- 已加入
- 12/19/04
- 訊息
- 11,405
- 互動分數
- 231
- 點數
- 63
上星期上市後..一直想要搞一組來配我的固態硬碟玩看看
或是把工程部那顆320G SATA拿來專門放ISO用...目前就先用固態硬碟來示範一下
彩盒...共有兩種顏色.銀跟黑可以選擇
主打特色功能有
1.外接硬碟(廢話~"~)
2.虛擬光碟
3.USB 3.0支援
4.一鍵備份以及安全移除(需搭配UTILITY使用)(可指定單一目錄同步)
5.....簡易使用...上手是很快啦..跟以前的PDA有點像
還一個官方外包裝沒寫到..防寫保護!!

主要配件有..一條USB 3.0線
一根小羅賴把
一個皮套
一片CD
跟外接盒本體 (喵的勒..本來要拿黑的.可是先被買走了~"~ )

安裝相當簡單...鬆開左右兩側螺絲.一抽就出來了

精華...控制版
要特別講的是USB 3.0接頭..在IC板的背面還有特地做補強
不會像一般市售外接盒一樣..不小心就整個接頭斷在裡面!

中間為讀取燈號.右邊為備份鈕(設定畫面時為上一頁)

主控制旋鈕..用來往上往下切換...壓入為選擇

LED面板

先示範一下虛擬光碟怎使用
先將原使ISO檔..直接放入_ISO目錄(前面有底線)
不管你是蝦米碗膏系統...像是美光更版ISO或是PLEXTOR更版軔體ISO
或是WIN7原始ISO.....只要是符合ISO標準規範都吃!!
且完全不必做任何工具轉換啦.多光碟合一啦..甚至還要透過軟體傳輸進去
通通不用......只要你會COPY 貼上..放進_ISO目錄即可
示範一 美光0309更新ISO檔
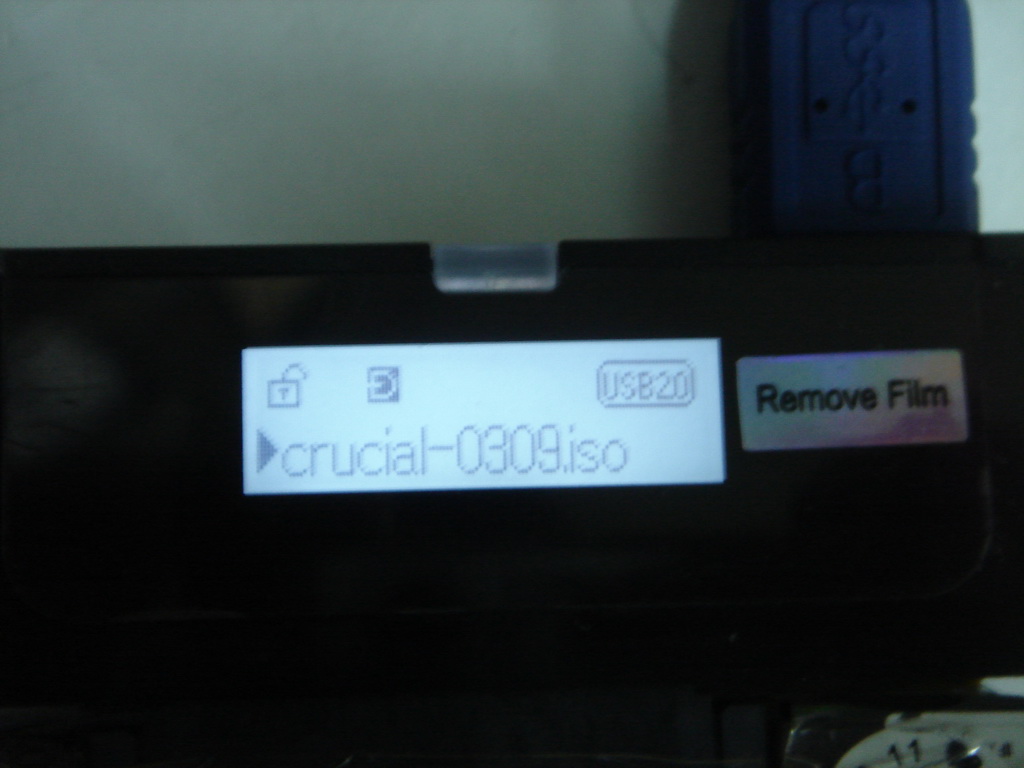
PLEXTOR M2P 1006更新ISO檔
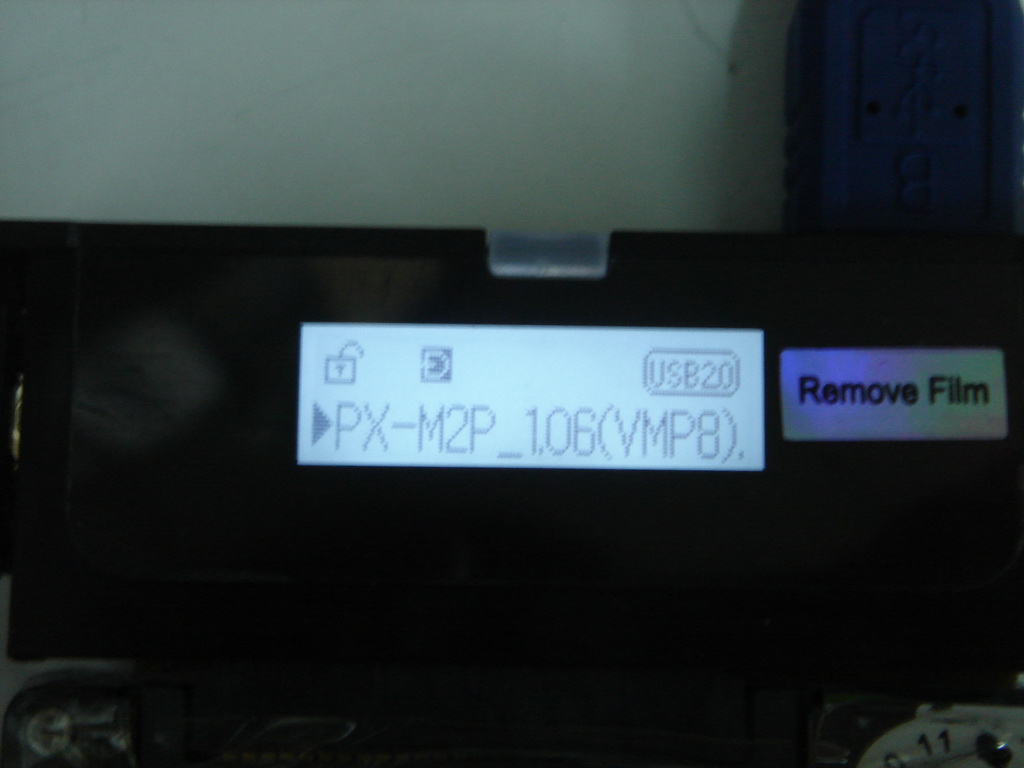
WIN7 32位元繁中ISO檔

WIN7 64 ISO檔
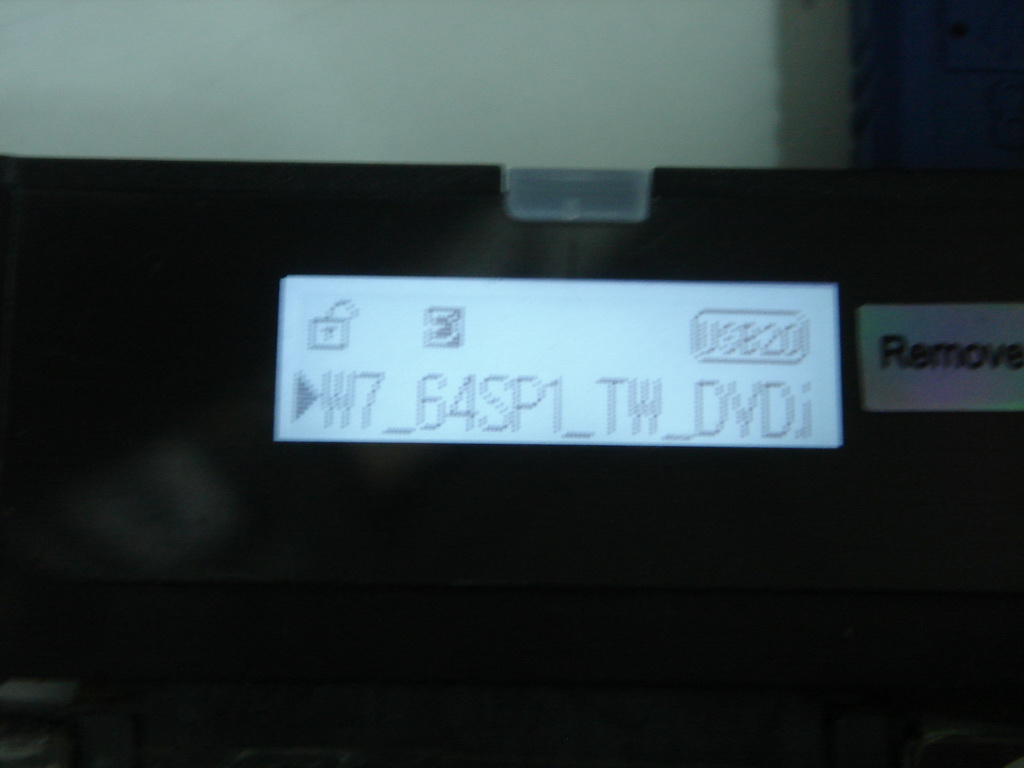
嗯.....學校用的版本..某大學學生給的ISO ;rr;
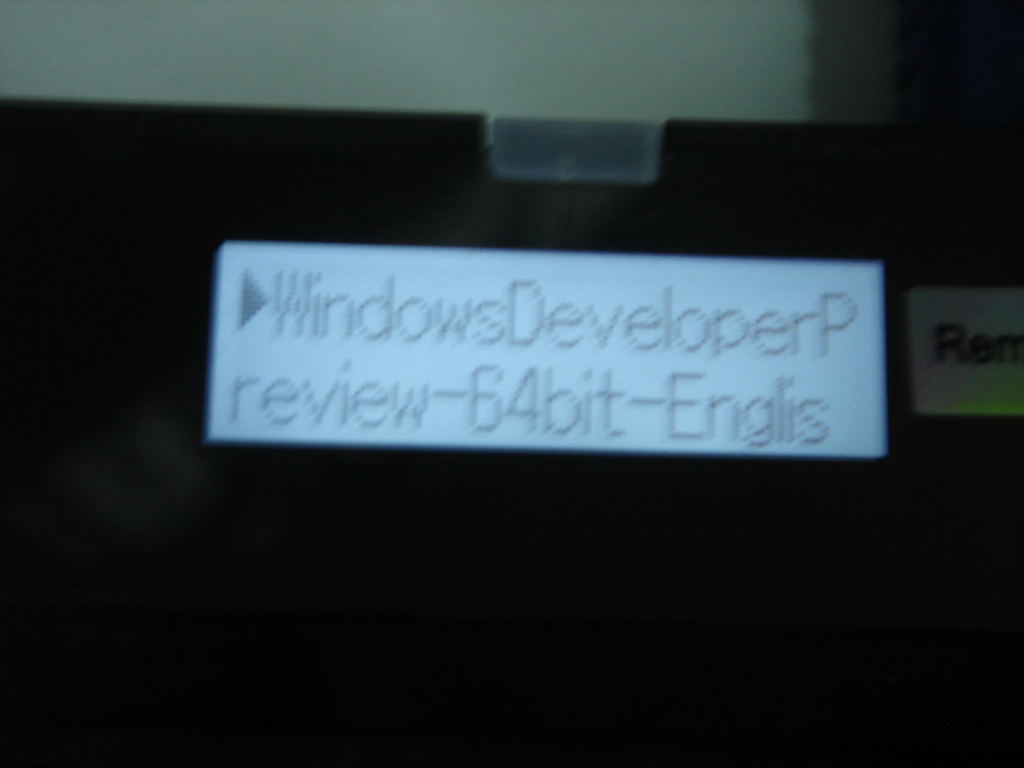
再來操作示範
先按壓側邊主控制旋鈕.會出現各種選單...
第一個選單為Mode Select 進入後有
Dual Mode(一光碟一外接硬碟同時.插入系統後會看到一臺光碟一顆外接硬碟)
ODD Mode(純虛擬光碟)
HDD Mode(純外接硬碟)
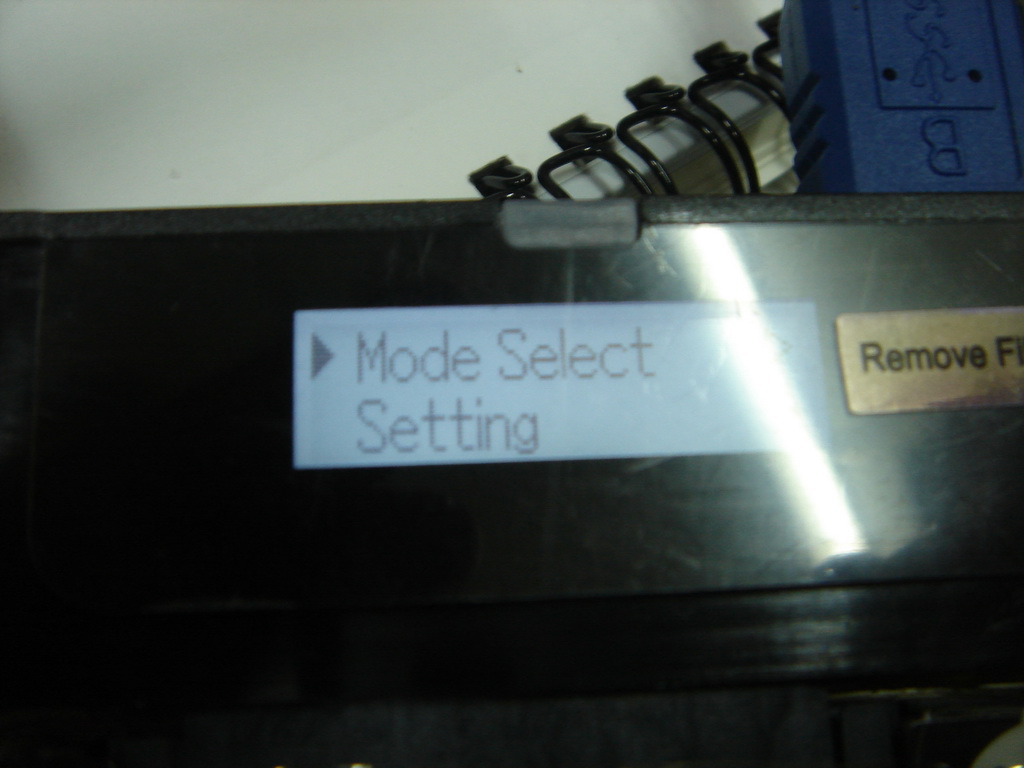
選單就是長這樣....

第二個選單為Setting
內選單有
LCD Bright (LCD背光亮度調整)
Idle Bright (睡眠狀態下的LCD背光調整)
Standby time(待機等待時間)
Load Default(設回預設)


另外主選單還有
Information (主要是看硬碟資訊跟軔體版本..當然SSD也OK)
內有S.M.A.R.T(硬碟SMART資訊)(裡面有硬碟溫度跟健康狀態)
HDD Model(硬碟的運作模式)
HDD Serial(硬碟的序號)
Firmware Ver.(軔體版本)
USB Speed(現在的USB運作速度)
USB Input Volt(主機板端的USB電壓)
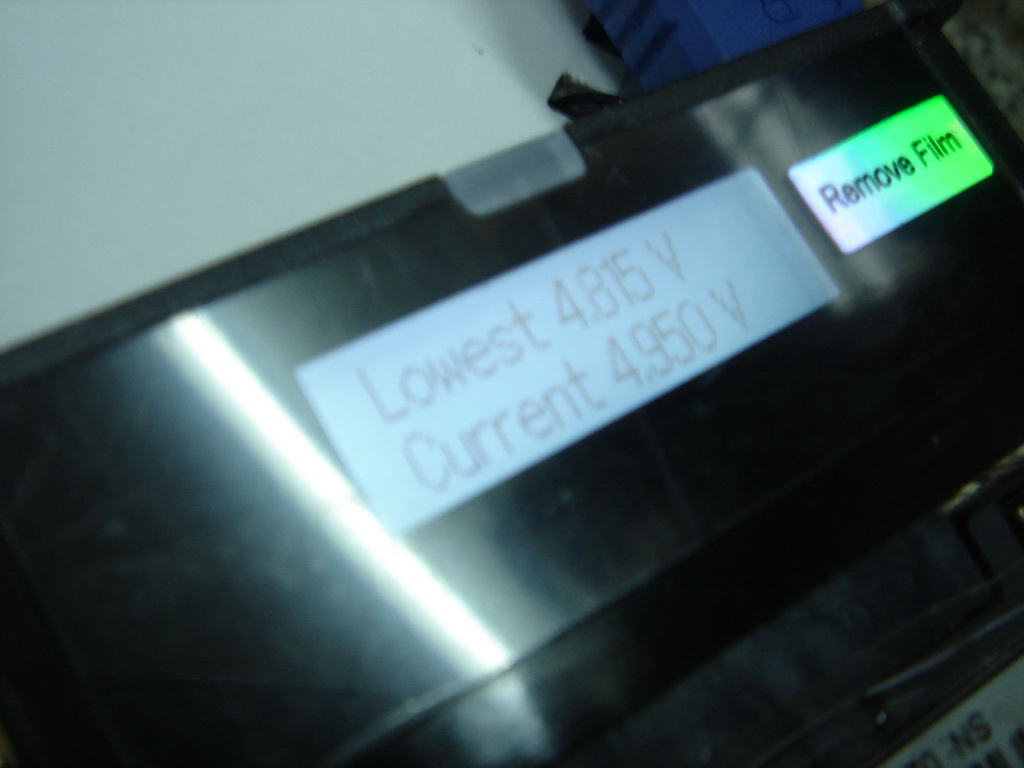
主選單裡面還有一個USB Connect
內有Refresh (重新連結PC)
Safe Removal(安全脫離PC...應該是強制資料寫回動作)
最後一個主選單為Advanced
內有Umount VHDD (強迫關掉虛擬光碟功能)
Write Protect (寫入保護...開啟後..連在目錄裡面要選開新資料夾或是貼上都找不到..連磁碟機管理員裡面都不能砍分割表)
接下來秀一段..最新出爐的WIN8 安裝在USB 3.0的VE-300上的開機情況 ^^
P.S 這是把作業系統灌進外接硬碟喔..如果驅動弄得好的話.基本上所有電腦都有辦法直接開機滴
[video=youtube;zElnCSU9km0]http://www.youtube.com/watch?v=zElnCSU9km0[/video]
或是把工程部那顆320G SATA拿來專門放ISO用...目前就先用固態硬碟來示範一下
彩盒...共有兩種顏色.銀跟黑可以選擇
主打特色功能有
1.外接硬碟(廢話~"~)
2.虛擬光碟
3.USB 3.0支援
4.一鍵備份以及安全移除(需搭配UTILITY使用)(可指定單一目錄同步)
5.....簡易使用...上手是很快啦..跟以前的PDA有點像
還一個官方外包裝沒寫到..防寫保護!!
主要配件有..一條USB 3.0線
一根小羅賴把
一個皮套
一片CD
跟外接盒本體 (喵的勒..本來要拿黑的.可是先被買走了~"~ )
安裝相當簡單...鬆開左右兩側螺絲.一抽就出來了
精華...控制版
要特別講的是USB 3.0接頭..在IC板的背面還有特地做補強
不會像一般市售外接盒一樣..不小心就整個接頭斷在裡面!
中間為讀取燈號.右邊為備份鈕(設定畫面時為上一頁)
主控制旋鈕..用來往上往下切換...壓入為選擇
LED面板
先示範一下虛擬光碟怎使用
先將原使ISO檔..直接放入_ISO目錄(前面有底線)
不管你是蝦米碗膏系統...像是美光更版ISO或是PLEXTOR更版軔體ISO
或是WIN7原始ISO.....只要是符合ISO標準規範都吃!!
且完全不必做任何工具轉換啦.多光碟合一啦..甚至還要透過軟體傳輸進去
通通不用......只要你會COPY 貼上..放進_ISO目錄即可
示範一 美光0309更新ISO檔
PLEXTOR M2P 1006更新ISO檔
WIN7 32位元繁中ISO檔
WIN7 64 ISO檔
嗯.....學校用的版本..某大學學生給的ISO ;rr;
再來操作示範
先按壓側邊主控制旋鈕.會出現各種選單...
第一個選單為Mode Select 進入後有
Dual Mode(一光碟一外接硬碟同時.插入系統後會看到一臺光碟一顆外接硬碟)
ODD Mode(純虛擬光碟)
HDD Mode(純外接硬碟)
選單就是長這樣....
第二個選單為Setting
內選單有
LCD Bright (LCD背光亮度調整)
Idle Bright (睡眠狀態下的LCD背光調整)
Standby time(待機等待時間)
Load Default(設回預設)
另外主選單還有
Information (主要是看硬碟資訊跟軔體版本..當然SSD也OK)
內有S.M.A.R.T(硬碟SMART資訊)(裡面有硬碟溫度跟健康狀態)
HDD Model(硬碟的運作模式)
HDD Serial(硬碟的序號)
Firmware Ver.(軔體版本)
USB Speed(現在的USB運作速度)
USB Input Volt(主機板端的USB電壓)
主選單裡面還有一個USB Connect
內有Refresh (重新連結PC)
Safe Removal(安全脫離PC...應該是強制資料寫回動作)
最後一個主選單為Advanced
內有Umount VHDD (強迫關掉虛擬光碟功能)
Write Protect (寫入保護...開啟後..連在目錄裡面要選開新資料夾或是貼上都找不到..連磁碟機管理員裡面都不能砍分割表)
接下來秀一段..最新出爐的WIN8 安裝在USB 3.0的VE-300上的開機情況 ^^
P.S 這是把作業系統灌進外接硬碟喔..如果驅動弄得好的話.基本上所有電腦都有辦法直接開機滴
[video=youtube;zElnCSU9km0]http://www.youtube.com/watch?v=zElnCSU9km0[/video]


