- 已加入
- 1/11/09
- 訊息
- 124
- 互動分數
- 0
- 點數
- 16
- 年齡
- 35
標題所說的「好人」是指那種一旦電腦出了問題就第一個Call out求救的電腦高手,如果你是好人,身邊的維修專用光碟片應該不少,但有沒有更環保的方式?
有的,市面上就有個產品,可以將光碟片映像檔(*.iso)燒錄到記憶卡,然後再從記憶卡開機,省去光碟片不必要的浪費。支援度方面,我目前的ASRock H61M/U3S3和小筆電Lenovo S10都能支援USB開機。
開箱了!

在背後的部分有吊飾孔,可以和鑰匙圈放一起,也可以自備吊繩。

從正面看,前方有個保護的蓋子,可以避免灰塵。

拔掉蓋子後,感覺似乎與一般讀卡機沒有差異。

但玄機就在這裡,裡面附有一張假卡,把假卡拔出後就可以將Micro SD記憶卡放入。

後方有防寫開關,上圖為防寫關閉。
使用方式說明
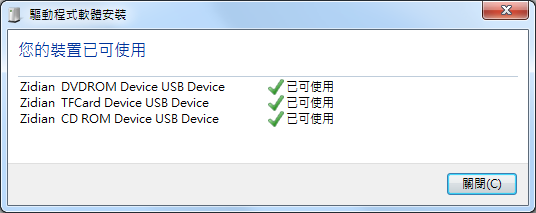
插入電腦後,就會看到三個裝置的驅動自動安裝完成。
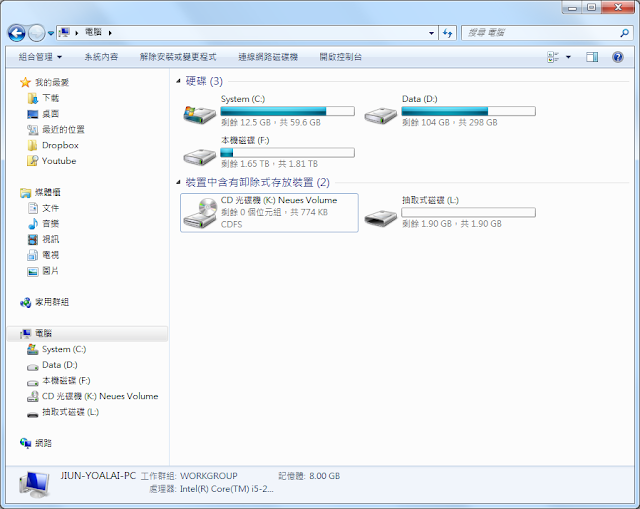
從電腦來看,會有一個光碟機和插入記憶卡所產生的抽取式磁碟。

如果你和我一樣用的都是Windows 7/Vista,當你沒有用系統管理員身分執行唯一的應用程式時......
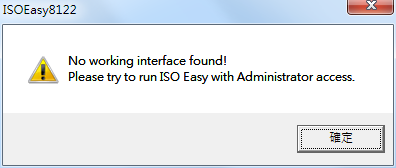
就會跳出警告視窗,告訴你請用系統管理員身分執行,否則無法使用。
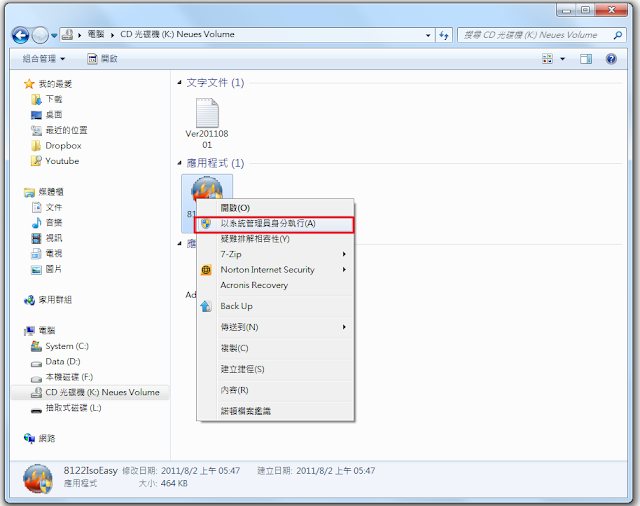
所以,請按右鍵,選擇「以系統管理員身分執行」
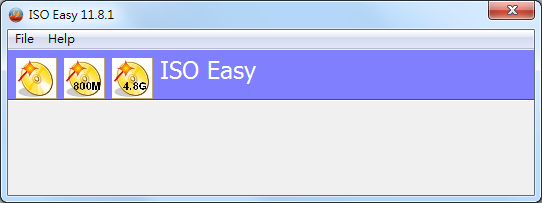
這時候就會看到燒錄程式。由左而右為緊縮模式(看你檔案多大就多大)、CD模式(燒錄出來固定占用800MB)及DVD模式(燒錄出來固定占用4.8GB)

選擇File(檔案)→Load ISO File(載入iso檔案)。
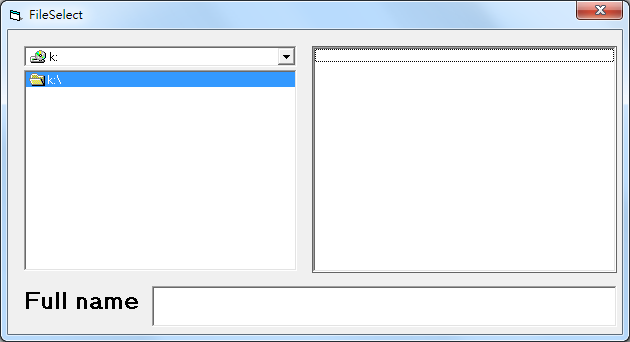
那麼就會挑出檔案選擇視窗。
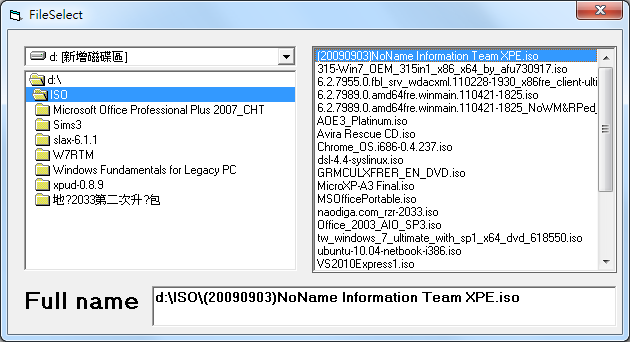
請找到你的檔案路徑,確認後按兩下。
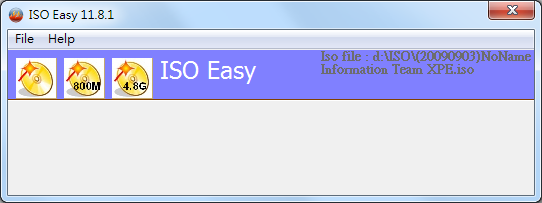
右上角會以灰色文字顯示檔案的完整路徑,請再次確認。
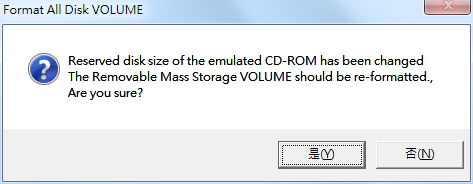
注意!程式燒錄時,會將檔案分成三部分,分別是光碟機、燒錄完成後光碟及剩餘儲存空間,因此會將所有檔案清空重新分割,請務必做好檔案備份再按下是。
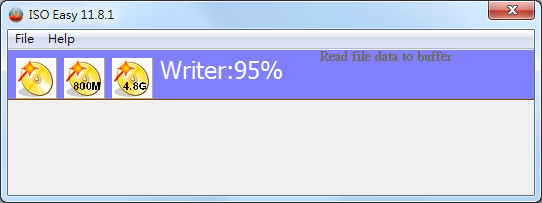
燒錄中......
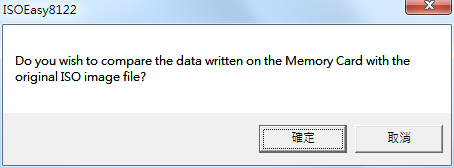
程式會在燒錄完成後,主動詢問是否要比對原始isio檔案,請按下「是」。
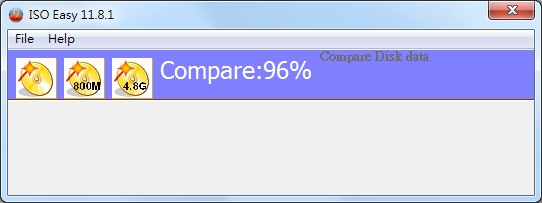
比對中......
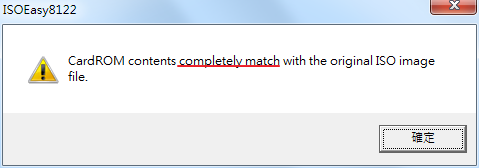
當出現「completely match」表示完全吻合,請按下確定。
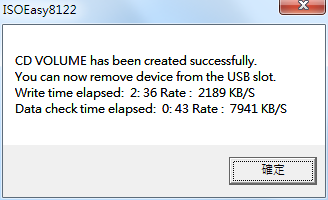
此時程式會自動關閉,並跳出分割後的資訊,包含花費時間及寫入速度等。
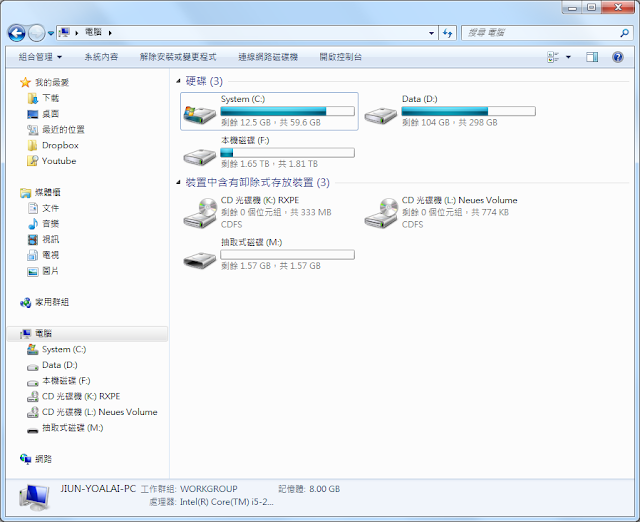
正如前面所提到,燒錄完成後會顯示三個分割區。

在BIOS設定部分,以我這張ASRock H61M/U3S3為例子,請將「Zidian DVD ROM Device」擺在開機順序的第一順位。

第二順位請設定成「Zidian TFCard Device」。設定完成請儲存並離開BIOS即可從卡碟機開機。
同步發表於部落格
有的,市面上就有個產品,可以將光碟片映像檔(*.iso)燒錄到記憶卡,然後再從記憶卡開機,省去光碟片不必要的浪費。支援度方面,我目前的ASRock H61M/U3S3和小筆電Lenovo S10都能支援USB開機。
開箱了!
在背後的部分有吊飾孔,可以和鑰匙圈放一起,也可以自備吊繩。
從正面看,前方有個保護的蓋子,可以避免灰塵。
拔掉蓋子後,感覺似乎與一般讀卡機沒有差異。
但玄機就在這裡,裡面附有一張假卡,把假卡拔出後就可以將Micro SD記憶卡放入。
後方有防寫開關,上圖為防寫關閉。
使用方式說明
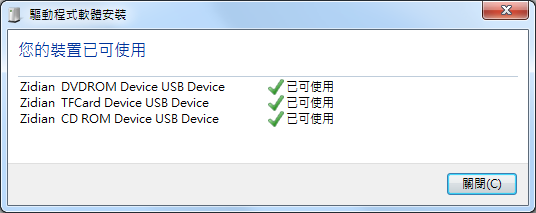
插入電腦後,就會看到三個裝置的驅動自動安裝完成。
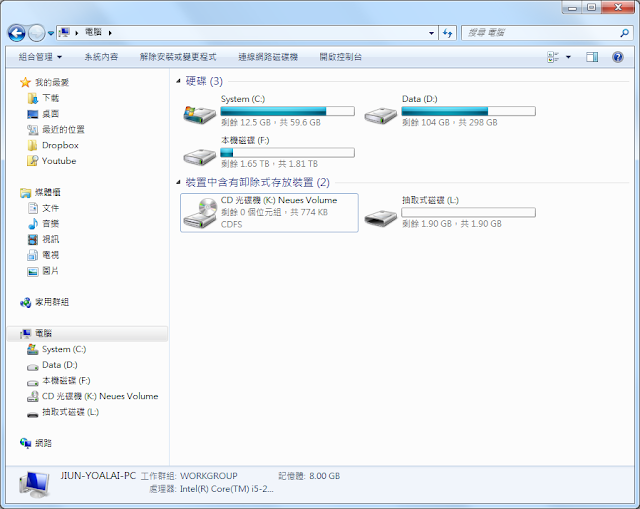
從電腦來看,會有一個光碟機和插入記憶卡所產生的抽取式磁碟。

如果你和我一樣用的都是Windows 7/Vista,當你沒有用系統管理員身分執行唯一的應用程式時......
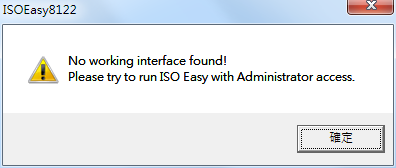
就會跳出警告視窗,告訴你請用系統管理員身分執行,否則無法使用。
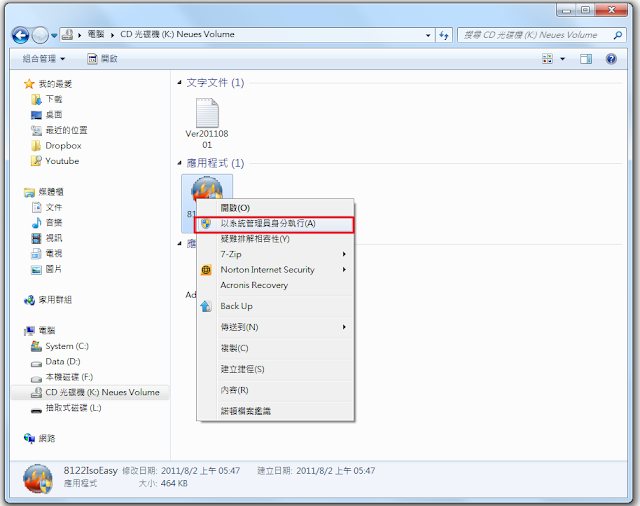
所以,請按右鍵,選擇「以系統管理員身分執行」
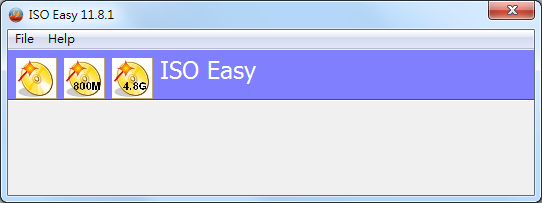
這時候就會看到燒錄程式。由左而右為緊縮模式(看你檔案多大就多大)、CD模式(燒錄出來固定占用800MB)及DVD模式(燒錄出來固定占用4.8GB)

選擇File(檔案)→Load ISO File(載入iso檔案)。
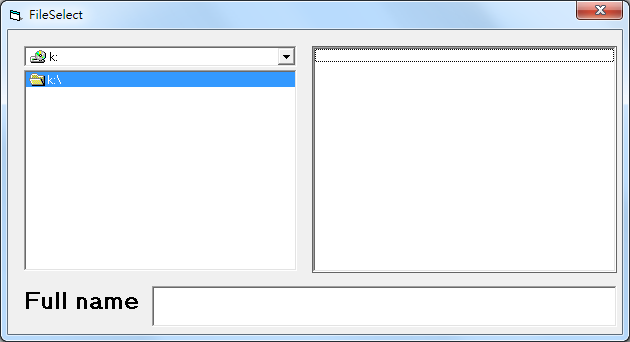
那麼就會挑出檔案選擇視窗。
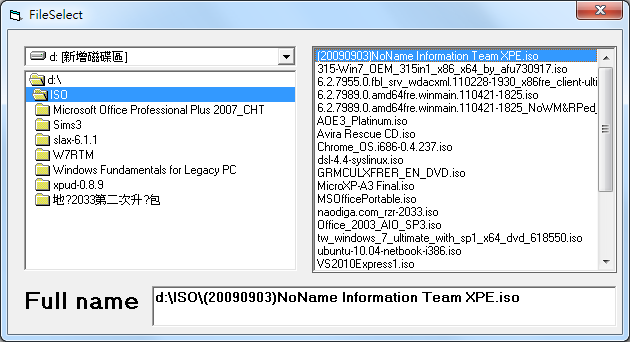
請找到你的檔案路徑,確認後按兩下。
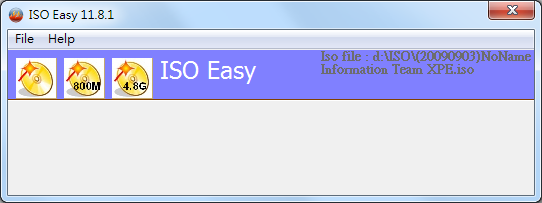
右上角會以灰色文字顯示檔案的完整路徑,請再次確認。
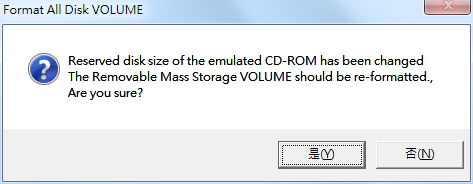
注意!程式燒錄時,會將檔案分成三部分,分別是光碟機、燒錄完成後光碟及剩餘儲存空間,因此會將所有檔案清空重新分割,請務必做好檔案備份再按下是。
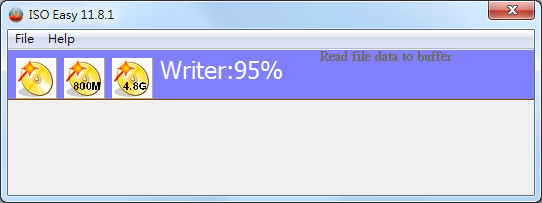
燒錄中......
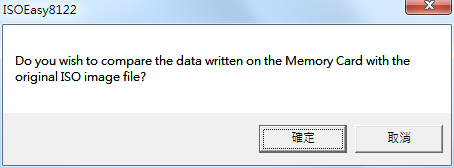
程式會在燒錄完成後,主動詢問是否要比對原始isio檔案,請按下「是」。
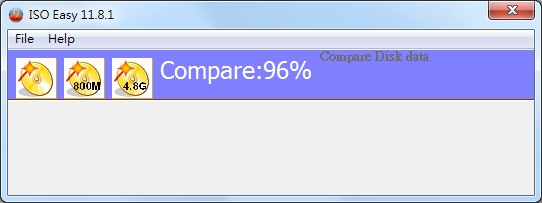
比對中......
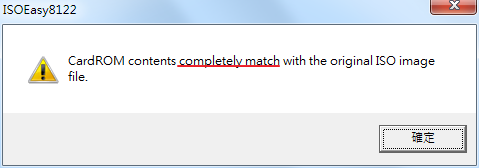
當出現「completely match」表示完全吻合,請按下確定。
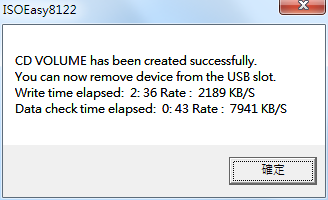
此時程式會自動關閉,並跳出分割後的資訊,包含花費時間及寫入速度等。
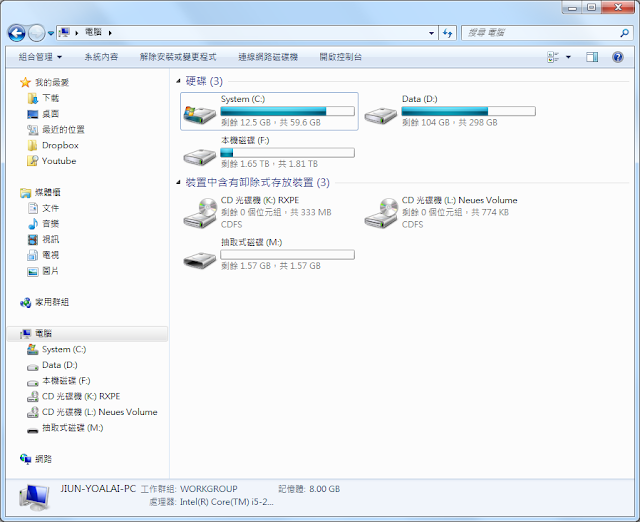
正如前面所提到,燒錄完成後會顯示三個分割區。
在BIOS設定部分,以我這張ASRock H61M/U3S3為例子,請將「Zidian DVD ROM Device」擺在開機順序的第一順位。
第二順位請設定成「Zidian TFCard Device」。設定完成請儲存並離開BIOS即可從卡碟機開機。
同步發表於部落格


