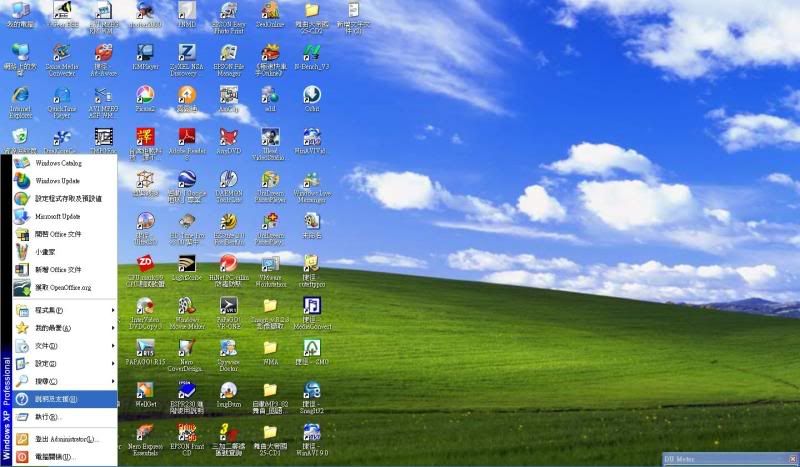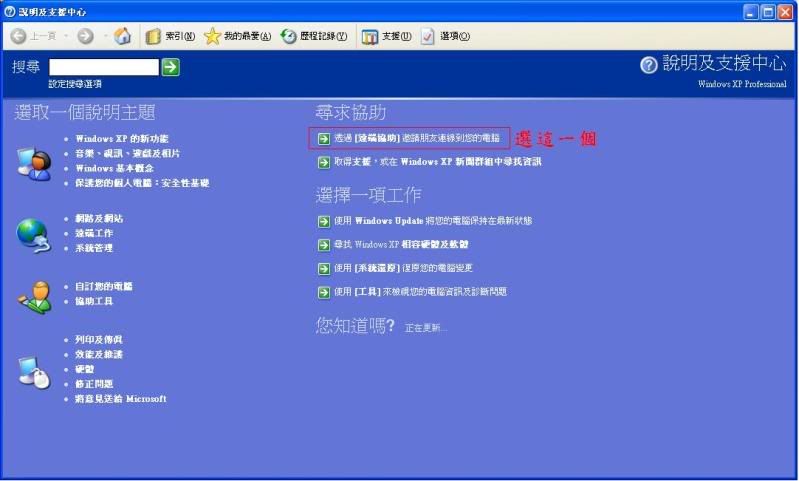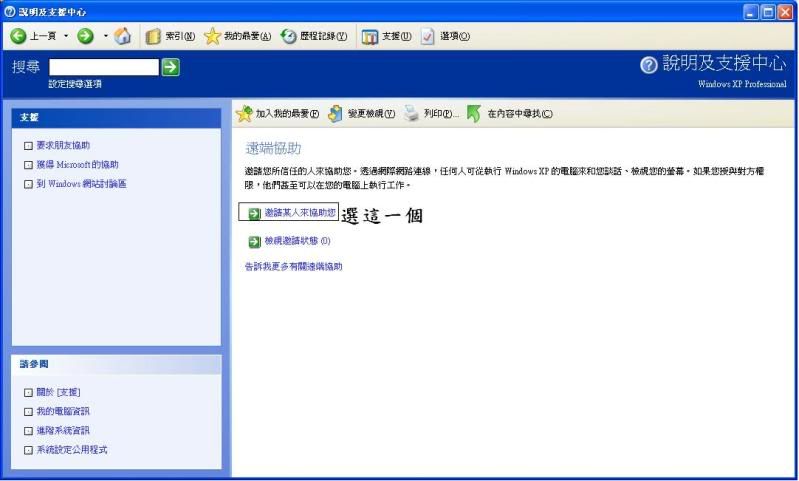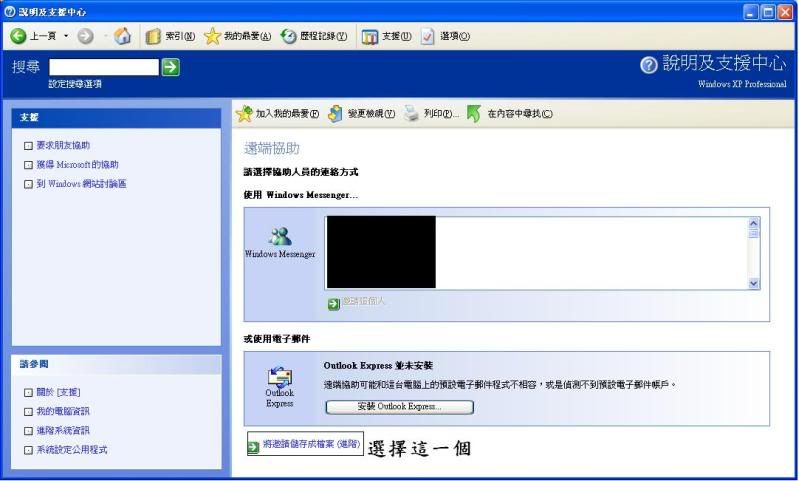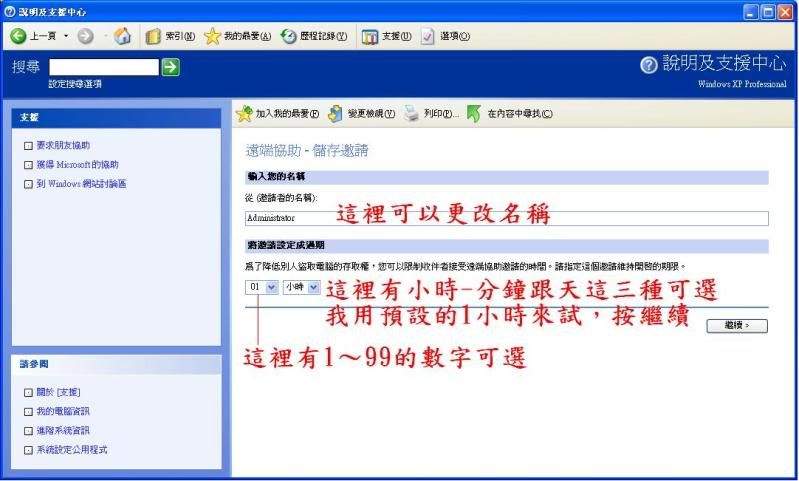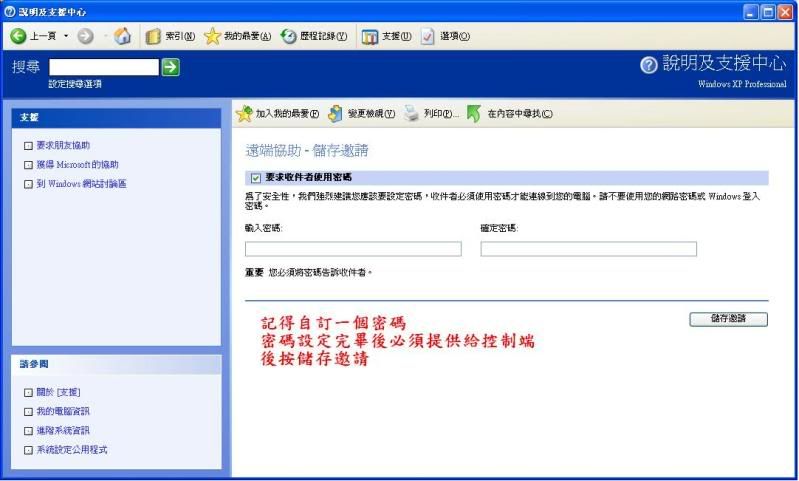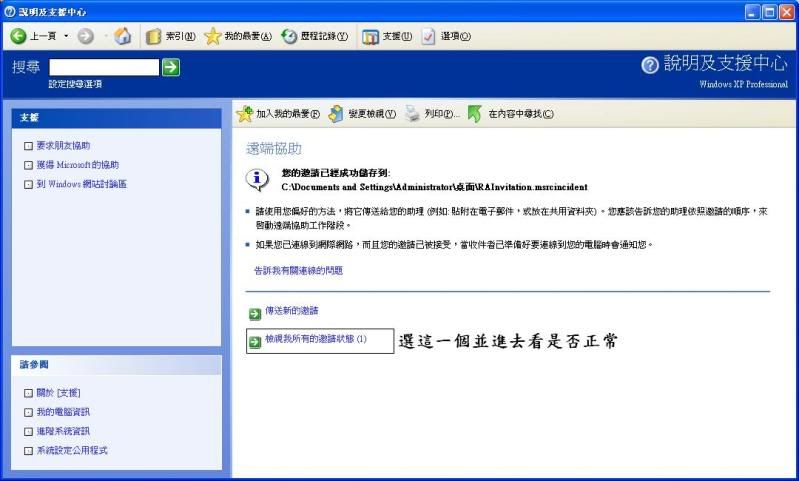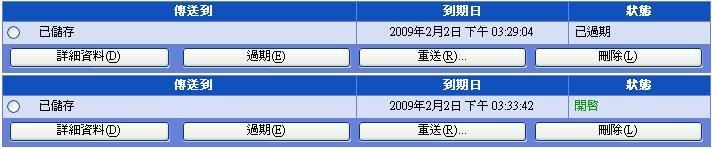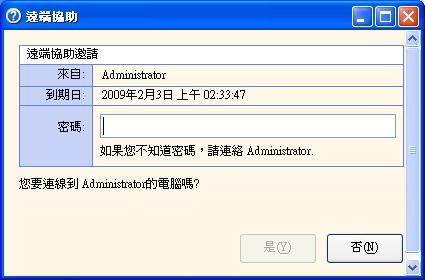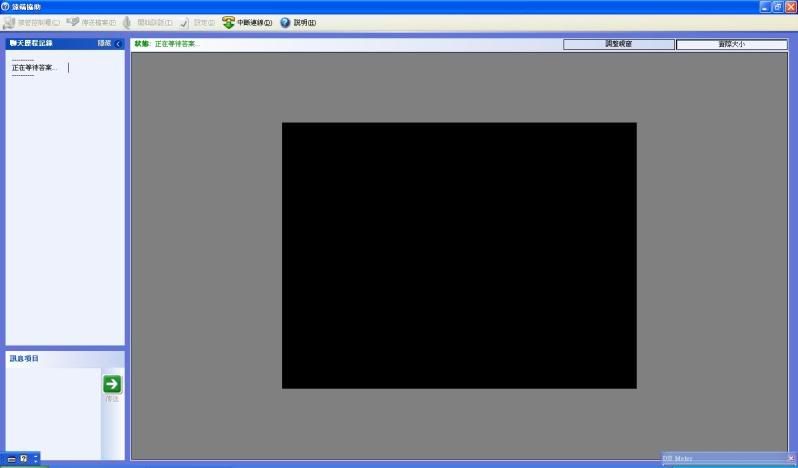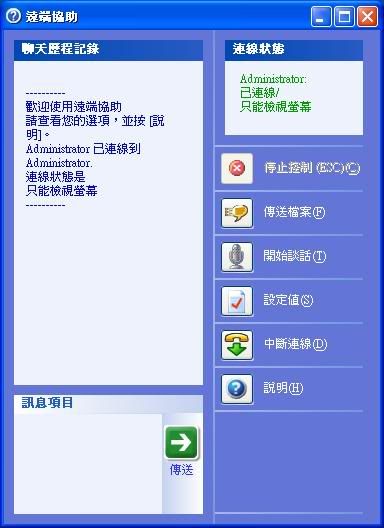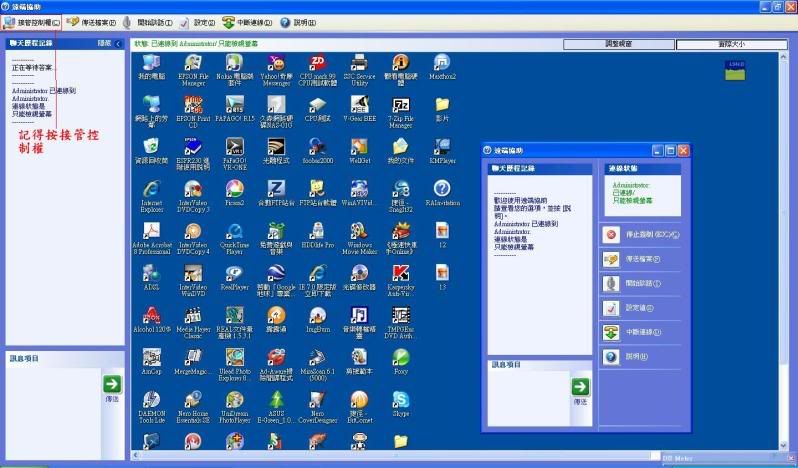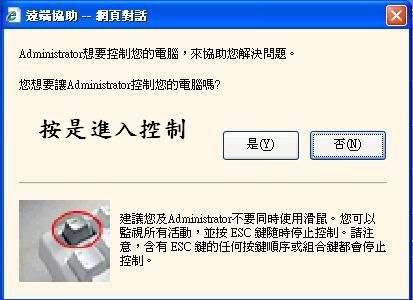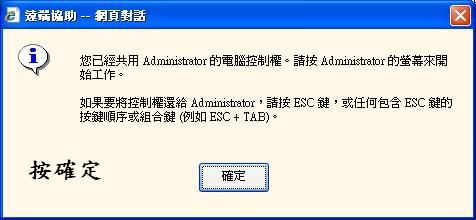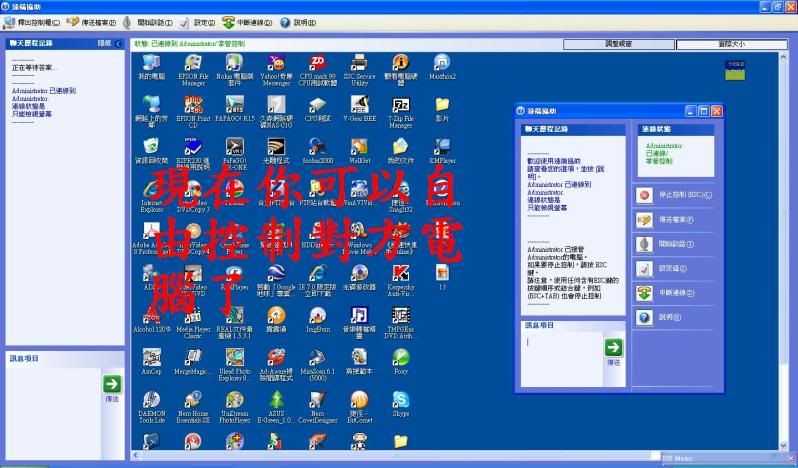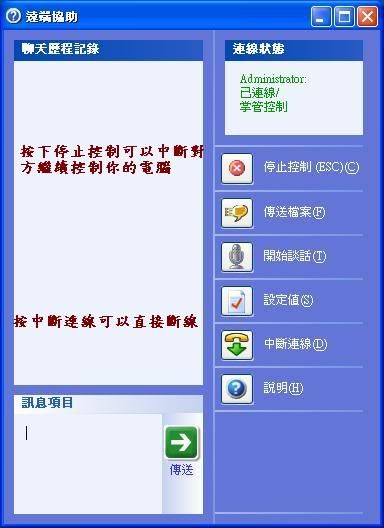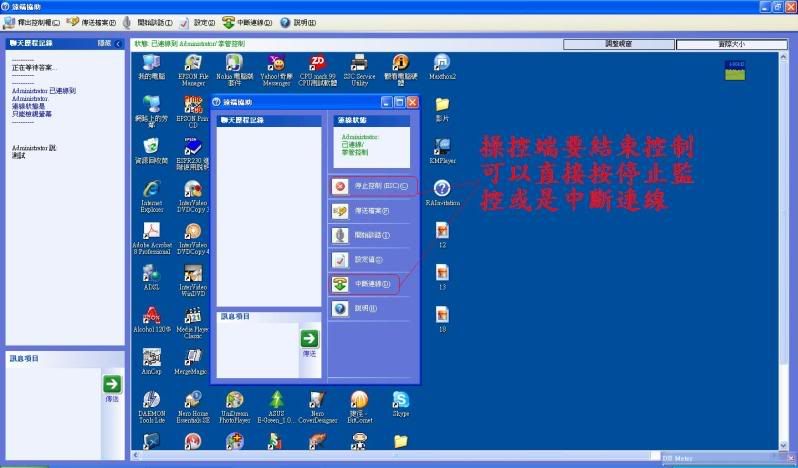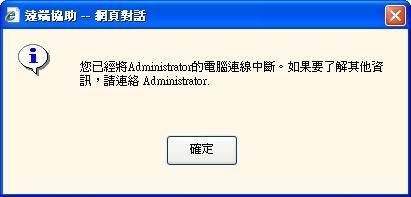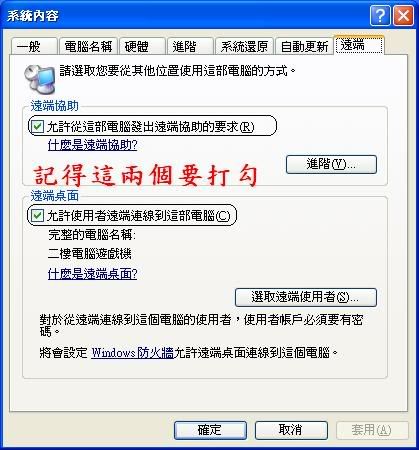遠端操控限用於WIN XP SP2版
如果發出操控的電腦是SP3的話,會變成sp2無法控制,但sp3可以操控sp2,建議操控是sp2對sp2的版本。
步驟一:按開始>說明及支援

步驟二:選擇 透過 [遠端協助] 邀請朋友連線到您的電腦

步驟三:選擇 邀請某人來協助您

步驟四:選擇 將邀請儲存成檔案 (進階)

步驟五:設定遠端時間 後按繼續

步驟六:設定遠端密碼 後儲存邀請

步驟七:儲存邀請建議儲存在桌面要刪就很方便

步驟八:儲存完畢後選擇檢視我所有的邀請狀態

步驟九:時間如果還在設定內則會出現開啟過時間超過後會出現已過期

步驟十:記得將剛剛存的邀請跟密碼給要操控你電腦的操控者 輸入馬後按確定

步驟十一:密碼輸入後 看它綠色字體的狀態:正在等待答案

步驟十二:這時被控端收到一個遠端協助的視窗記得按下去

步驟十三:此時會跑出這個視窗(被控端)

步驟十四:如果控制端要控制被控端的電腦必須按接管控制權

步驟十五:此時被控端跟超控端會出現網頁對話的視窗被控端記得按確定操控端不用按

步驟十六:被控端按完確定後操控端電腦會出現網頁視窗不用裡他直接按確定

步驟十七:按確定之後你會發現你可以存取跟操被控端的電腦了

步驟十八:訊息視窗說明

步驟十九:操控端要要結束操控可以直接按訊息視窗的停止控制或中斷連線

步驟二十:操控端按下停止控制後會出現以下視窗

步驟二十一:被控端按下停止控制後會出現以下視窗

步驟二十二:如果不能使用遠端協助請選我的電腦按滑鼠右鍵進入系統內容在遠端的標籤看看遠端協助跟遠端桌面這兩個有沒有打勾

永久圖片網址:http://photo.xuite.net/aa801862/3049134
透過 [遠端協助] 邀請朋友連線到您的電腦-被控端教學影片
透過 [遠端協助] 邀請朋友連線到您的電腦-控制端教學影片
如果發出操控的電腦是SP3的話,會變成sp2無法控制,但sp3可以操控sp2,建議操控是sp2對sp2的版本。
步驟一:按開始>說明及支援
步驟二:選擇 透過 [遠端協助] 邀請朋友連線到您的電腦
步驟三:選擇 邀請某人來協助您
步驟四:選擇 將邀請儲存成檔案 (進階)
步驟五:設定遠端時間 後按繼續
步驟六:設定遠端密碼 後儲存邀請
步驟七:儲存邀請建議儲存在桌面要刪就很方便
步驟八:儲存完畢後選擇檢視我所有的邀請狀態
步驟九:時間如果還在設定內則會出現開啟過時間超過後會出現已過期
步驟十:記得將剛剛存的邀請跟密碼給要操控你電腦的操控者 輸入馬後按確定
步驟十一:密碼輸入後 看它綠色字體的狀態:正在等待答案
步驟十二:這時被控端收到一個遠端協助的視窗記得按下去
步驟十三:此時會跑出這個視窗(被控端)
步驟十四:如果控制端要控制被控端的電腦必須按接管控制權
步驟十五:此時被控端跟超控端會出現網頁對話的視窗被控端記得按確定操控端不用按
步驟十六:被控端按完確定後操控端電腦會出現網頁視窗不用裡他直接按確定
步驟十七:按確定之後你會發現你可以存取跟操被控端的電腦了
步驟十八:訊息視窗說明
步驟十九:操控端要要結束操控可以直接按訊息視窗的停止控制或中斷連線
步驟二十:操控端按下停止控制後會出現以下視窗
步驟二十一:被控端按下停止控制後會出現以下視窗
步驟二十二:如果不能使用遠端協助請選我的電腦按滑鼠右鍵進入系統內容在遠端的標籤看看遠端協助跟遠端桌面這兩個有沒有打勾
永久圖片網址:http://photo.xuite.net/aa801862/3049134
透過 [遠端協助] 邀請朋友連線到您的電腦-被控端教學影片
透過 [遠端協助] 邀請朋友連線到您的電腦-控制端教學影片