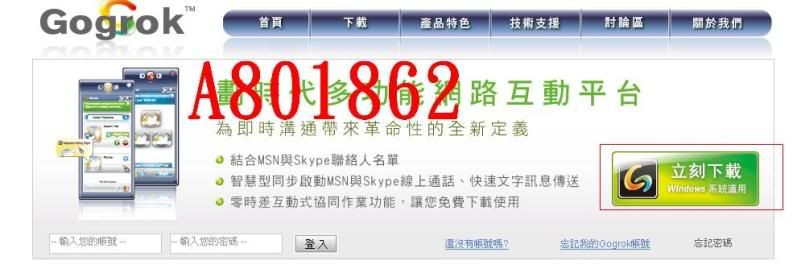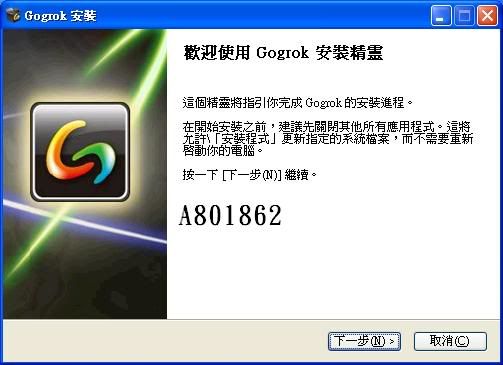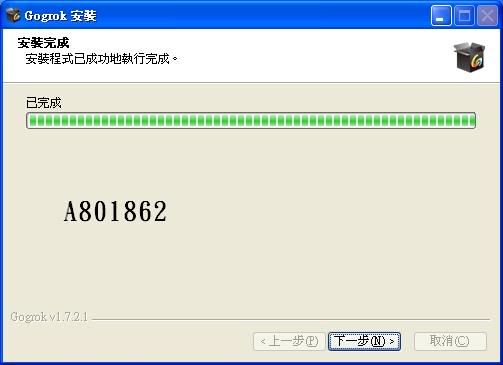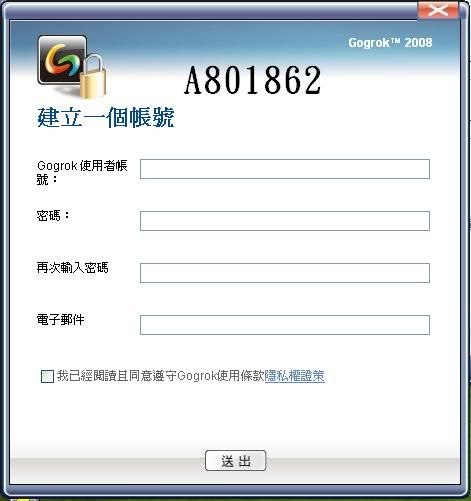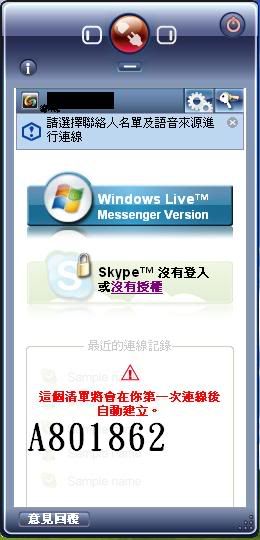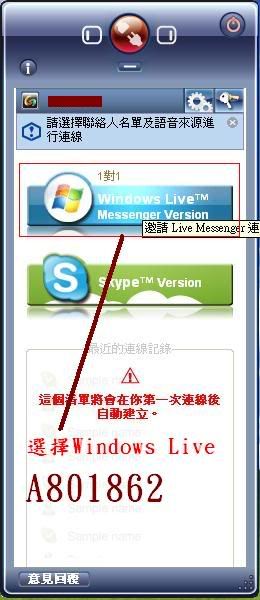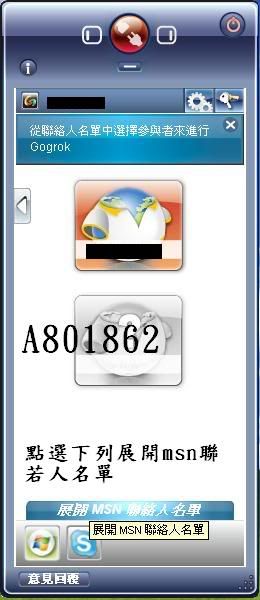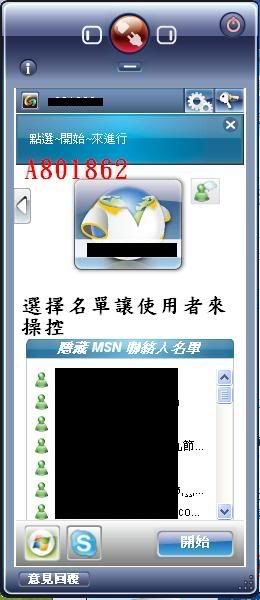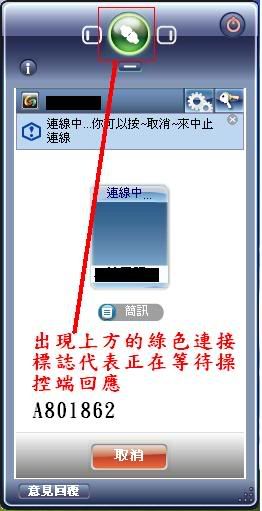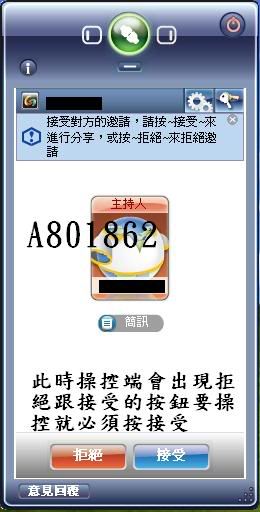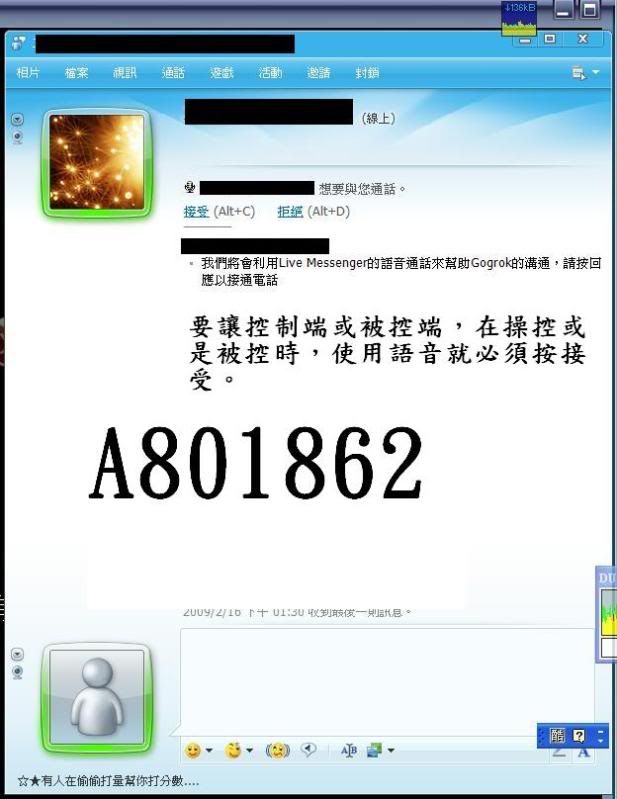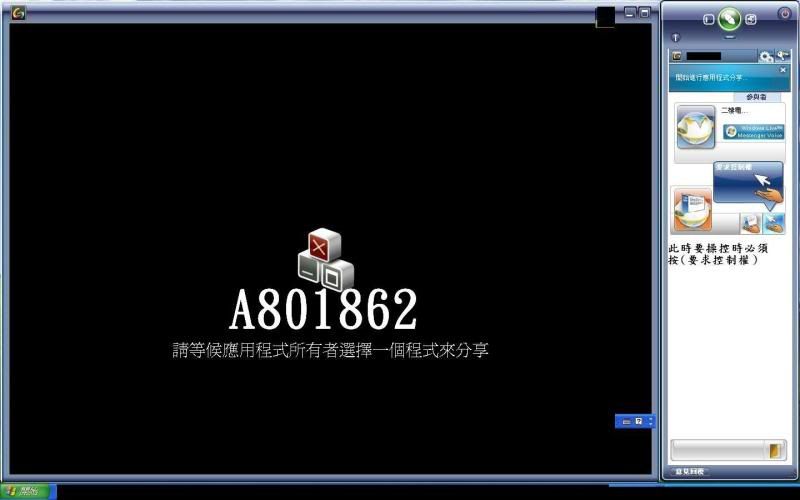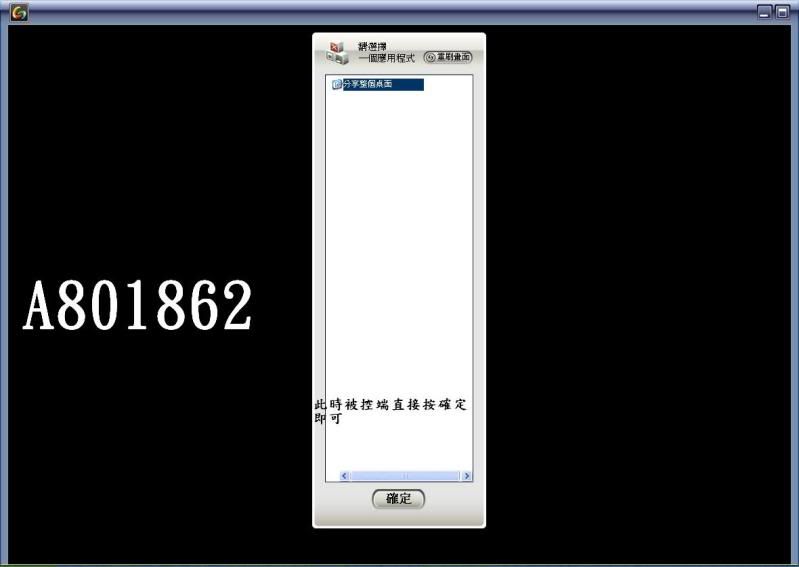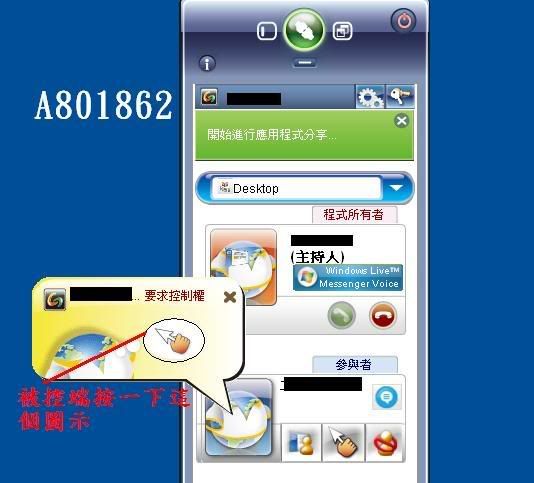使用Windows Live vs Gogrok遠端控制軟體教學
建議軟體版本:Windows Live 2009(14.0.8050.1202) Gogrok 1.7.2.1
步驟一:連到Gogrok的網站下載http://www.Gogrok.com/ 。

步驟二:下載後點選Gogrok 1.7.2.1進行安裝。

步驟三:此時會出現一個skype版本的提示視窗直接按確定。

步驟四:按確定開始安裝。

步驟五:下一步。

步驟六:安裝完後按下一步離開(並自動開啟軟體)。

步驟七:若你沒有Live軟體的帳蜜就必須去申請一組。

步驟八:輸入帳蜜登入後畫面。

步驟九:選擇Windows Live圖示。

步驟十:點選展開MSN聯絡人名單。

步驟十一:選擇你的好友來控制你的電腦後按開始。

步驟十二:若看到連結的綠色圖示代表正等操控端允許。

步驟十三:此時操控端會出現拒絕跟接受(選擇接受即可)。

步驟十四:後操控端會出現Windows Live對話視窗,要讓操控時可以使用語音記得要按接受。

步驟十五:操控端如果要操控被控端的電腦必須按(要求控制權)。

步驟十六:被控端或是操控端會出現以下畫面請按確定。

步驟十七:此看到被控端的電腦桌面如果要操控再按一下(要求控制權)。

步驟十八:此時被控端會出現要求控制權的視窗(按圖示的箭頭)此時你可以操控被控端的電腦。

步驟十九:若要離開請按提開的圖示中斷並離開。

ps:被控端跟操控端必須都安裝Windows Live跟Gogrok同樣的版本
教學永久網址:http://photo.xuite.net/aa801862/3076140
建議軟體版本:Windows Live 2009(14.0.8050.1202) Gogrok 1.7.2.1
步驟一:連到Gogrok的網站下載http://www.Gogrok.com/ 。
步驟二:下載後點選Gogrok 1.7.2.1進行安裝。
步驟三:此時會出現一個skype版本的提示視窗直接按確定。
步驟四:按確定開始安裝。
步驟五:下一步。
步驟六:安裝完後按下一步離開(並自動開啟軟體)。
步驟七:若你沒有Live軟體的帳蜜就必須去申請一組。
步驟八:輸入帳蜜登入後畫面。
步驟九:選擇Windows Live圖示。
步驟十:點選展開MSN聯絡人名單。
步驟十一:選擇你的好友來控制你的電腦後按開始。
步驟十二:若看到連結的綠色圖示代表正等操控端允許。
步驟十三:此時操控端會出現拒絕跟接受(選擇接受即可)。
步驟十四:後操控端會出現Windows Live對話視窗,要讓操控時可以使用語音記得要按接受。
步驟十五:操控端如果要操控被控端的電腦必須按(要求控制權)。
步驟十六:被控端或是操控端會出現以下畫面請按確定。
步驟十七:此看到被控端的電腦桌面如果要操控再按一下(要求控制權)。
步驟十八:此時被控端會出現要求控制權的視窗(按圖示的箭頭)此時你可以操控被控端的電腦。
步驟十九:若要離開請按提開的圖示中斷並離開。
ps:被控端跟操控端必須都安裝Windows Live跟Gogrok同樣的版本
教學永久網址:http://photo.xuite.net/aa801862/3076140