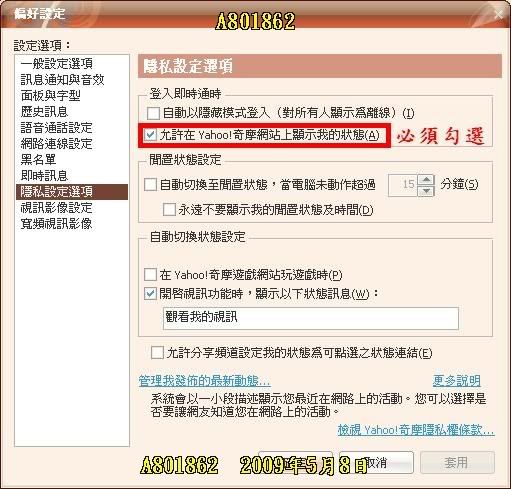使用VMware 6.02虛擬安裝作業系統教學
測機使用軟體版本:VMware 6.02
步驟一:開啟VMware 6.02虛擬軟體,並選擇建立虛擬機。

步驟二:出現虛擬機嚮導按下一步。

步驟三:選擇典型後按下一步。

步驟四:選擇你要安裝的作業系統跟版本後按下一步。

步驟五:建立你的虛擬機名稱跟作業系統安裝路徑。

步驟六:選擇使用橋接網路後按下一步。

步驟七:設定虛擬硬碟的容量,(預設是8.0,建議安裝xp請改15.0)。

步驟八:設定完後在主頁面的命令裡選擇編譯虛擬機設置。

步驟九:設定安裝作業系統的虛擬記憶體。(預設256MB建議調到512MB)

步驟十:設定光碟機選項(讀取資料有兩種,第一種為實體光碟機,第二種為掛載映像檔)的方式讀取。

步驟十一:磁碟機設定(若沒有使用到磁碟機或是沒有安裝磁碟機,必須將打開電源時連接取消勾取消)。

步驟十二:設定完後回到主頁面選擇啟動該虛擬機。

步驟十三:此安裝xp頁面以跳過,此為安裝完xp的畫面。

步驟十四:安裝完後第一次開機時進入的畫面。

ps:此教學所用的測機軟體請大家自行尋找,本人不提供載點。
教學永久網址:http://photo.xuite.net/aa801862/3082378
步驟一:開啟VMware 6.02虛擬軟體,並選擇建立虛擬機。
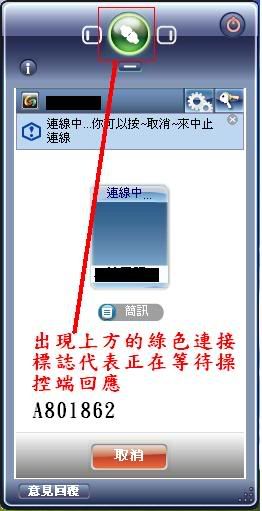
步驟二:出現虛擬機嚮導按下一步。
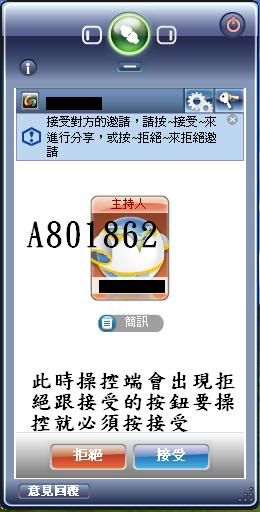
步驟三:選擇典型後按下一步。
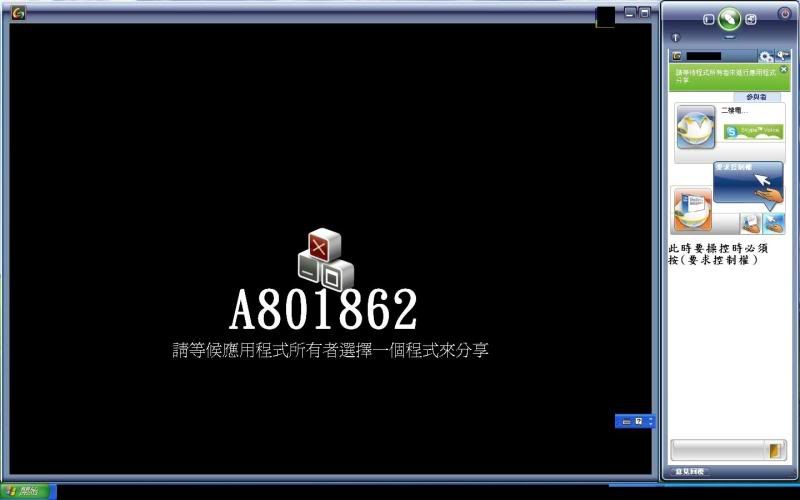
步驟四:選擇你要安裝的作業系統跟版本後按下一步。
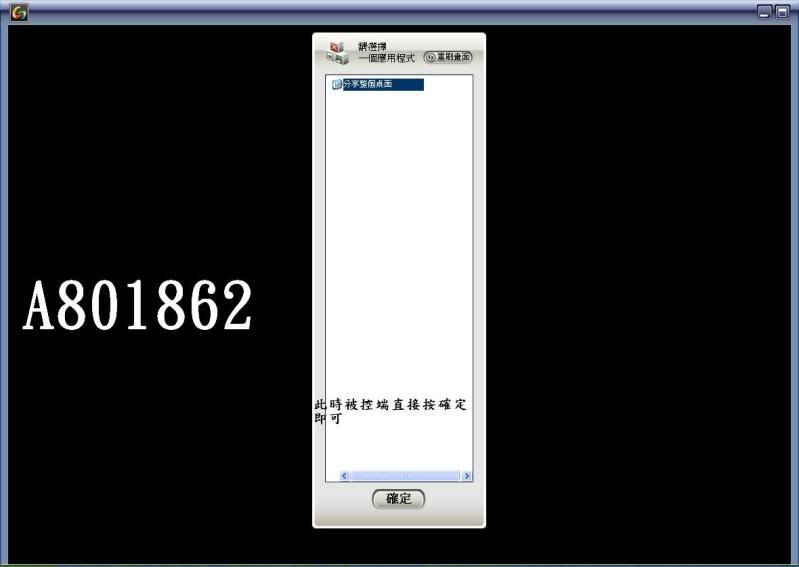
步驟五:建立你的虛擬機名稱跟作業系統安裝路徑。

步驟六:選擇使用橋接網路後按下一步。
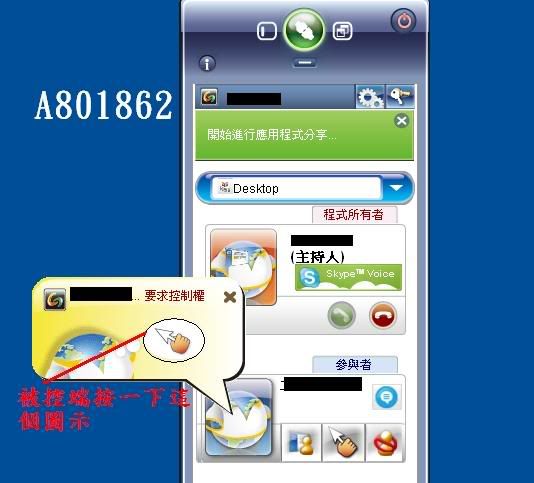
步驟七:設定虛擬硬碟的容量,(預設是8.0,建議安裝xp請改15.0)。

步驟八:設定完後在主頁面的命令裡選擇編譯虛擬機設置。
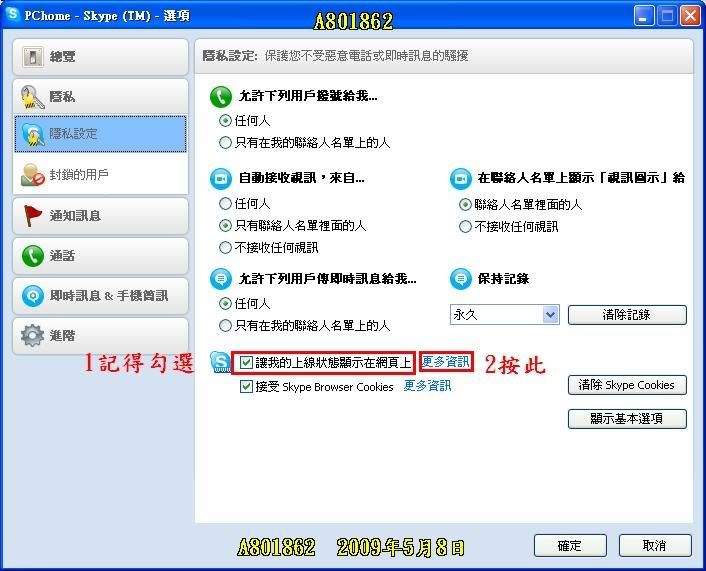
步驟九:設定安裝作業系統的虛擬記憶體。(預設256MB建議調到512MB)
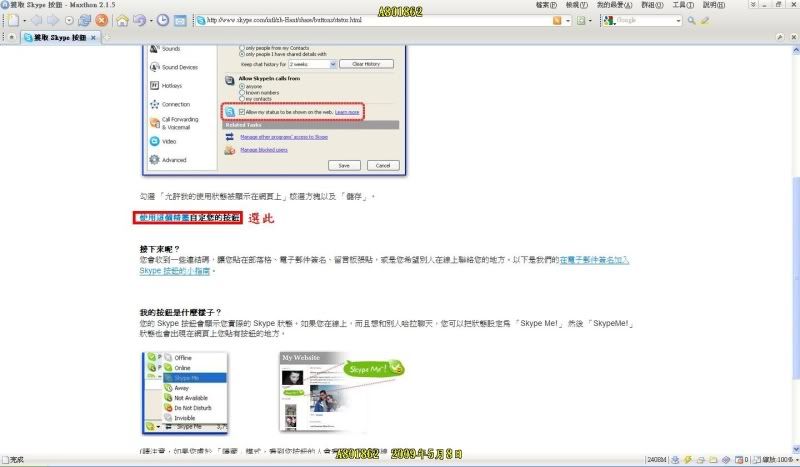
步驟十:設定光碟機選項(讀取資料有兩種,第一種為實體光碟機,第二種為掛載映像檔)的方式讀取。
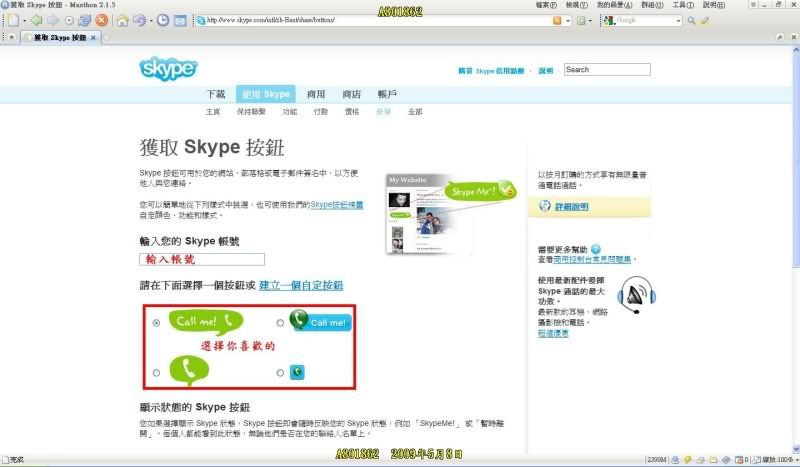
步驟十一:磁碟機設定(若沒有使用到磁碟機或是沒有安裝磁碟機,必須將打開電源時連接取消勾取消)。
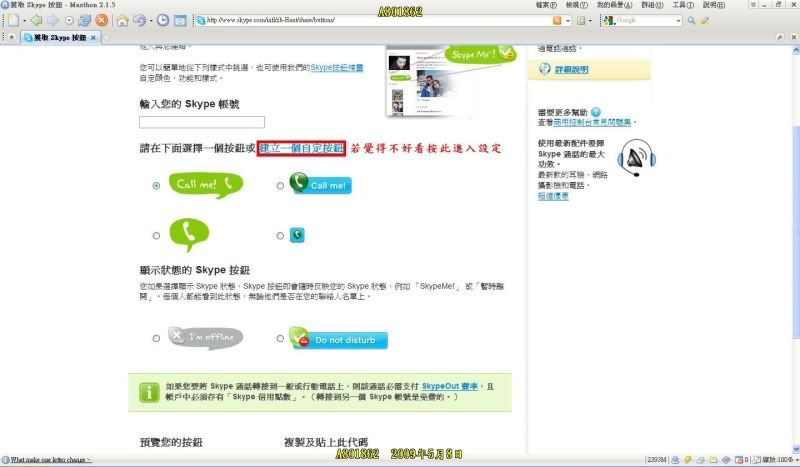
步驟十二:設定完後回到主頁面選擇啟動該虛擬機。
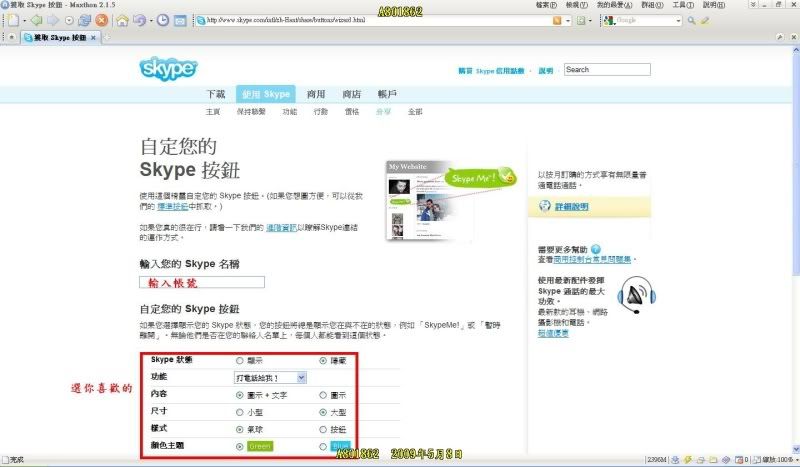
步驟十三:此安裝xp頁面以跳過,此為安裝完xp的畫面。
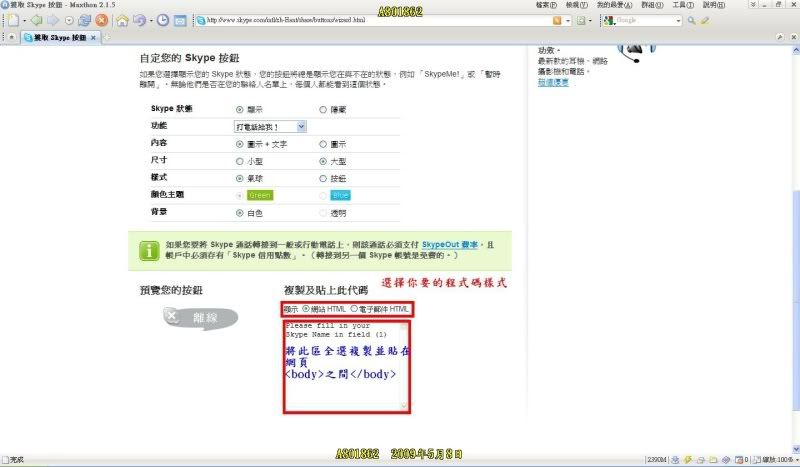
步驟十四:安裝完後第一次開機時進入的畫面。