MSI 在稍早前有推出了 RadiX 系列的 AXE6600 、AX6600 電競路由器,最近則是新添加了一款 Mesh 產品 Roamii BE Lite Mesh System,以家庭應用為主要訴求,當然要用於遊戲也是沒甚麼問題的,並且也有支援最新的 WiFi 7 技術,具備 MLO(多鏈路操作)、4K-QAM 和 MU-MIMO 。
WiFi 7 有多快?速度可以達到 46Gbps,相比 WiFi 6 快4.8倍,可輕鬆實現 8K 或是 VR 影片串流,而且有更低的延遲以及更多的頻道寬度,可支援更多的連接設備。至於其差異性可以參考下圖。
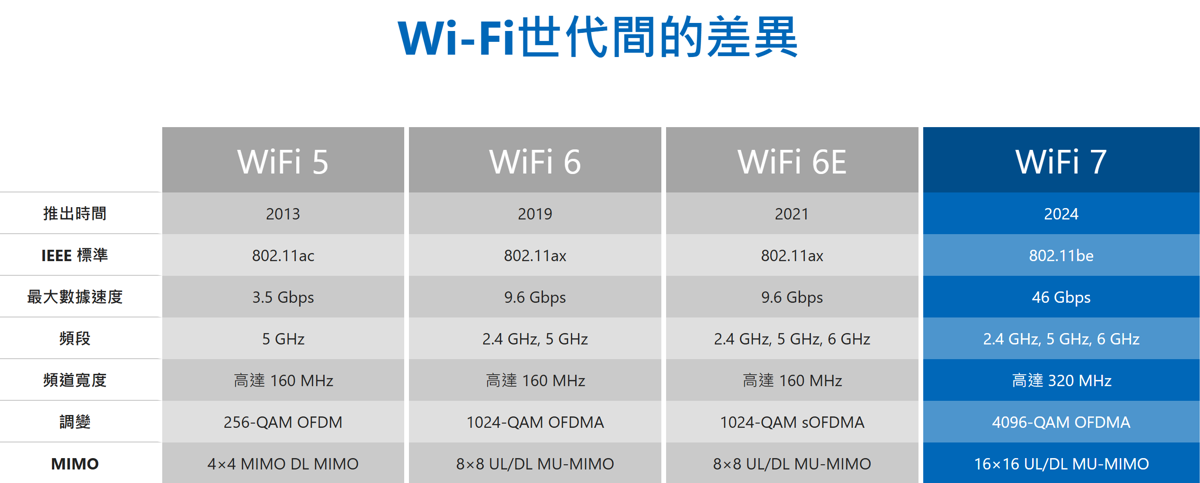
目前在 Intel 新的 Z890 以及 AMD X870E 主機板上面都已有部分標榜支援 WiFi 7 無線網路,還有 Apple iPhone 16 、Google Pixel 8 / 9 等較新的手機也都有支援,如果你都沒有,也可以先買來放,畢竟你手機、裝置都有可能會隨時間而更換。
Roamii BE Lite Mesh 主要特色
時尚外觀:白色優雅外觀設計,容易搭配室內各種設計風格,支援壁掛
雙頻速率高達 5Gbps:支援 5GHz 上的最高速度 4323 Mbps 和 2.4Hz 上的 688 Mbps
WiFi 7:最新 WiFi 技術,具備 MLO(多鏈路操作)、4K-QAM 和 MU-MIMO
無縫覆蓋:快速 WiFi 覆蓋達165坪(雙入組)
靈活的回程設置:使用有線或無線連接設置低延遲的 Mesh 回程
MSI FortiSecu: Trend Micro 提供全面的安全保護和家長控制功能
簡單易用:使用 MSI Roamii 應用程式在幾分鐘內設置和管理您的網狀網絡,並即時接收安全通知
MSI Roamii BE Lite Mesh ,目前都是採用兩入包裝販售。

背面有主要特色說明。標榜大範圍覆蓋、網路防護與家長管理、輕鬆安裝、2.5Gbps 高速連線。

配件有兩組壁掛以及安裝螺絲、兩個電源供電器、一條扁平化網路線、安裝說明書。

電源供應器為 12V 1.5A 18W。

Roamii BE Lite Mesh外觀採用白色設計,三角柱體造型,搭配簡單的線條。畢竟 Mesh 取向都不太像是傳統路由器外觀,也比較好看,放在客廳或書房等也不突兀。

在正面位置的線條可以明顯看出就是"7"字,也刻意凸顯 WiFi 7 支援。



下方側邊有指示燈以及 MSI 字樣。

頂部有內凹設計,以落差及格柵規劃出散熱孔。


後方,右側有一整排散熱孔,中間下方位置有連接埠以及功能鍵,最上方 SYNC 同步鍵、2個 1Gbps LAN 、1個 2.5Gbps WAN、電源接口。左側貼紙是產品 QR Code ,App 設定時可以直接掃,另外貼紙上也標示預設 SSID 以及密碼。


底部,側邊有散熱孔,三邊有三角形的止滑墊,另外這裡也標示了預設的 SSID 以及使用瀏覽器登入的預設帳號、密碼。

除了一般直立放於櫃子或桌面,也支援壁掛,可以透過附贈的支架鎖在牆壁上固定。另外在支架上也預留了走線空間。

下方側邊的指示燈,燈號顏色用於顯示狀態,正常可用的狀態是恆亮白色。

App設定
現在可能多數人家裡都沒有個人電腦,取而代之手機平板,當然設定路由器這種事也不需要用到電腦或筆電,手機 App 就可以搞定。
打開 MSI Roamii App 點選"讓我們開始吧!"進行一步一步的設定。此時可以掃 QR Code 或是手動增加設備。
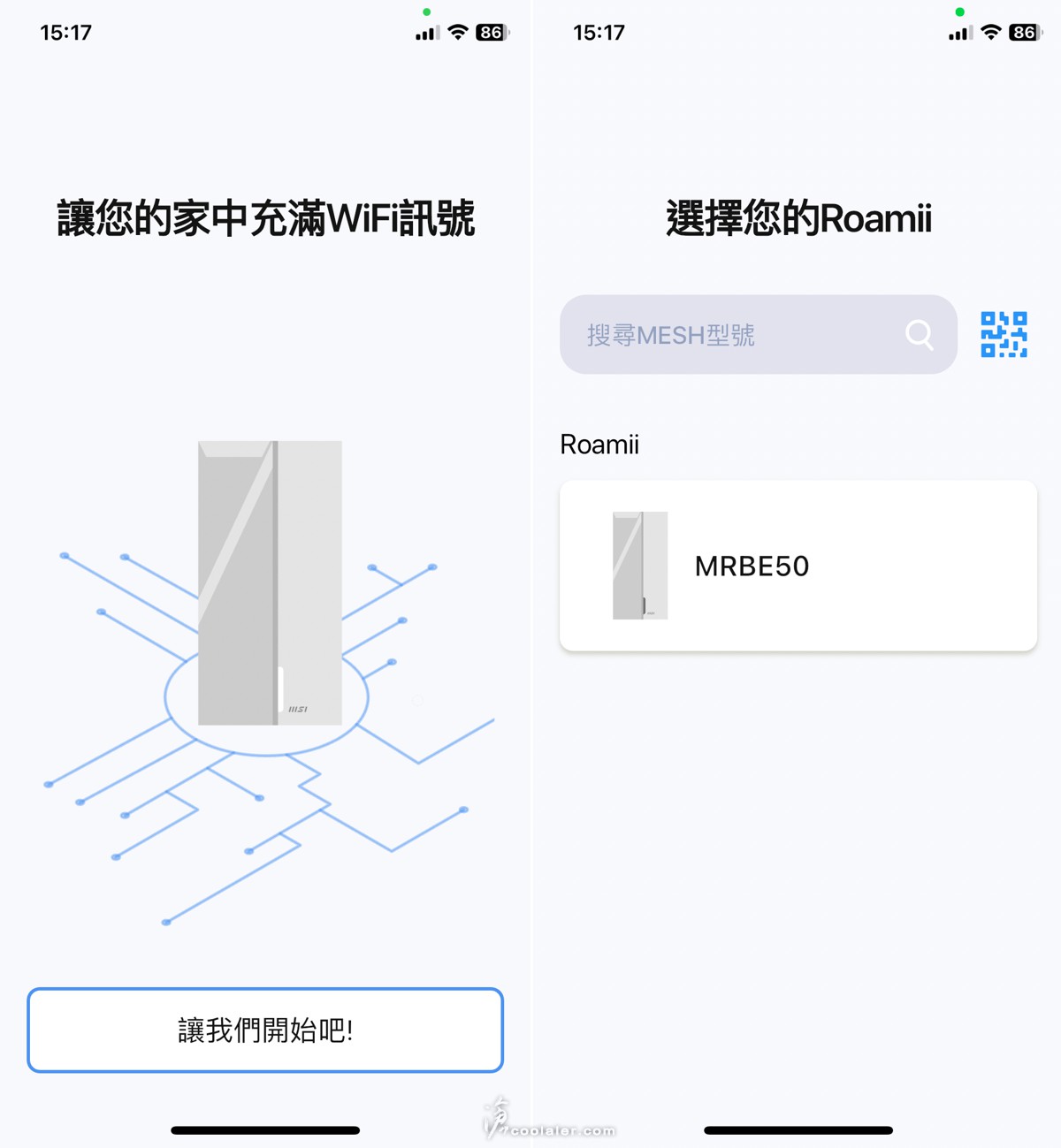
而步驟也是教學,照著上面一步一步把線接好。
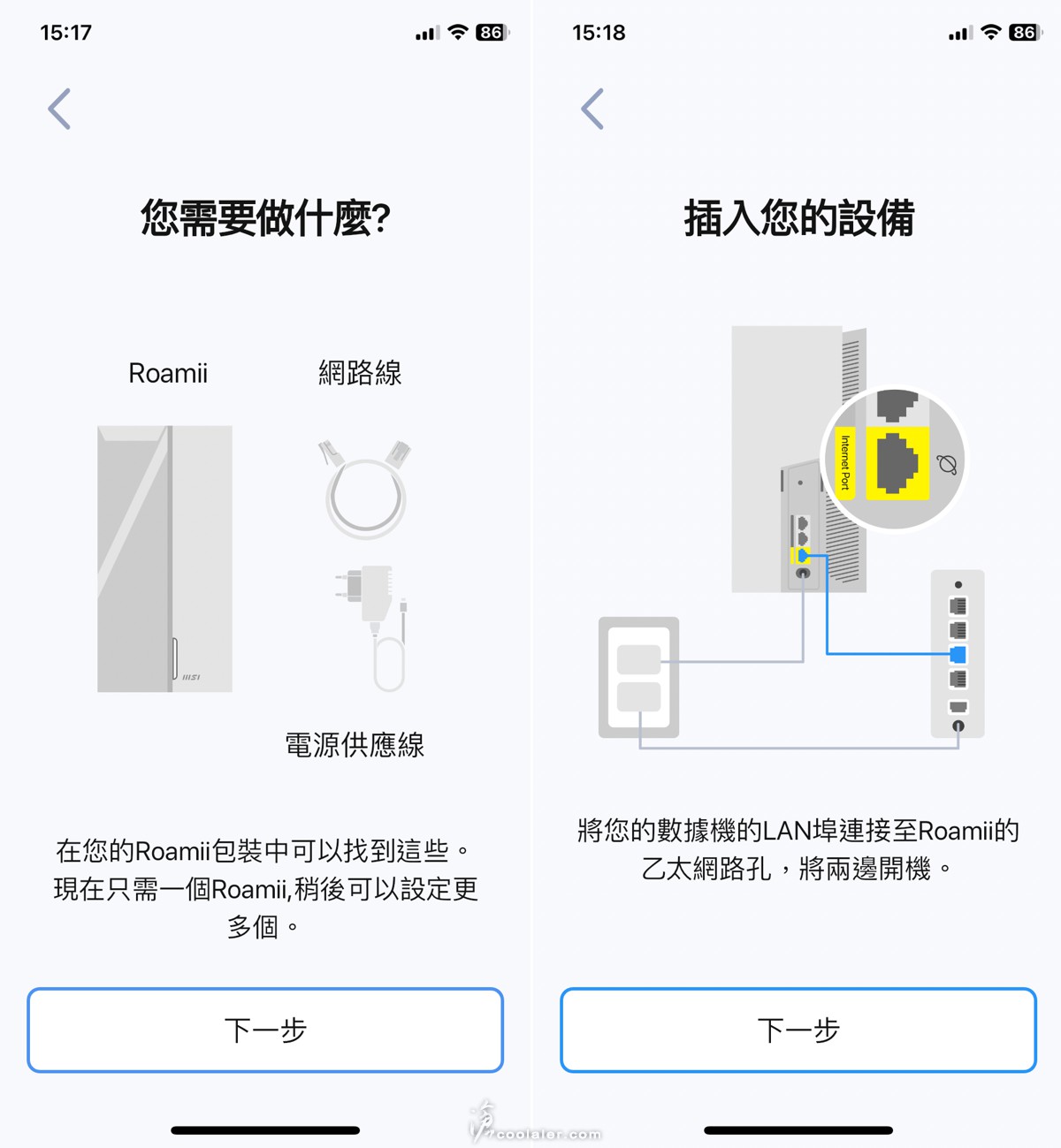
等待 Roamii 的燈號變成閃爍藍燈即可進行下一步尋找。
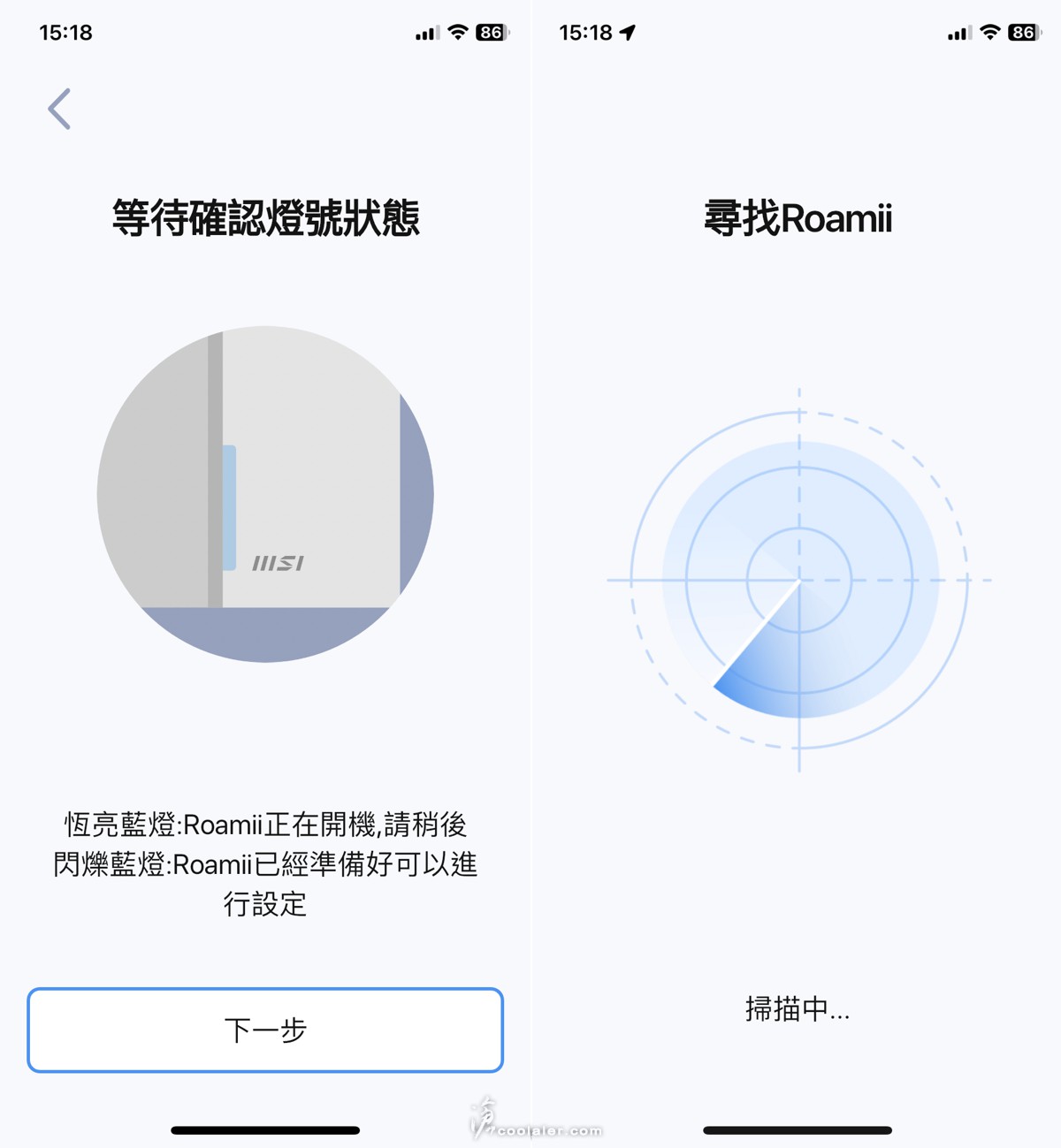
設備登入,在機器上的底部可以看到預設密碼,輸入後即可進行網際網路設定。
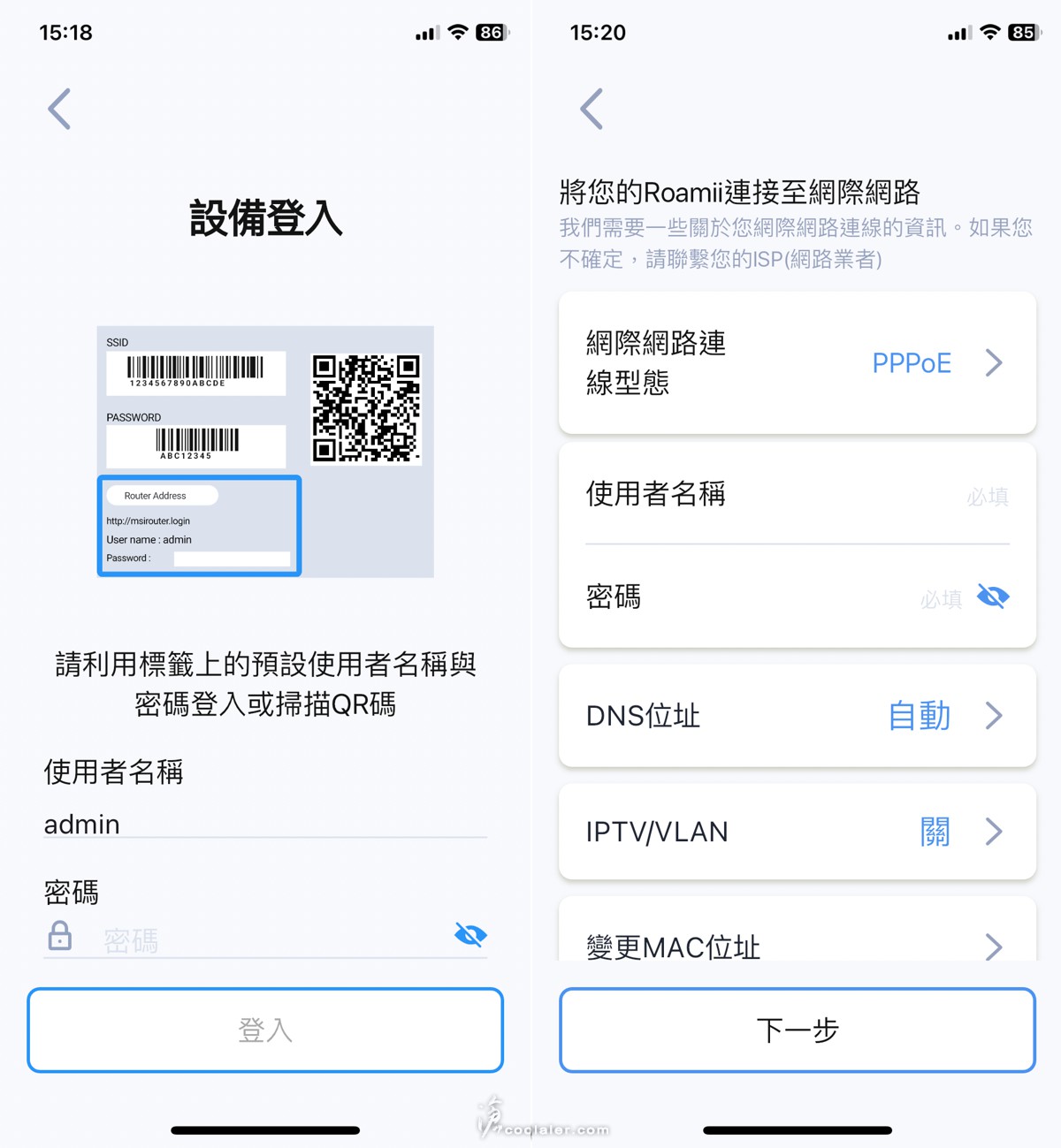
設定好網際網路可以新增節點機器,也就是另外一台 Roamii。將它開機後就可以自動新增到網路中,不需要進行任何設定。但如果是不同 Roamii 型號可能會需要手動新增節點。至於如何判斷是否已完成加入,可以從燈號判斷,如果是恆亮白色就是已經正常工作。安裝好後可以看到右側邊畫面,用於顯示路由器狀態節點、目前上下傳速度、使用者等等資訊。
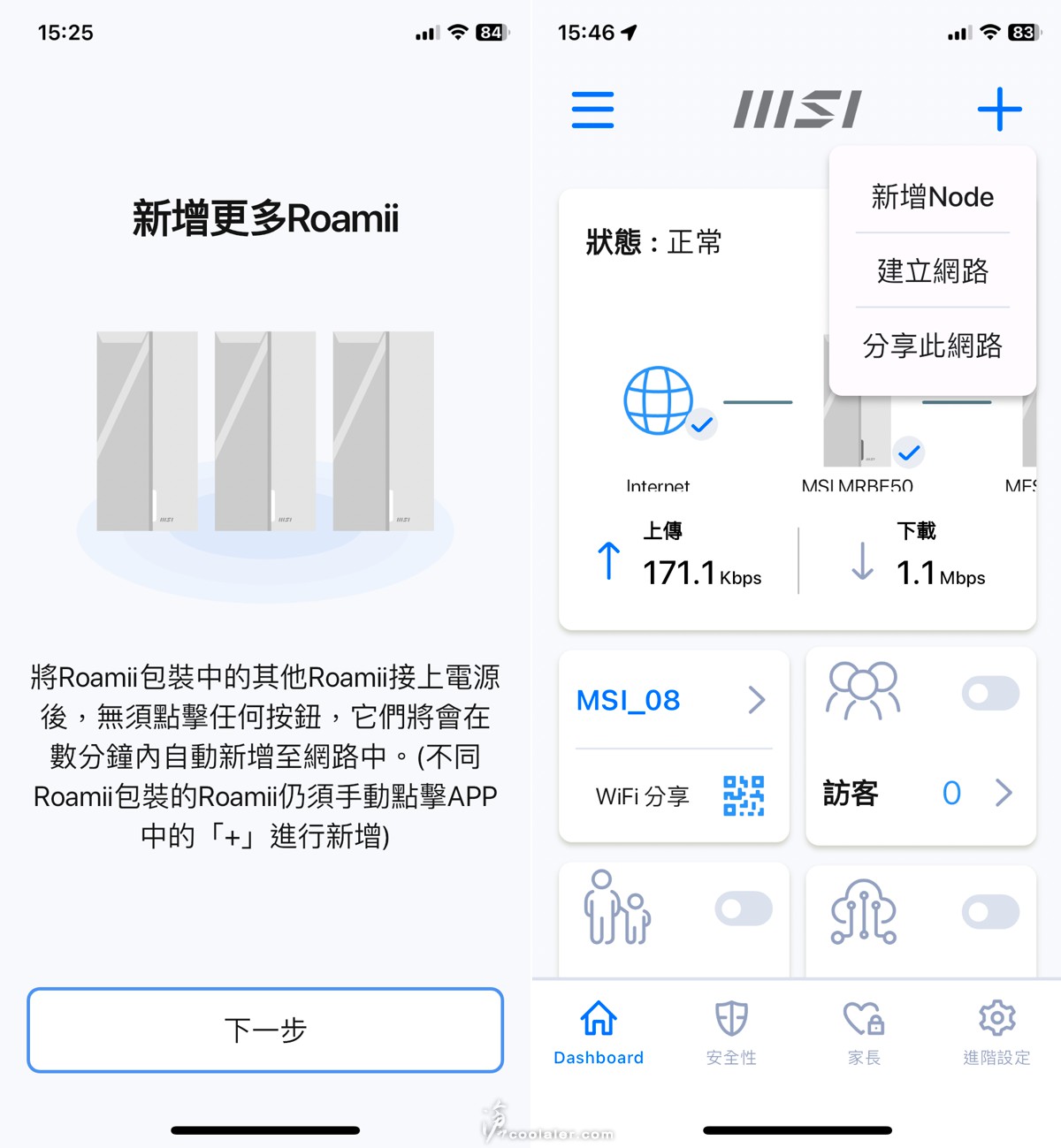
在狀態中可以看到即時速度,以及上線的裝置。網路拓墣圖也可清楚看到目前有兩台 Roamii 正在運作。另外 Roamii 也標榜網路安全性 MSI FortiSecu,可以掃描裝置弱點以及阻擋網路攻擊。
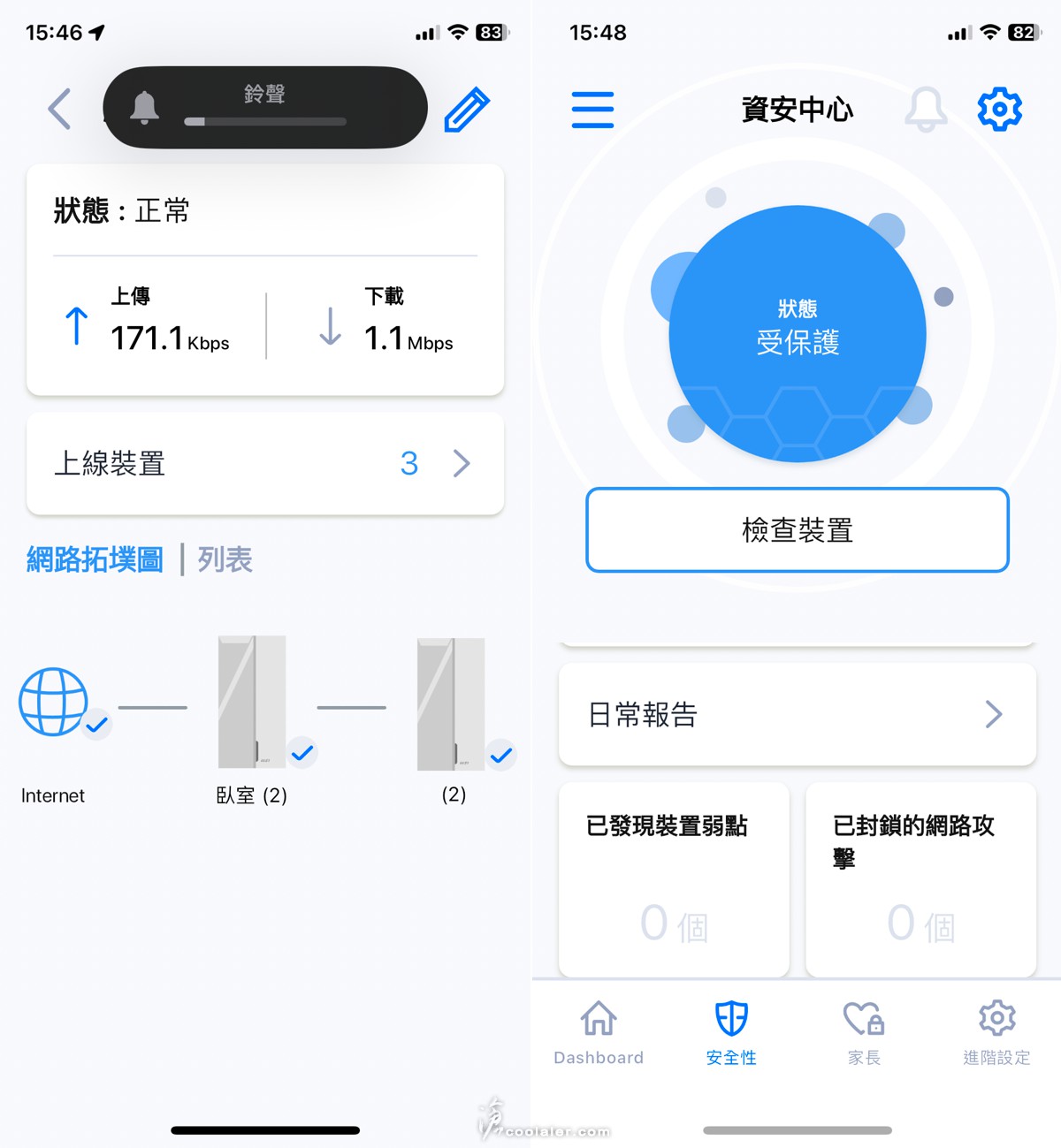
家長控制,爸媽可能擔心小孩上一些奇怪網站,或使用不適當 App,當然也可以直接控制上網時段、時間。右側進階設定,路由器的一些功能,如網際網路、WiFi 設定、IPTV / VLAN、VPN 伺服器、DDNS 、LED 管理等等。如果覺得燈號太亮,尤其是在房間影響到睡眠可以選擇關閉。
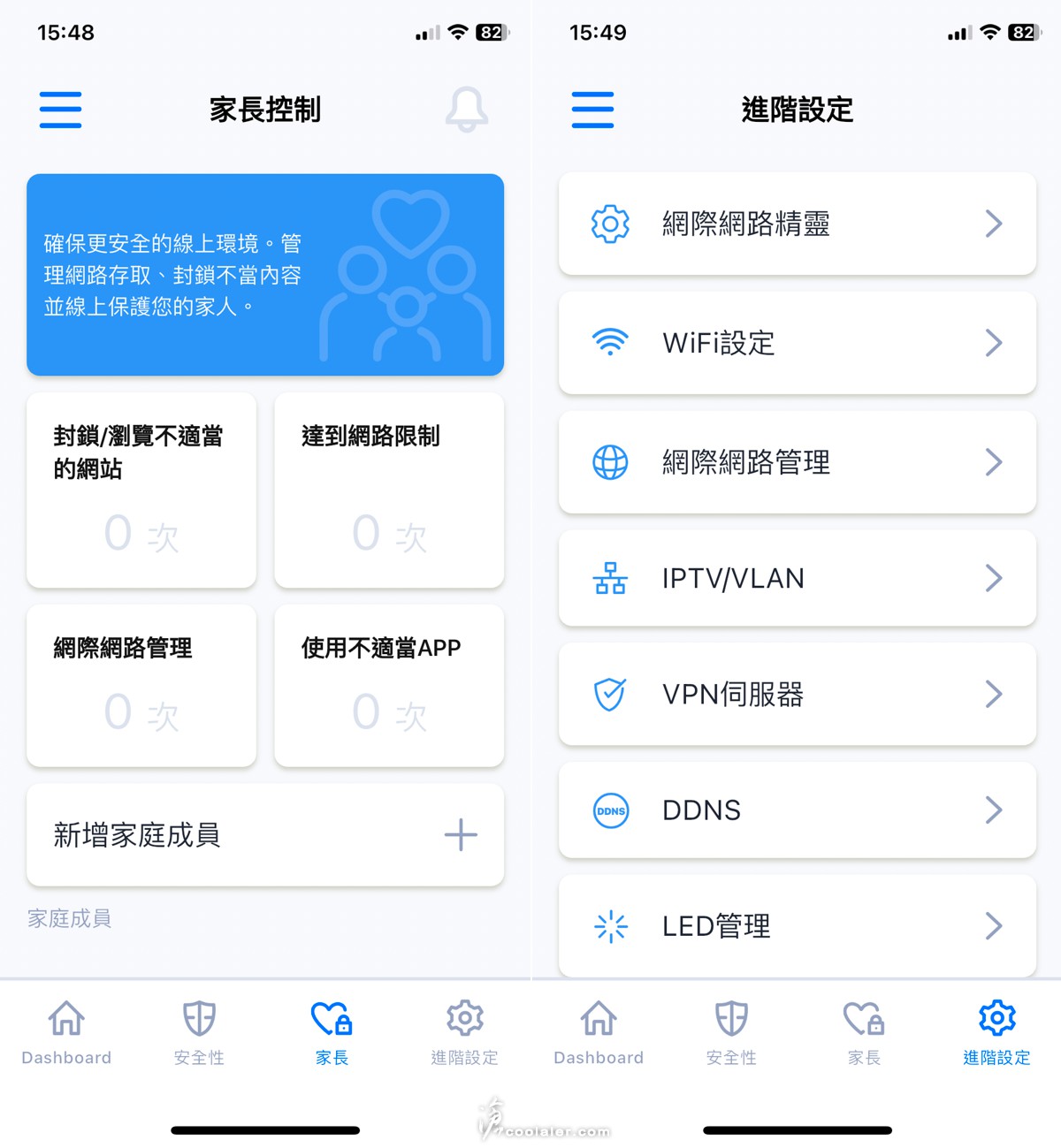
除了可透過 App 設定之外,也可以使用瀏覽器透過網址 msirouter.login 來進入設定畫面。在儀錶板裡面可直觀的看到 CPU 、記憶體使用量、流量分析、連線狀態以及裝置資訊。
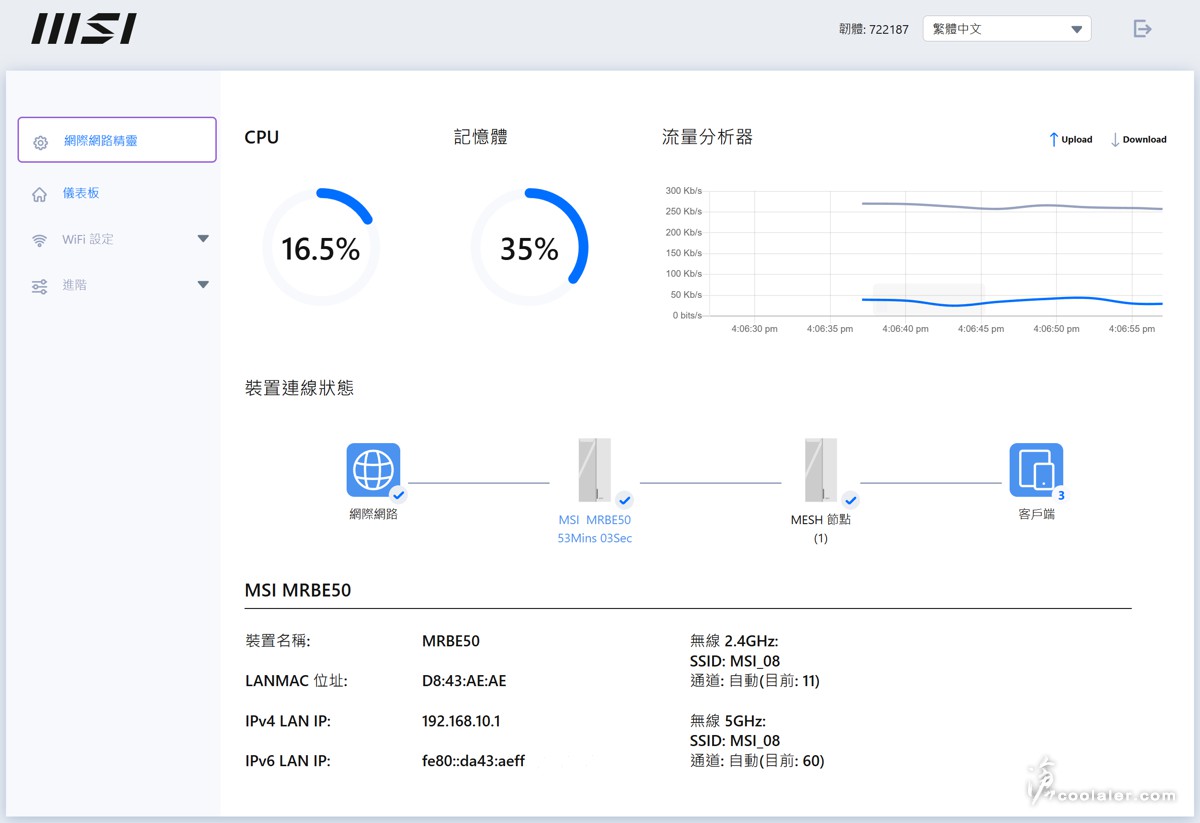
基本上與 App 差不多,不過要比較細節的設定還是得透過 Web UI 介面。基本無線設定可以變更安全模式、密碼、2.4G 或 5G、啟用 MLO、頻率通道等。
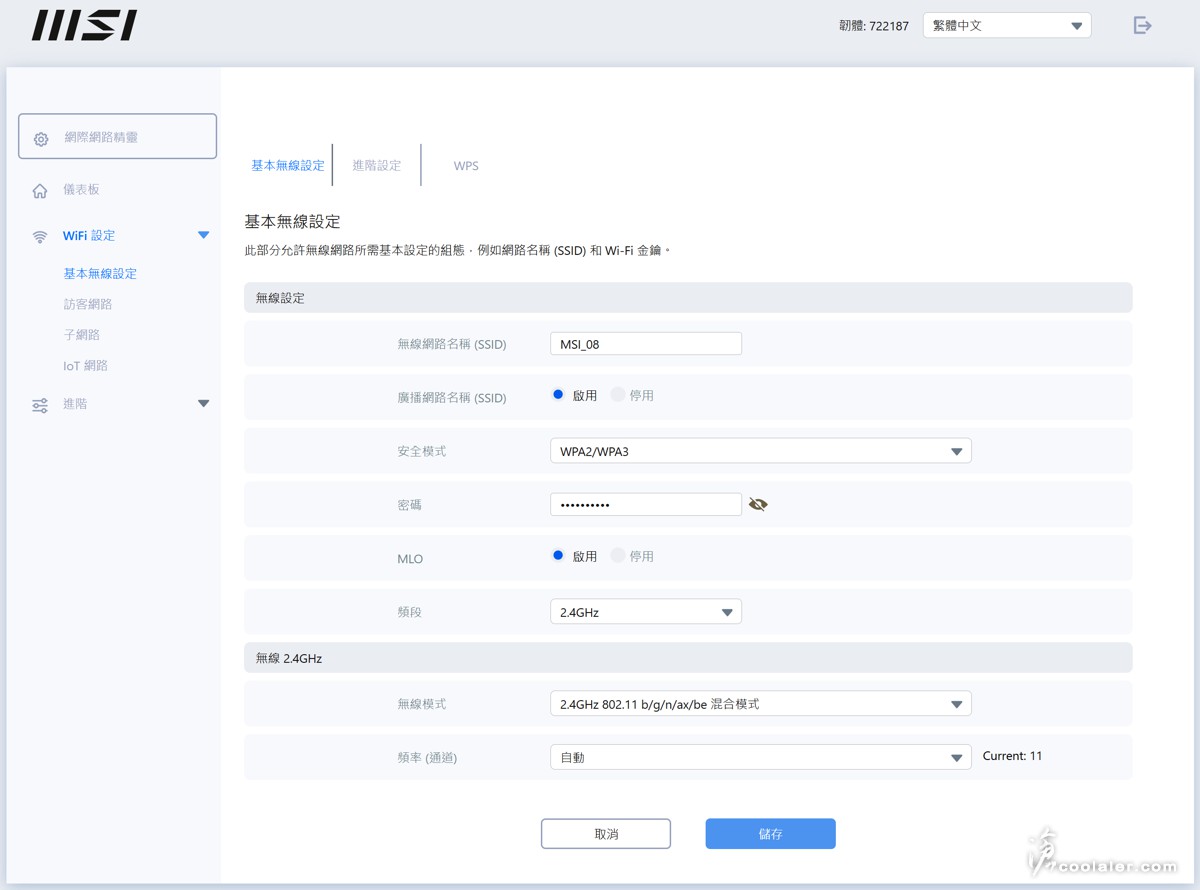
網際網路設定。
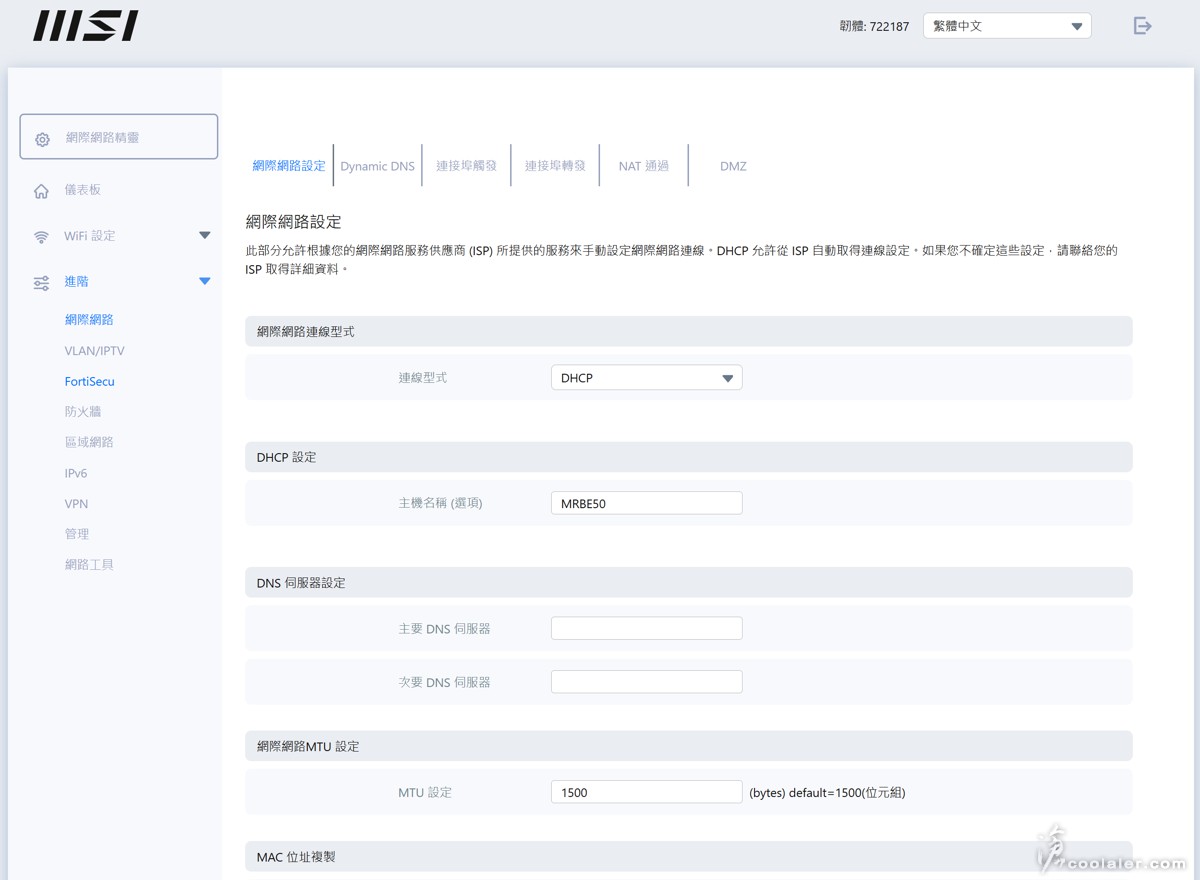
子網路家長設定,可控制孩童上網時間。
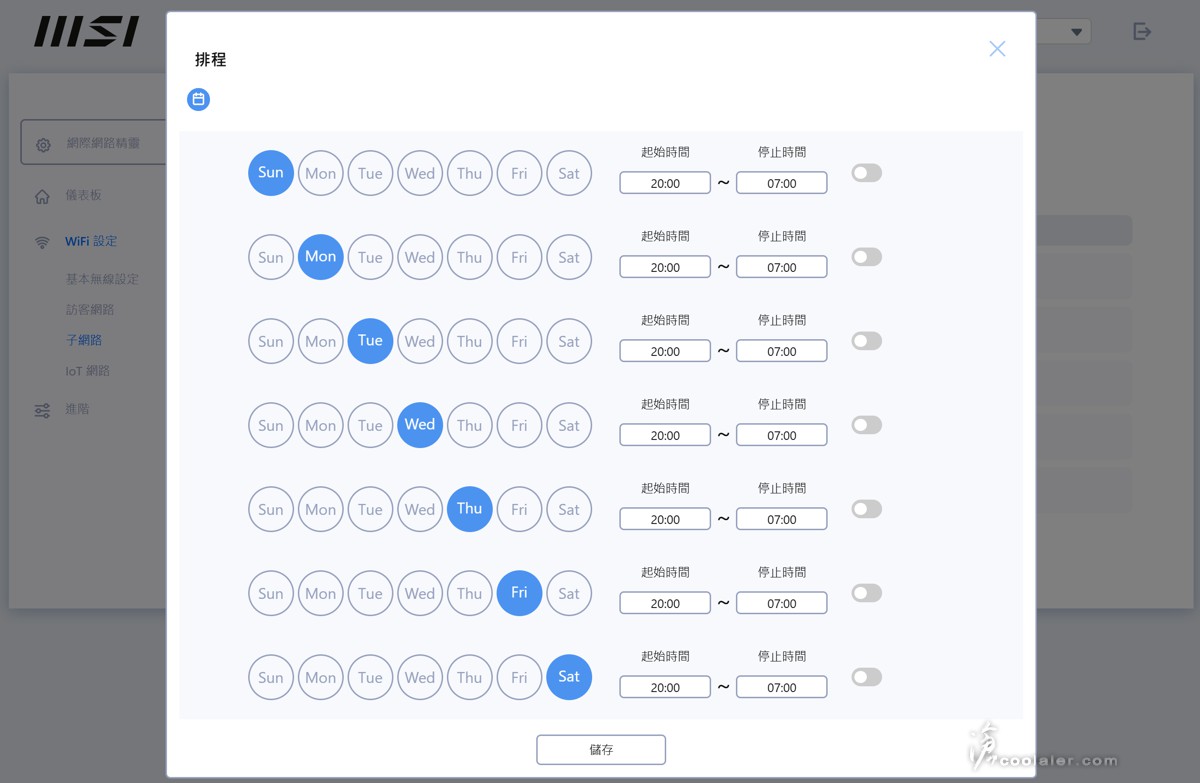
進階管理,可選路由器模式、區域或遠端存取、韌體更新等。
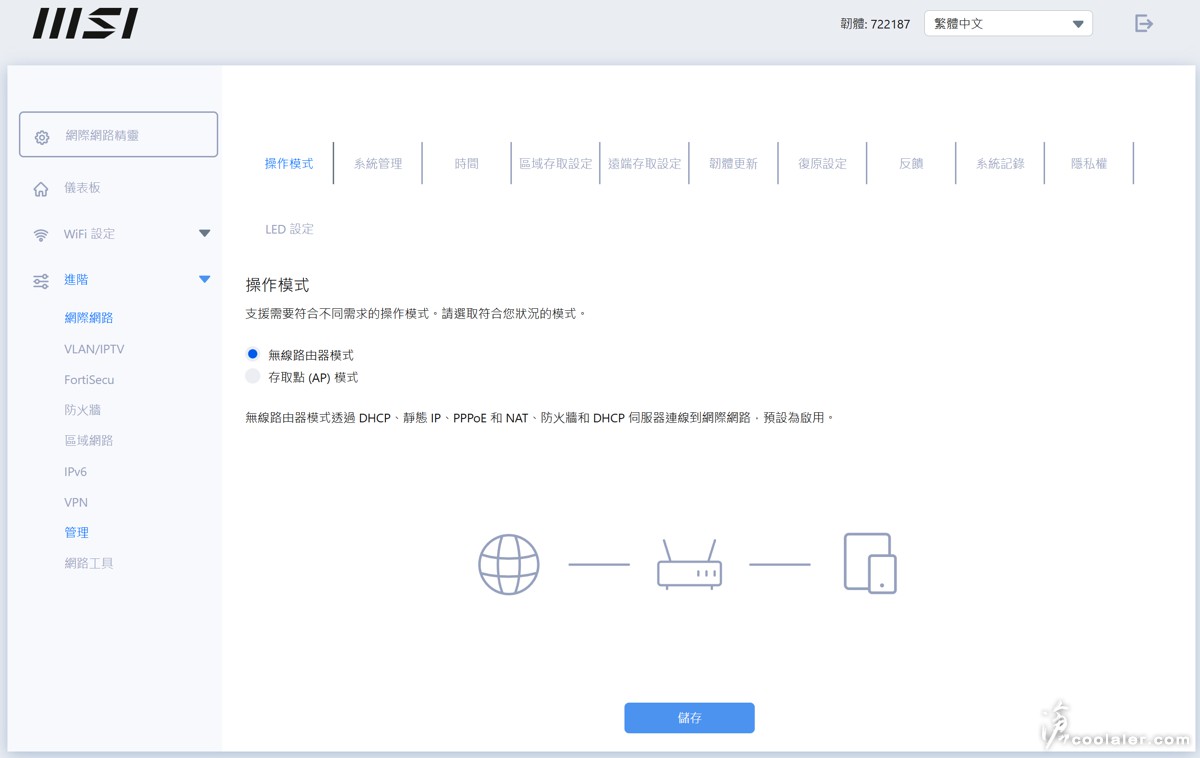
速度測試
實測一下網路速度,使用的是中華電信 500M / 500M 的方案。
桌機使用有線速度,下載 526.33Mbps,上傳 526.72Mbps。
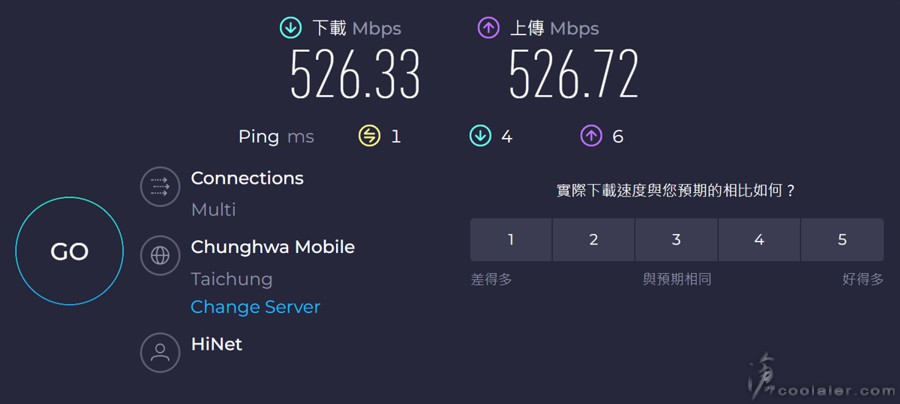
手機是 iPhone 11 Pro,測試點如下,實際坪數約30坪。Roamii BE Lite Mesh 放置在藍色方框標示位置。

最快A點,下載為 527 Mbps,上傳 451 Mbps。

最慢E點,下載為 526 Mbps,上傳 326 Mbps。
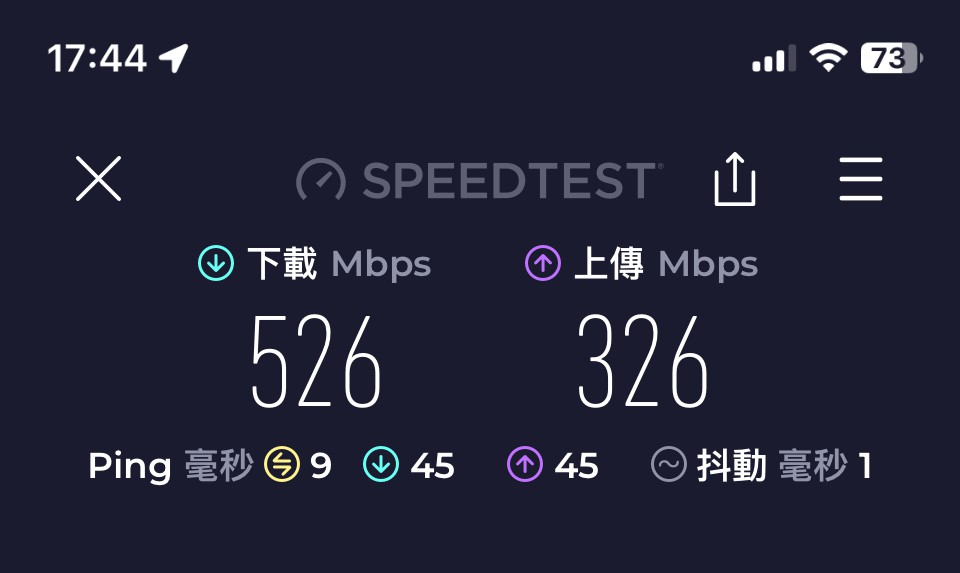
其餘圖表表示。
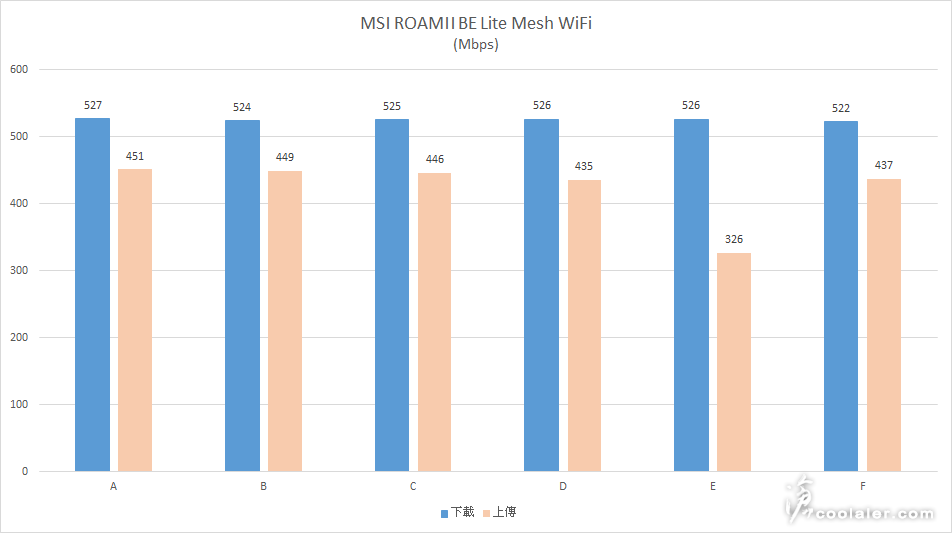
整體來看幾乎下載是沒有甚麼差異,都有 520Mbps 以上,上傳則多數都高於 430Mbps。最低的是廚房位置,與路由器直線位置有冰箱阻隔,但上傳也都還能達到 326Mbps。
小結
MSI Roamii BE Lite Mesh 外觀白色整體質感不錯,造型上也不像傳統路由器有多支天線,放置在書房、客廳或臥室都能輕易與裝潢融入,也支援壁掛,不會有突兀感,一般小家庭使用2顆應該都能完全覆蓋,官網也標榜可以達到165坪,當然如果上下樓層或有水泥隔間可能就會有比較明顯的衰退。
在安裝使用上算是相當容易,基本 App 裝好,一步一步照著走應該是沒甚麼難度。而且 App 也會有安全通知,例如 Roamii 離線或是有入侵警告等。另外在安全防護與家庭控制功能也都很齊全,且設定簡單。
至於 WiFi 7 ,如果你目前還沒有支援設備,其實直上也是無妨,畢竟這一代相比 Wi-Fi 6 的 1024-QAM,提升到了 4096-QAM,提升峰值傳輸速率以及網絡容量,以及有320MHz 頻寬與多鍊路操作 MLO ,不需要選擇 2.4G 或 5G 。且 WiFi 7 的規格應該可以用上好一陣子。
WiFi 7 有多快?速度可以達到 46Gbps,相比 WiFi 6 快4.8倍,可輕鬆實現 8K 或是 VR 影片串流,而且有更低的延遲以及更多的頻道寬度,可支援更多的連接設備。至於其差異性可以參考下圖。
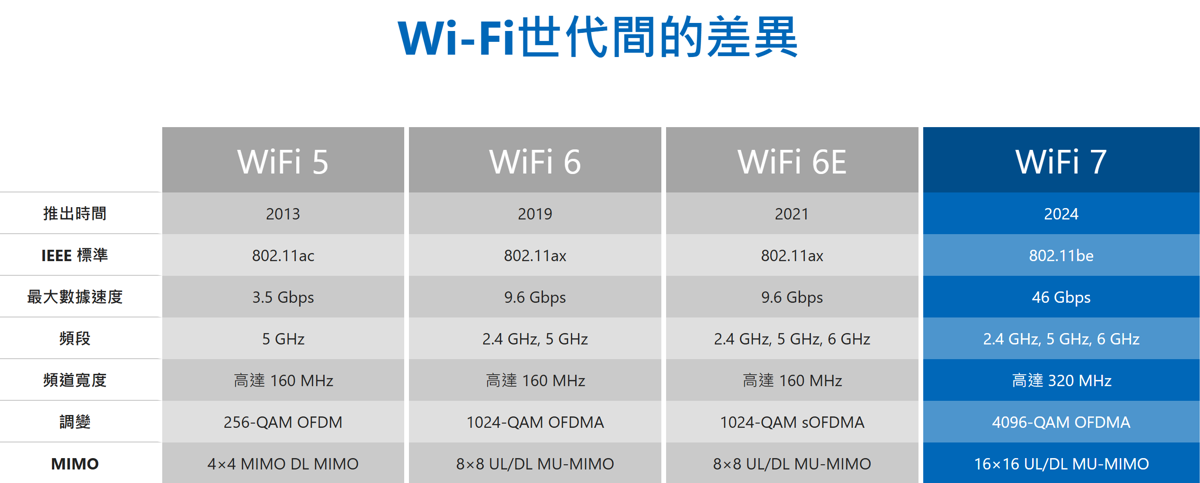
目前在 Intel 新的 Z890 以及 AMD X870E 主機板上面都已有部分標榜支援 WiFi 7 無線網路,還有 Apple iPhone 16 、Google Pixel 8 / 9 等較新的手機也都有支援,如果你都沒有,也可以先買來放,畢竟你手機、裝置都有可能會隨時間而更換。
Roamii BE Lite Mesh 主要特色
時尚外觀:白色優雅外觀設計,容易搭配室內各種設計風格,支援壁掛
雙頻速率高達 5Gbps:支援 5GHz 上的最高速度 4323 Mbps 和 2.4Hz 上的 688 Mbps
WiFi 7:最新 WiFi 技術,具備 MLO(多鏈路操作)、4K-QAM 和 MU-MIMO
無縫覆蓋:快速 WiFi 覆蓋達165坪(雙入組)
靈活的回程設置:使用有線或無線連接設置低延遲的 Mesh 回程
MSI FortiSecu: Trend Micro 提供全面的安全保護和家長控制功能
簡單易用:使用 MSI Roamii 應用程式在幾分鐘內設置和管理您的網狀網絡,並即時接收安全通知
MSI Roamii BE Lite Mesh ,目前都是採用兩入包裝販售。

背面有主要特色說明。標榜大範圍覆蓋、網路防護與家長管理、輕鬆安裝、2.5Gbps 高速連線。

配件有兩組壁掛以及安裝螺絲、兩個電源供電器、一條扁平化網路線、安裝說明書。

電源供應器為 12V 1.5A 18W。

Roamii BE Lite Mesh外觀採用白色設計,三角柱體造型,搭配簡單的線條。畢竟 Mesh 取向都不太像是傳統路由器外觀,也比較好看,放在客廳或書房等也不突兀。

在正面位置的線條可以明顯看出就是"7"字,也刻意凸顯 WiFi 7 支援。



下方側邊有指示燈以及 MSI 字樣。

頂部有內凹設計,以落差及格柵規劃出散熱孔。


後方,右側有一整排散熱孔,中間下方位置有連接埠以及功能鍵,最上方 SYNC 同步鍵、2個 1Gbps LAN 、1個 2.5Gbps WAN、電源接口。左側貼紙是產品 QR Code ,App 設定時可以直接掃,另外貼紙上也標示預設 SSID 以及密碼。


底部,側邊有散熱孔,三邊有三角形的止滑墊,另外這裡也標示了預設的 SSID 以及使用瀏覽器登入的預設帳號、密碼。

除了一般直立放於櫃子或桌面,也支援壁掛,可以透過附贈的支架鎖在牆壁上固定。另外在支架上也預留了走線空間。

下方側邊的指示燈,燈號顏色用於顯示狀態,正常可用的狀態是恆亮白色。

App設定
現在可能多數人家裡都沒有個人電腦,取而代之手機平板,當然設定路由器這種事也不需要用到電腦或筆電,手機 App 就可以搞定。
打開 MSI Roamii App 點選"讓我們開始吧!"進行一步一步的設定。此時可以掃 QR Code 或是手動增加設備。
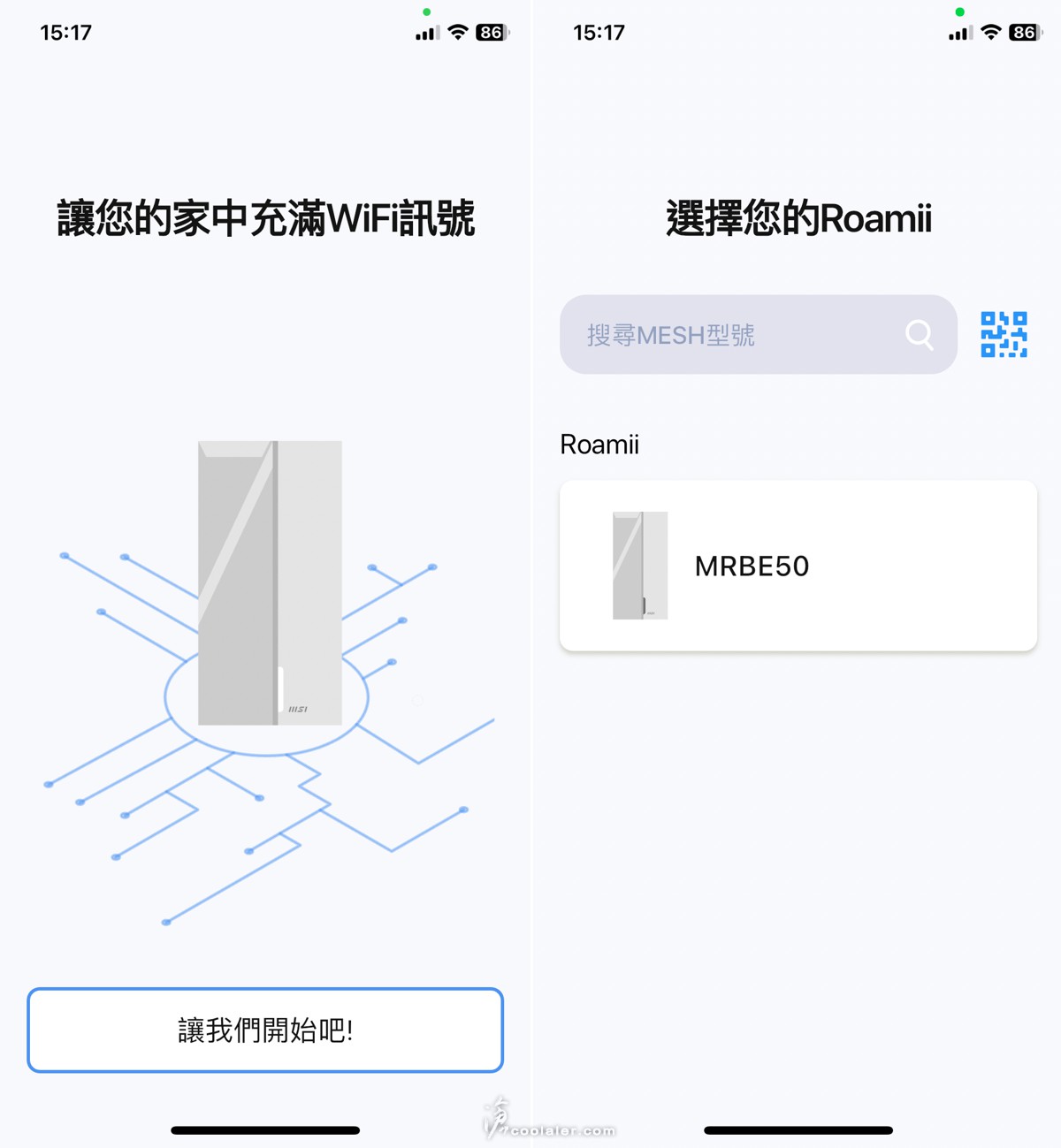
而步驟也是教學,照著上面一步一步把線接好。
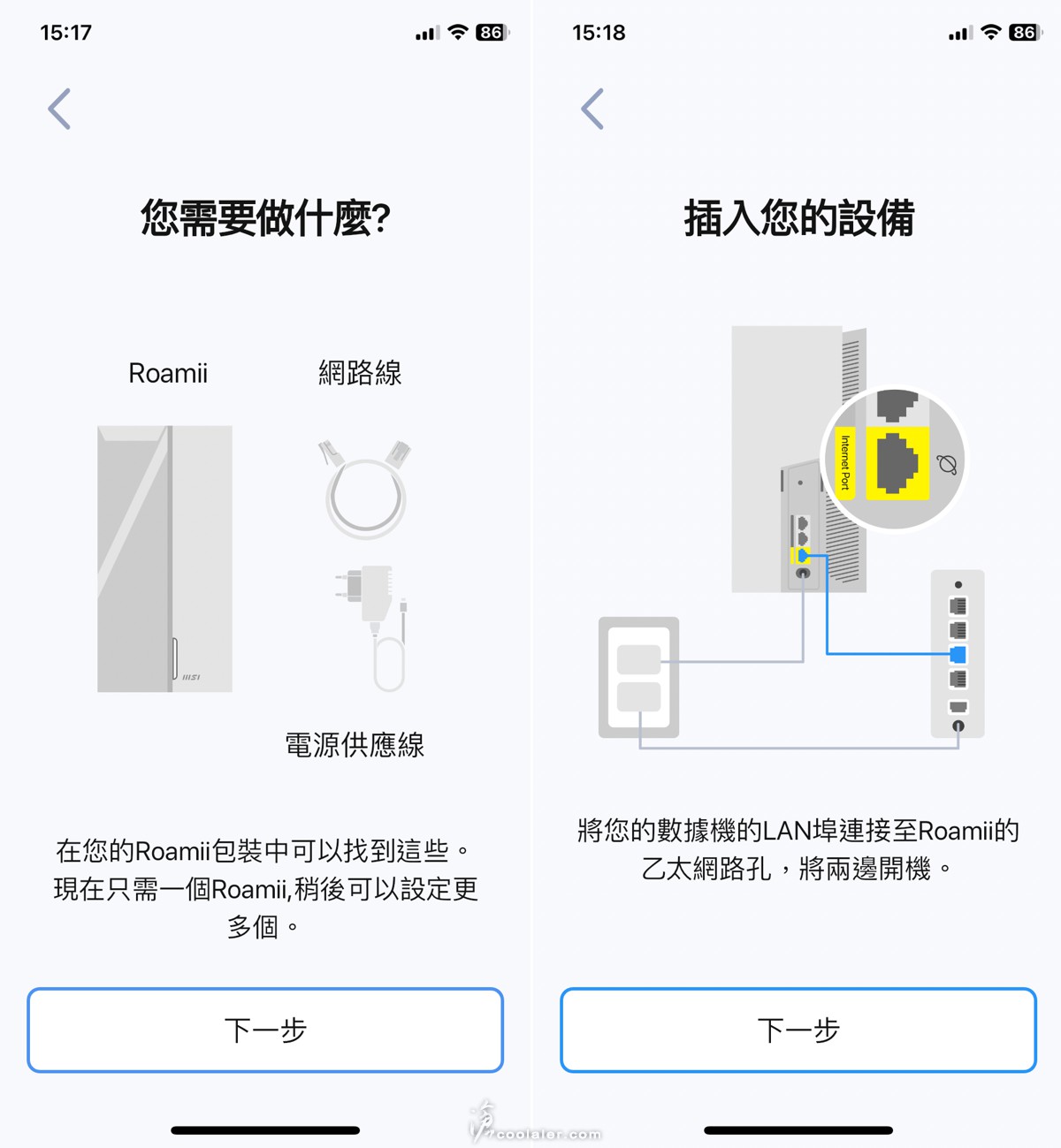
等待 Roamii 的燈號變成閃爍藍燈即可進行下一步尋找。
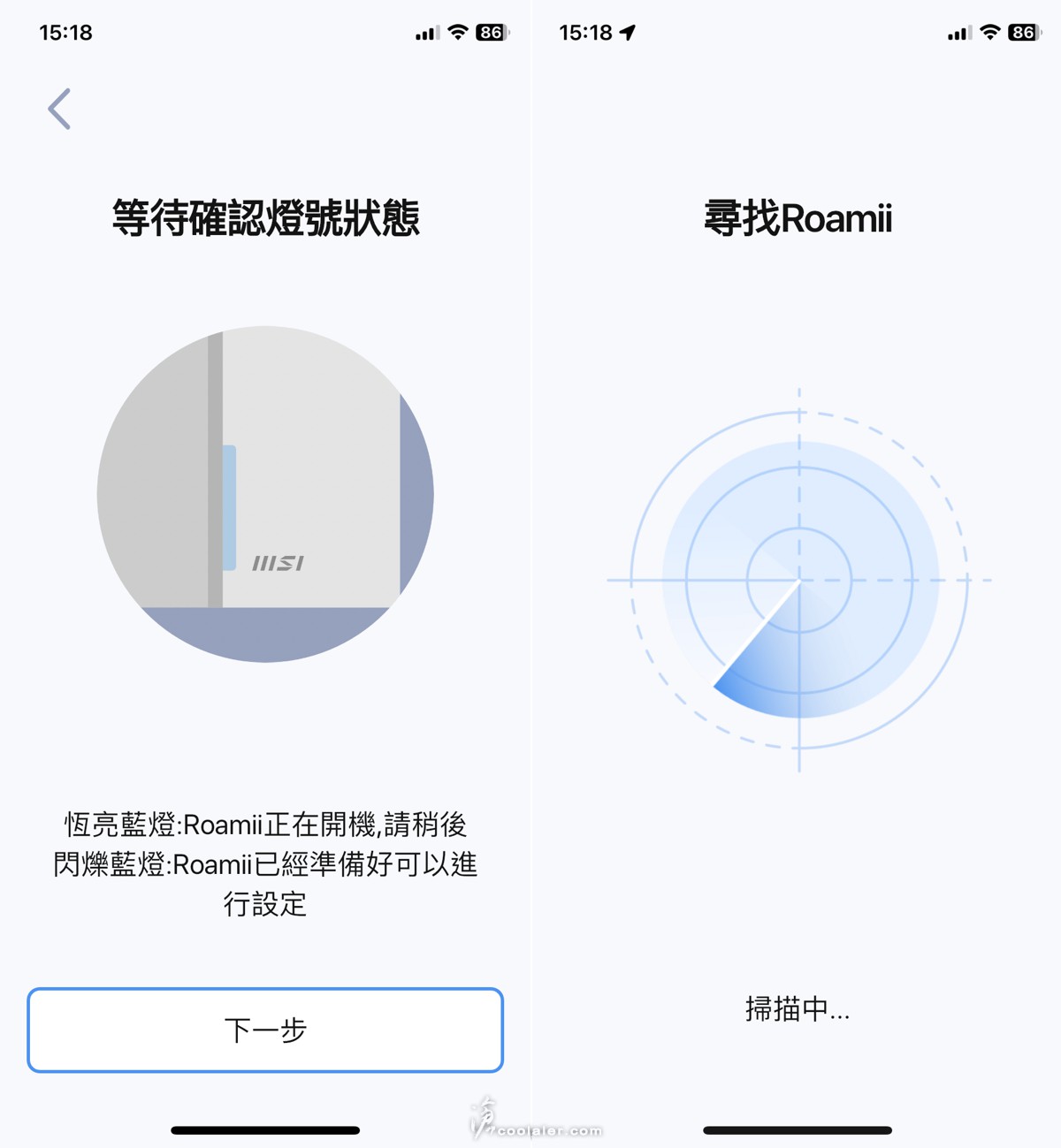
設備登入,在機器上的底部可以看到預設密碼,輸入後即可進行網際網路設定。
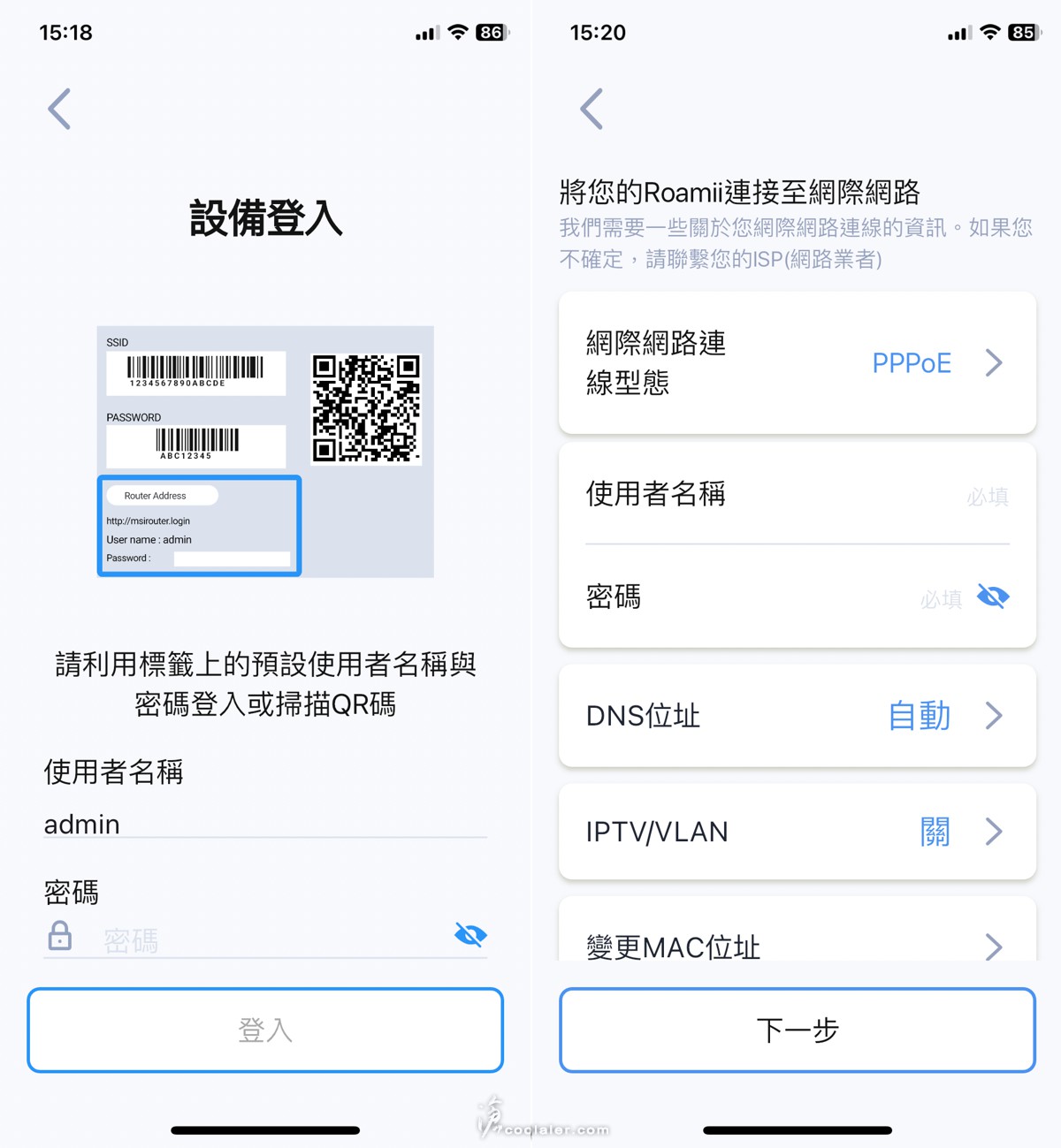
設定好網際網路可以新增節點機器,也就是另外一台 Roamii。將它開機後就可以自動新增到網路中,不需要進行任何設定。但如果是不同 Roamii 型號可能會需要手動新增節點。至於如何判斷是否已完成加入,可以從燈號判斷,如果是恆亮白色就是已經正常工作。安裝好後可以看到右側邊畫面,用於顯示路由器狀態節點、目前上下傳速度、使用者等等資訊。
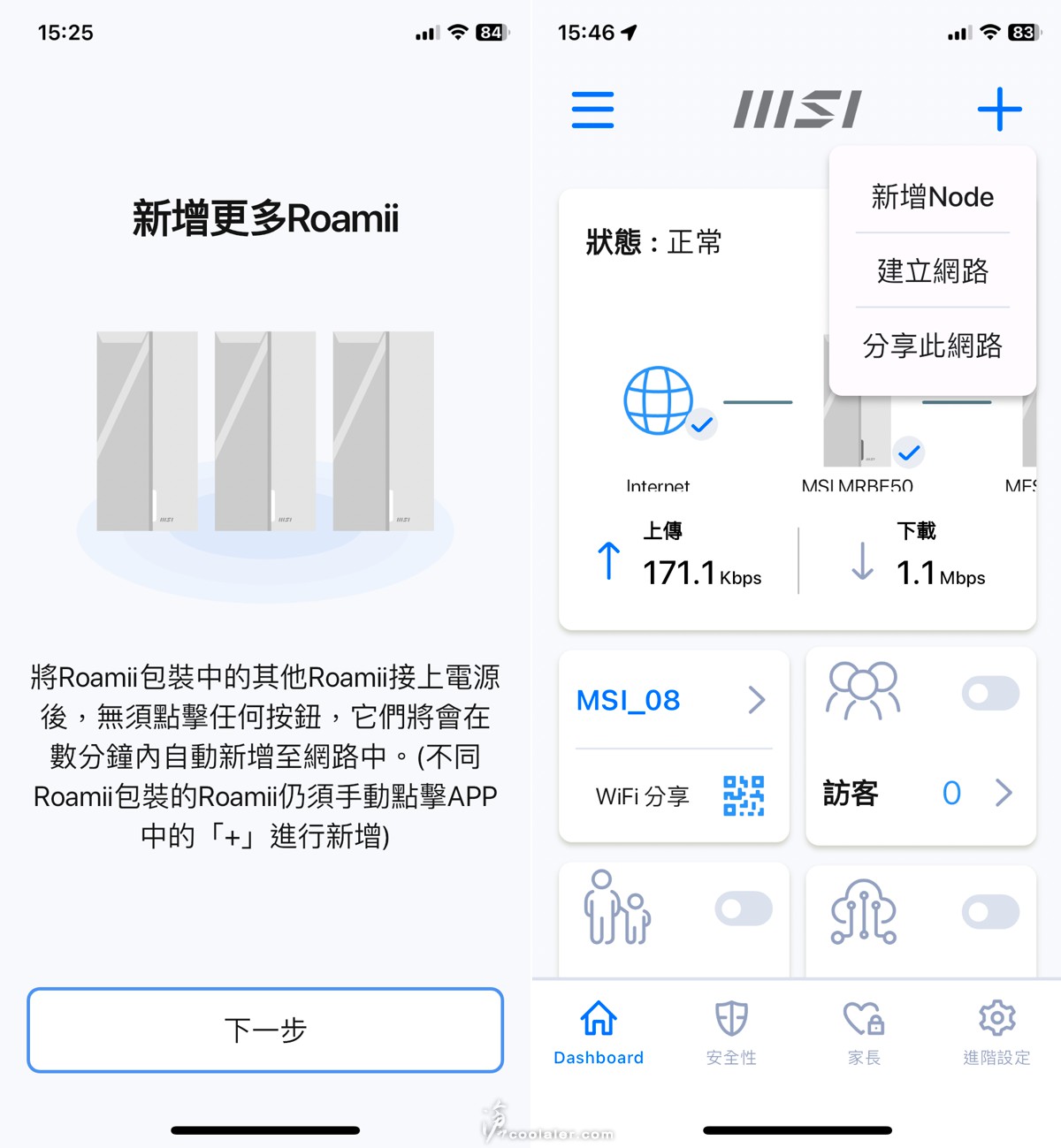
在狀態中可以看到即時速度,以及上線的裝置。網路拓墣圖也可清楚看到目前有兩台 Roamii 正在運作。另外 Roamii 也標榜網路安全性 MSI FortiSecu,可以掃描裝置弱點以及阻擋網路攻擊。
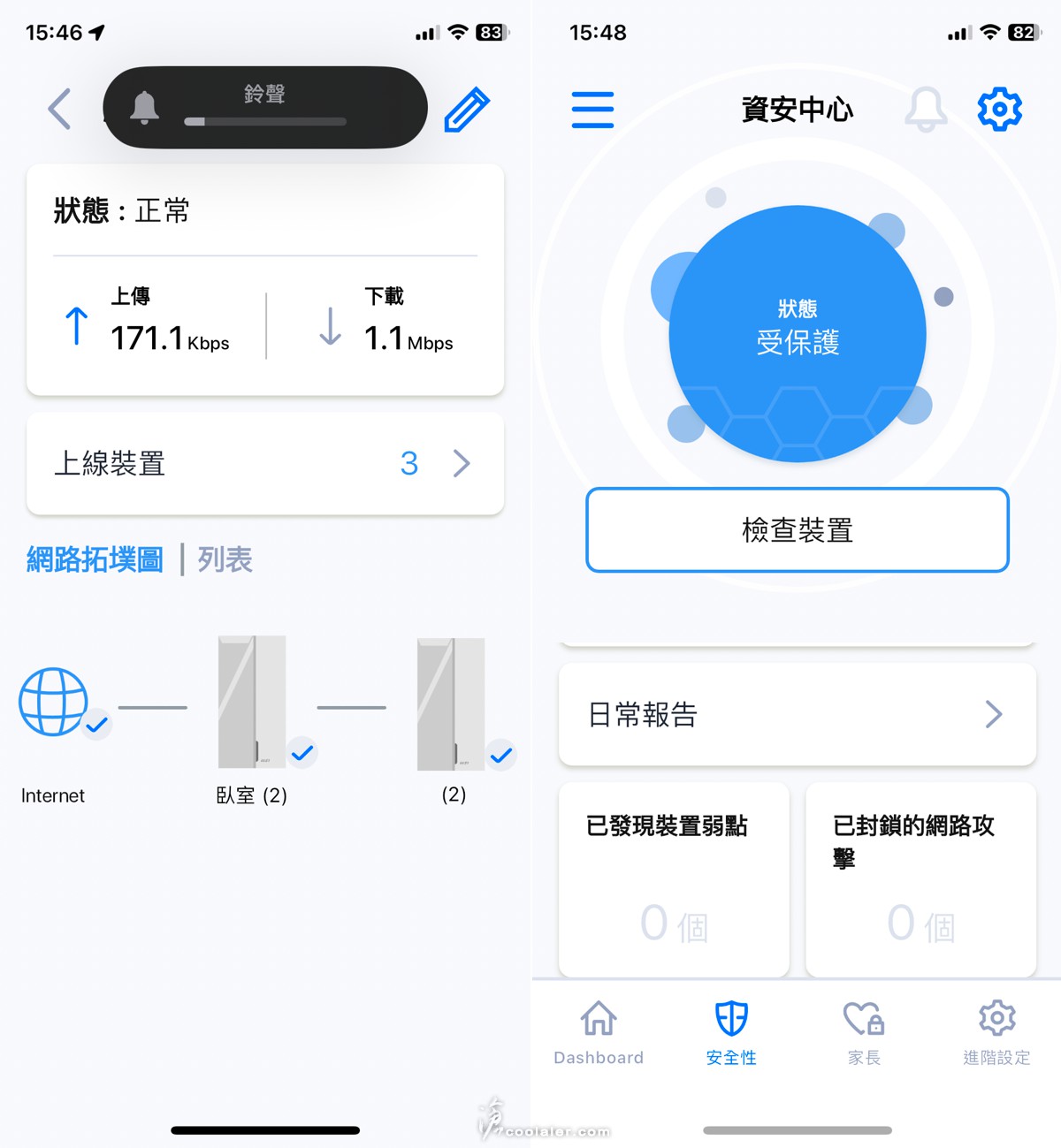
家長控制,爸媽可能擔心小孩上一些奇怪網站,或使用不適當 App,當然也可以直接控制上網時段、時間。右側進階設定,路由器的一些功能,如網際網路、WiFi 設定、IPTV / VLAN、VPN 伺服器、DDNS 、LED 管理等等。如果覺得燈號太亮,尤其是在房間影響到睡眠可以選擇關閉。
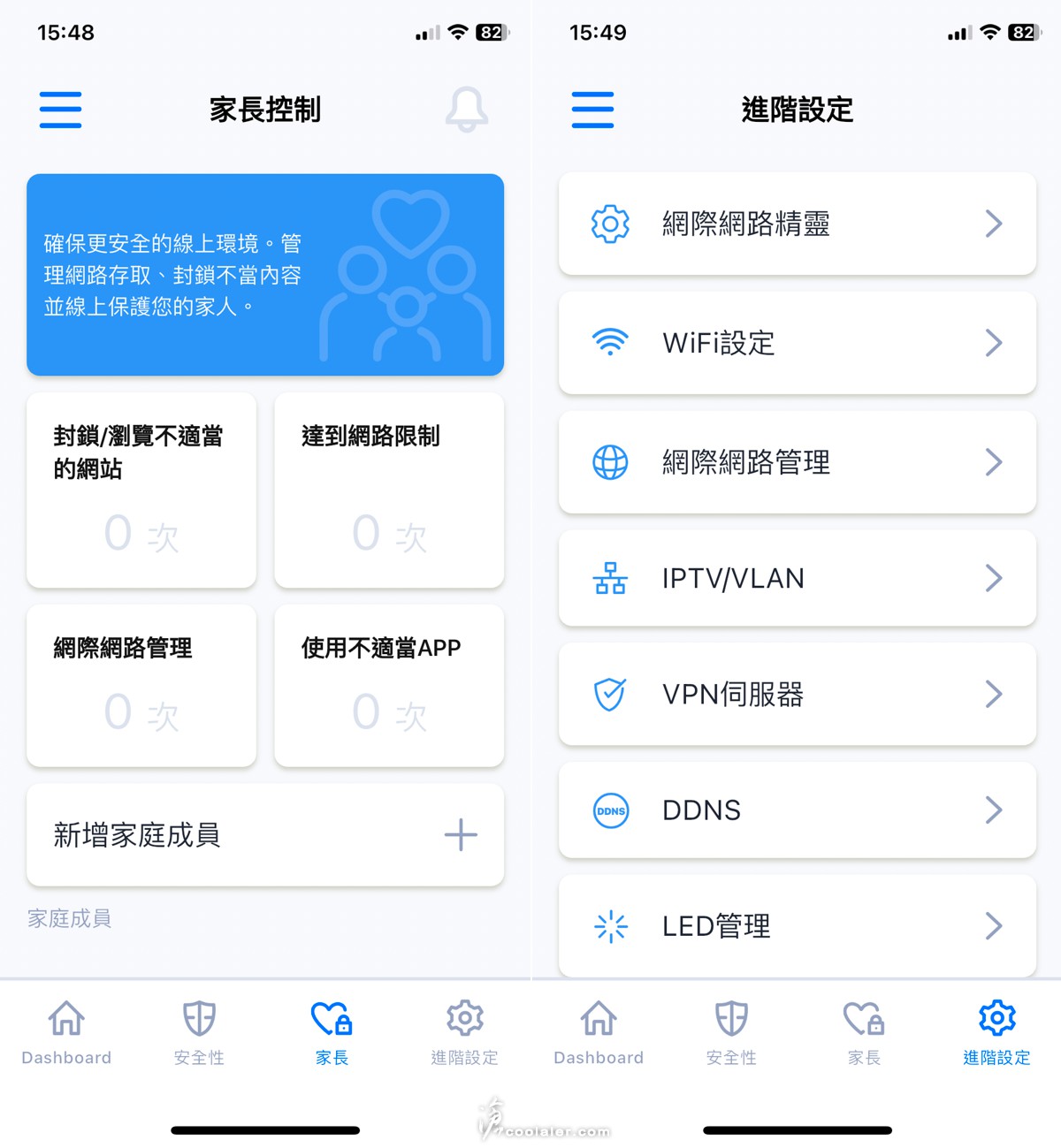
除了可透過 App 設定之外,也可以使用瀏覽器透過網址 msirouter.login 來進入設定畫面。在儀錶板裡面可直觀的看到 CPU 、記憶體使用量、流量分析、連線狀態以及裝置資訊。
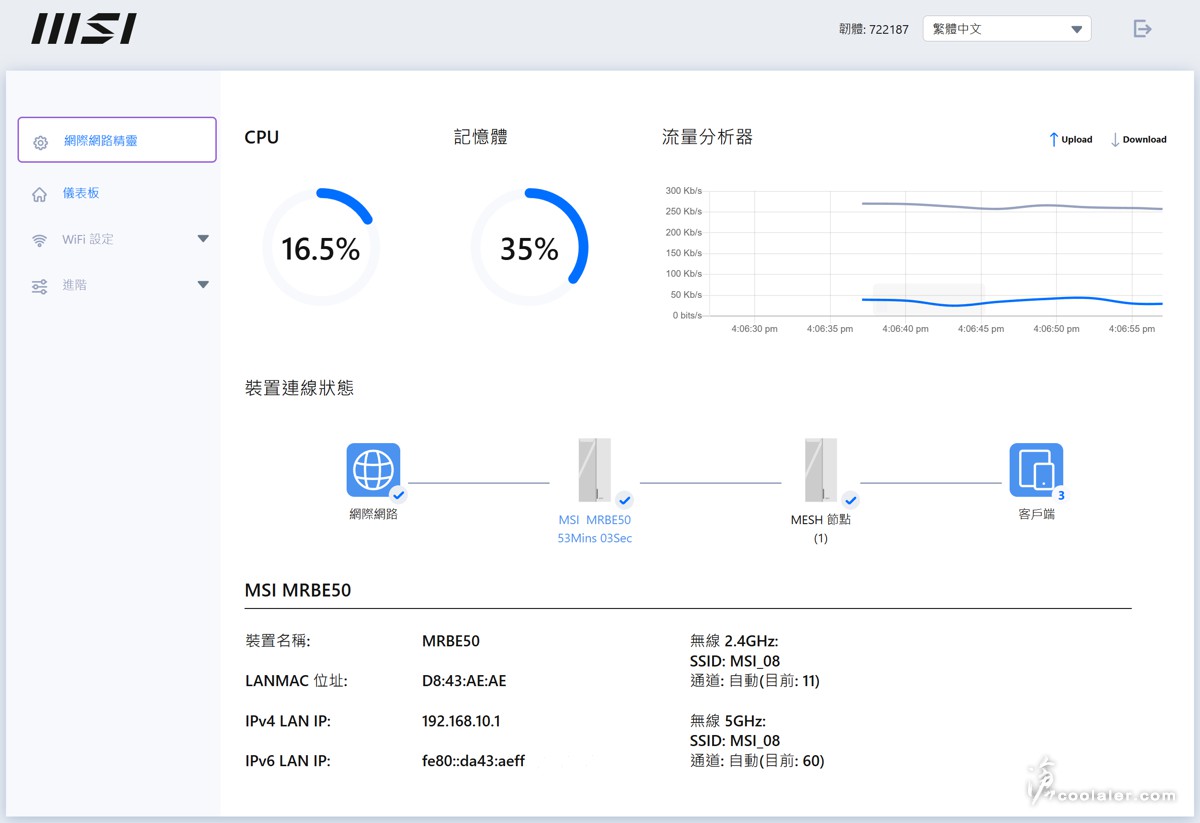
基本上與 App 差不多,不過要比較細節的設定還是得透過 Web UI 介面。基本無線設定可以變更安全模式、密碼、2.4G 或 5G、啟用 MLO、頻率通道等。
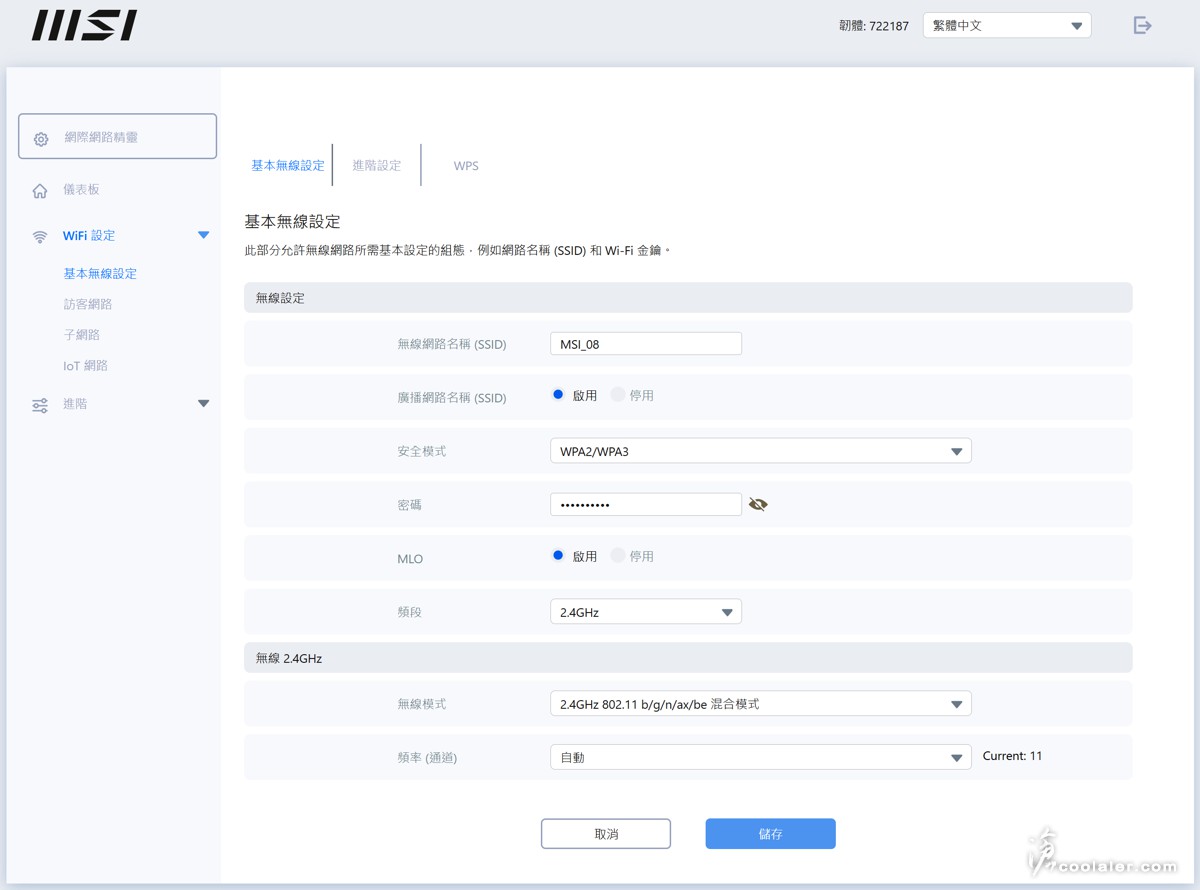
網際網路設定。
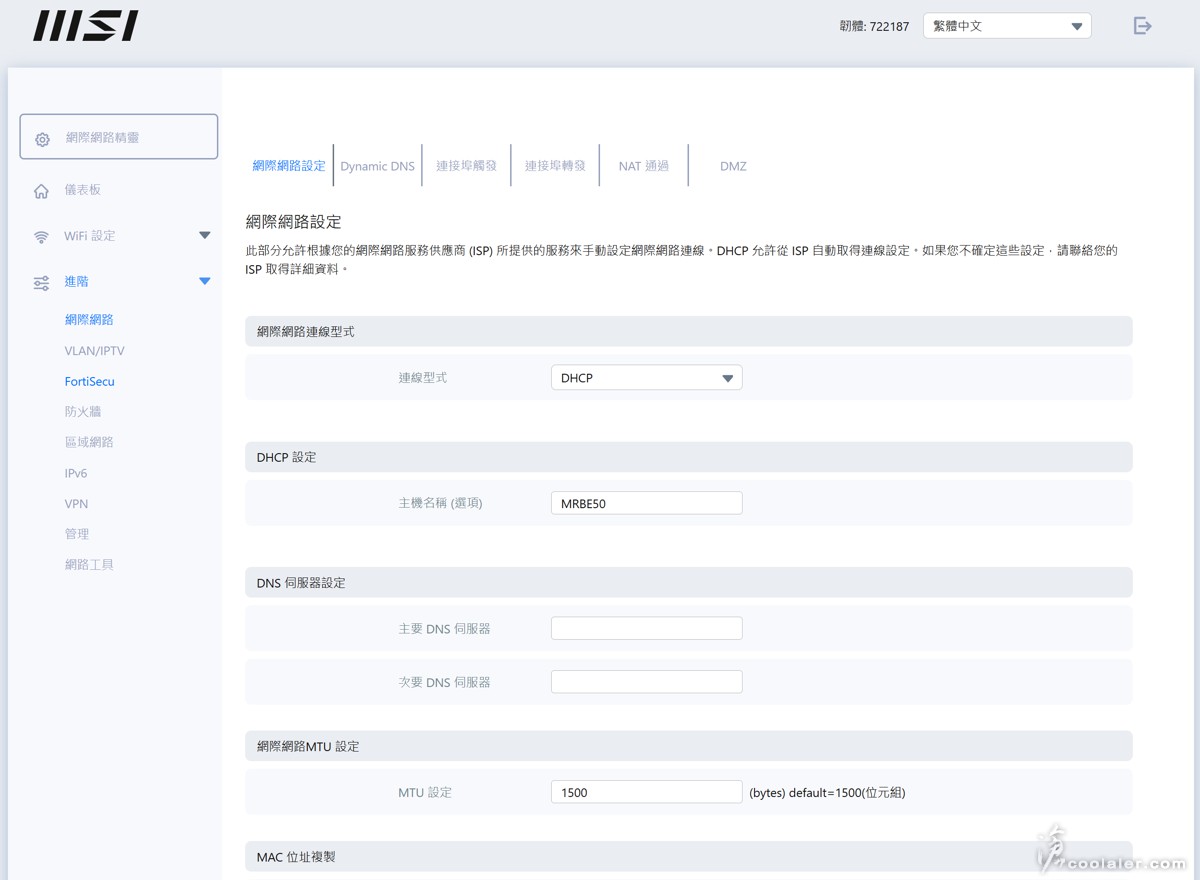
子網路家長設定,可控制孩童上網時間。
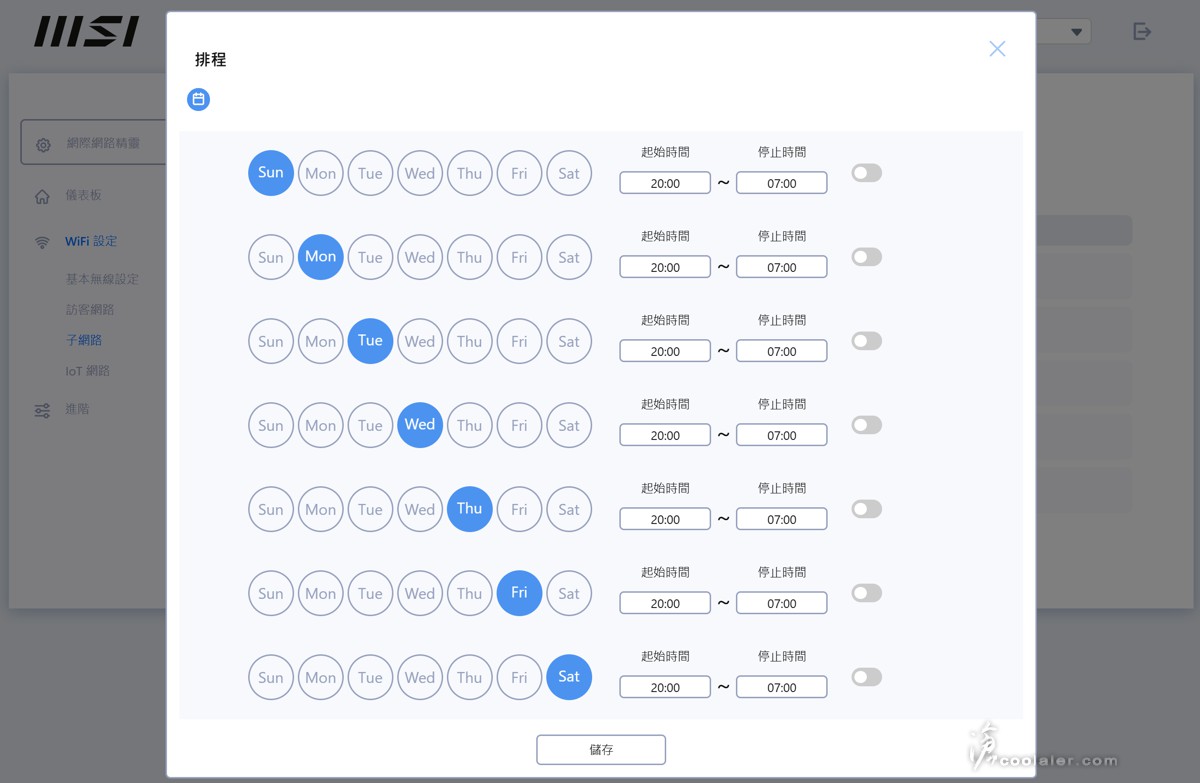
進階管理,可選路由器模式、區域或遠端存取、韌體更新等。
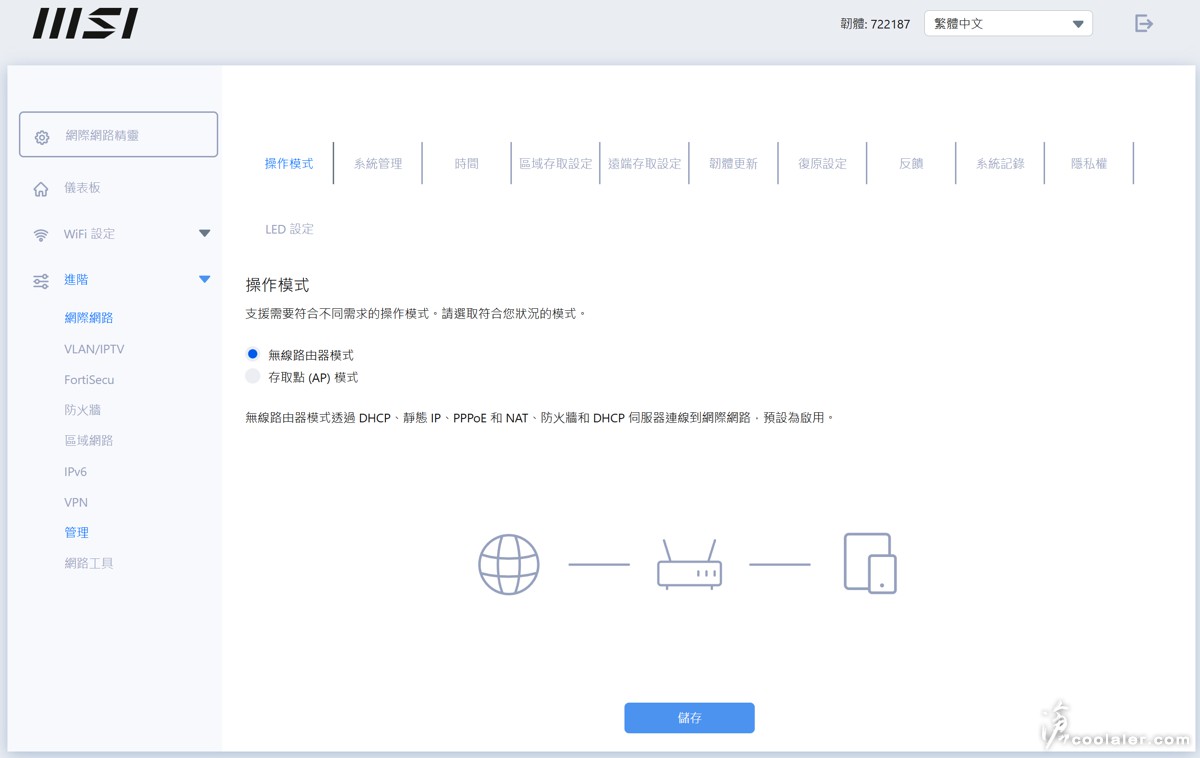
速度測試
實測一下網路速度,使用的是中華電信 500M / 500M 的方案。
桌機使用有線速度,下載 526.33Mbps,上傳 526.72Mbps。
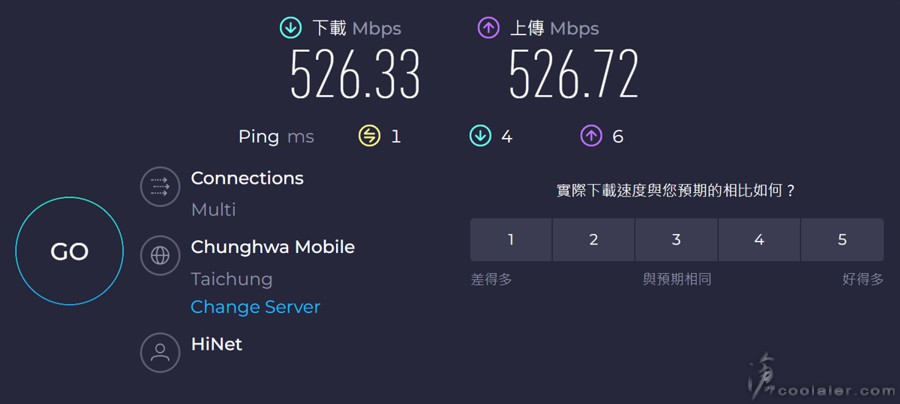
手機是 iPhone 11 Pro,測試點如下,實際坪數約30坪。Roamii BE Lite Mesh 放置在藍色方框標示位置。

最快A點,下載為 527 Mbps,上傳 451 Mbps。

最慢E點,下載為 526 Mbps,上傳 326 Mbps。
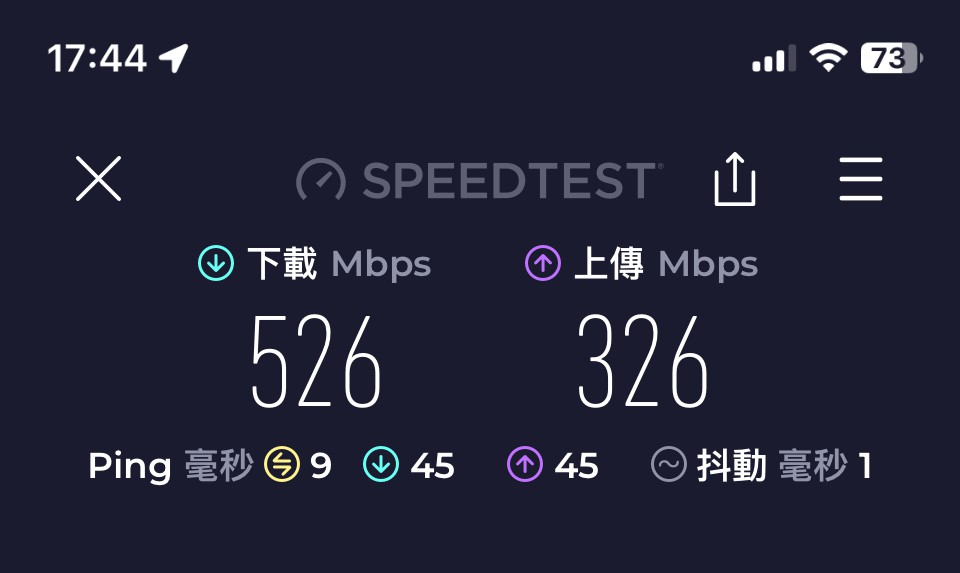
其餘圖表表示。
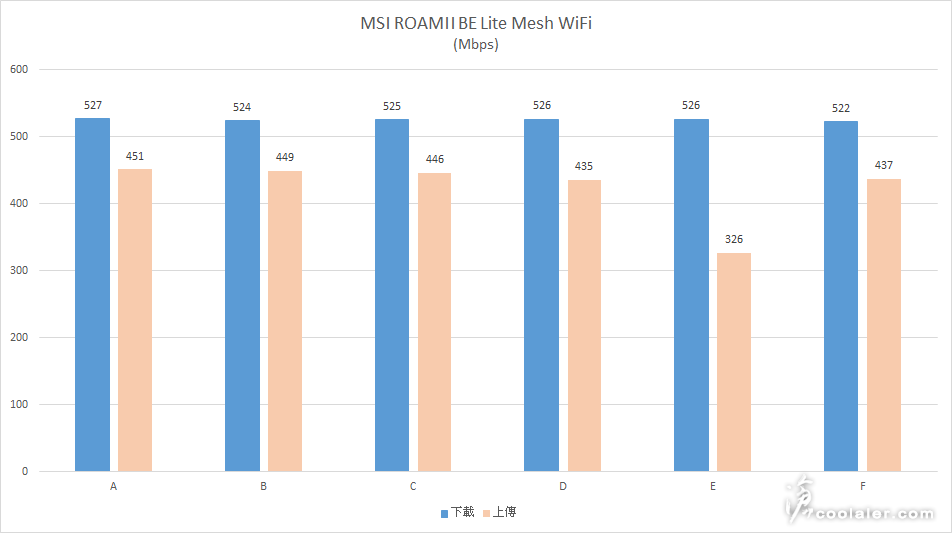
整體來看幾乎下載是沒有甚麼差異,都有 520Mbps 以上,上傳則多數都高於 430Mbps。最低的是廚房位置,與路由器直線位置有冰箱阻隔,但上傳也都還能達到 326Mbps。
小結
MSI Roamii BE Lite Mesh 外觀白色整體質感不錯,造型上也不像傳統路由器有多支天線,放置在書房、客廳或臥室都能輕易與裝潢融入,也支援壁掛,不會有突兀感,一般小家庭使用2顆應該都能完全覆蓋,官網也標榜可以達到165坪,當然如果上下樓層或有水泥隔間可能就會有比較明顯的衰退。
在安裝使用上算是相當容易,基本 App 裝好,一步一步照著走應該是沒甚麼難度。而且 App 也會有安全通知,例如 Roamii 離線或是有入侵警告等。另外在安全防護與家庭控制功能也都很齊全,且設定簡單。
至於 WiFi 7 ,如果你目前還沒有支援設備,其實直上也是無妨,畢竟這一代相比 Wi-Fi 6 的 1024-QAM,提升到了 4096-QAM,提升峰值傳輸速率以及網絡容量,以及有320MHz 頻寬與多鍊路操作 MLO ,不需要選擇 2.4G 或 5G 。且 WiFi 7 的規格應該可以用上好一陣子。


