- 已加入
- 8/28/10
- 訊息
- 164
- 互動分數
- 2
- 點數
- 18
之前介紹過的L001,L003電視棒,具有體積小的優點,對於居住在外地或者宿舍等的使用者們非常方便。不過在操作上面非常仰賴實體鍵盤跟滑鼠,或者是Android手機,而沒有其他操控上的選擇。若是要把它變成像客廳影音設備的話,以我教導長輩們玩這種智慧型手機跟平板的經驗來說,還是需要更直覺的操作方法他們會更為適應,特別是這種電視盒產品,最好的操作方式還是傳統的遙控器會沒有學習障礙。於是喬帝在開發了L001電視棒之後,就有這個想法要做成電視盒。因此L002彩虹奇機電視盒就誕生了。另外除了遙控器以外,考量有些家庭的網路配置也許都還沒有WIFI導入,但是電視棒的體積已經無法容量LAN的接頭,所以電視盒上面也必須要具備無線跟有線的連線方式才行,因此L002也做了實體的LAN Port,讓使用者可以接更為穩定的有線網路提升觀賞品質。
外觀與用料分享

L002的本體比L001大很多,同樣是雙核心的設定,採用Android 4.2.2版本,也可以執行許多的app沒有問題,而主要是播放器的功能,喬帝也早已經事先內建好許多影音解碼的code跟播放器,所以基本上播放各種影片都不是問題。

多增加了遙控模組,可支援DLNA跟air play等功能,讓你可以直接在客廳播放你電腦或者是NAS裡面的影音資料檔案。

直接來看相關配件的部分,有一條比較長的HDMI線材,電源供應也不在是USB直接供電,改為一般變壓器接頭。另外就是這個專屬遙控器了。

遙控器吃兩顆四號電池。

本體做的很像便當盒,WIFI天線是已經連接上去了。

主要的連接口都在後方,由左至右是電源DC 5V,重置按鈕,光纖,AV接口,HDMI接口,LAN網路接口,一組USB以及WIFI天線。

另外一側則是兩組USB以及SD/MMC讀卡機卡槽。

正面則是遙控接收器與品牌LOGO。

外殼是全部ABS材質製作,所以整體重量並不是很重,組合上面也是靠暗卡榫扣住,這邊拆開內部給大家看看用料。可以看到機板占了一半的空間,前方則是紅外線遙控的接收器,還有多餘的空間,這裡是滿希望喬帝能改成內接式2.5吋硬碟,這樣的話就能有效利用空間了。

主要機板的構造,分為兩層設計,主要都是輸出輸入I/O接口占去的空間。中間的子板就是處理器跟記憶體的空間。處理器採用Rockchip RK3066雙核心處理器,記憶體則是SKHynix的DDR3記憶體,共1GB可用容量。WIFI採用美國Boardcom的晶片,而內建的8GB容量則在子板的下方,也是SKHynix的NAND記憶體。
上機實測 - 選單以及功能

如果沒有有線網路,那麼接上電源跟HDMI線之後,就可以馬上使用了。

開機畫面就是喬帝的LANTIC LOGO,附帶一提的是L002同樣沒有硬體電源關閉按鈕,但是遙控器上有一顆電源鈕,按下後並不是關機,而是進入休眠模式,就好像我們把帶有磁力扣的皮套蓋上平板那樣子。

開機到桌面完成大約僅需要25秒左右,反應還算OK。

L002的遙控器,除了一般音量等按鈕外,中間上方有個滑鼠標誌的圖案,就是讓你切換滑鼠模式或者是選單模式兩種,因為是Android系統,有時候需要輸入帳號密碼這些資訊,你就得切換成滑鼠模式來對著螢幕上的虛擬鍵盤輸入。當然用遙控器模擬滑鼠指標操作起來當然沒有觸控或者真實的滑鼠那麼順暢,但在客廳懶得外接鍵盤或者用手機操作時,遙控器還是很實用的工具。而一般呼叫app或者執行、快轉影片等等都可以用選單模式來進行。
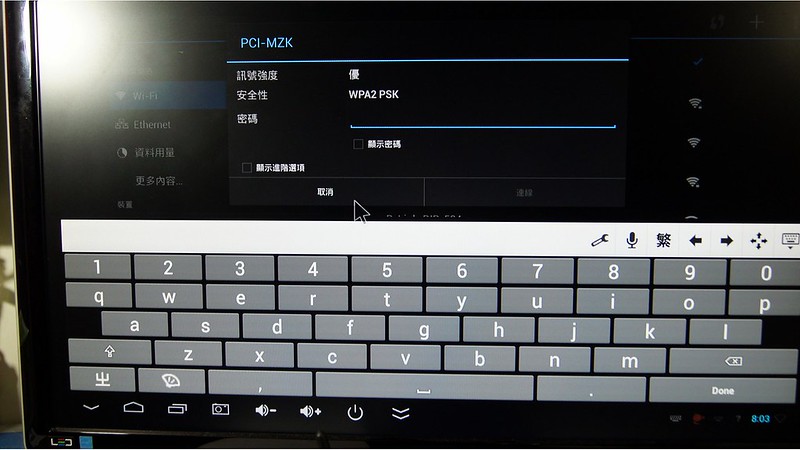
若有有線網路,那麼只要直接開啟Ethernet這個選項就好,若是你家客廳離ap比較遠,有線架設困難的話,那麼開啟wifi就是你第一件要做的事情了。
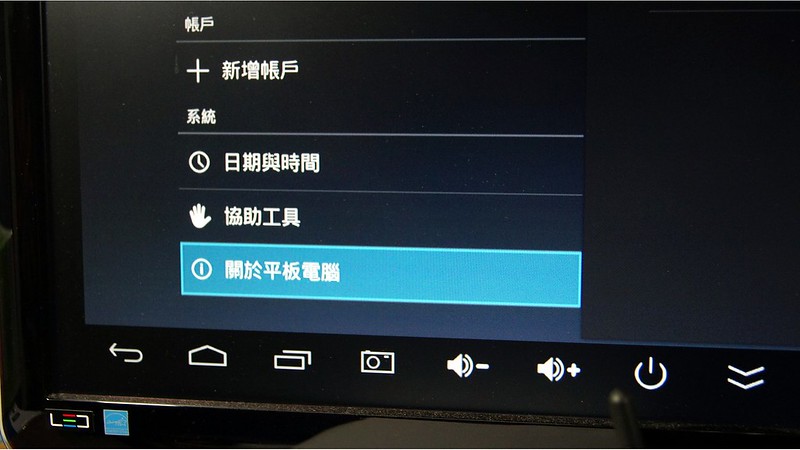
我個人是習慣把開發者模式呼叫出來。

因此在版本號碼這一欄目上面連點七下就可以開啟開發者模式,第一個事情就是要啟動USB模擬。

若接在電視上,可以把字型調整成最大以方便閱讀。
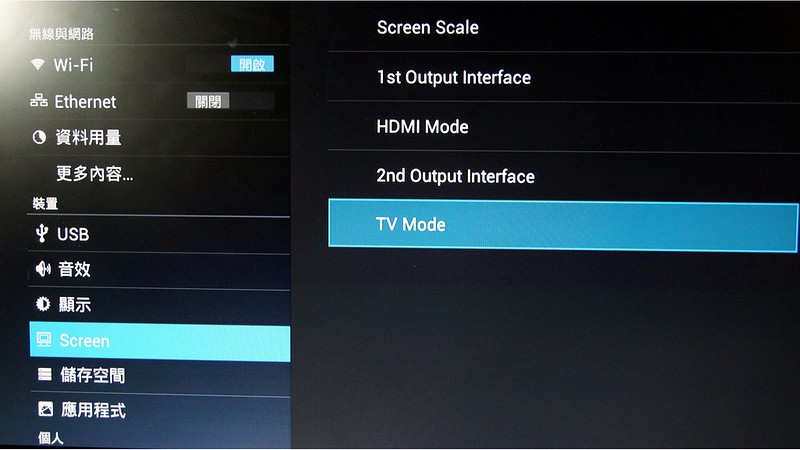
然後L002有多出了一個TV mode,這是可以讓你對應早期的電視或者是進口電視。

有些電視只能走PAL,然而現在台灣地區的電視基本上就是NTSC了,預設也是這個項目。

只要電視本身支援1080P,那麼1920x1080p-60張的螢幕掃描率就會變成預設值。
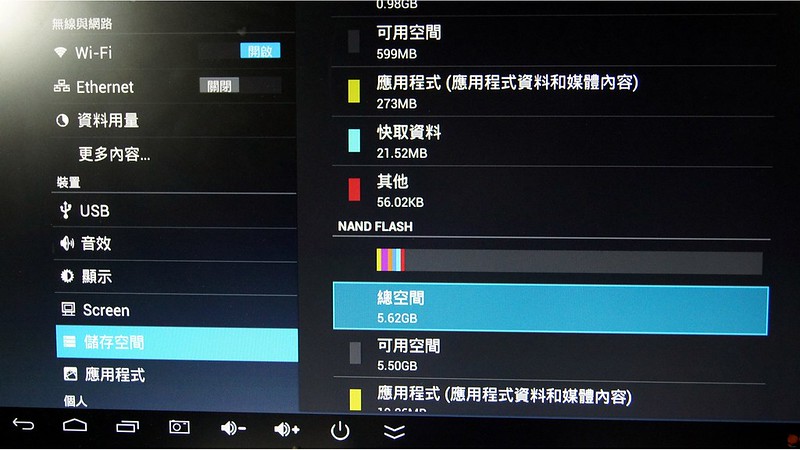
來確認一下總空間的部分,可用空間還有5.5GB,這點與L001/L003都相同。
RKR Controller手機遙控器功能
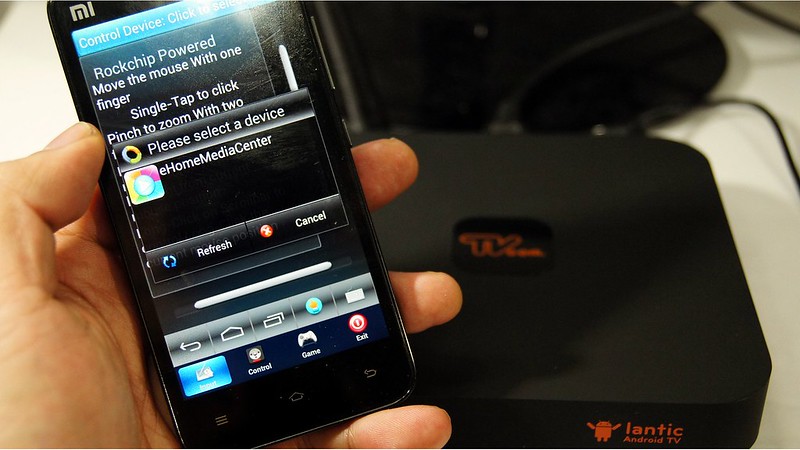
這次L002已經內建了RKR的手機遙控器功能的app, 所以我的手機連上wifi之後,基本上就可以直接操作了,點選中間的eHomeMediaCenter就可以進行操作。

這次在主畫面的右下角有多了一個常駐的app提示,點開一看原來是air mouse的管理程式,可以讓你調整模擬滑鼠之後的操作敏感度跟微調功能。
透過網路芳鄰等影音播放功能實測

若是沒有建立家用網路NAS,L002也早已經內建幾款無鎖IP的播放APP可讓你直接觀賞影片。
不過這次L002要擔負的任務就是...

播放老皮!!因為我家已經退掉第四台有兩個月了,小孩子們一直不斷的吵說MOD怎麼沒有老皮?他們想看老皮,簡單來說原來我以前每個月花550就是為了播放老皮的功能而已,這樣的花費還真高,所以這次我索性準備好老皮的影片檔,透過L002的功能來播放,這樣就可以不用回去接那畫質不怎樣,卻索費高昂的第四台了。
首先要播放影片你有好幾種方法可以選,第一種當然是拷貝到隨身硬碟等等裝置,透過USB就可以進行播放了,第二種就是透過區域網路,連接到已經架好的NAS位置,或者是電腦開啟網芳分享功能也可以。
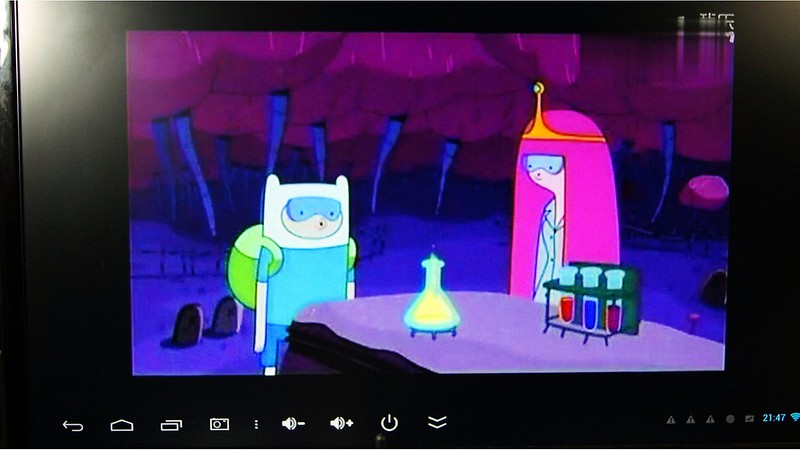
USB 2.0的隨身碟讀取速度也足以應付普通解析度的影片檔案播放。
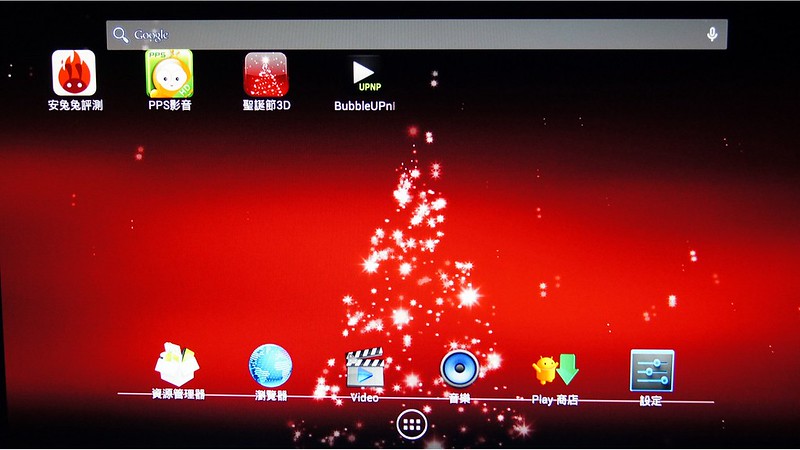
另外一個方法是透過DLNA的app來進行伺服器播放。像是這款BubbleUPni甚至還可以與Dropbox等網路空間連結。
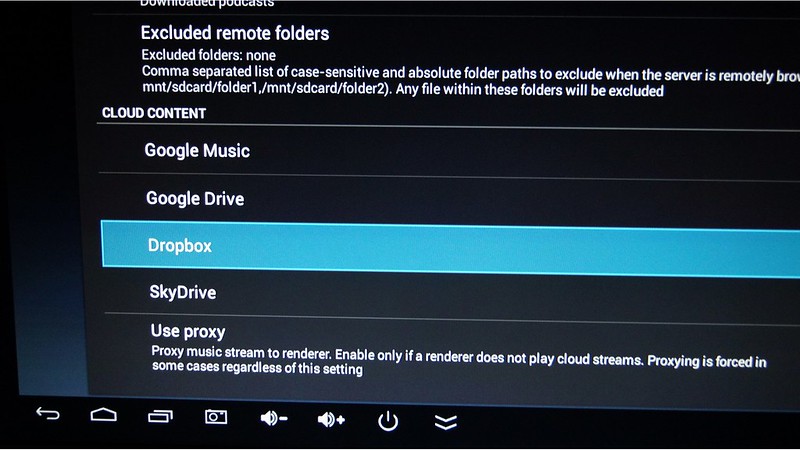
剛好這三種網路空間是我最常用的,也是最穩定的,選定Dropbox之後就可以進行設定。

登入帳號之後就可以進行授權了。
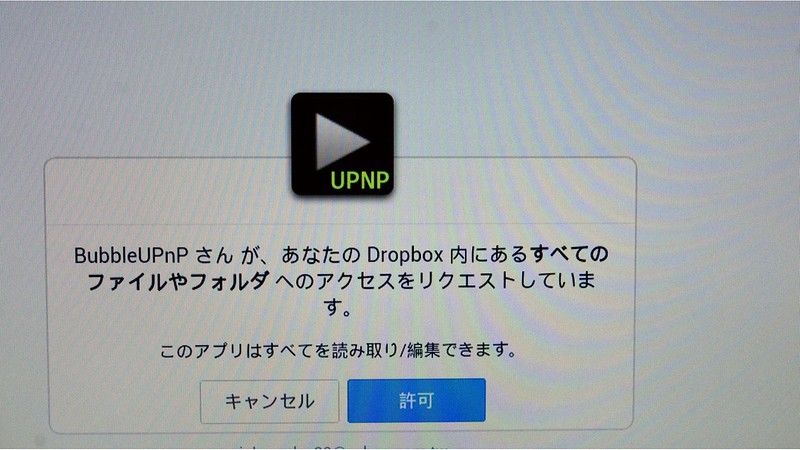
授權完成就可以透過UPnP的方式在你的L002上播放,之前介紹過這個功能,只要你能在同一個網路的網域之下,搭配這個APP就可以把L001/L003當成是隨身的剪報播放器哦。
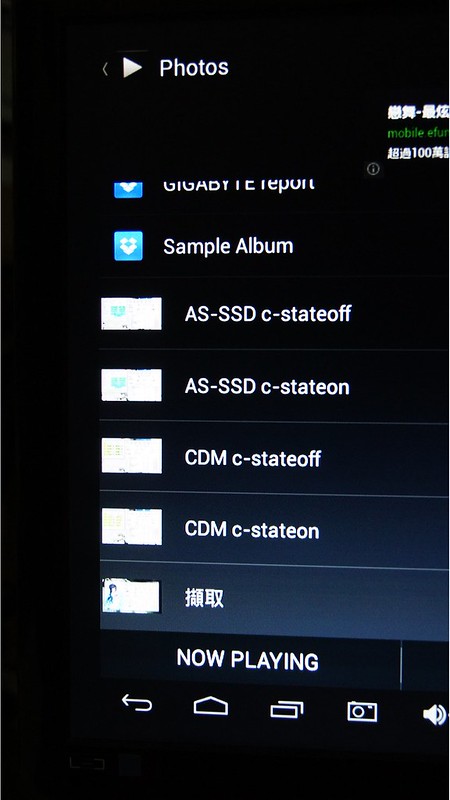
馬上就連線到我的Dropbox資料夾了。
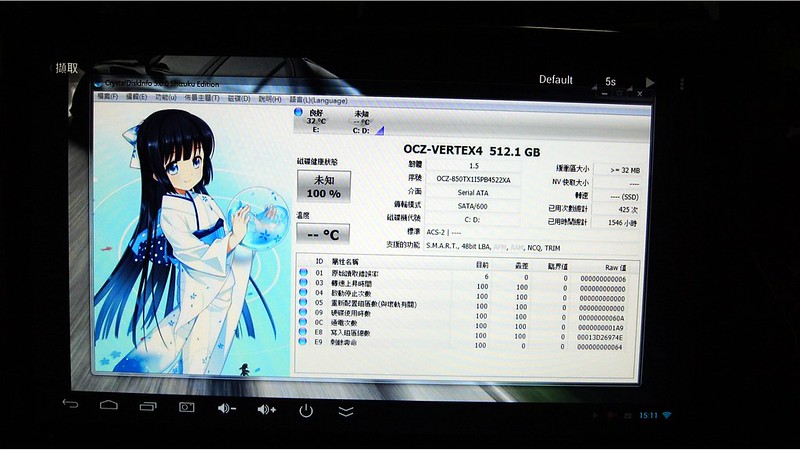
點選個圖片來看是沒有問題的,當然音樂與影片串流播放也是同樣。
有線網路串聯NAS或電腦直接播放HD影片
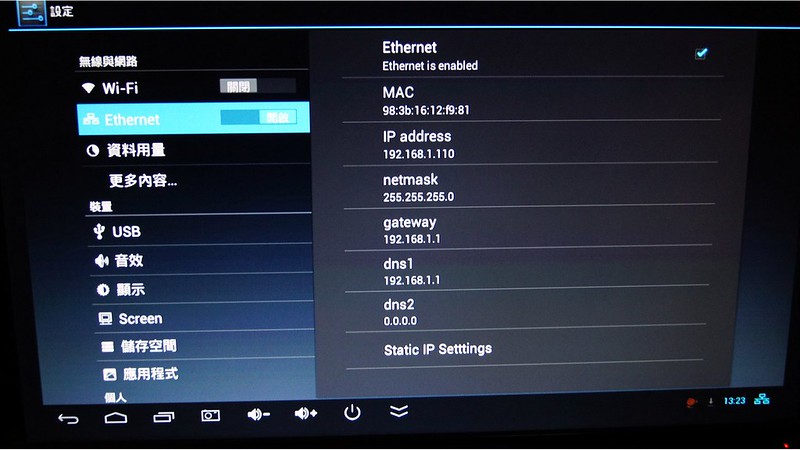
因為串流的網路流量很大,怕WIFI不穩定的話,還是直接有線連接是最安心的辦法,要執行之前要關閉WIFI功能,開啟Ethernet功能然後接上你的AP就會自動分配IP了。

開啟資源管理器這個內建的APP,選擇網上鄰居。
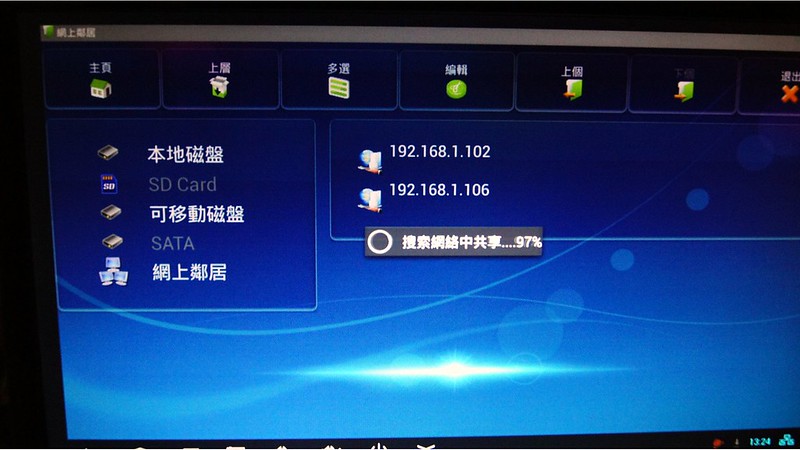
經過大約一分鐘搜尋時間,可以抓出在同網域下已開啟分享功能的裝置,102是我的NAS,106是我的電腦這兩個都可以當作多媒體伺服器提供L002在客廳大螢幕上觀賞你的影片。

NAS的登入就按照你在NAS上設定好的帳號密碼就可以登入了。

NAS內只要支援SMB伺服器功能的都可以當作媒體裝置。

先抓到的是NAS內的網路相簿內容。

點選後就可以馬上播放。

也可以直接播放BDMV影片。
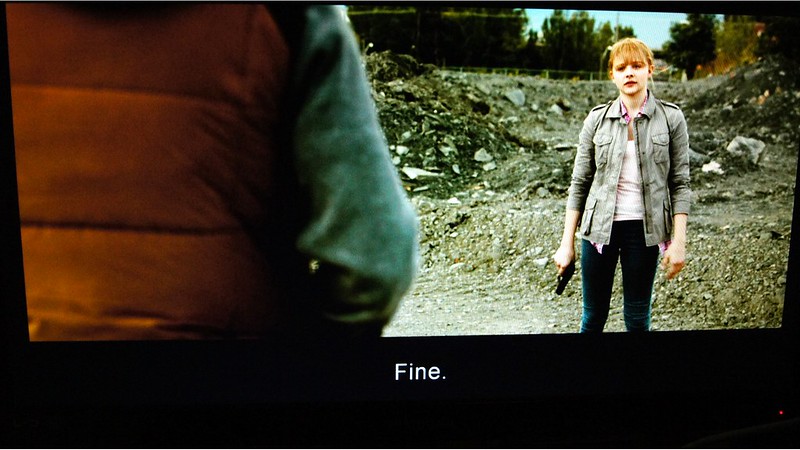
透過網路來播放的順暢度是滿OK的,當然我家是100/10的速度。不過關於字幕的載入我還在研究中,可能要透過不同的播放器才能選擇字幕。
效能測試
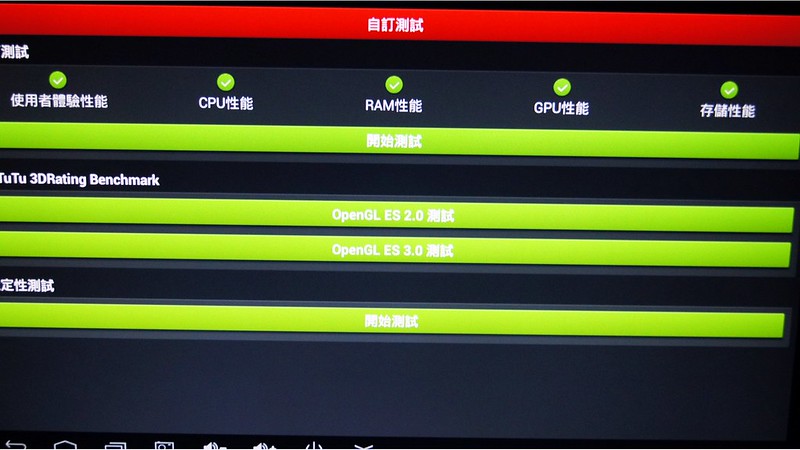
我覺得實際使用的心得比較重要些,但還是很多人想知道這個核心處理器的速度如何?使用安兔兔最新版來測試。

得分是12017,基本上作為一台影音播放器已經非常足夠了。
結論:簡單提升客廳現有電視成為智慧型電視

若沒有特別一定要電腦輸入的話,或者是用電腦進行3D或者其它的運算在大螢幕電視上的畫,其實也不用在客廳專門架一台HTPC了。用這類型的智慧電視棒或者是電視盒,可以簡單的把妳客廳電視升級到智慧型電視,你要做的就是架設好網路空間而已。像這次因為需求非常明確,小孩子就是想看整套的老皮,但我是不可能在把第四台接回去的,畢竟我已經忍受了那樣的畫質很久了。但為了達成她們的願望,所以這次用這樣的方式也可以讓小孩子們在客廳觀賞它們想看的影片。對我來說非常的值得啦。而且有遙控器來說,只要教他們一下,她們馬上就學會了,我也不需要每次都把我手機留下來當作搖控器。
當然看著喬帝的確有在改進產品,我也希望下一代的L002能夠考慮把2.5吋硬碟槽也放進去,另外針對老人跟小孩使用上面能夠客製化專用的UI介面,讓她們更快上手就會更好了。
外觀與用料分享

L002的本體比L001大很多,同樣是雙核心的設定,採用Android 4.2.2版本,也可以執行許多的app沒有問題,而主要是播放器的功能,喬帝也早已經事先內建好許多影音解碼的code跟播放器,所以基本上播放各種影片都不是問題。

多增加了遙控模組,可支援DLNA跟air play等功能,讓你可以直接在客廳播放你電腦或者是NAS裡面的影音資料檔案。

直接來看相關配件的部分,有一條比較長的HDMI線材,電源供應也不在是USB直接供電,改為一般變壓器接頭。另外就是這個專屬遙控器了。

遙控器吃兩顆四號電池。

本體做的很像便當盒,WIFI天線是已經連接上去了。

主要的連接口都在後方,由左至右是電源DC 5V,重置按鈕,光纖,AV接口,HDMI接口,LAN網路接口,一組USB以及WIFI天線。

另外一側則是兩組USB以及SD/MMC讀卡機卡槽。

正面則是遙控接收器與品牌LOGO。

外殼是全部ABS材質製作,所以整體重量並不是很重,組合上面也是靠暗卡榫扣住,這邊拆開內部給大家看看用料。可以看到機板占了一半的空間,前方則是紅外線遙控的接收器,還有多餘的空間,這裡是滿希望喬帝能改成內接式2.5吋硬碟,這樣的話就能有效利用空間了。

主要機板的構造,分為兩層設計,主要都是輸出輸入I/O接口占去的空間。中間的子板就是處理器跟記憶體的空間。處理器採用Rockchip RK3066雙核心處理器,記憶體則是SKHynix的DDR3記憶體,共1GB可用容量。WIFI採用美國Boardcom的晶片,而內建的8GB容量則在子板的下方,也是SKHynix的NAND記憶體。
上機實測 - 選單以及功能

如果沒有有線網路,那麼接上電源跟HDMI線之後,就可以馬上使用了。

開機畫面就是喬帝的LANTIC LOGO,附帶一提的是L002同樣沒有硬體電源關閉按鈕,但是遙控器上有一顆電源鈕,按下後並不是關機,而是進入休眠模式,就好像我們把帶有磁力扣的皮套蓋上平板那樣子。

開機到桌面完成大約僅需要25秒左右,反應還算OK。

L002的遙控器,除了一般音量等按鈕外,中間上方有個滑鼠標誌的圖案,就是讓你切換滑鼠模式或者是選單模式兩種,因為是Android系統,有時候需要輸入帳號密碼這些資訊,你就得切換成滑鼠模式來對著螢幕上的虛擬鍵盤輸入。當然用遙控器模擬滑鼠指標操作起來當然沒有觸控或者真實的滑鼠那麼順暢,但在客廳懶得外接鍵盤或者用手機操作時,遙控器還是很實用的工具。而一般呼叫app或者執行、快轉影片等等都可以用選單模式來進行。
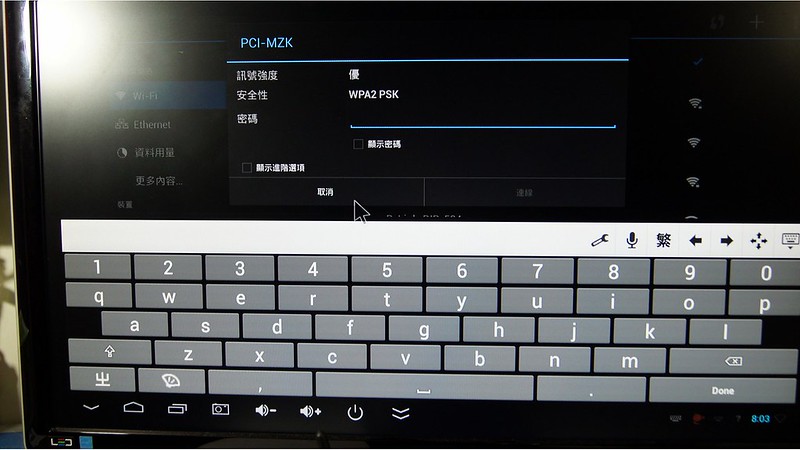
若有有線網路,那麼只要直接開啟Ethernet這個選項就好,若是你家客廳離ap比較遠,有線架設困難的話,那麼開啟wifi就是你第一件要做的事情了。
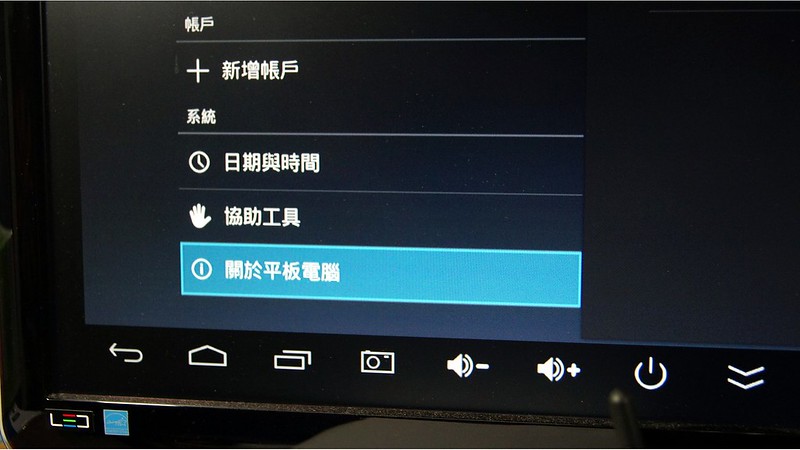
我個人是習慣把開發者模式呼叫出來。

因此在版本號碼這一欄目上面連點七下就可以開啟開發者模式,第一個事情就是要啟動USB模擬。

若接在電視上,可以把字型調整成最大以方便閱讀。
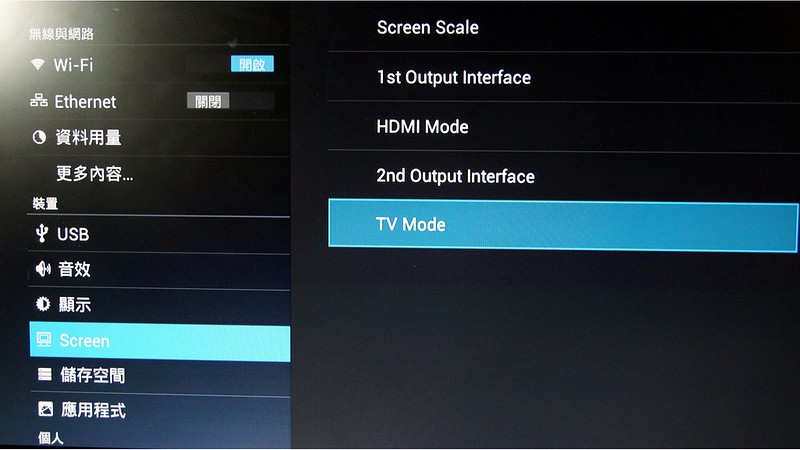
然後L002有多出了一個TV mode,這是可以讓你對應早期的電視或者是進口電視。

有些電視只能走PAL,然而現在台灣地區的電視基本上就是NTSC了,預設也是這個項目。

只要電視本身支援1080P,那麼1920x1080p-60張的螢幕掃描率就會變成預設值。
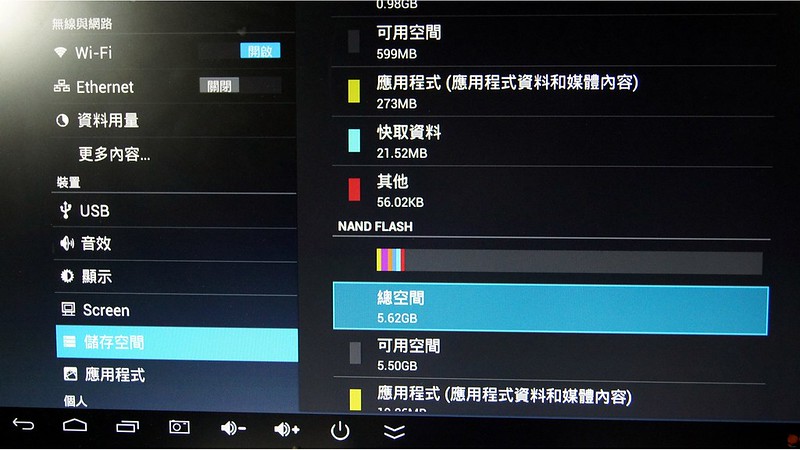
來確認一下總空間的部分,可用空間還有5.5GB,這點與L001/L003都相同。
RKR Controller手機遙控器功能
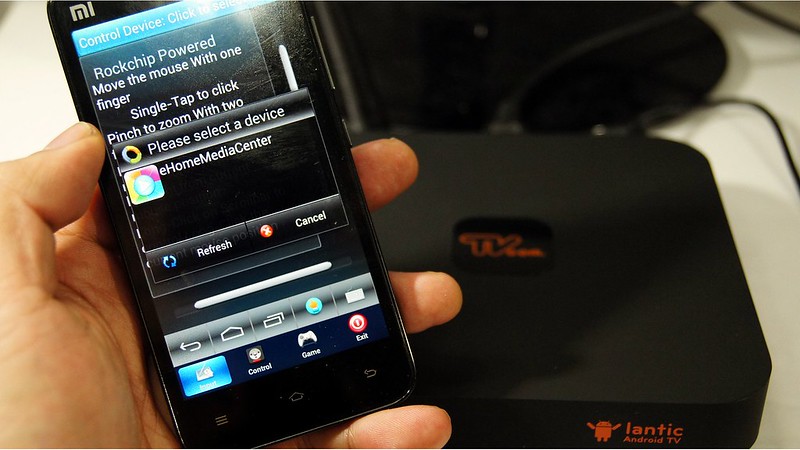
這次L002已經內建了RKR的手機遙控器功能的app, 所以我的手機連上wifi之後,基本上就可以直接操作了,點選中間的eHomeMediaCenter就可以進行操作。

這次在主畫面的右下角有多了一個常駐的app提示,點開一看原來是air mouse的管理程式,可以讓你調整模擬滑鼠之後的操作敏感度跟微調功能。
透過網路芳鄰等影音播放功能實測

若是沒有建立家用網路NAS,L002也早已經內建幾款無鎖IP的播放APP可讓你直接觀賞影片。
不過這次L002要擔負的任務就是...

播放老皮!!因為我家已經退掉第四台有兩個月了,小孩子們一直不斷的吵說MOD怎麼沒有老皮?他們想看老皮,簡單來說原來我以前每個月花550就是為了播放老皮的功能而已,這樣的花費還真高,所以這次我索性準備好老皮的影片檔,透過L002的功能來播放,這樣就可以不用回去接那畫質不怎樣,卻索費高昂的第四台了。
首先要播放影片你有好幾種方法可以選,第一種當然是拷貝到隨身硬碟等等裝置,透過USB就可以進行播放了,第二種就是透過區域網路,連接到已經架好的NAS位置,或者是電腦開啟網芳分享功能也可以。
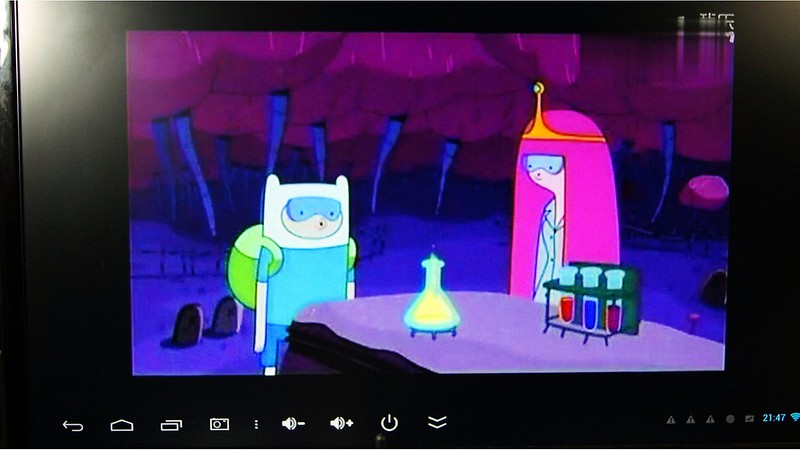
USB 2.0的隨身碟讀取速度也足以應付普通解析度的影片檔案播放。
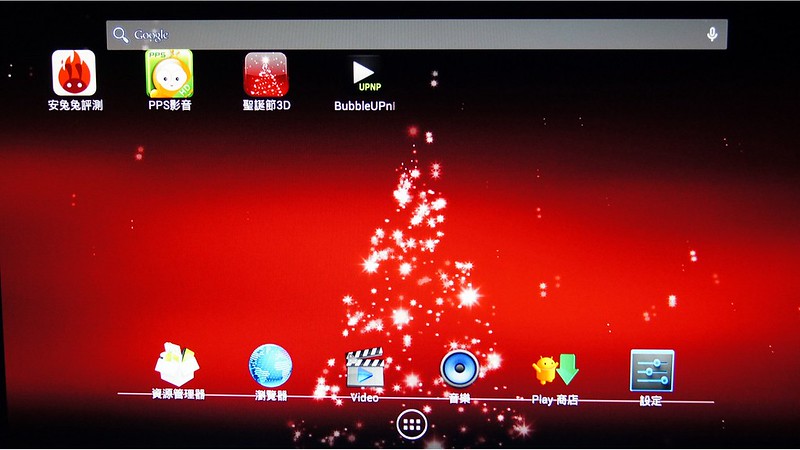
另外一個方法是透過DLNA的app來進行伺服器播放。像是這款BubbleUPni甚至還可以與Dropbox等網路空間連結。
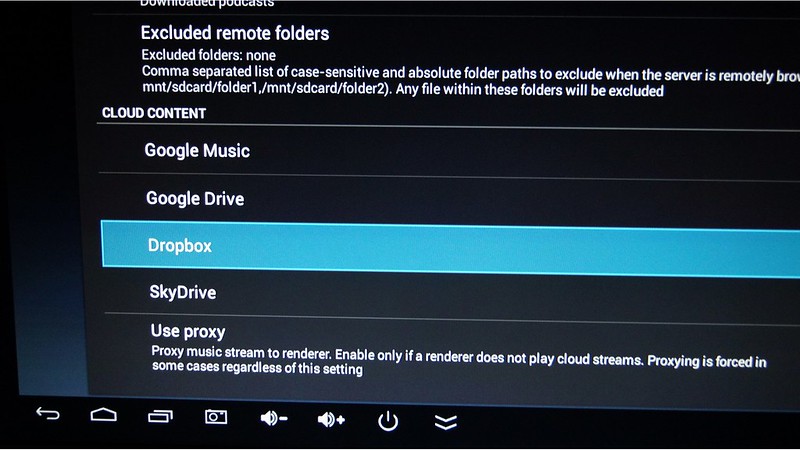
剛好這三種網路空間是我最常用的,也是最穩定的,選定Dropbox之後就可以進行設定。

登入帳號之後就可以進行授權了。
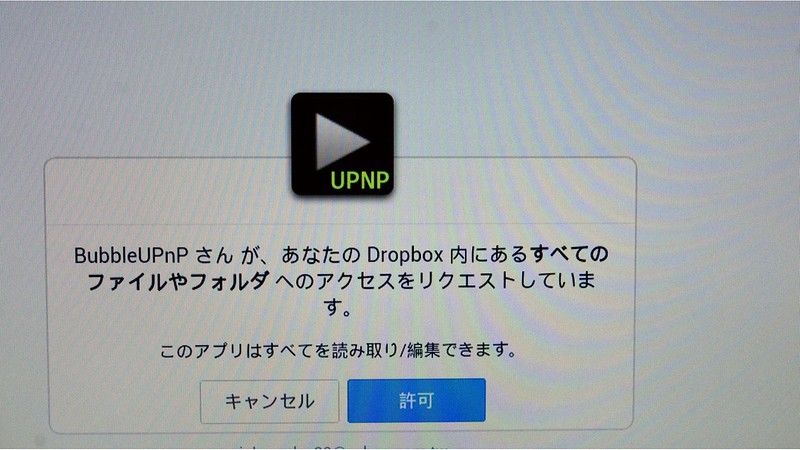
授權完成就可以透過UPnP的方式在你的L002上播放,之前介紹過這個功能,只要你能在同一個網路的網域之下,搭配這個APP就可以把L001/L003當成是隨身的剪報播放器哦。
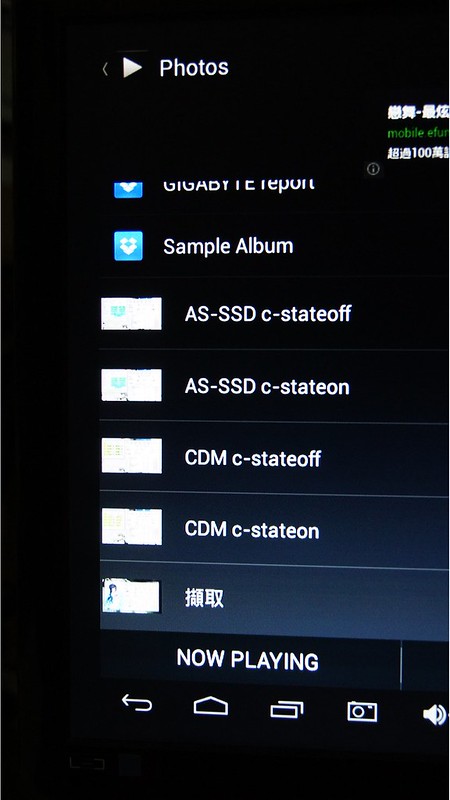
馬上就連線到我的Dropbox資料夾了。
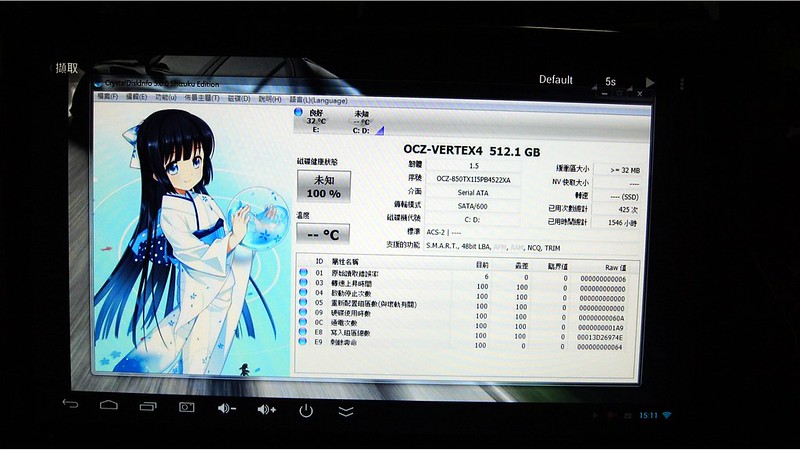
點選個圖片來看是沒有問題的,當然音樂與影片串流播放也是同樣。
有線網路串聯NAS或電腦直接播放HD影片
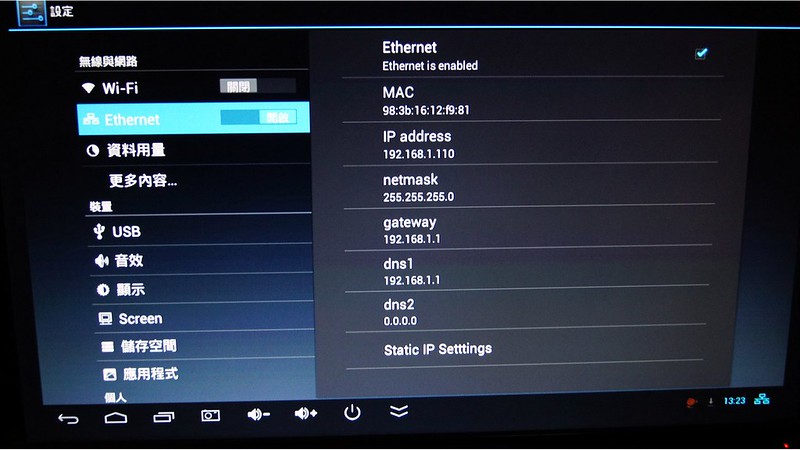
因為串流的網路流量很大,怕WIFI不穩定的話,還是直接有線連接是最安心的辦法,要執行之前要關閉WIFI功能,開啟Ethernet功能然後接上你的AP就會自動分配IP了。

開啟資源管理器這個內建的APP,選擇網上鄰居。
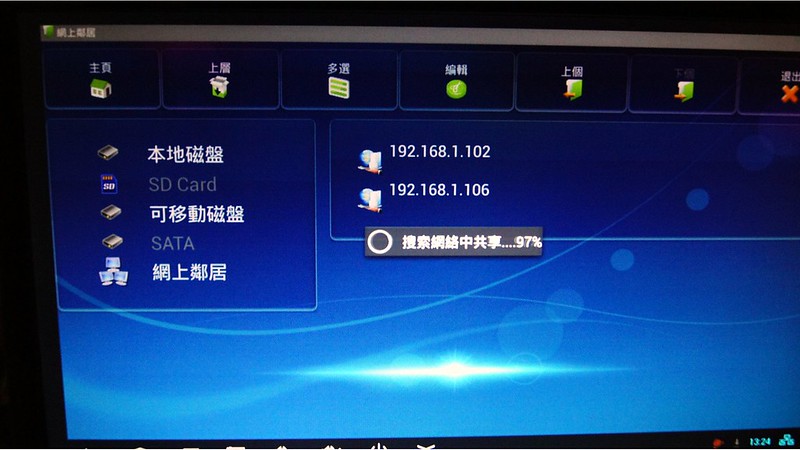
經過大約一分鐘搜尋時間,可以抓出在同網域下已開啟分享功能的裝置,102是我的NAS,106是我的電腦這兩個都可以當作多媒體伺服器提供L002在客廳大螢幕上觀賞你的影片。

NAS的登入就按照你在NAS上設定好的帳號密碼就可以登入了。

NAS內只要支援SMB伺服器功能的都可以當作媒體裝置。

先抓到的是NAS內的網路相簿內容。

點選後就可以馬上播放。

也可以直接播放BDMV影片。
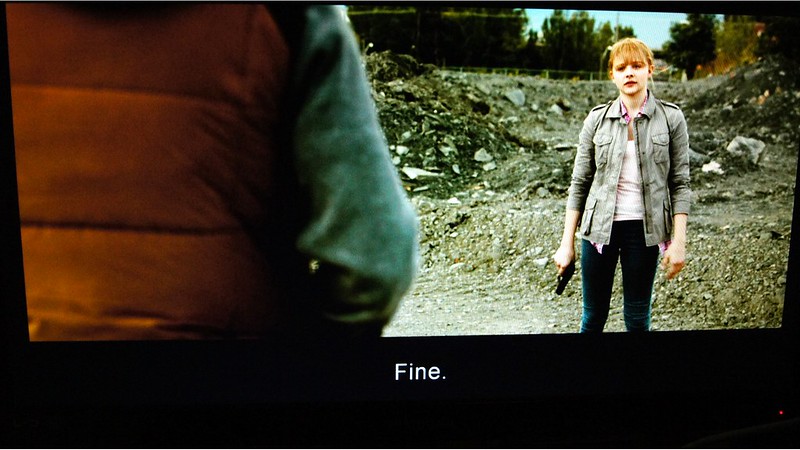
透過網路來播放的順暢度是滿OK的,當然我家是100/10的速度。不過關於字幕的載入我還在研究中,可能要透過不同的播放器才能選擇字幕。
效能測試
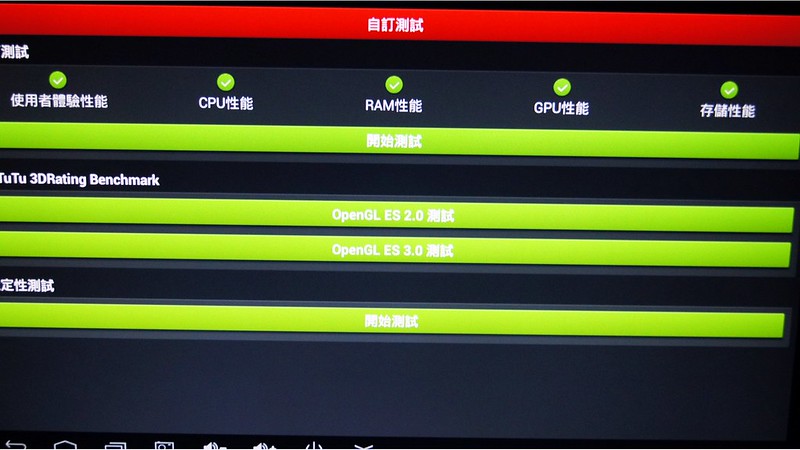
我覺得實際使用的心得比較重要些,但還是很多人想知道這個核心處理器的速度如何?使用安兔兔最新版來測試。

得分是12017,基本上作為一台影音播放器已經非常足夠了。
結論:簡單提升客廳現有電視成為智慧型電視

若沒有特別一定要電腦輸入的話,或者是用電腦進行3D或者其它的運算在大螢幕電視上的畫,其實也不用在客廳專門架一台HTPC了。用這類型的智慧電視棒或者是電視盒,可以簡單的把妳客廳電視升級到智慧型電視,你要做的就是架設好網路空間而已。像這次因為需求非常明確,小孩子就是想看整套的老皮,但我是不可能在把第四台接回去的,畢竟我已經忍受了那樣的畫質很久了。但為了達成她們的願望,所以這次用這樣的方式也可以讓小孩子們在客廳觀賞它們想看的影片。對我來說非常的值得啦。而且有遙控器來說,只要教他們一下,她們馬上就學會了,我也不需要每次都把我手機留下來當作搖控器。
當然看著喬帝的確有在改進產品,我也希望下一代的L002能夠考慮把2.5吋硬碟槽也放進去,另外針對老人跟小孩使用上面能夠客製化專用的UI介面,讓她們更快上手就會更好了。


