[FONT="楷体"]讓你的電腦能用浮動IP架設ftp站台教學(需靠路由器/IP分享器)!
圖檔流量過大無法顯示請按此:http://photo.xuite.net/aa801862/3299865
更多教學:http://tw.myblog.yahoo.com/jw!bjLnQk6TSEeoUAtuK0V7
使用設備:
DI-707P路由器
AMD5200+系統
網路:光纖FTTB
實做系統:XP sp3
軟體性質:免費
軟體尋找:在奇摩首頁打上GuildFTPd FTP就有了
電腦端設定:
01.進入網路上芳鄰->網路連線->區域聯線右鍵選內容
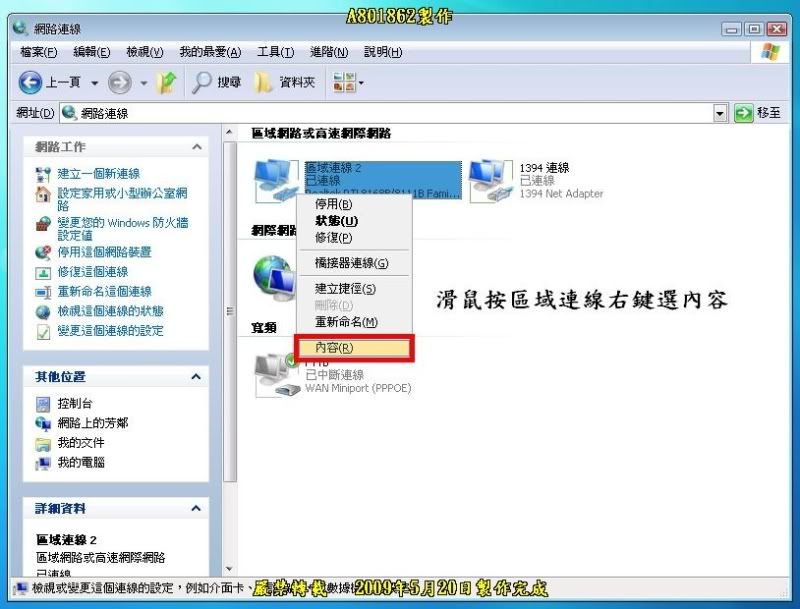
02.選擇TCP/IP後按內容
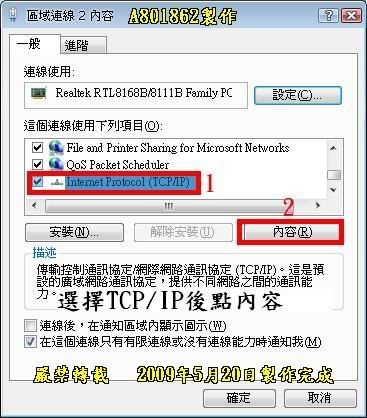
03.設定方式如圖解
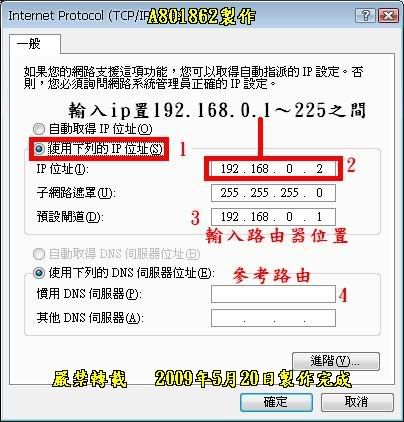
04.輸入路由器帳號密碼

05.選擇進階設定->Virtual Server FTP
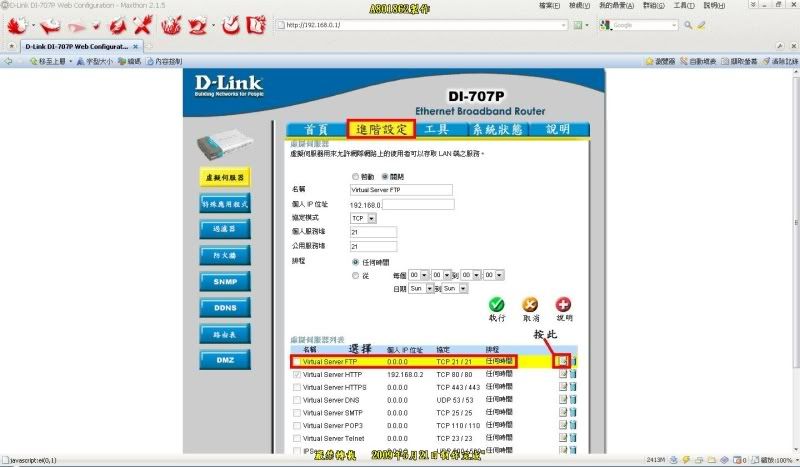
06.設定方式如圖解
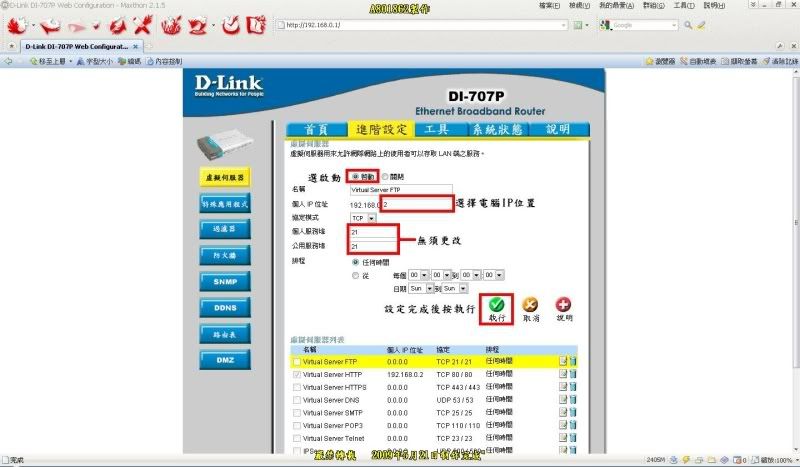
07.此時路由器會重新啟動按"繼續"
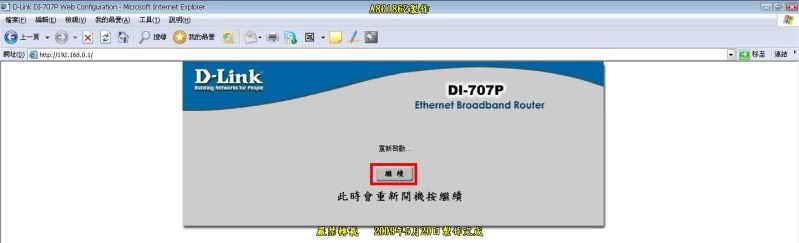
程式安裝:
08.選擇guildftpd099913安裝
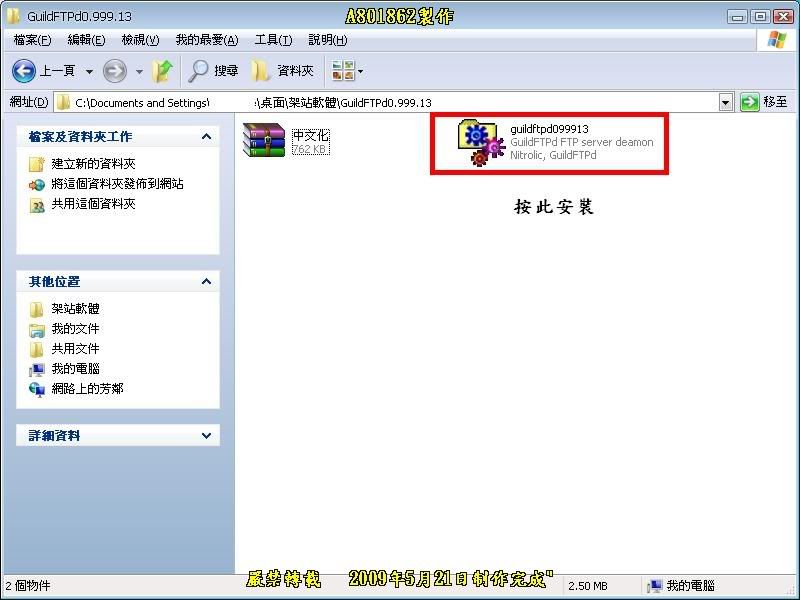
09.執行
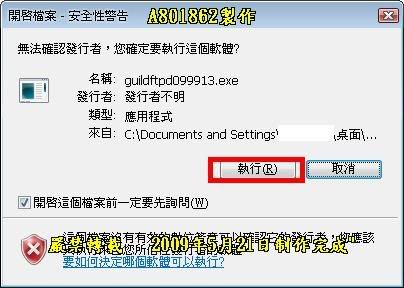

10.安裝路徑請勿更改
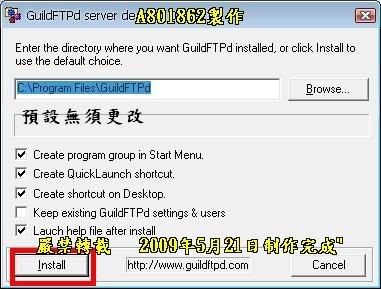
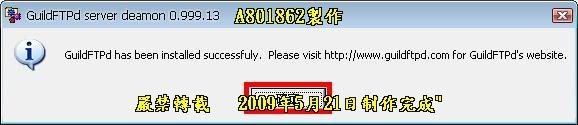
11.關閉guildftpd主程式並執行中文化

12.中文化路徑勿更改
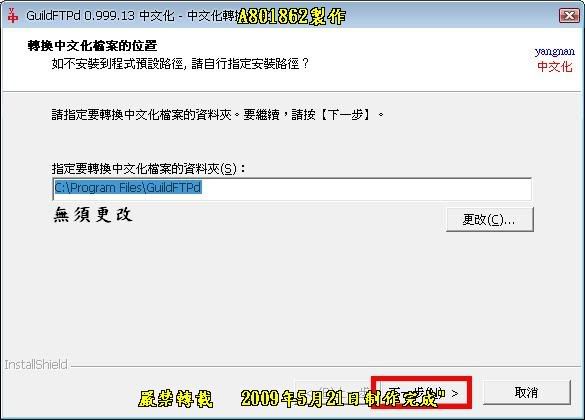
架站軟體使用教學:
13.點擊system
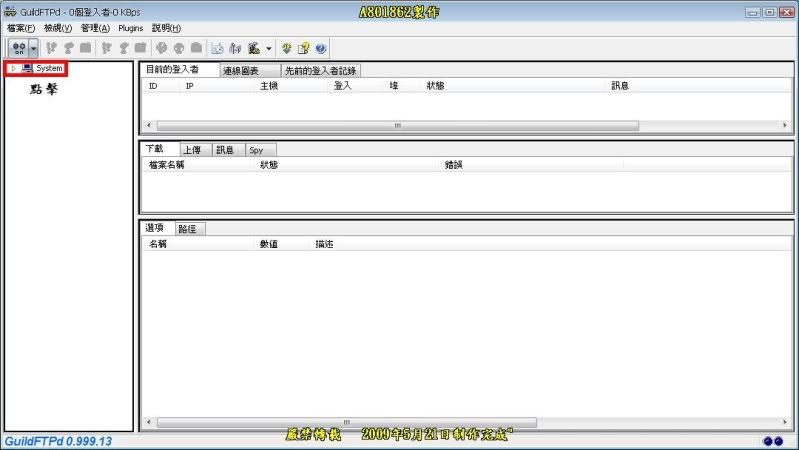
14.選擇使用者後按右鍵
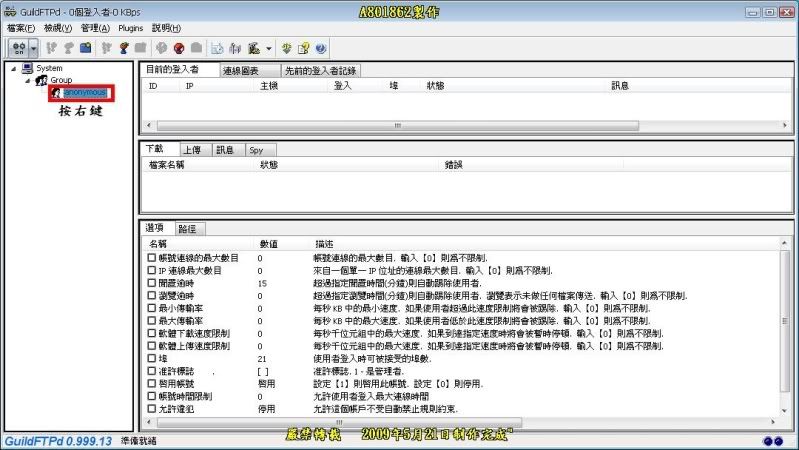
15.編譯使用者
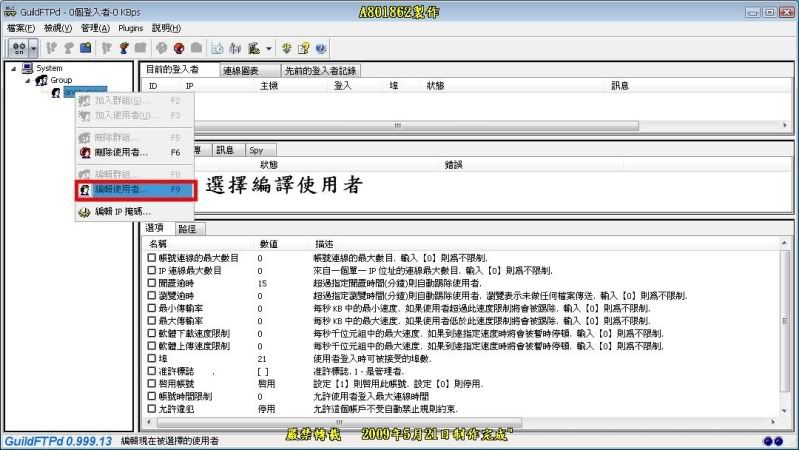
16.輸入使者帳和密碼

17.選擇設定完的帳號後按路徑
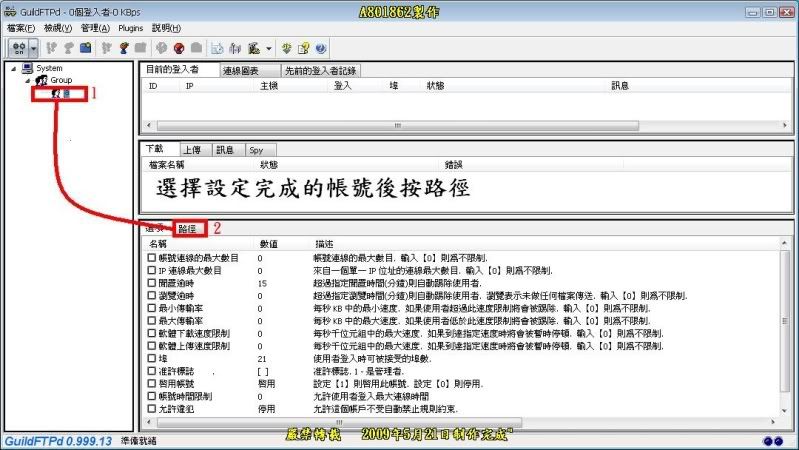
18.編譯路徑按右鍵
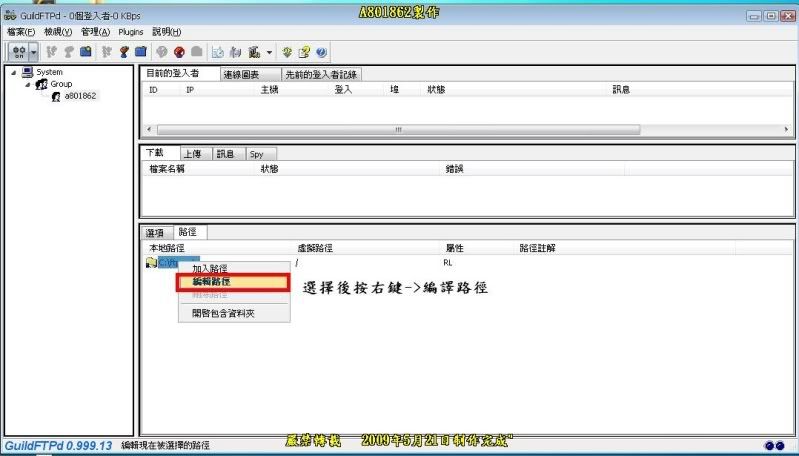
19.設定權限路徑

20.選擇管理->伺服器訊息
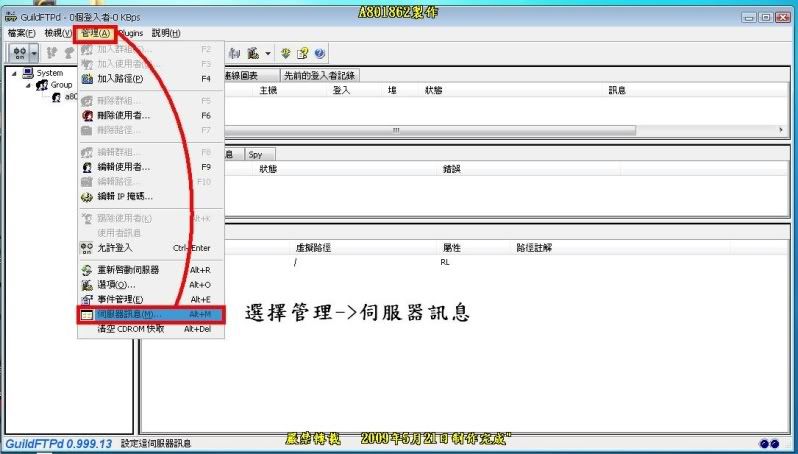
21.輸入你要讓使用者登入後的顯示文字
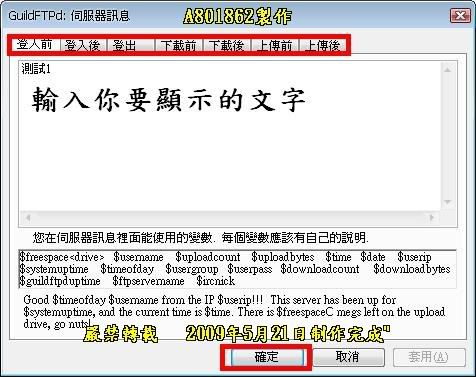
22.進入路由器尋找目前IP位置
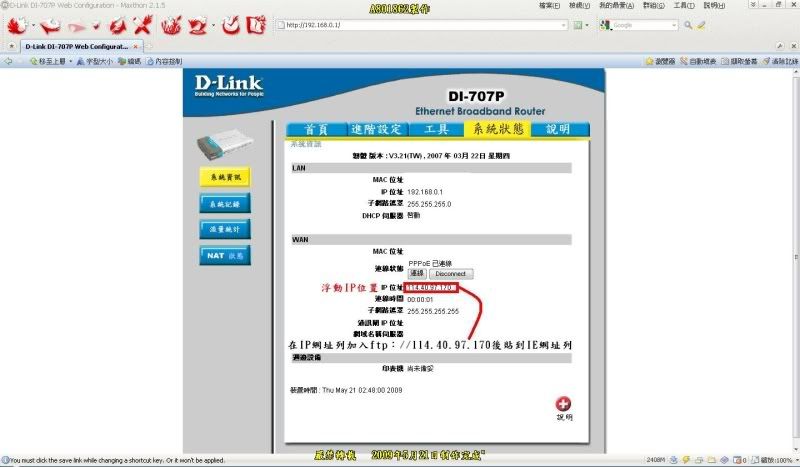
23.將網址列貼到瀏覽器後出現此視窗
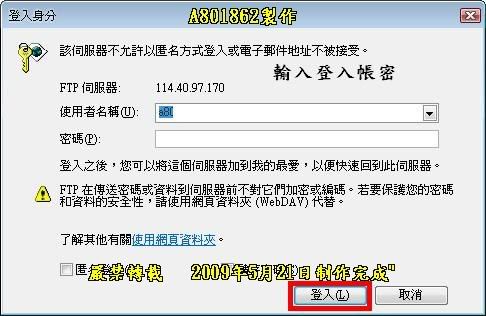
24.此時就是登入成功的畫面
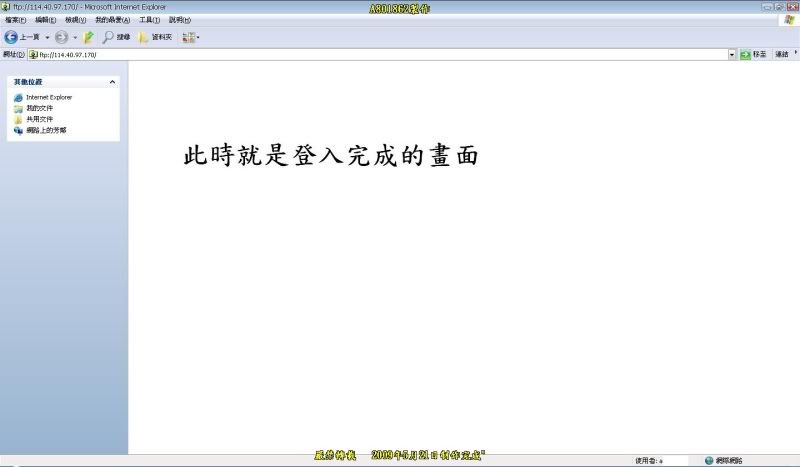
25.只要任何一個使用者登入站台伺服器端就會顯示登入資訊
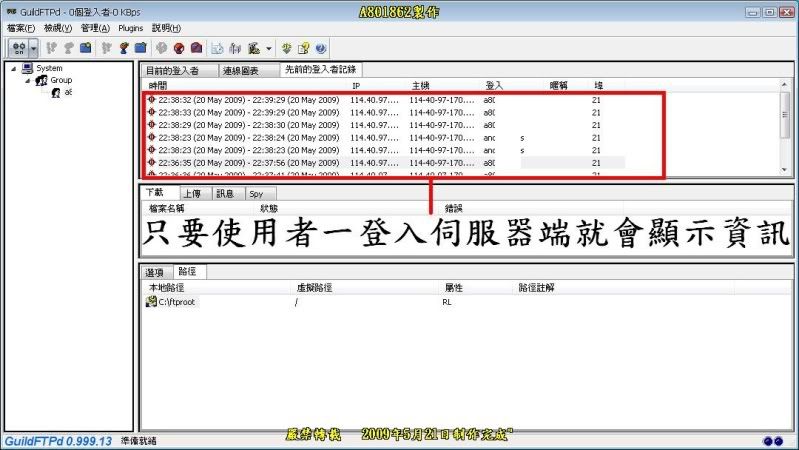
FTP連接站台使用教學
26.開啟FTP站台軟體後選擇新增

27.在一般裡面設定完資料後按類型

28.預設無更改按連線
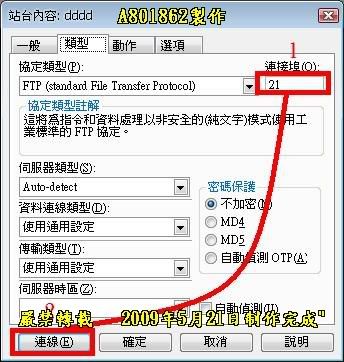
29.若伺服器端要要限制使用限制在使視窗裡可以設定

30.FTP站台連線完成後(架站成功)
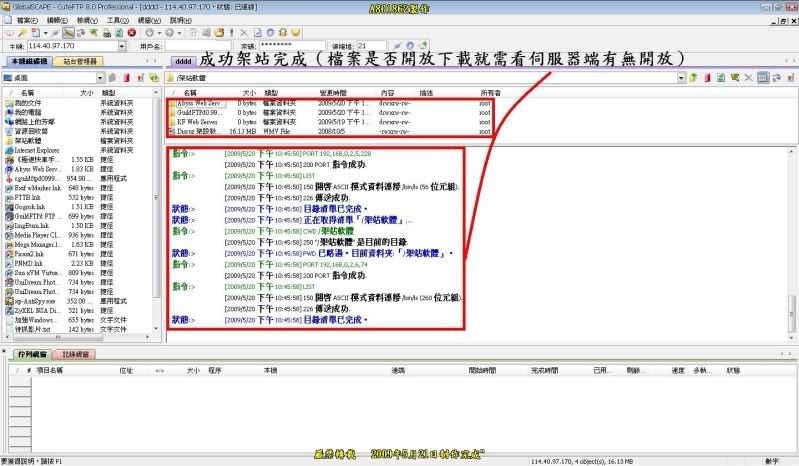
PS:使用浮動IP在網路重新連線後會並更IP,若要架設永久架站建議使用固定IP,固定ip請參考我發的文章。[/FONT]
圖檔流量過大無法顯示請按此:http://photo.xuite.net/aa801862/3299865
更多教學:http://tw.myblog.yahoo.com/jw!bjLnQk6TSEeoUAtuK0V7
使用設備:
DI-707P路由器
AMD5200+系統
網路:光纖FTTB
實做系統:XP sp3
軟體性質:免費
軟體尋找:在奇摩首頁打上GuildFTPd FTP就有了
電腦端設定:
01.進入網路上芳鄰->網路連線->區域聯線右鍵選內容
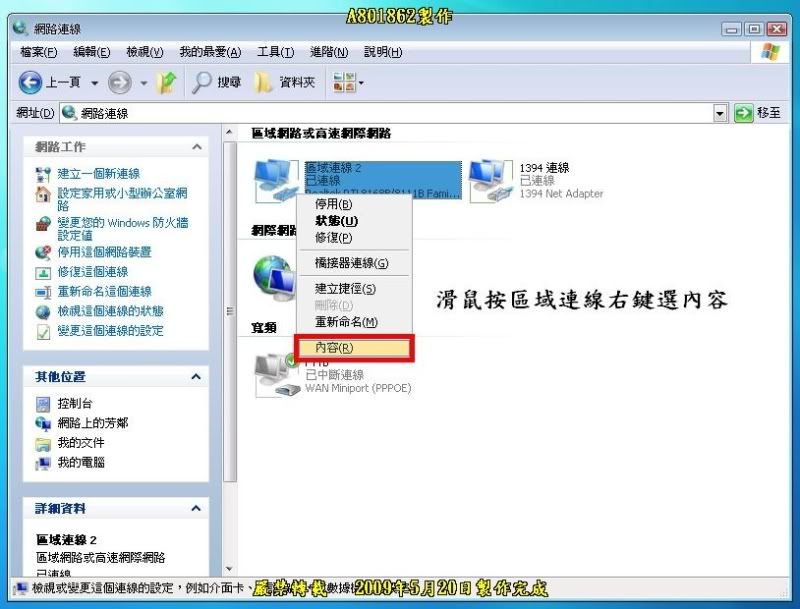
02.選擇TCP/IP後按內容
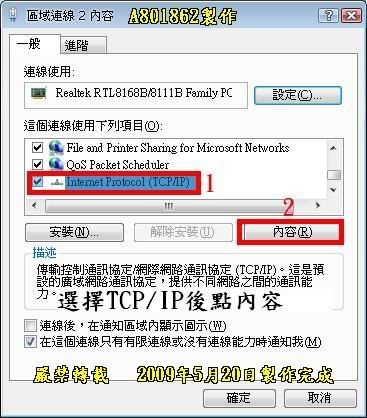
03.設定方式如圖解
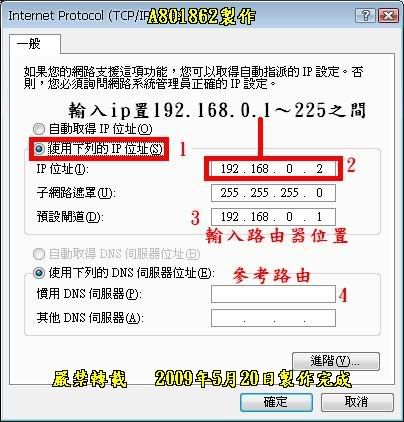
04.輸入路由器帳號密碼

05.選擇進階設定->Virtual Server FTP
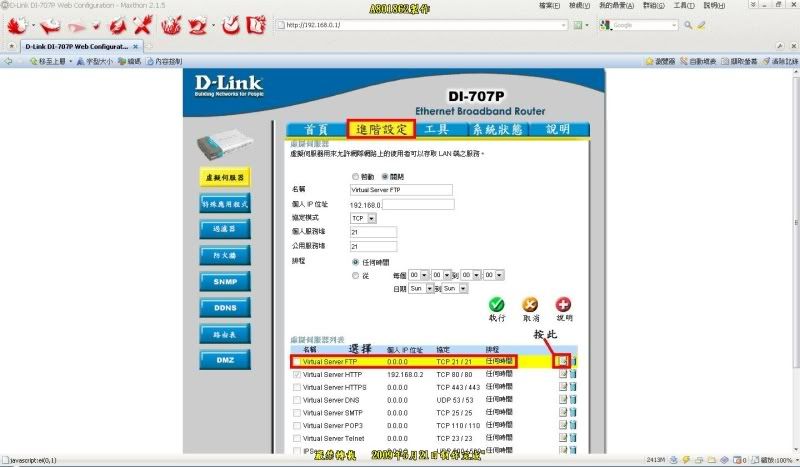
06.設定方式如圖解
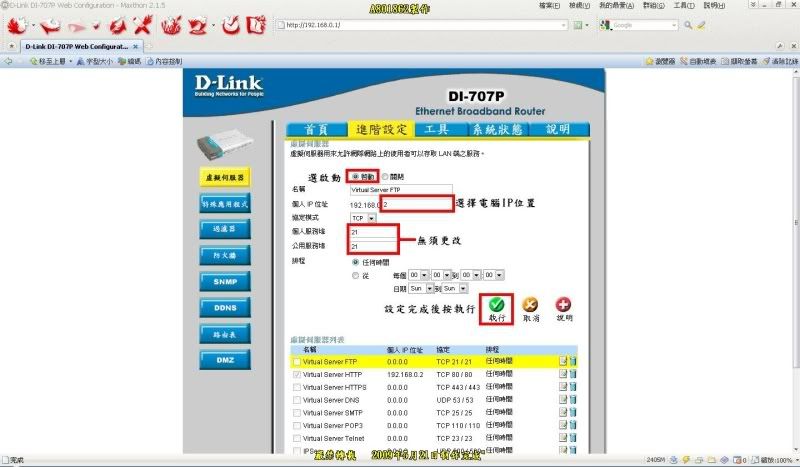
07.此時路由器會重新啟動按"繼續"
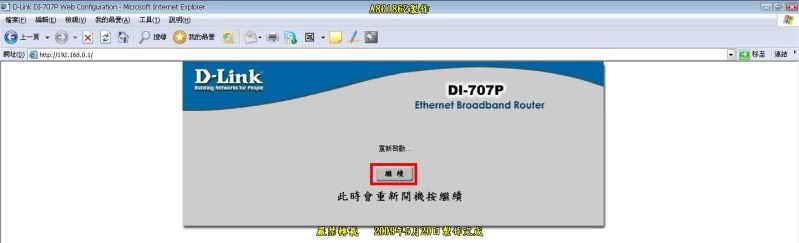
程式安裝:
08.選擇guildftpd099913安裝
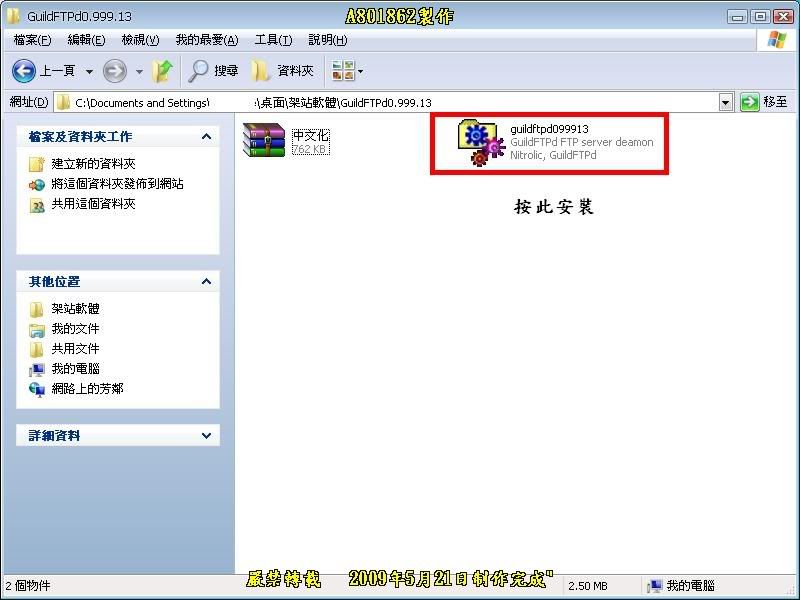
09.執行
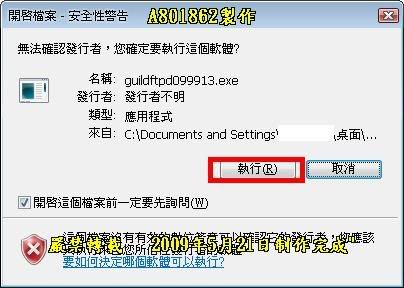

10.安裝路徑請勿更改
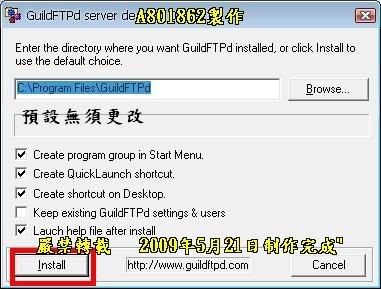
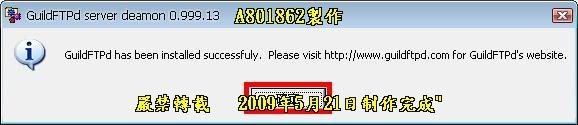
11.關閉guildftpd主程式並執行中文化

12.中文化路徑勿更改
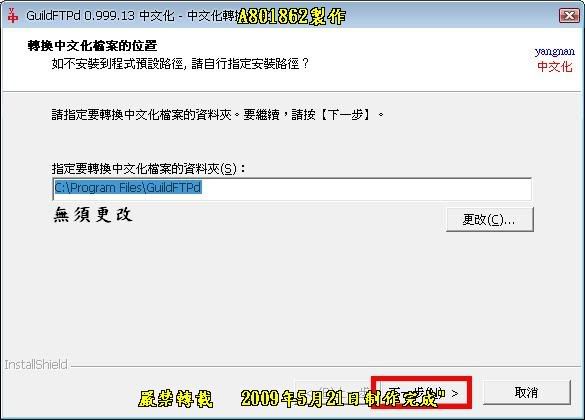
架站軟體使用教學:
13.點擊system
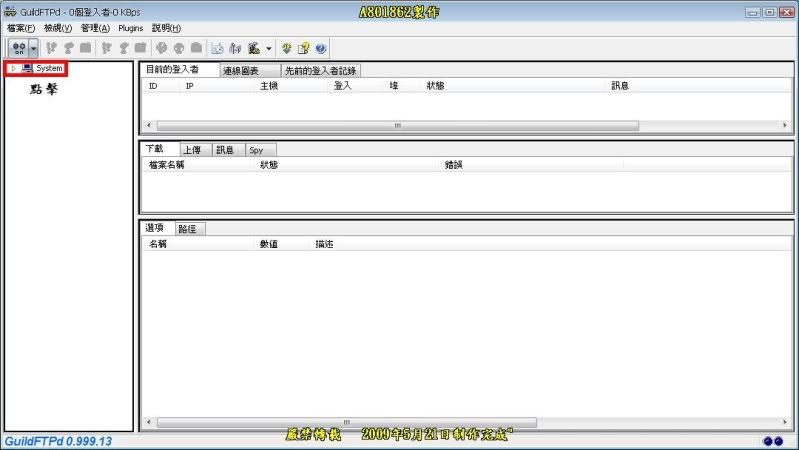
14.選擇使用者後按右鍵
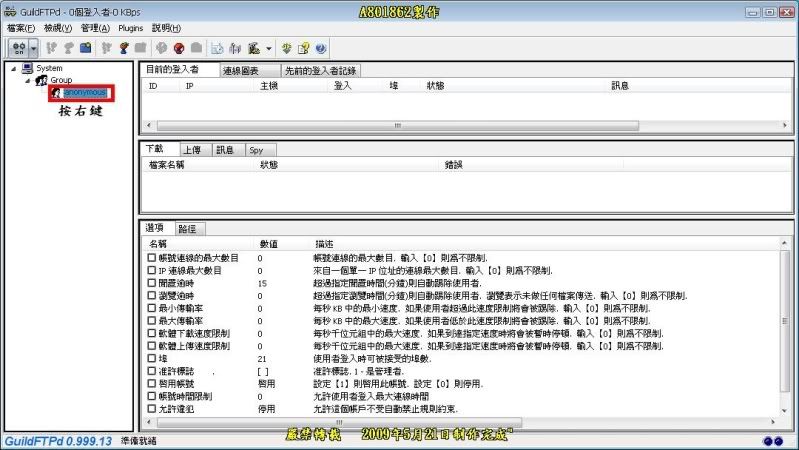
15.編譯使用者
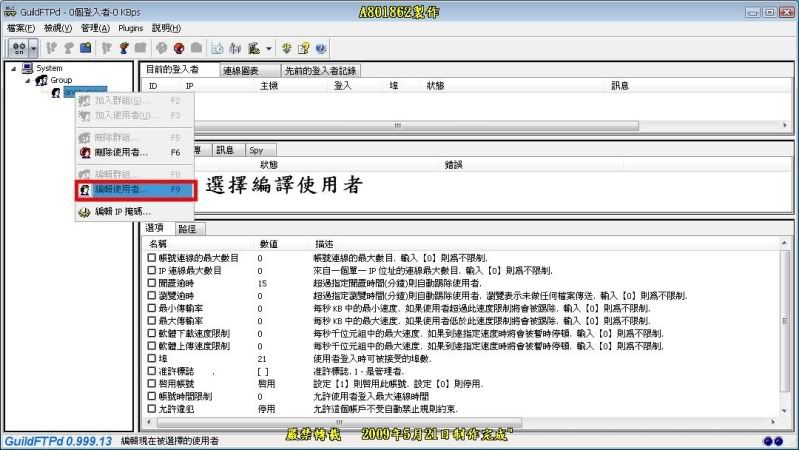
16.輸入使者帳和密碼

17.選擇設定完的帳號後按路徑
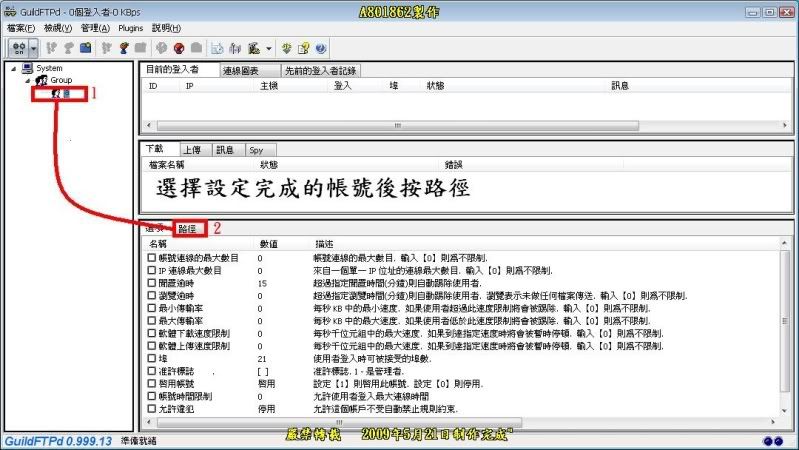
18.編譯路徑按右鍵
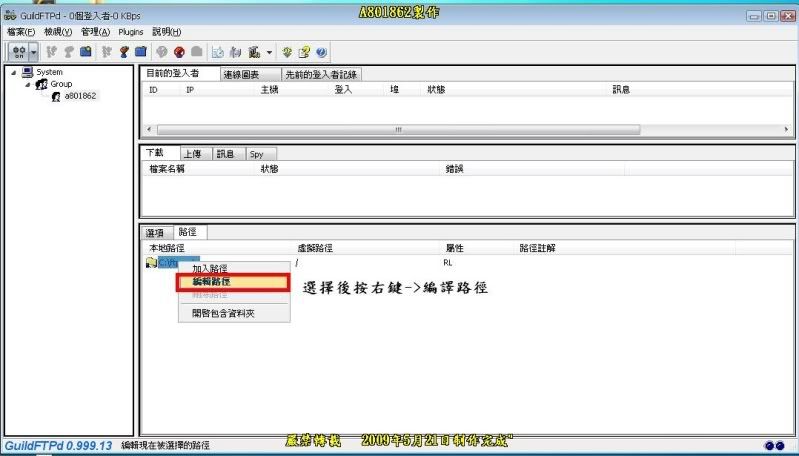
19.設定權限路徑

20.選擇管理->伺服器訊息
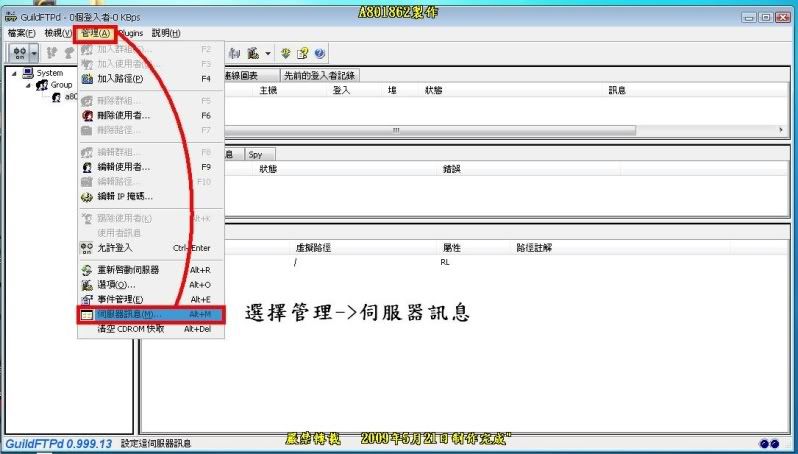
21.輸入你要讓使用者登入後的顯示文字
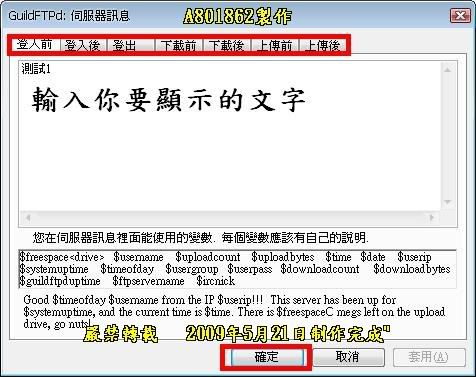
22.進入路由器尋找目前IP位置
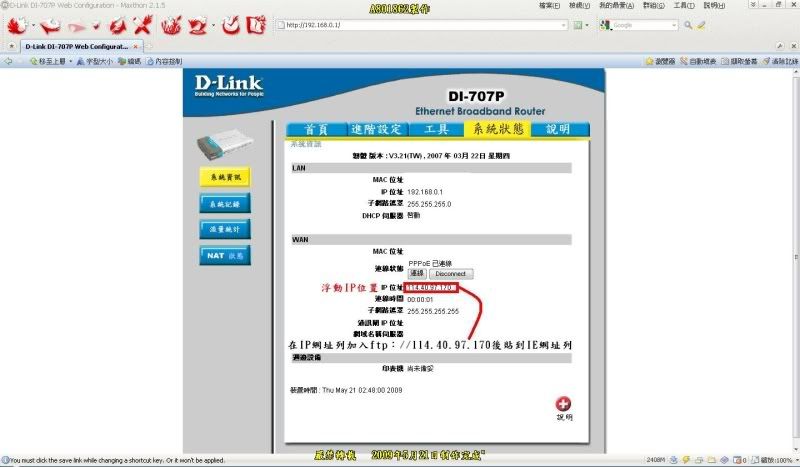
23.將網址列貼到瀏覽器後出現此視窗
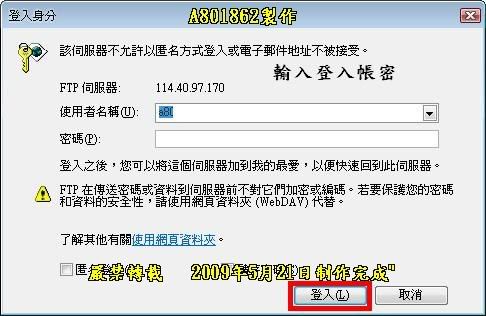
24.此時就是登入成功的畫面
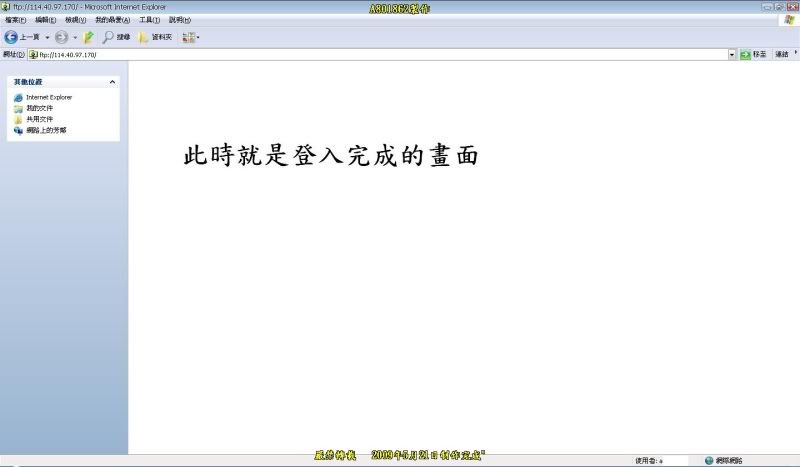
25.只要任何一個使用者登入站台伺服器端就會顯示登入資訊
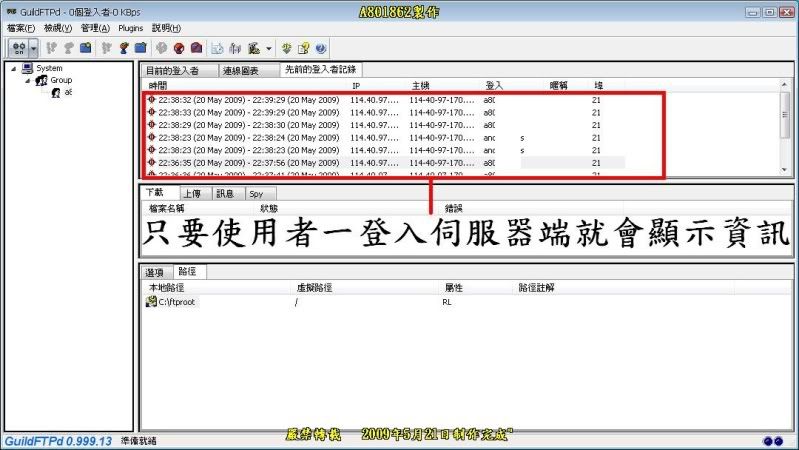
FTP連接站台使用教學
26.開啟FTP站台軟體後選擇新增

27.在一般裡面設定完資料後按類型

28.預設無更改按連線
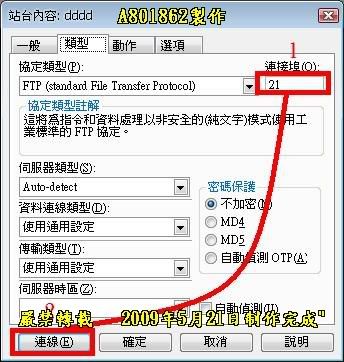
29.若伺服器端要要限制使用限制在使視窗裡可以設定

30.FTP站台連線完成後(架站成功)
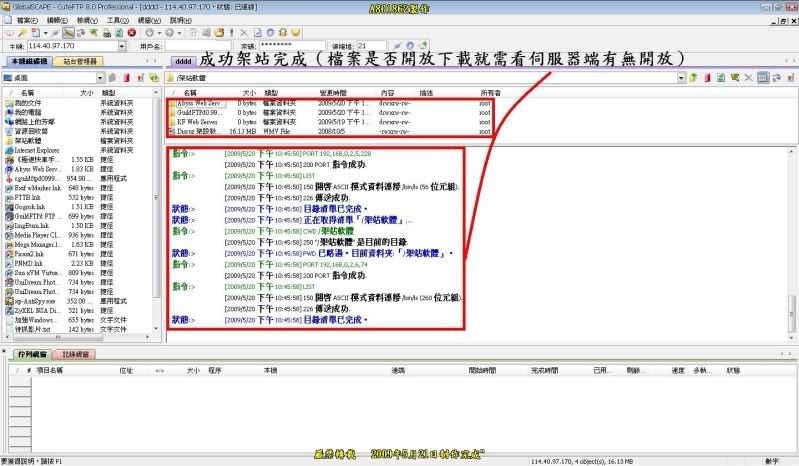
PS:使用浮動IP在網路重新連線後會並更IP,若要架設永久架站建議使用固定IP,固定ip請參考我發的文章。[/FONT]


