GIGABYTE 在 Intel Z890 晶片組上面也推出了幾款白色主機板,可供想要組裝整套白帥帥的玩家選擇,目前有 Z890 AORUS ELITE WIFI7 ICE 、Z890 AORUS PRO ICE 兩張,後者在規格上比較高階一點,兩者都採用 16+1+2 相供電,都有 Wi-Fi 7 的無線網路,有線則是 2.5G 與 5G 的差異,PRO 版也多了 DDR Wind Blade 主動式風扇,在散熱片、規格與用料上也是較好一點,不過實際上 ELITE 已經可以滿足大多數玩家需求。
GIGABYTE Z890 AORUS ELITE WIFI7 ICE 冰魄白,相應也有黑色版本可選擇,但 PRO 版目前只有看到 ICE 白色。

規格
Chipset:Intel Z890
CPU Support:Core Ultra 200S
CPU Socket:LGA1851
Form Factor:ATX 305 x 244mm
VRD :16+1+2
Memory:4 x DIMM DDR5
PCIe :1 x PCIe 5.0×16、2 x PCIe 4.0×4 (x16插槽)
M.2:1 x PCIe 5.0×4、3 x PCIe 4.0×4
SATA:4 x SATAIII
Display Interface:1 x DisplayPort
USB:1 x USB Type-C 40Gbps、3 x USB 10Gbps (1xType-C)、5 x USB 5Gbps、8 x USB 2.0
Audio:Realtek ALC1220
LAN:Realtek 2.5GbE
Wireless / Bluetooth:MediaTek Wi-Fi 7 MT7925 (rev1.0) or Realtek Wi-Fi 7 RTL8922AE (rev1.1) , Bluetooth 5.4
主要特色,採用16+1+2相數位供電設計以及強化散熱、DIY 友善設計、強化 PCIe UD Slot X 插槽設計、Wi-Fi 7 無線網路以及 EZ-Plug 天線接頭設計。

配件有說明書、帶有 EZ-Plug 的無線天線座、2條 SATA、1個白色快速前置 IO 接頭。

ICE 當然就是白色啦,整體 PCB、散熱片、插槽都是採用白色,在散熱片上面搭配淺灰色刷紋圖案為綴飾。


標準的 ATX 尺寸,主板上可見白色散熱片從晶片組延伸到上方擴充卡槽間 M.2,以及供電的部分,刷紋在斜側觀看會比較明顯一點。

M.2 上的斜紋延伸到供電散熱片,上方也有 AORUS 字樣。

中間橫槓的部分有燈效設計。

採用高級的 VRM 散熱護甲,大幅提升供電散熱效能。

拆掉旁邊 M.2 散熱片可見供電內側有一根熱導管貫穿輔助散熱。

供電的部分採用數位並聯式 16+1+2 相設計。

在元件與散熱片之間也輔以 5 W/mK 的導熱墊加強熱傳導。


散熱片鋁擠也盡可能增加鰭片面積。


CPU 供電為2個 8pin。

LGA1851 插槽,散熱器孔位可相容於前一代 LGA1700 。

4個 DDR5 記憶體插槽,最高可擴充至 256GB,速度支援 DDR5 9200(OC)。

在記憶體插槽右側邊有3個快速鍵,電源、重置、Q-Flash 鍵,另外在下方也有 DeBug 燈以及快速檢測燈。

1組 USB 3.0、HDMI、USB 3.2 Gen 2 Type-C。

在記憶體下方位置有一個 EZ-Latch 按鈕設計,用於快速釋放第一根 PCIe x16 插槽的卡榫。目前其他品牌的主機板也都有類似設計,主要是因應現在顯卡過大還有如果安裝塔型散熱器,被夾在中間的卡榫根本就按不到所設計,有這顆鍵真的是方便多了。

4個 SATA。

晶片組上採用立體空間描繪的設計,中間也是代表 AORUS 的老鷹標。

下方側邊有音效、LED DEMO、RGB 燈效、SPI TPM、USB 接口。

3個 PCIe x16 擴充卡槽,第一根 PCIe 5.0 x16 規格,第二三根是 PCIe 4.0 x4 規格。

CPU 下方的 M.2 擴充槽是 PCIe 5.0 x4 規格。因應快速傳輸的關係也設計了比較大的散熱片。

第一根 PCIe x16 主要是安裝顯卡,為了可支撐越來越重的顯示卡,GIGABYTE 也針對此設計了 PCIe UD Slot X 插槽,除了擴充卡槽採用金屬護甲之外,PCB 底部也多了金屬強化背板,另外在插槽上也有內襯橡膠條可保護顯卡 PCB。

M.2 散熱片皆設計了 EZ-Latch Click 快速拆卸,側邊有個卡環,往反方向扳即可拆下,安裝往下扣壓自動會固定。

共有4個 M.2 插槽,散熱片內側都貼有導熱墊,另外第一根在底部也加上導熱墊強化散熱,畢竟支援到 PCIe 5.0 x4 規格。另外中間三個 M.2 皆為 PCIe 4.0 x4 規格。

4個槽皆有 EZ-Latch Plus 快速安裝拆卸設計,原理與 EZ-Latch Click 相同,安裝只要將 M.2 下壓即可固定,拆卸則是扳動撥桿。

音效採用獨立區域設計,採用 Realtek ALC1220 晶片,搭配音效專用電容。

Realtek RTL8125D 2.5GbE 網路晶片。
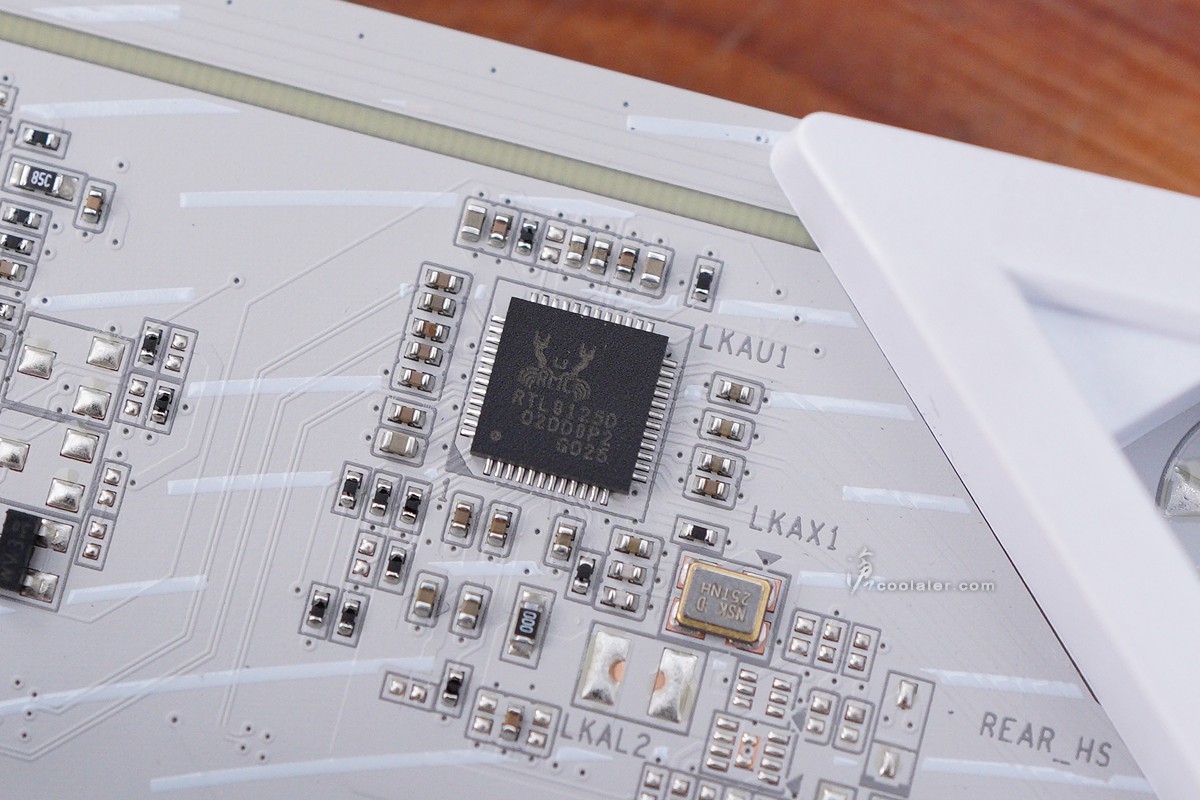
後方 IO 埠,4個 USB 2.0、2個 USB 3.2 Gen 2、1個 DP、1個 Thunderbolt 4 ( Type-C )、3個 USB 3.2 Gen 1、RJ-45 網路接口、EZ-Plug 天線接頭、2個音源輸出入、S/PDIF 光纖輸出。另外可看到在擋板上 AORUS 字樣下方有7x3個小平行四邊形開孔,這部分是輔助供電散熱之用。

背部 PCB 板也有 AORUS 刷紋設計,另外對應第一根 PCIe x16 插槽底部則有強化背板。

燈效的部分在供電上方以及晶片組散熱片側邊。支援 ARGB。

供電上方僅小 AORUS 字樣有燈效,另外在 IO 埠擋板上的開孔也可以看到燈效。

晶片組散熱片下方則採用間接燈效。

BIOS 簡介
在 BIOS 的部分算是大家都熟悉,雖然介面有點不太一樣,但大致上都相同,下方為簡易模式,左側可見硬體資訊,中間上方即時時脈、溫度、電壓,當然一樣支援快速調整,例如 PerDrive 設定套用、Smart Fan 6 風扇轉速、XMP 套用等等。
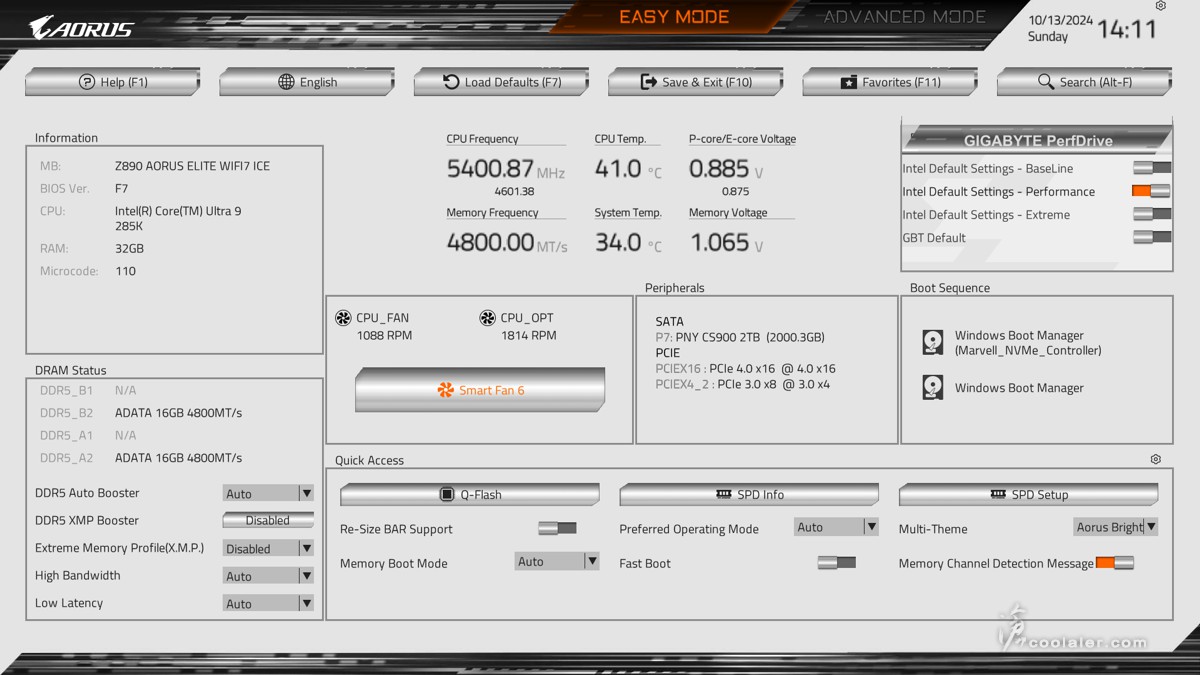
進階模式,Tweaker 超頻選項,裡面一樣有相當多的超頻選項,包括 CPU、記憶體、電壓調整。
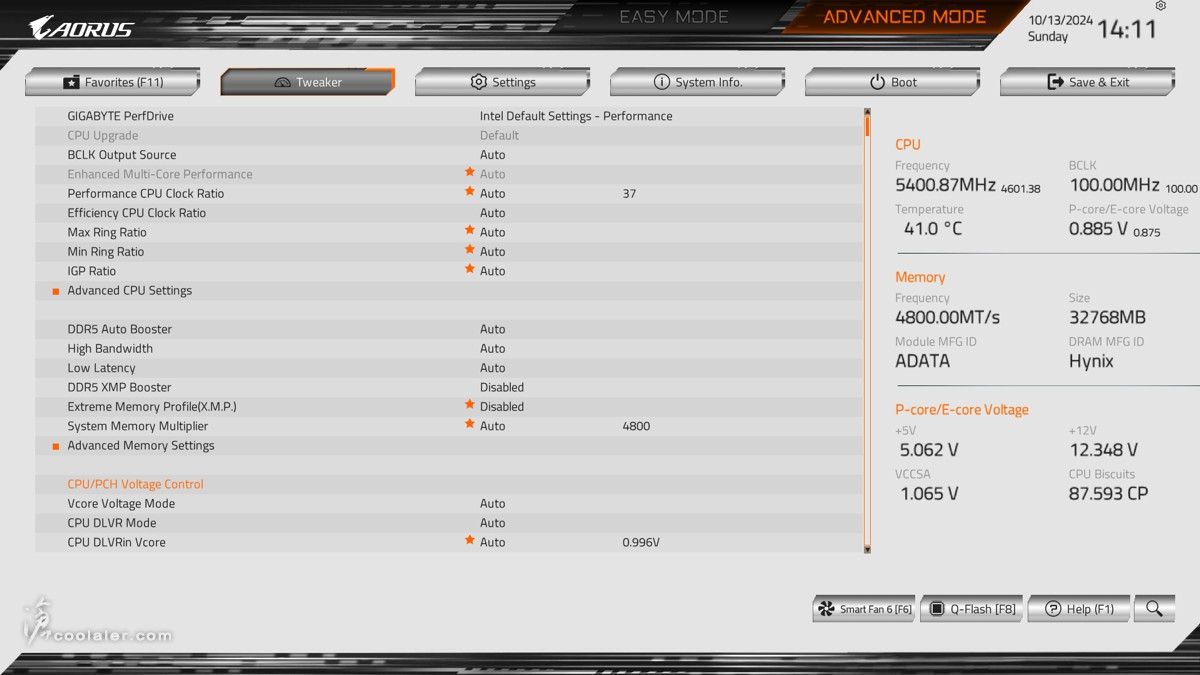
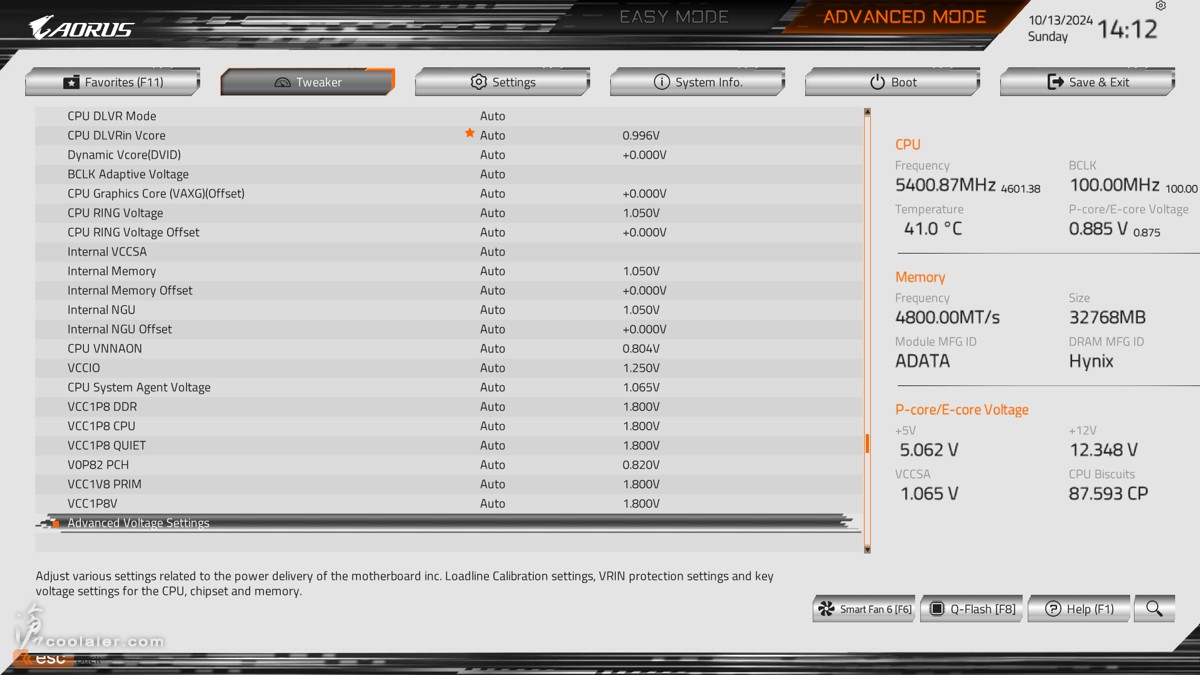
進階 CPU 選項,可設定核心數量開關、倍頻調整、溫度保護、功耗限制等等。
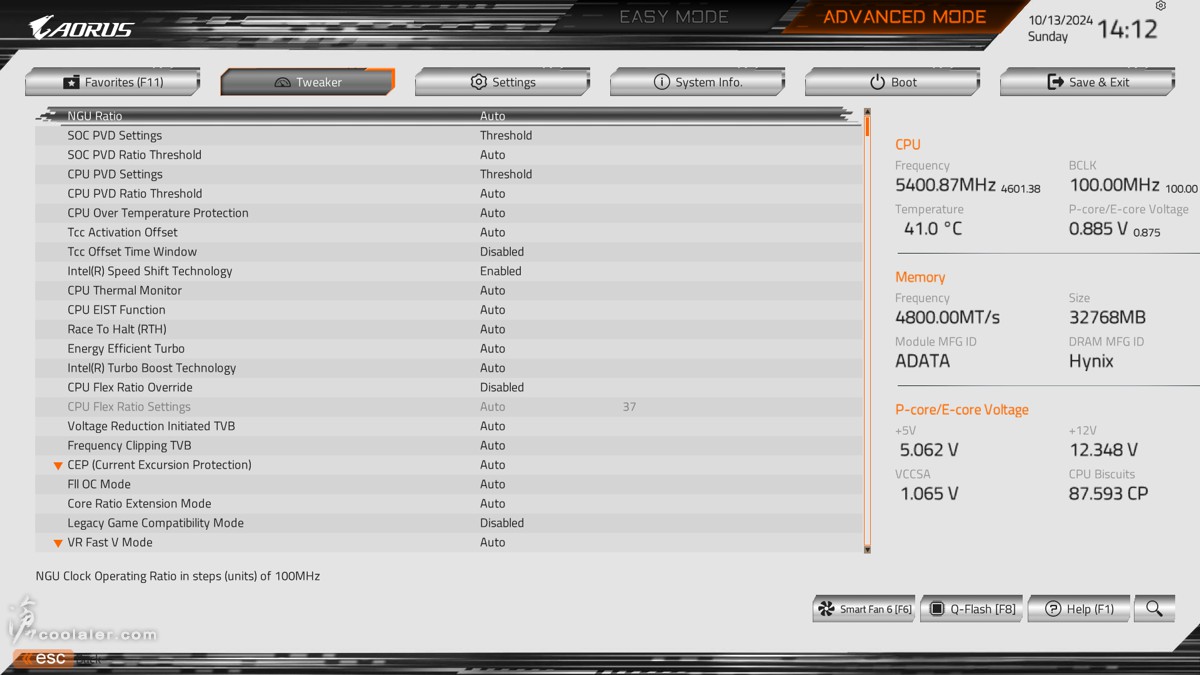
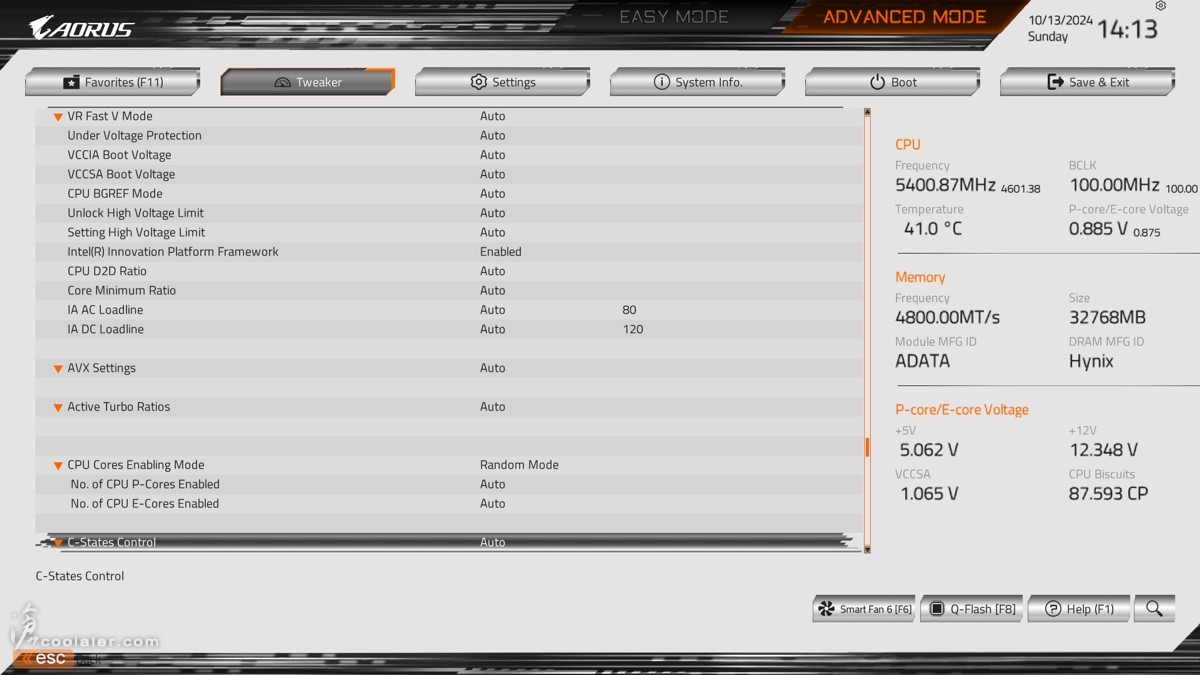
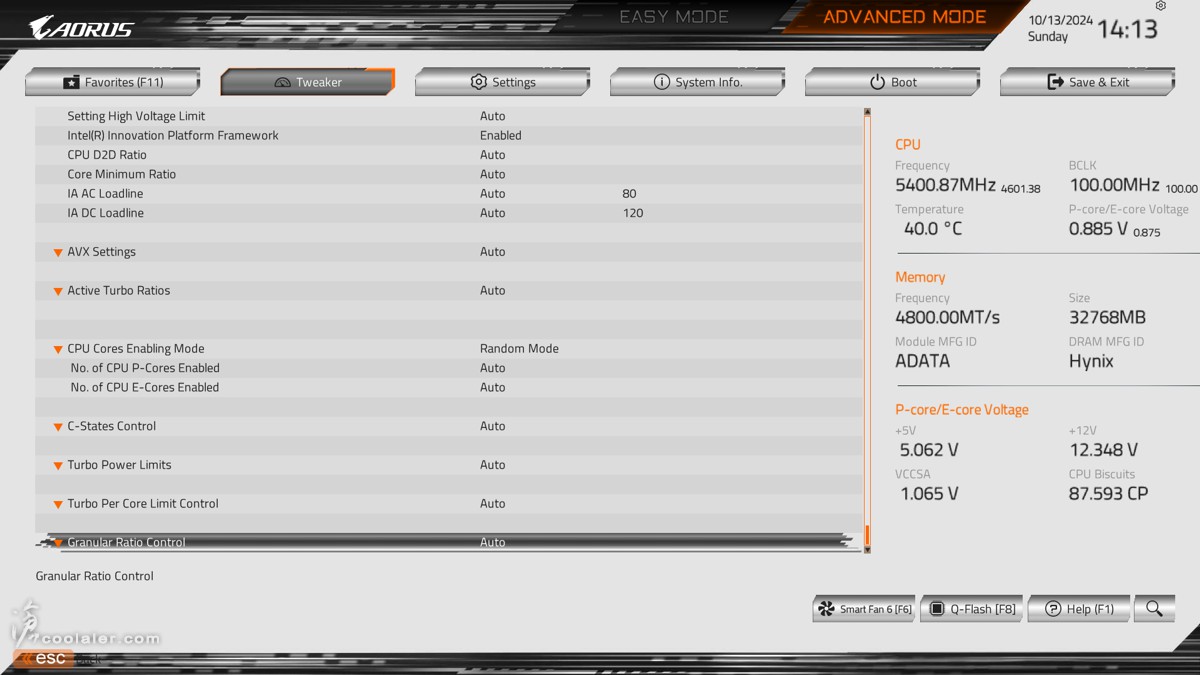
另外在 GIGABYTE PerDrive 這部分可以看到,Intel Default Settings 有三個檔位 BaseLine、Performance、Extreme ,以及主板的 Spec Enhance、Optimization、Unlesh 。
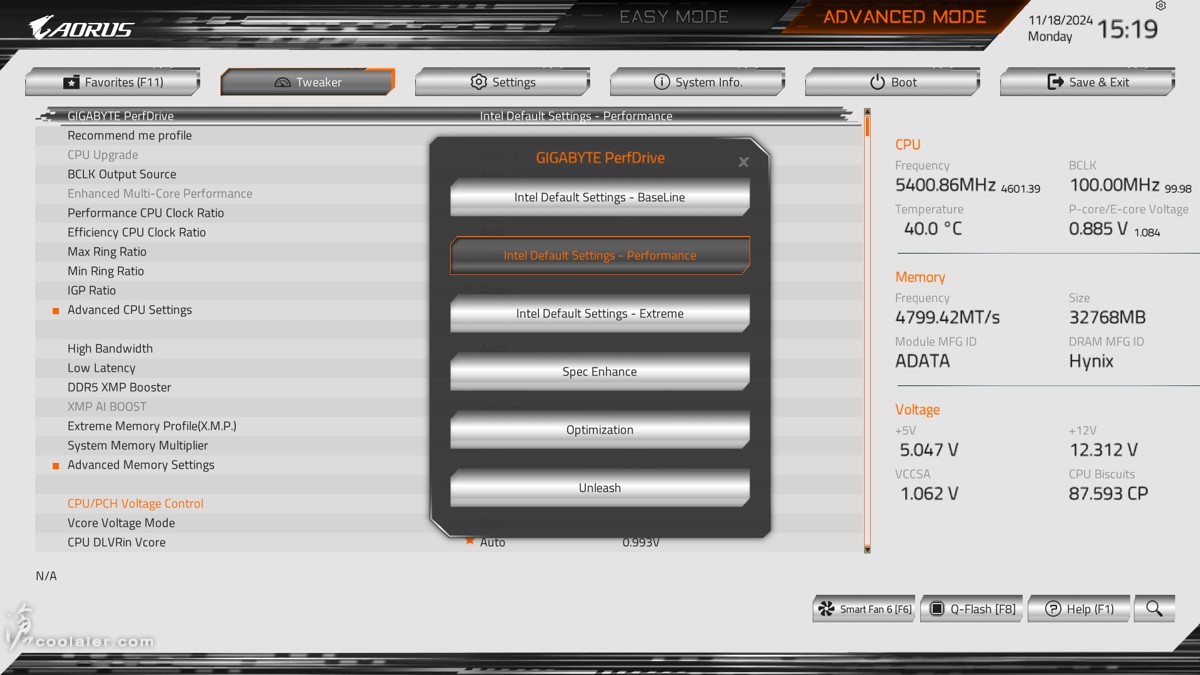
如果你不知道上面該怎麼選,也可以直接到第二行的 Recommend me profile ,讓系統來給你建議。基本上應該是針對散熱系統來給建議,如果你是比較好的水冷系統建議可以直接套用 Performance 甚至 Extreme。這部分以下也會針對此進行效能差別測試。
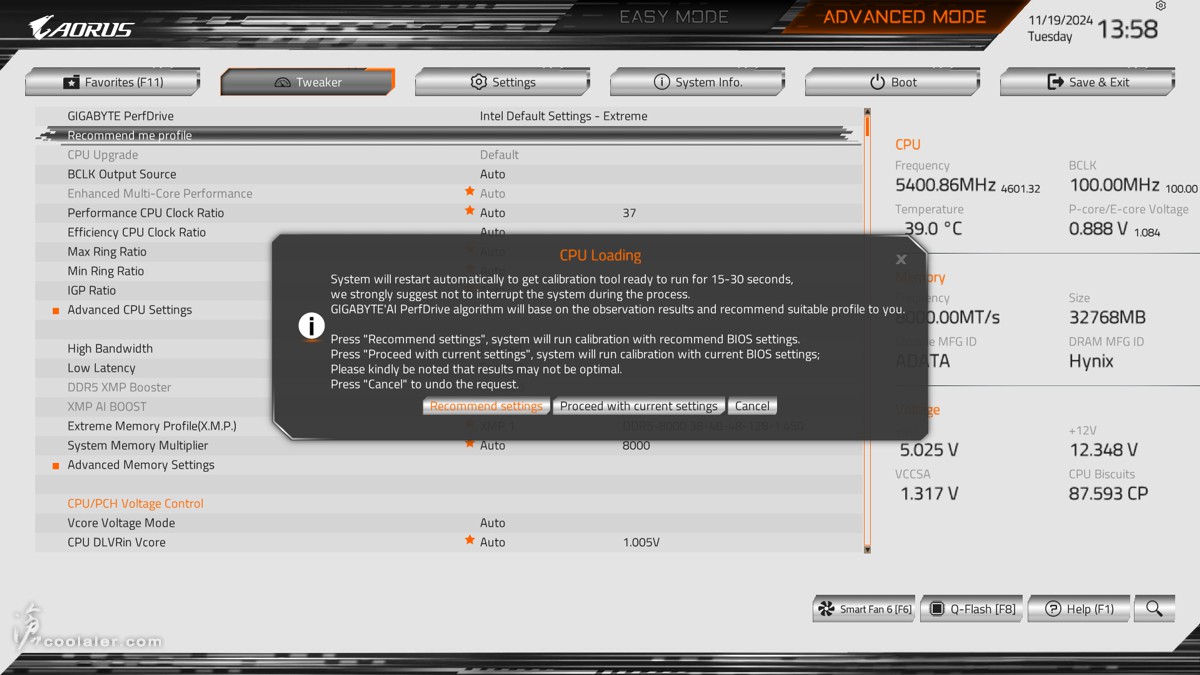
Smart Fan 6 ,風扇轉速與溫度對應設定,也可以直接套用安靜、效能、全轉速模式。
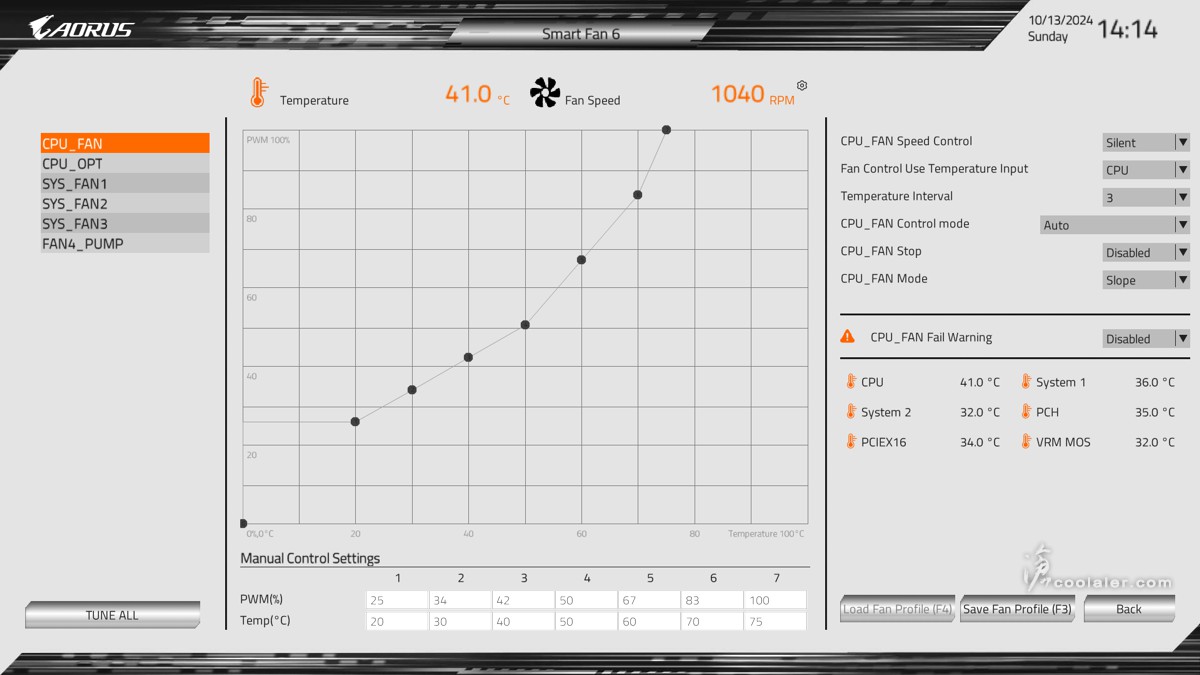
測試平台
CPU: Intel Core Ultra 9 285K
CPU Cooler: MSI MAG CORELIQUID E360
RAM: ADATA LANCER RGB DDR5-8000 16GBx2
MB: GIGABYTE Z890 AORUS ELITE WIFI7 ICE
VGA: GIGABYTE RTX 4080 GAMING OC
SSD: GIGABYTE AORUS RAID SSD 2TB
PSU: InWin 1065W
OS: Windows 11
記憶體使用 DDR5-8000 直接套用 XMP ,CPU 使用 Intel Default Settings - Extreme 以及 Performance 兩種設定,測試圖只上 Extreme 的部分,後面會有表格比較 Performance 以及 Intel Core i9-14900K 的效能差異。
效能測試
CPU-Z
CPU Single:908.7
CPU Multi:18852.0
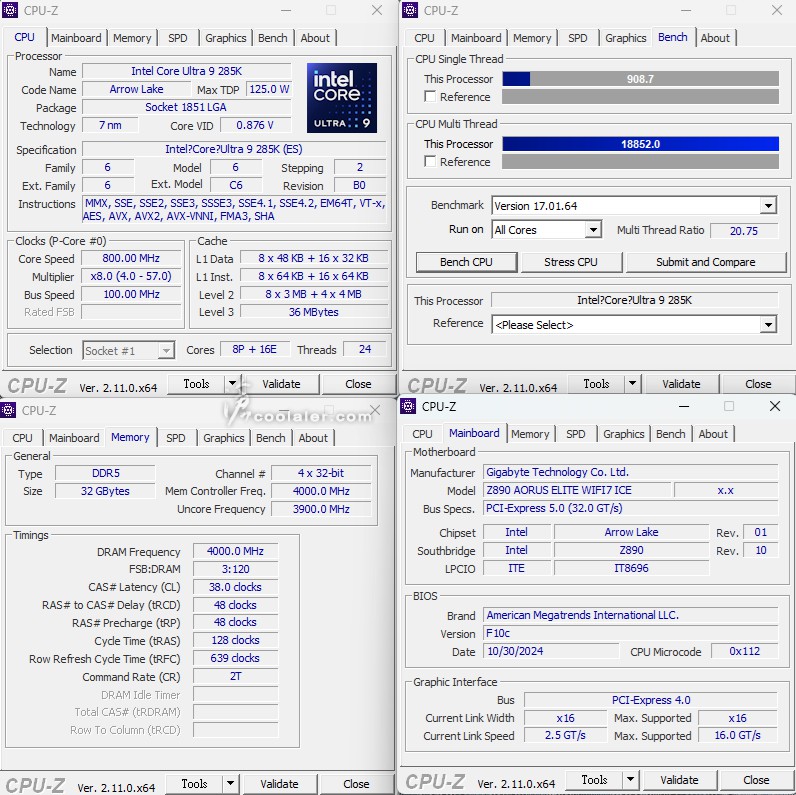
Memory Benchmark
Read:122.16 GB/s
Write:103.97 GB/s
Copy:109.96 GB/s
Latency:79.7 ns
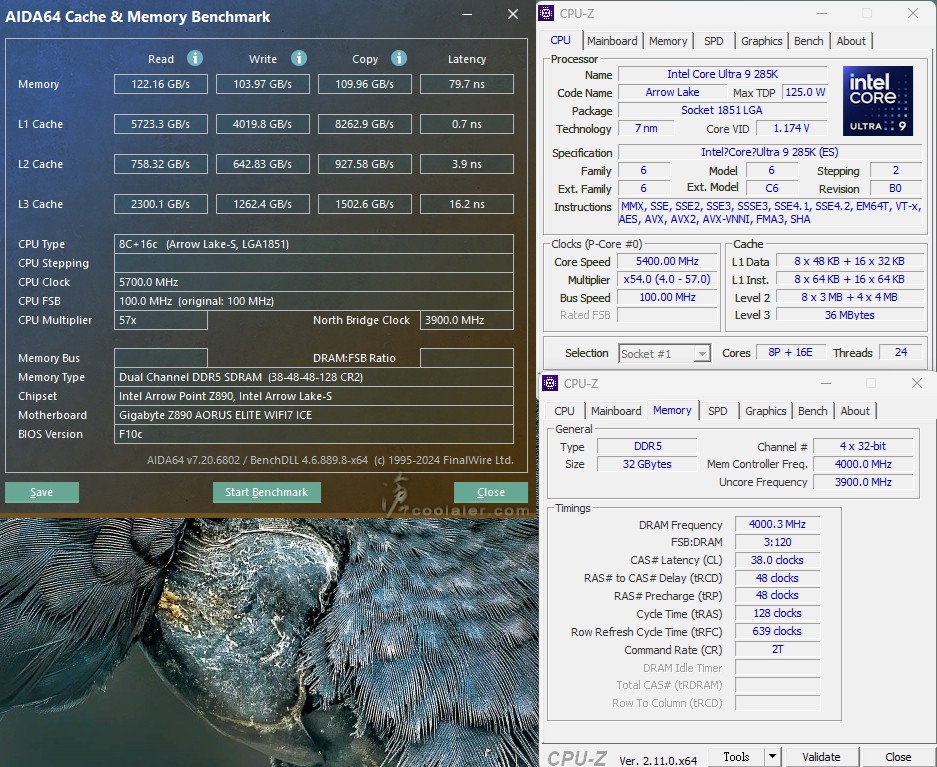
7-Zip
壓縮:193.753 GIPS
解壓縮:195.665 GIPS
整體評等:194.709 GIPS
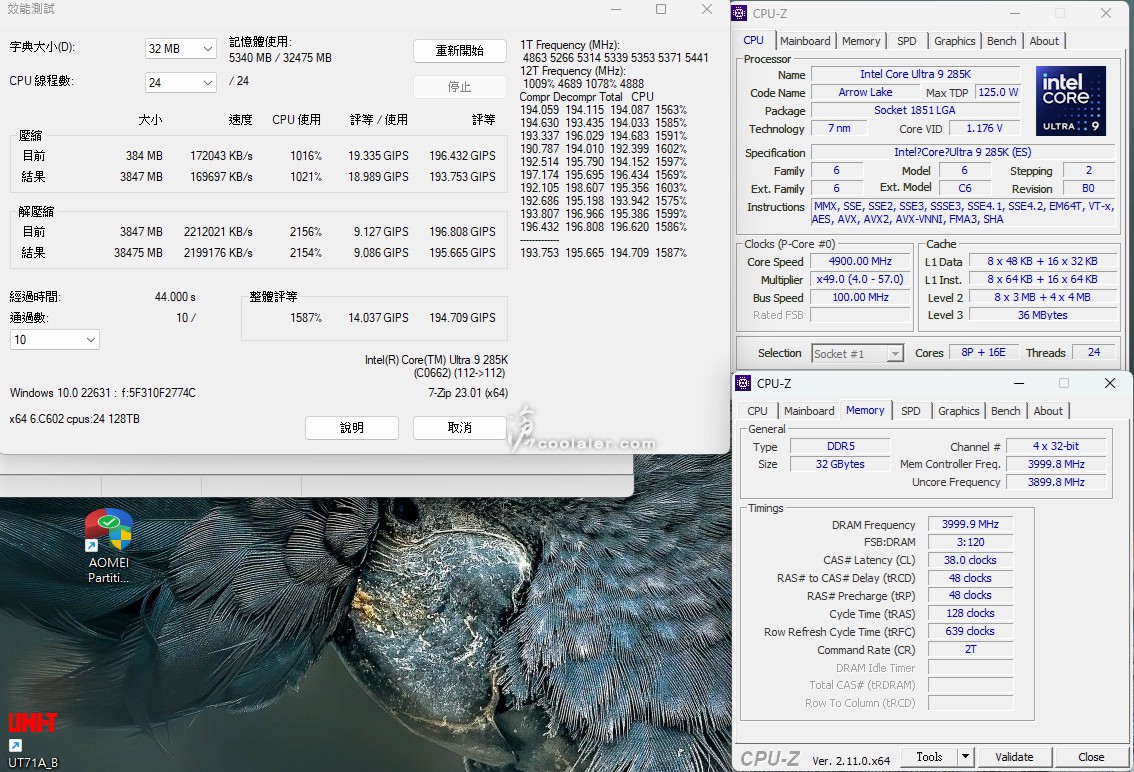
POV-Ray:17.42s
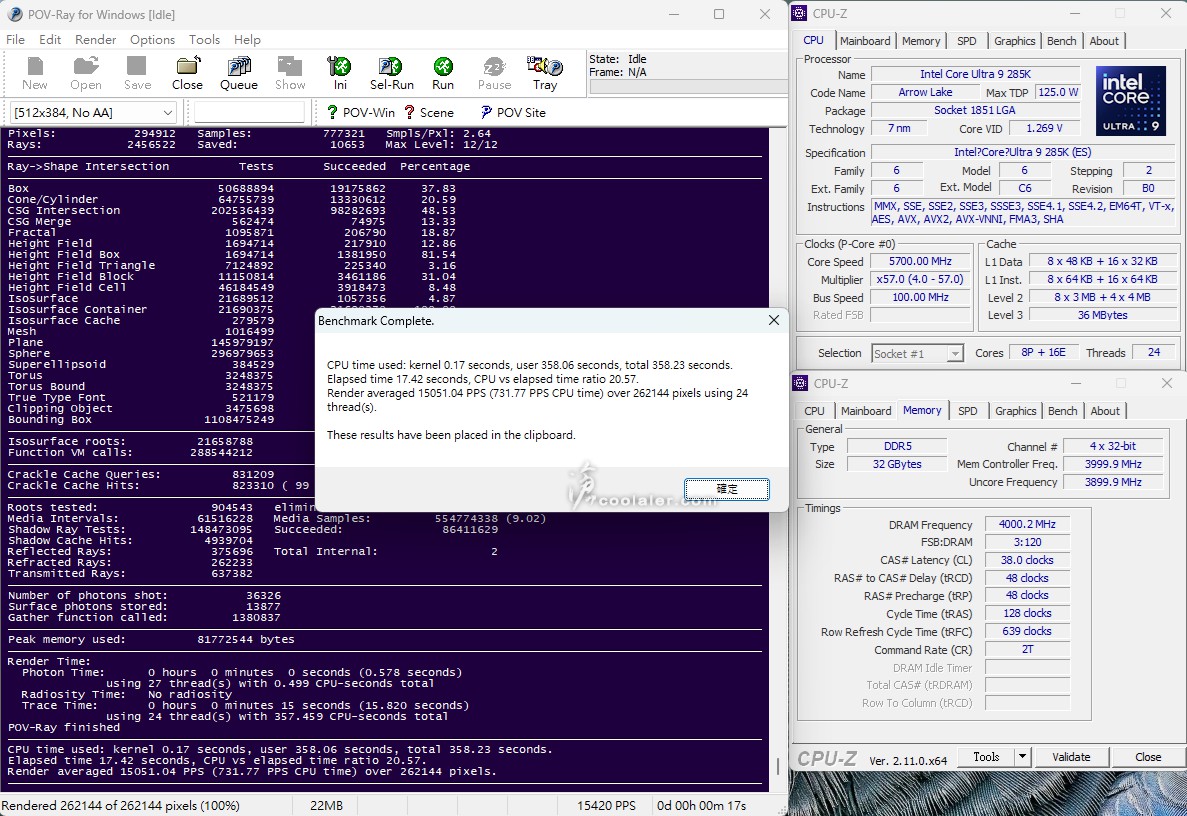
CINEBENCH R20
CPU:16632 pts
CPU 單核心:902 pts
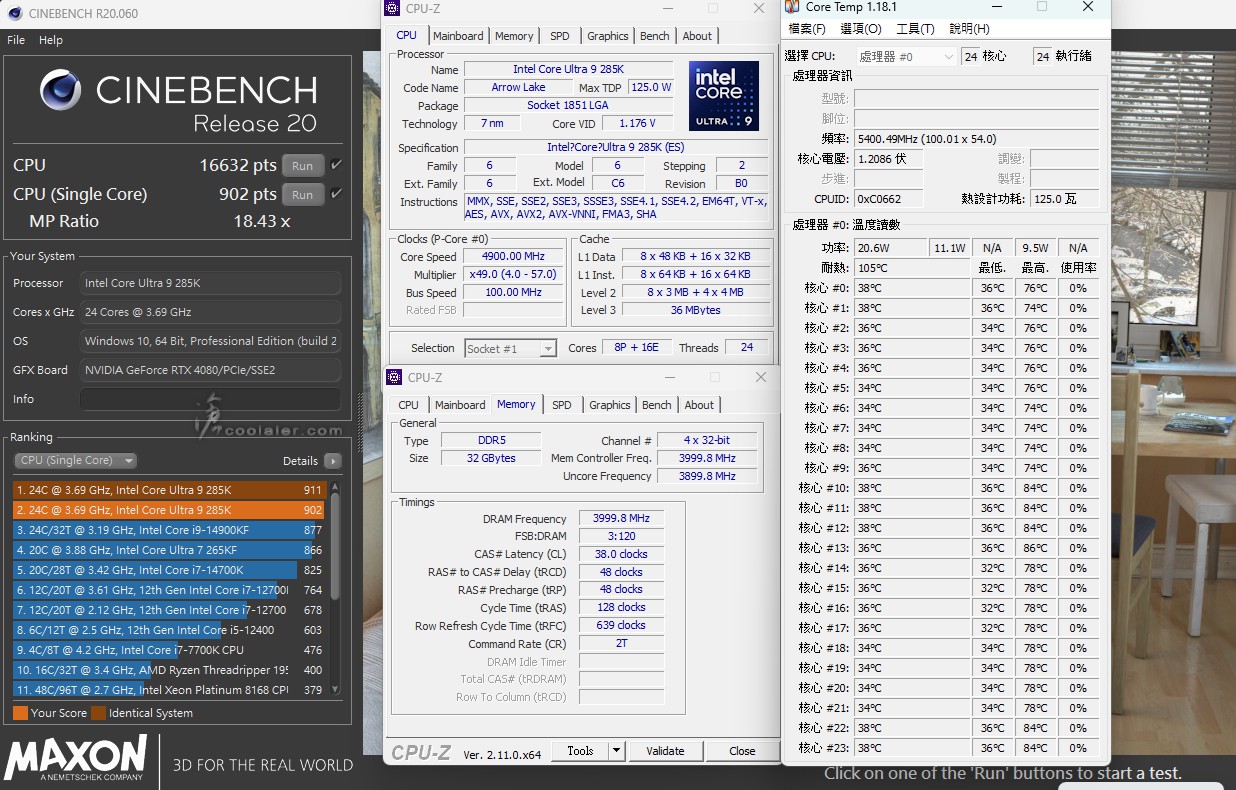
CINEBENCH R23
CPU:42379 pts
CPU 單核心:2360 pts
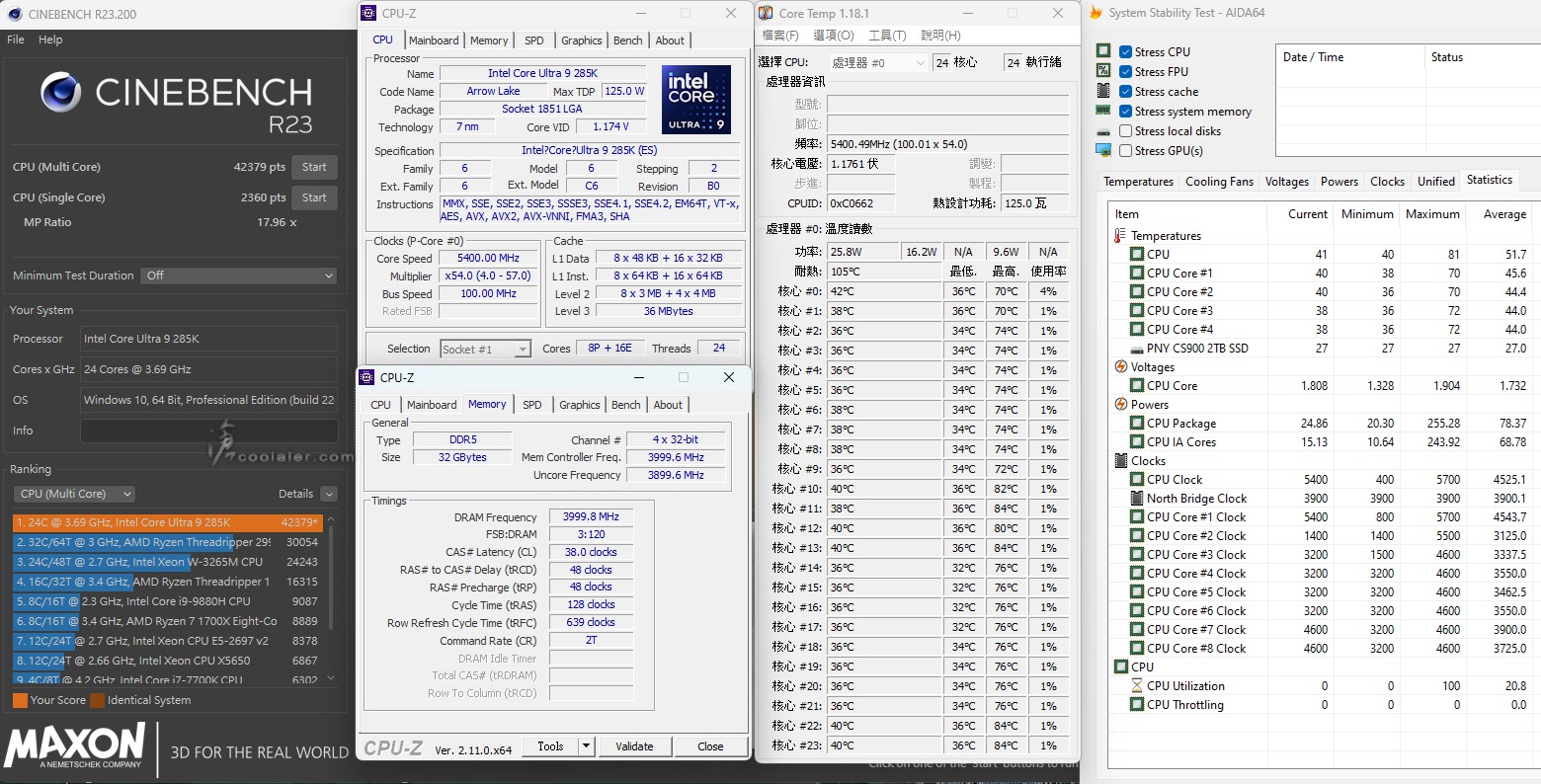
CINEBENCH 2024
GPU:25895 pts
CPU:2458 pts
CPU 單核心:144 pts
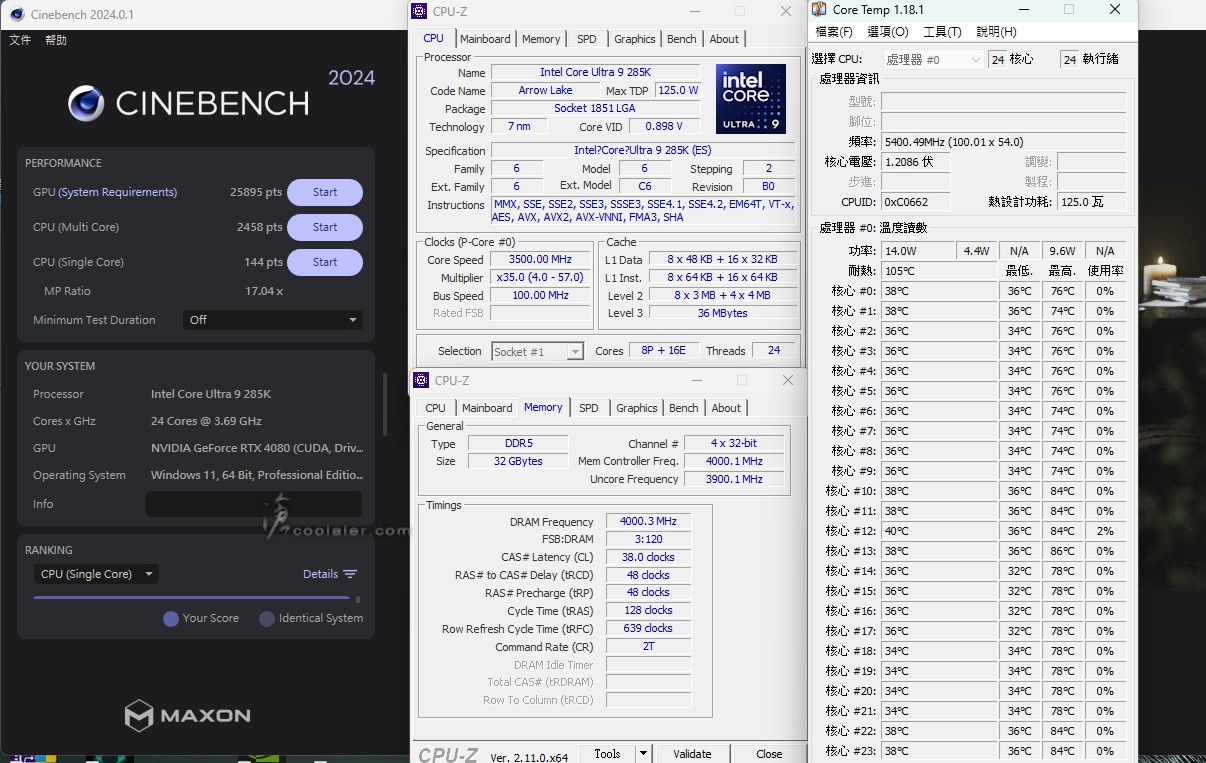
V-Ray:43506
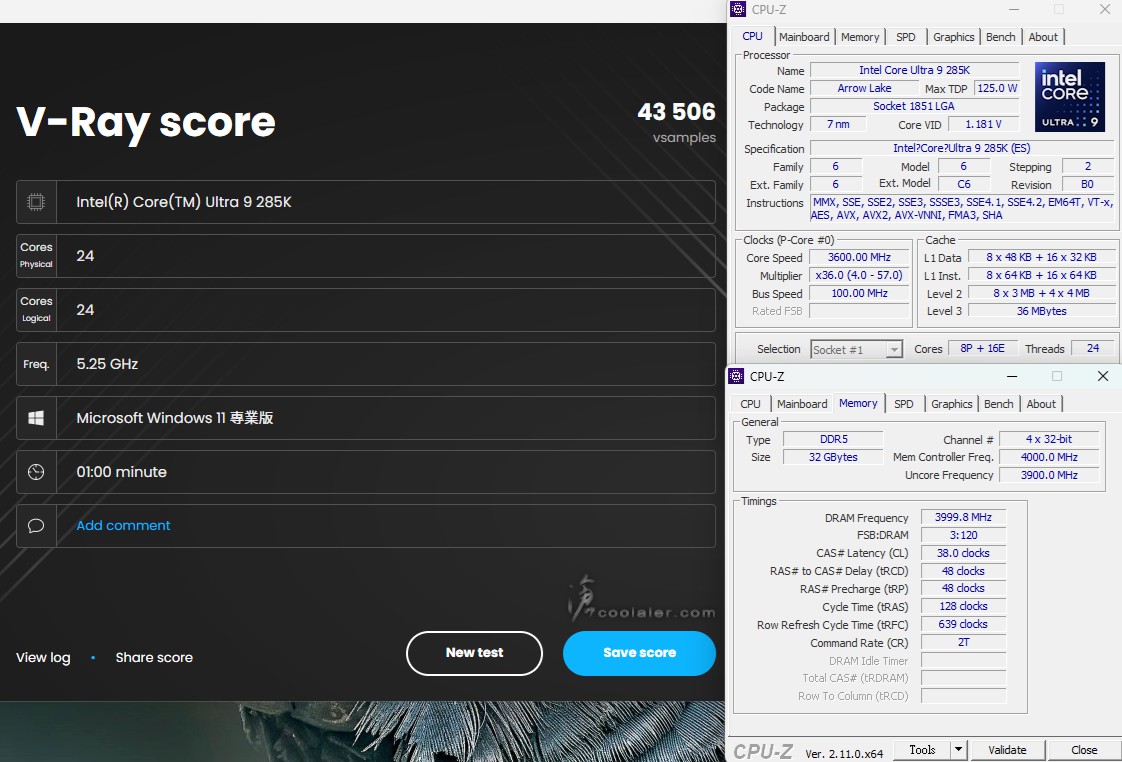
V-Ray GPU CUDA:5007
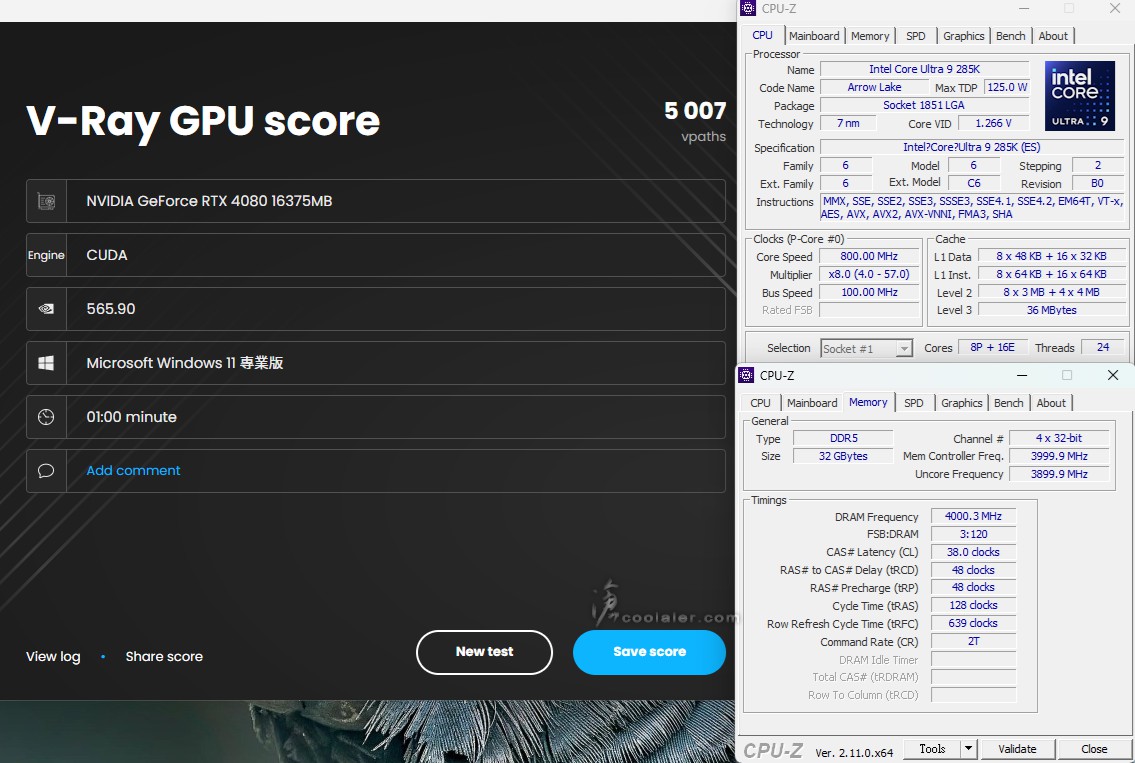
V-Ray GPU RTX:7488
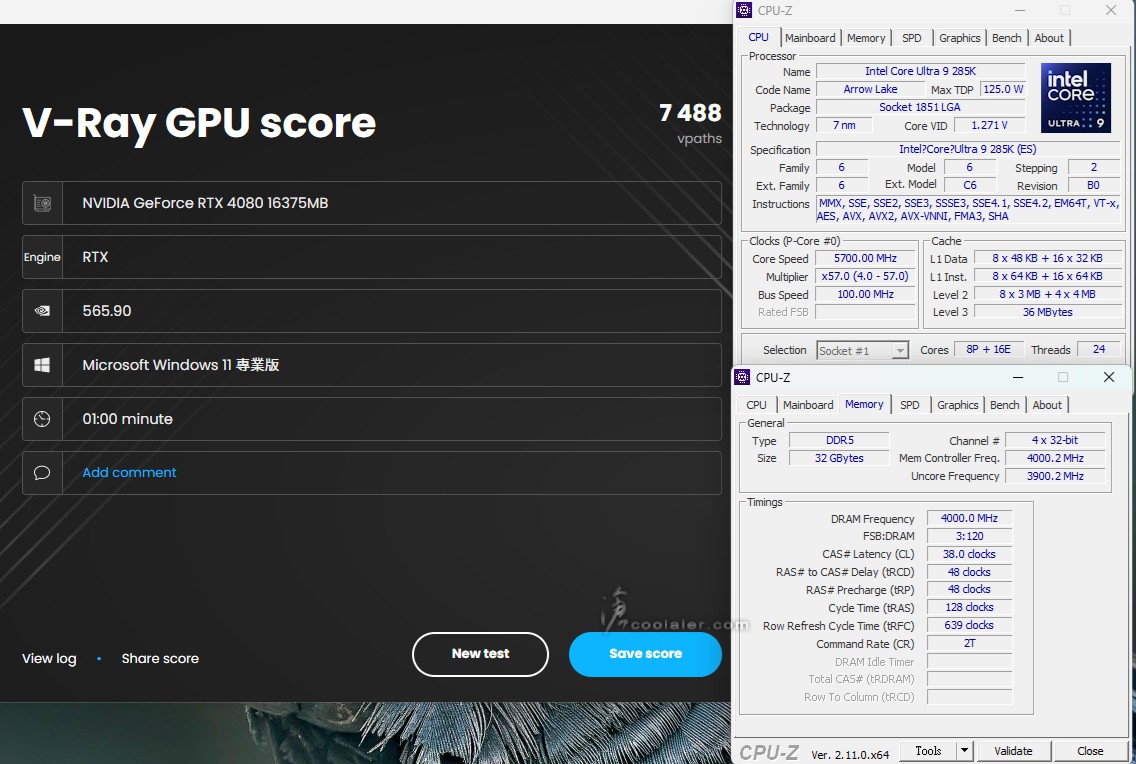
Geekbench 6
Single-Core:3320
Multi-Core:24203
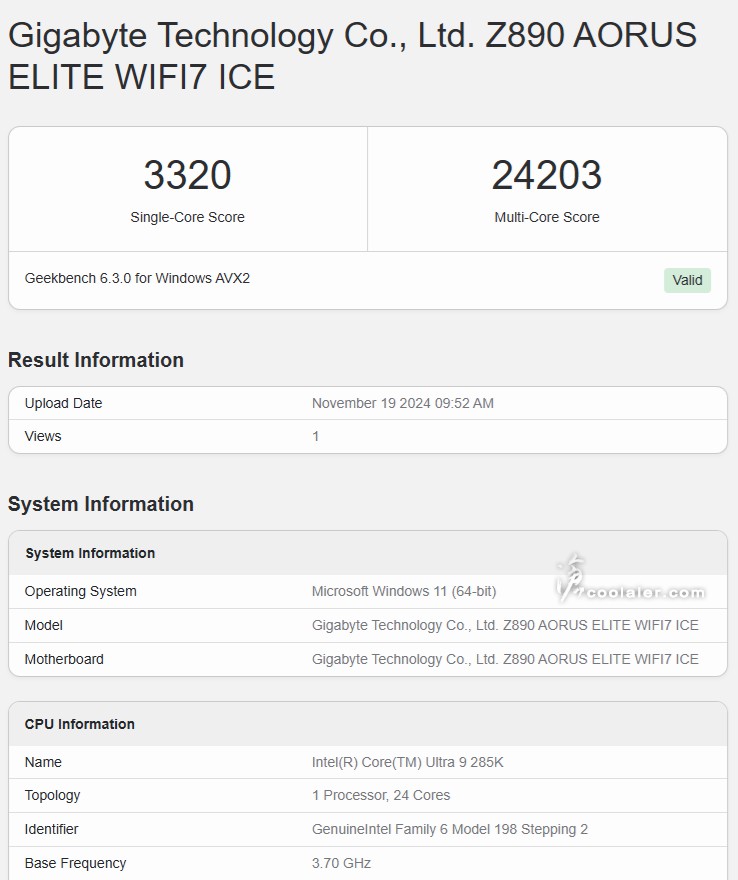
3DMark Time Spy Extreme:13745
Graphics score:13792
CPU score:13486
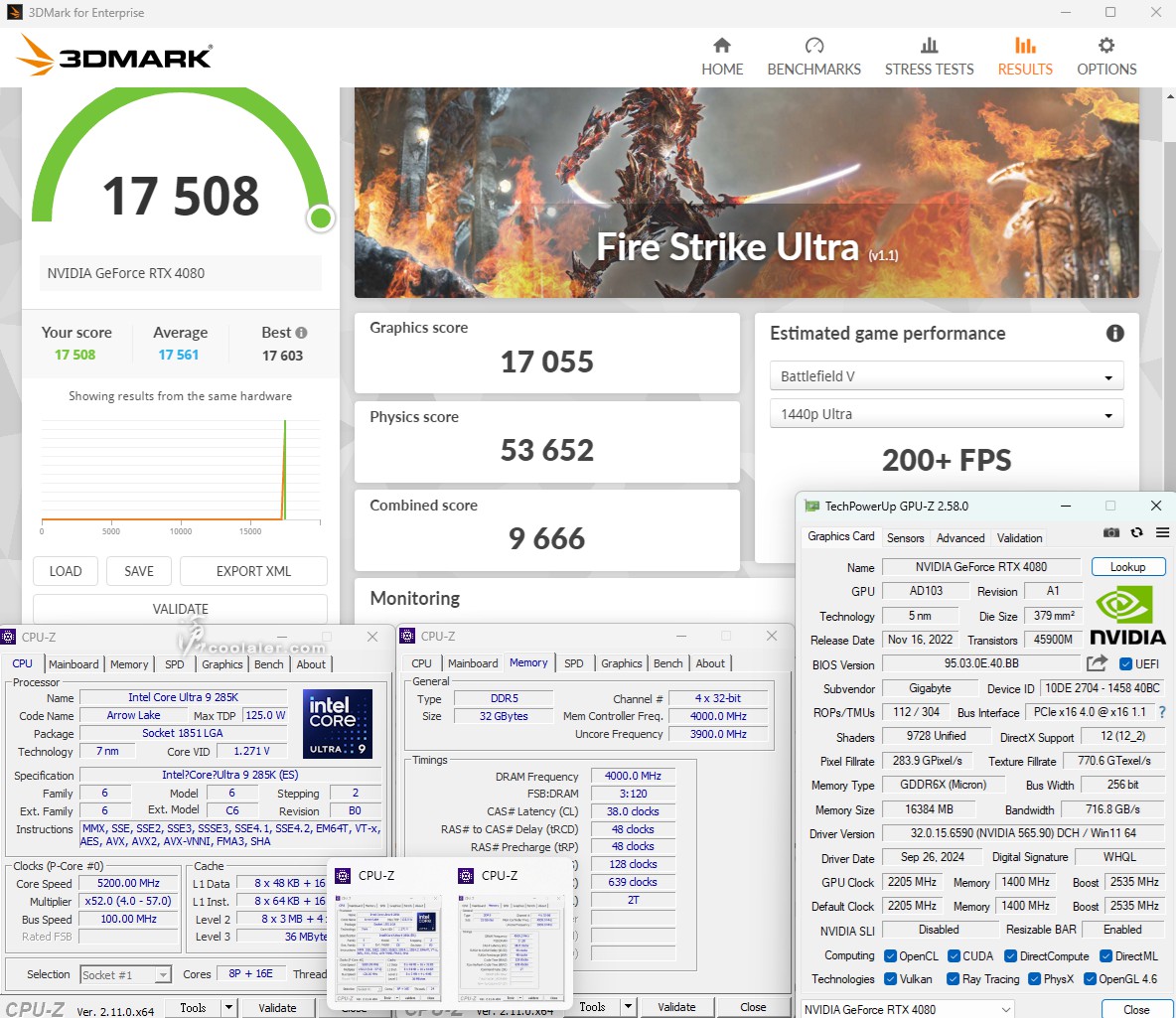
3DMark Fire Strike Ultra:17508
Graphics score:17055
Physics score:53652
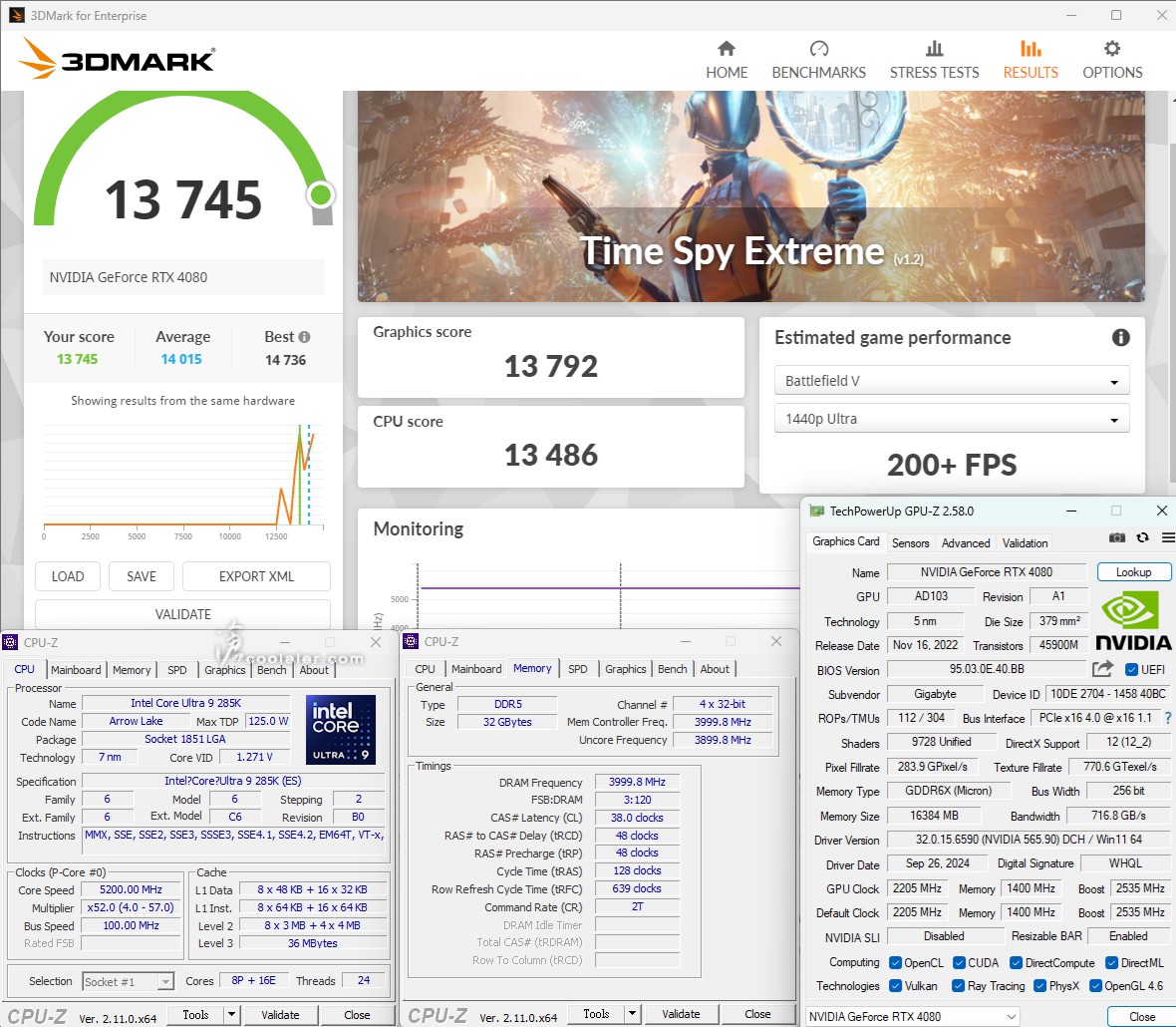
3DMark Speed Way:7366
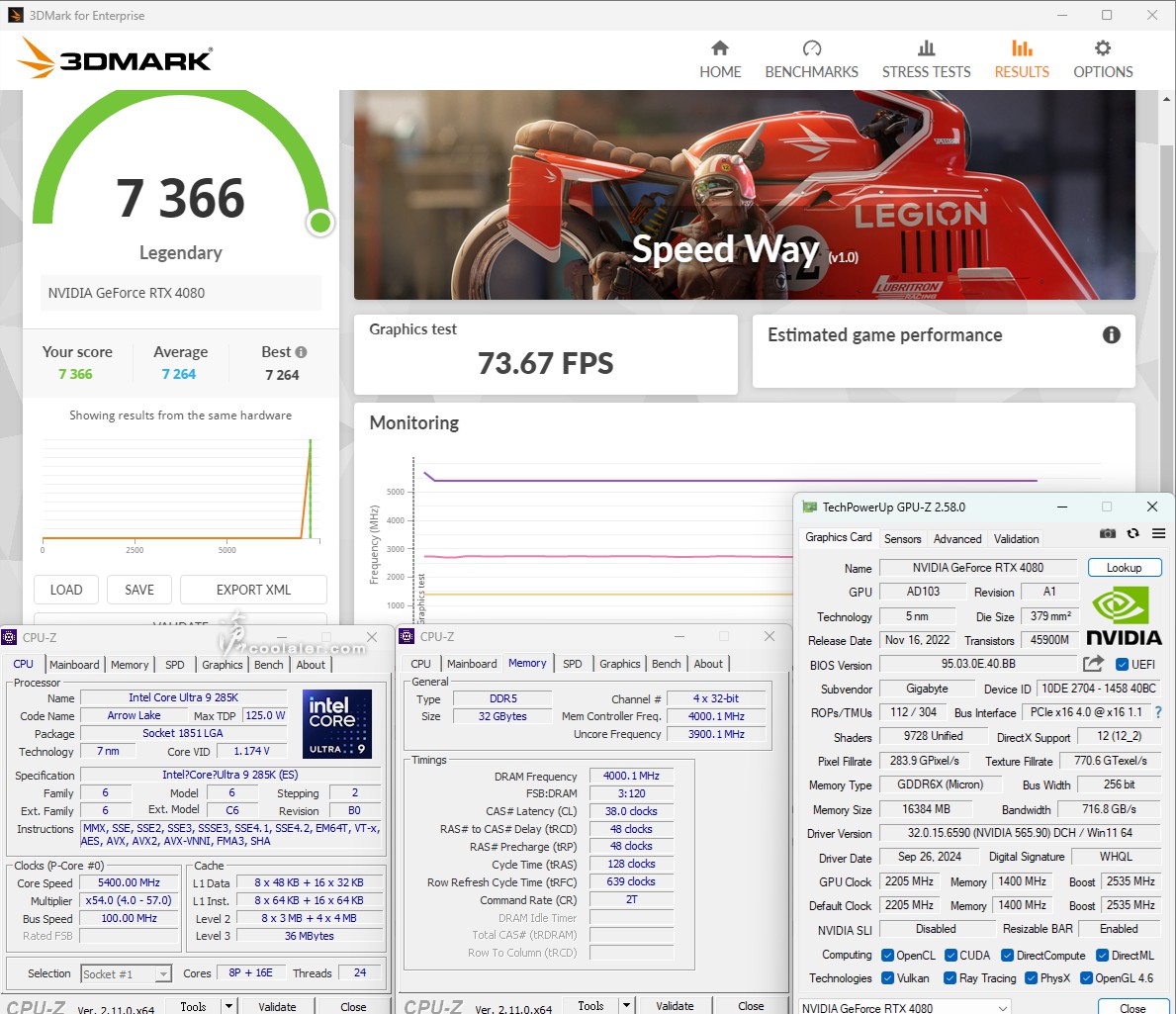
3DMark Steel Nomad:6637

3DMark CPU Profile
1 thread:1364
2 threads:2690
4 threads:5259
8 threads:9725
16 threads:14930
Max threads:19106
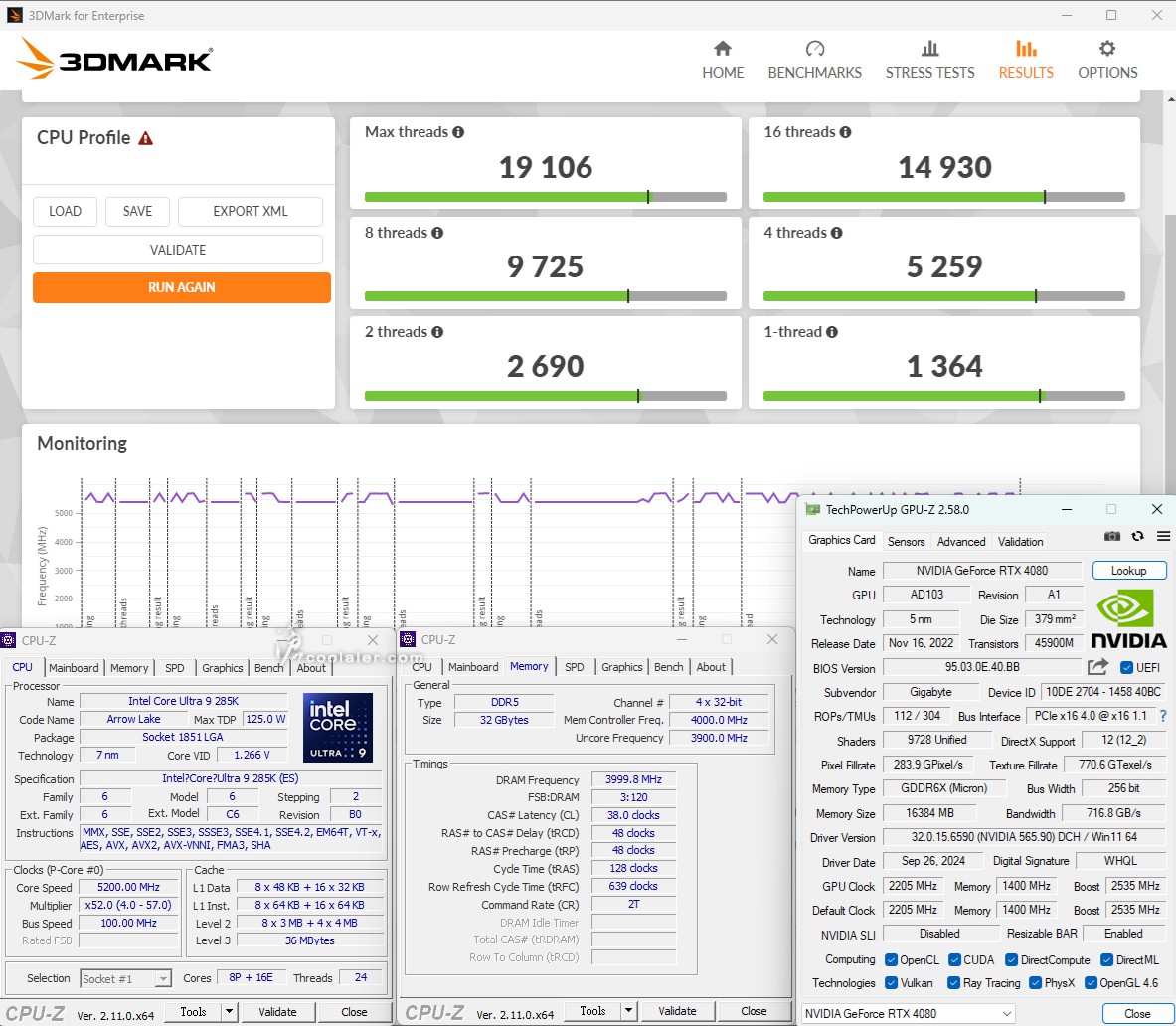
遊戲測試
測試幾款有自帶 Benchmark 的遊戲,解析度為 1920×1080,特效全開最高,有支援 DLSS 3 的開均衡。
《黑神話:悟空》:155
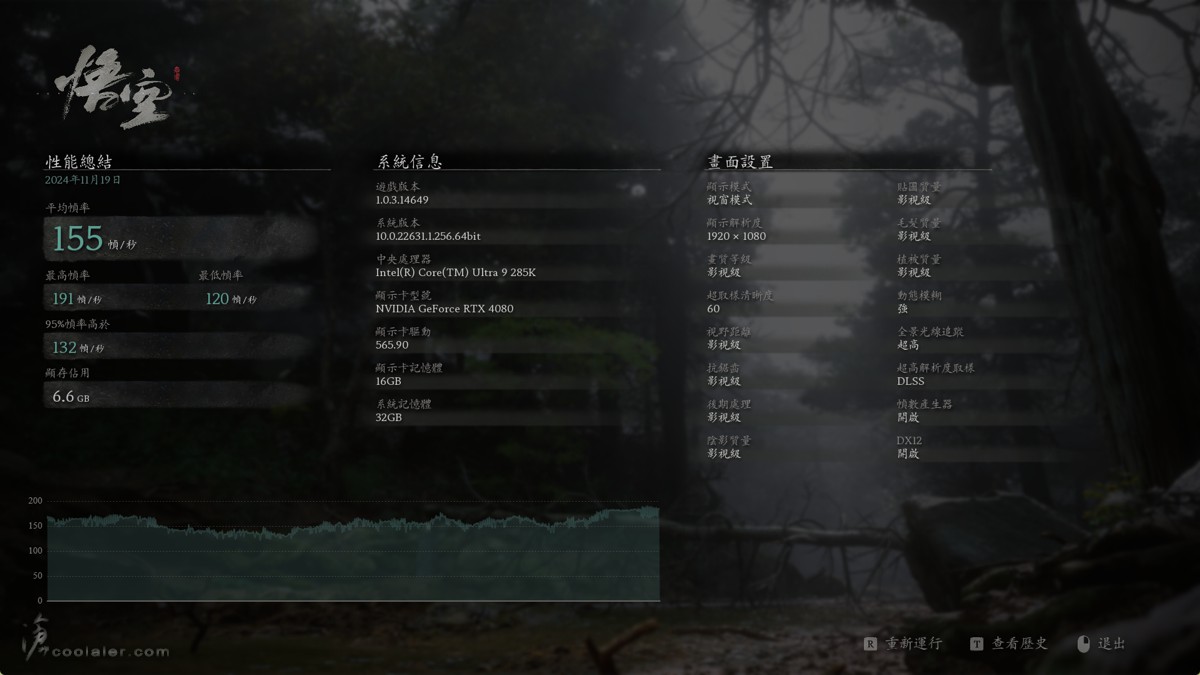
《電馭叛客2077》:242.42
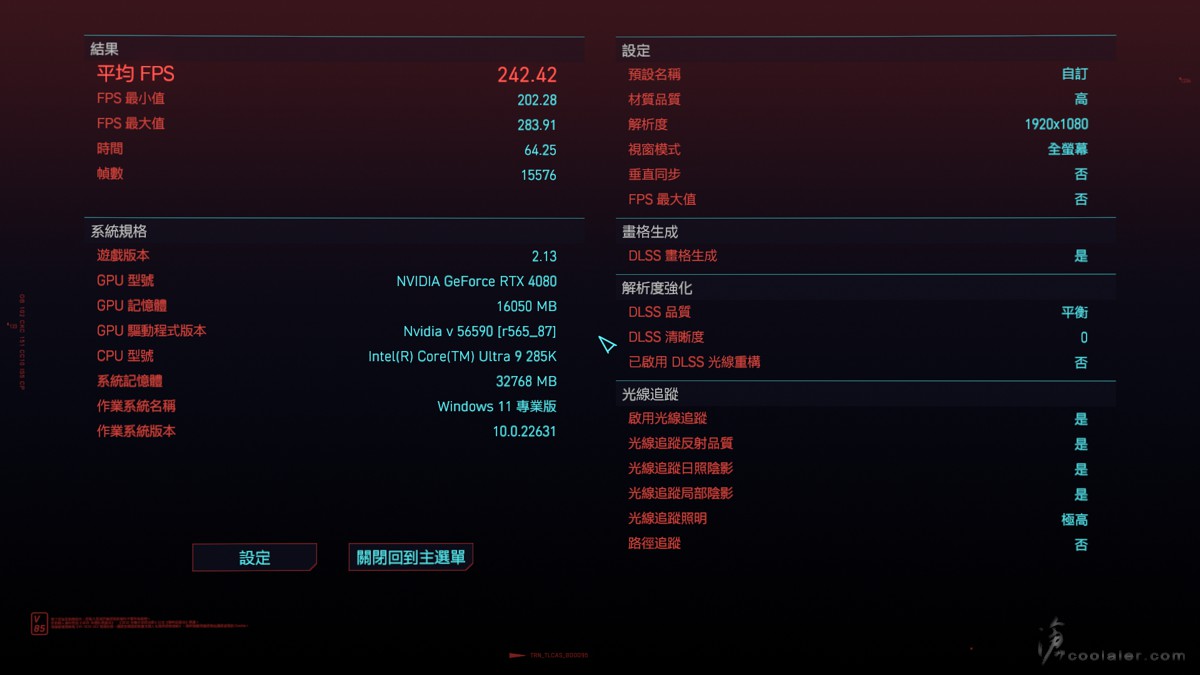
《F1 2022》:392
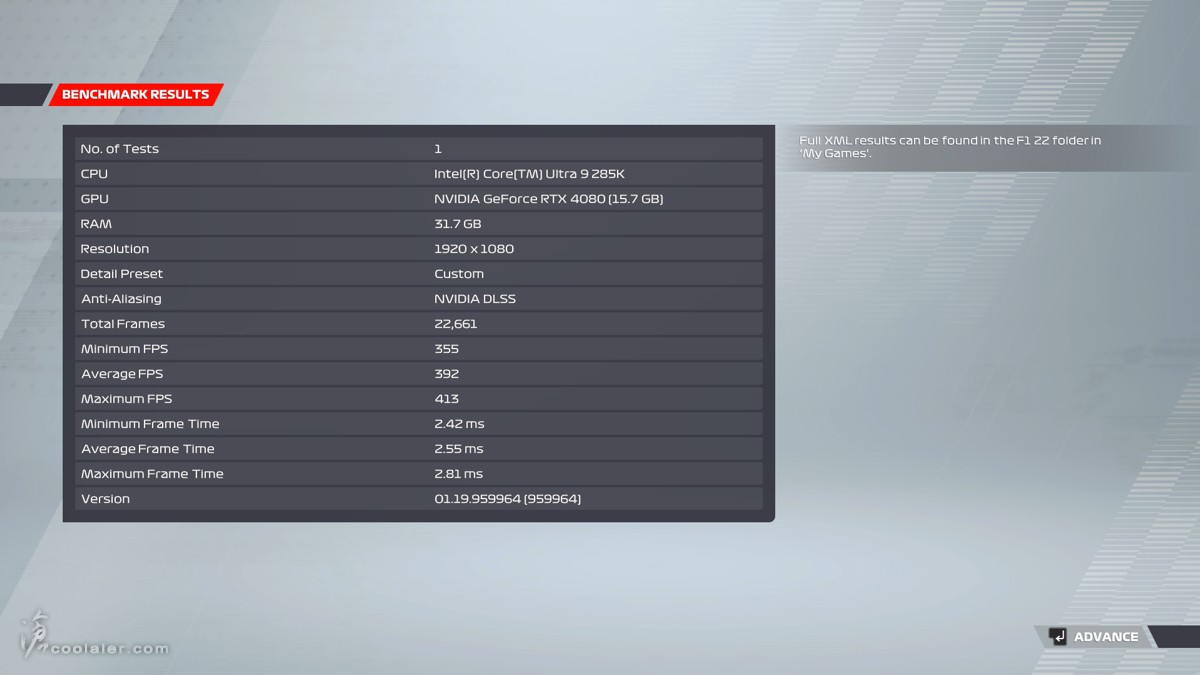
《刺客教條:維京紀元》:199
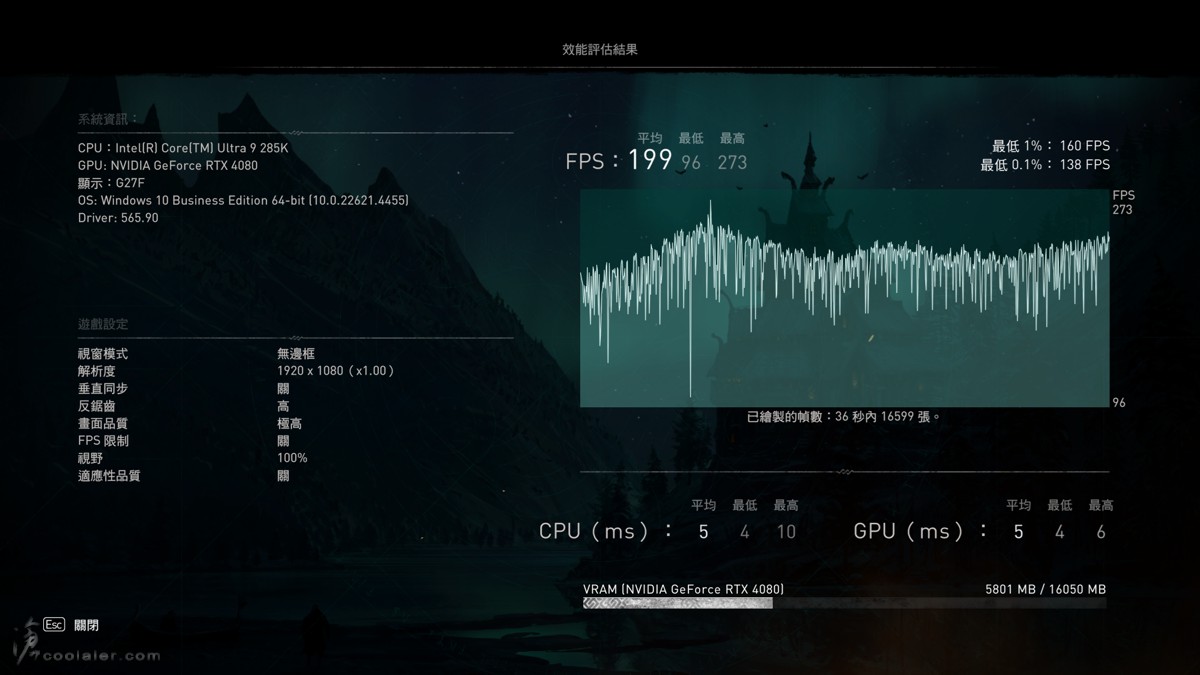
效能比較
Core Ultra 9 285K 在 Intel Default Settings - Performance、Extreme 以及 14900K 的效能比較
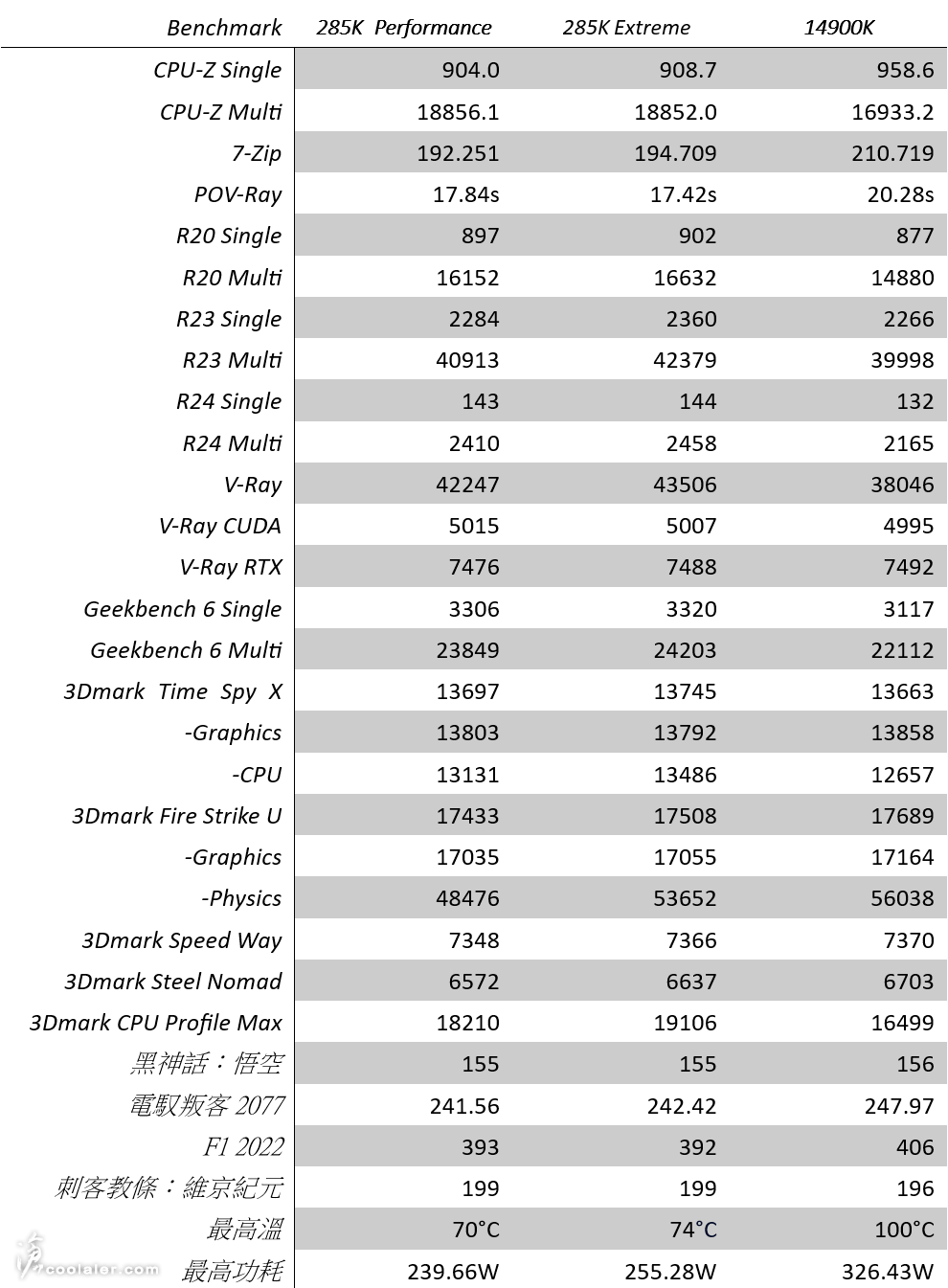
14900K 並不是採用 Intel Default Settings ,畢竟14代發布時宣傳就不是用這個設定,套用預設效能將會比這個還要低許多,可能5~10%。
最後測一下 Intel Default Settings - BaseLine 於 R23 的效能,括弧後面為 Extreme 的成績。
CPU:36693 pts(42379 pts)
CPU 單核心:2316 pts(2360 pts)
大核心最高溫:64度(74度)
小核心最高溫:70度(84度)
最高功耗:176.9W(255.28W)
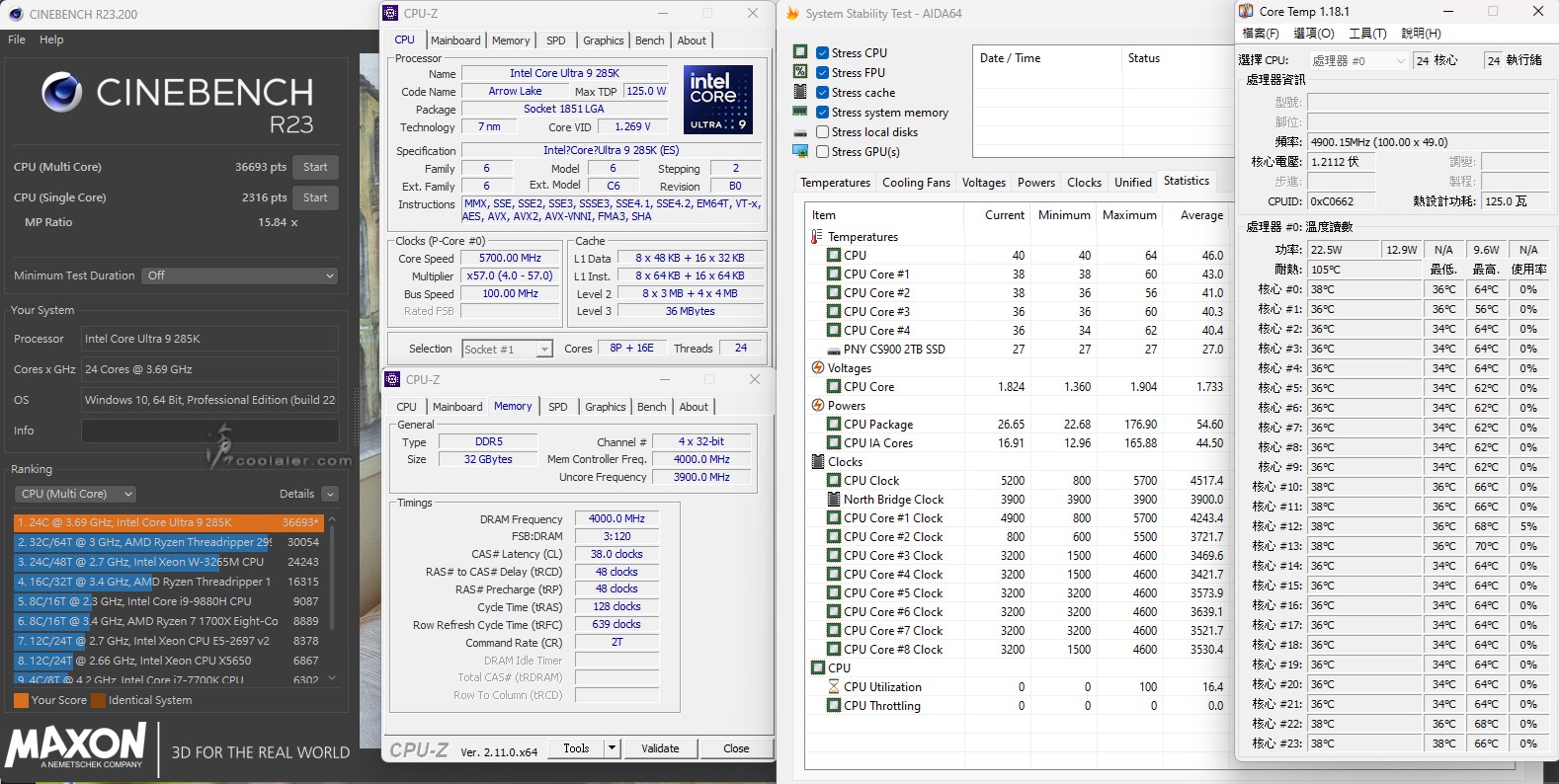
小結
Intel Core Utlra 9 285K 的效能應該大家都已經知道,這一代可能在遊戲上並不是那麼優秀,不過生產力效能還算不錯,都有明顯提升,而且整體來看功耗與溫度相比 14900K 是差很多。另外就是 Intel Default Settings 的差異性,大多數主機板都會針對散熱器來進行套用,如果用上 AIO 360 水冷或較優秀的塔型散熱器建議可以套用 Performance 或 Extreme 設定來使用,效能會比 BaseLine 要好很多,這也是為何同樣是 285K ,但效能卻有差的主要關係,用上好一點的散熱器就能壓出更多效能,甚至不需要超頻,或者也超不了甚麼XD。
GIGABYTE Z890 AORUS ELITE WIFI7 ICE 畢竟是白色版,這代白化更為徹底,在擴充卡槽上面、IO 接口也都用上白色,對於想要組裝一整套白,或搭配海景房機殼的玩家來說是不錯的選擇。至於需不需要上到更高階的 PRO ICE 就看個人需求了。
GIGABYTE Z890 AORUS ELITE WIFI7 ICE 冰魄白,相應也有黑色版本可選擇,但 PRO 版目前只有看到 ICE 白色。

規格
Chipset:Intel Z890
CPU Support:Core Ultra 200S
CPU Socket:LGA1851
Form Factor:ATX 305 x 244mm
VRD :16+1+2
Memory:4 x DIMM DDR5
PCIe :1 x PCIe 5.0×16、2 x PCIe 4.0×4 (x16插槽)
M.2:1 x PCIe 5.0×4、3 x PCIe 4.0×4
SATA:4 x SATAIII
Display Interface:1 x DisplayPort
USB:1 x USB Type-C 40Gbps、3 x USB 10Gbps (1xType-C)、5 x USB 5Gbps、8 x USB 2.0
Audio:Realtek ALC1220
LAN:Realtek 2.5GbE
Wireless / Bluetooth:MediaTek Wi-Fi 7 MT7925 (rev1.0) or Realtek Wi-Fi 7 RTL8922AE (rev1.1) , Bluetooth 5.4
主要特色,採用16+1+2相數位供電設計以及強化散熱、DIY 友善設計、強化 PCIe UD Slot X 插槽設計、Wi-Fi 7 無線網路以及 EZ-Plug 天線接頭設計。

配件有說明書、帶有 EZ-Plug 的無線天線座、2條 SATA、1個白色快速前置 IO 接頭。

ICE 當然就是白色啦,整體 PCB、散熱片、插槽都是採用白色,在散熱片上面搭配淺灰色刷紋圖案為綴飾。


標準的 ATX 尺寸,主板上可見白色散熱片從晶片組延伸到上方擴充卡槽間 M.2,以及供電的部分,刷紋在斜側觀看會比較明顯一點。

M.2 上的斜紋延伸到供電散熱片,上方也有 AORUS 字樣。

中間橫槓的部分有燈效設計。

採用高級的 VRM 散熱護甲,大幅提升供電散熱效能。

拆掉旁邊 M.2 散熱片可見供電內側有一根熱導管貫穿輔助散熱。

供電的部分採用數位並聯式 16+1+2 相設計。

在元件與散熱片之間也輔以 5 W/mK 的導熱墊加強熱傳導。


散熱片鋁擠也盡可能增加鰭片面積。


CPU 供電為2個 8pin。

LGA1851 插槽,散熱器孔位可相容於前一代 LGA1700 。

4個 DDR5 記憶體插槽,最高可擴充至 256GB,速度支援 DDR5 9200(OC)。

在記憶體插槽右側邊有3個快速鍵,電源、重置、Q-Flash 鍵,另外在下方也有 DeBug 燈以及快速檢測燈。

1組 USB 3.0、HDMI、USB 3.2 Gen 2 Type-C。

在記憶體下方位置有一個 EZ-Latch 按鈕設計,用於快速釋放第一根 PCIe x16 插槽的卡榫。目前其他品牌的主機板也都有類似設計,主要是因應現在顯卡過大還有如果安裝塔型散熱器,被夾在中間的卡榫根本就按不到所設計,有這顆鍵真的是方便多了。

4個 SATA。

晶片組上採用立體空間描繪的設計,中間也是代表 AORUS 的老鷹標。

下方側邊有音效、LED DEMO、RGB 燈效、SPI TPM、USB 接口。

3個 PCIe x16 擴充卡槽,第一根 PCIe 5.0 x16 規格,第二三根是 PCIe 4.0 x4 規格。

CPU 下方的 M.2 擴充槽是 PCIe 5.0 x4 規格。因應快速傳輸的關係也設計了比較大的散熱片。

第一根 PCIe x16 主要是安裝顯卡,為了可支撐越來越重的顯示卡,GIGABYTE 也針對此設計了 PCIe UD Slot X 插槽,除了擴充卡槽採用金屬護甲之外,PCB 底部也多了金屬強化背板,另外在插槽上也有內襯橡膠條可保護顯卡 PCB。

M.2 散熱片皆設計了 EZ-Latch Click 快速拆卸,側邊有個卡環,往反方向扳即可拆下,安裝往下扣壓自動會固定。

共有4個 M.2 插槽,散熱片內側都貼有導熱墊,另外第一根在底部也加上導熱墊強化散熱,畢竟支援到 PCIe 5.0 x4 規格。另外中間三個 M.2 皆為 PCIe 4.0 x4 規格。

4個槽皆有 EZ-Latch Plus 快速安裝拆卸設計,原理與 EZ-Latch Click 相同,安裝只要將 M.2 下壓即可固定,拆卸則是扳動撥桿。

音效採用獨立區域設計,採用 Realtek ALC1220 晶片,搭配音效專用電容。

Realtek RTL8125D 2.5GbE 網路晶片。
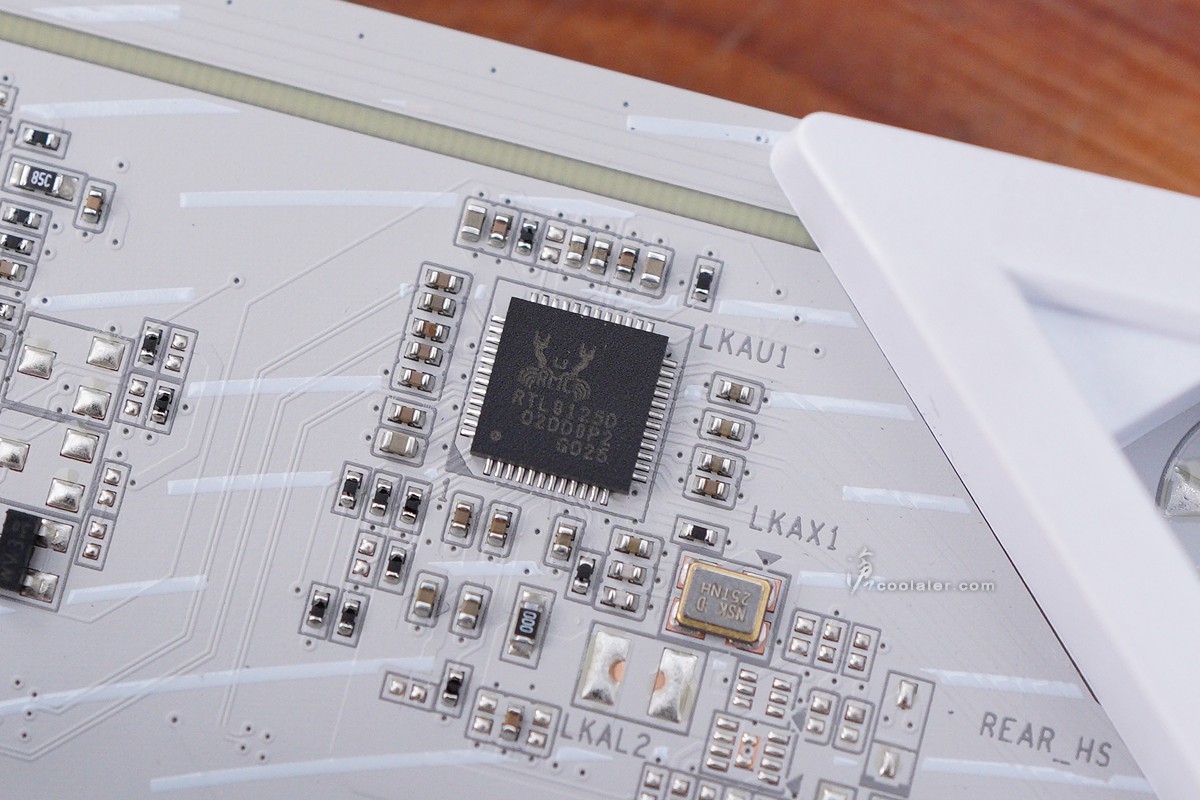
後方 IO 埠,4個 USB 2.0、2個 USB 3.2 Gen 2、1個 DP、1個 Thunderbolt 4 ( Type-C )、3個 USB 3.2 Gen 1、RJ-45 網路接口、EZ-Plug 天線接頭、2個音源輸出入、S/PDIF 光纖輸出。另外可看到在擋板上 AORUS 字樣下方有7x3個小平行四邊形開孔,這部分是輔助供電散熱之用。

背部 PCB 板也有 AORUS 刷紋設計,另外對應第一根 PCIe x16 插槽底部則有強化背板。

燈效的部分在供電上方以及晶片組散熱片側邊。支援 ARGB。

供電上方僅小 AORUS 字樣有燈效,另外在 IO 埠擋板上的開孔也可以看到燈效。

晶片組散熱片下方則採用間接燈效。

BIOS 簡介
在 BIOS 的部分算是大家都熟悉,雖然介面有點不太一樣,但大致上都相同,下方為簡易模式,左側可見硬體資訊,中間上方即時時脈、溫度、電壓,當然一樣支援快速調整,例如 PerDrive 設定套用、Smart Fan 6 風扇轉速、XMP 套用等等。
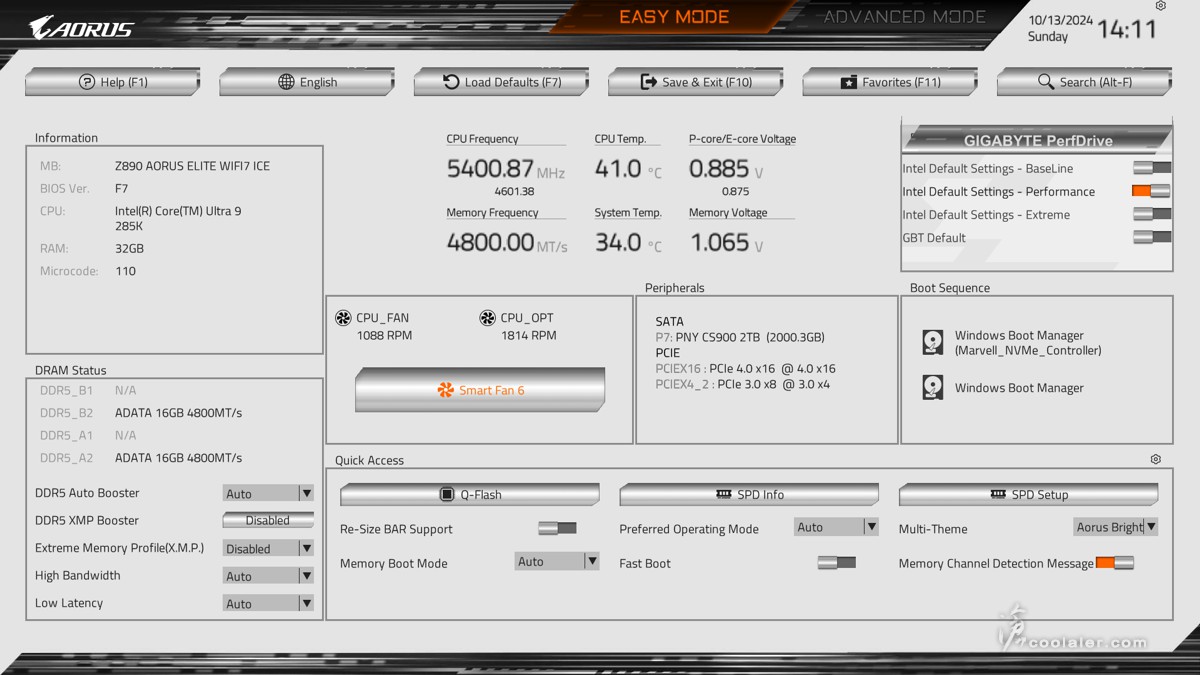
進階模式,Tweaker 超頻選項,裡面一樣有相當多的超頻選項,包括 CPU、記憶體、電壓調整。
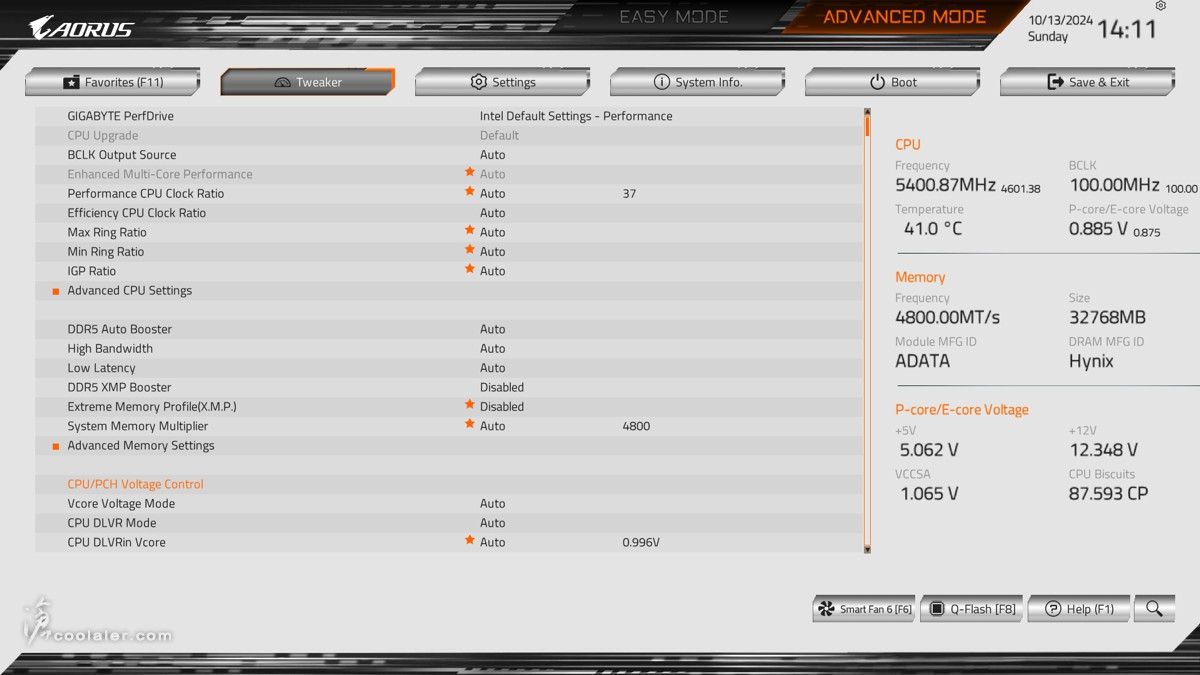
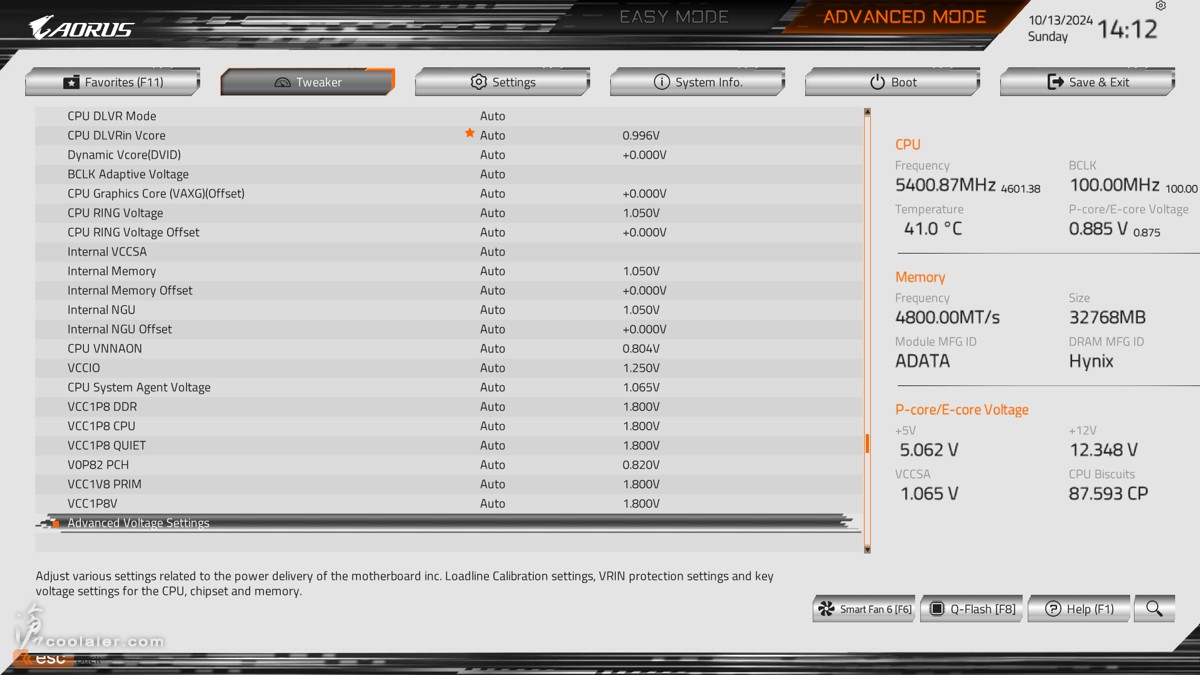
進階 CPU 選項,可設定核心數量開關、倍頻調整、溫度保護、功耗限制等等。
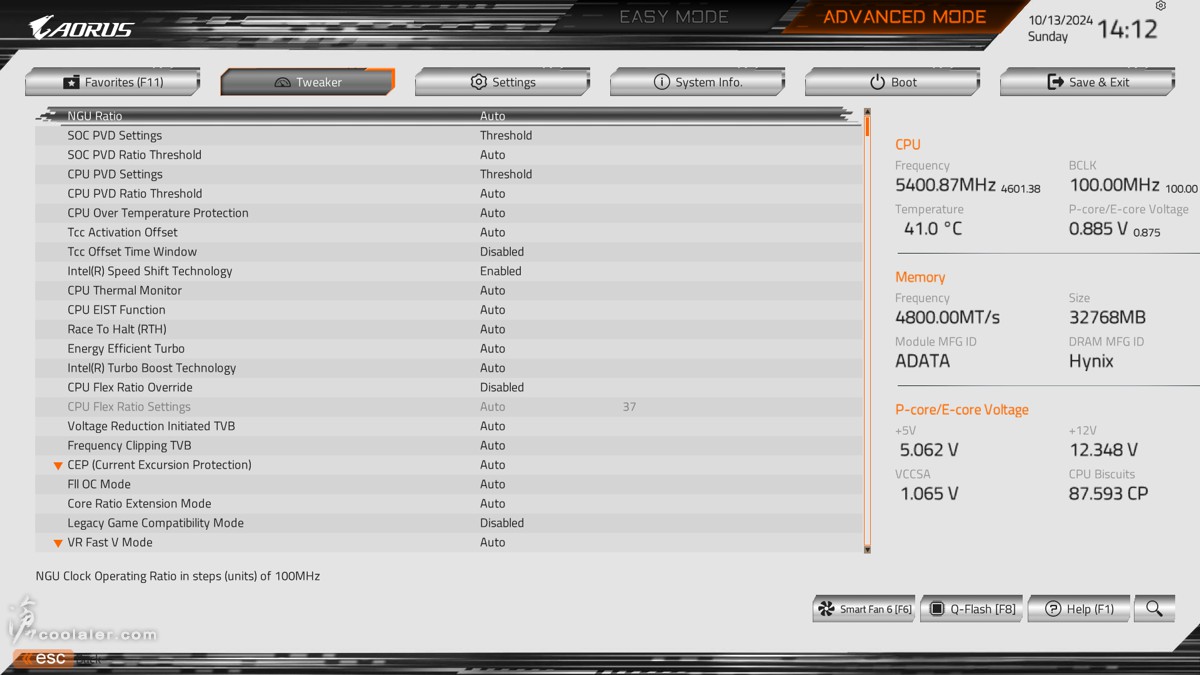
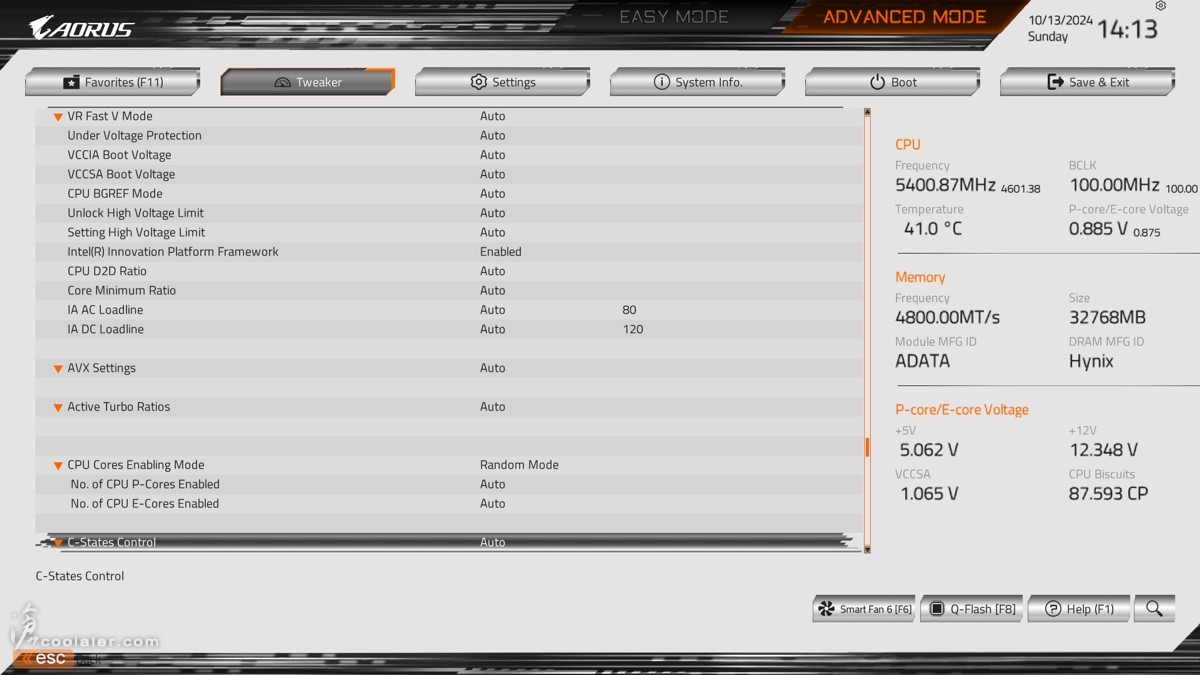
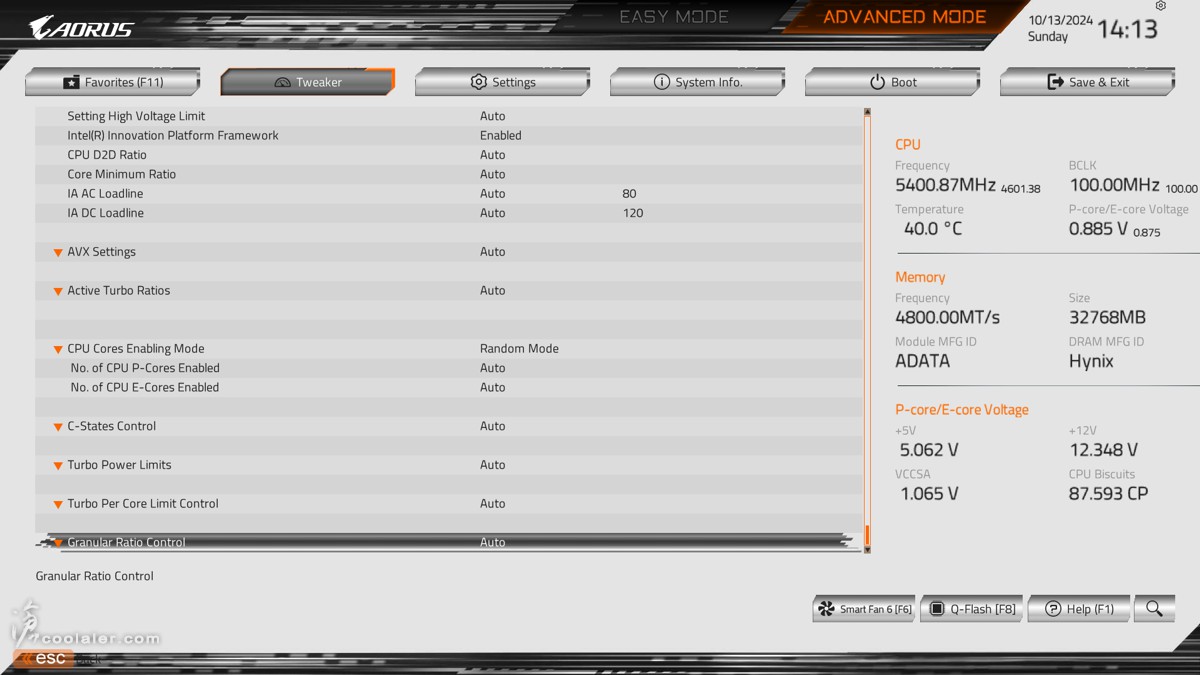
另外在 GIGABYTE PerDrive 這部分可以看到,Intel Default Settings 有三個檔位 BaseLine、Performance、Extreme ,以及主板的 Spec Enhance、Optimization、Unlesh 。
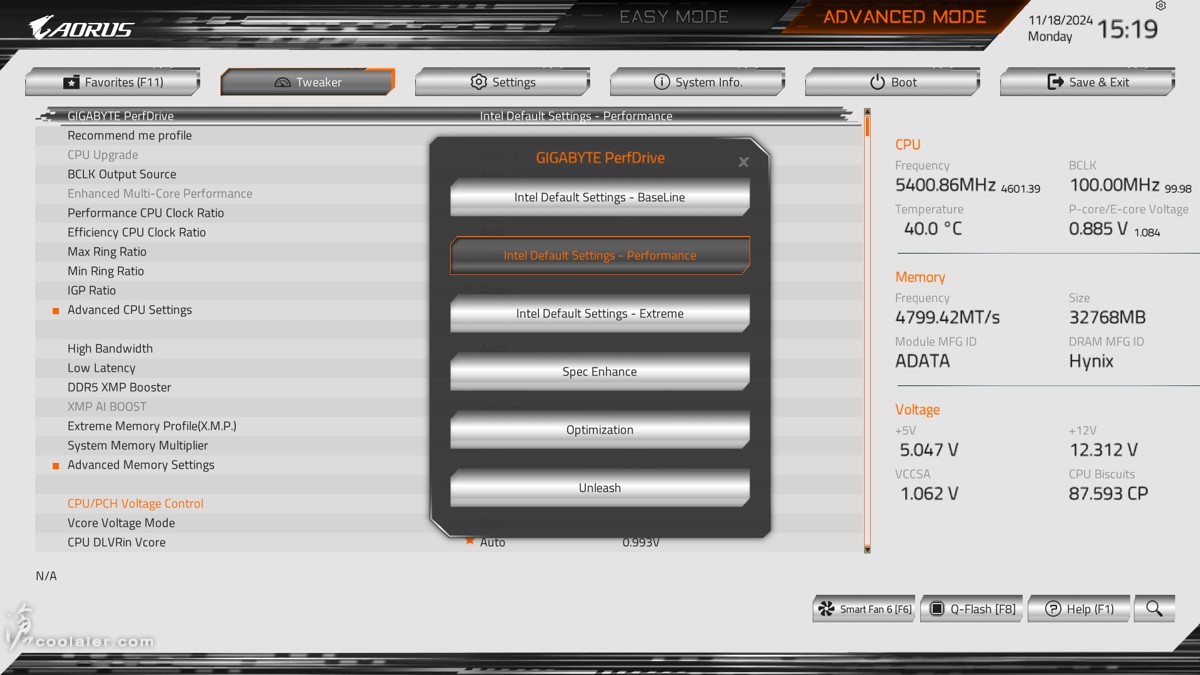
如果你不知道上面該怎麼選,也可以直接到第二行的 Recommend me profile ,讓系統來給你建議。基本上應該是針對散熱系統來給建議,如果你是比較好的水冷系統建議可以直接套用 Performance 甚至 Extreme。這部分以下也會針對此進行效能差別測試。
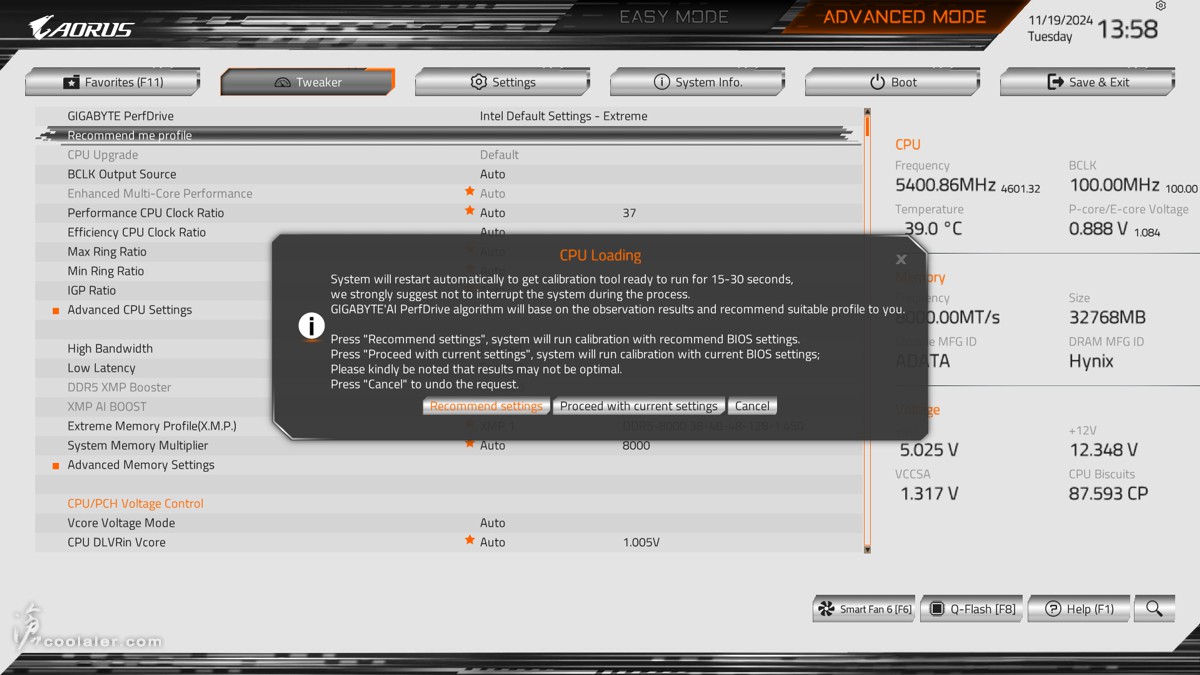
Smart Fan 6 ,風扇轉速與溫度對應設定,也可以直接套用安靜、效能、全轉速模式。
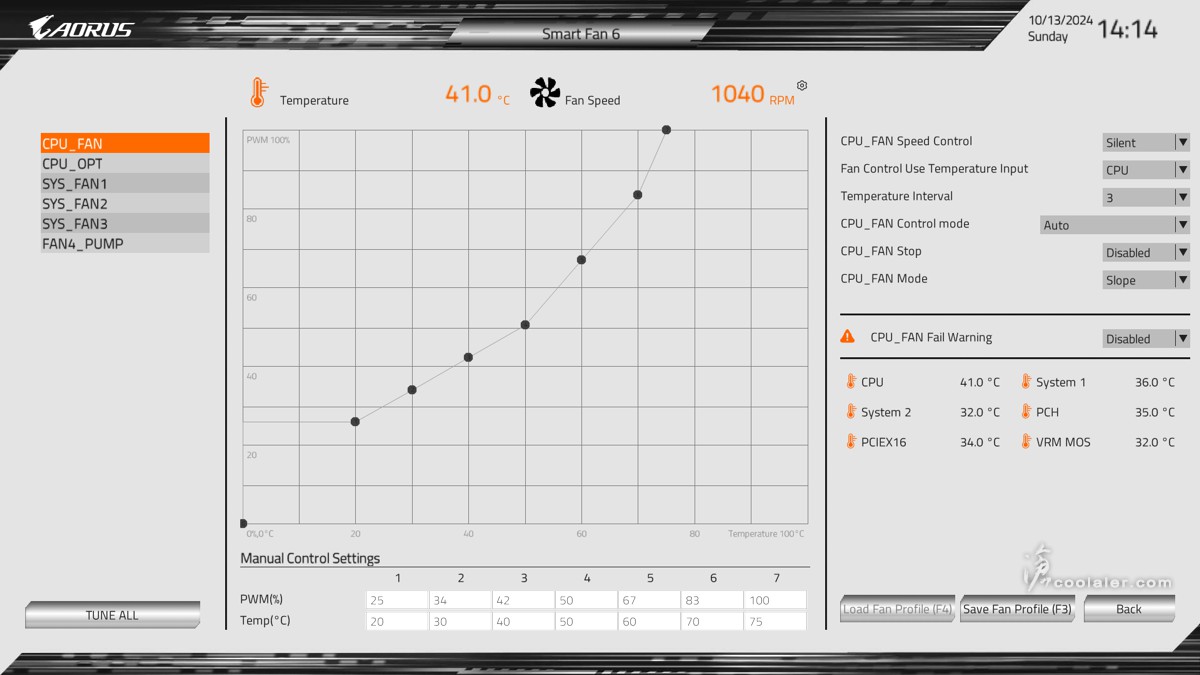
測試平台
CPU: Intel Core Ultra 9 285K
CPU Cooler: MSI MAG CORELIQUID E360
RAM: ADATA LANCER RGB DDR5-8000 16GBx2
MB: GIGABYTE Z890 AORUS ELITE WIFI7 ICE
VGA: GIGABYTE RTX 4080 GAMING OC
SSD: GIGABYTE AORUS RAID SSD 2TB
PSU: InWin 1065W
OS: Windows 11
記憶體使用 DDR5-8000 直接套用 XMP ,CPU 使用 Intel Default Settings - Extreme 以及 Performance 兩種設定,測試圖只上 Extreme 的部分,後面會有表格比較 Performance 以及 Intel Core i9-14900K 的效能差異。
效能測試
CPU-Z
CPU Single:908.7
CPU Multi:18852.0
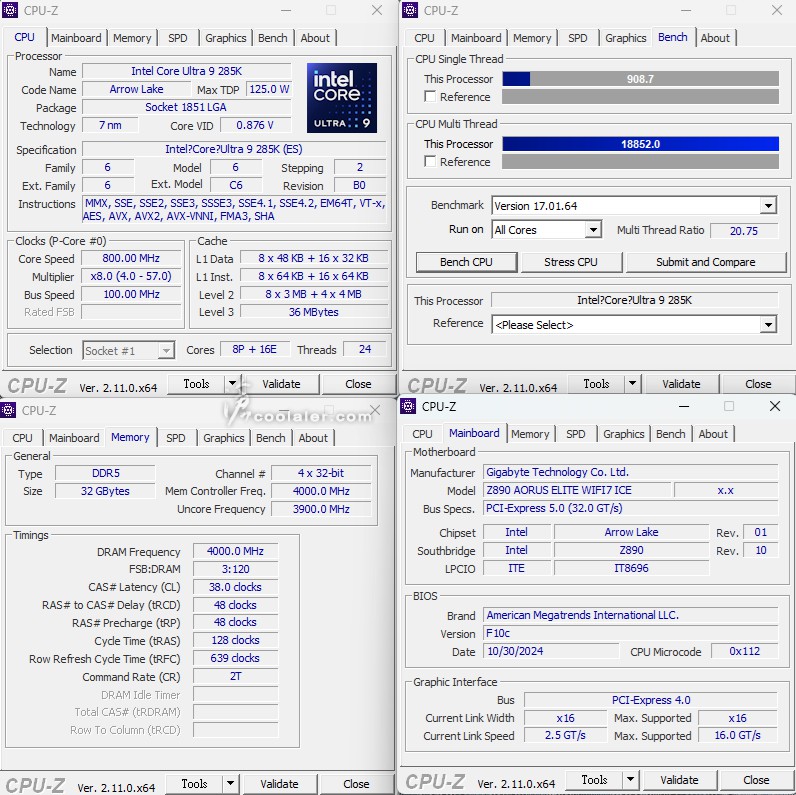
Memory Benchmark
Read:122.16 GB/s
Write:103.97 GB/s
Copy:109.96 GB/s
Latency:79.7 ns
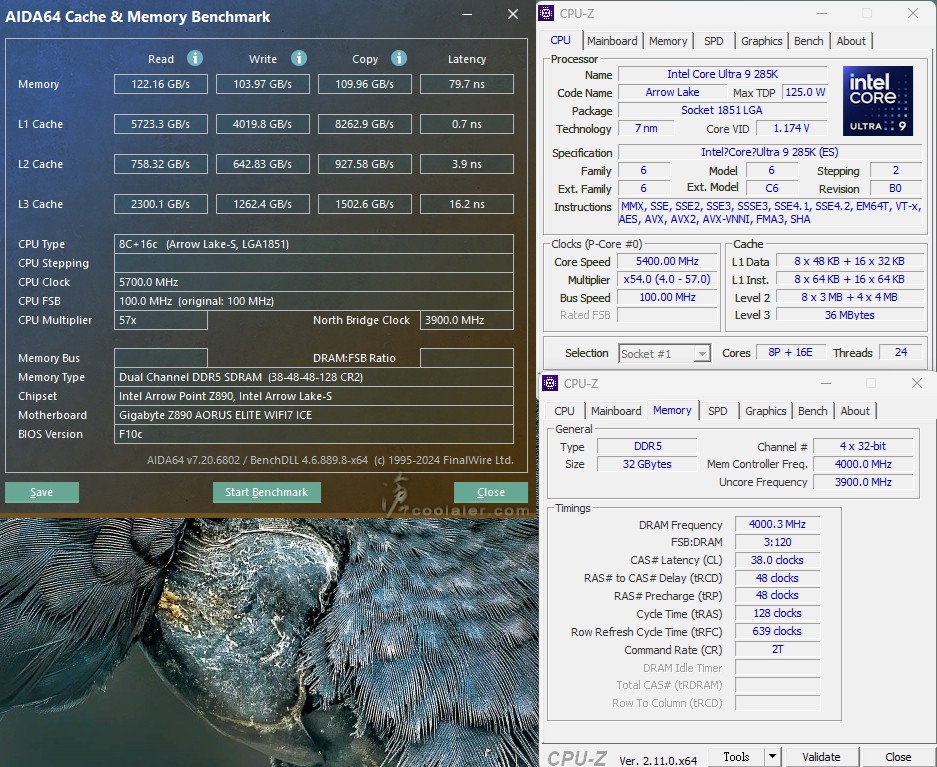
7-Zip
壓縮:193.753 GIPS
解壓縮:195.665 GIPS
整體評等:194.709 GIPS
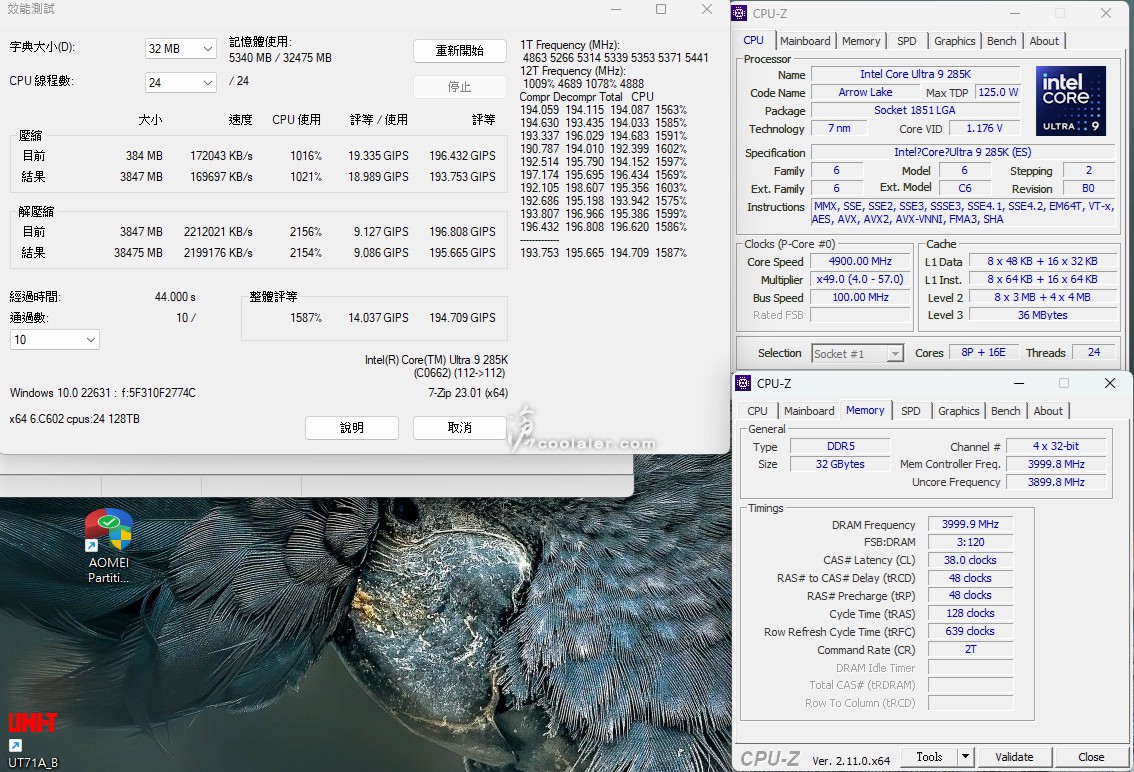
POV-Ray:17.42s
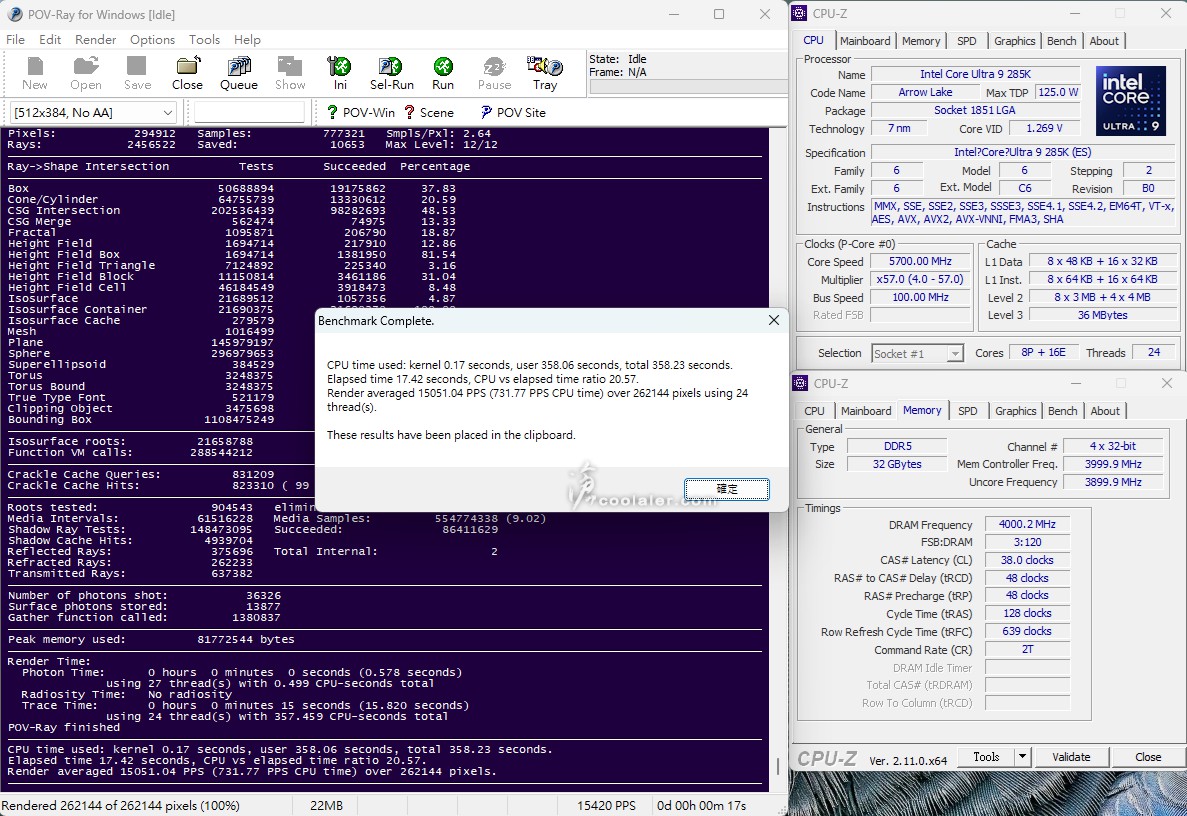
CINEBENCH R20
CPU:16632 pts
CPU 單核心:902 pts
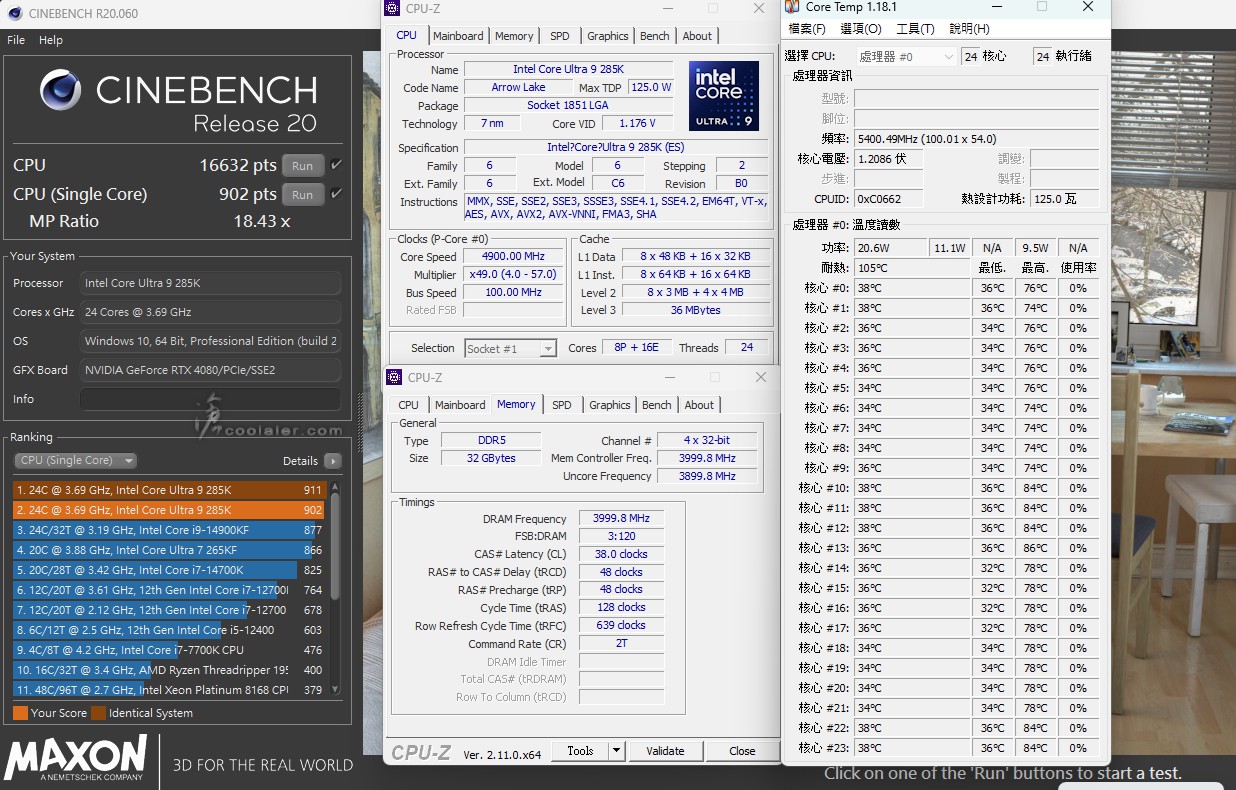
CINEBENCH R23
CPU:42379 pts
CPU 單核心:2360 pts
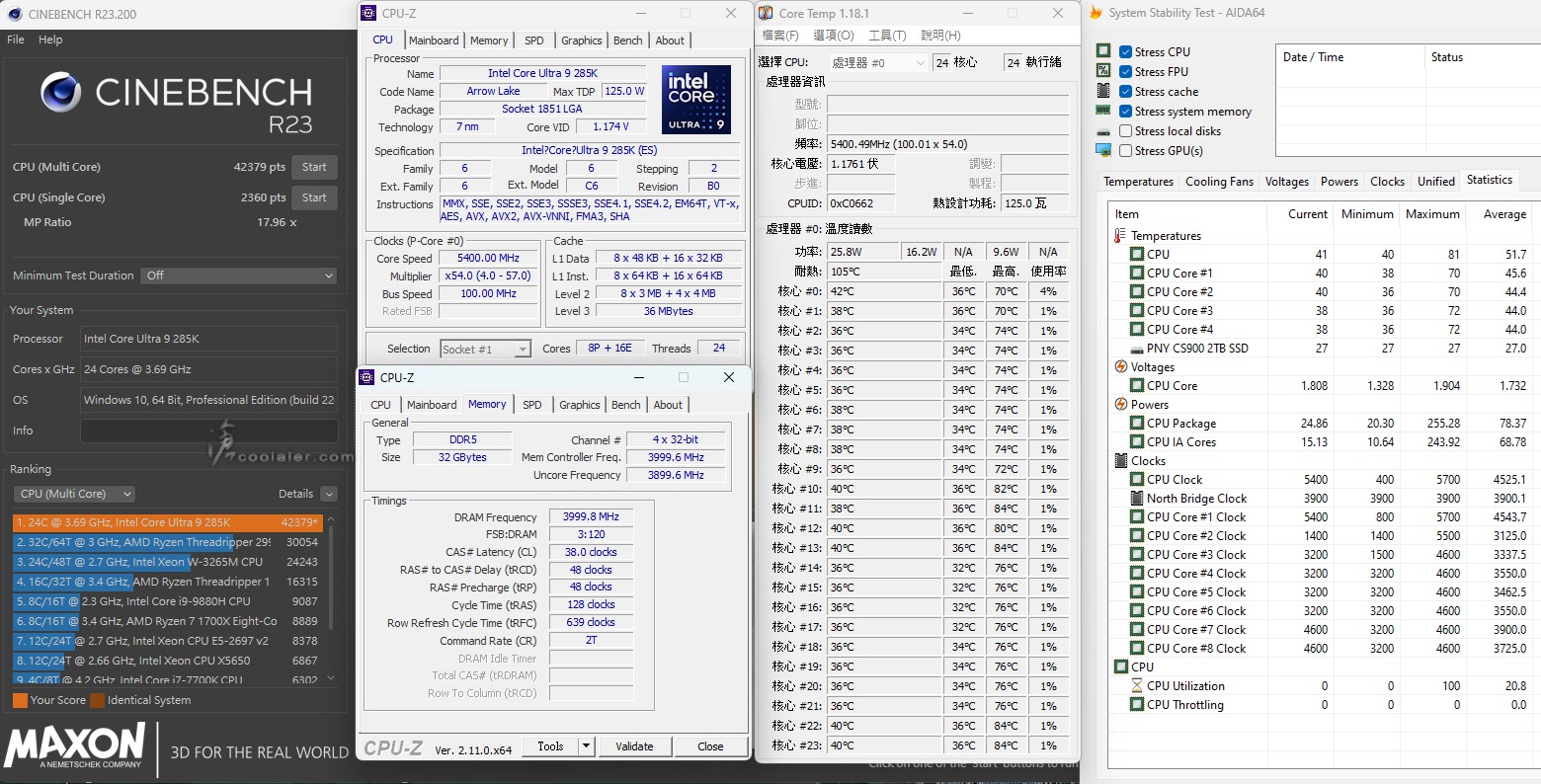
CINEBENCH 2024
GPU:25895 pts
CPU:2458 pts
CPU 單核心:144 pts
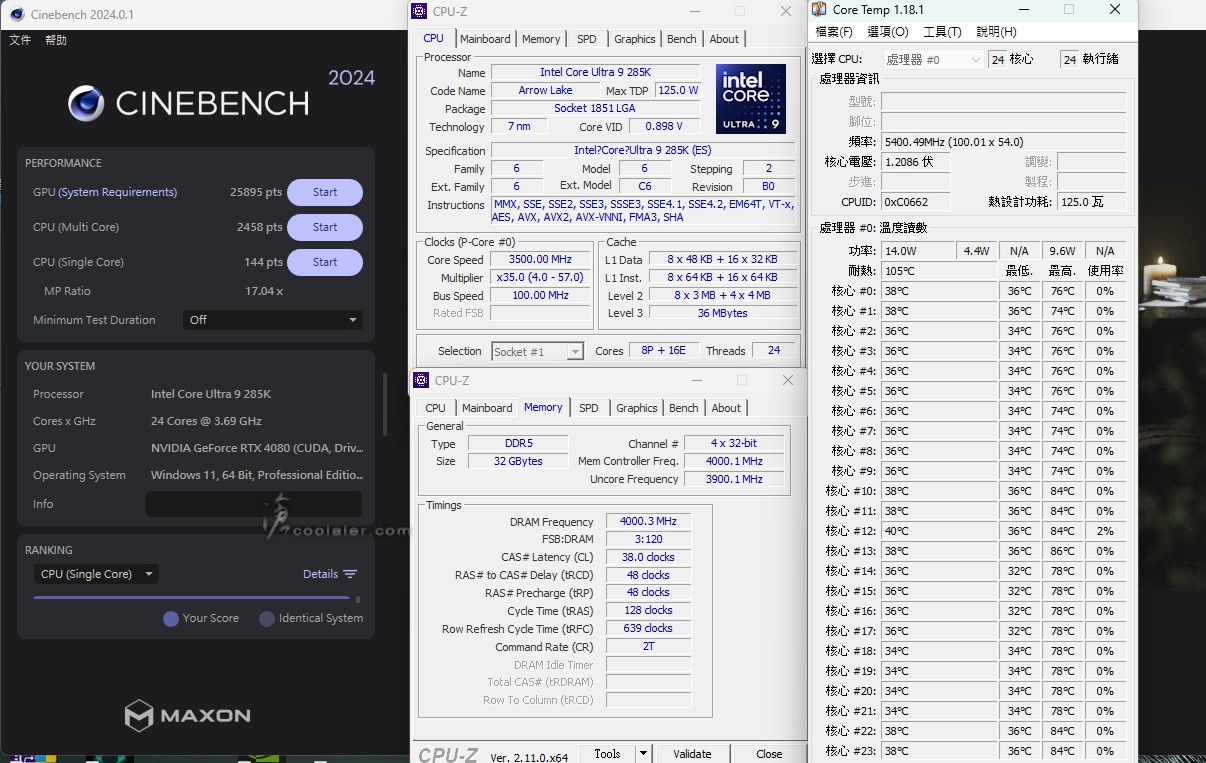
V-Ray:43506
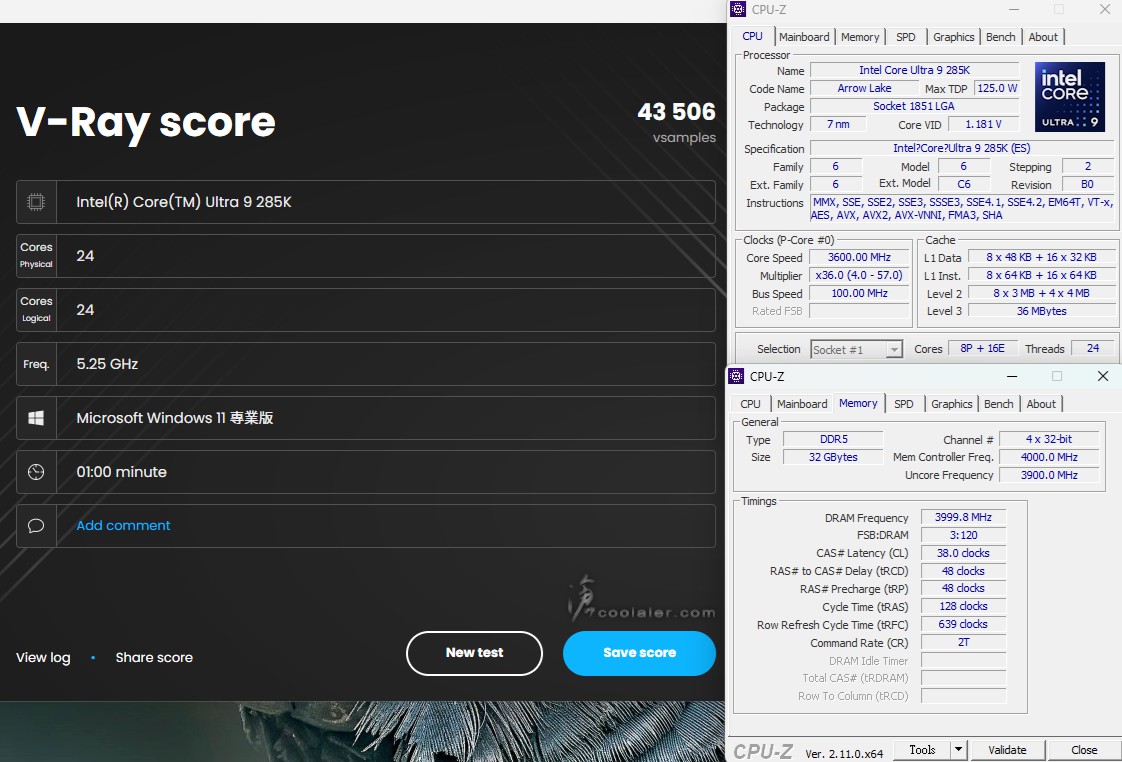
V-Ray GPU CUDA:5007
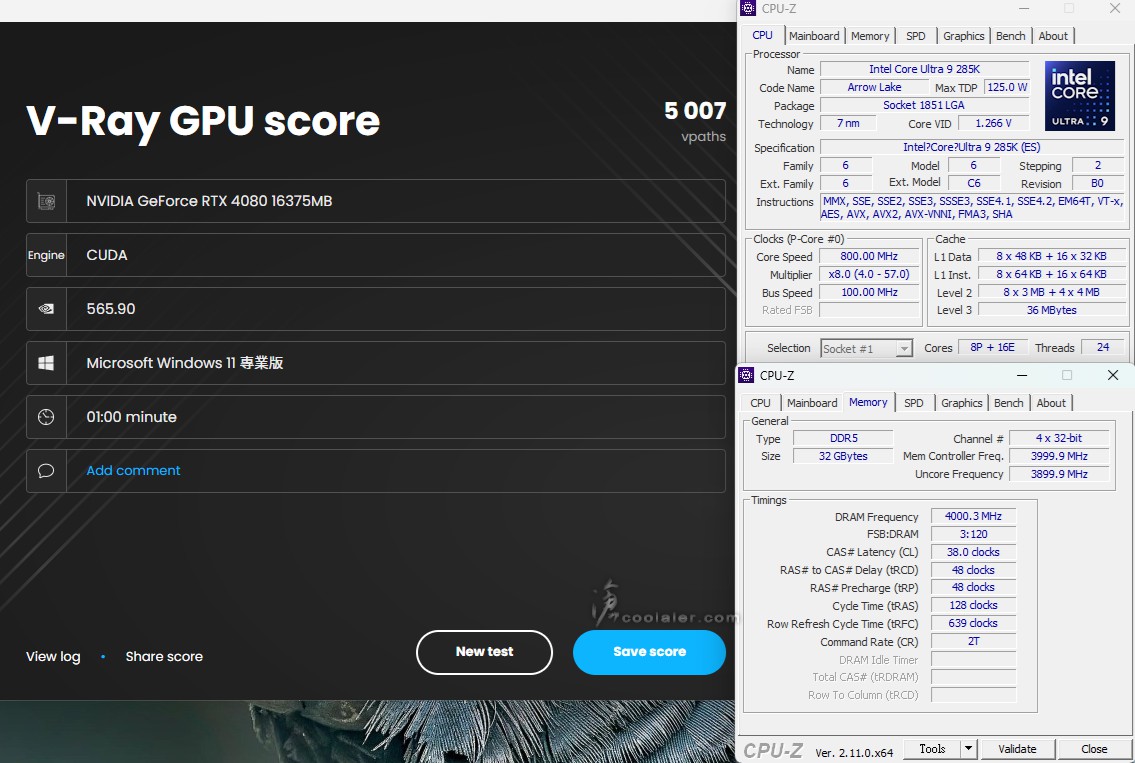
V-Ray GPU RTX:7488
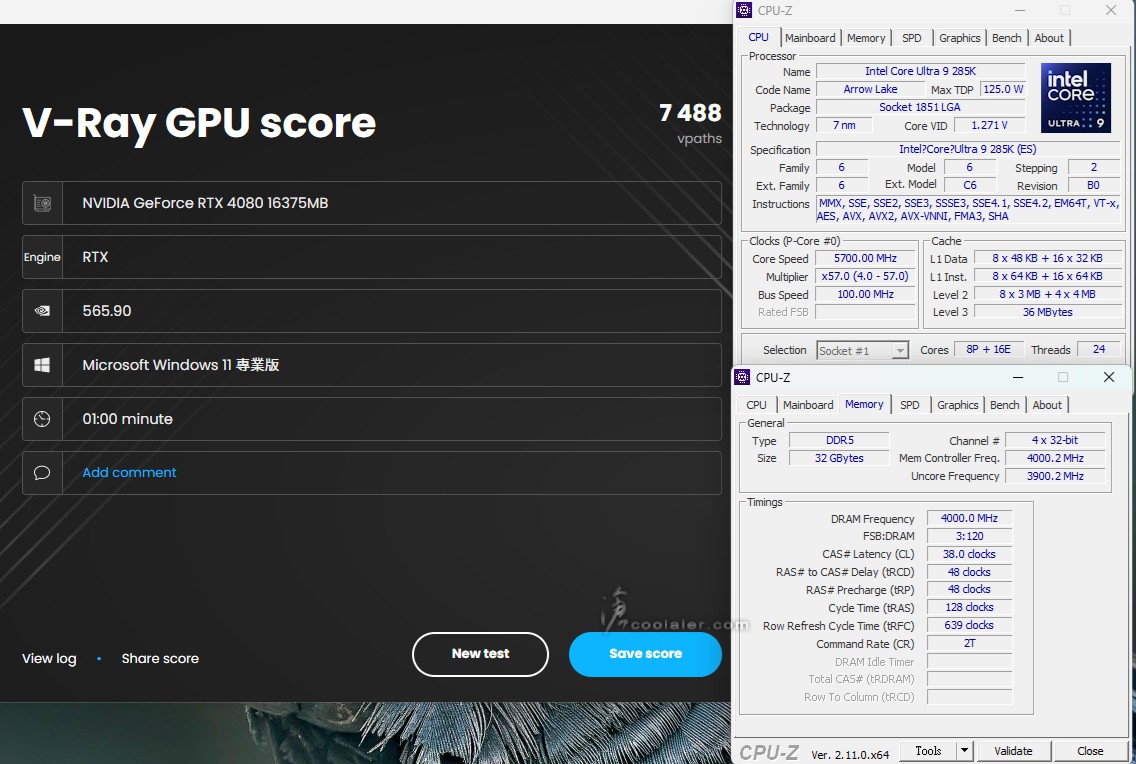
Geekbench 6
Single-Core:3320
Multi-Core:24203
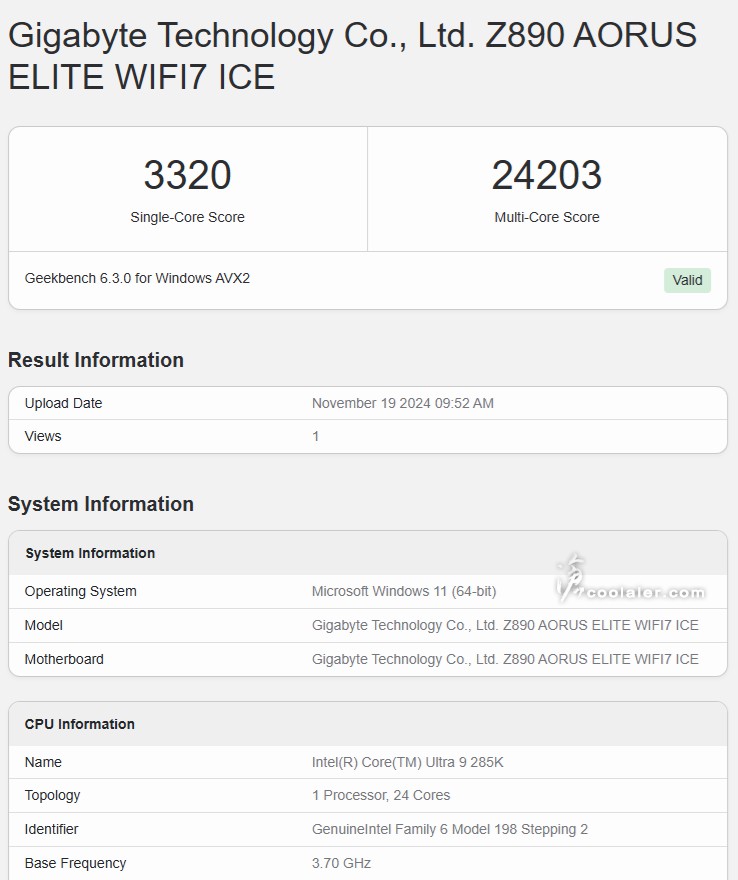
3DMark Time Spy Extreme:13745
Graphics score:13792
CPU score:13486
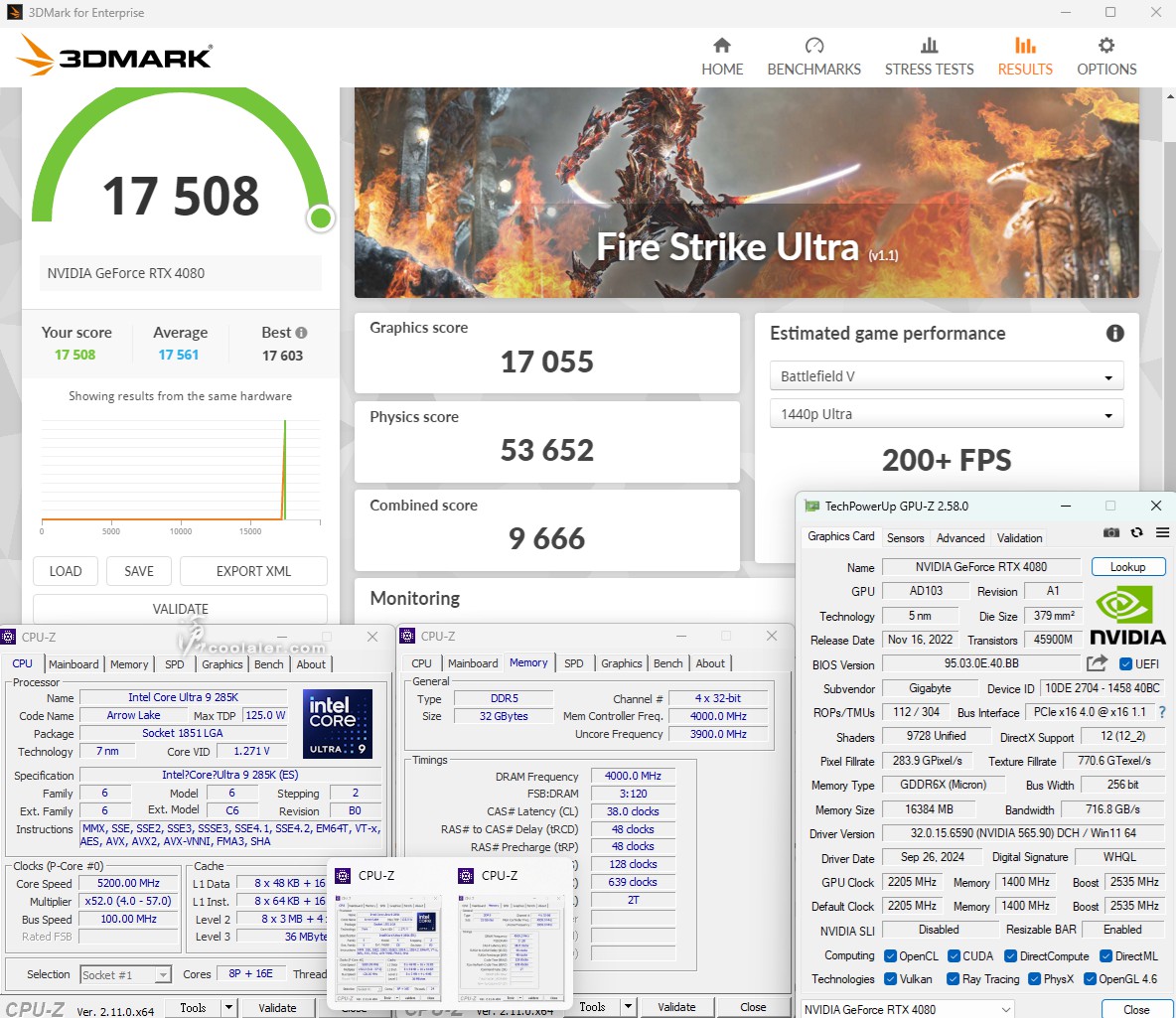
3DMark Fire Strike Ultra:17508
Graphics score:17055
Physics score:53652
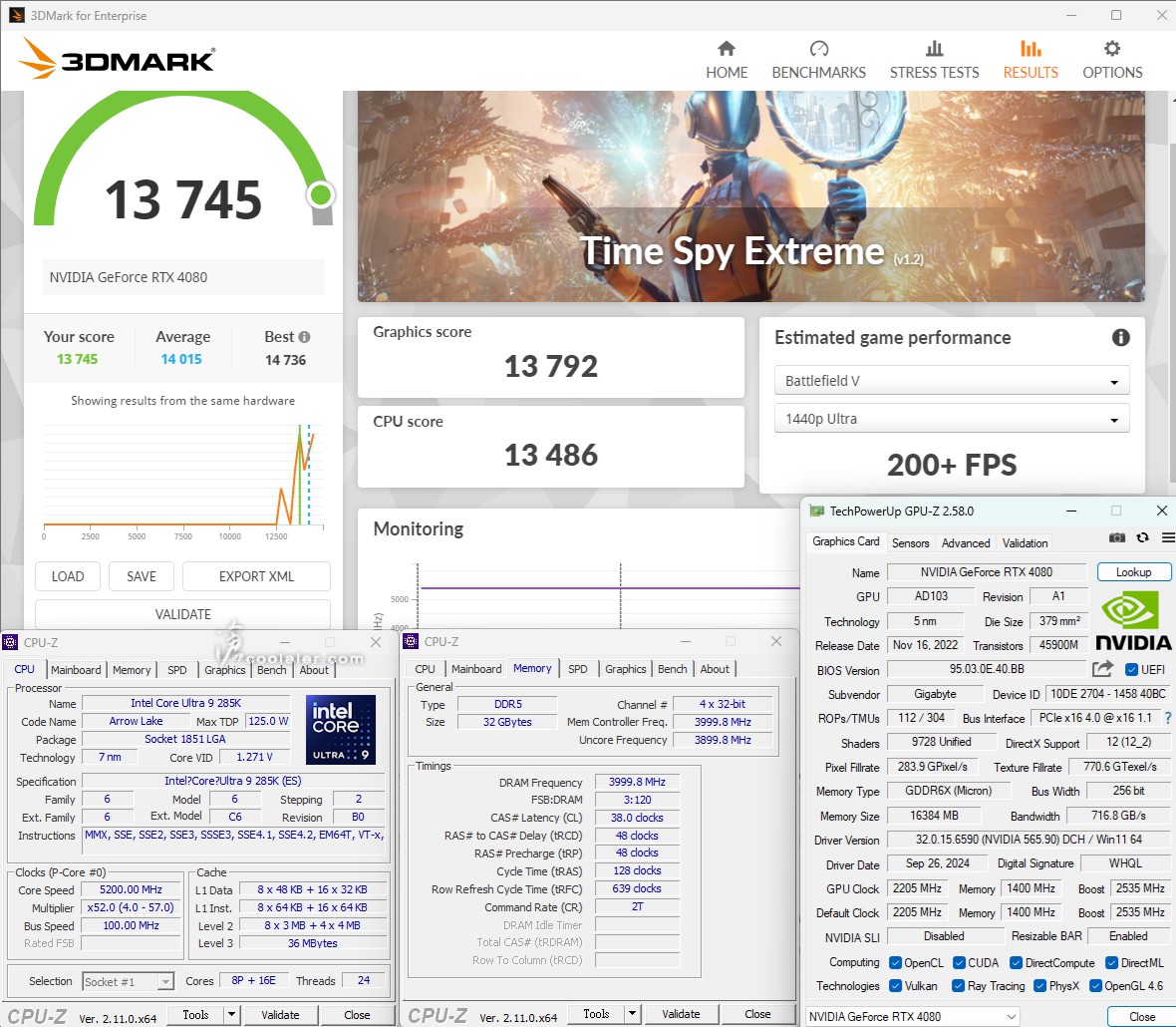
3DMark Speed Way:7366
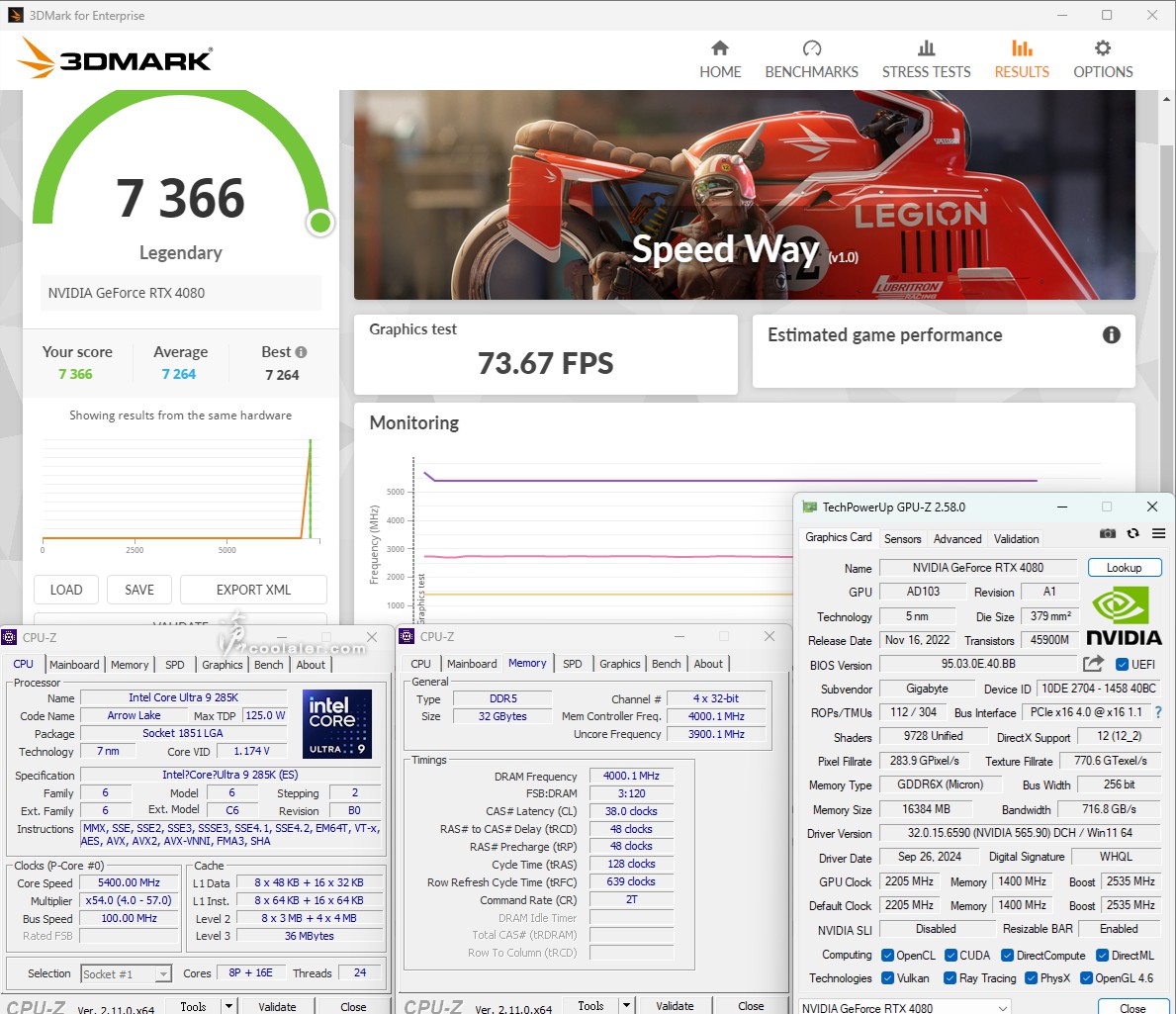
3DMark Steel Nomad:6637

3DMark CPU Profile
1 thread:1364
2 threads:2690
4 threads:5259
8 threads:9725
16 threads:14930
Max threads:19106
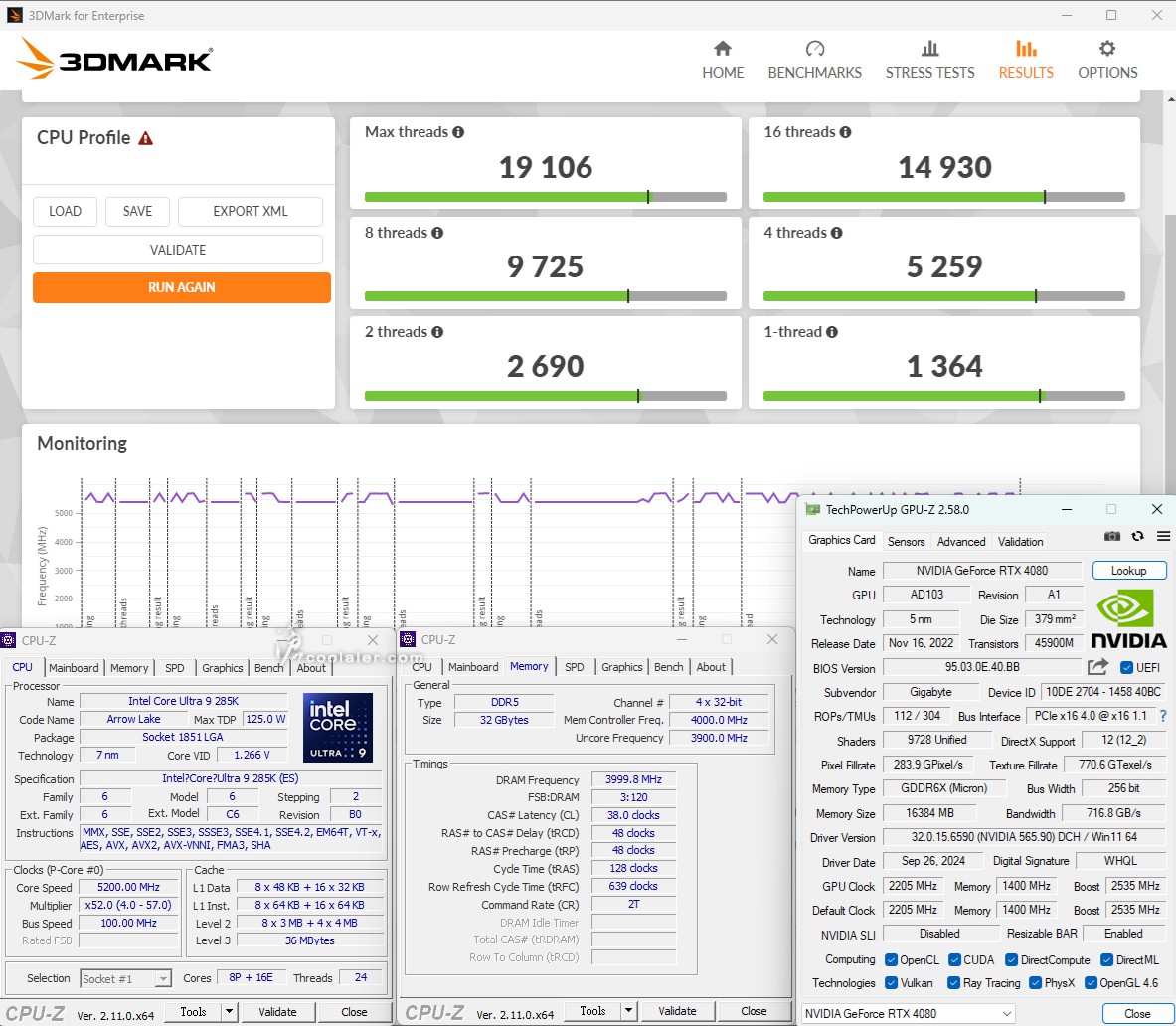
遊戲測試
測試幾款有自帶 Benchmark 的遊戲,解析度為 1920×1080,特效全開最高,有支援 DLSS 3 的開均衡。
《黑神話:悟空》:155
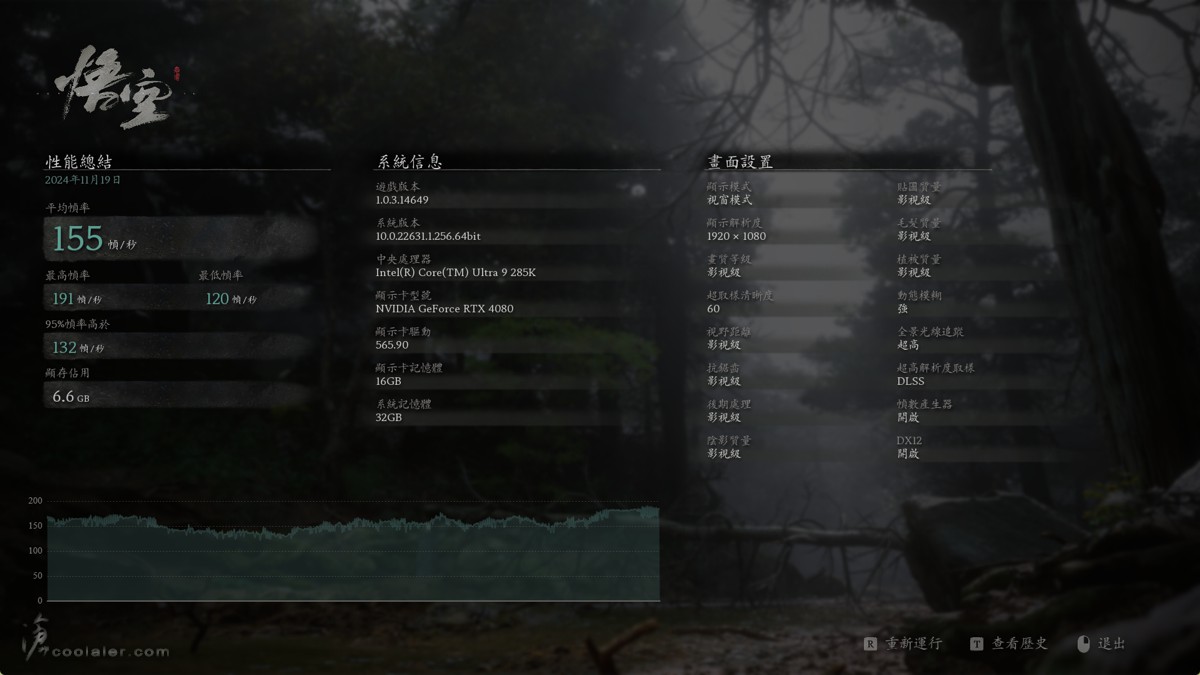
《電馭叛客2077》:242.42
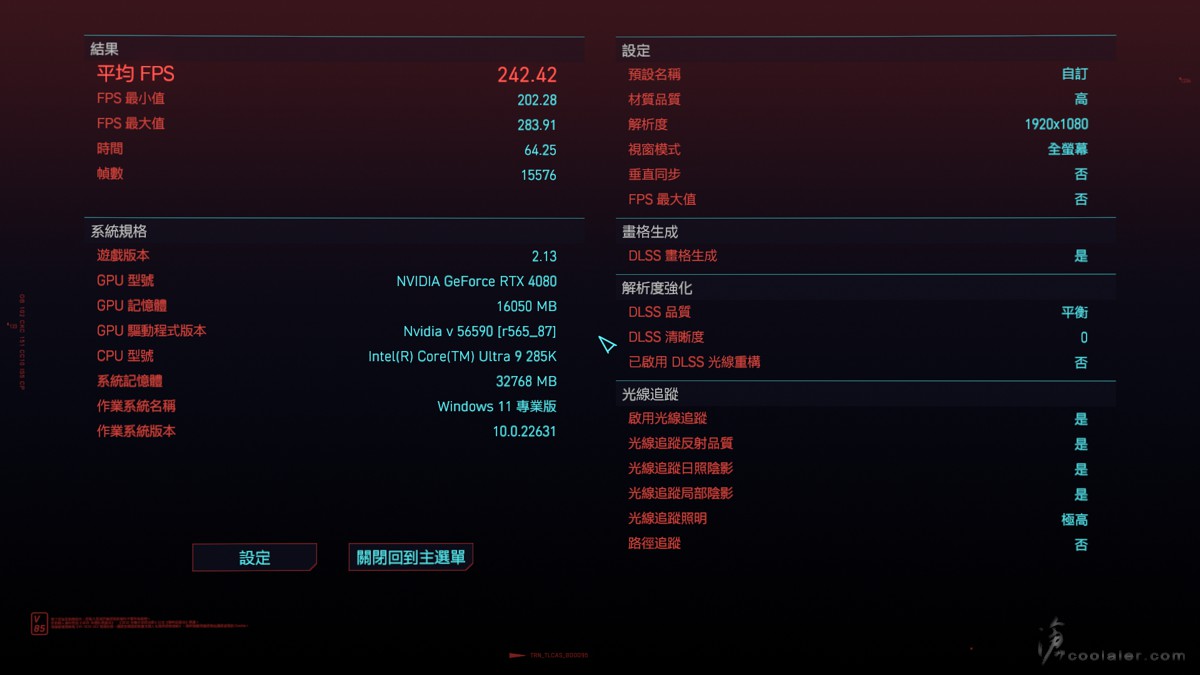
《F1 2022》:392
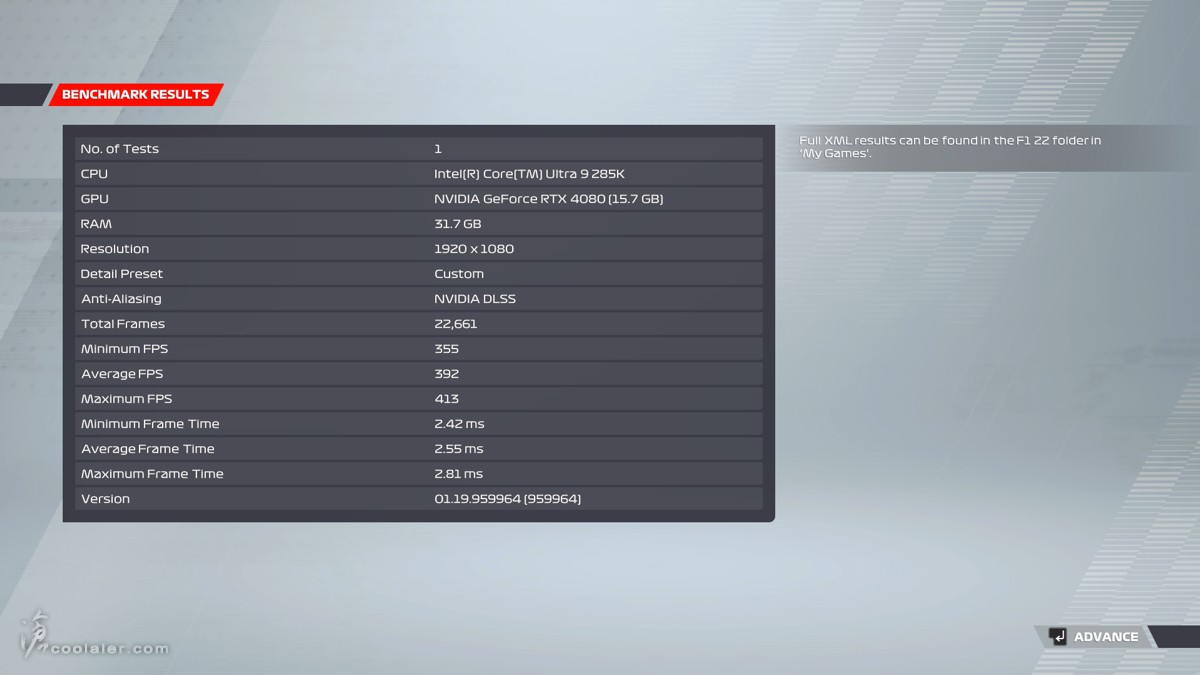
《刺客教條:維京紀元》:199
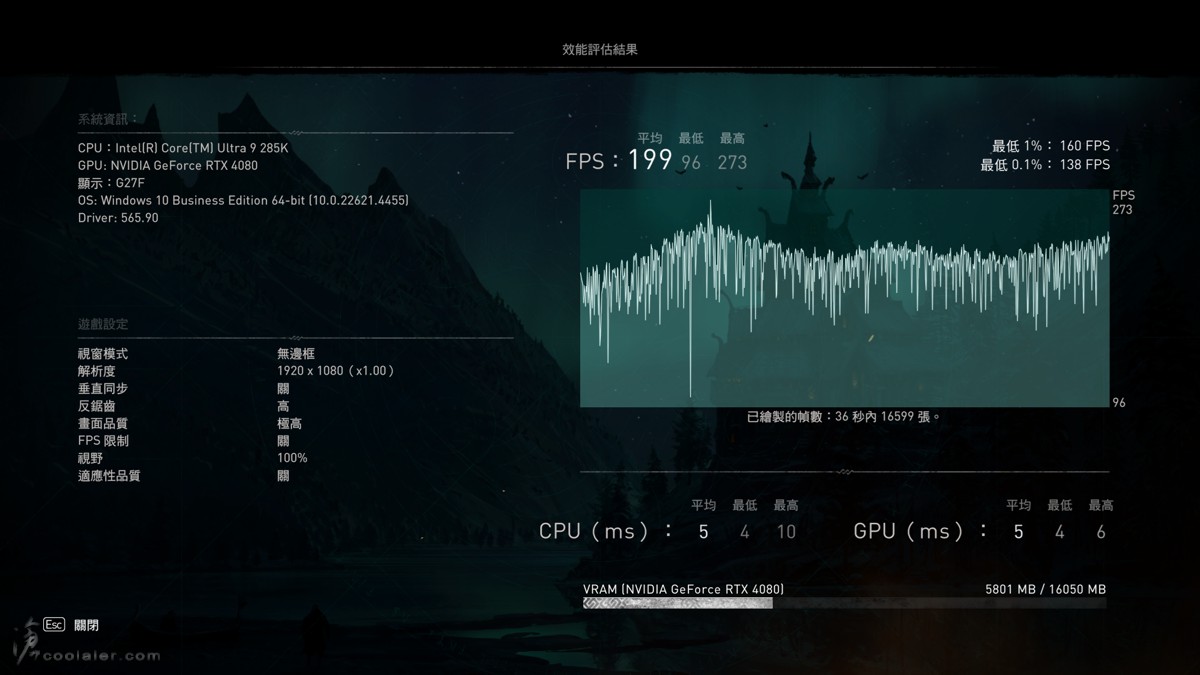
效能比較
Core Ultra 9 285K 在 Intel Default Settings - Performance、Extreme 以及 14900K 的效能比較
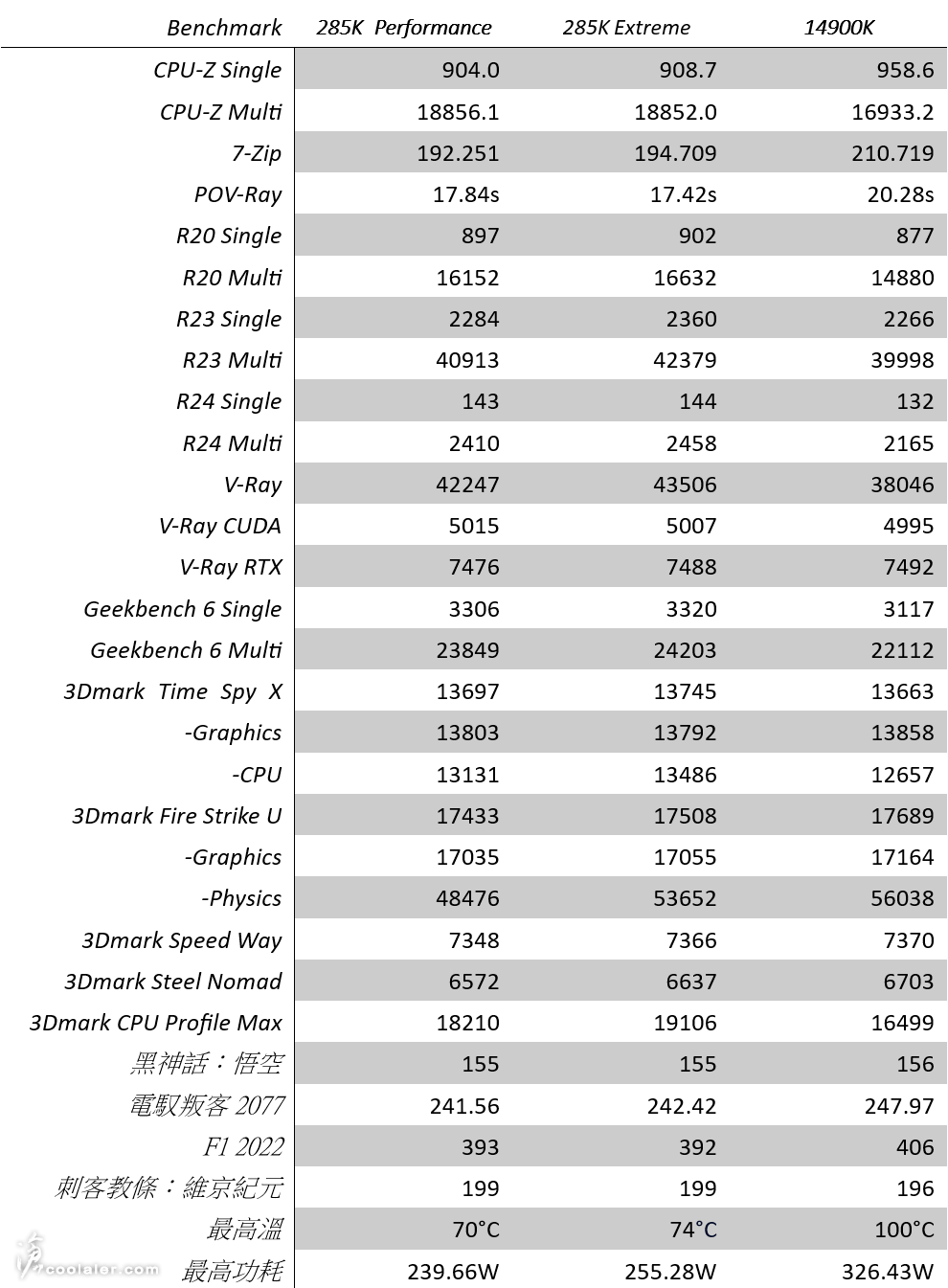
14900K 並不是採用 Intel Default Settings ,畢竟14代發布時宣傳就不是用這個設定,套用預設效能將會比這個還要低許多,可能5~10%。
最後測一下 Intel Default Settings - BaseLine 於 R23 的效能,括弧後面為 Extreme 的成績。
CPU:36693 pts(42379 pts)
CPU 單核心:2316 pts(2360 pts)
大核心最高溫:64度(74度)
小核心最高溫:70度(84度)
最高功耗:176.9W(255.28W)
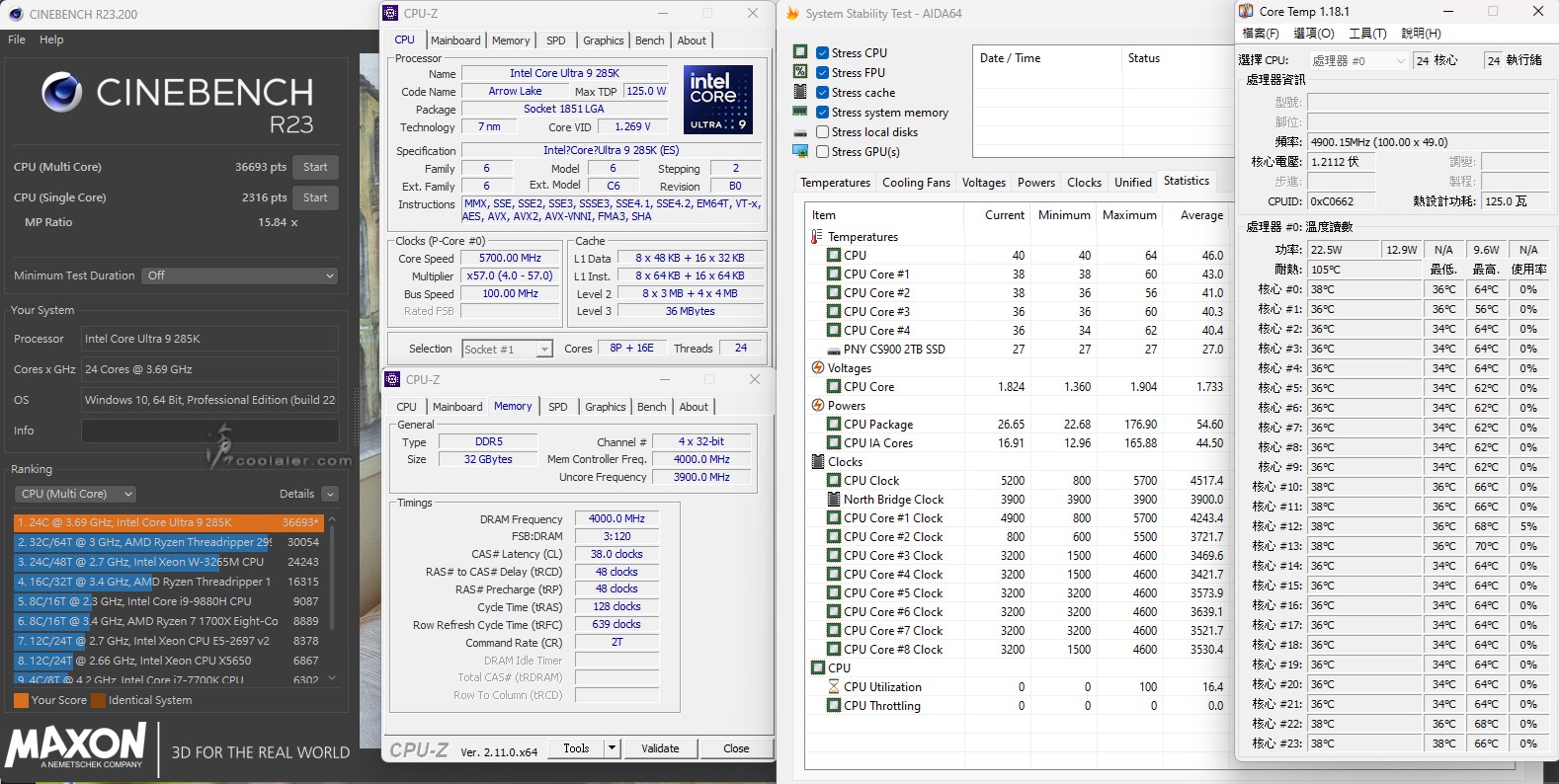
小結
Intel Core Utlra 9 285K 的效能應該大家都已經知道,這一代可能在遊戲上並不是那麼優秀,不過生產力效能還算不錯,都有明顯提升,而且整體來看功耗與溫度相比 14900K 是差很多。另外就是 Intel Default Settings 的差異性,大多數主機板都會針對散熱器來進行套用,如果用上 AIO 360 水冷或較優秀的塔型散熱器建議可以套用 Performance 或 Extreme 設定來使用,效能會比 BaseLine 要好很多,這也是為何同樣是 285K ,但效能卻有差的主要關係,用上好一點的散熱器就能壓出更多效能,甚至不需要超頻,或者也超不了甚麼XD。
GIGABYTE Z890 AORUS ELITE WIFI7 ICE 畢竟是白色版,這代白化更為徹底,在擴充卡槽上面、IO 接口也都用上白色,對於想要組裝一整套白,或搭配海景房機殼的玩家來說是不錯的選擇。至於需不需要上到更高階的 PRO ICE 就看個人需求了。


