在七年前曾入手過一款約10萬左右的 4K 螢幕,相比之下,現在 4K 已經很普遍,便宜的七八千塊就有,不過高階也是仍有到數萬元的,主要還是規格上面的差異,譬如有無 HDR、快速反應時間、高更新率或一些電競相關功能等,當然如何取決就是看自己口袋有多深以及符不符合需求。
最近入手的是 GIGABYTE 所推出的 M28U,一款仍以電競為取向的螢幕,尺寸是28吋,用來辦公或是遊戲都得宜,如果覺得遊戲太小麻煩請轉向大尺寸電視。GIGABYTE 這款 M28U 的規格算是相當不錯,解析度 4K,採用 SS(SuperSpeed)IPS 面板,反應時間可以達到 1ms,而且更新率有 144Hz,支援 AMD FreeSync,有 VESA Display HDR400,另外還內建了 KVM 功能,可以與另一個主機共用一組鍵盤滑鼠。
GIGABYTE M28U 主要規格
色彩飽和度:94% DCI-P3/ 120% sRGB
解析度:3840 x 2160
亮度:300 cd / m2(TYP)
對比度:1000:1
可視角度:178°(水平)/178°(垂直)
顯示顏色:8bit
反應時間:1ms GTG / 2ms MPRT
刷新率:144Hz / 120Hz 主機遊戲
高動態範圍:VESA Display HDR400
無閃爍:Yes
訊號輸入:HDMI 2.1 x2、Display Port 1.4 ( DSC ) x1
HBR3:Yes
耳機插孔:Yes
揚聲器:3W x2
GIGABYTE M28U 除了上述一些特色,它還有 Type-C、一些電競遊戲輔助功能、OSD Sidekick 使用鍵盤滑鼠操作螢幕設計、自動韌體更新、支援6軸色彩校準、內建 3Wx2 喇叭、防閃頻等功能。

配件有2條電源線(3pin 以及 2pin 擇一使用)、螢幕腳座、說明書、1條 HDMI、1條 DisplayPort、1條 USB 3.0 接線。

拿開保麗龍之後可以留意到螢幕包裝袋上面的安裝說明,教你如何簡易且不傷到螢幕的安裝方式。千萬別假會先把螢幕取出來安裝支撐柱。
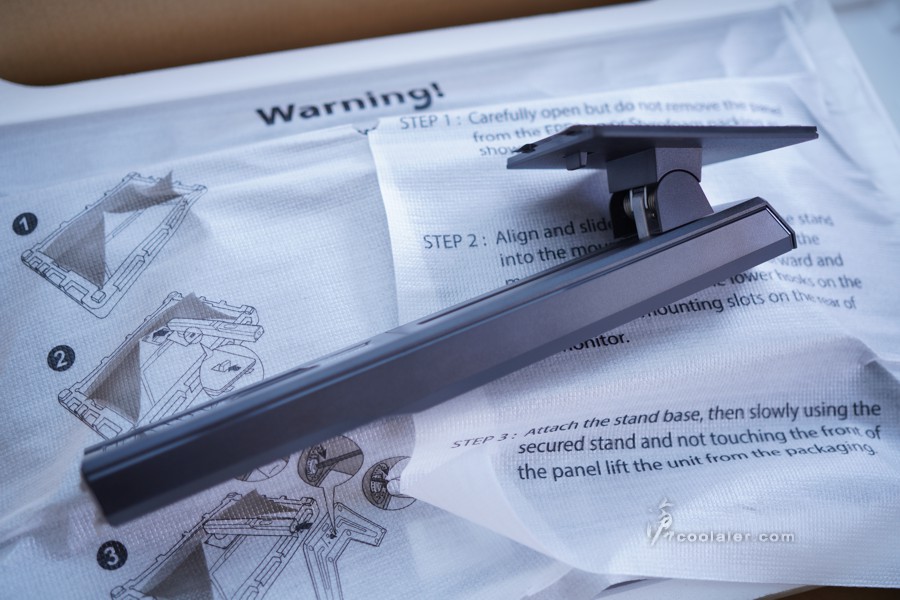
螢幕支撐柱先裝到螢幕背面,上方卡進去之後下面有個卡榫可以按壓扣入即可固定。

下方安裝腳座,上方扣入之後中間螺絲鎖緊。

外型與之前所推出的螢幕風格類似,畢竟除了 AORUS 系列比較有霸氣外型(腳座、背板、燈效)之外,Gaming 系列感覺就比較低調路線。

螢幕正下方有 GIGABYTE 的 Logo。

腳座中間有 KVM SERIES 表示是 KVM 功能支援。對於新手來說可能不知道甚麼是 KVM,也就是鍵盤、螢幕、滑鼠的縮寫,使用同一組周邊來控制兩台電腦主機或多台。M28U 有內建這樣的功能,接上鍵盤滑鼠可以同時使用兩台主機或給平板手機使用,算是相當便利,下方會有詳細介紹。

細邊框設計,當然螢幕顯示的部分並不是全版。

螢幕可以上下調整高度,上下可調距離有13公分。

也支援-5°~+20°角度傾斜。


背面,上方採用鏡面材質處理,下方因為內置電源的關係稍微有點厚度。


螢幕背部上方有通風孔散熱。

螢幕的右後方位置有一顆 KVM 快速切換鍵以及5方向性功能操作桿。

IO 埠有耳機孔、2個 HDMI、1個 DP、1個 Type-C、USB 3.0 x3 HUB。

內建電源供應器,所以直接使用常見三孔電源線。

窄邊框設計但當然不到滿版,左右以及上方都還有一些距離。

OSD 選單,下壓可以叫出選單,因為是五方向撥桿所以選單設計也很直覺,往上是設定,左邊是 KVM 功能設定,右邊是遊戲設定。在未呼叫選單時按壓方向鍵則是快速功能,預設往左是音量,右是輸入埠切換,上是黑平衡,下是影像模式,這部分也可透過 OSD Sidekick 軟體來更改為自己偏好。
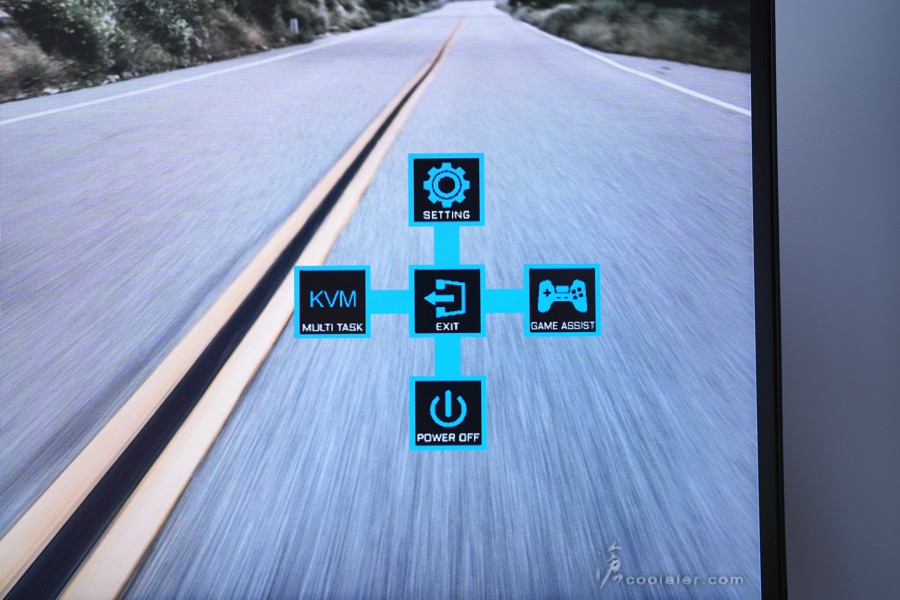
遊戲輔助工具裡面有 GAME 情報、準心輔助、系統資訊窗、螢幕拼接輔助。在 GAME 情報裡面有提供計時器、計數器、更新頻率以及顯示位置。
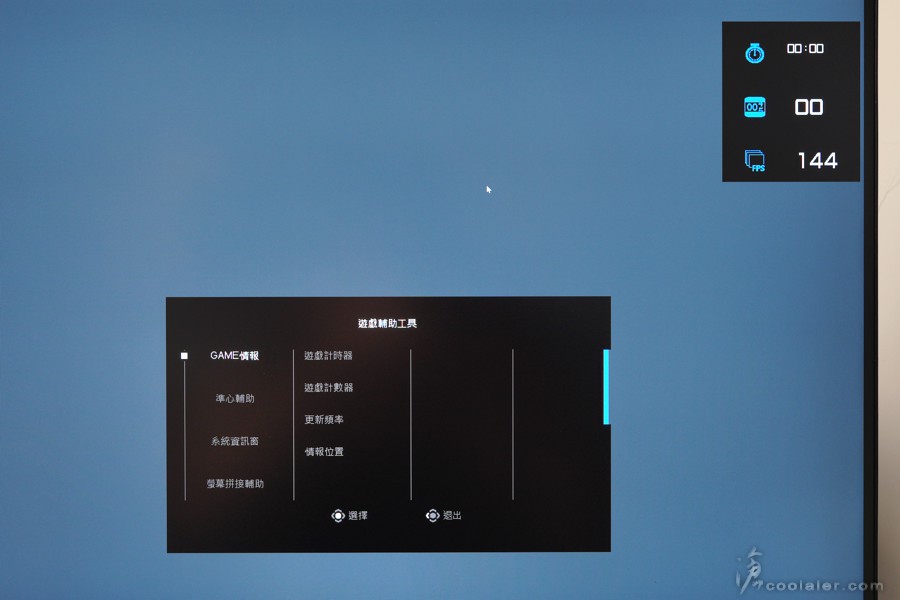
輔助準心就是在螢幕中間提供一個準心,當然這準心並不會受到遊戲影響,如因槍種或掃射時準心範圍擴大等因素。
系統資訊窗擇是可以用來提供硬體監測,這部分是不受視窗干擾,永遠在最上層。可以用來顯示 CPU / GPU 溫度、頻率、風扇轉速、使用率以及 AORUS 滑鼠 DPI。因為需要調用系統資訊的關係,所以得連接 USB 使用。
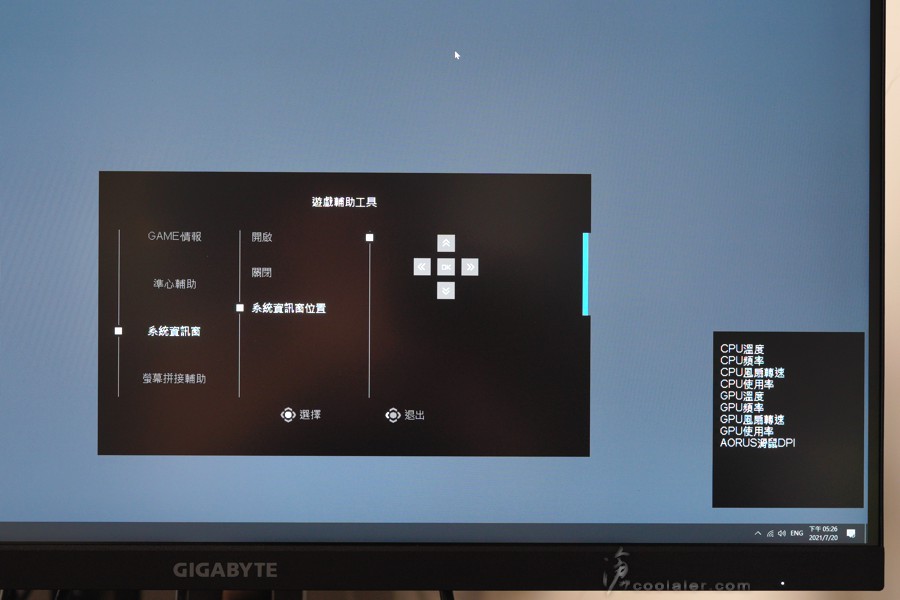
KVM 功能,可以進行切換、設定,功能是否開啟以及恢復出廠設定。
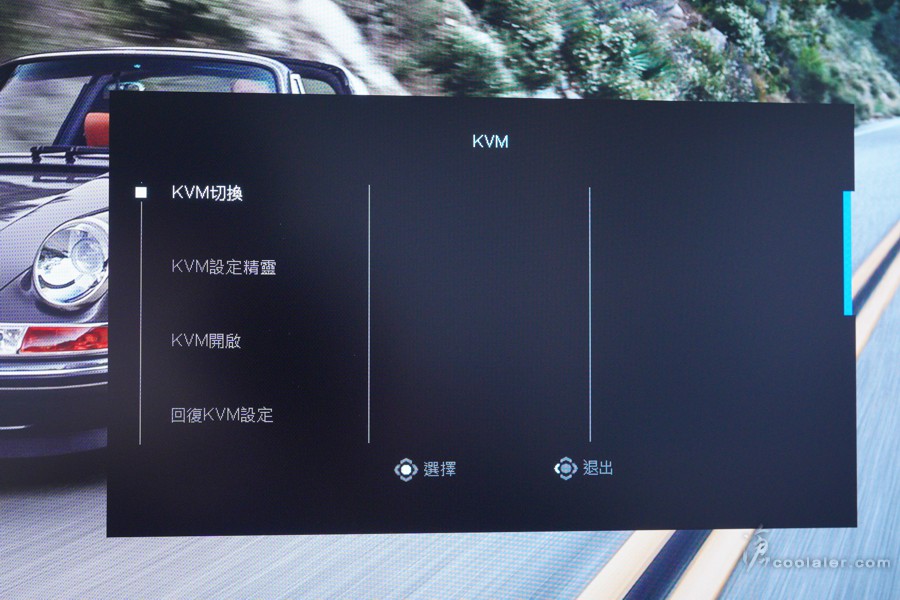
設定選單裡面有遊戲功能、圖像功能、顯示功能、PIP/PBP、系統功能、語言設定、儲存設定值、清除所有設定值。選單上面會直接顯示目前螢幕相關資訊。遊戲功能則是透過套用螢幕設定來強化電競的一些輔助。
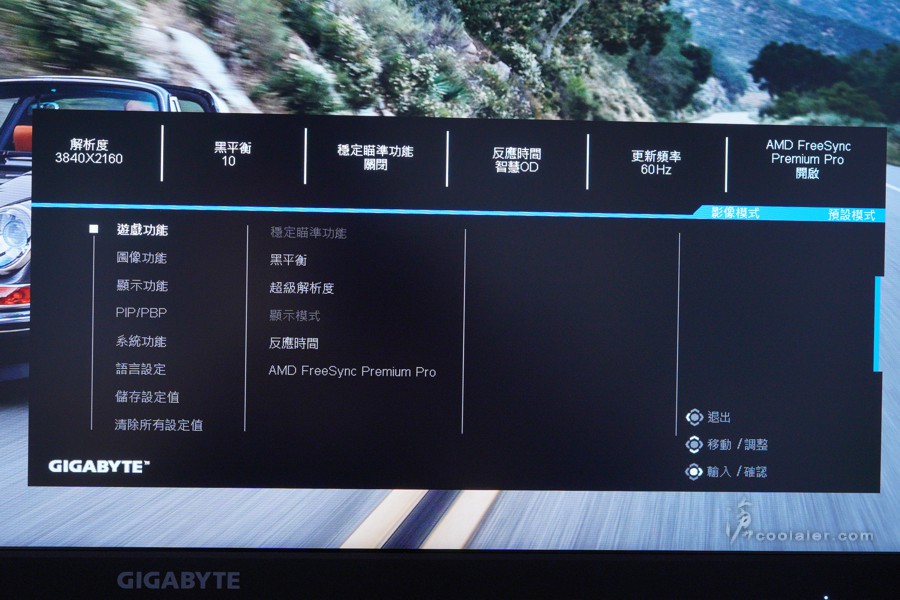
圖像功能裡面則是針對影像模式優化調整的套用,包括預設、FPS、RTS/RPG、電影、閱讀、sRGB、使用者模式1~3(自定義)。
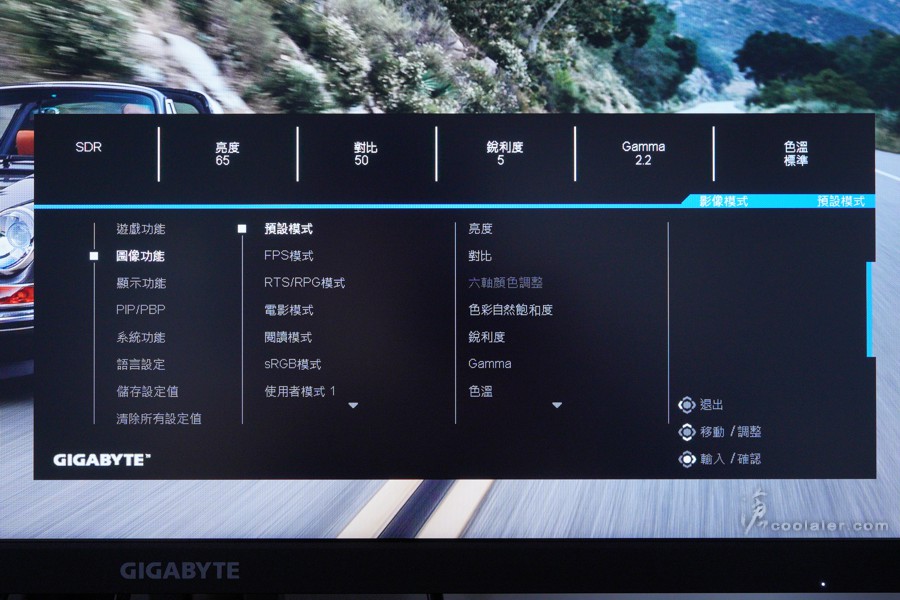
PIP(子母畫面)、PBP(雙畫面)功能設定。
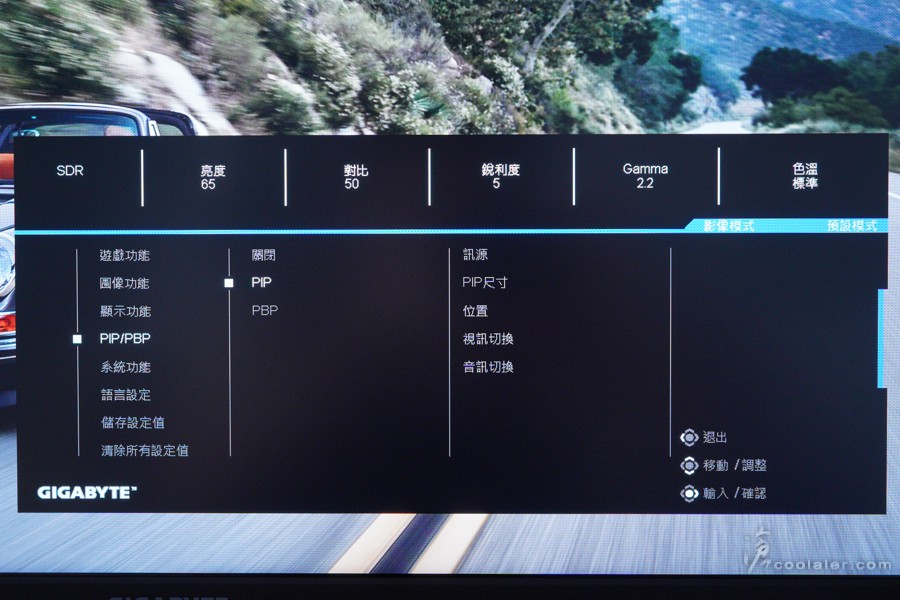
PIP(子母畫面)。可以設定尺寸、位置、音訊、視訊等。
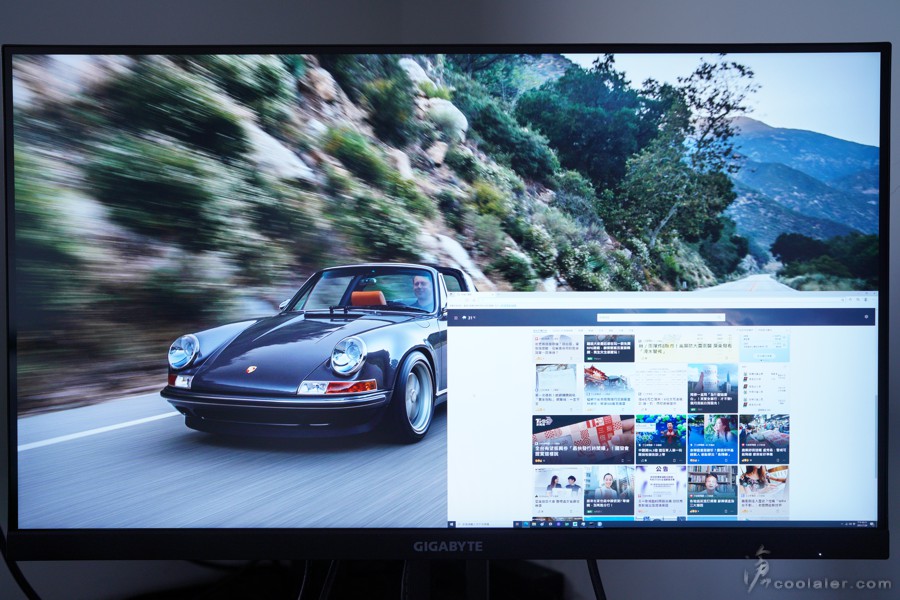
PBP(雙畫面),左右兩邊是不同訊源,直接把一顆螢幕切成兩顆用。
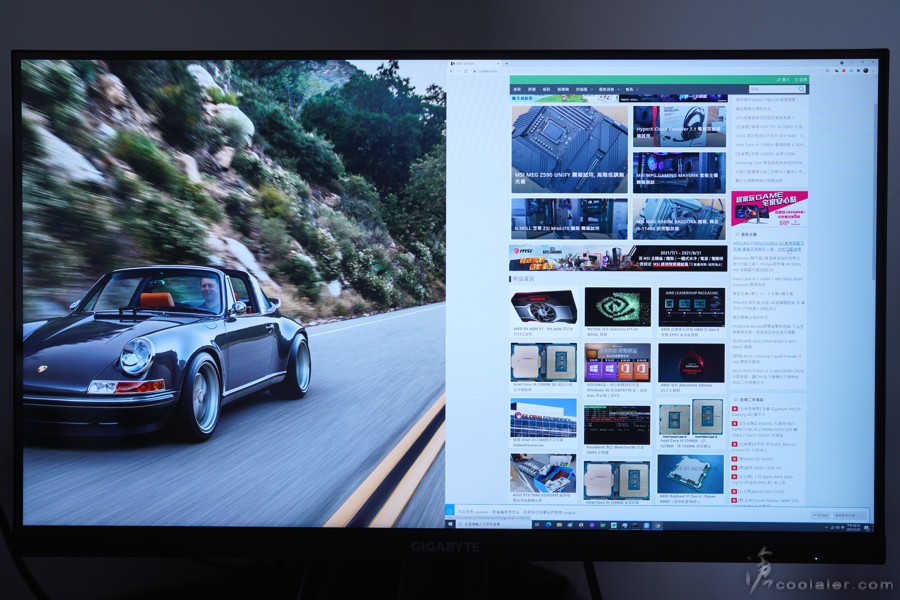
功能方向桿四方向可以變更自己偏好的快速功能鍵。

其他設定功能,解析度顯示提醒、輸入自動切換(訊源)、自動關機、LED 指示燈亮度、Type-C 相容性、HDMI 2.1 支援。
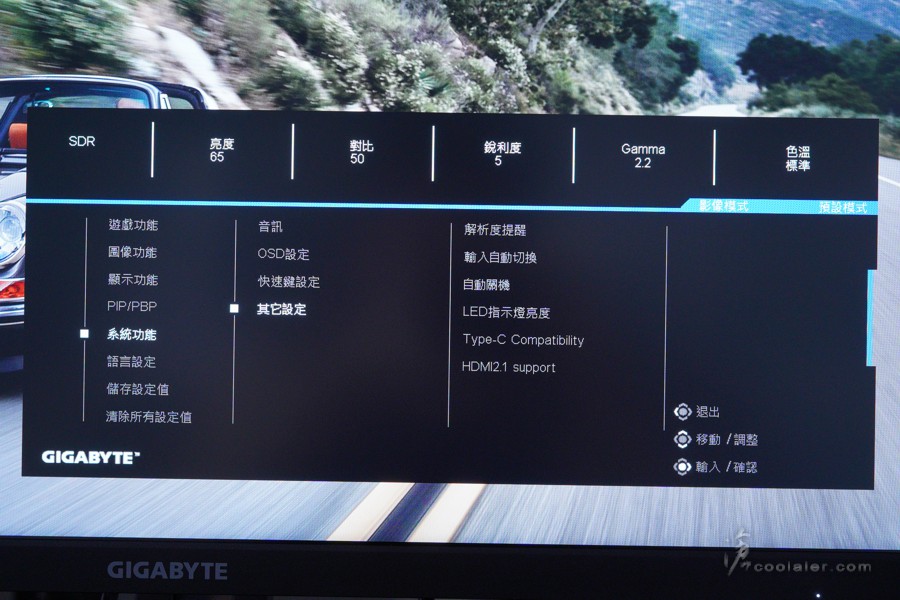
除了使用方向桿來調整螢幕功能之外,也可以安裝 OSD Sidekick 軟體,透過鍵盤、滑鼠來設定螢幕的一些功能,雖然方向桿已經很方便,但鍵盤滑鼠更快一點。
左邊可以快速調整使用模式,包含預設、FPS、RTS/RPG、電影、閱讀、sRGB、E-sports 自訂,中間則是可以調整亮度、對比、銳利度、黑平衡、色彩飽和度、低藍光、超級解析度、GAMMA、色溫、反應時間,遊戲支援的部分有穩定瞄準功能、FreeSync、準心。PIP/PBP 是子母畫面、雙畫面設定。系統資訊窗也可以直接在這裡開關功能。
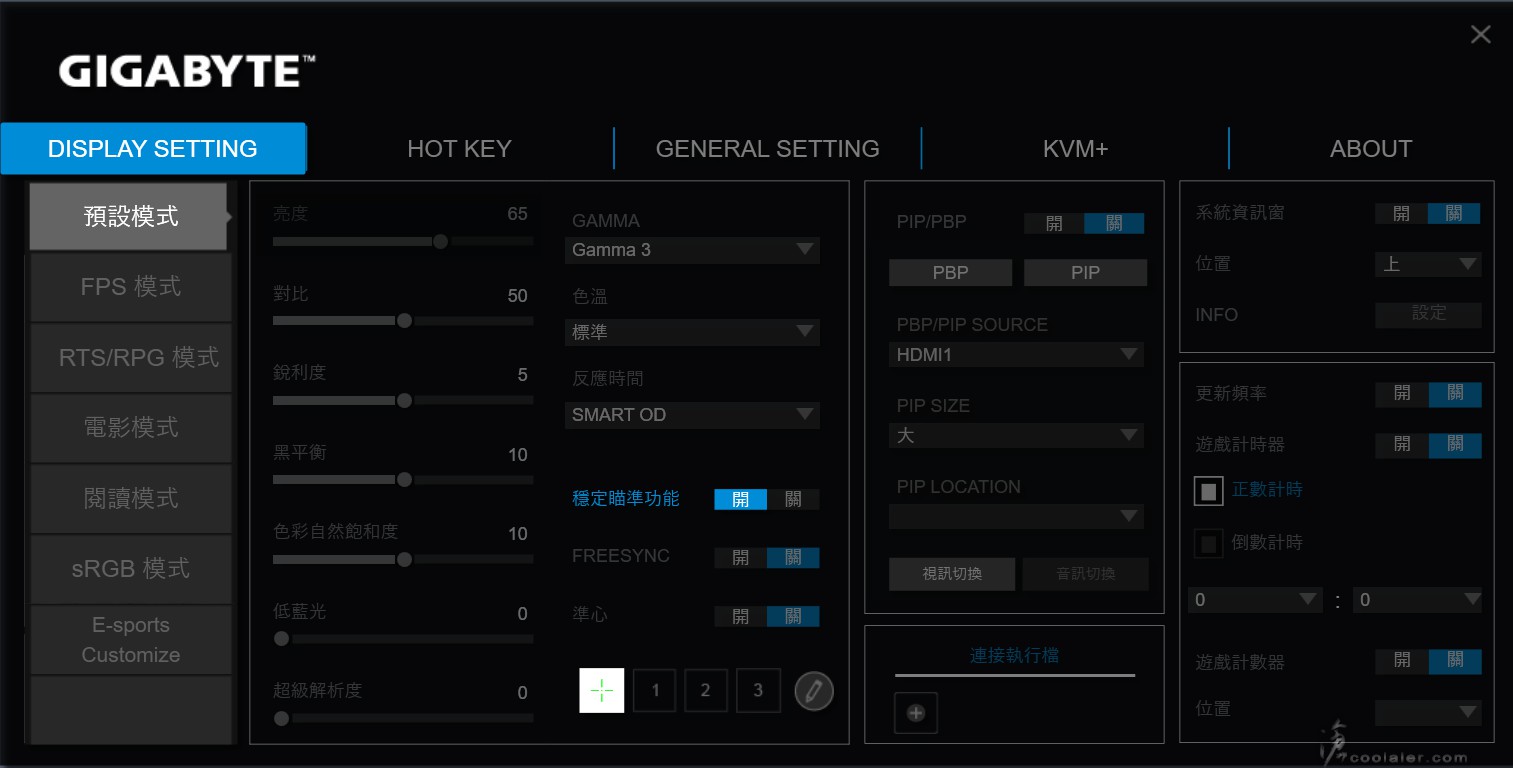
功能也支援熱鍵開啟或關閉。這個實在還蠻便利,即使在遊戲裡面也不用跳出視窗來調用功能,直接用熱鍵啟閉。
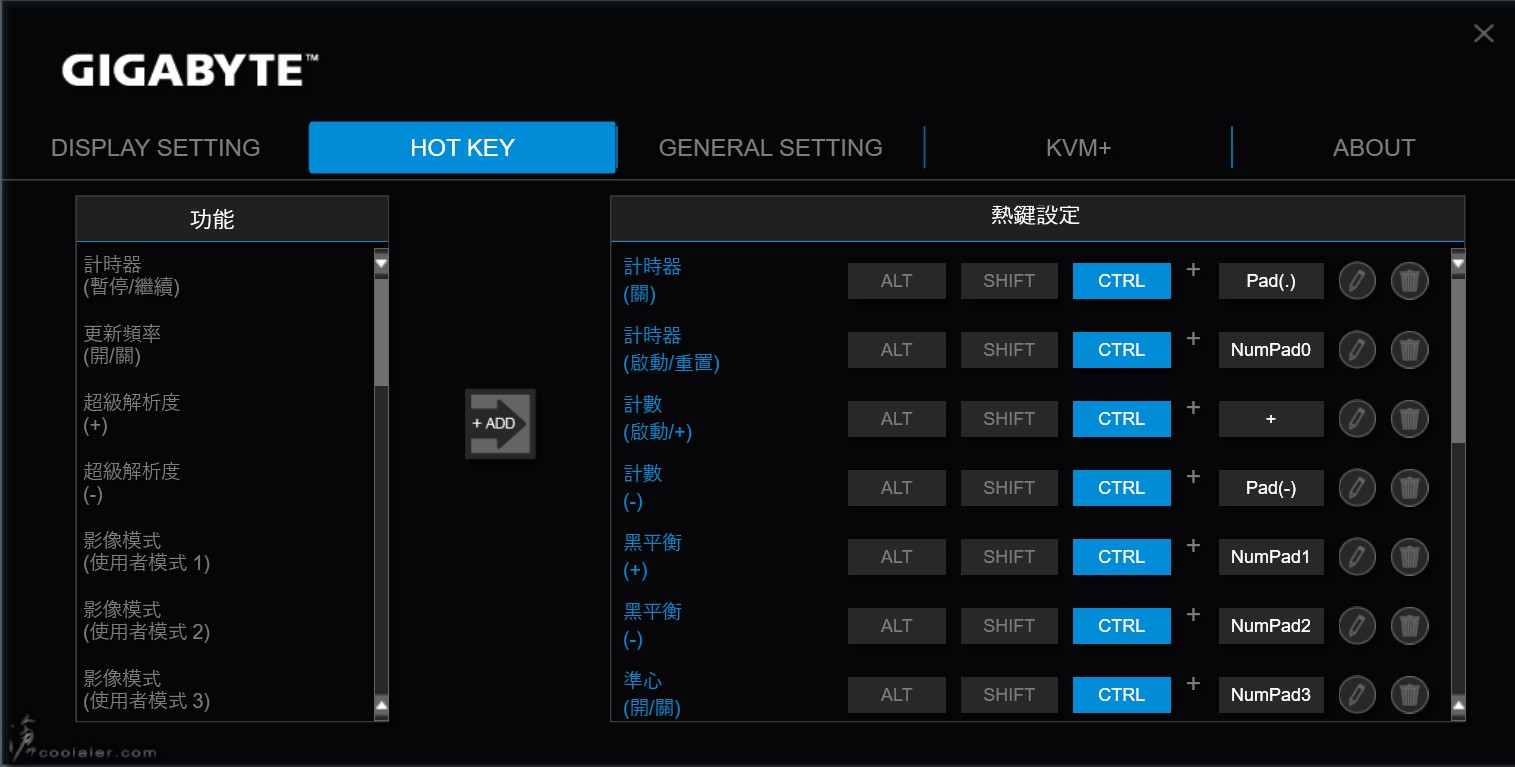
一般設定,用來設定 OSD 透明度、顯示時間、調整解析度、更新率。上下左右鍵的快速功能也可以從這邊來自定義。
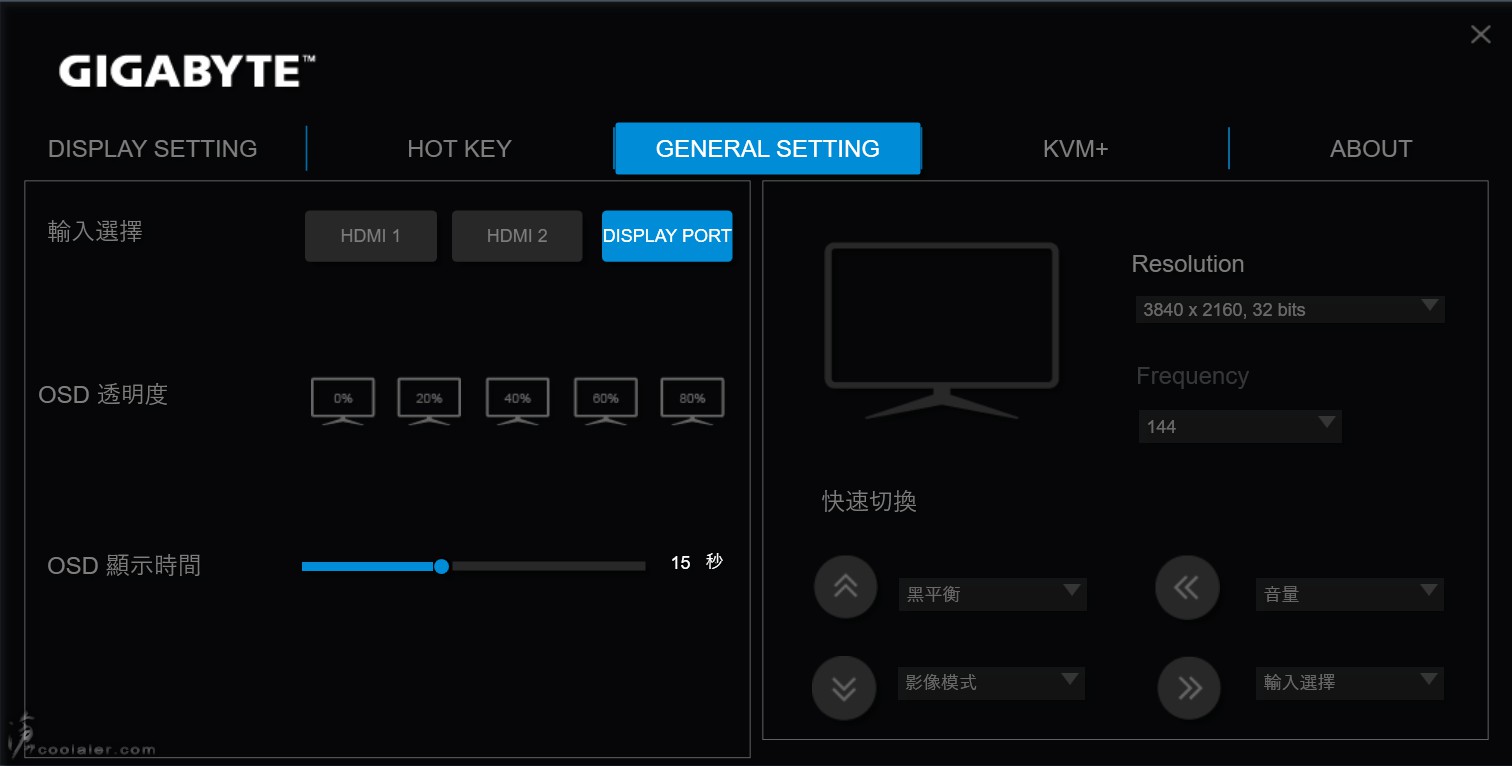
KVM+ 功能設定。
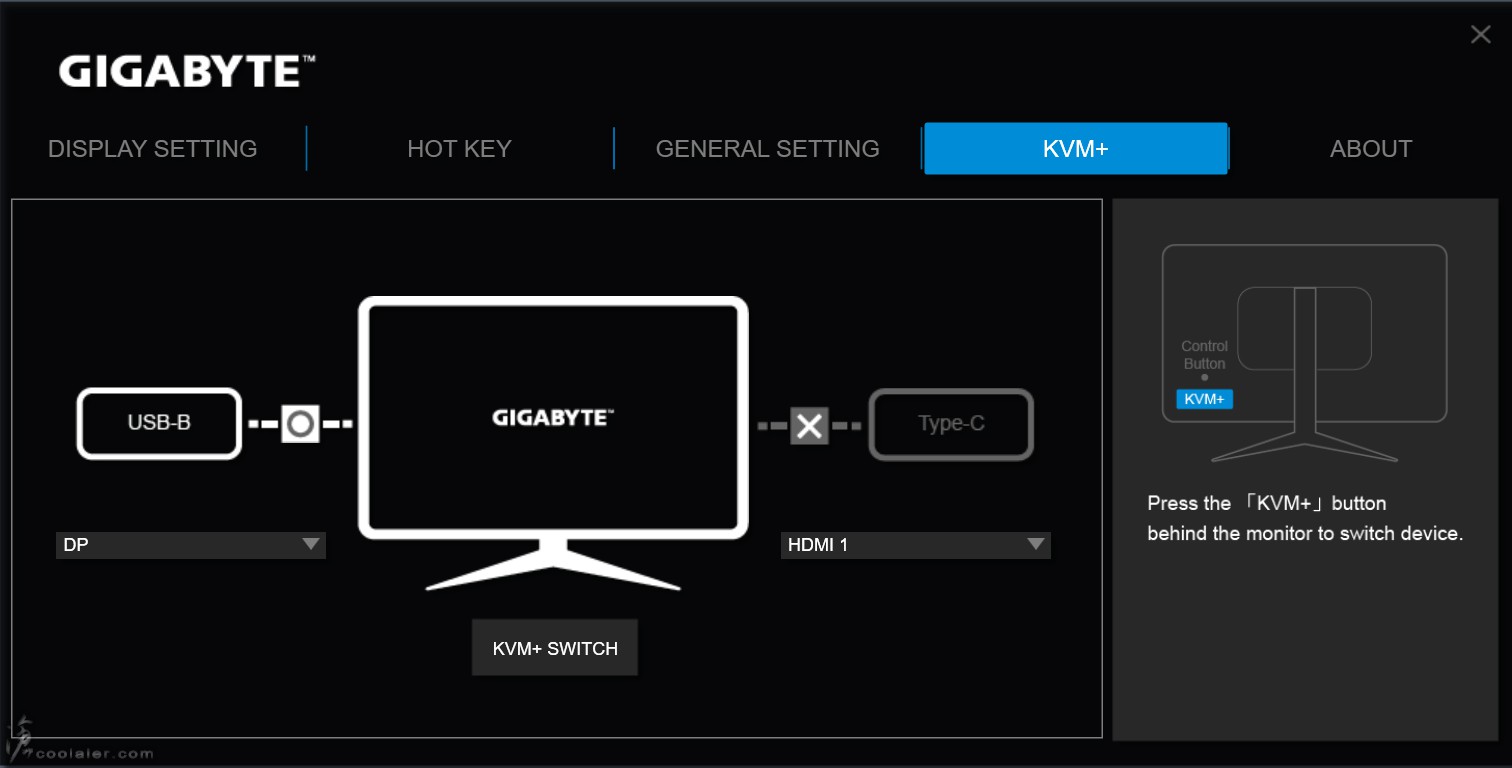
KVM+ 功能可以參考官方的設定影片,先將鍵盤滑鼠連接到螢幕的 USB 上,將 Type-C 設備連接到螢幕,可以是平板、手機或筆電電腦,就可以透過設定來切換 KVM 功能。
About 選單裡面可以螢幕韌體,相當方便。
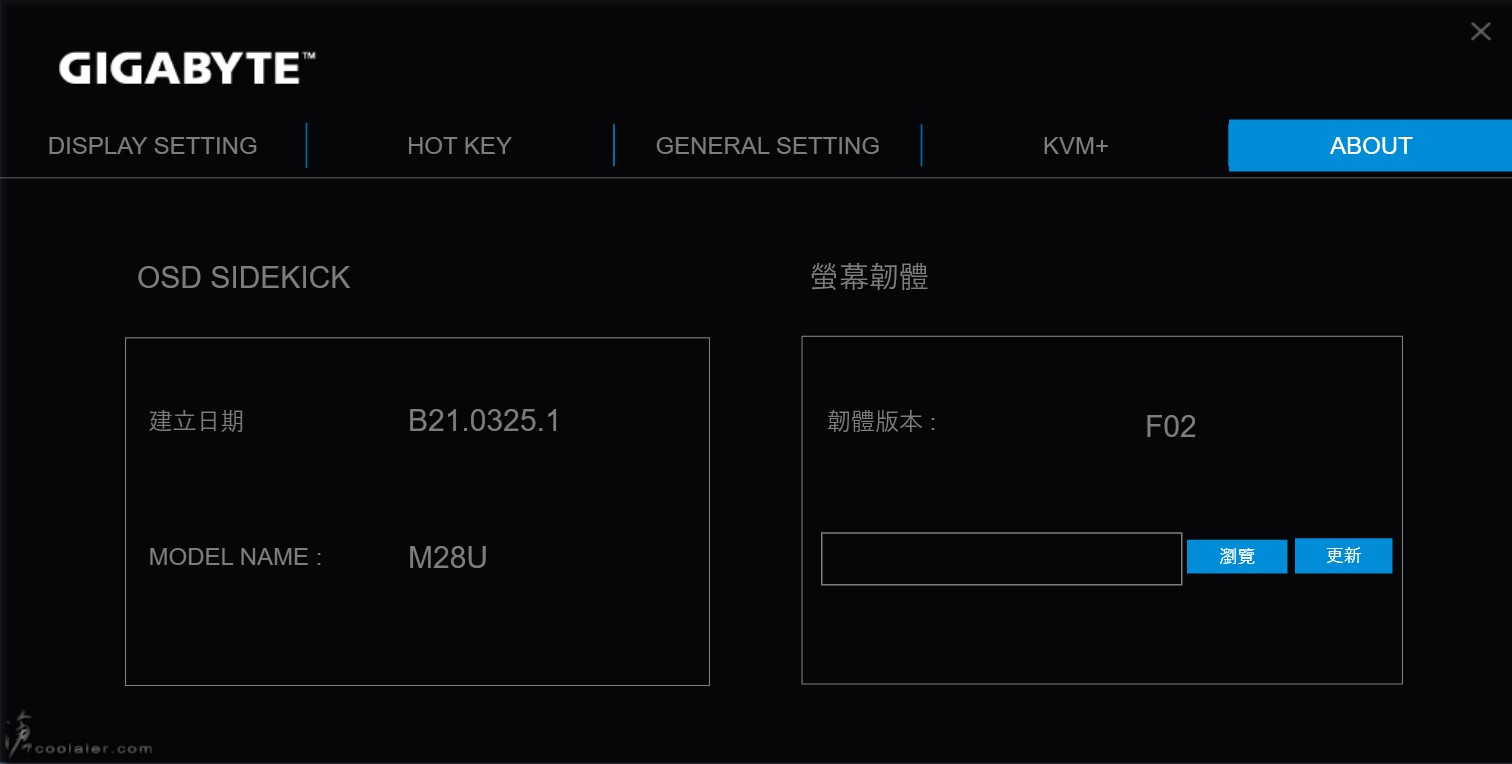
最後來幾張螢幕的截圖。
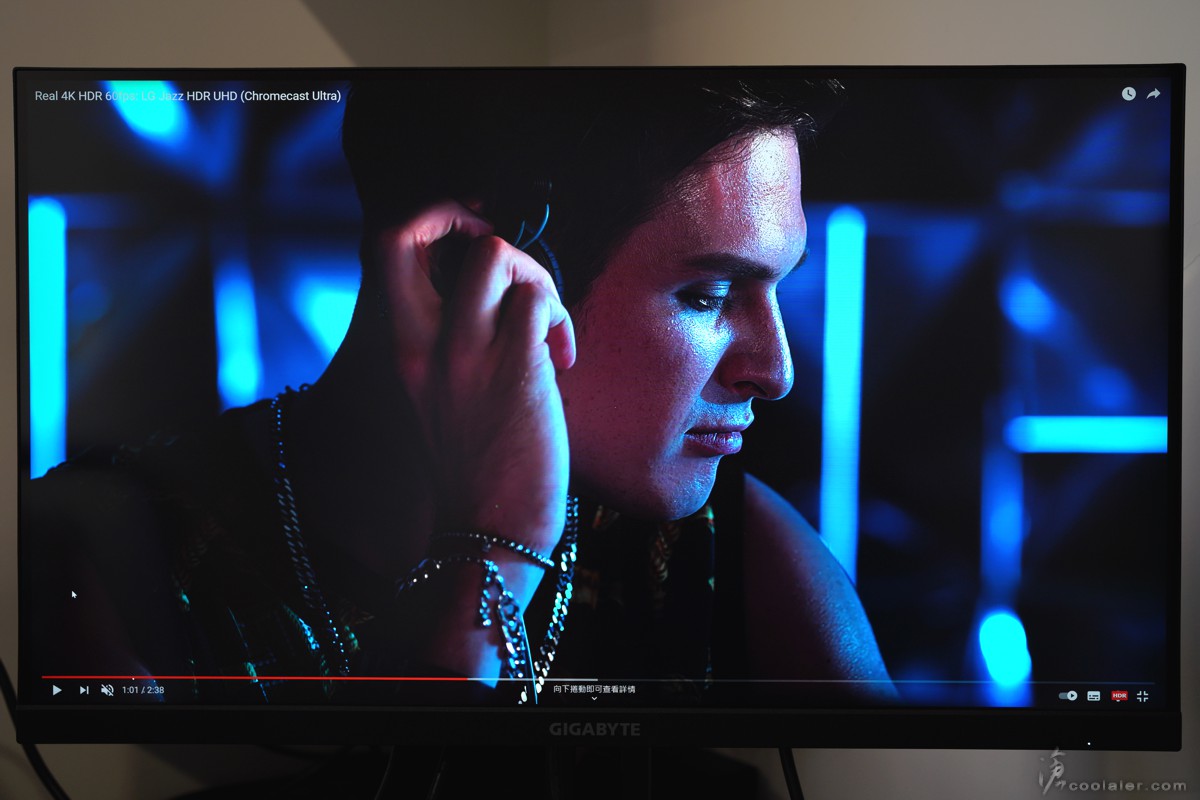
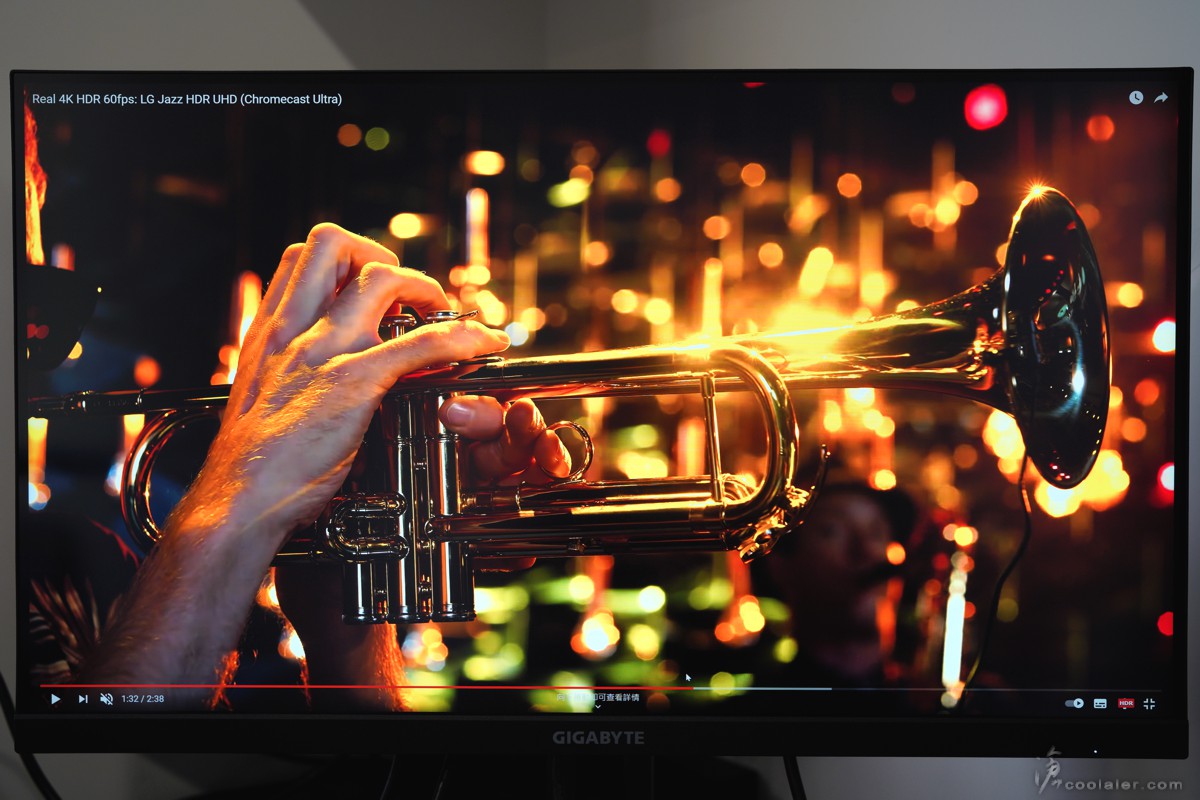
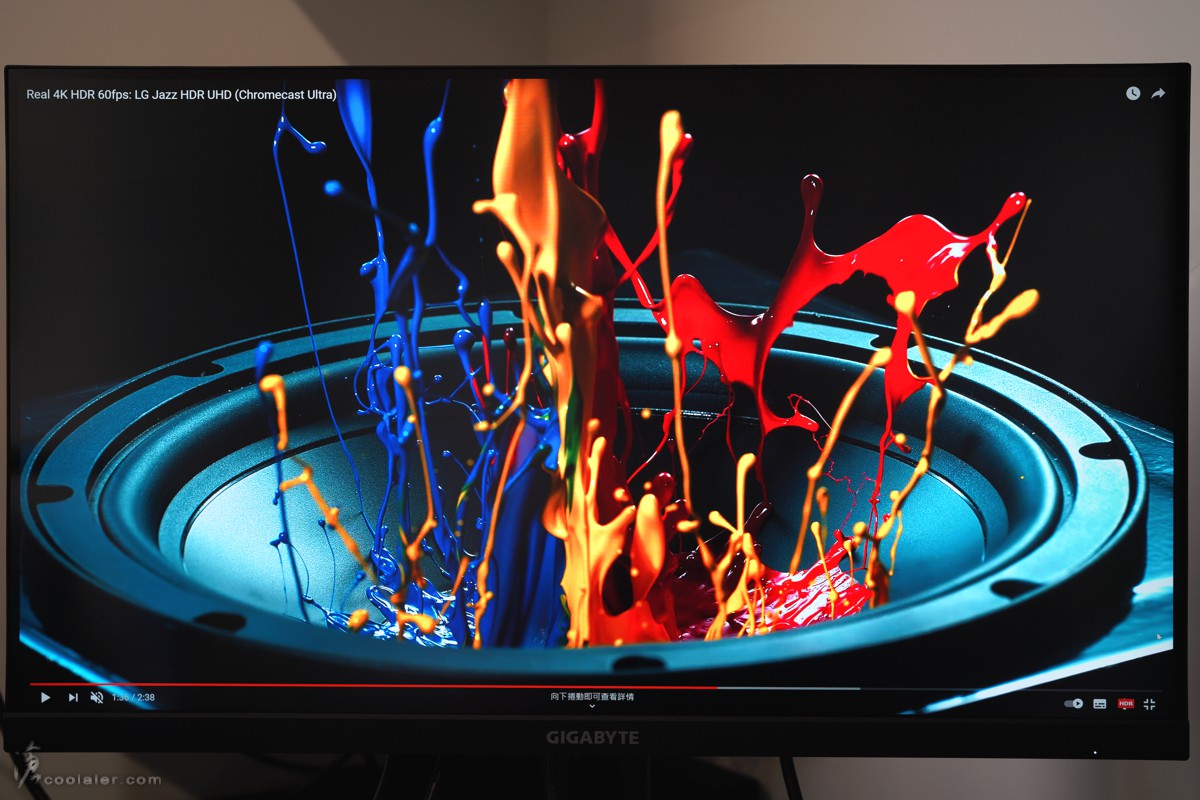
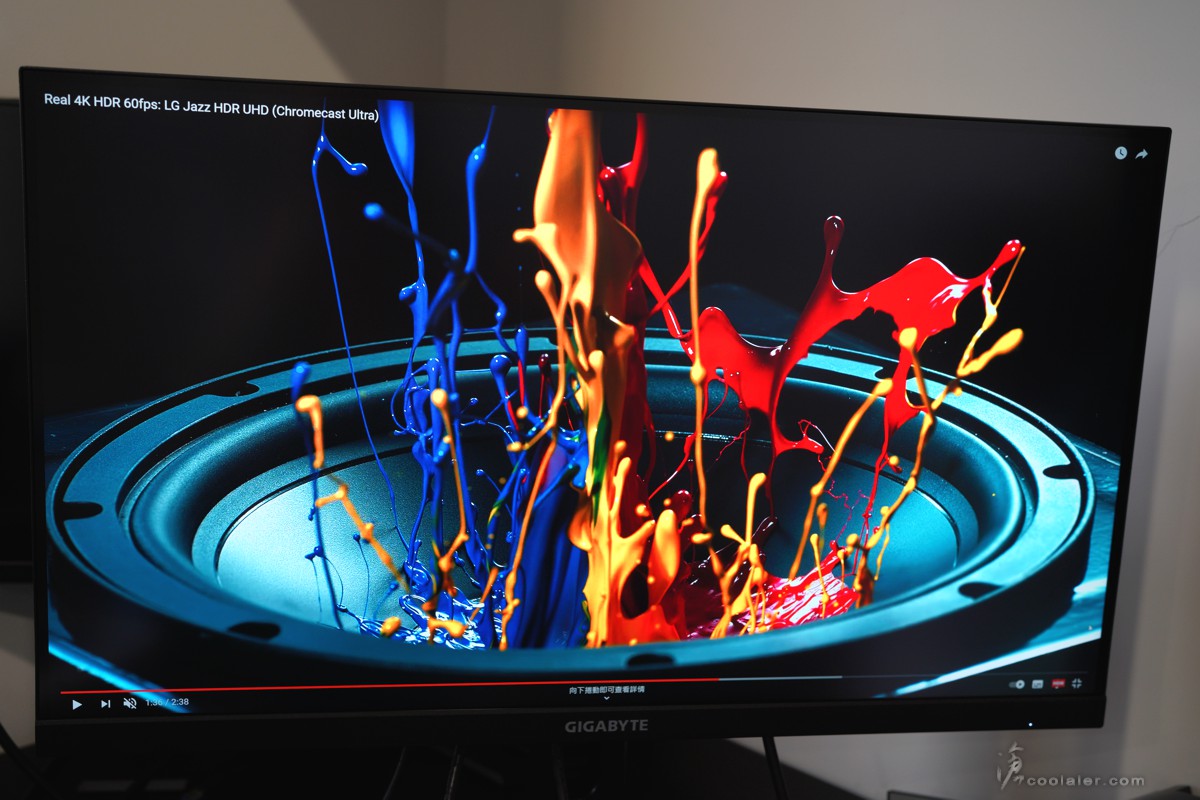



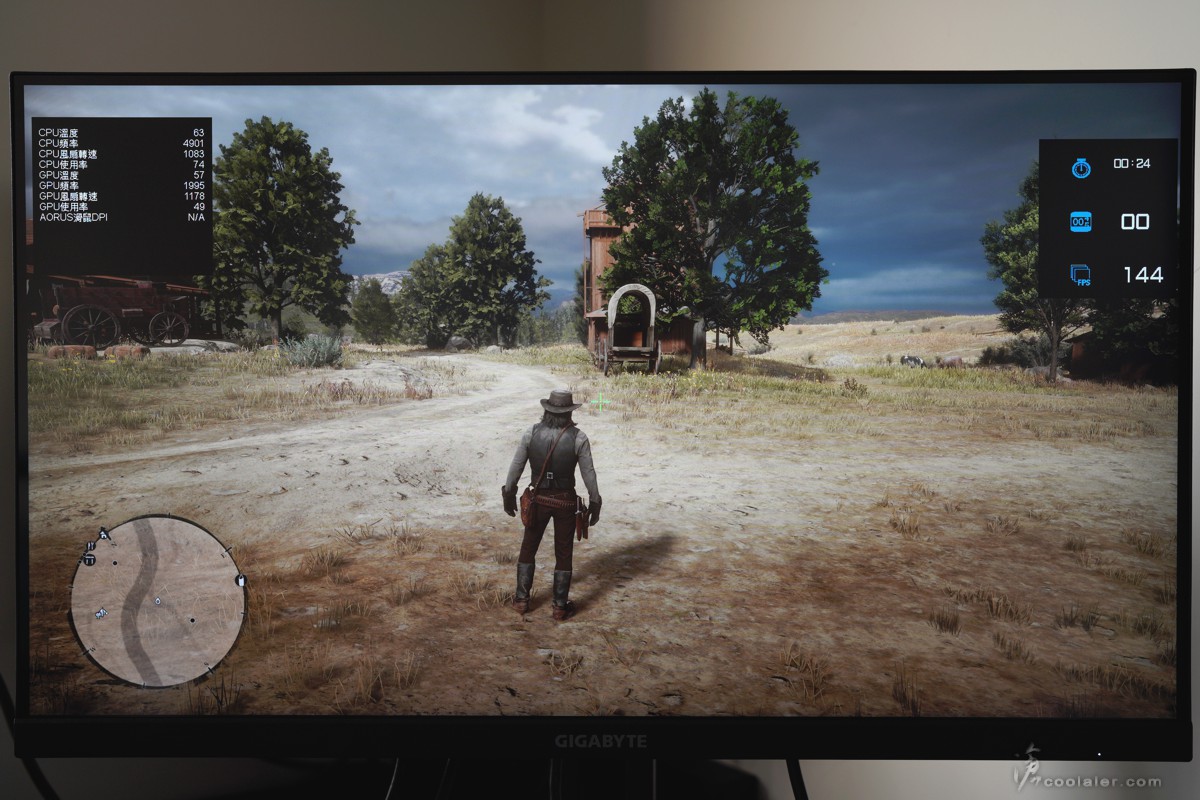
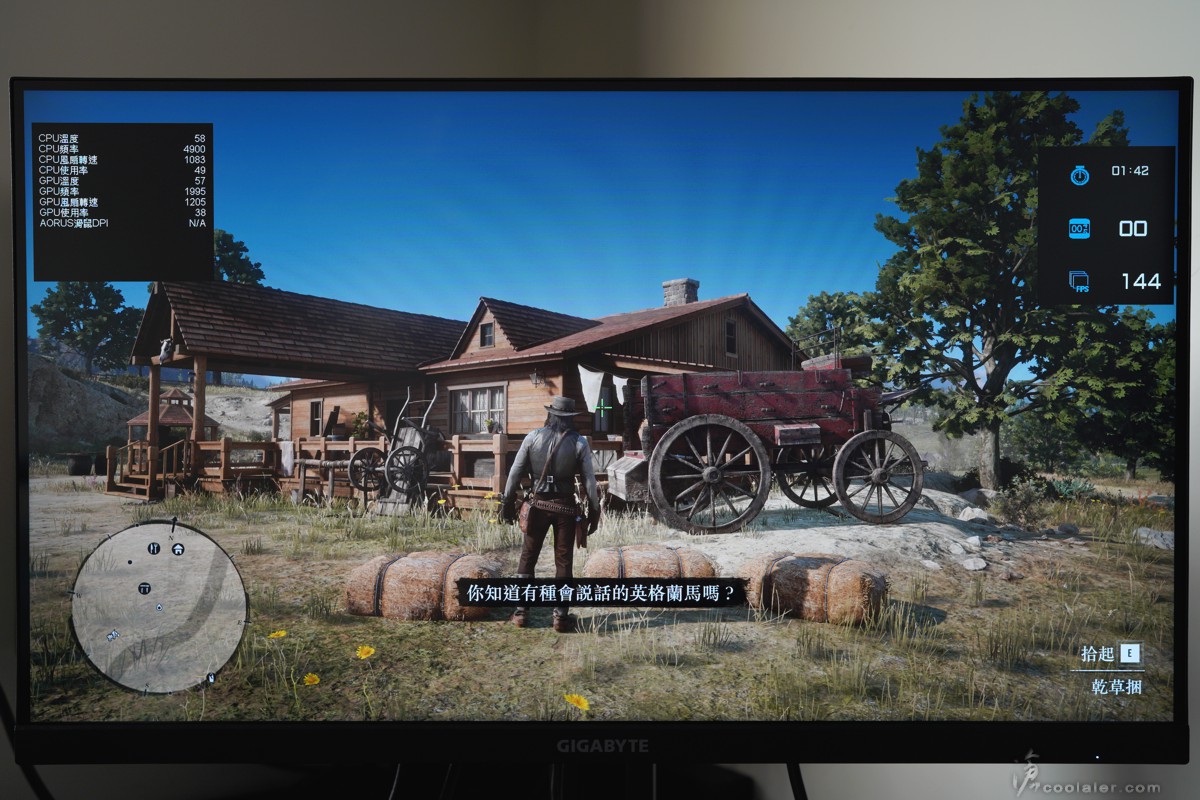
小結
GIGABYTE 的螢幕也認真推出了幾年時間,而且產品線頗廣,在同規格上還算是有著不錯的競爭力,對於操作介面使用方向桿個人覺得是相當便利也直覺,甚至也支援 OSD Sidekick 軟體調整,使用鍵盤滑鼠也能輕鬆搞定。規格上 M28U 屬於高階,有 4K 解析度,支援 HDR,反應時間 1ms,更新率 144Hz,對於遊戲流暢度而言並不是甚麼問題,問題是你會需要高階的卡來跑到144張以上,爽度才能滿檔,當然這規格拿來看影片無疑也是相當享受的。
KVM 功能個人覺得是頗實用,不過它需要透過 Type-C 來連結另外一個平台,主也是考量到目前多數人慣用平板、手機,你如果要連結到另外一台主機也是需要 Type-C 才行,DP+Type-C 或 HDMI+Type-C,畢竟一組是透過 USB Hub 連結來傳輸鍵鼠訊號,另一組就是透過 Type-C 來傳輸,這樣應該就很好理解。
或許有人會覺得28吋可能太小,但個人多數時間使用32吋之下,試用了幾天這款28吋,私心覺得28吋是頗適合的桌上型的電腦螢幕,這是以一般辦公桌或書桌而言,這種桌子通常都不會太深,尺寸太大使用距離太近只是有較多壓迫感,使用鍵鼠遊戲時更有明顯感受。當然這跟自己環境配置有關係,尺寸這種東西也是一分錢一分貨了。
最近入手的是 GIGABYTE 所推出的 M28U,一款仍以電競為取向的螢幕,尺寸是28吋,用來辦公或是遊戲都得宜,如果覺得遊戲太小麻煩請轉向大尺寸電視。GIGABYTE 這款 M28U 的規格算是相當不錯,解析度 4K,採用 SS(SuperSpeed)IPS 面板,反應時間可以達到 1ms,而且更新率有 144Hz,支援 AMD FreeSync,有 VESA Display HDR400,另外還內建了 KVM 功能,可以與另一個主機共用一組鍵盤滑鼠。
GIGABYTE M28U 主要規格
色彩飽和度:94% DCI-P3/ 120% sRGB
解析度:3840 x 2160
亮度:300 cd / m2(TYP)
對比度:1000:1
可視角度:178°(水平)/178°(垂直)
顯示顏色:8bit
反應時間:1ms GTG / 2ms MPRT
刷新率:144Hz / 120Hz 主機遊戲
高動態範圍:VESA Display HDR400
無閃爍:Yes
訊號輸入:HDMI 2.1 x2、Display Port 1.4 ( DSC ) x1
HBR3:Yes
耳機插孔:Yes
揚聲器:3W x2
GIGABYTE M28U 除了上述一些特色,它還有 Type-C、一些電競遊戲輔助功能、OSD Sidekick 使用鍵盤滑鼠操作螢幕設計、自動韌體更新、支援6軸色彩校準、內建 3Wx2 喇叭、防閃頻等功能。

配件有2條電源線(3pin 以及 2pin 擇一使用)、螢幕腳座、說明書、1條 HDMI、1條 DisplayPort、1條 USB 3.0 接線。

拿開保麗龍之後可以留意到螢幕包裝袋上面的安裝說明,教你如何簡易且不傷到螢幕的安裝方式。千萬別假會先把螢幕取出來安裝支撐柱。
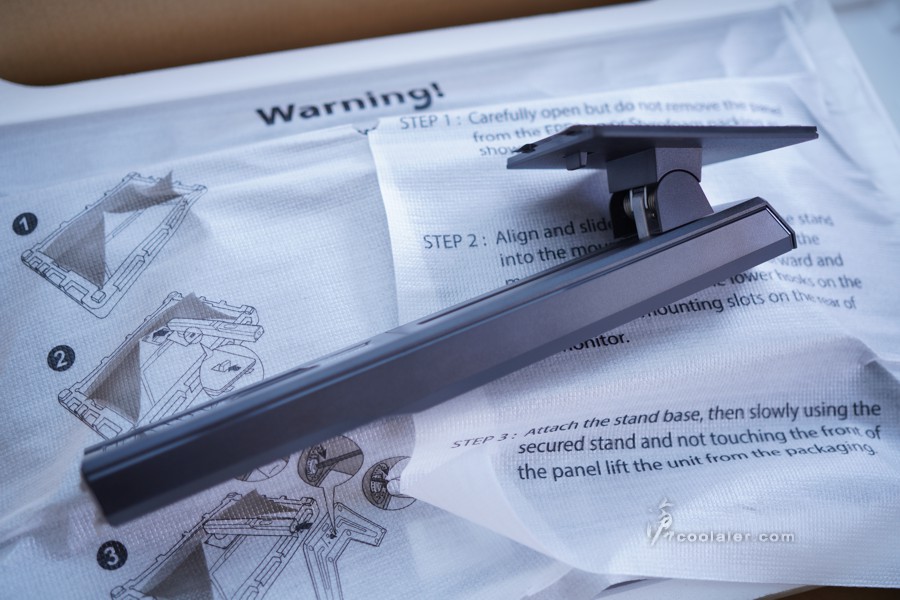
螢幕支撐柱先裝到螢幕背面,上方卡進去之後下面有個卡榫可以按壓扣入即可固定。

下方安裝腳座,上方扣入之後中間螺絲鎖緊。

外型與之前所推出的螢幕風格類似,畢竟除了 AORUS 系列比較有霸氣外型(腳座、背板、燈效)之外,Gaming 系列感覺就比較低調路線。

螢幕正下方有 GIGABYTE 的 Logo。

腳座中間有 KVM SERIES 表示是 KVM 功能支援。對於新手來說可能不知道甚麼是 KVM,也就是鍵盤、螢幕、滑鼠的縮寫,使用同一組周邊來控制兩台電腦主機或多台。M28U 有內建這樣的功能,接上鍵盤滑鼠可以同時使用兩台主機或給平板手機使用,算是相當便利,下方會有詳細介紹。

細邊框設計,當然螢幕顯示的部分並不是全版。

螢幕可以上下調整高度,上下可調距離有13公分。

也支援-5°~+20°角度傾斜。


背面,上方採用鏡面材質處理,下方因為內置電源的關係稍微有點厚度。


螢幕背部上方有通風孔散熱。

螢幕的右後方位置有一顆 KVM 快速切換鍵以及5方向性功能操作桿。

IO 埠有耳機孔、2個 HDMI、1個 DP、1個 Type-C、USB 3.0 x3 HUB。

內建電源供應器,所以直接使用常見三孔電源線。

窄邊框設計但當然不到滿版,左右以及上方都還有一些距離。

OSD 選單,下壓可以叫出選單,因為是五方向撥桿所以選單設計也很直覺,往上是設定,左邊是 KVM 功能設定,右邊是遊戲設定。在未呼叫選單時按壓方向鍵則是快速功能,預設往左是音量,右是輸入埠切換,上是黑平衡,下是影像模式,這部分也可透過 OSD Sidekick 軟體來更改為自己偏好。
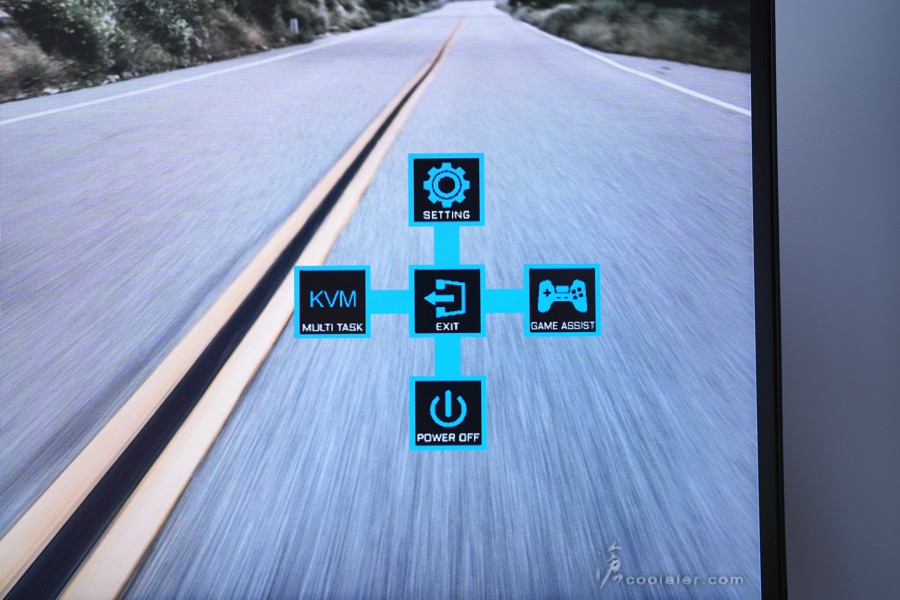
遊戲輔助工具裡面有 GAME 情報、準心輔助、系統資訊窗、螢幕拼接輔助。在 GAME 情報裡面有提供計時器、計數器、更新頻率以及顯示位置。
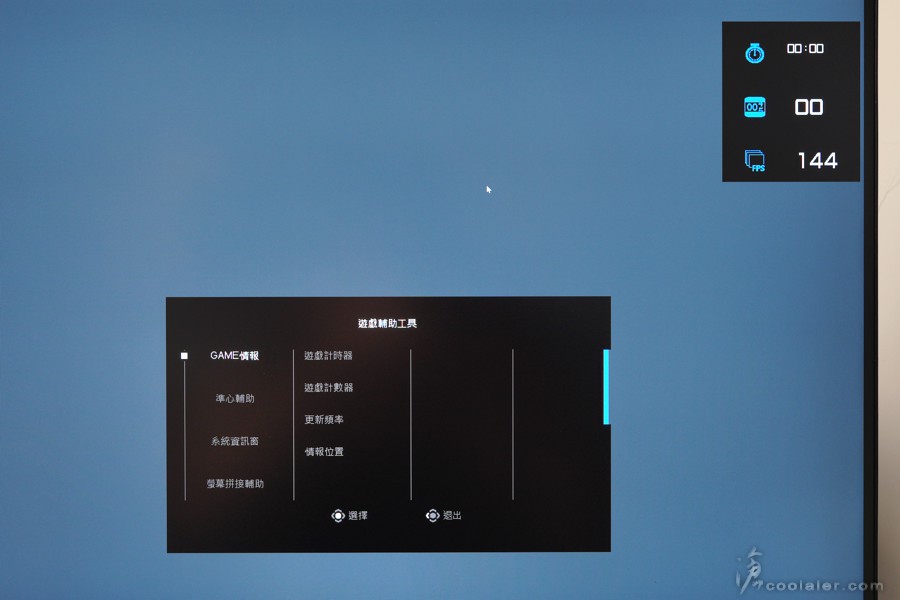
輔助準心就是在螢幕中間提供一個準心,當然這準心並不會受到遊戲影響,如因槍種或掃射時準心範圍擴大等因素。
系統資訊窗擇是可以用來提供硬體監測,這部分是不受視窗干擾,永遠在最上層。可以用來顯示 CPU / GPU 溫度、頻率、風扇轉速、使用率以及 AORUS 滑鼠 DPI。因為需要調用系統資訊的關係,所以得連接 USB 使用。
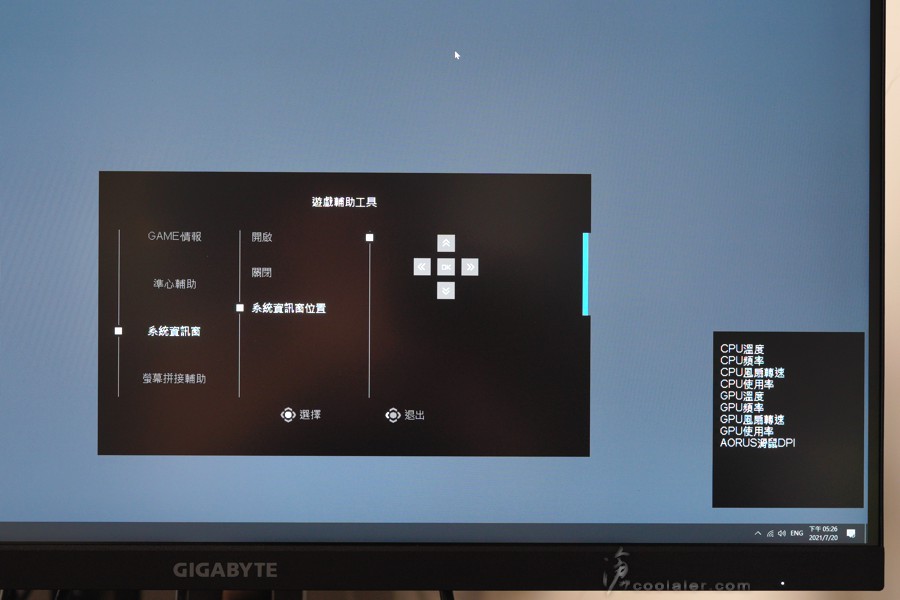
KVM 功能,可以進行切換、設定,功能是否開啟以及恢復出廠設定。
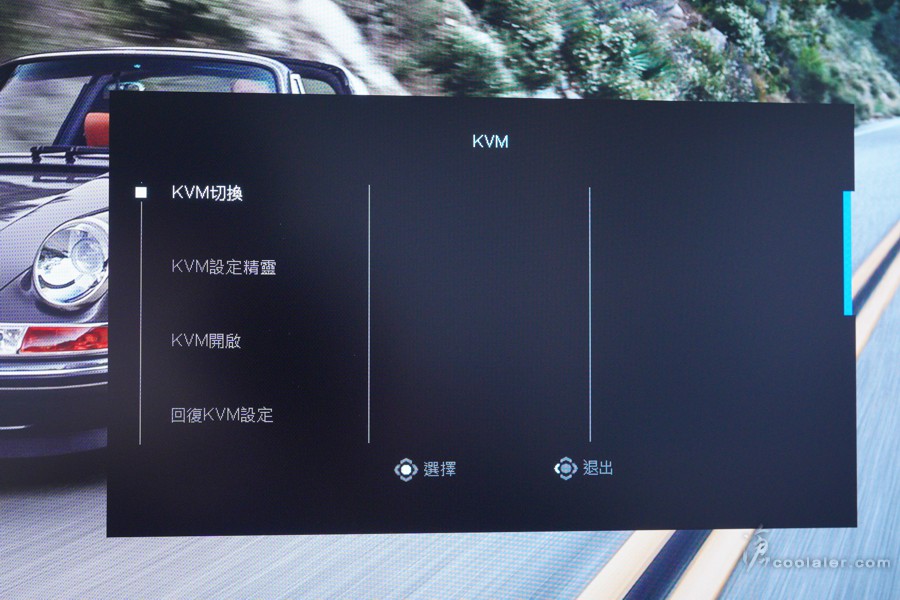
設定選單裡面有遊戲功能、圖像功能、顯示功能、PIP/PBP、系統功能、語言設定、儲存設定值、清除所有設定值。選單上面會直接顯示目前螢幕相關資訊。遊戲功能則是透過套用螢幕設定來強化電競的一些輔助。
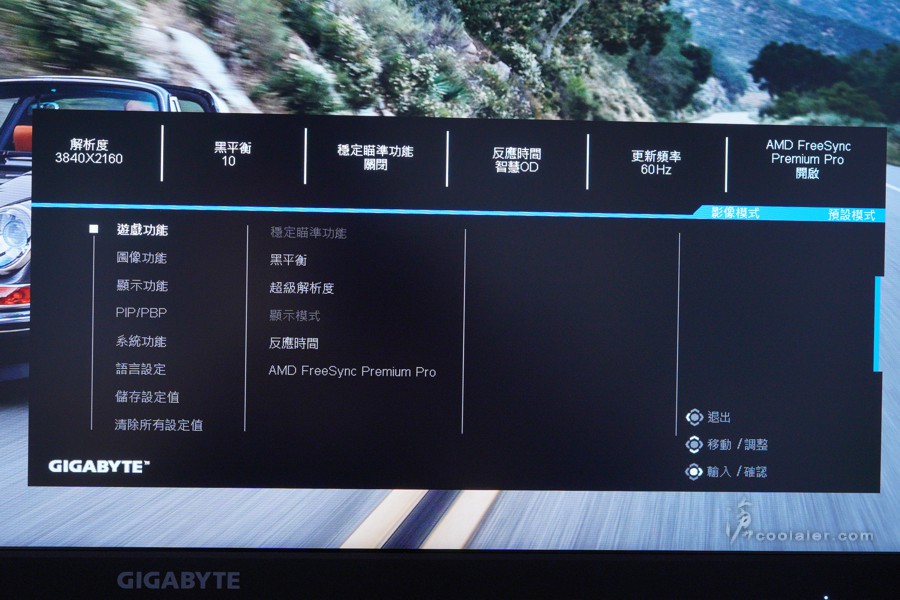
圖像功能裡面則是針對影像模式優化調整的套用,包括預設、FPS、RTS/RPG、電影、閱讀、sRGB、使用者模式1~3(自定義)。
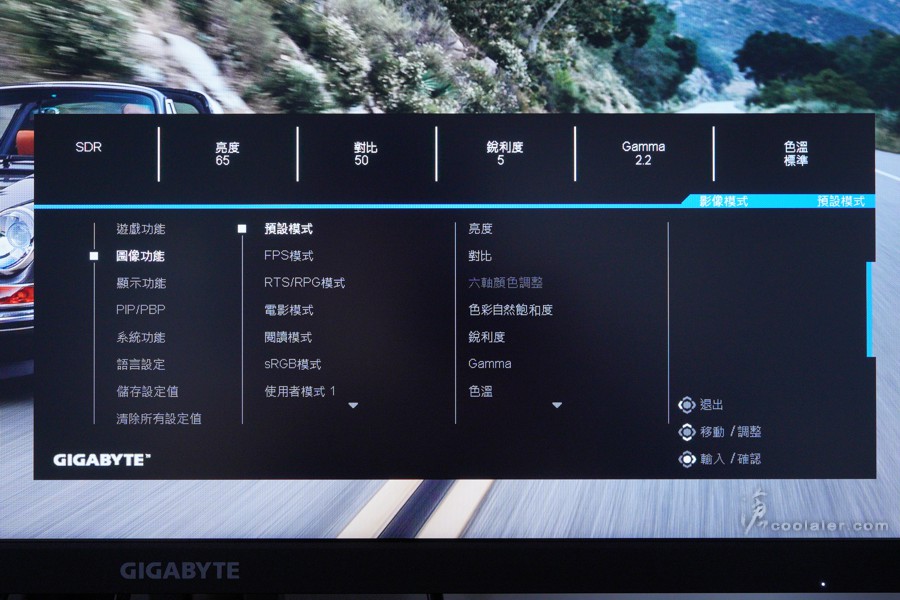
PIP(子母畫面)、PBP(雙畫面)功能設定。
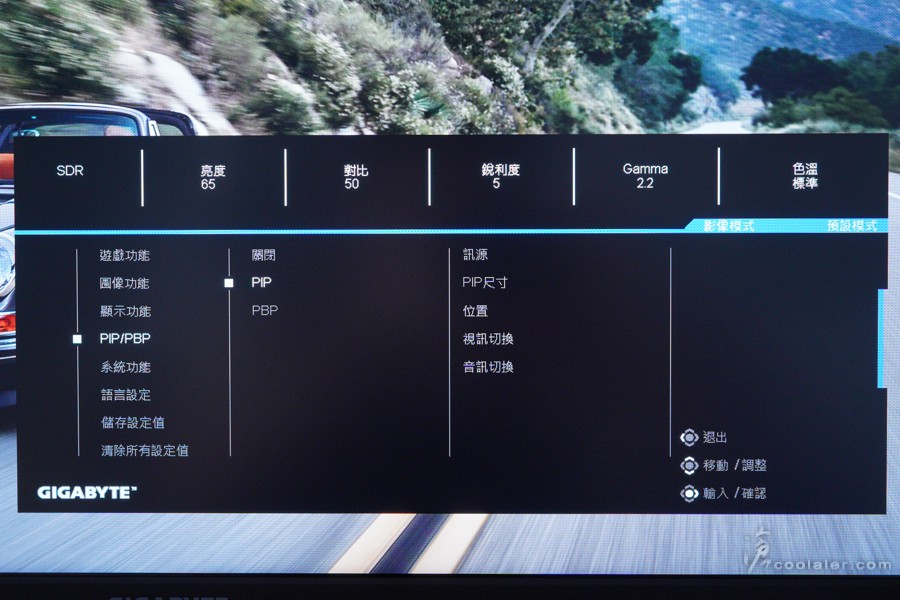
PIP(子母畫面)。可以設定尺寸、位置、音訊、視訊等。
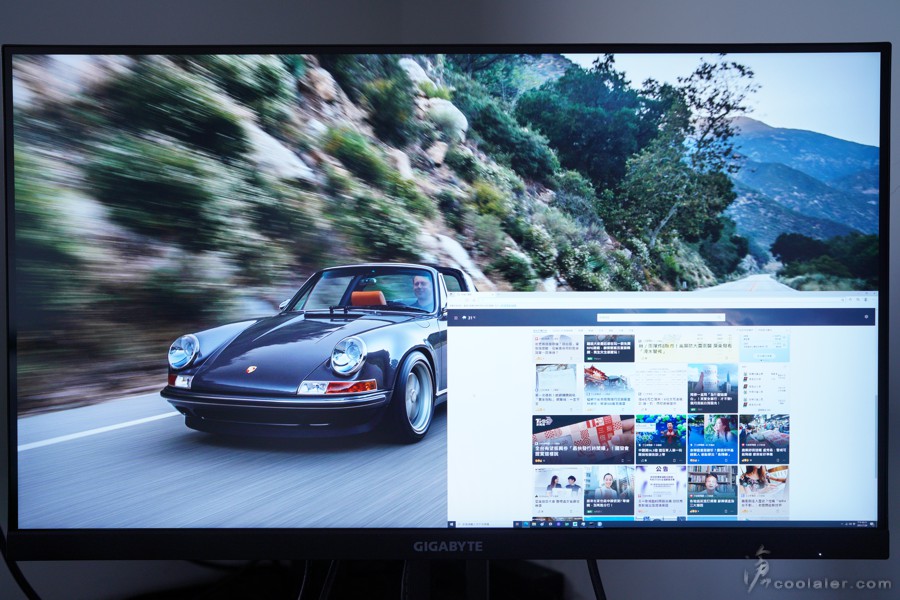
PBP(雙畫面),左右兩邊是不同訊源,直接把一顆螢幕切成兩顆用。
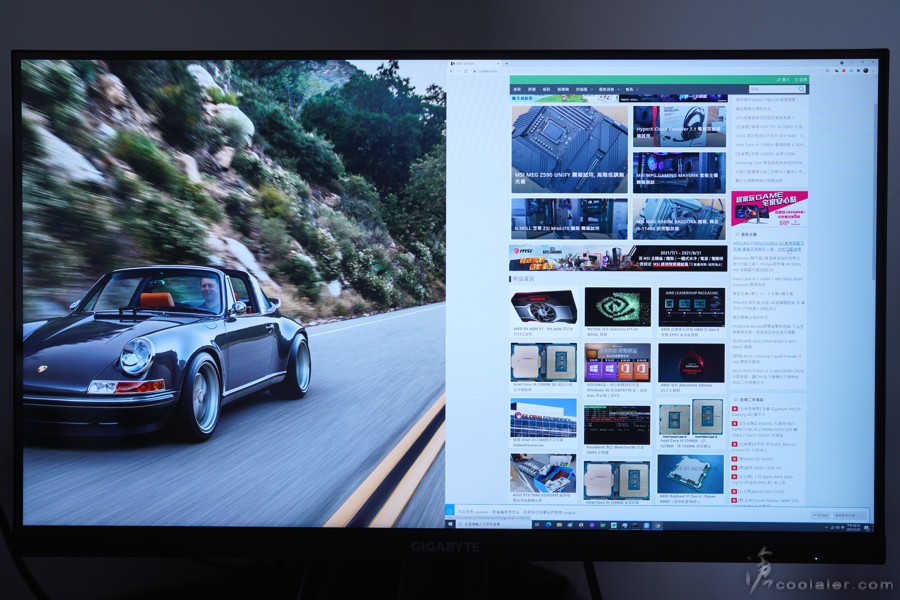
功能方向桿四方向可以變更自己偏好的快速功能鍵。

其他設定功能,解析度顯示提醒、輸入自動切換(訊源)、自動關機、LED 指示燈亮度、Type-C 相容性、HDMI 2.1 支援。
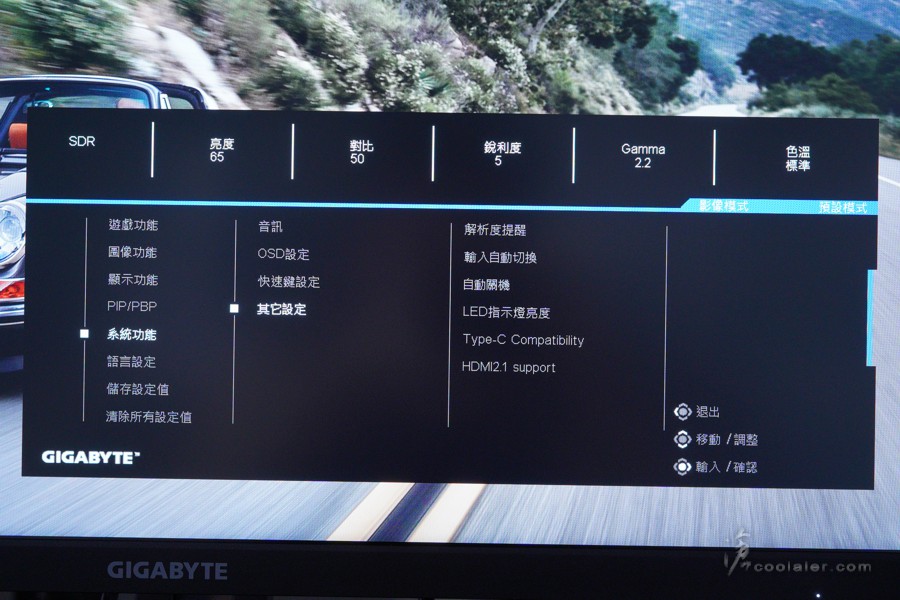
除了使用方向桿來調整螢幕功能之外,也可以安裝 OSD Sidekick 軟體,透過鍵盤、滑鼠來設定螢幕的一些功能,雖然方向桿已經很方便,但鍵盤滑鼠更快一點。
左邊可以快速調整使用模式,包含預設、FPS、RTS/RPG、電影、閱讀、sRGB、E-sports 自訂,中間則是可以調整亮度、對比、銳利度、黑平衡、色彩飽和度、低藍光、超級解析度、GAMMA、色溫、反應時間,遊戲支援的部分有穩定瞄準功能、FreeSync、準心。PIP/PBP 是子母畫面、雙畫面設定。系統資訊窗也可以直接在這裡開關功能。
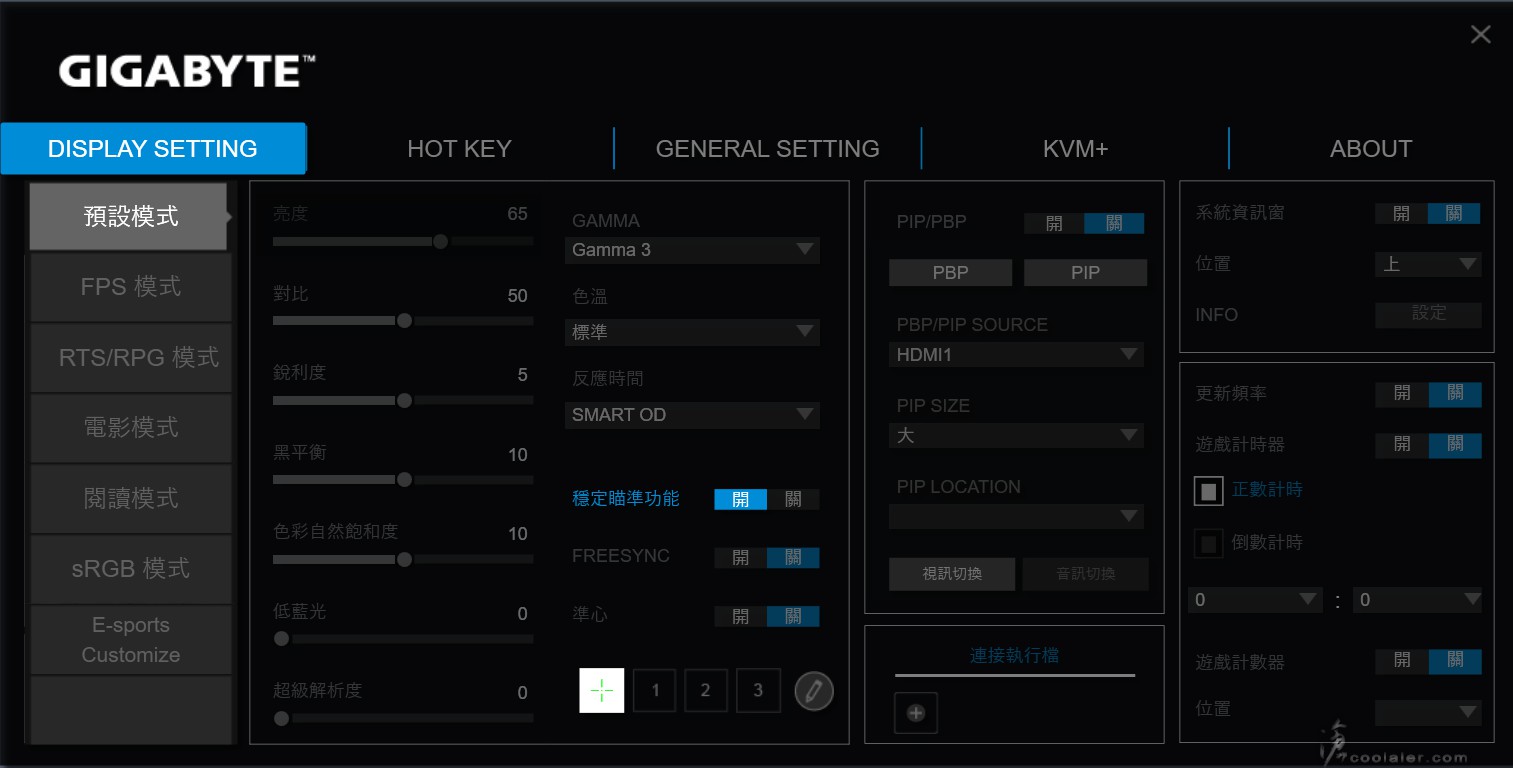
功能也支援熱鍵開啟或關閉。這個實在還蠻便利,即使在遊戲裡面也不用跳出視窗來調用功能,直接用熱鍵啟閉。
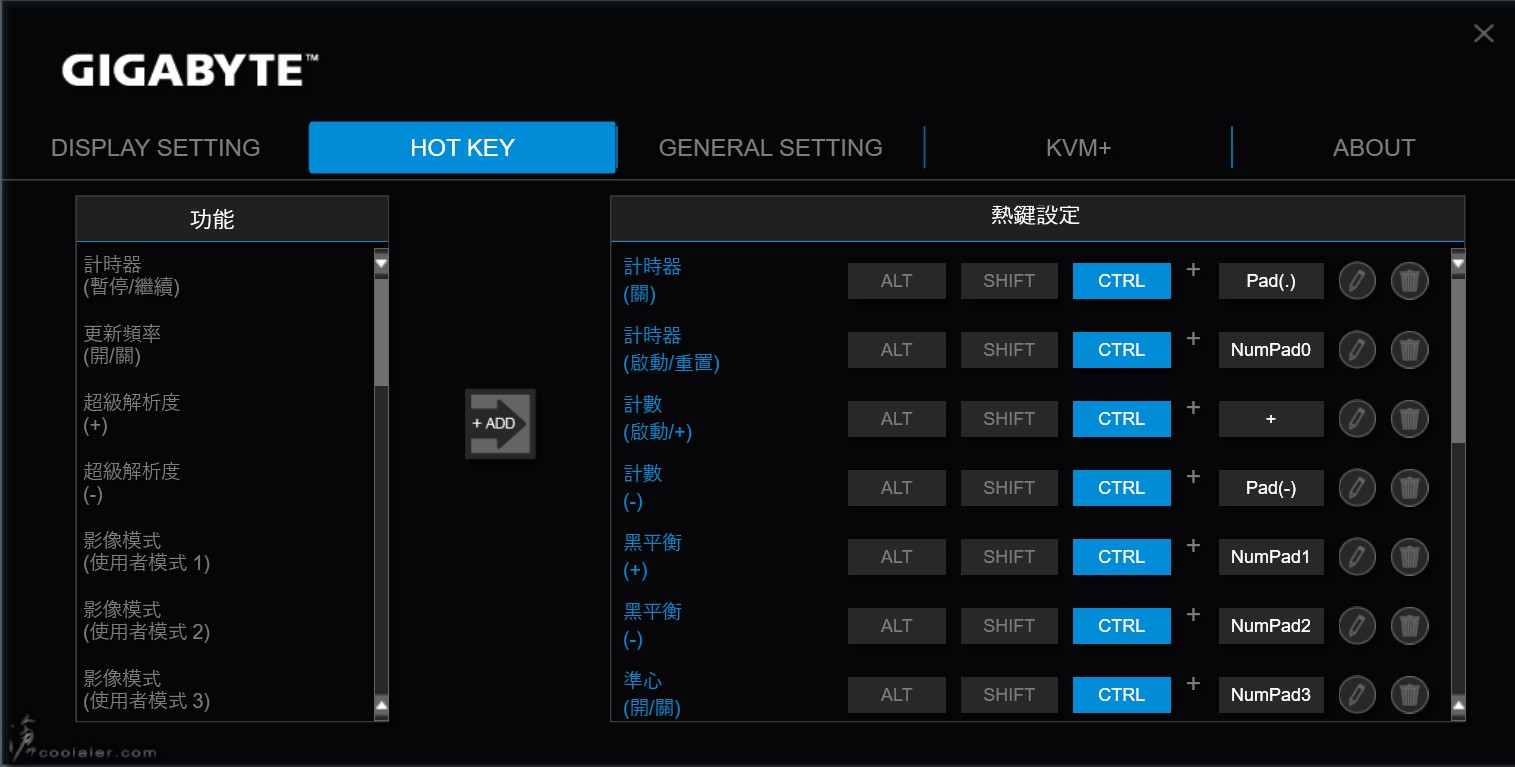
一般設定,用來設定 OSD 透明度、顯示時間、調整解析度、更新率。上下左右鍵的快速功能也可以從這邊來自定義。
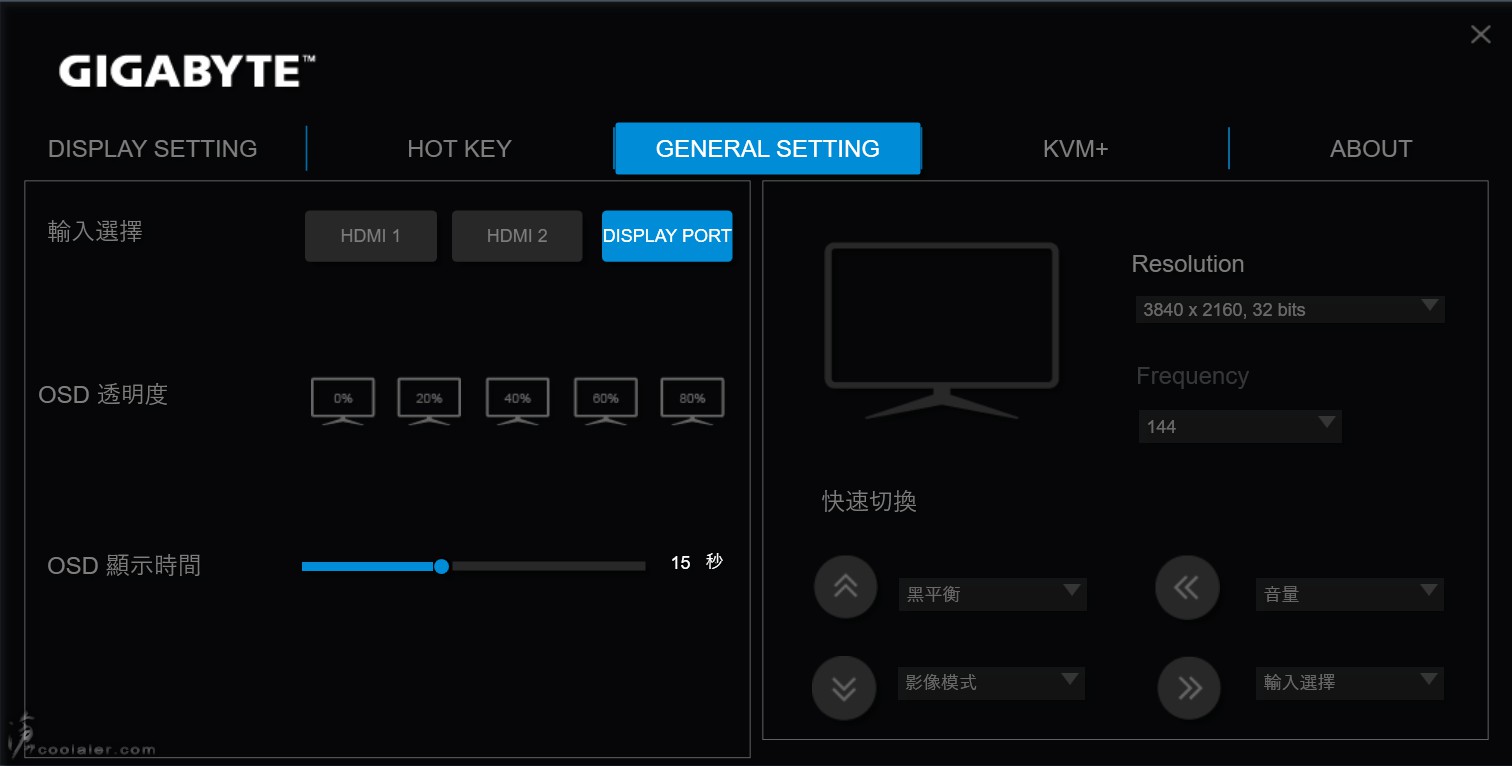
KVM+ 功能設定。
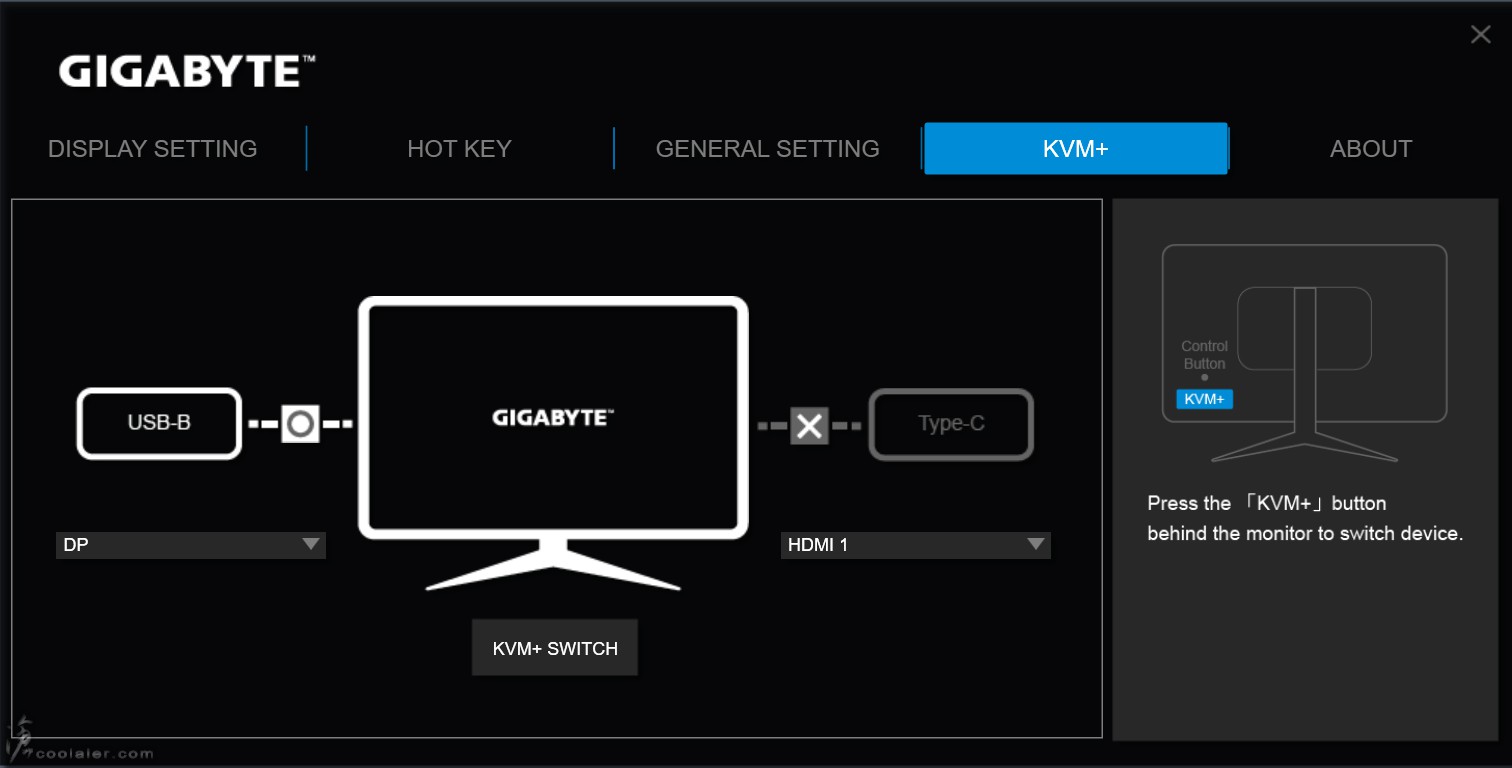
KVM+ 功能可以參考官方的設定影片,先將鍵盤滑鼠連接到螢幕的 USB 上,將 Type-C 設備連接到螢幕,可以是平板、手機或筆電電腦,就可以透過設定來切換 KVM 功能。
About 選單裡面可以螢幕韌體,相當方便。
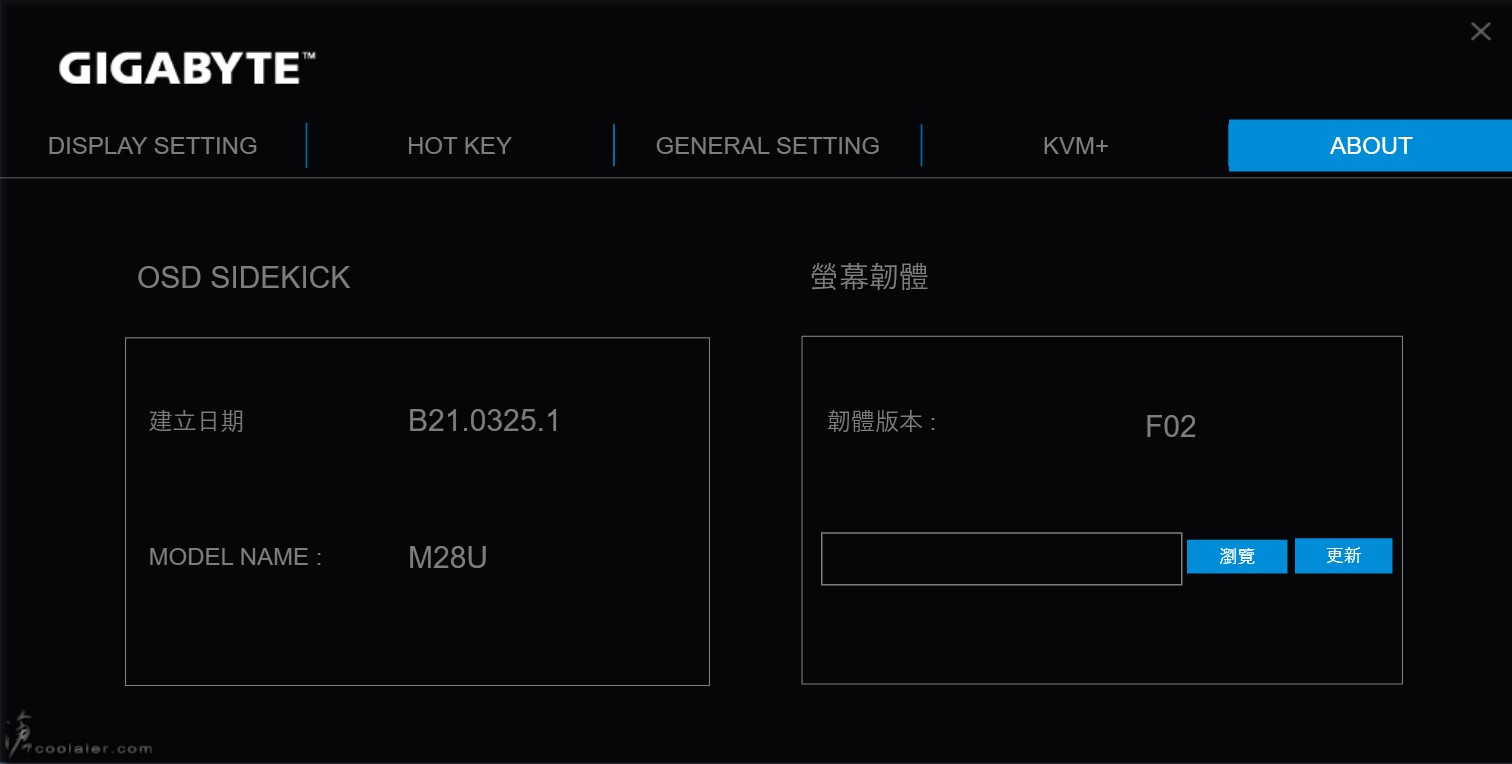
最後來幾張螢幕的截圖。
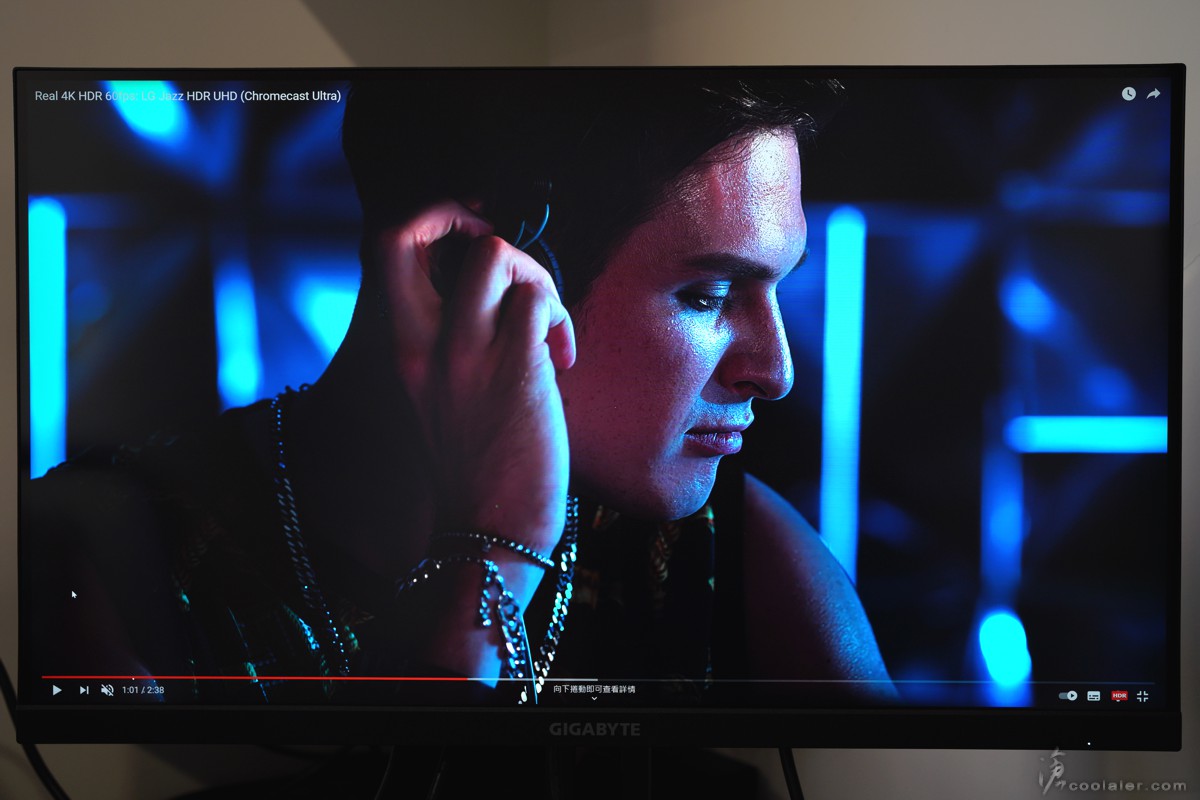
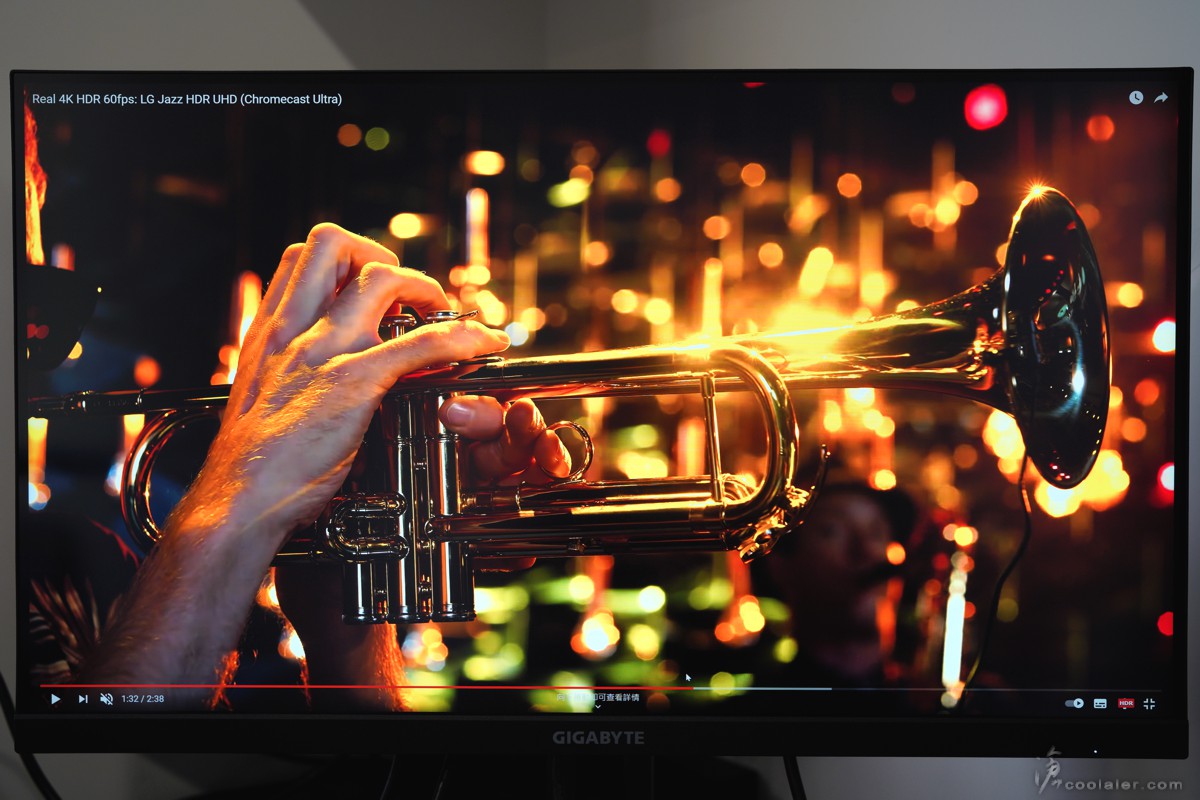
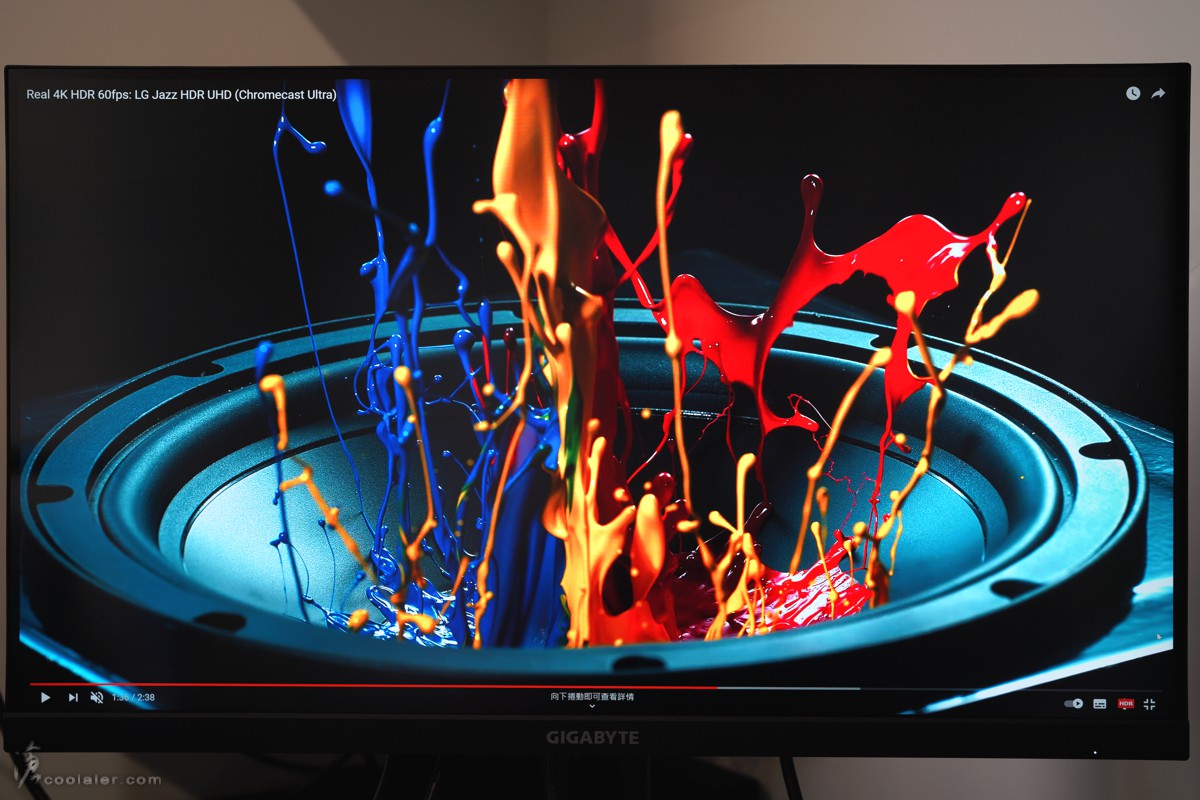
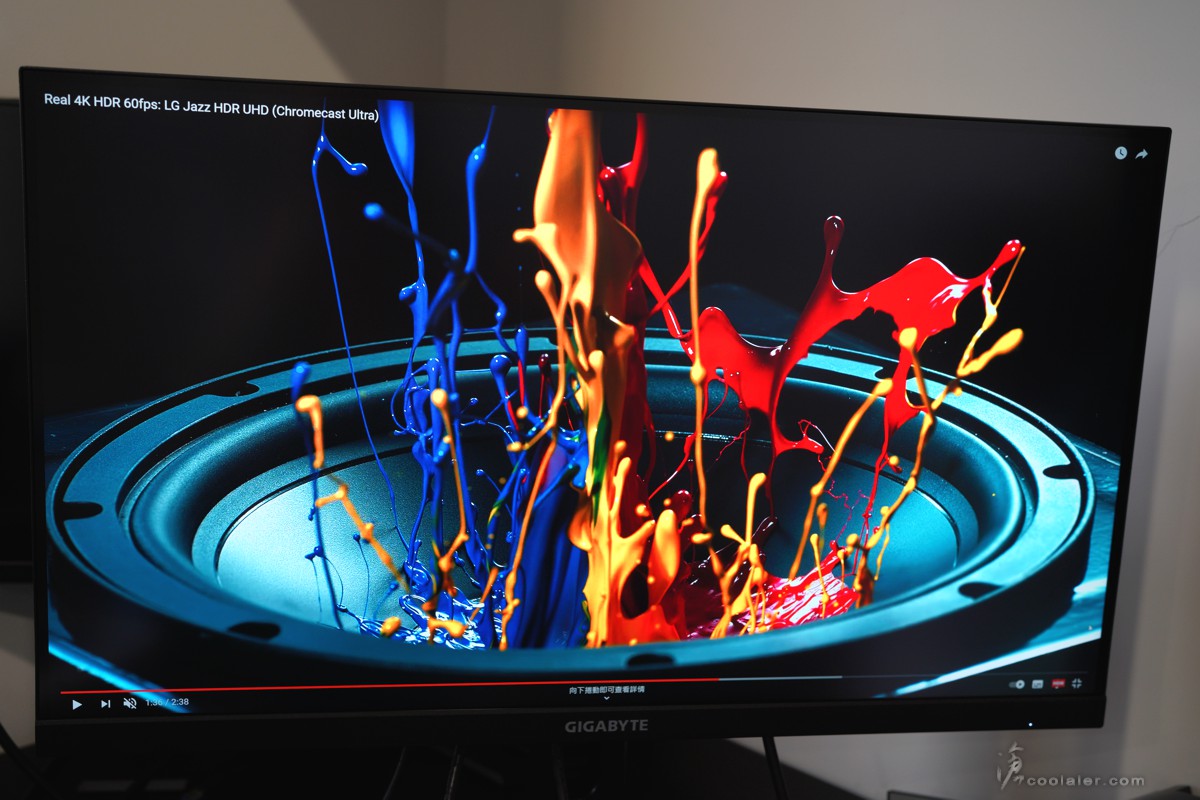



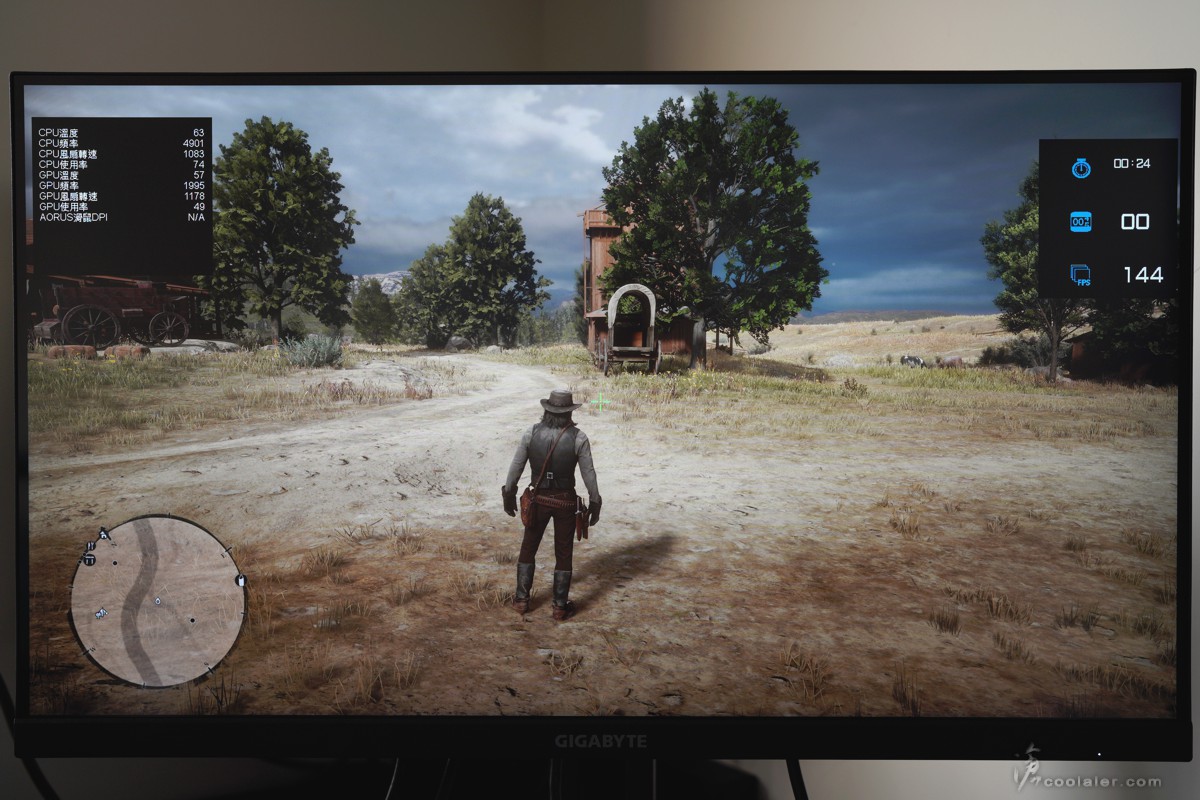
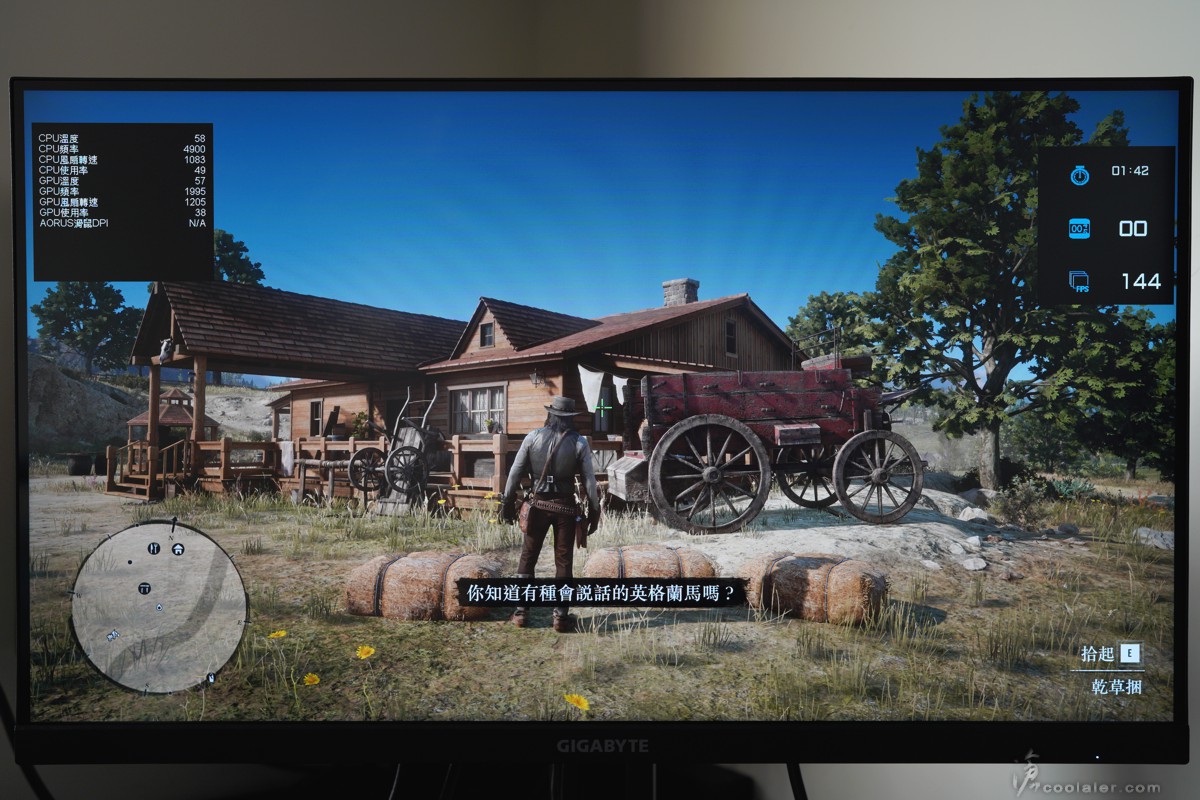
小結
GIGABYTE 的螢幕也認真推出了幾年時間,而且產品線頗廣,在同規格上還算是有著不錯的競爭力,對於操作介面使用方向桿個人覺得是相當便利也直覺,甚至也支援 OSD Sidekick 軟體調整,使用鍵盤滑鼠也能輕鬆搞定。規格上 M28U 屬於高階,有 4K 解析度,支援 HDR,反應時間 1ms,更新率 144Hz,對於遊戲流暢度而言並不是甚麼問題,問題是你會需要高階的卡來跑到144張以上,爽度才能滿檔,當然這規格拿來看影片無疑也是相當享受的。
KVM 功能個人覺得是頗實用,不過它需要透過 Type-C 來連結另外一個平台,主也是考量到目前多數人慣用平板、手機,你如果要連結到另外一台主機也是需要 Type-C 才行,DP+Type-C 或 HDMI+Type-C,畢竟一組是透過 USB Hub 連結來傳輸鍵鼠訊號,另一組就是透過 Type-C 來傳輸,這樣應該就很好理解。
或許有人會覺得28吋可能太小,但個人多數時間使用32吋之下,試用了幾天這款28吋,私心覺得28吋是頗適合的桌上型的電腦螢幕,這是以一般辦公桌或書桌而言,這種桌子通常都不會太深,尺寸太大使用距離太近只是有較多壓迫感,使用鍵鼠遊戲時更有明顯感受。當然這跟自己環境配置有關係,尺寸這種東西也是一分錢一分貨了。


