ASUSTOR 華芸科技算是成立不久的公司,其實從中英文名稱橫著或豎著來看,就是跟ASUS有著密切關係,在官方網站關於華芸的部份也大方表示,ASUSTOR 就是 ASUS 所直接投資的成立的公司,以網路儲存設備為主要產品。其實就以 ASUS 的企業形象來看,絕對可以為 ASUSTOR 的品牌帶來不少加分效果。
ASUSTOR AS-200系列網路儲存伺服器是以家庭或小型工作室用戶為主,AS-200系列分為2bay的AS-202以及4bay的AS-204,而後贅字樣T以及TE又差在有無HDMI、3.5mm輸出端、紅外線接收器以及記憶體容量之別,如入手的這款AS-202TE是有HDMI 1.4a以及3.5mm輸出,並可支援紅外線接收器,記憶體則是1GB DDR3。


外箱上有詳細規格,AS-202TE 採用Intel ATOM CE5310 1.2GHz雙核心處理器,雖然是ATOM,但仍有支援HT執行緒,所以在監控系統下可以看到有4個。記憶體則是採用1GB DDR3,有2個3.5/2.5吋硬碟擴充槽。

外箱兩側有功能特色說明。採用直觀的使用介面、可擴充APP使用功能、支援RAID、簡易的搜尋系統。

眾多備份方案、Dr.ASUSTOR(設定檢查並針對問題提供解決方案)、遠端NAS管理、分享以及交換檔案、用NAS播放音樂、跨平台系統檔案分享。
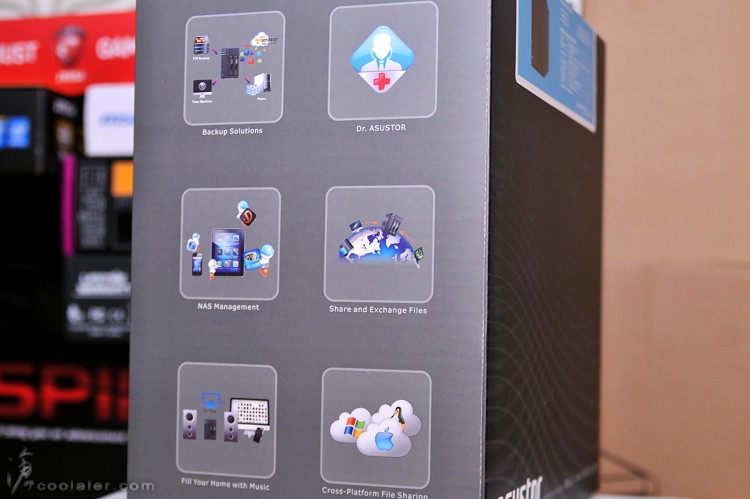
開箱之後可以看到AS-202TE本體以及一個配件盒。

配件的部份,電源線、RJ45網路線、簡易說明書、軟體光碟、電源供應器、固定硬碟用螺絲。

電源為台達電的,12V / 5A。

ASUSTOR AS-202TE 機身為鐵灰色,面板則是搭配黑色,整體造型看起來是相當中規中矩。

左側上方有ASUSTOR的立體LOGO字樣,下方則是電源鍵、訊號燈以及1個USB3.0接口,在USB3.0接口上是一個單鍵備份的按鍵。右上角有一顆紅外線接收器,AS-202TE是可以使用紅外線遙控器來操作使用,不過可惜並不是在標準配備內,需要另外購買。

硬碟採用立型的抽取架設計,在抽取架下方有一個卡榫按鈕,按壓之後上方拉桿會彈起,即可抽出。


硬碟架採用金屬材質,可相容於3.5吋以及2.5吋硬碟。

2.5吋硬碟是從底部鎖上固定螺絲。

硬碟架上的指示燈是透過導光柱到前方,並沒有另外接線。

可使用兩顆SATA硬碟,支援JBOD、RAID 0、RAID 1 模式。

右側,並沒有任何開孔或造型。

左側,前端有部分圓型開孔,方便系統散熱。

後側有一顆7公分風扇針對硬碟進行散熱,右上角有一個3.5mm的音源輸出,可以直接用來播放音樂,下方則是1個USB3.0、1個HDMI、RJ45網路接口、2個USB2.0、DC電源接口。

安裝與設定
ASUSTOR AS-202TE 安裝並不困難,硬碟鎖上抽取架之後推入固定,插上網路線、電源線幾乎就完成一半了。
試用時所使用的硬碟,Seagate Barracuda LP 2TB。原本是想用兩顆組成RAID,不過在安裝的時候發現一顆硬碟有點問題,所以以下是以單顆為設定。

打開電源,指示燈的質感還不錯。

放入軟體光碟,安裝控制軟體。裝好之後打開應用程式會要你先初始化伺服器,這時候如果連接上無誤就會自動偵測到AS-202TE。
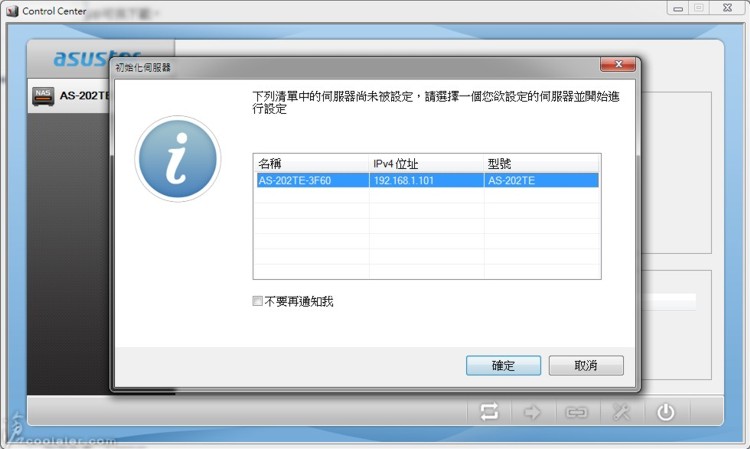
一開始會建議更新ADM版本,按下去就會自動下載韌體、分割、製作系統檔案...等等。
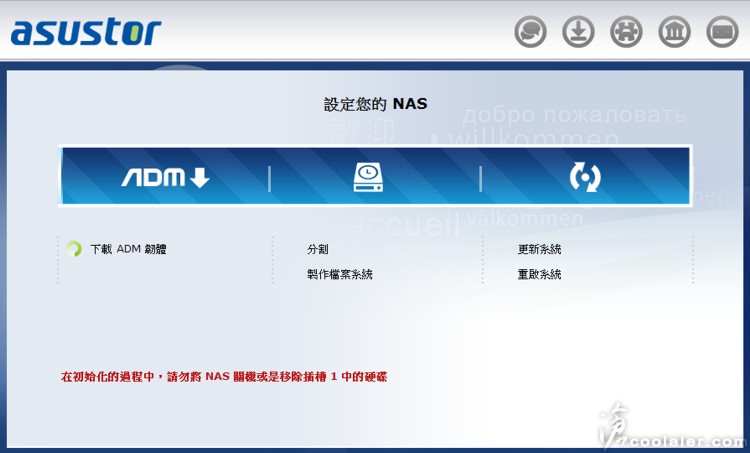
接著是設定精靈,為快速以及進階兩部分,如果您不是很懂,可以選擇快速即可。
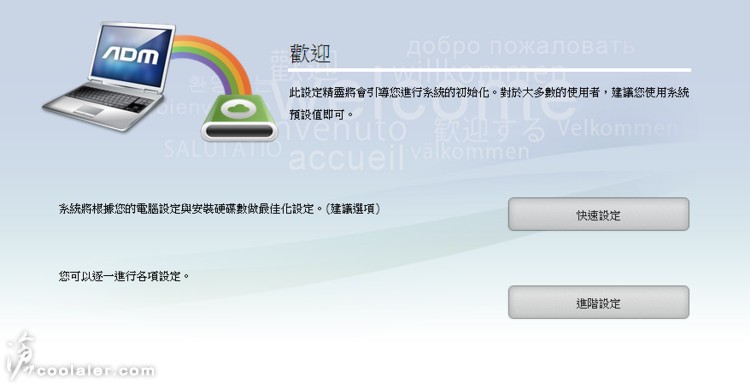
快速設定,大概密碼設好就可以了,很簡單。
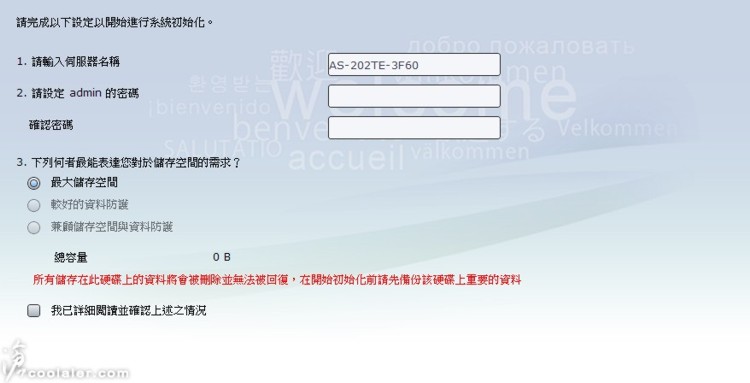
設定好之後,系統會開始初始化。
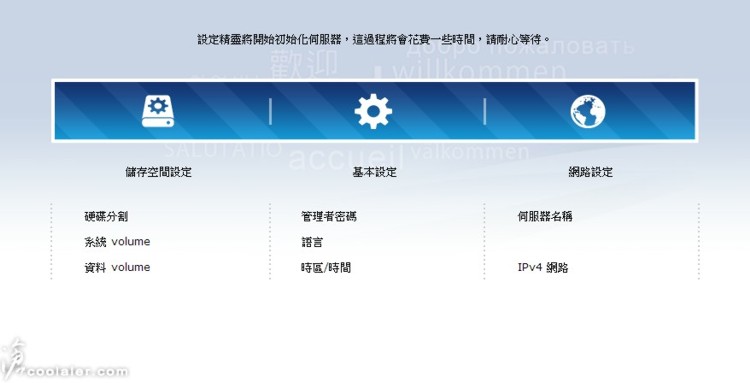
進階設定,設定管理者密碼。
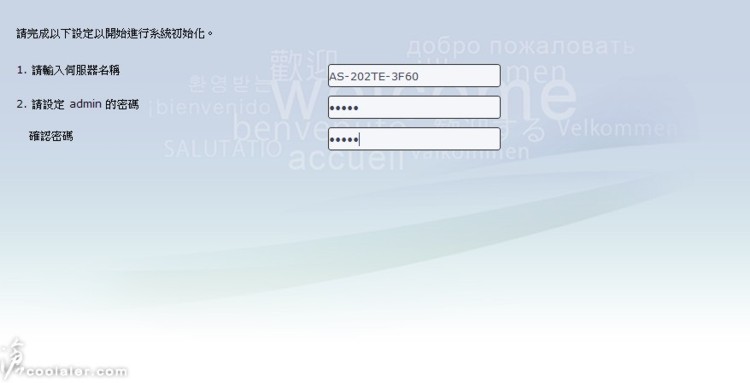
時區
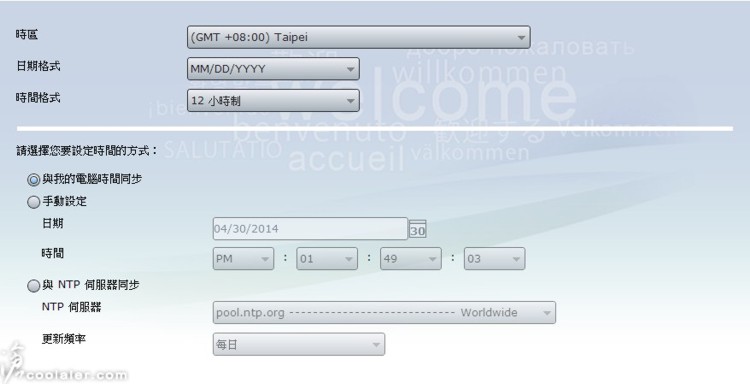
自動或手動取得IP以及DNS。
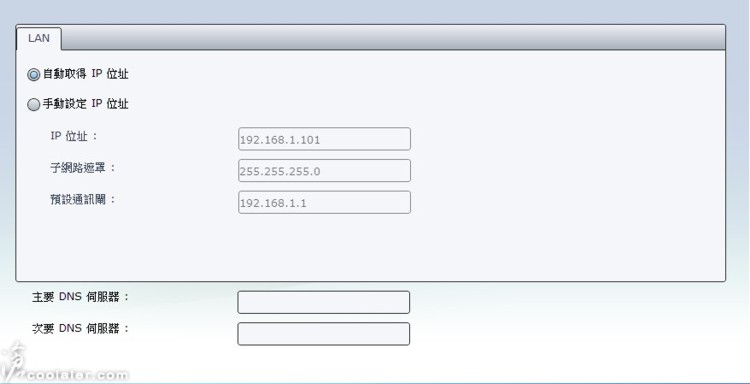
硬碟設定,如果有兩顆可選擇JBOD、RAID 0、RAID 1...。
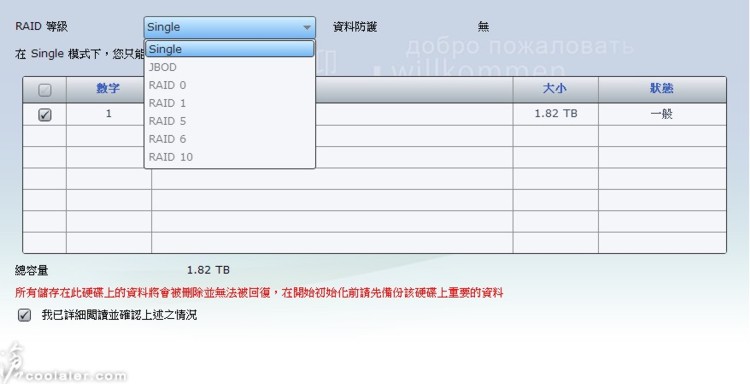
設定完成之後一樣會開始初始化。
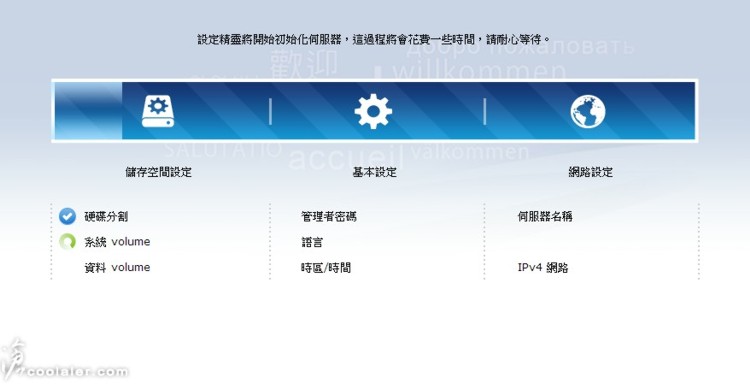
完成設定之後會有訊息要您註冊ASUSTOR ID,建議完成註冊,有些APP會需要帳號才能使用。
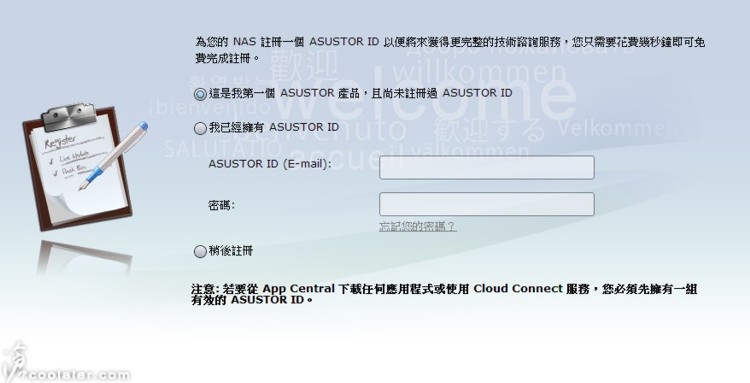
管理介面與功能
如果您是第一次使用建議可以看一下導覽精靈。
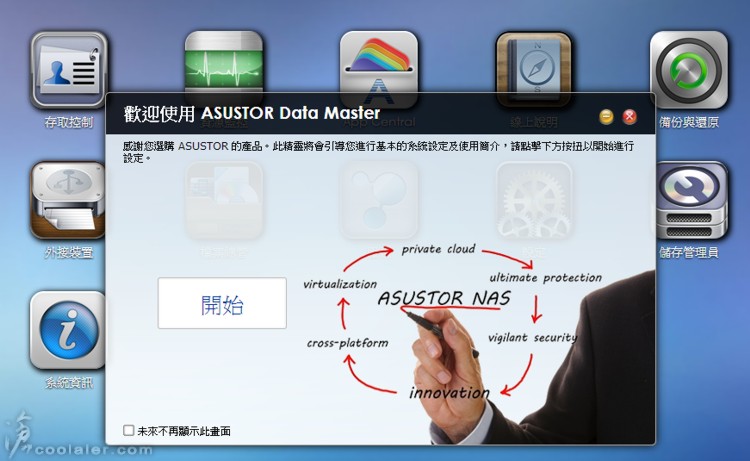
剛設定好的管理介面有11個項目,包括存取控制、資源監控、App Central、線上說明、備份與還原、外接裝置、檔案總管、服務、設定、儲存管理員、系統資訊。
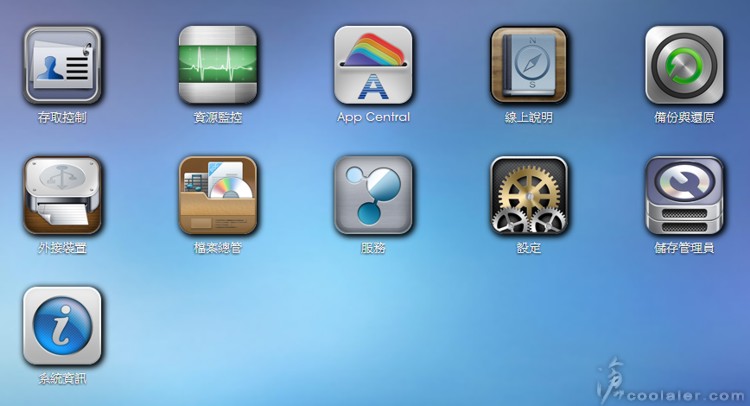
存取控制,使用者、群組、共用資料夾以及App權限的設定。
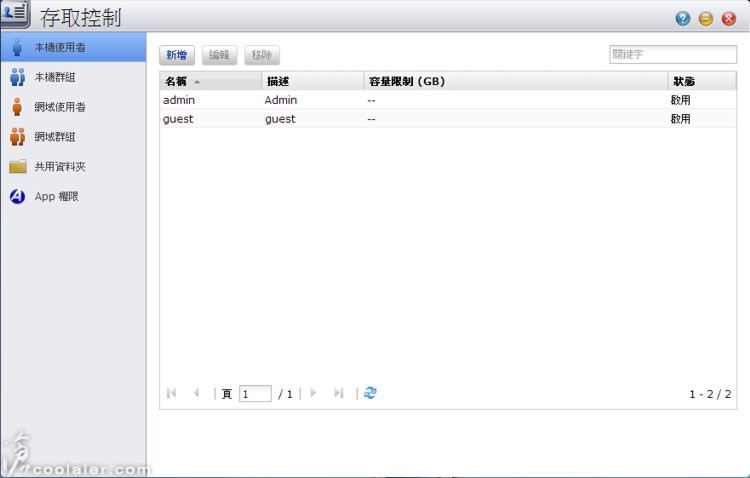
資源監控,這邊可以用來檢視各項硬體使用率,包括CPU、記憶體、網路、儲存空間以及程序。CPU的部份可以看到有4個,Intel ATOM CE5310是2C4T的。
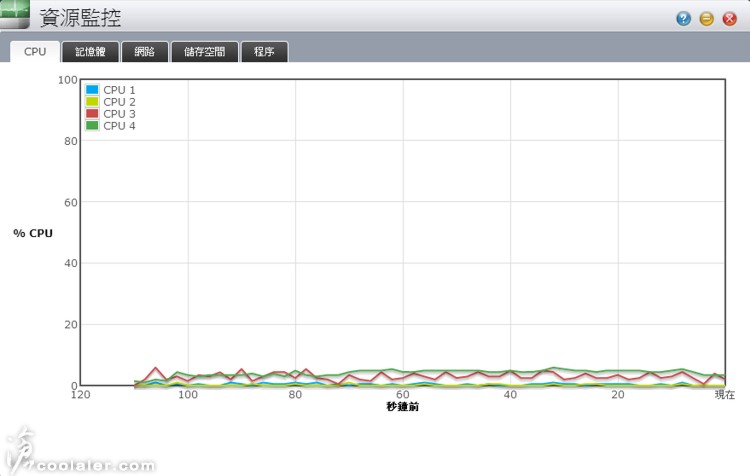
App Central,這部份是Apps應用程式的管理,NAS也可以跟手機平板一樣安裝許多的App應用程式,無限擴充你的NAS,只能說NAS不只是NAS,是電腦阿...。
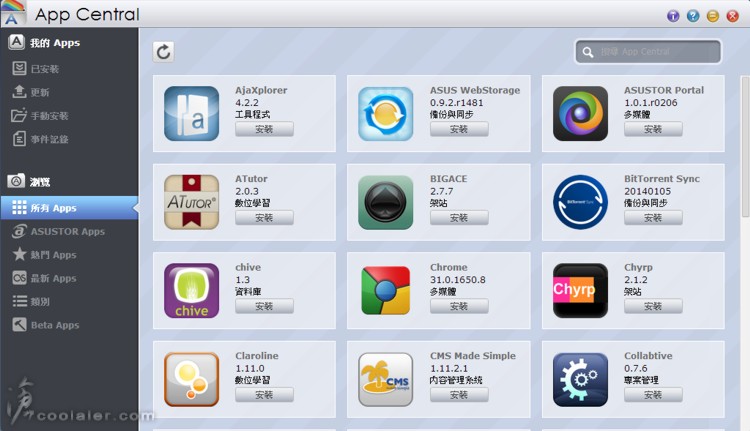
在已安裝的選項之下可以選擇停止或是刪除。
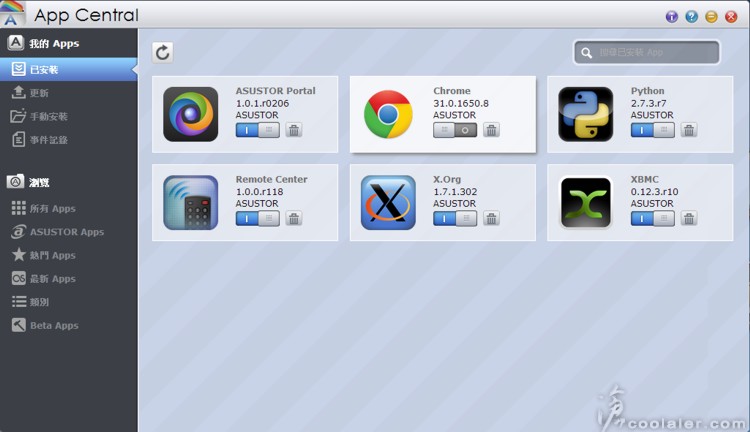
線上說明,這幾乎就是完整的線上說明書了。
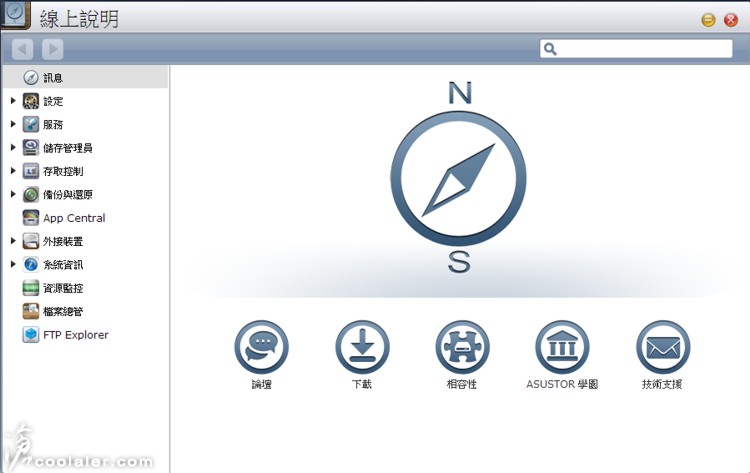
備份與還原,AS-202TE有完整的備份方案,可使用遠端、FTP、外接裝置、雲端備份。USB的外接裝置可以透過面板上的按鍵來完成單鍵備份的動作,相當方便。
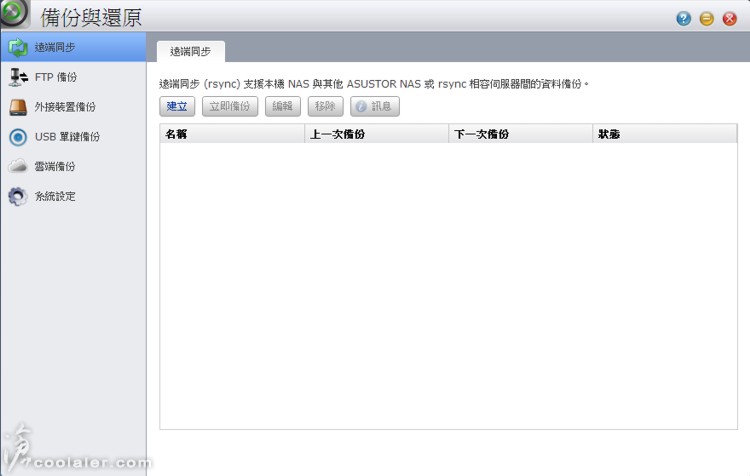
外接裝置,透過USB接口可以連接的不只是隨身碟,也可以用來外接印表機、Wi-Fi、藍牙,甚至連接UPS在停電或異常的時候進行關機,避免資料損毀出問題。
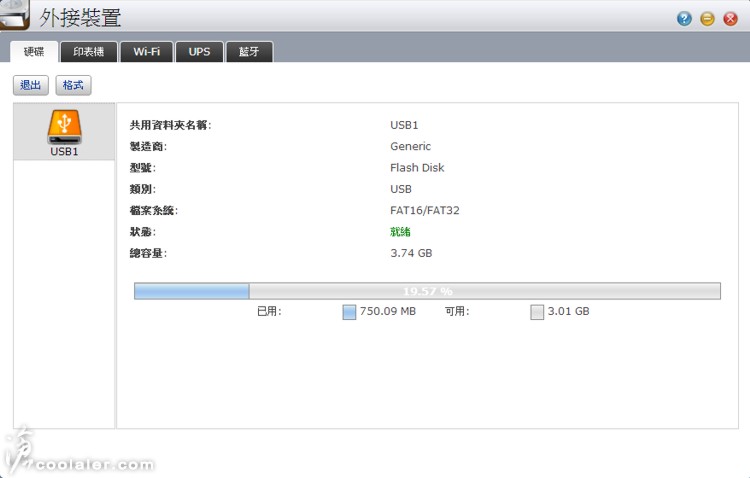
檔案總管,與一般作業系統中的檔案總管功能相同,可以新增(共用)資料夾、複製、移動、刪除、壓縮檔案,也可以用來上下傳。
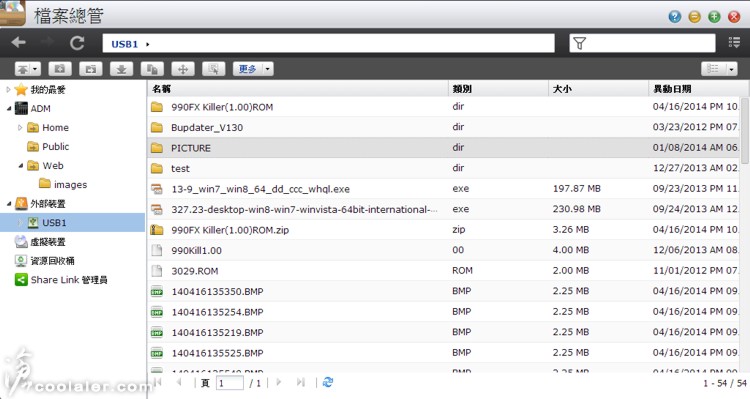
服務,用來開啟檔案服務以及伺服器端服務。
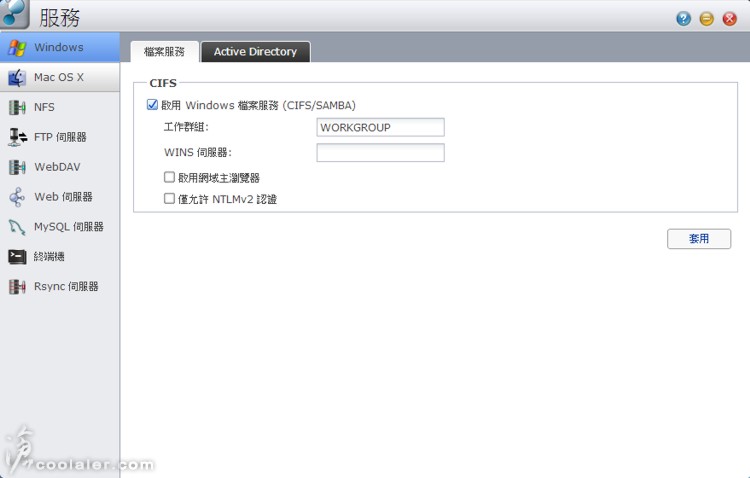
設定,ADM的主要功能設定。
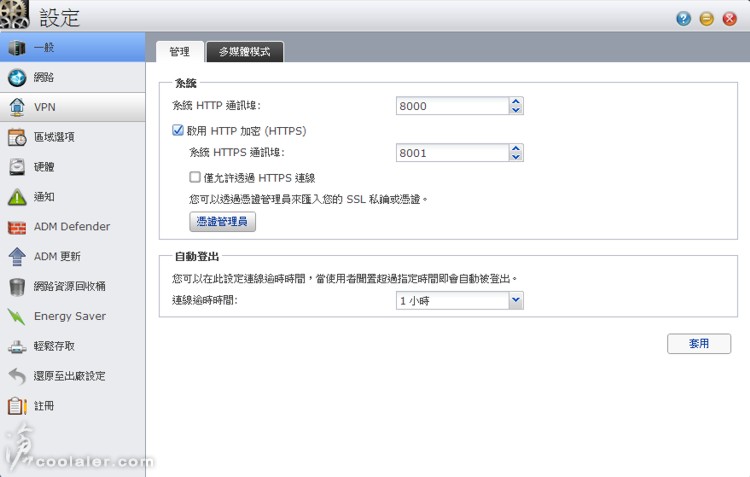
儲存管理員,管理硬碟以及顯示相關資訊。
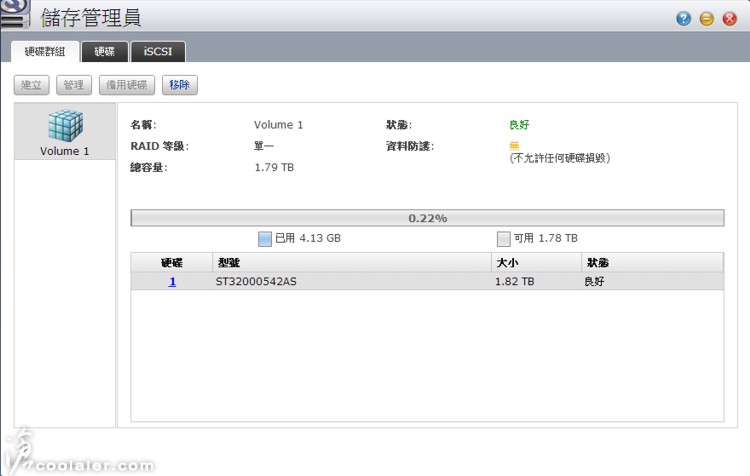
系統資訊,用來顯示NAS的系統版本、硬體資訊、網路資訊、事件記錄、線上使用者登入時間IP、Dr. ASUSTOR診斷。
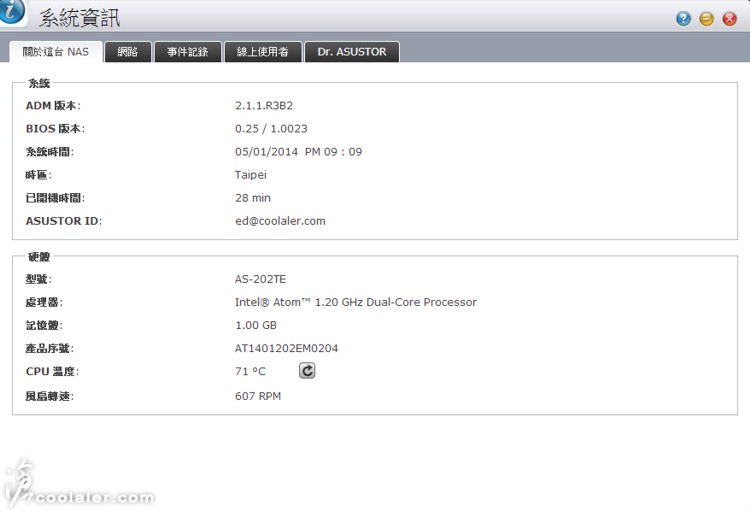
多媒體應用與耗電量測試
透過App的安裝,NAS也能夠變得更有趣。在AS-202TE上面有一些輸出入埠支援,除了當成儲存伺服器之外,也能夠兼具娛樂性質,來看看有哪些常見的應用。
SoundsGood,讓NAS變成音樂播放機,AS-202TE上有3.5mm的音源輸出,連接到喇叭上就可以直接播放音樂。
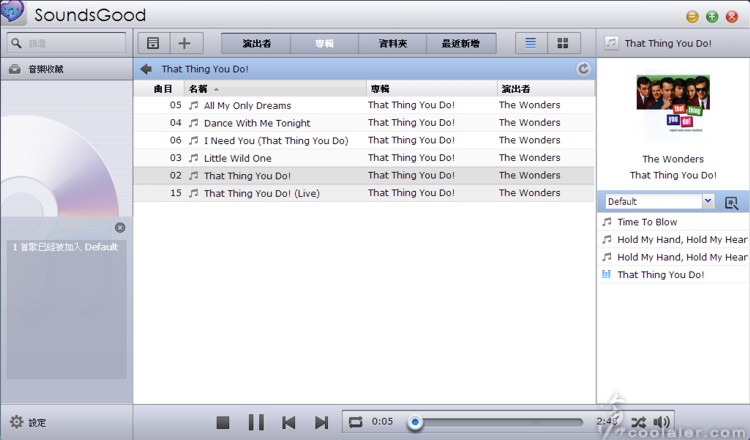
下載中心,下載這種事可以不必再掛機了,直接丟給NAS去處理吧!
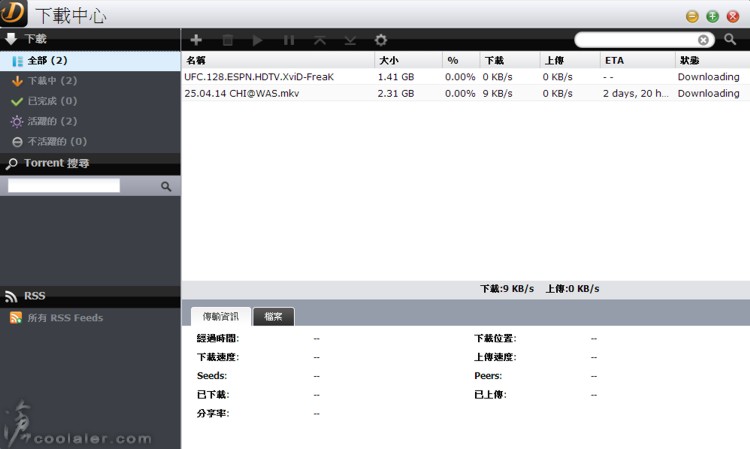
XBMC,這是常見的多媒體播放系統,AS-202TE上有HDMI的輸出,可以直接連接到電視上,打開螢幕就可以看到操作畫面,USB埠可以連接滑鼠與鍵盤來進行操作。
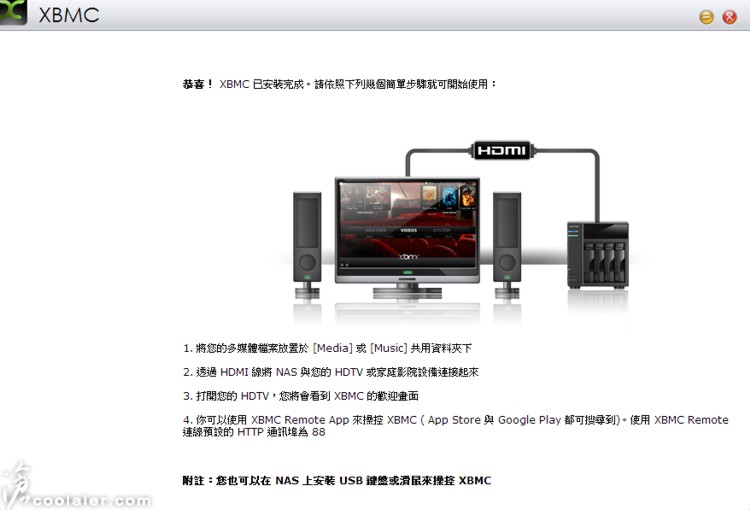
ASUSTOR Portal,若安裝這項App可以直接透過連接HDMI的電視或螢幕來操作AS-202TE的設定以及一些應用程式。其中還包括了常見的Chrome網頁瀏覽器、Youtube頻道、XBMC多媒體播放器。除了透過滑鼠鍵盤操作,也可以使用手機或平板的App來進行遙控,這部份下方會介紹。

ADM的選單畫面也可以直接透過電視操作,不一定要經過電腦。

瀏覽網頁,這是最基本的了。
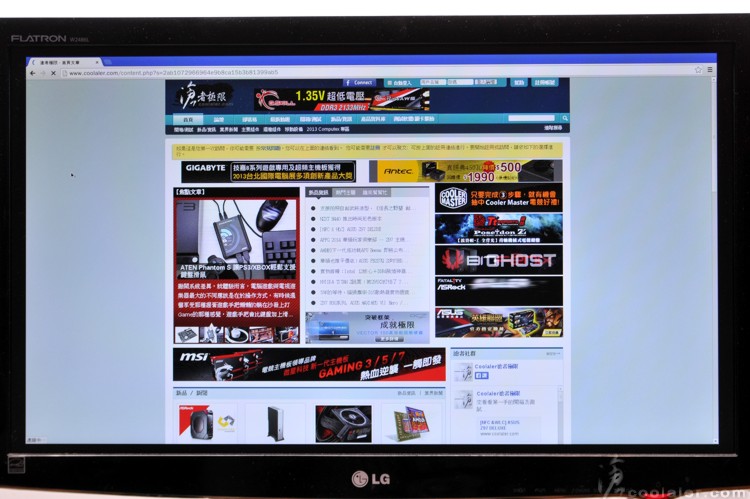
看Youtube...當然沒問題,不過可以看到右側的監控表,CPU負載有點高,1080p的畫質會Lag並不理想,480p以下才會好一點。

XBMC,NAS也可以變成多媒體播放器。

觀看1080p的影片比Youtube上的負載要低很多,畫面不會Lag,很順暢。
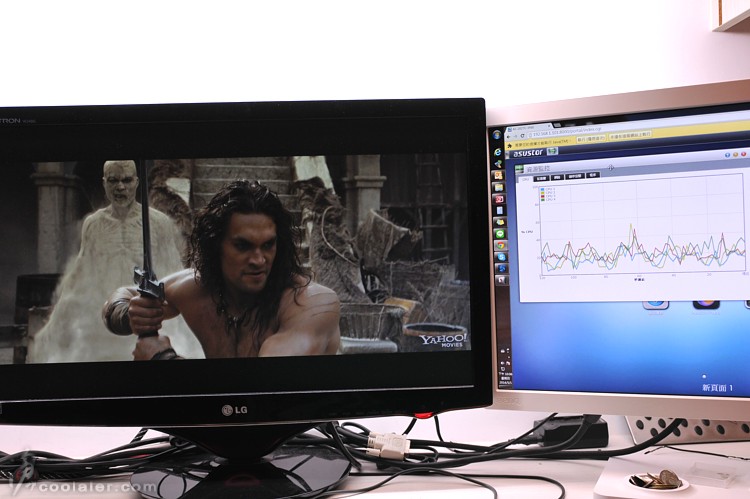
影片外掛字幕也沒問題。

一般待機時的耗電量約14W。

Youtube 1080p影片播放高負載時約16W。

結合行動裝置App應用
AS-202TE有結合了一些手機的App應用程式來達成遠端使用或監控,透過手機(平板)甚至連螢幕都不用連,就可以直接操作NAS相當便利!應用App有iOS及Android版本通吃。
目前有五種可以下載使用,包括AiMaster、AiMusic、AiRemote、AiDownload、AiData。
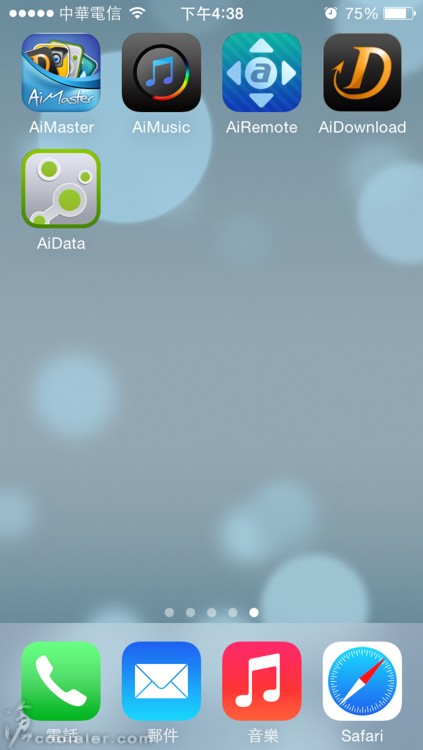
AiMaster,幾乎就是手機版的ADM系統,可以用來操作或監控NAS。打開應用程式之後連接到伺服器上並輸入帳號密碼即可登入使用。
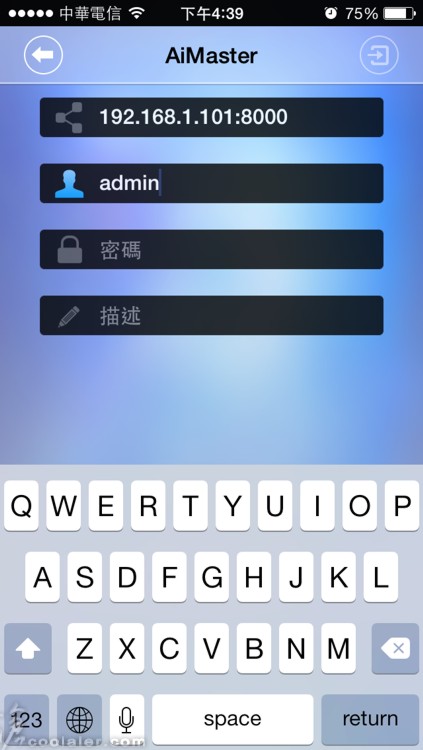
功能齊全,幾乎都有了。
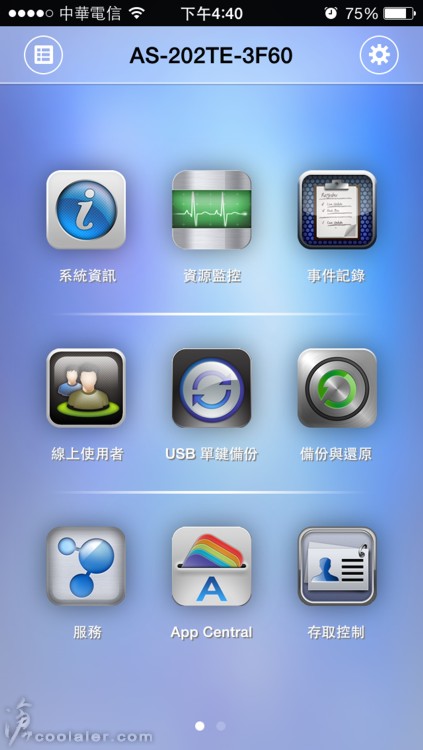
設定選單,可以找尋NAS、登出、夜間模式、休眠、重開、關機、推播通知、訊息。
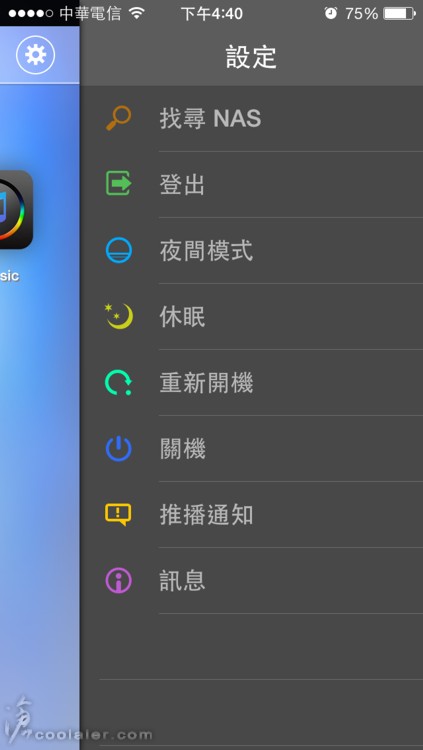
就連服務項目也可以直接從行動裝置關閉或開啟。
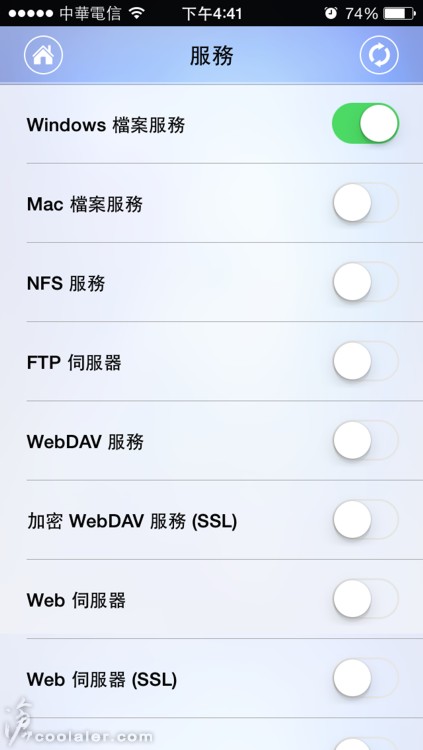
系統狀態監控。
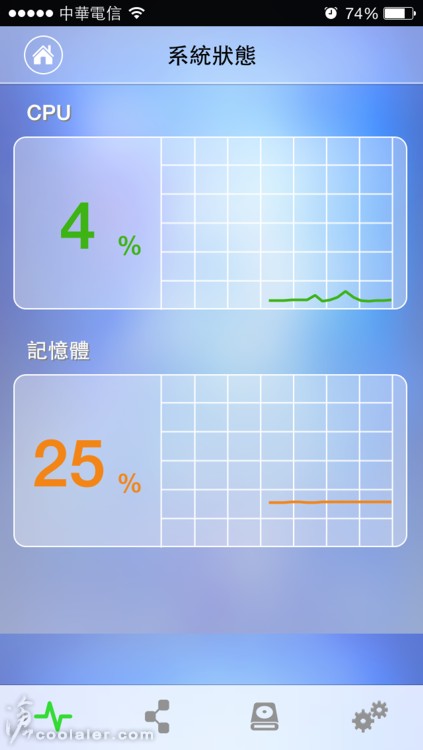
AiMusic,打開應用程式之後可以直接搜尋到裝置。
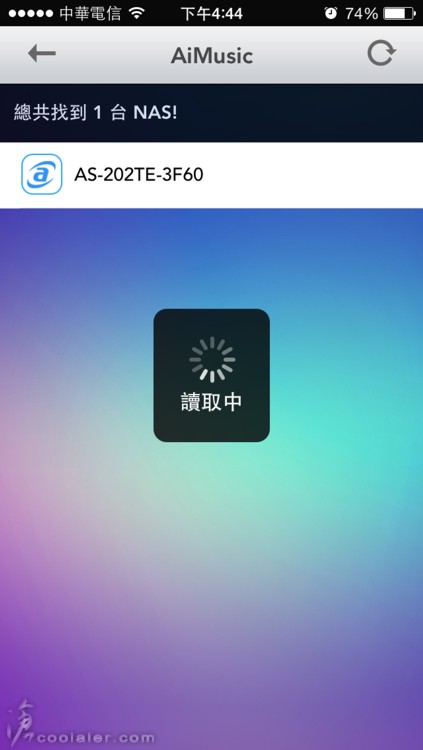
就是一個完整的播放器。可以直接串流播放NAS中的音樂,或者是下載到手機上離線播放也ok!
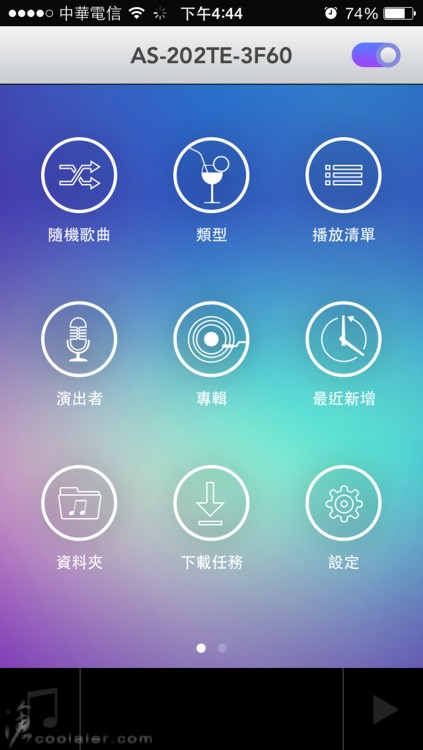
串流播放NAS資料夾中的音樂。
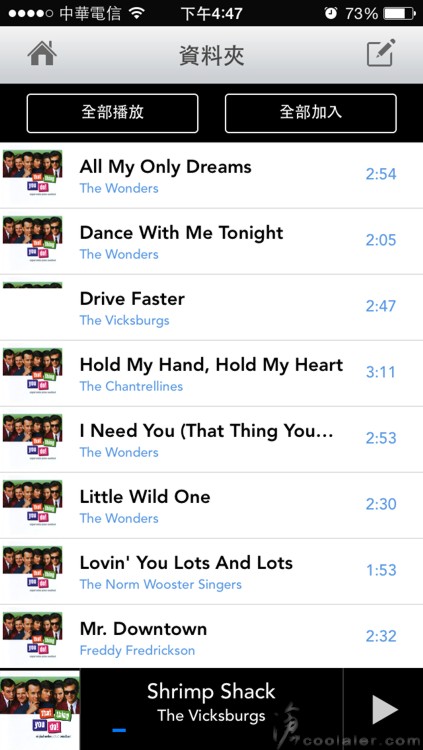
設定上也可以限定時間停止播放。
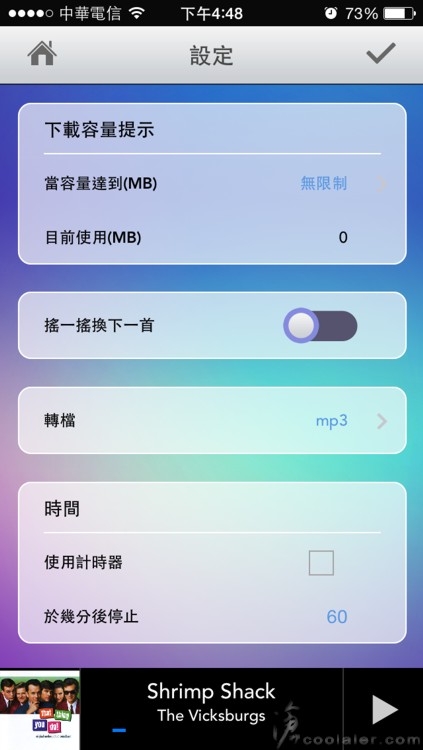
AiRemote,用手機就可以操作ASUSTOR Portal的內容,很多人不愛在客廳擺鍵盤滑鼠,這時候用手機或平板就可以搞定,尤其是操作XBMC這類的多媒體播放器,完美!甚至還支援小鍵盤。
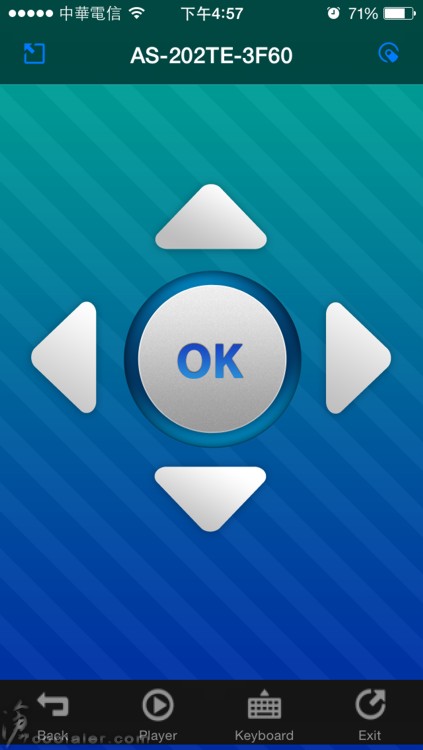
多麼方便阿...

AiDownload,透過手機來監看、管理NAS正在下載的檔案。
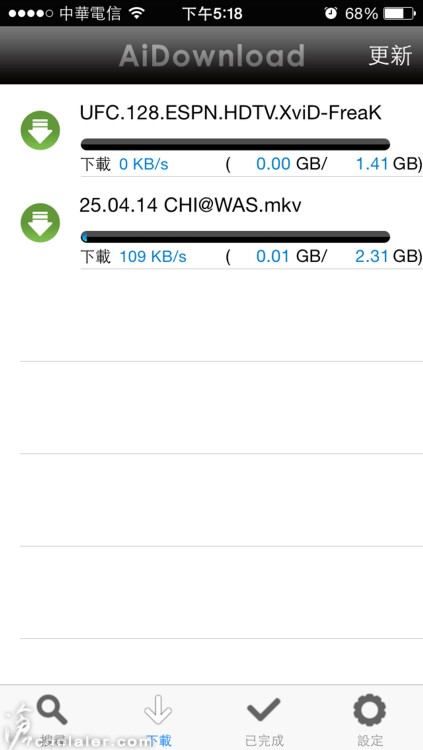
管理器可以限制數量、速度、分享率等等。
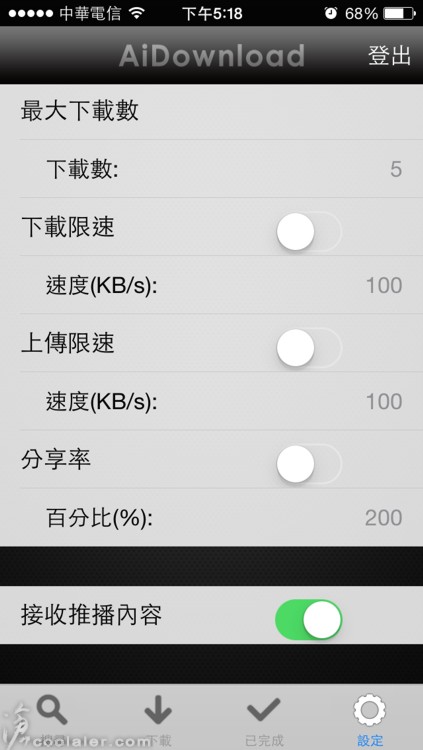
AiData,跟ADM中的檔案總管相同,透過手機或平板來瀏覽管理NAS上面的檔案資料,甚至AiData還結合了Dropbox,雲端管理也很容易。
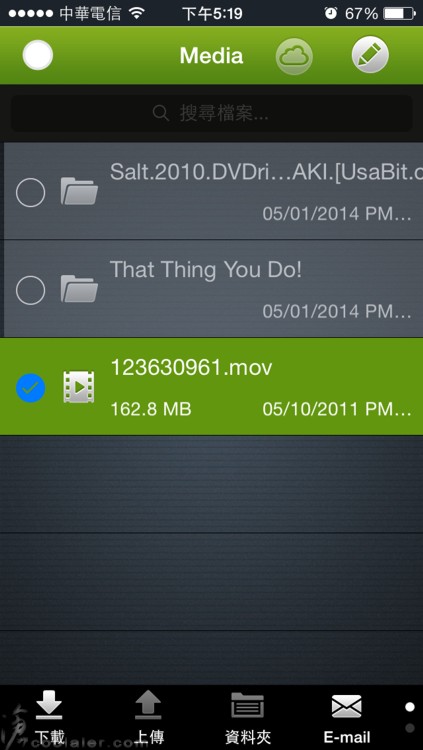
小結
ASUSTOR AS-202TE 在安裝使用上算是相當順手,介面親切也便利,基本上不需要很懂得伺服器或是網路架設就能輕易完成設定。輸出入埠有HDMI以及3.5mm輸出是相當實用的部份,透過幾個App就可以搖身一變成為完整的HTPC,甚至可以安裝手機(平板)App來當成HTPC的遙控器使用,而且耗電量最高也不會超過20W,比起自組一台主機當NAS或HTPC都要省電得多。
AS-202TE 目前售價為7900元,而AS-202T是6700元左右,兩者外觀以及規格相仿,主要差在HDMI、3.5mm、紅外線接收器以及記憶體容量,如果單純只是要NAS需求倒是可以選擇AS-202T會比較划算。
ASUSTOR AS-200系列網路儲存伺服器是以家庭或小型工作室用戶為主,AS-200系列分為2bay的AS-202以及4bay的AS-204,而後贅字樣T以及TE又差在有無HDMI、3.5mm輸出端、紅外線接收器以及記憶體容量之別,如入手的這款AS-202TE是有HDMI 1.4a以及3.5mm輸出,並可支援紅外線接收器,記憶體則是1GB DDR3。


外箱上有詳細規格,AS-202TE 採用Intel ATOM CE5310 1.2GHz雙核心處理器,雖然是ATOM,但仍有支援HT執行緒,所以在監控系統下可以看到有4個。記憶體則是採用1GB DDR3,有2個3.5/2.5吋硬碟擴充槽。

外箱兩側有功能特色說明。採用直觀的使用介面、可擴充APP使用功能、支援RAID、簡易的搜尋系統。

眾多備份方案、Dr.ASUSTOR(設定檢查並針對問題提供解決方案)、遠端NAS管理、分享以及交換檔案、用NAS播放音樂、跨平台系統檔案分享。
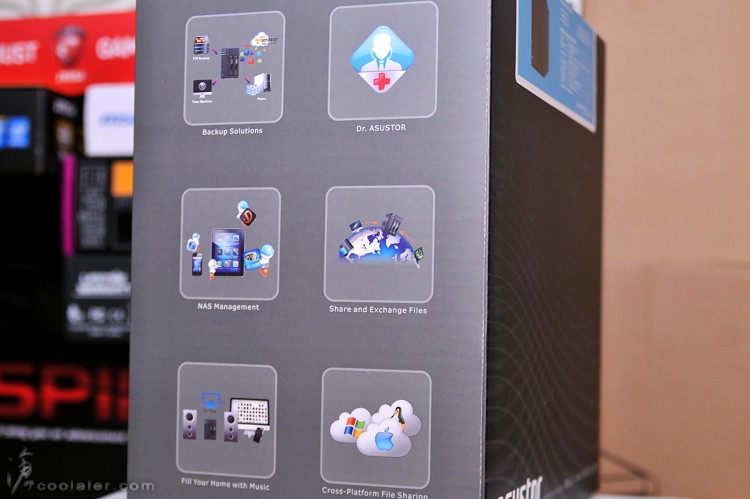
開箱之後可以看到AS-202TE本體以及一個配件盒。

配件的部份,電源線、RJ45網路線、簡易說明書、軟體光碟、電源供應器、固定硬碟用螺絲。

電源為台達電的,12V / 5A。

ASUSTOR AS-202TE 機身為鐵灰色,面板則是搭配黑色,整體造型看起來是相當中規中矩。

左側上方有ASUSTOR的立體LOGO字樣,下方則是電源鍵、訊號燈以及1個USB3.0接口,在USB3.0接口上是一個單鍵備份的按鍵。右上角有一顆紅外線接收器,AS-202TE是可以使用紅外線遙控器來操作使用,不過可惜並不是在標準配備內,需要另外購買。

硬碟採用立型的抽取架設計,在抽取架下方有一個卡榫按鈕,按壓之後上方拉桿會彈起,即可抽出。


硬碟架採用金屬材質,可相容於3.5吋以及2.5吋硬碟。

2.5吋硬碟是從底部鎖上固定螺絲。

硬碟架上的指示燈是透過導光柱到前方,並沒有另外接線。

可使用兩顆SATA硬碟,支援JBOD、RAID 0、RAID 1 模式。

右側,並沒有任何開孔或造型。

左側,前端有部分圓型開孔,方便系統散熱。

後側有一顆7公分風扇針對硬碟進行散熱,右上角有一個3.5mm的音源輸出,可以直接用來播放音樂,下方則是1個USB3.0、1個HDMI、RJ45網路接口、2個USB2.0、DC電源接口。

安裝與設定
ASUSTOR AS-202TE 安裝並不困難,硬碟鎖上抽取架之後推入固定,插上網路線、電源線幾乎就完成一半了。
試用時所使用的硬碟,Seagate Barracuda LP 2TB。原本是想用兩顆組成RAID,不過在安裝的時候發現一顆硬碟有點問題,所以以下是以單顆為設定。

打開電源,指示燈的質感還不錯。

放入軟體光碟,安裝控制軟體。裝好之後打開應用程式會要你先初始化伺服器,這時候如果連接上無誤就會自動偵測到AS-202TE。
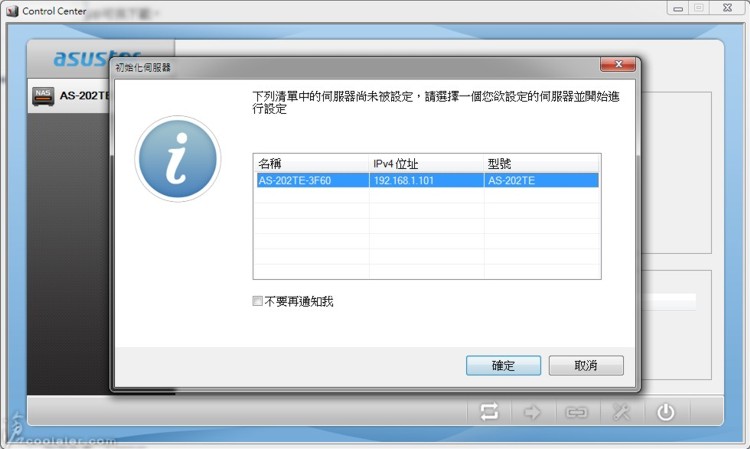
一開始會建議更新ADM版本,按下去就會自動下載韌體、分割、製作系統檔案...等等。
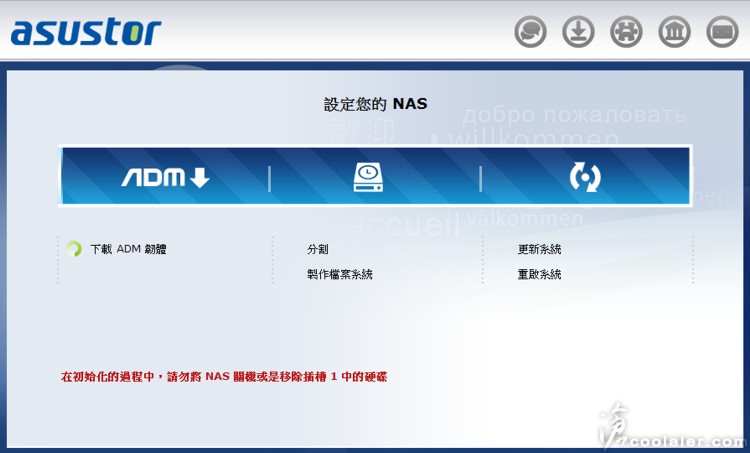
接著是設定精靈,為快速以及進階兩部分,如果您不是很懂,可以選擇快速即可。
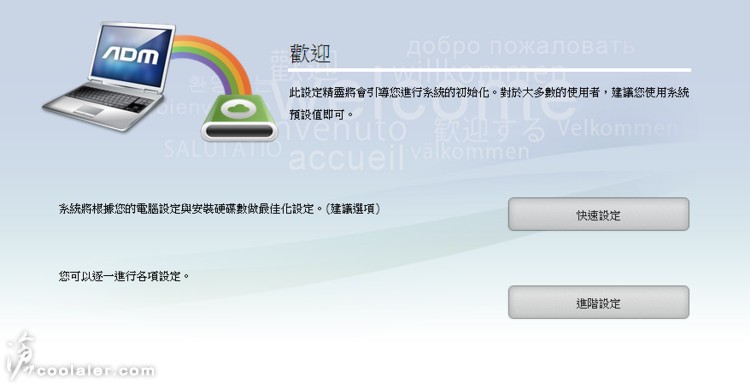
快速設定,大概密碼設好就可以了,很簡單。
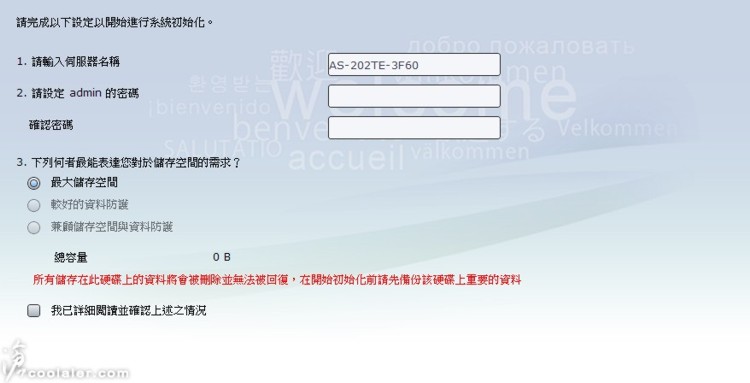
設定好之後,系統會開始初始化。
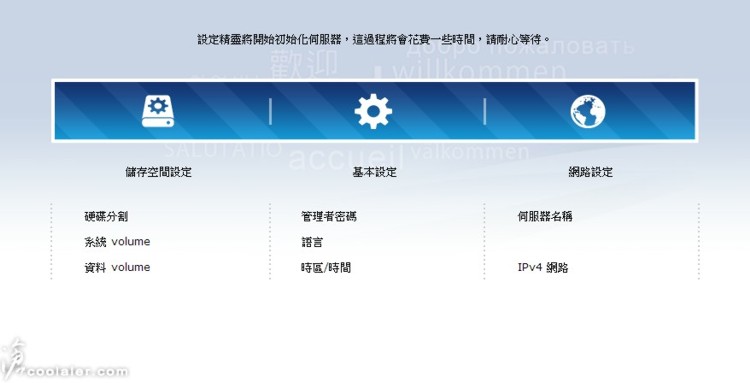
進階設定,設定管理者密碼。
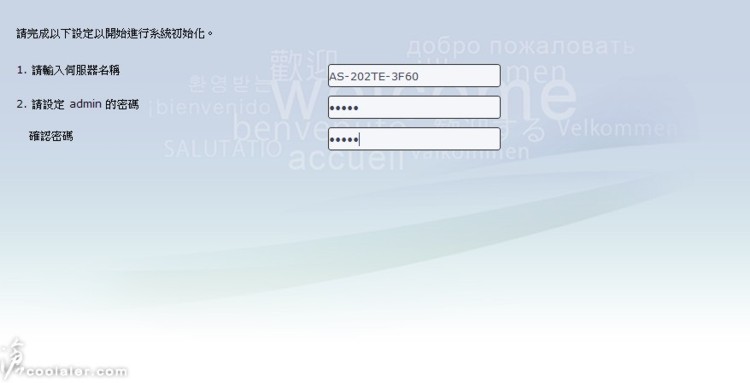
時區
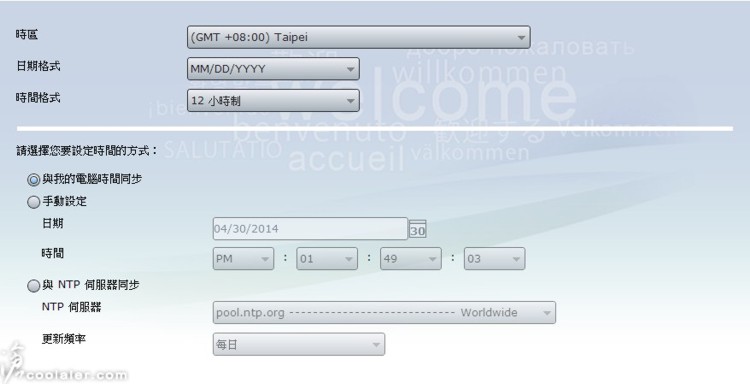
自動或手動取得IP以及DNS。
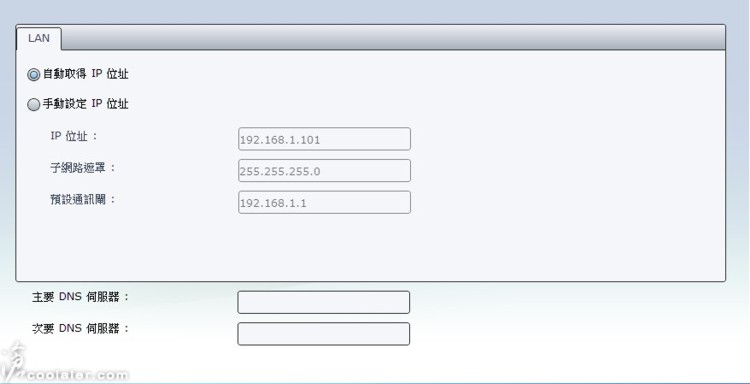
硬碟設定,如果有兩顆可選擇JBOD、RAID 0、RAID 1...。
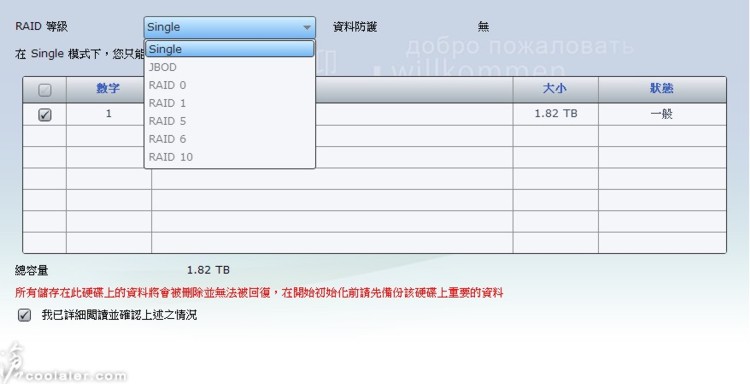
設定完成之後一樣會開始初始化。
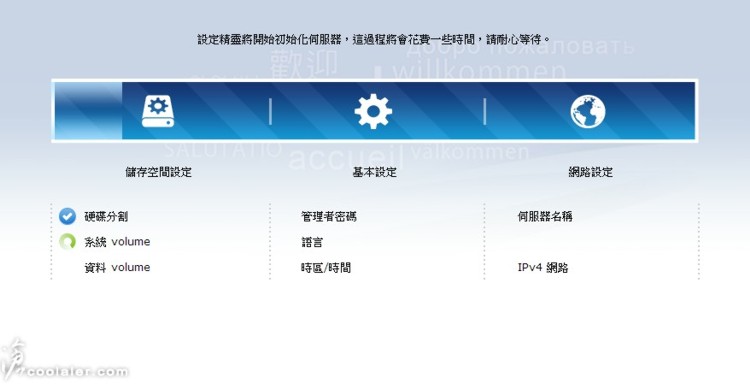
完成設定之後會有訊息要您註冊ASUSTOR ID,建議完成註冊,有些APP會需要帳號才能使用。
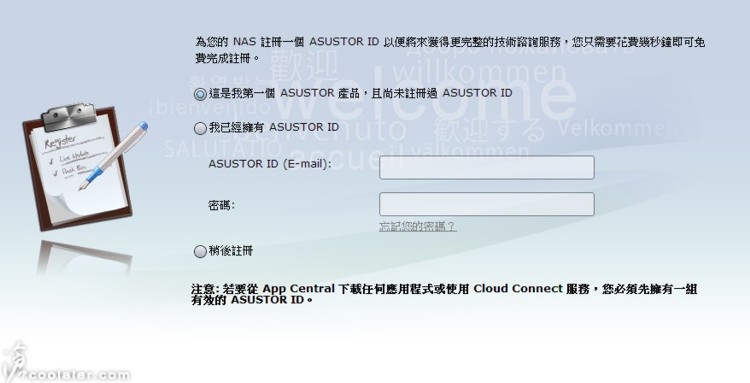
管理介面與功能
如果您是第一次使用建議可以看一下導覽精靈。
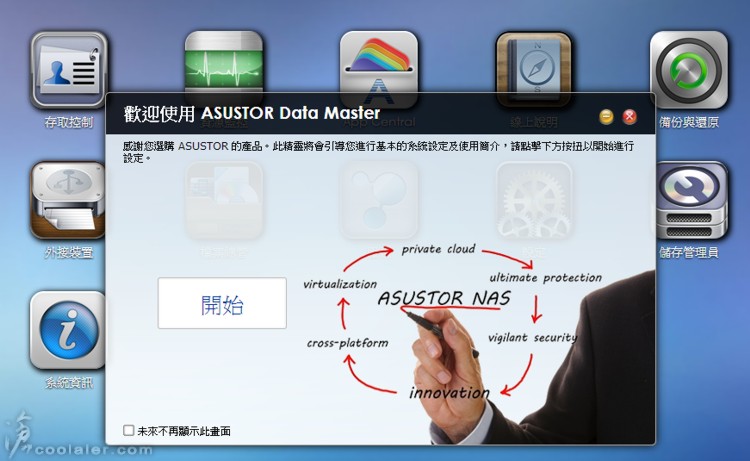
剛設定好的管理介面有11個項目,包括存取控制、資源監控、App Central、線上說明、備份與還原、外接裝置、檔案總管、服務、設定、儲存管理員、系統資訊。
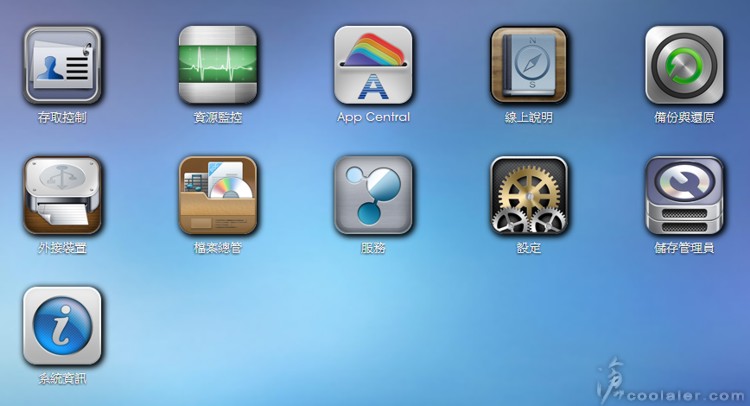
存取控制,使用者、群組、共用資料夾以及App權限的設定。
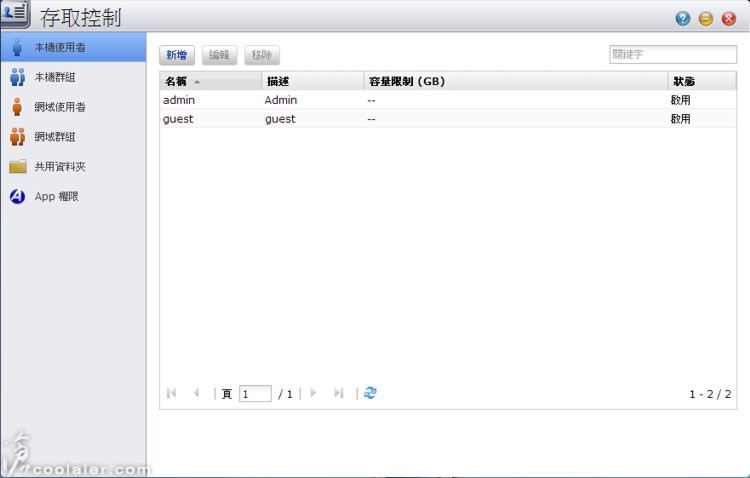
資源監控,這邊可以用來檢視各項硬體使用率,包括CPU、記憶體、網路、儲存空間以及程序。CPU的部份可以看到有4個,Intel ATOM CE5310是2C4T的。
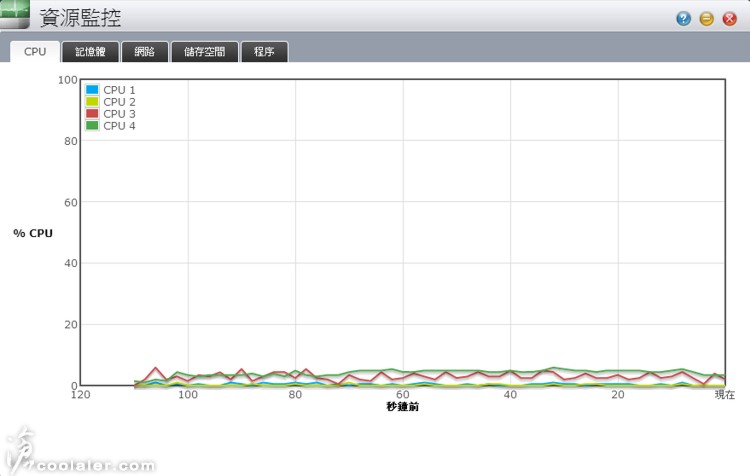
App Central,這部份是Apps應用程式的管理,NAS也可以跟手機平板一樣安裝許多的App應用程式,無限擴充你的NAS,只能說NAS不只是NAS,是電腦阿...。
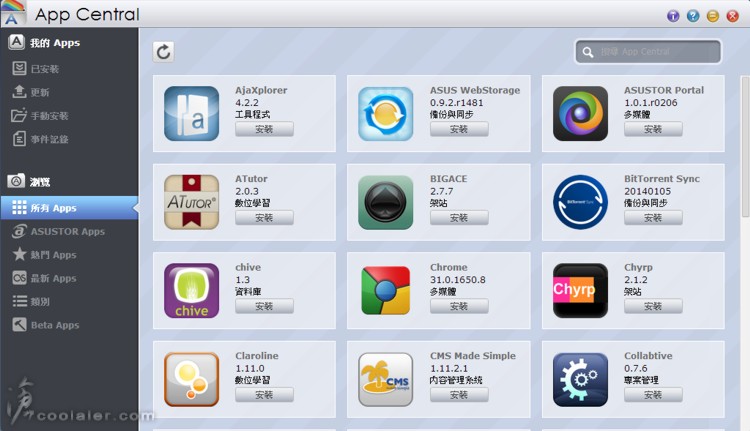
在已安裝的選項之下可以選擇停止或是刪除。
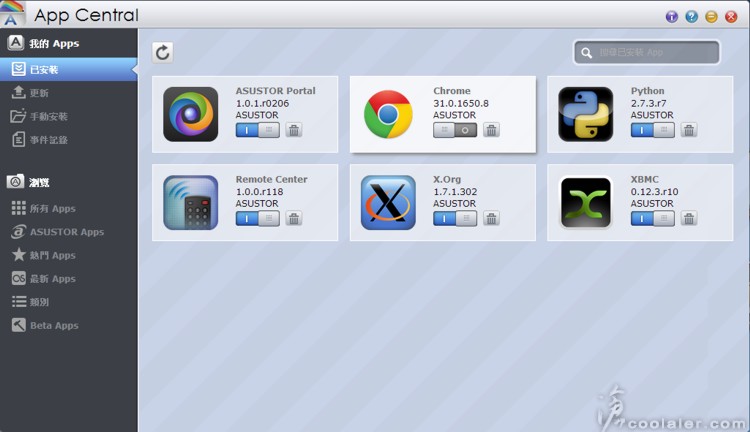
線上說明,這幾乎就是完整的線上說明書了。
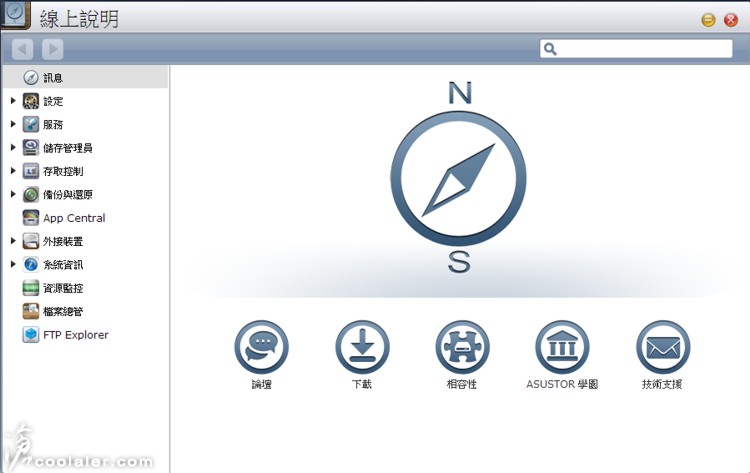
備份與還原,AS-202TE有完整的備份方案,可使用遠端、FTP、外接裝置、雲端備份。USB的外接裝置可以透過面板上的按鍵來完成單鍵備份的動作,相當方便。
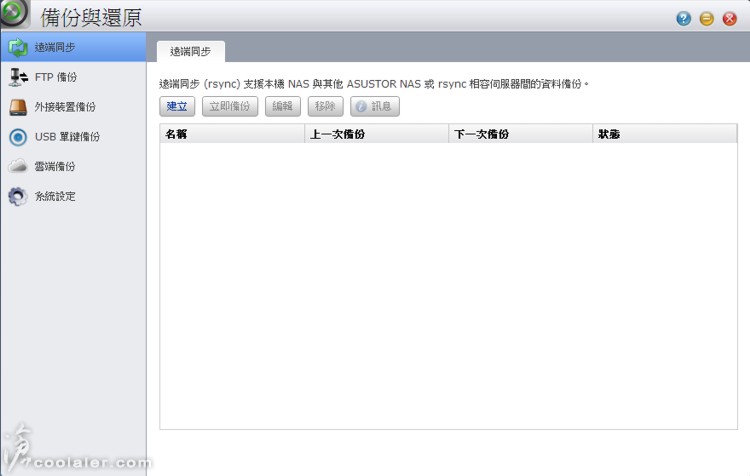
外接裝置,透過USB接口可以連接的不只是隨身碟,也可以用來外接印表機、Wi-Fi、藍牙,甚至連接UPS在停電或異常的時候進行關機,避免資料損毀出問題。
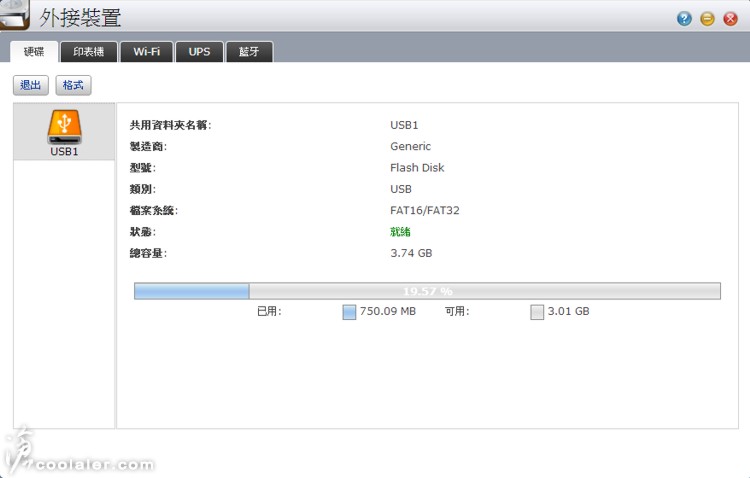
檔案總管,與一般作業系統中的檔案總管功能相同,可以新增(共用)資料夾、複製、移動、刪除、壓縮檔案,也可以用來上下傳。
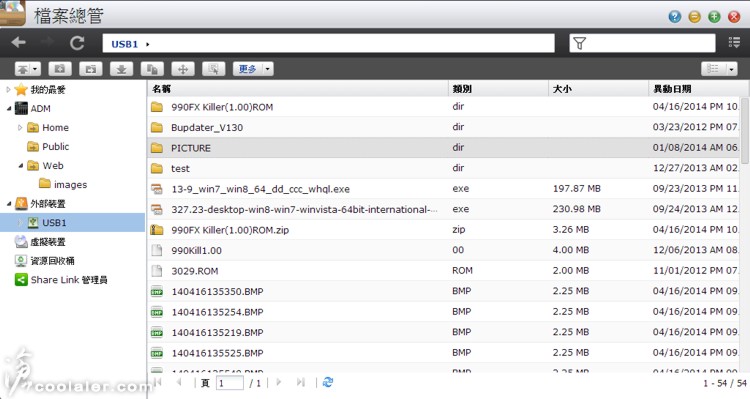
服務,用來開啟檔案服務以及伺服器端服務。
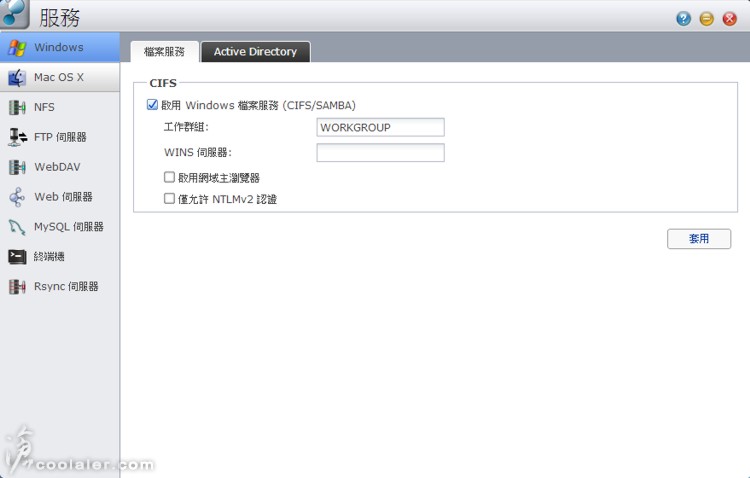
設定,ADM的主要功能設定。
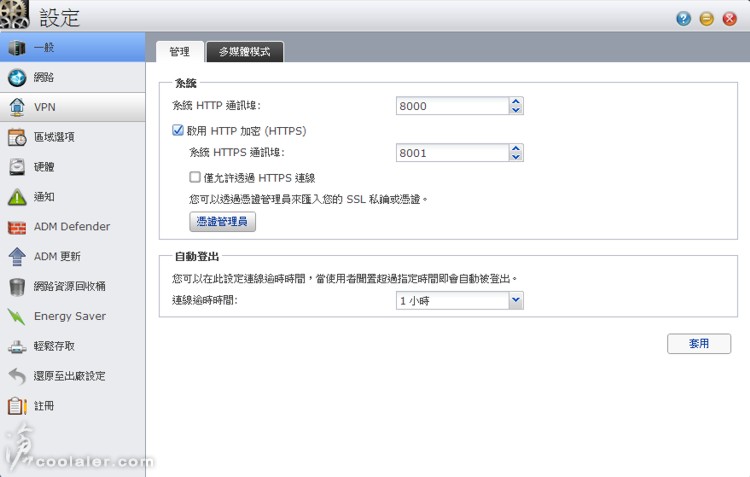
儲存管理員,管理硬碟以及顯示相關資訊。
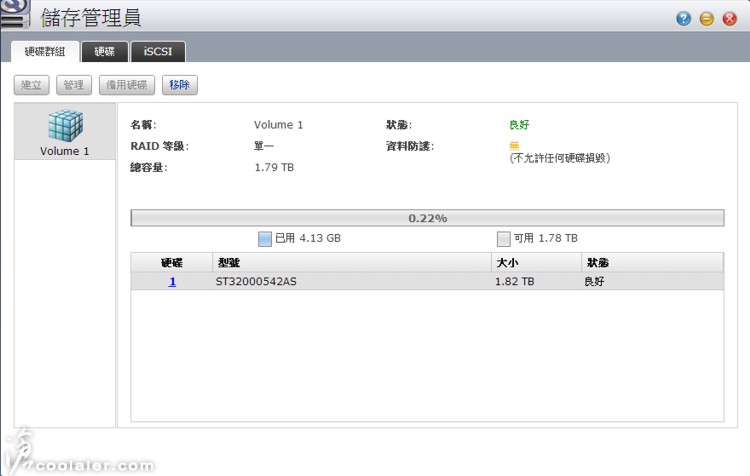
系統資訊,用來顯示NAS的系統版本、硬體資訊、網路資訊、事件記錄、線上使用者登入時間IP、Dr. ASUSTOR診斷。
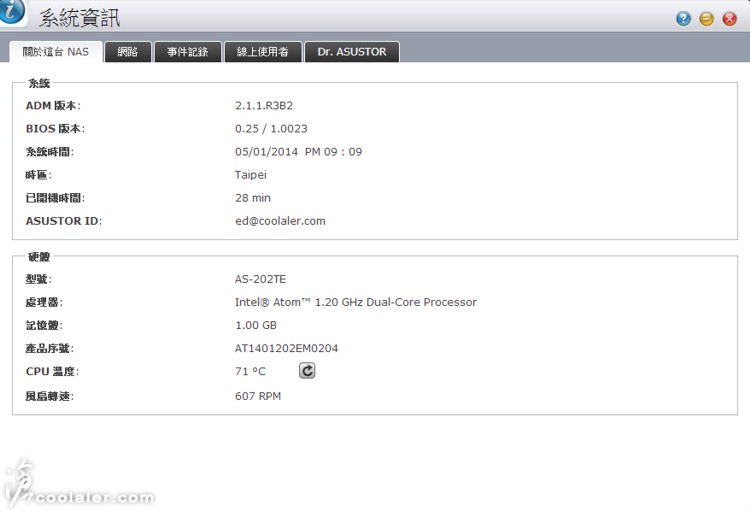
多媒體應用與耗電量測試
透過App的安裝,NAS也能夠變得更有趣。在AS-202TE上面有一些輸出入埠支援,除了當成儲存伺服器之外,也能夠兼具娛樂性質,來看看有哪些常見的應用。
SoundsGood,讓NAS變成音樂播放機,AS-202TE上有3.5mm的音源輸出,連接到喇叭上就可以直接播放音樂。
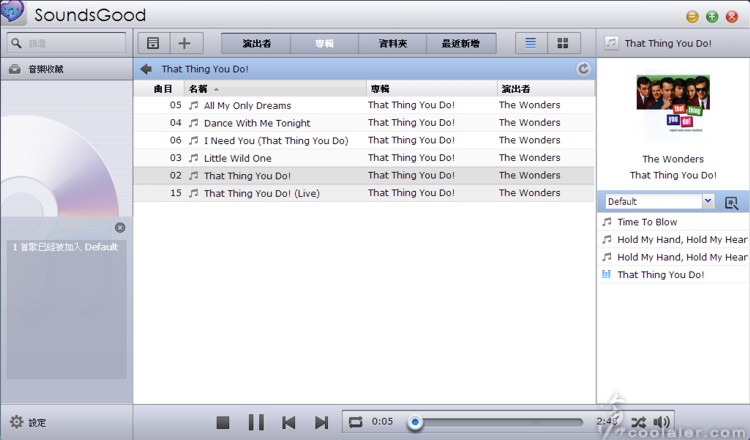
下載中心,下載這種事可以不必再掛機了,直接丟給NAS去處理吧!
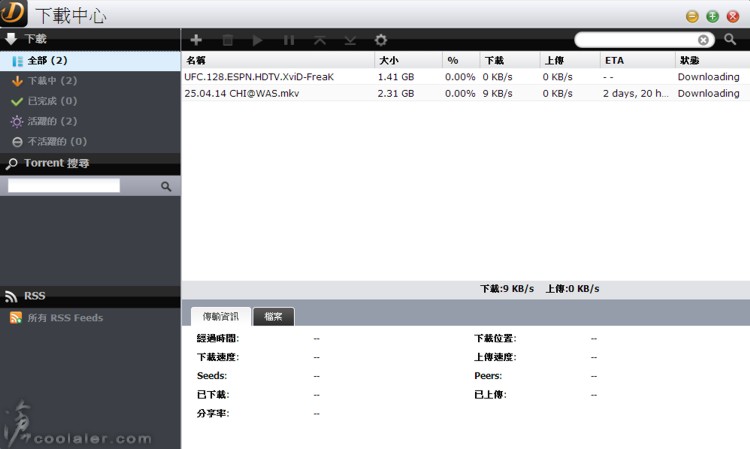
XBMC,這是常見的多媒體播放系統,AS-202TE上有HDMI的輸出,可以直接連接到電視上,打開螢幕就可以看到操作畫面,USB埠可以連接滑鼠與鍵盤來進行操作。
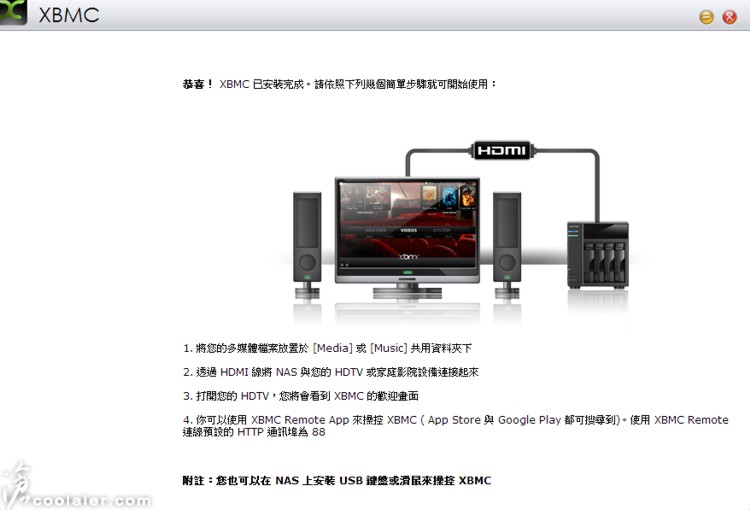
ASUSTOR Portal,若安裝這項App可以直接透過連接HDMI的電視或螢幕來操作AS-202TE的設定以及一些應用程式。其中還包括了常見的Chrome網頁瀏覽器、Youtube頻道、XBMC多媒體播放器。除了透過滑鼠鍵盤操作,也可以使用手機或平板的App來進行遙控,這部份下方會介紹。

ADM的選單畫面也可以直接透過電視操作,不一定要經過電腦。

瀏覽網頁,這是最基本的了。
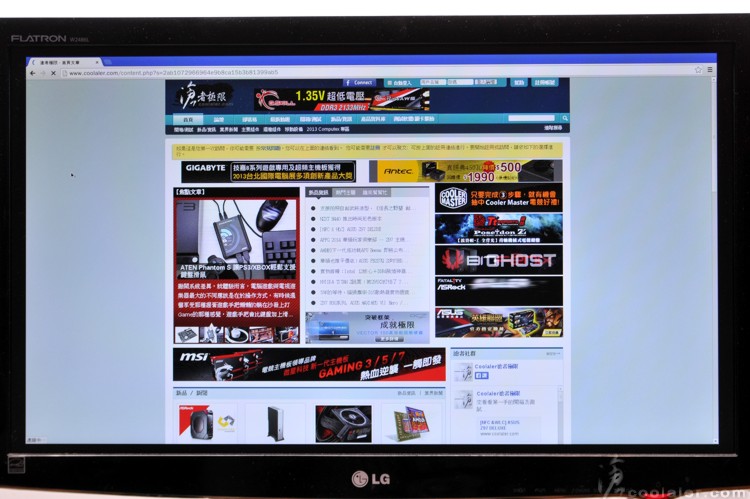
看Youtube...當然沒問題,不過可以看到右側的監控表,CPU負載有點高,1080p的畫質會Lag並不理想,480p以下才會好一點。

XBMC,NAS也可以變成多媒體播放器。

觀看1080p的影片比Youtube上的負載要低很多,畫面不會Lag,很順暢。
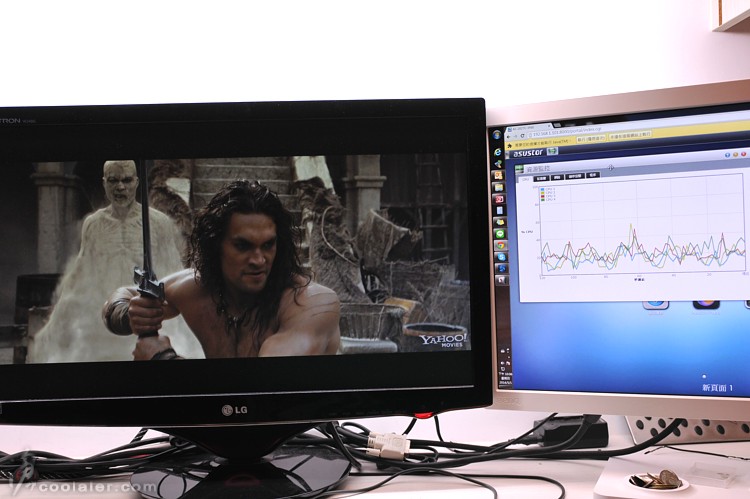
影片外掛字幕也沒問題。

一般待機時的耗電量約14W。

Youtube 1080p影片播放高負載時約16W。

結合行動裝置App應用
AS-202TE有結合了一些手機的App應用程式來達成遠端使用或監控,透過手機(平板)甚至連螢幕都不用連,就可以直接操作NAS相當便利!應用App有iOS及Android版本通吃。
目前有五種可以下載使用,包括AiMaster、AiMusic、AiRemote、AiDownload、AiData。
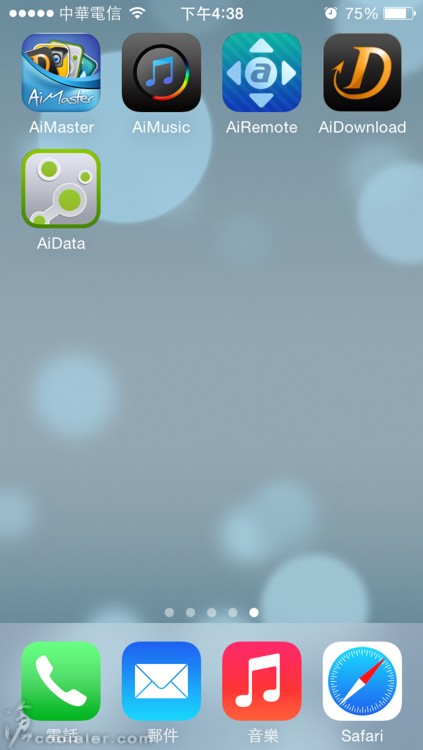
AiMaster,幾乎就是手機版的ADM系統,可以用來操作或監控NAS。打開應用程式之後連接到伺服器上並輸入帳號密碼即可登入使用。
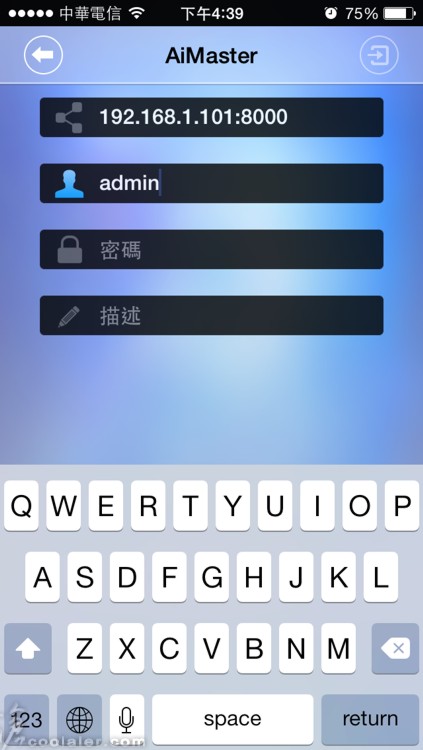
功能齊全,幾乎都有了。
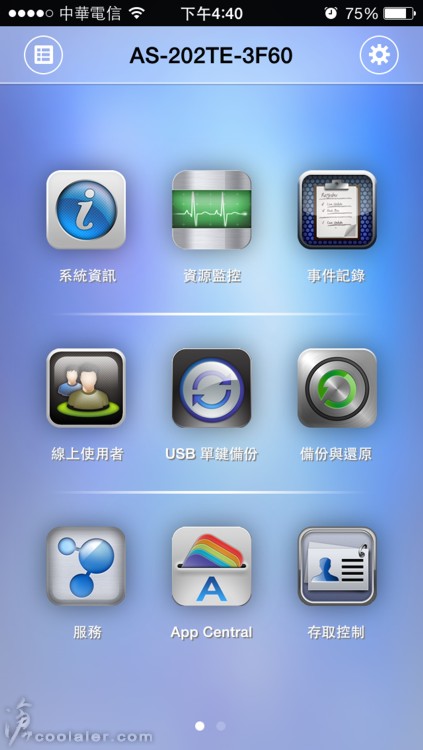
設定選單,可以找尋NAS、登出、夜間模式、休眠、重開、關機、推播通知、訊息。
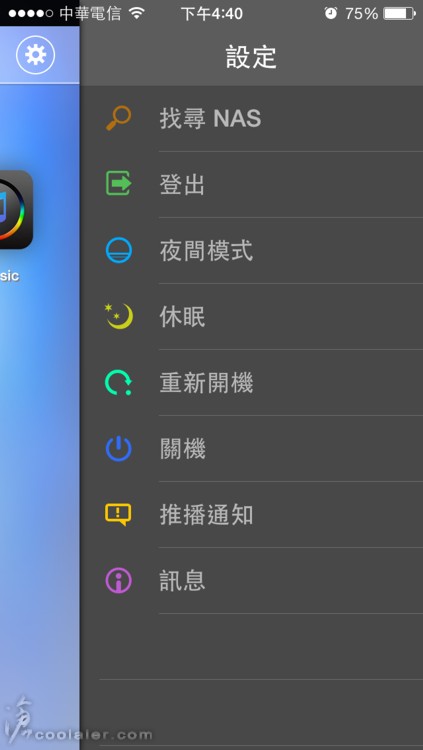
就連服務項目也可以直接從行動裝置關閉或開啟。
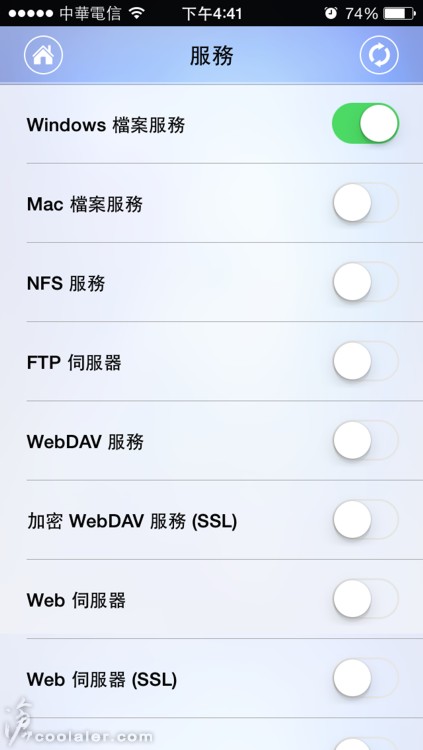
系統狀態監控。
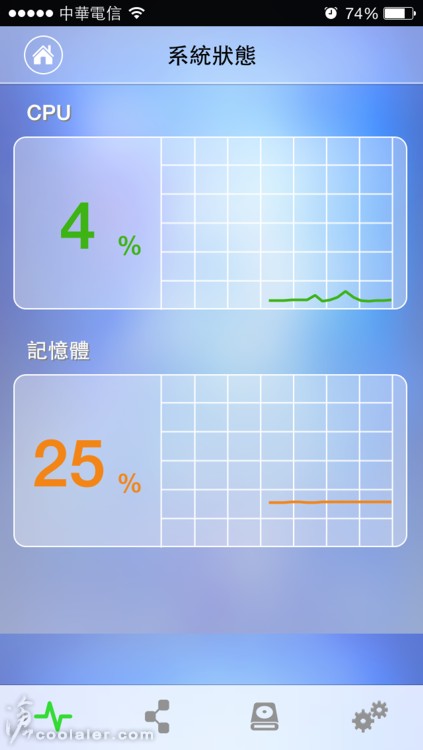
AiMusic,打開應用程式之後可以直接搜尋到裝置。
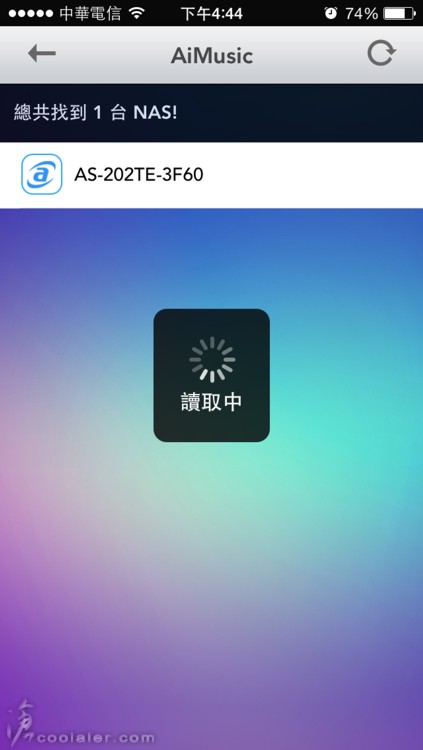
就是一個完整的播放器。可以直接串流播放NAS中的音樂,或者是下載到手機上離線播放也ok!
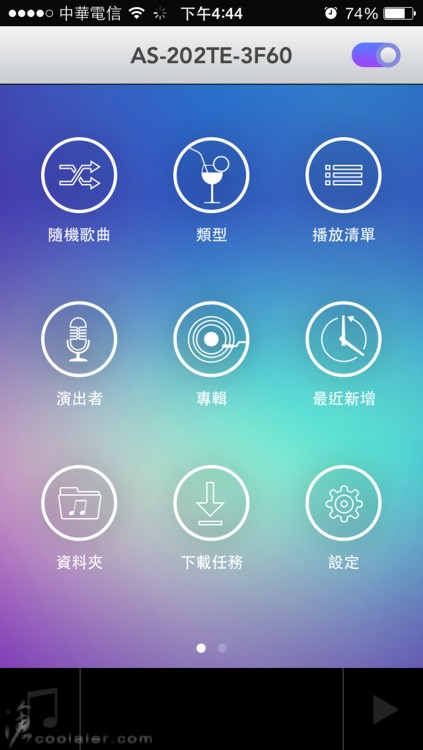
串流播放NAS資料夾中的音樂。
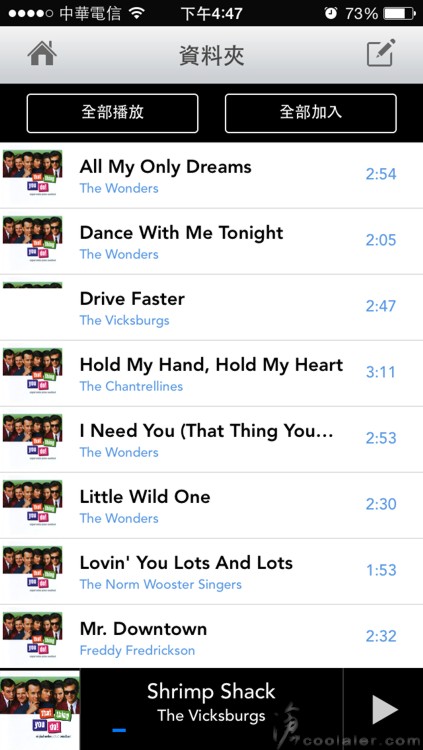
設定上也可以限定時間停止播放。
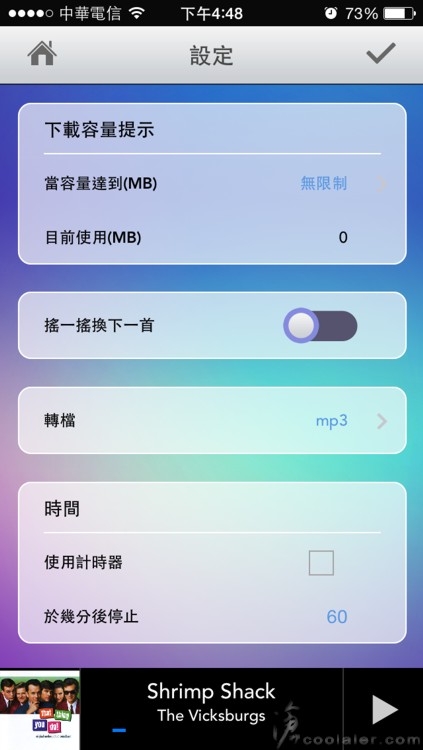
AiRemote,用手機就可以操作ASUSTOR Portal的內容,很多人不愛在客廳擺鍵盤滑鼠,這時候用手機或平板就可以搞定,尤其是操作XBMC這類的多媒體播放器,完美!甚至還支援小鍵盤。
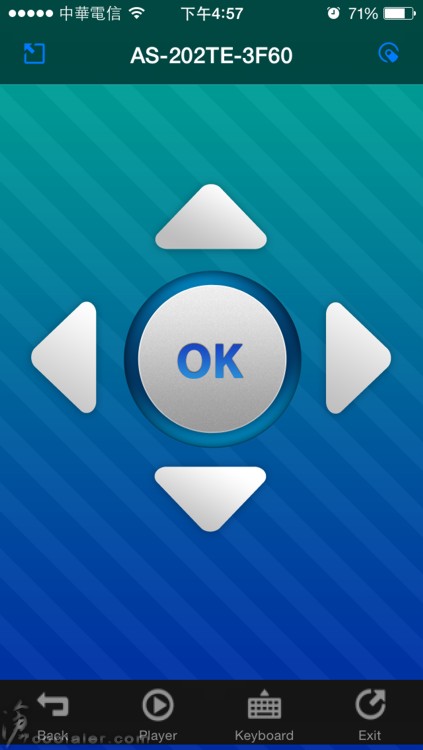
多麼方便阿...

AiDownload,透過手機來監看、管理NAS正在下載的檔案。
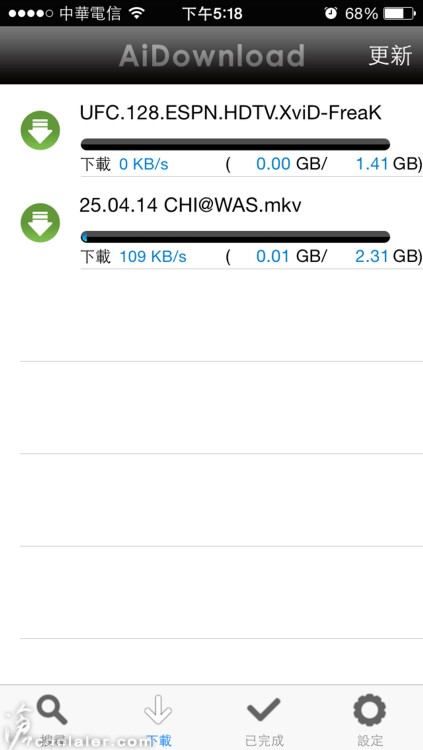
管理器可以限制數量、速度、分享率等等。
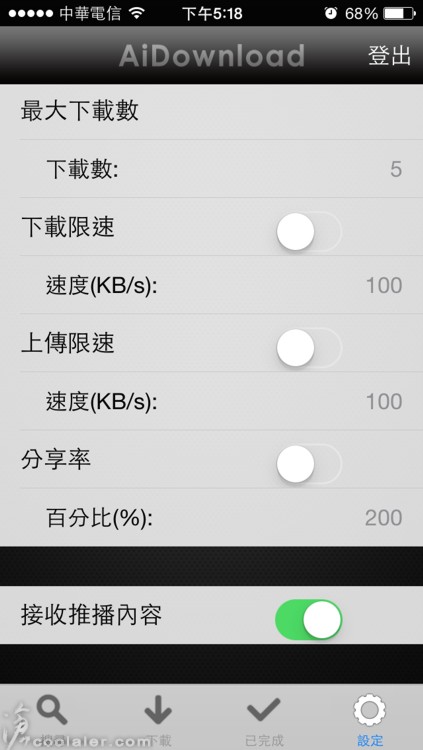
AiData,跟ADM中的檔案總管相同,透過手機或平板來瀏覽管理NAS上面的檔案資料,甚至AiData還結合了Dropbox,雲端管理也很容易。
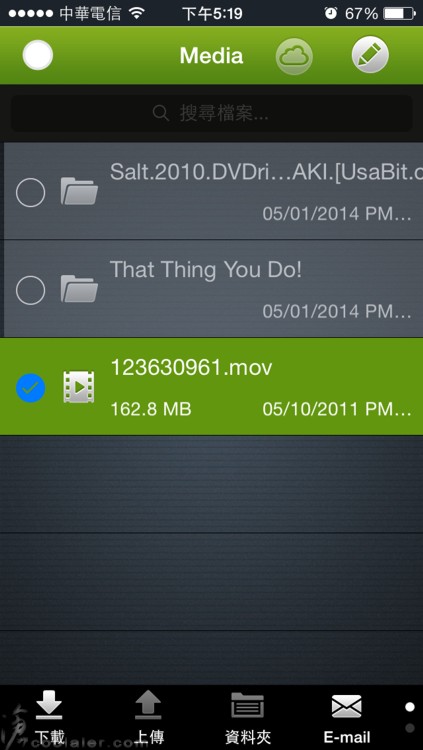
小結
ASUSTOR AS-202TE 在安裝使用上算是相當順手,介面親切也便利,基本上不需要很懂得伺服器或是網路架設就能輕易完成設定。輸出入埠有HDMI以及3.5mm輸出是相當實用的部份,透過幾個App就可以搖身一變成為完整的HTPC,甚至可以安裝手機(平板)App來當成HTPC的遙控器使用,而且耗電量最高也不會超過20W,比起自組一台主機當NAS或HTPC都要省電得多。
AS-202TE 目前售價為7900元,而AS-202T是6700元左右,兩者外觀以及規格相仿,主要差在HDMI、3.5mm、紅外線接收器以及記憶體容量,如果單純只是要NAS需求倒是可以選擇AS-202T會比較划算。
最後編輯:


