[FONT="仿宋体"]架設住家監網路攝影監視器圖多請小心207P
圖檔流量過大無法顯示請按此:http://photo.xuite.net/aa801862/3335410
更多教學:http://tw.myblog.yahoo.com/jw!bjLnQk6TSEeoUAtuK0V7
使用工具:
萬轉砂輪機
電鑽
十字起子頭
使用料件:
白膠
木板
銅制鎖木螺絲
總花費:4220元
佈線時間:1小時30分
使用花費設備:
網路線壓線工具(花費:0元)
網路線測試器(花費:0元)
網路接頭(花費:0元)
接頭保護套(花費:0元)
埋入式開關插座(花費:0元)
開關插座(花費:0元)
平台木板(花費:0元)
螺絲(花費:0元)
束線繩(花費:0元)
電線(花費:0元)
跳號器(花費:0元)
DGS-1005D高速集線器(花費:0元)
DCS-900網路監視器(花費:1200元)98.05.30入
VIP-980網路監視器(花費:2500元)98.06.06入
網路線100米(花費:480元)
開關盒*2(花費:20元)
開關擋板*2(花費:20元)
使用工具:
001.協口鉗+十字螺絲起子

002.網路接頭壓製鉗

003.網路接頭壓製鉗(部位介紹)

004.網路接頭壓製鉗(平躺正面)

005.網路線測試器
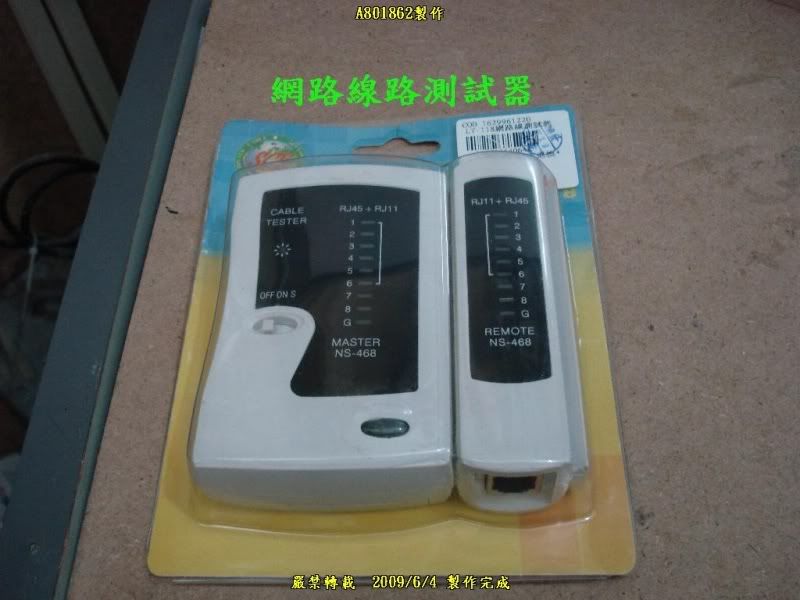
006.數位電錶

007.插座+插頭

008.集線器要用的

009.100米網路線CAT.5e
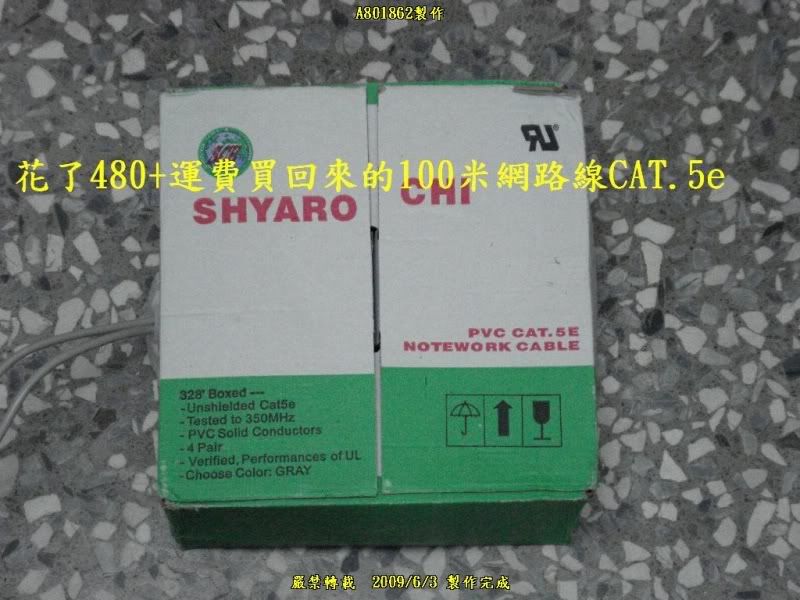
010.應該有100米吧!

011.線材規格(拍不起來)

012.插座接線盒2個20元

013.側拍

014.固定開關/插頭擋板2個20元

015.擋板介紹

016.之前買的插座跟開關用剩的

017.預備用電線

018.高速集線器(台製)

019.可接高速CAT.6網路線

020.集線器專用變壓器

021.自製集線器控制開關

022.還是從壞掉的供應器上差的

023.網路接頭+接頭保護套

024.分網路線號用的編號數

025.將插座盒底座取出並貼上雙面膠

026.如圖(懶的在牆壁上鑽洞)

027.開關與插座接線端說明

028.將1.6mm電線彎成ㄇ字型

029.將彎好的電線插入插座與開關之間

監視集線器平台製作/組裝
030.畫好要裁切的區域

031.裁切後各部組件說明

032.將支撐架抹上白膠

033.將支撐架與固定於牆板接合

034.如此圖

035.兩邊黏完後鎖上螺絲

036.再把平台板黏上去

037.後在鎖上螺絲
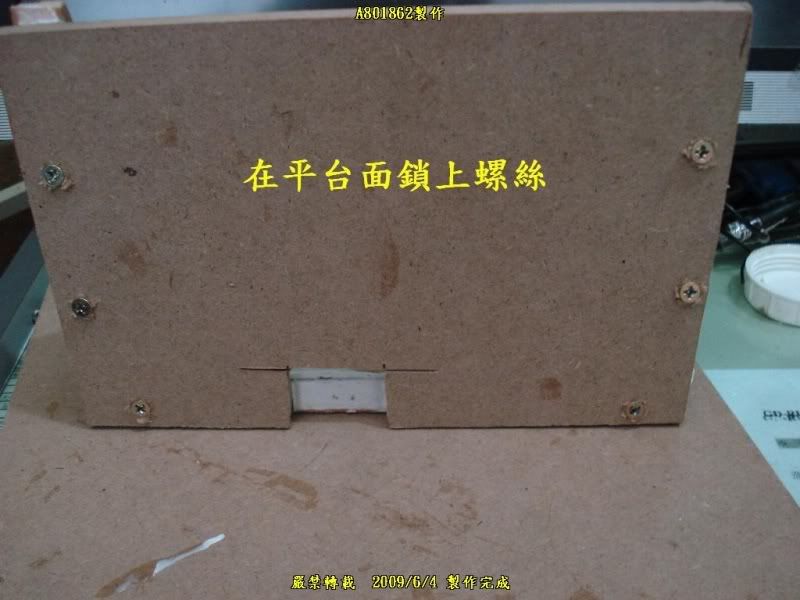
038.此缺口是要讓電線通過(故意做的)

佈線說明
039.紅線為網路監視器專線

040.網路監視器專線走壓條裡

041.壓條裡不只網路線分別為3F網路線跟軸電纜
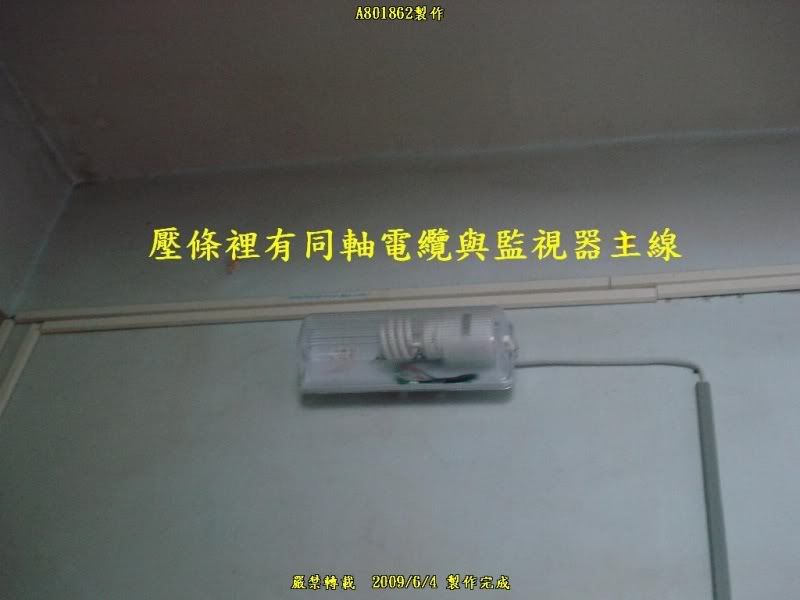
042.壓條壓線說明
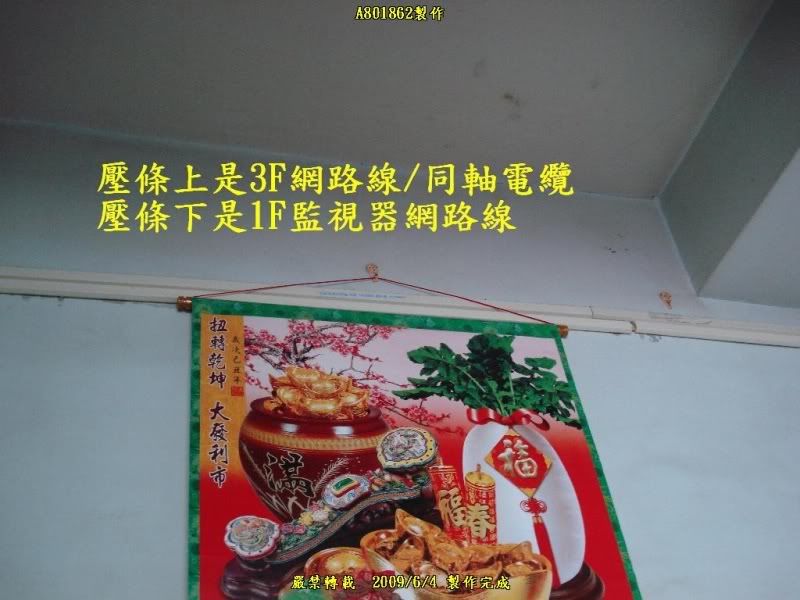
043.所有電線從門縫出去
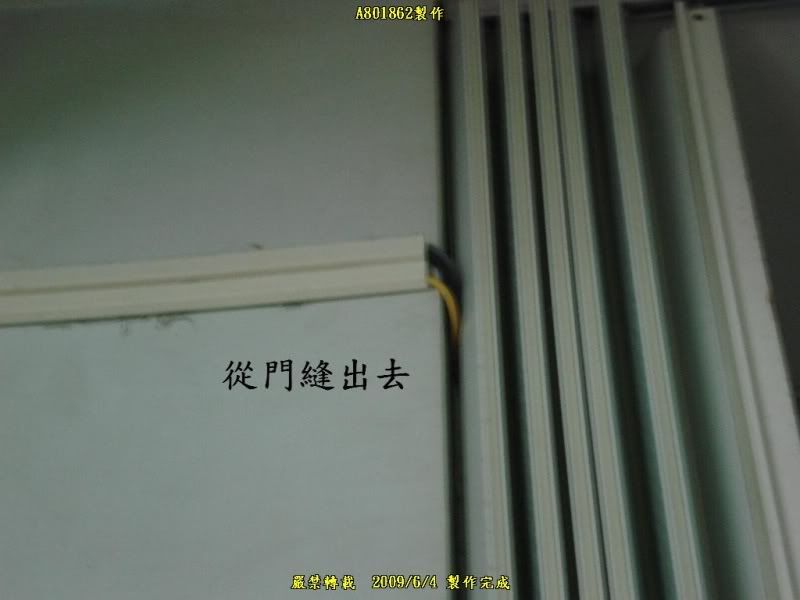
044.線路變更說明

045.壓條裡埋的是連接網路監視器主線

046.監視線急轉彎
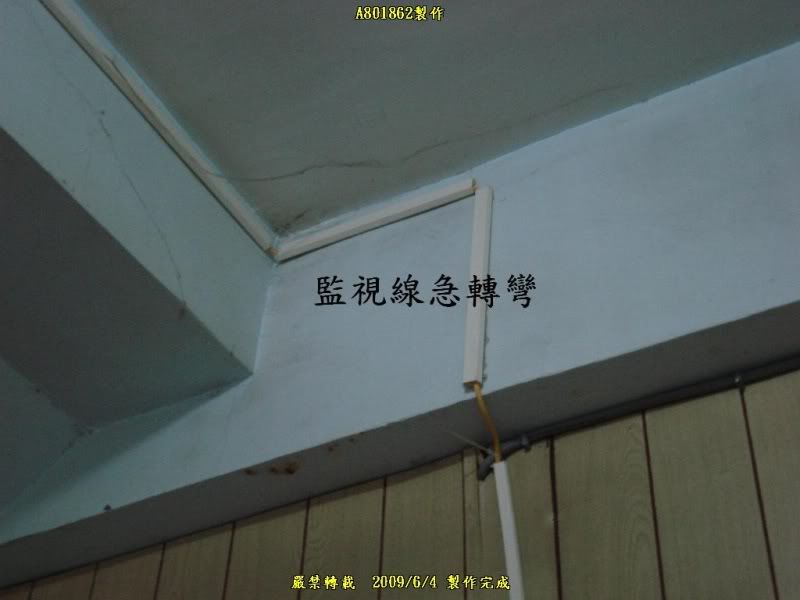
047.直通1F監視集線器
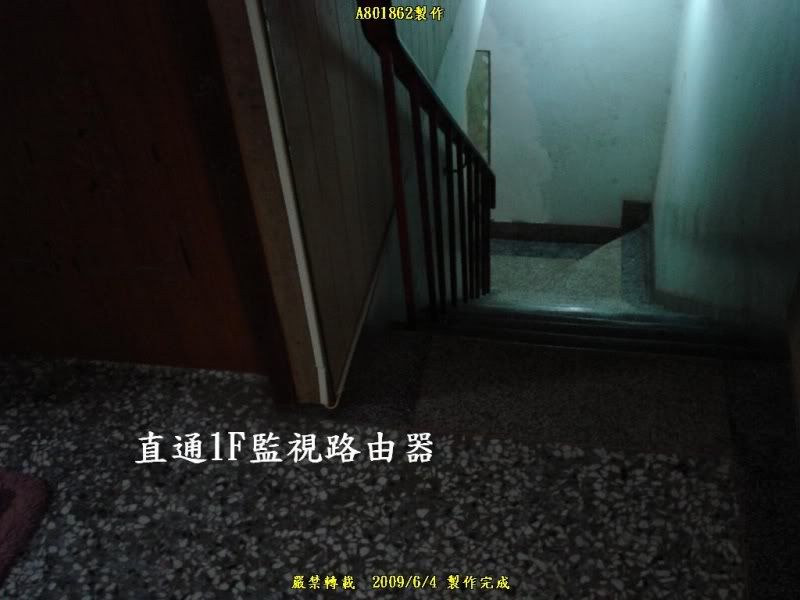
048.再來個及轉彎

049.直接從木板通過

050.監視器主線出口

051.隨壓條來到樑下

052.固定製作完成的集線器平台(藍線為監視器測試線即將拆除)

集線器延用長線製作
053.插座內部構造

054.將電線分開

055.將外皮剝除

056.將電線分開裝在插座的銅片上請在三確認(切記請勿接到有短路,否則電線一插上去會電線走火)

057.鎖上螺絲

058.鎖到如此密合

059.插頭接法也一樣

060.鎖上螺絲

061.鎖到如此密合

062.測試插座電壓

063.將集線器放至平台上並插上電

攝影機用電源開關製作
064.把黏好的插座盒的雙面膠撕除並貼在牆壁上(拉出電線)

065.開關控制插座接線說明

066.開關箱接線說明

067.測試電壓

監視網路線配置壓線
T568B壓線法(白橙.橙.白綠.籃.白籃.綠.咖啡白.咖啡)
068.連接路由器的網路線重新壓線

069.測試主網路線

070.壓制監視器專用網路線

071.兩邊網路線壓製完畢後測試線路

072.集線器端線路測試

073.第二台攝影機預備網路線

074.網路線與電線

075.與電源線一起進入
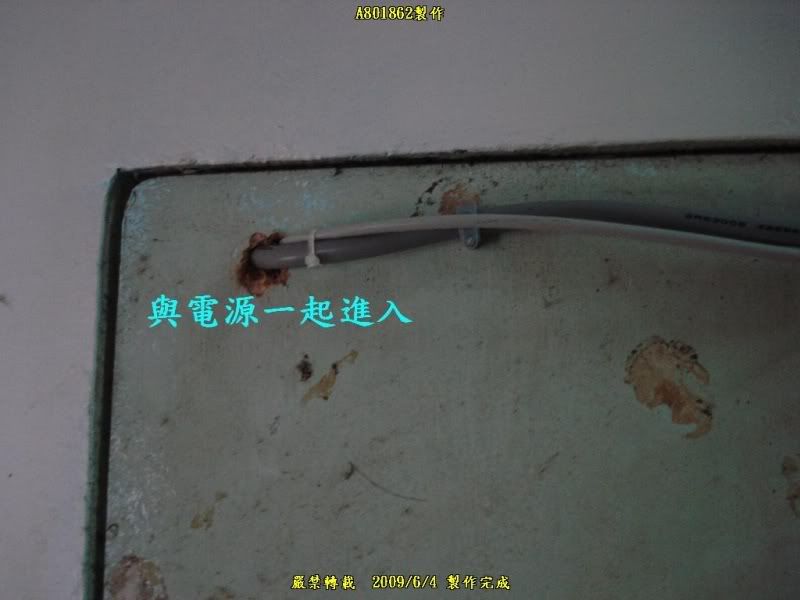
076.監視器二與電源線一起
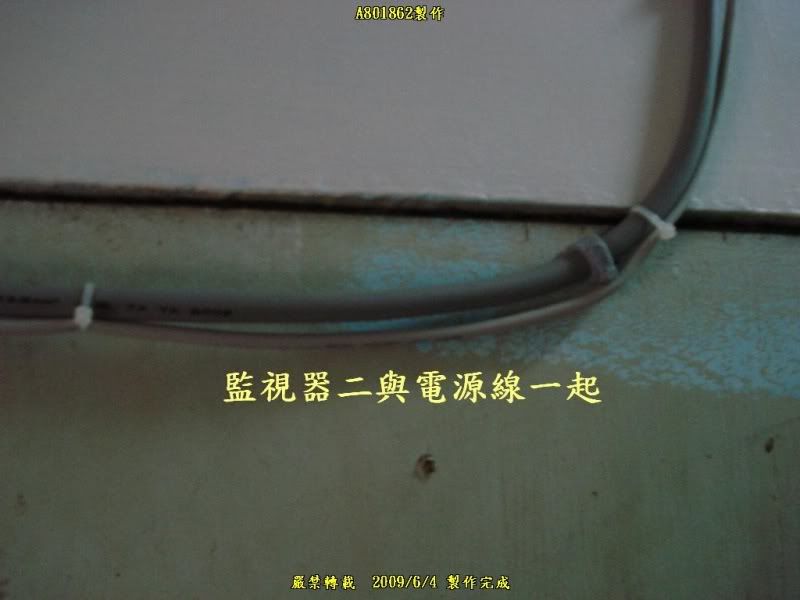
077.第二台監視器網路線

078.第一台監視器網路線

079.第一台監視器網路線測試

080.灰色網路線為第一二台監視器

081.目前只有第一台監視器運作

082.集線器接線介紹

083.集線器控制開關

084.網路線負責任務說明

085.目前第二台監視器籌備中

086.暫時用袋子把第二台監視器的網路線裝起來

第一台監視器開文箱
087.花了1200買到中華贈品機D-Link(型號DCS-900)

088.基本型10/100BaseTx

089.可支援遠端

090.台灣製造

091.配件介紹

092.鏡頭可調清晰度

093.網路插孔與電源插孔

094.腳架固定散熱孔(鏡頭下座)

095.腳架固定散熱孔(鏡頭上座)

096.說明書與安裝光碟

097.固定架可鎖三顆螺絲

098.與攝影機固定後

099.底架彎曲90度不會碰到

100.直立

101.直立(前)

102.預留網路線方便移位

103.攝影機背後接線

104.對準門口監視進出人員

105.監視器控制開關

登入DCS-900設定網頁
106.輸入機器預設IP位置192.168.0.133登入後馬上有快照(路由設定192.168.0.1)
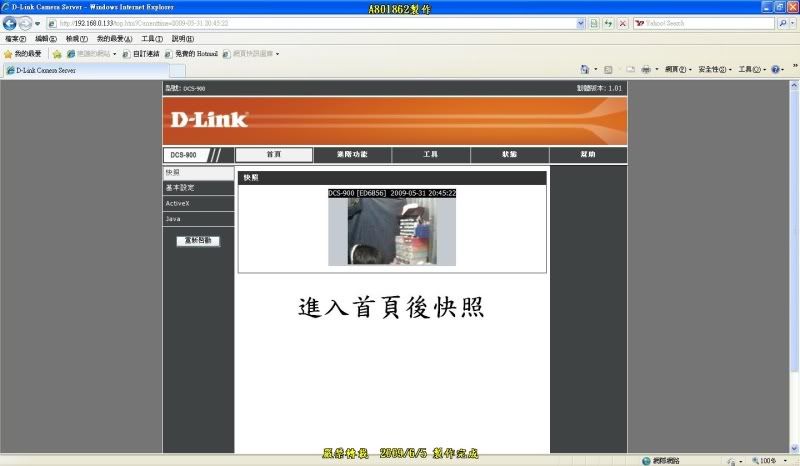
107.首頁->基本設定選擇(固定IP位址)照以下設定即可開啟遠端
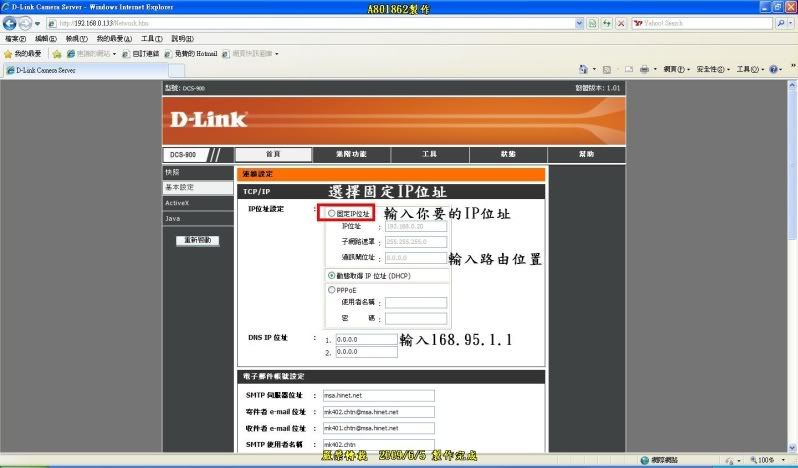
108.進階功能->系統(更改系統設定)
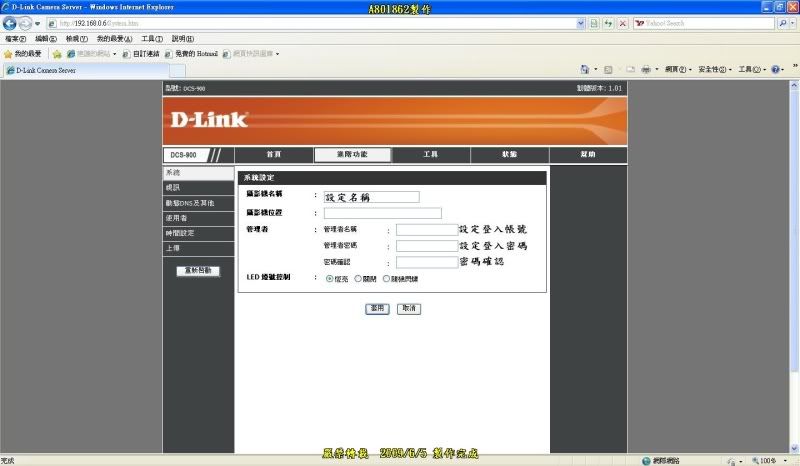
109.進階功能->視訊(可更改解析度)
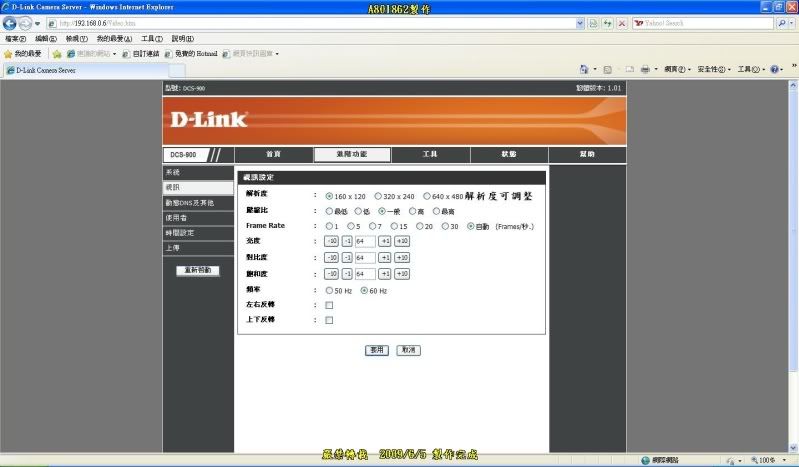
110.進階功能->動態DNS及其他(可更改遠端要開連接埠)
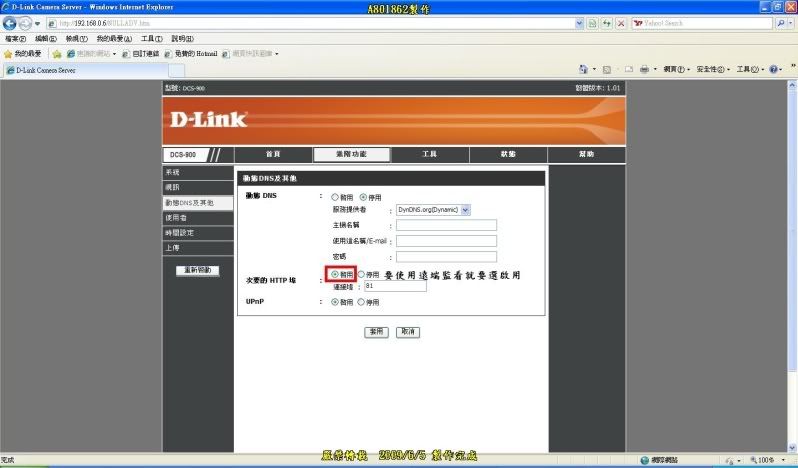
111.進階功能->使用者(可自訂10位以上的使用者)
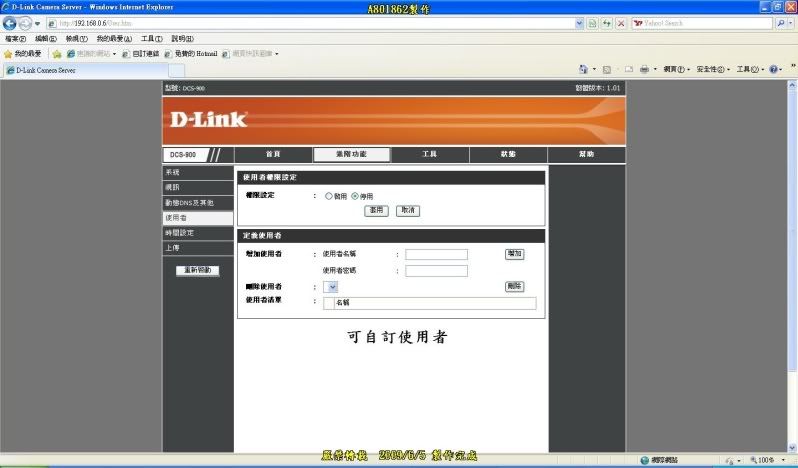
112.進階功能->時間設定(設定攝影機同步時間)
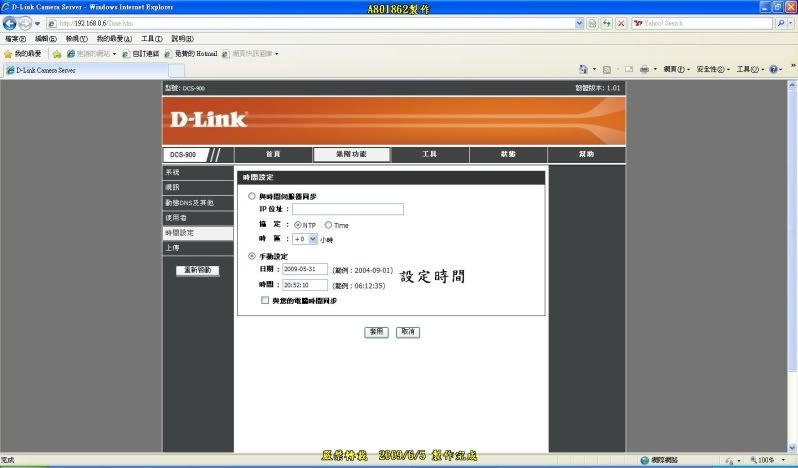
113.進階功能->上傳(可將偵測到的影像上傳到站台空間裡)
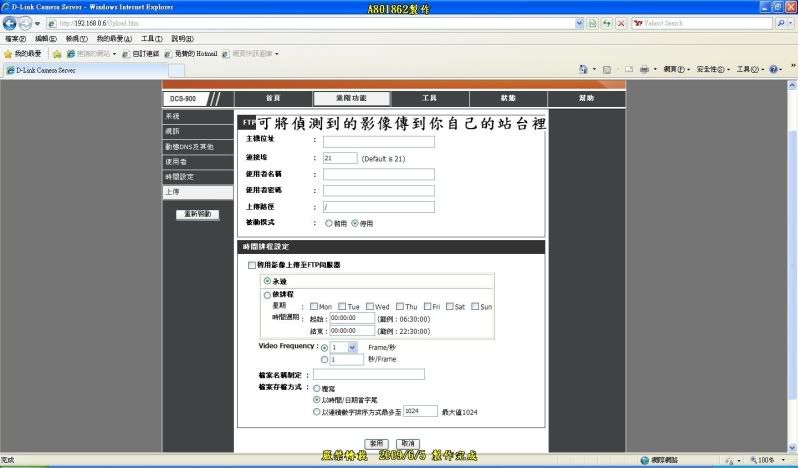
114.工具->測試(可測試傳送)
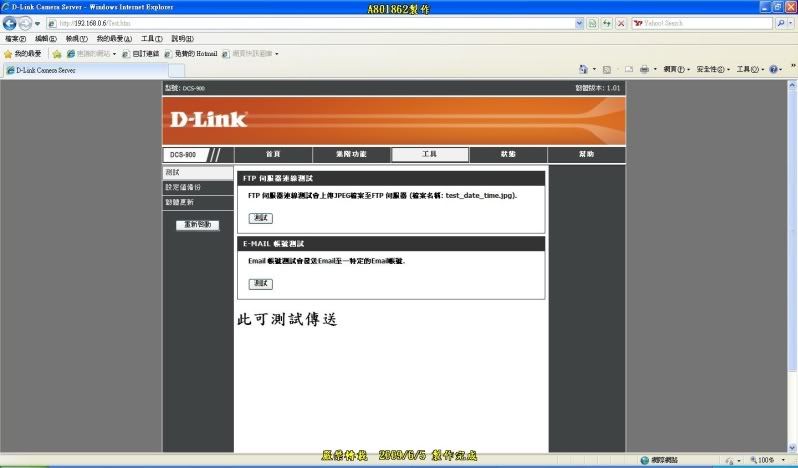
115.工具->設定值備份(可將目前的設定直備份起來)
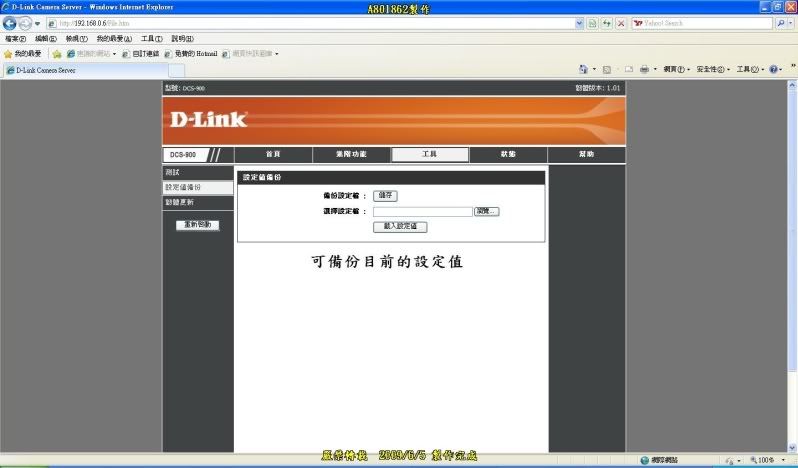
116.工具->韌體(更新最新韌體)
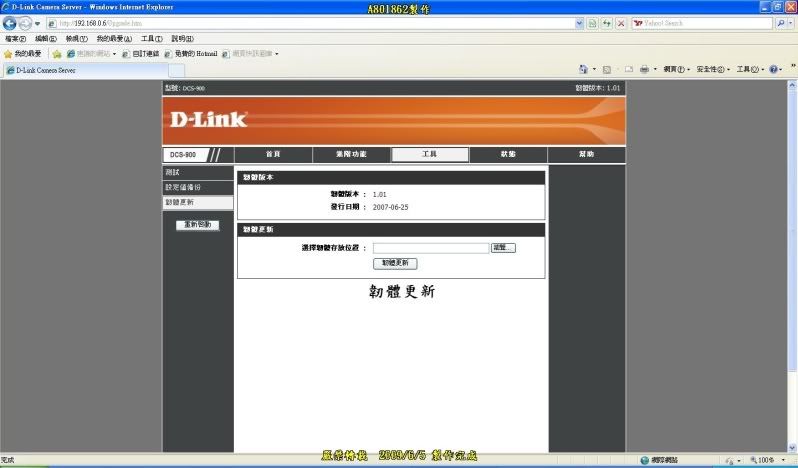
117.狀態->視訊(可看你現在的設定值)
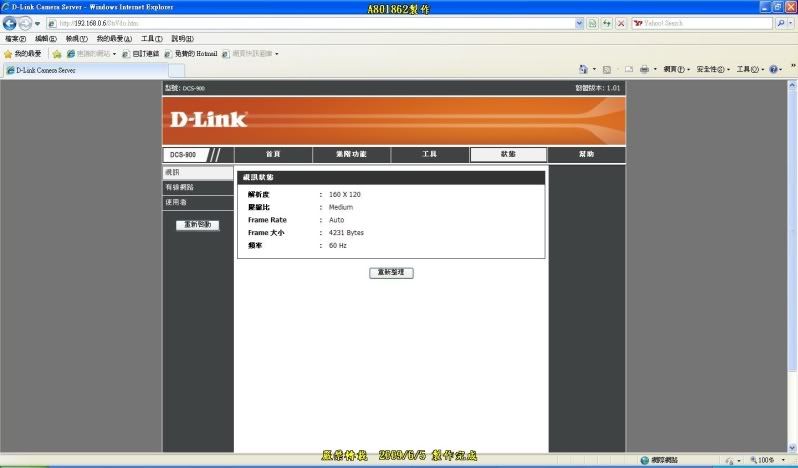
118.狀態->有線網路(查看目前網路狀態)
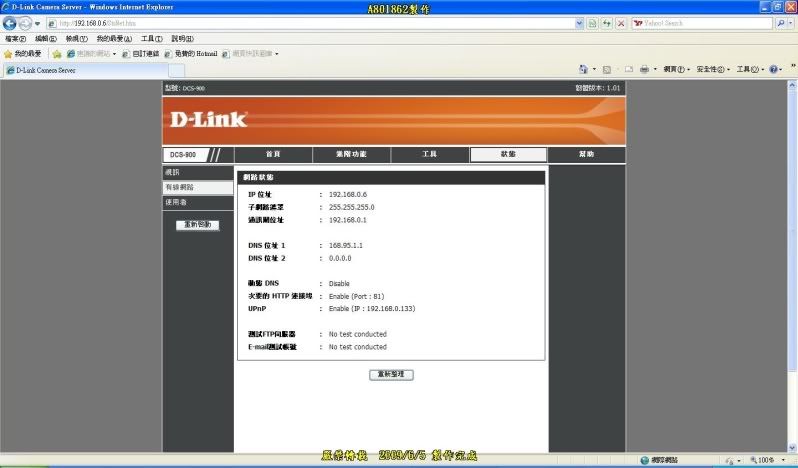
119.狀態->使用者(可查看目前連線的使用者)
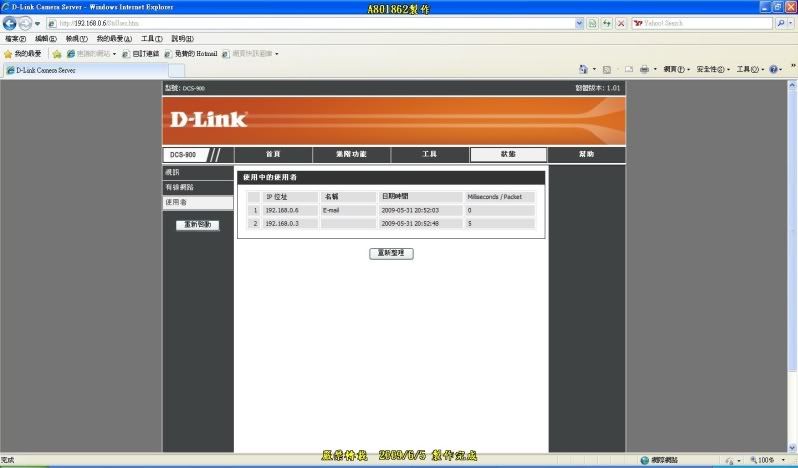
遠端監看影像路由器端設定
120.輸入路由器帳號密碼

121.選擇進階設定
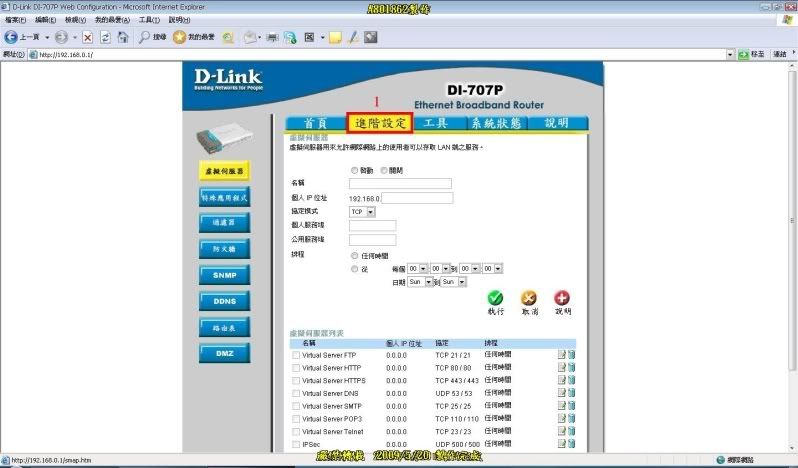
122.選擇Virtual Server HTTP
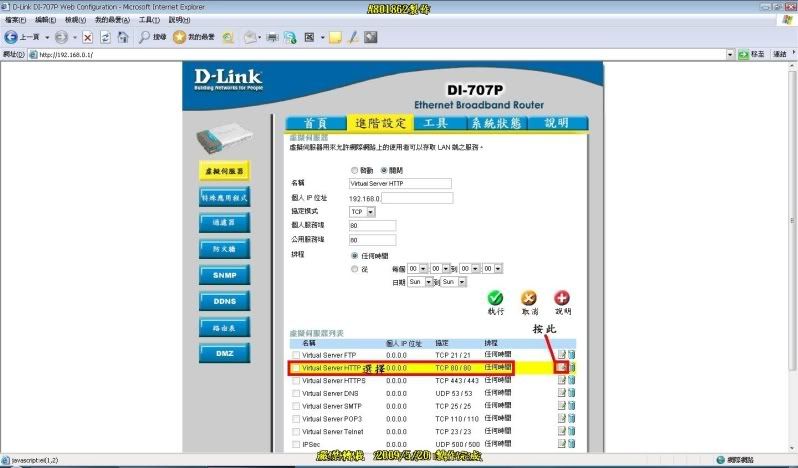
123.設定方式如圖解
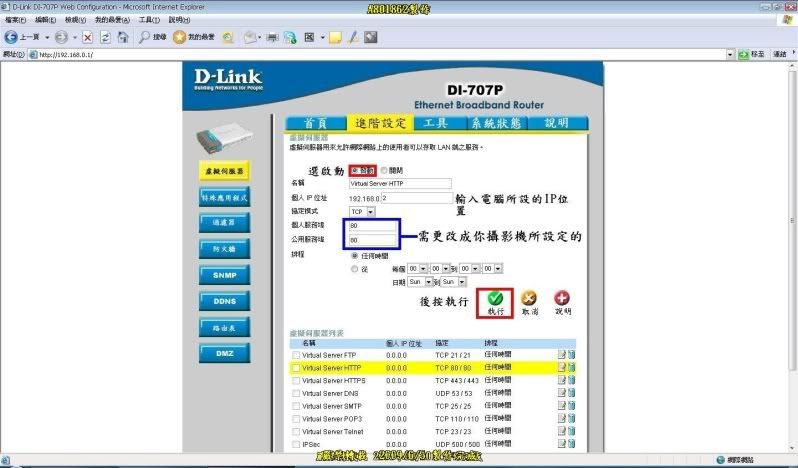
124.此時路由器會重新啟動按"繼續"
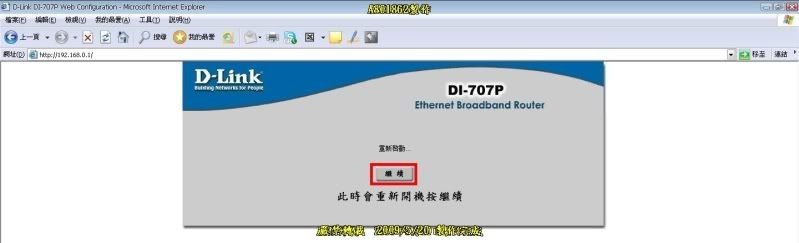
125.進入系統狀態裡查看目前IP位置改成以下範例
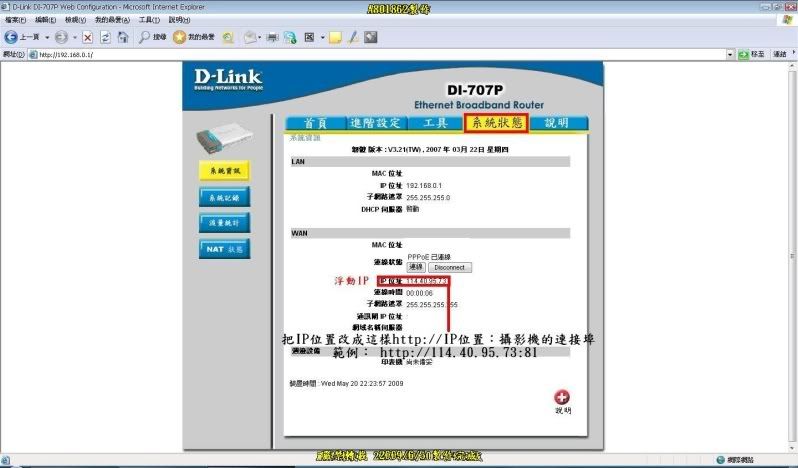
遠端監看影像教學
126.在網址列輸入http://ip位置:連接埠後按確定

127.登入後進入首頁->ActiveX(附掛程式載入中)
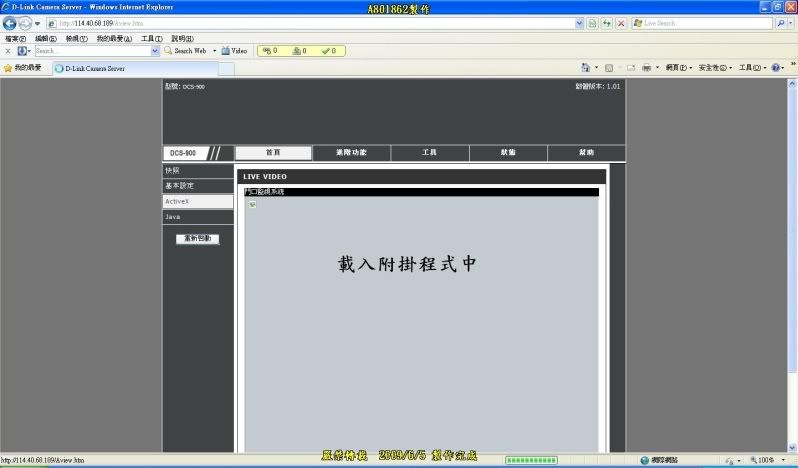
128.使用ie8會無法載入請用別的瀏覽器
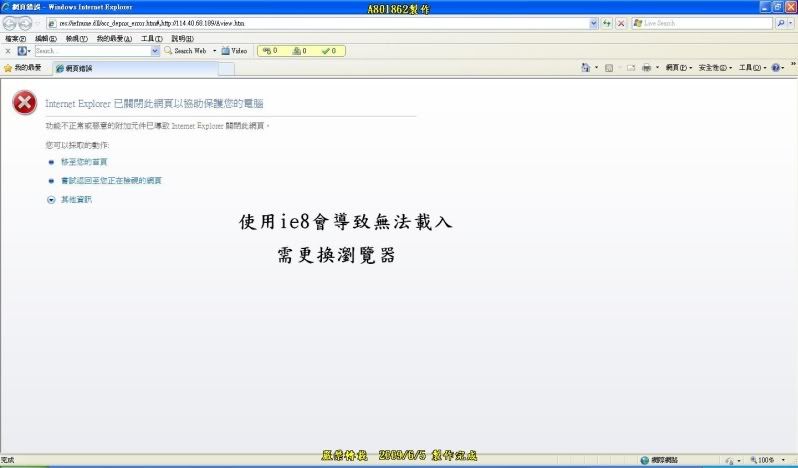
129.安全警告(按安裝)
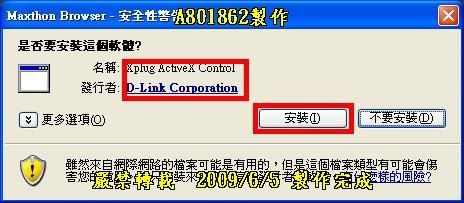
130.安裝完後就可以觀看影像了
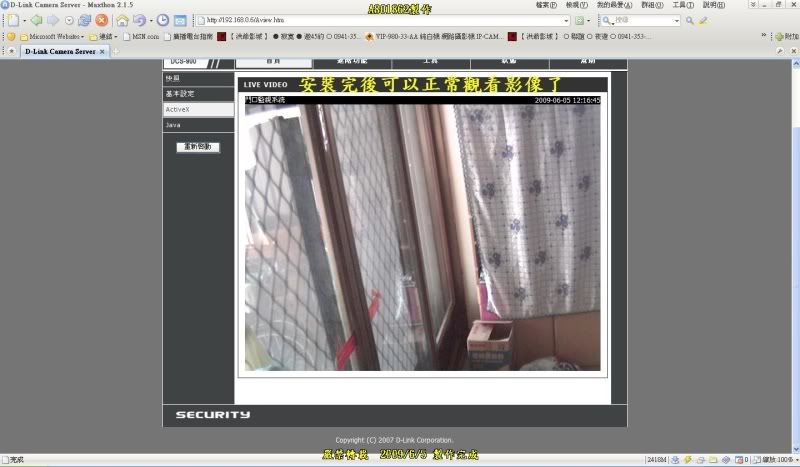
131.選Java必須要把Java版本更新到最新才可以觀看(選擇首頁鈕旁邊的紐必須輸入帳號密碼)
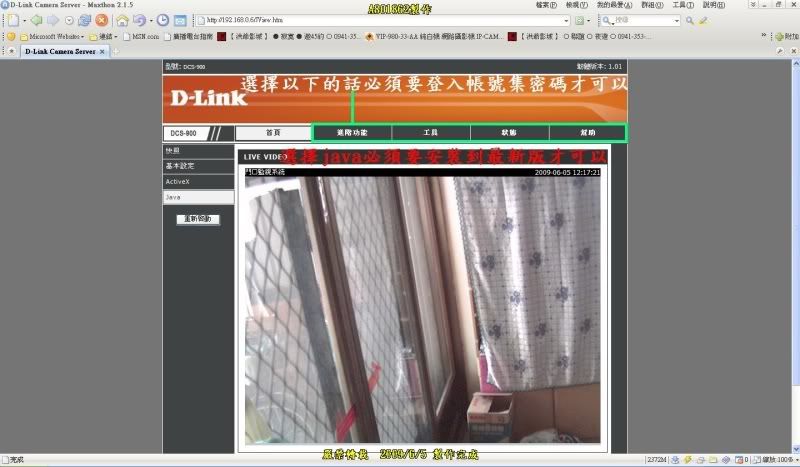
132.如圖
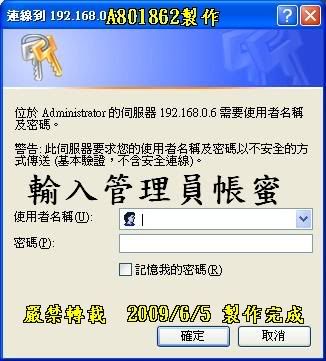
監控軟體設定新增
133.進入監控軟體前要先輸入帳蜜若沒更改密碼的話密碼欄保持空白即可進入

134.照下圖按此新增
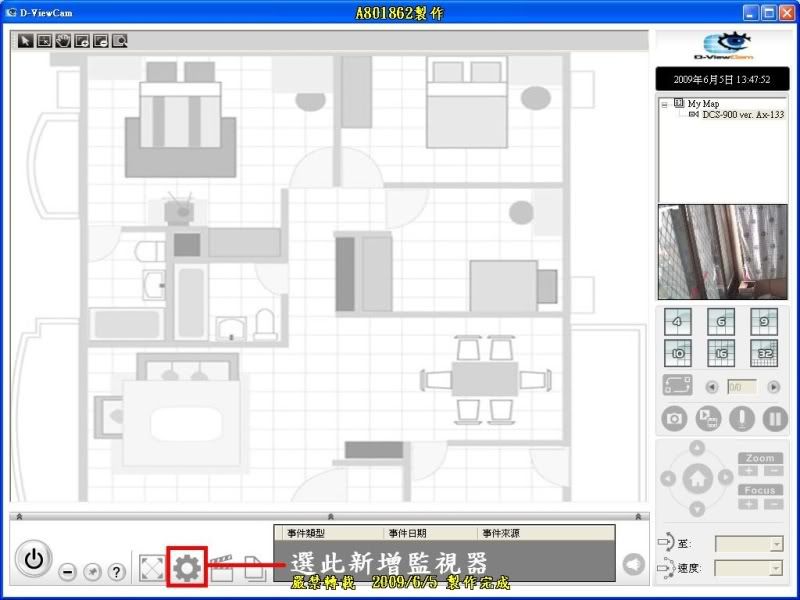
135.選此
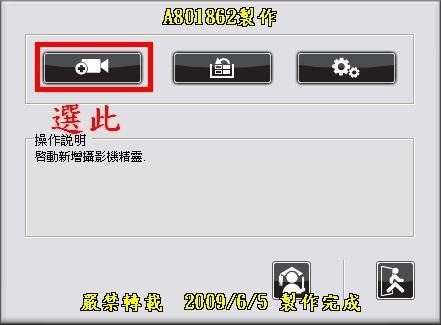
136.按此
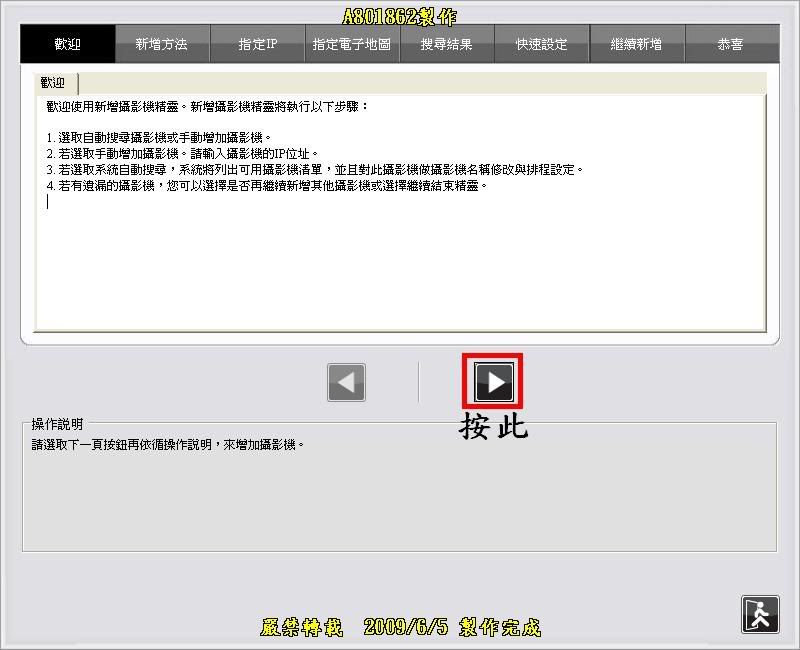
137.選擇(系統自動尋找)
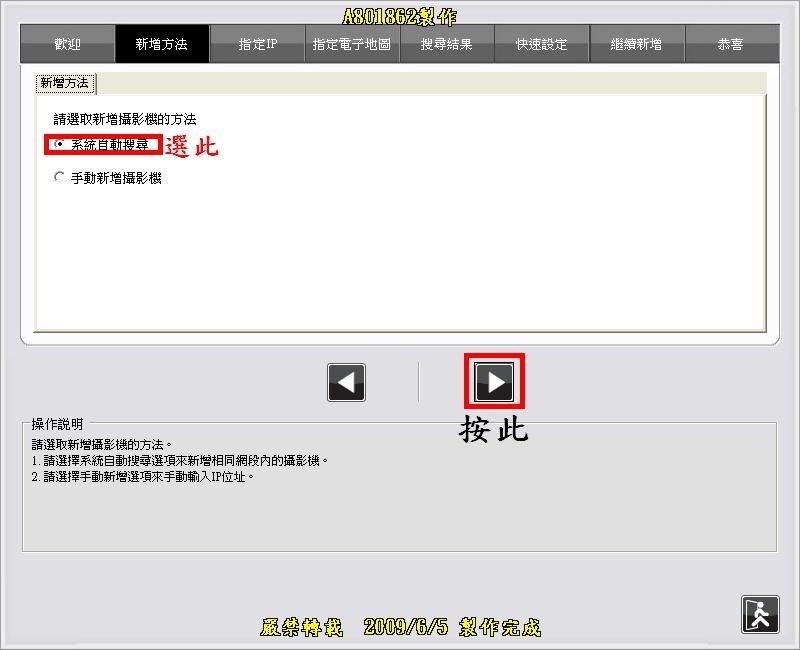
138.已偵測到的監視器
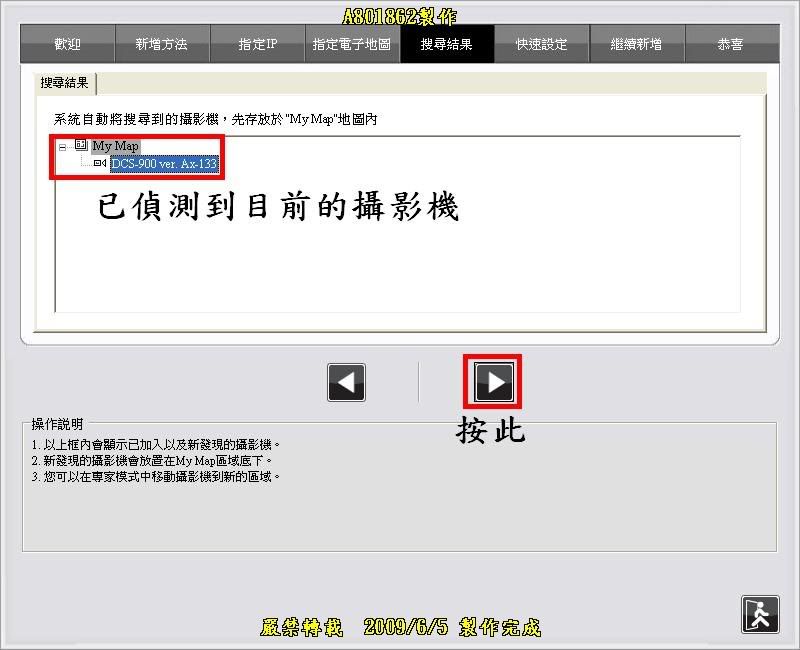
139.按此
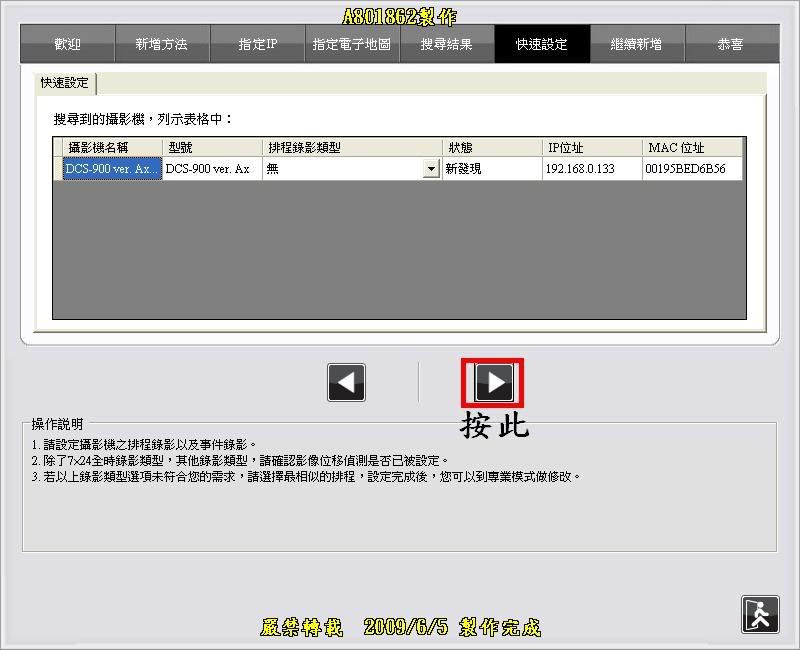
140.系統預設
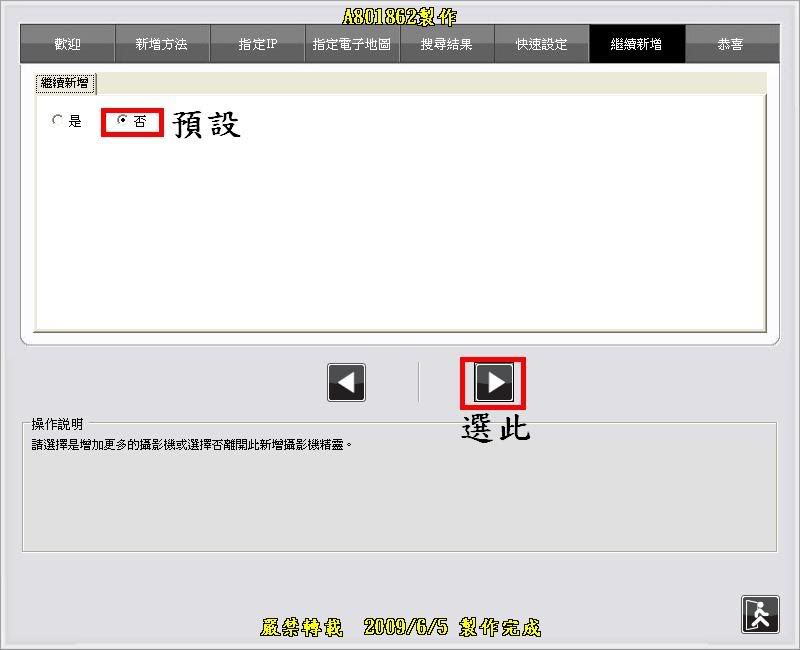
141.按離開
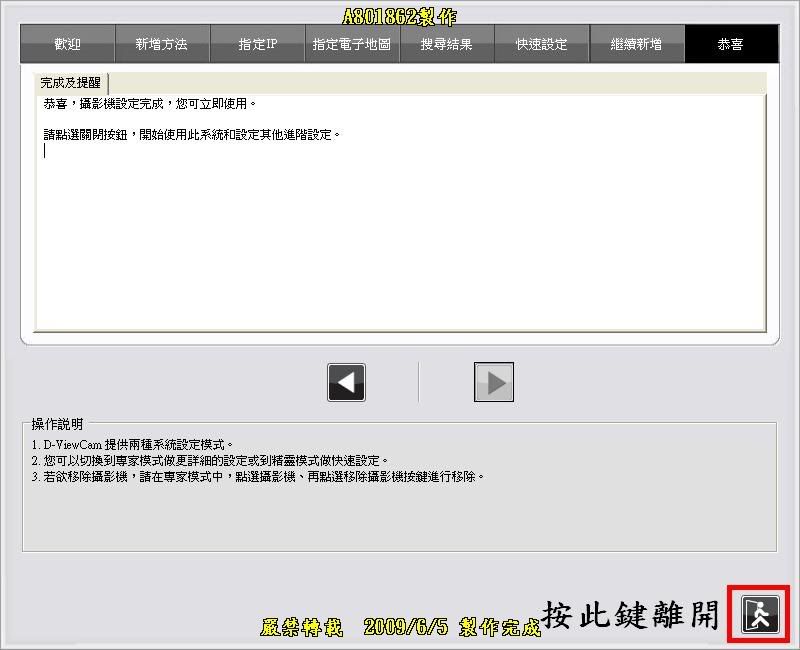
142.放大畫面

143.四畫面
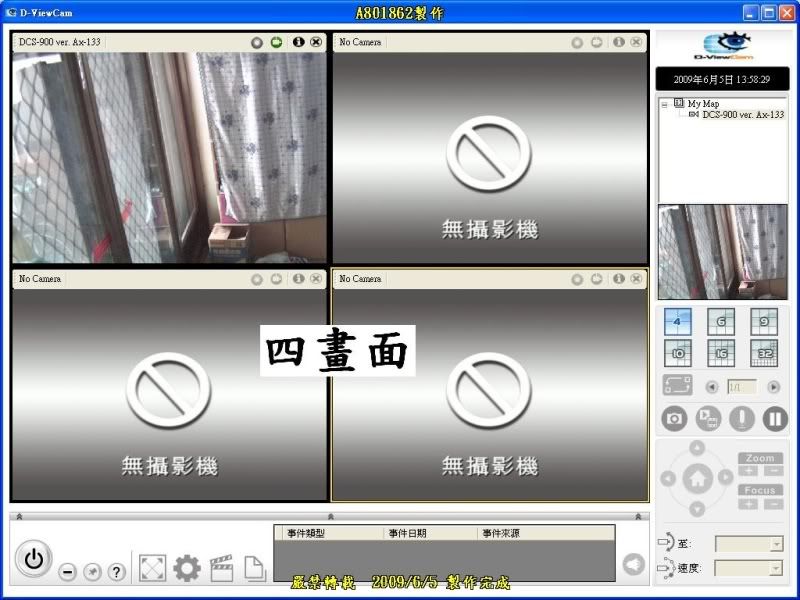
144.六畫面
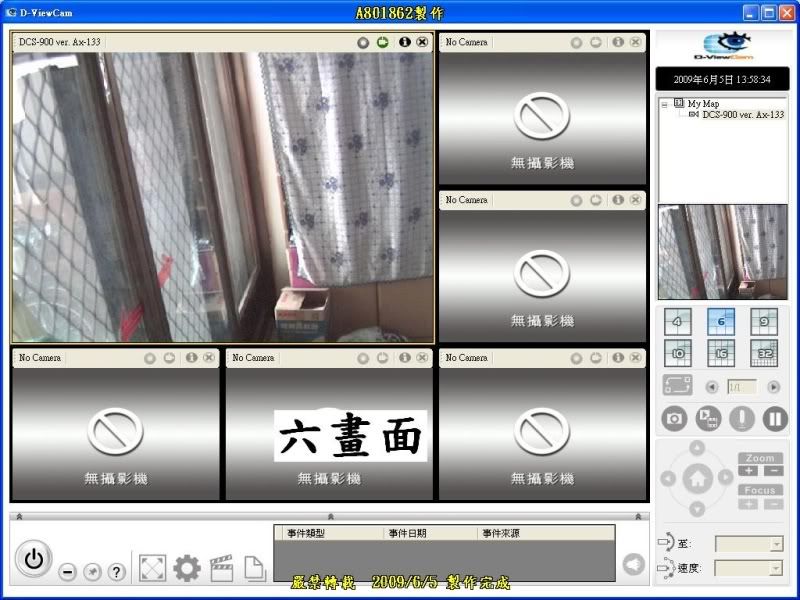
145.九畫面
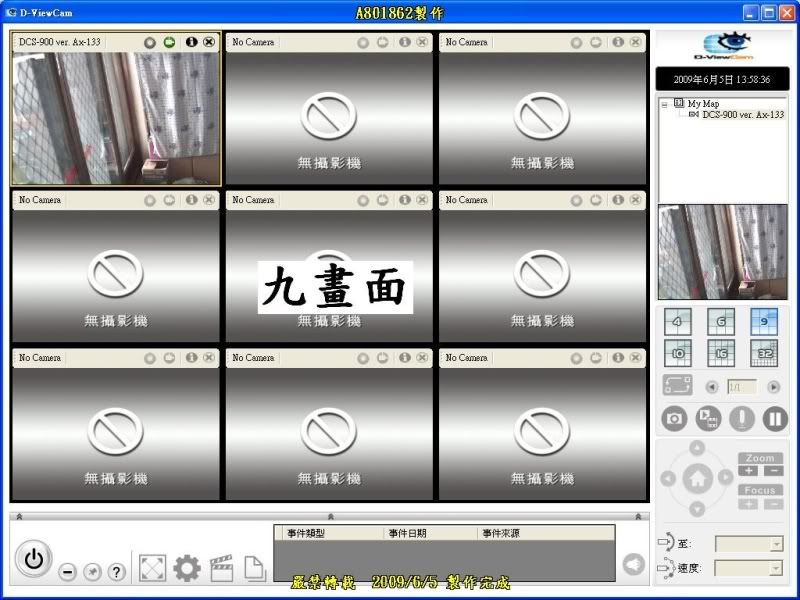
146.十畫面
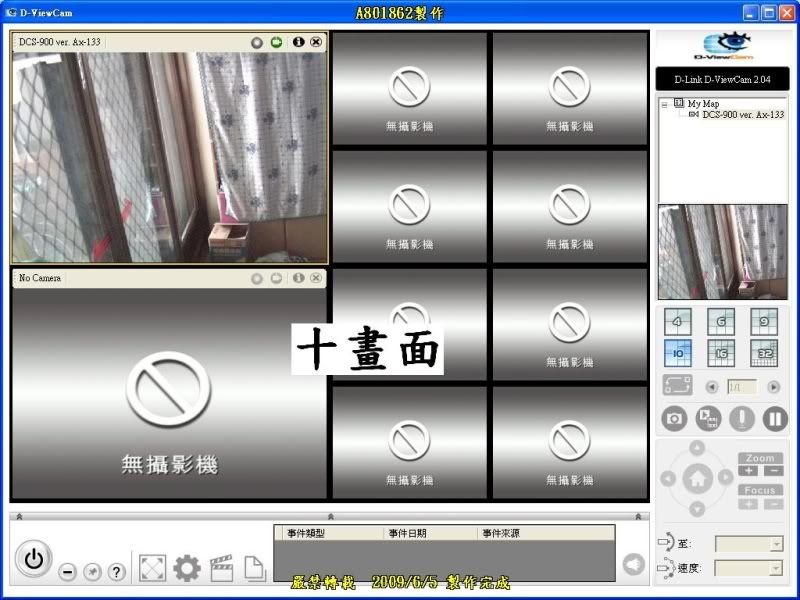
147.十六畫面
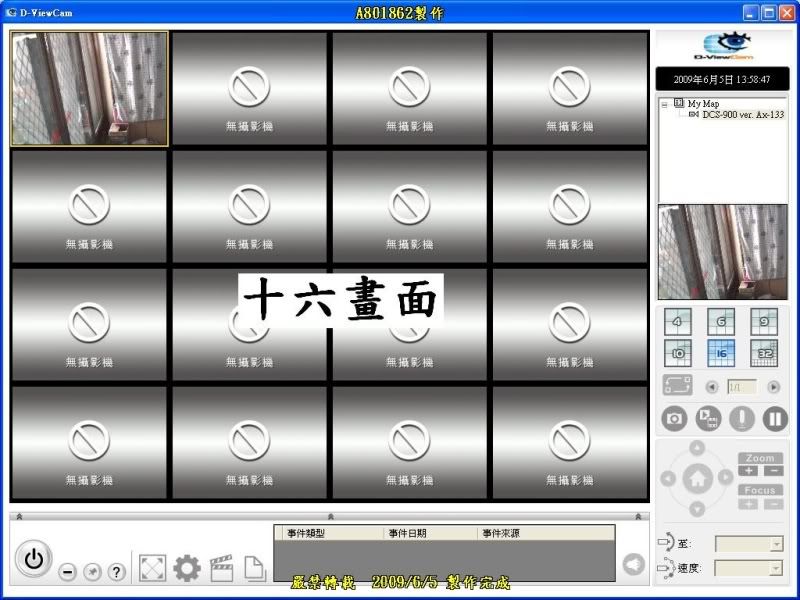
148.三十二畫面
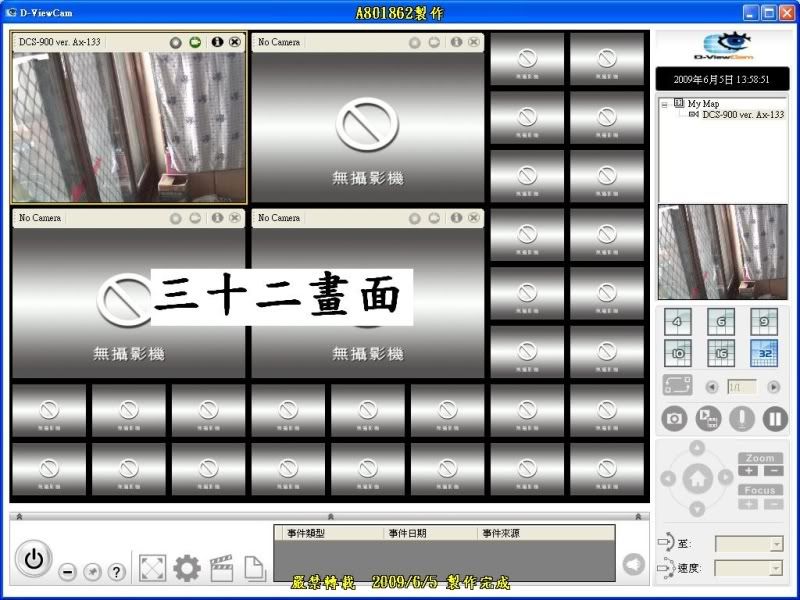
149.解析度160*120
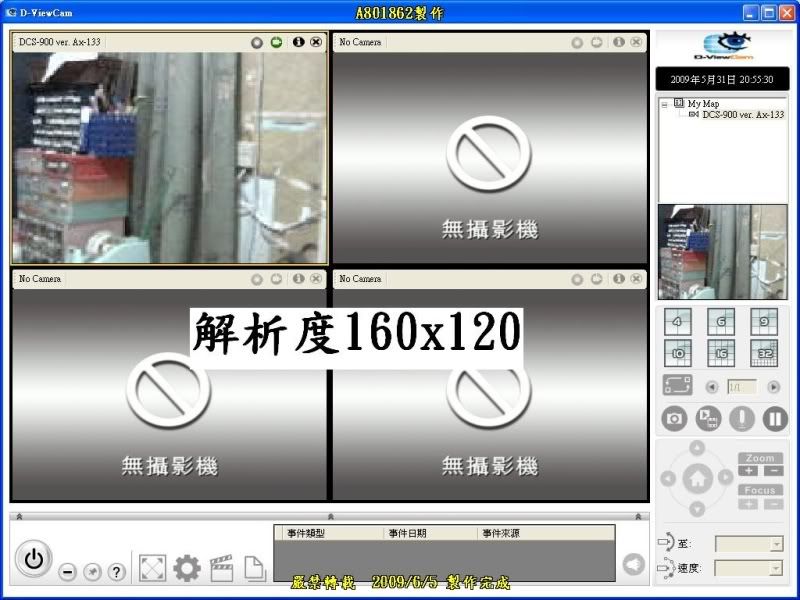
150.解析度320*240
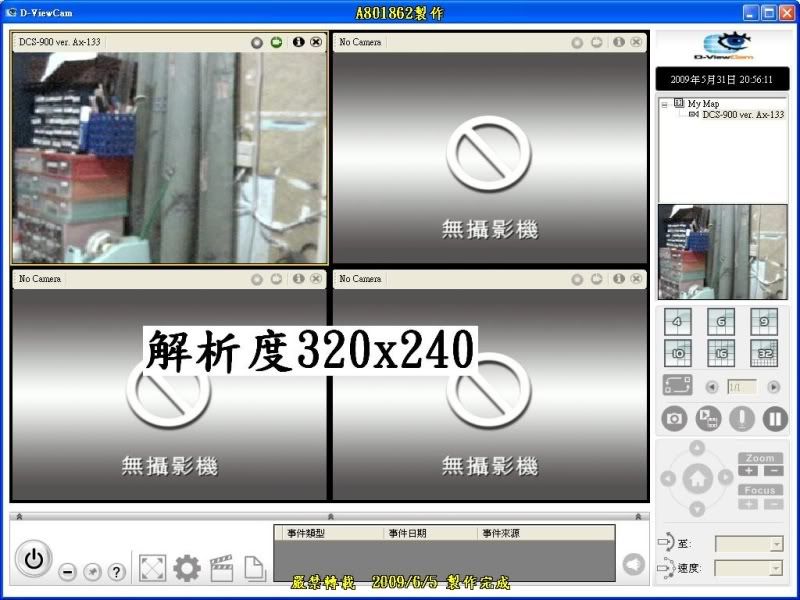
151.解析度640*480
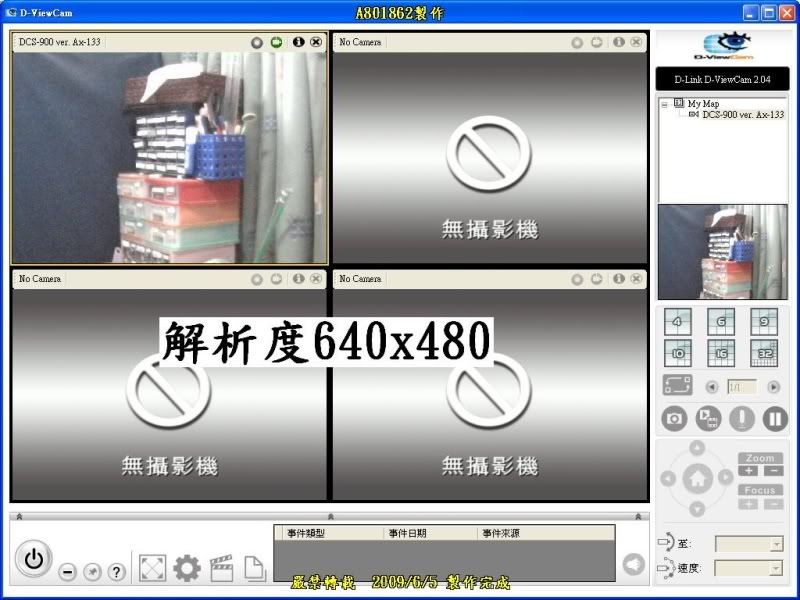
排程及其他設定
152.選此

153.設定畫面
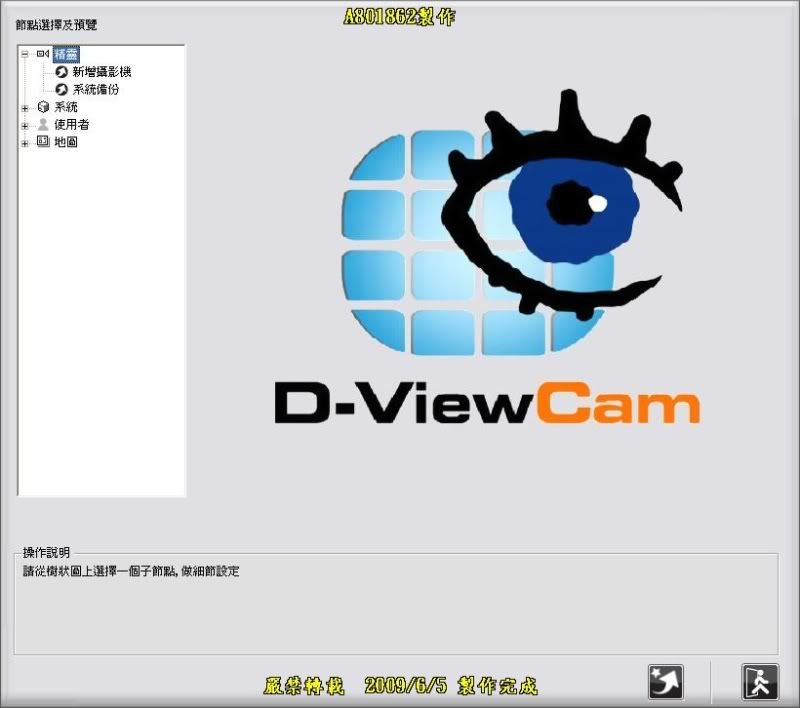
154.系統備份->按此
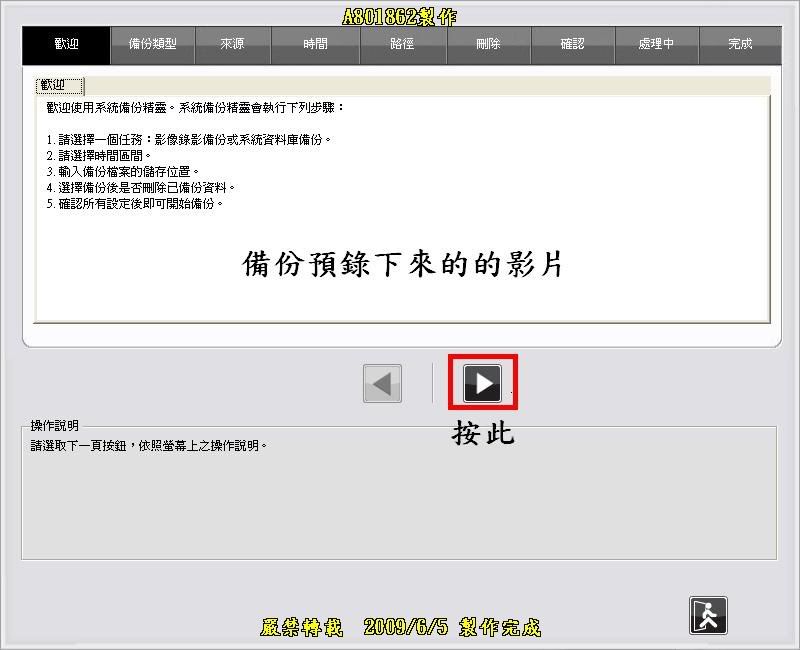
155.選擇(影像錄影備份)
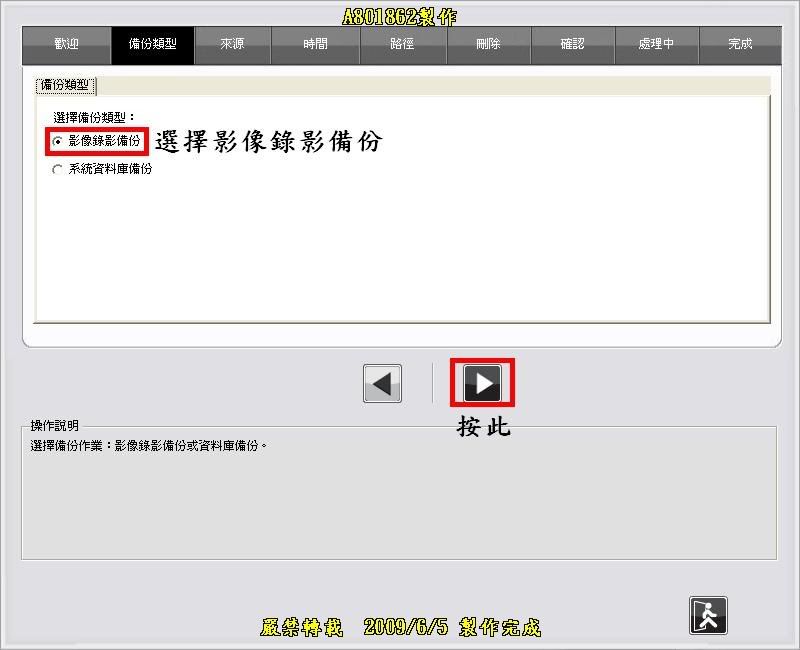
156.選擇你要備份的類型
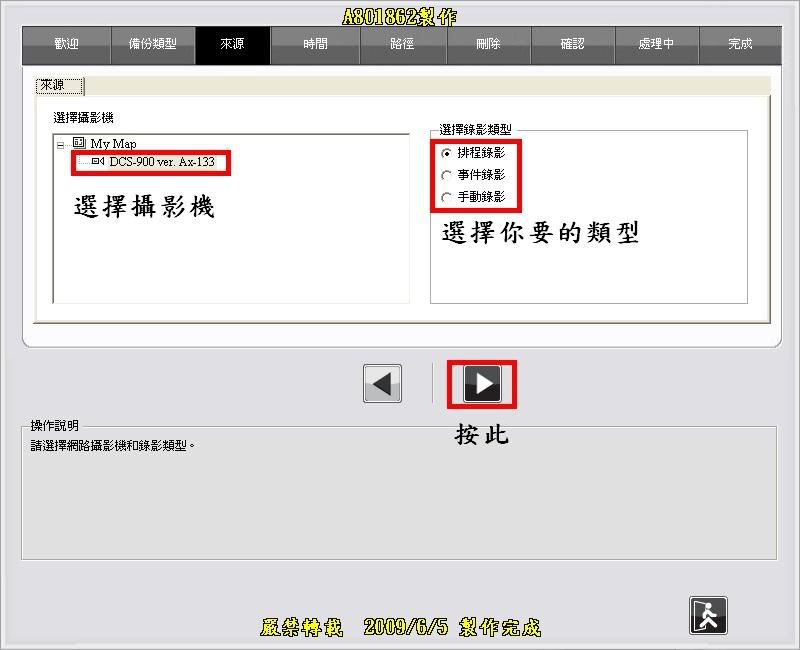
157.選擇備份的時間
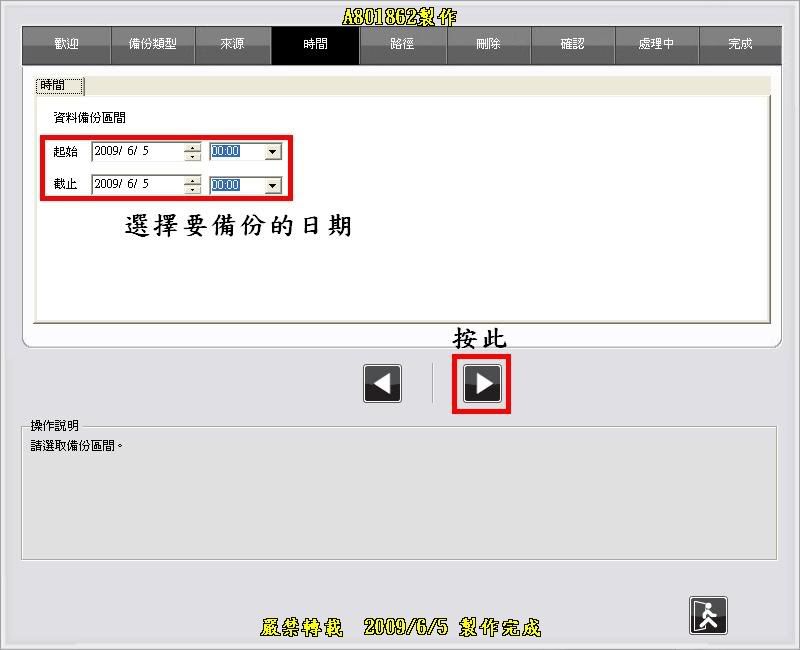
158.選擇備份後儲存的路徑
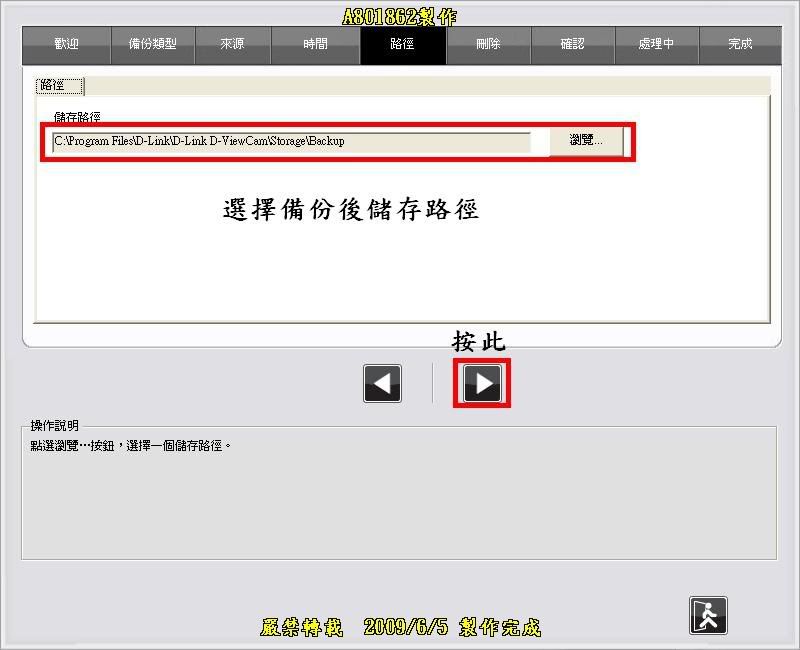
159.選擇備份後要執行的動作
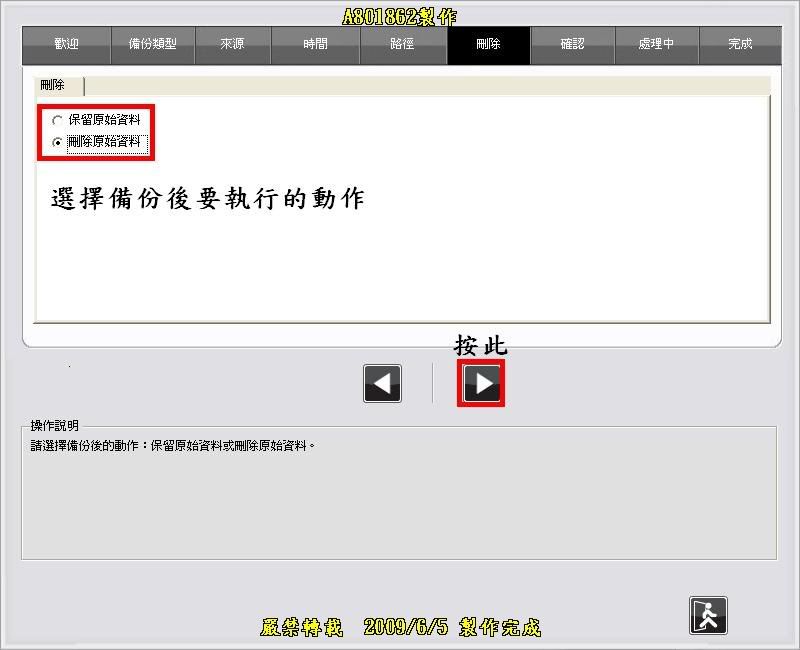
160.目前無錄影資料
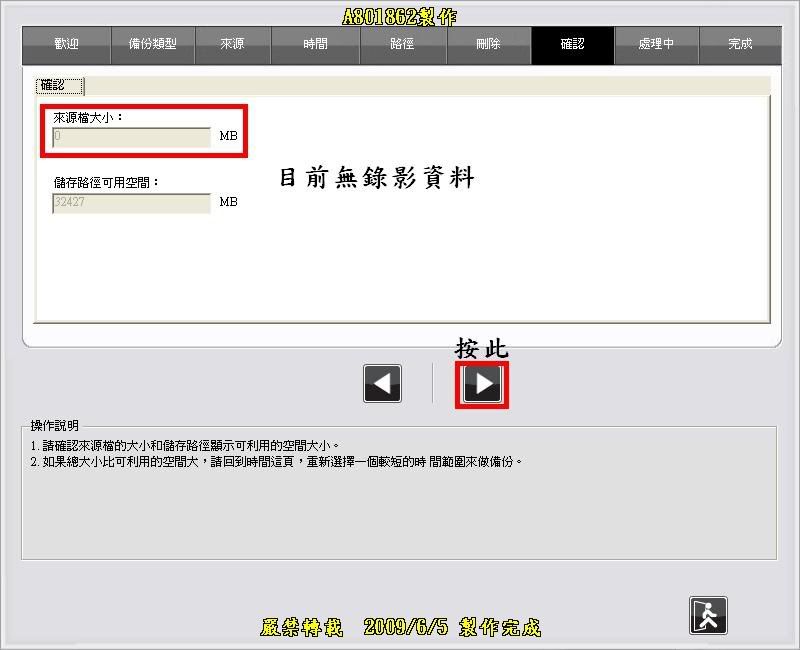
161.基本設定
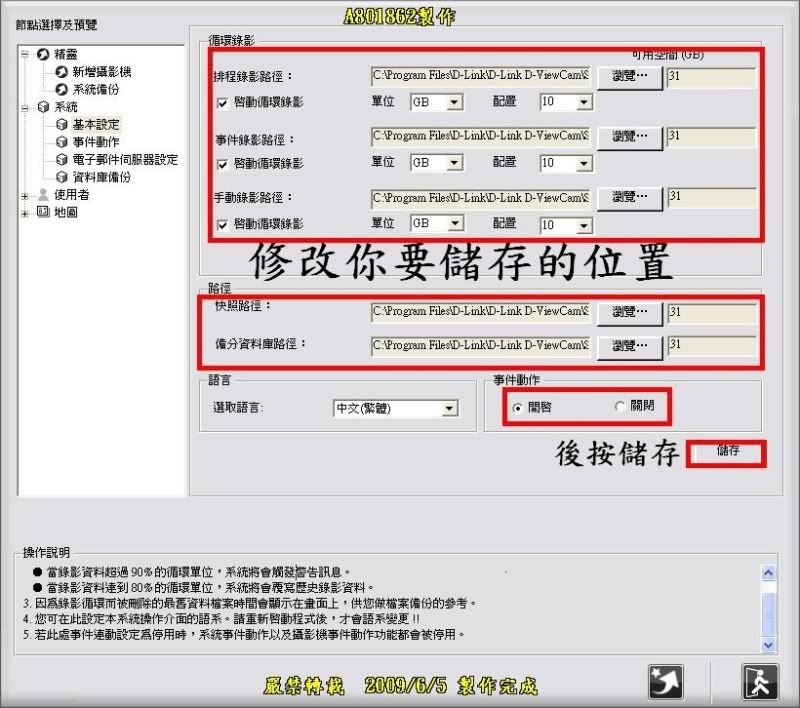
162.電子郵件伺服器設定(可將拍攝到的影像傳入電子信箱裡)
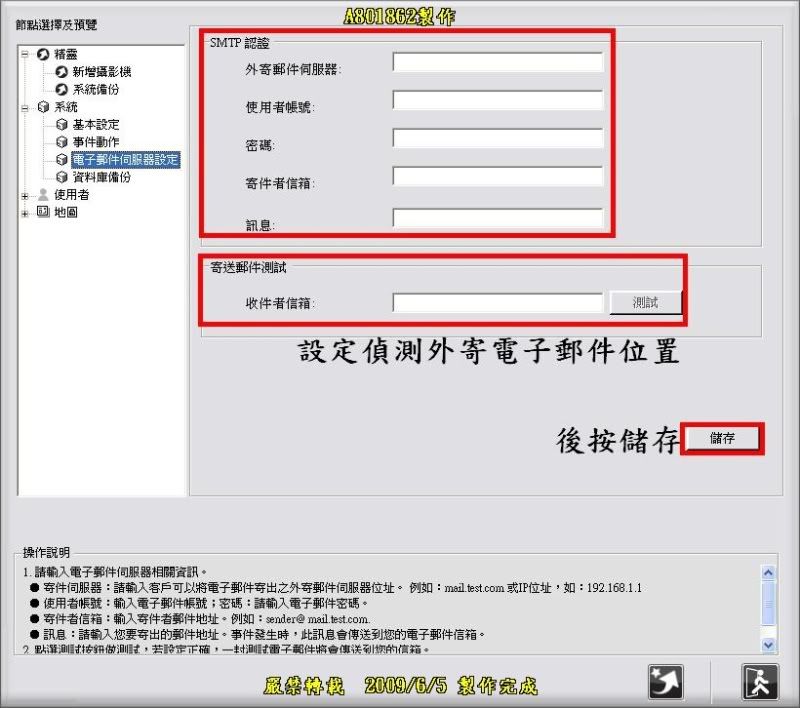
163.事件動作設定
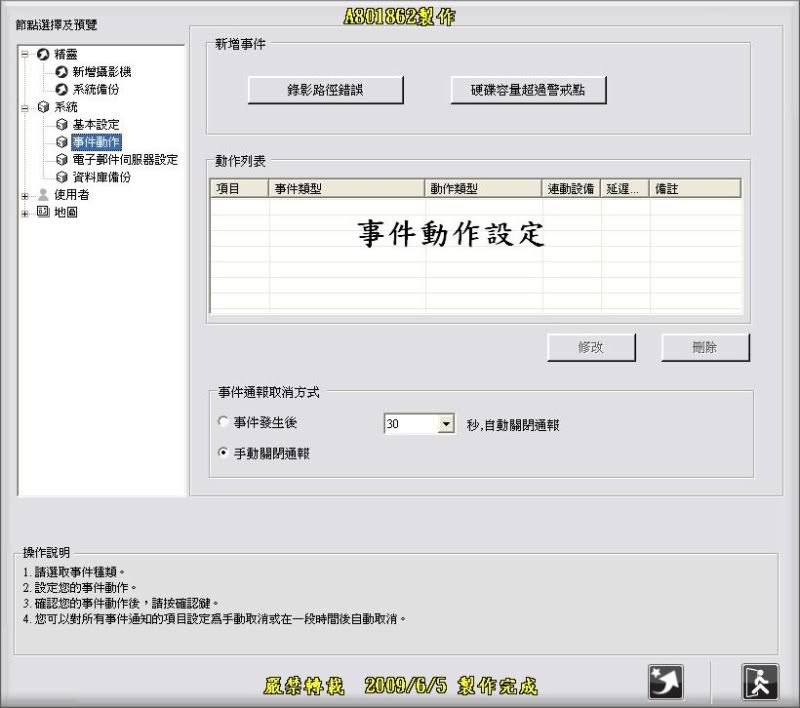
164.資料庫備份
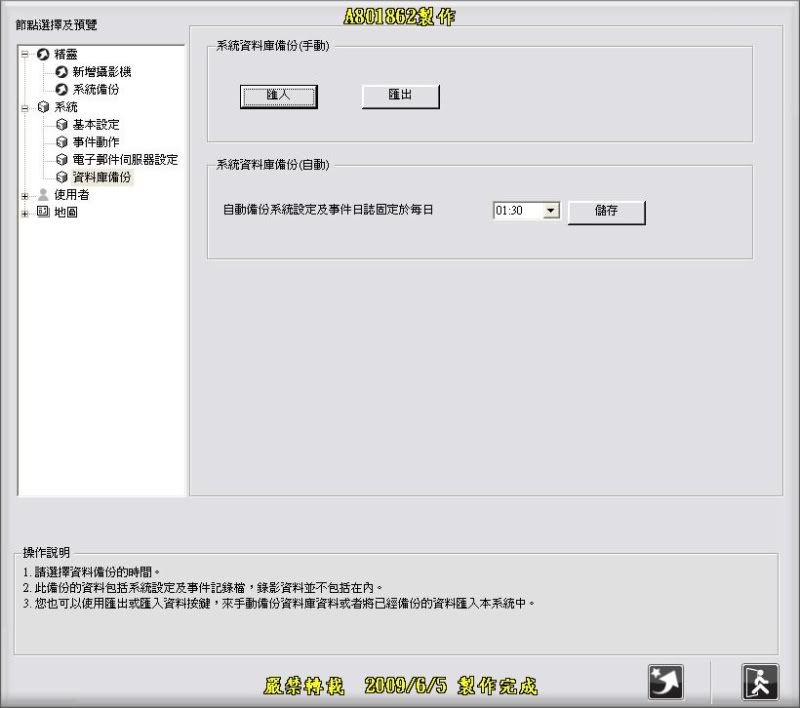
165.使用者如圖
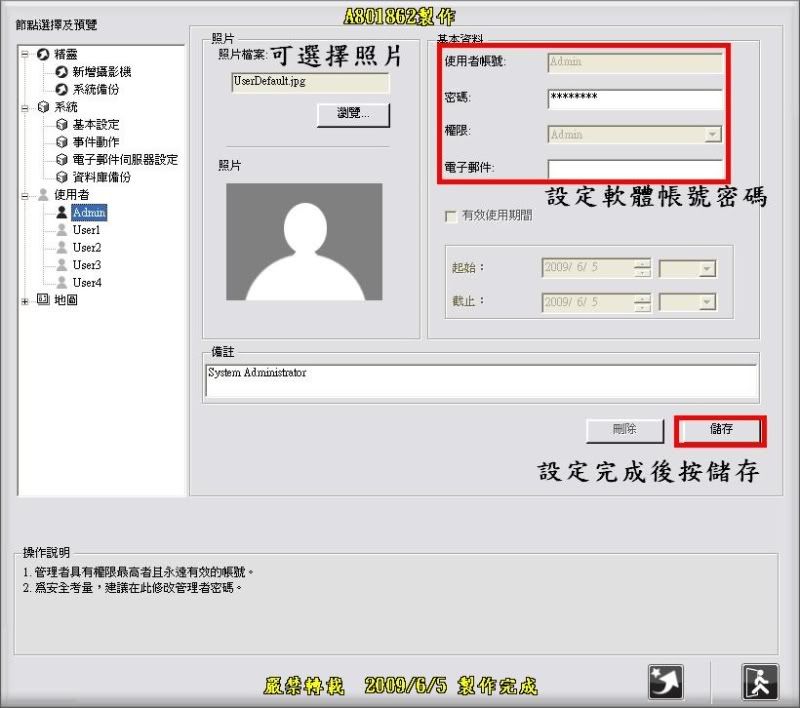
166.攝影機基本設定
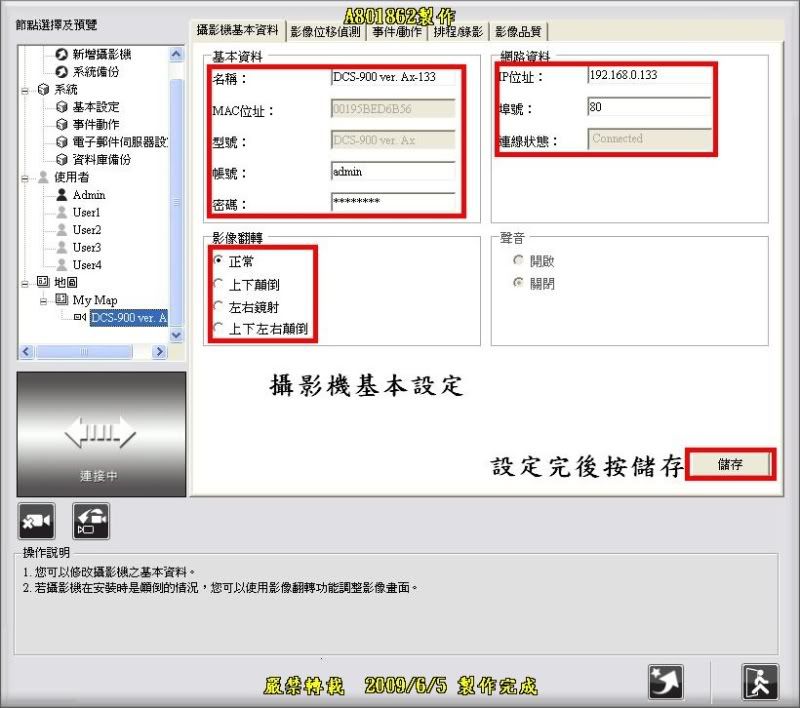
167.影像移位設定
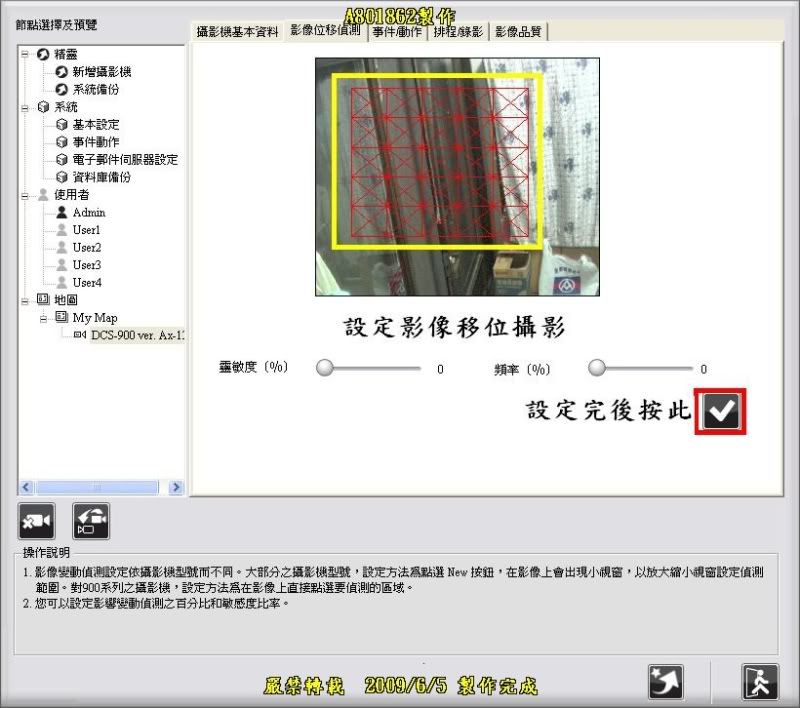
168.事件動作
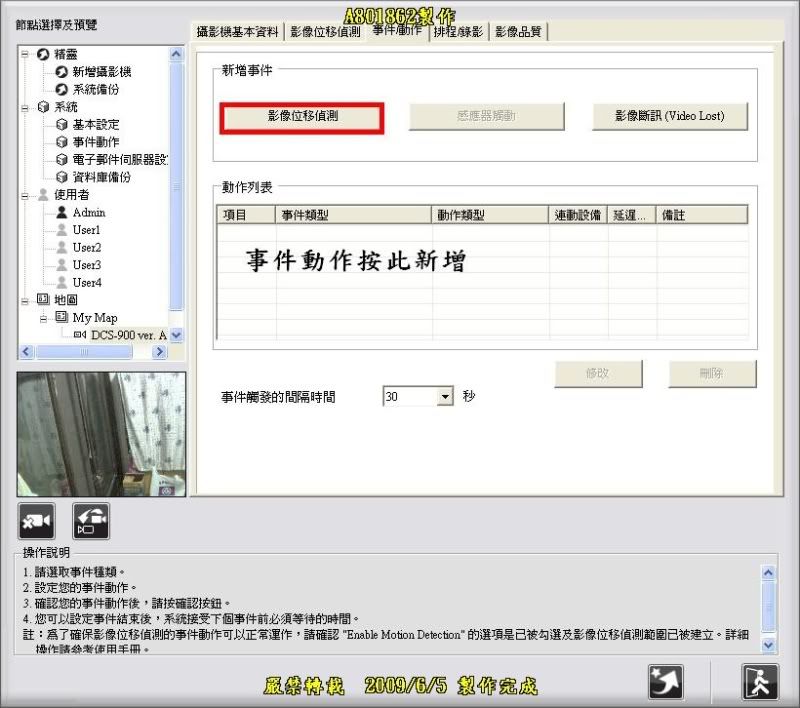
169.選擇你要的
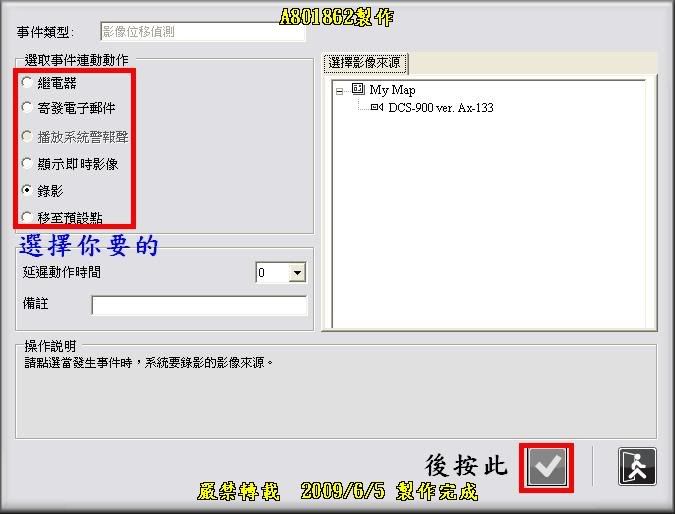
170.排程錄影->基本設定
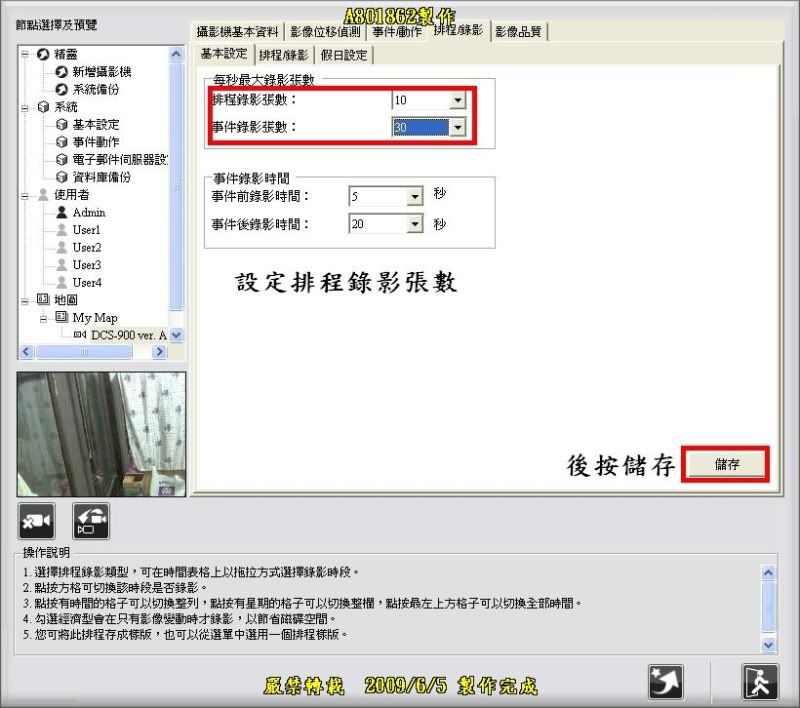
171.排程錄影設定
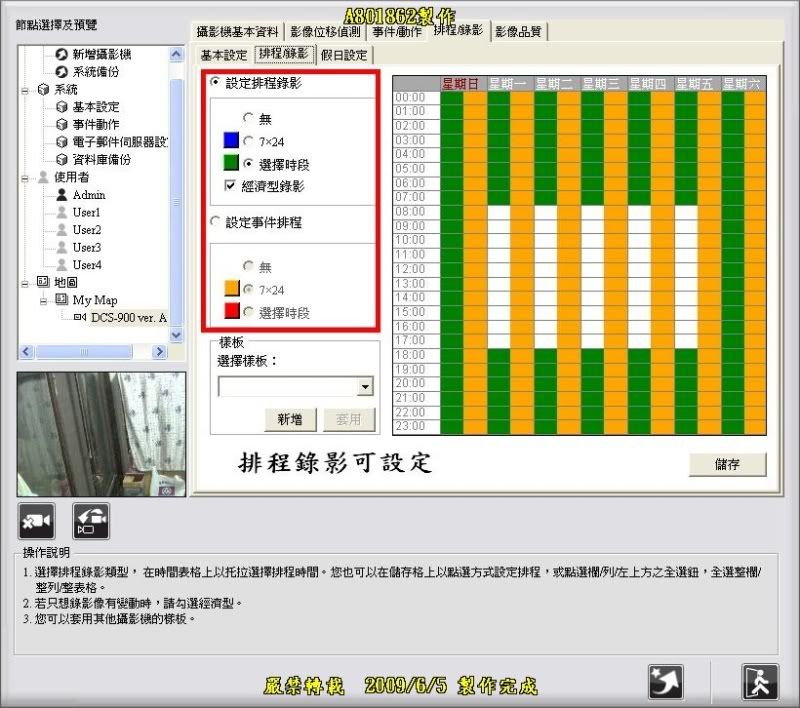
172.假日設定
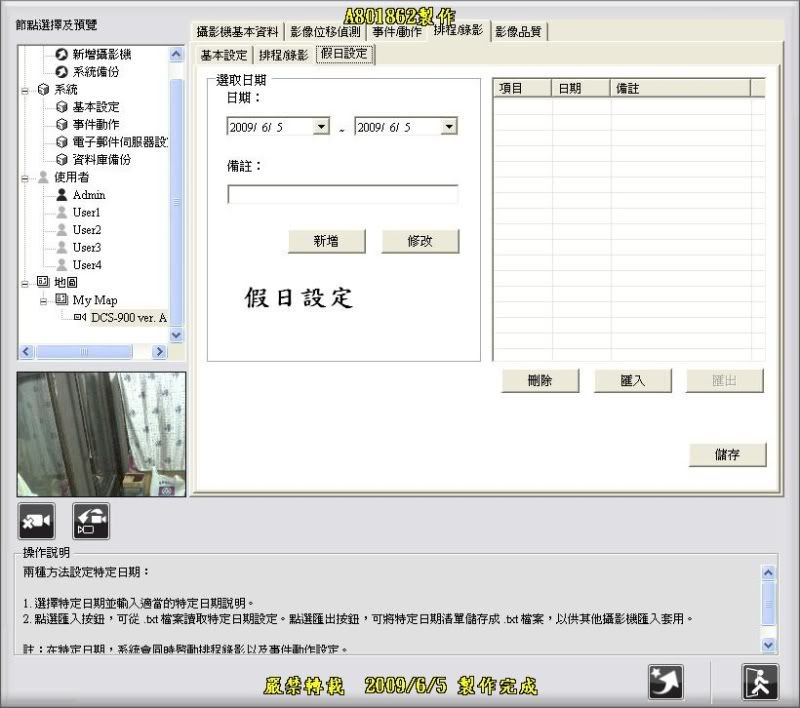
173.影像品質設定
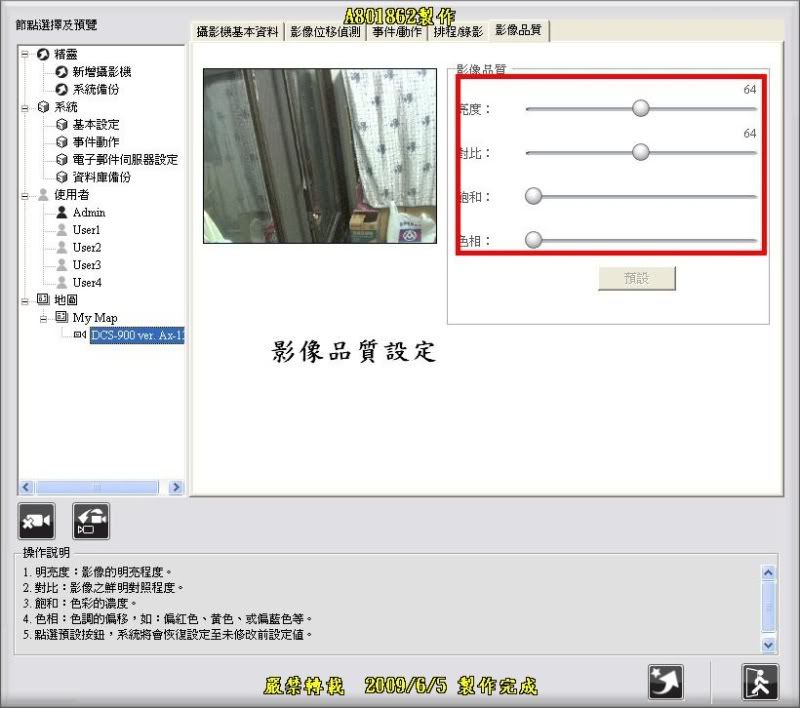
174.選此

175.設定拍攝時間點
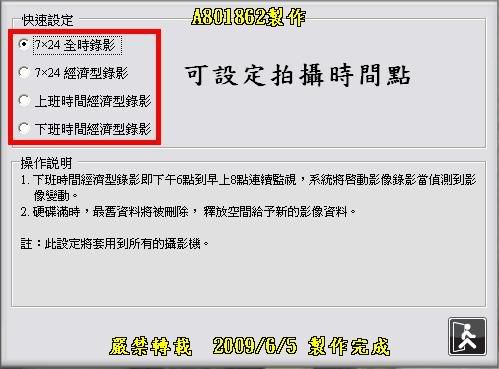
176.按確定套用

第二台監視器開文箱VIP-980
177.06/06竹貨刁來了一個包裹我訂的攝影機等好久阿!

178.VIP-980網路攝影機(紅外線頁視)

179.拆開外箱內箱還真漂亮

180.所有配件

181.安裝用的變壓器跟腳座零件

182.鏡頭兩旁各8顆led紅外線

183.散熱孔與鏡頭調整紐

184.支撐架固定位置

185.固定架配件

186.配件組裝

187.與攝影機合體

188.在一張

189.無光源自動啟動紅外線

190.上機
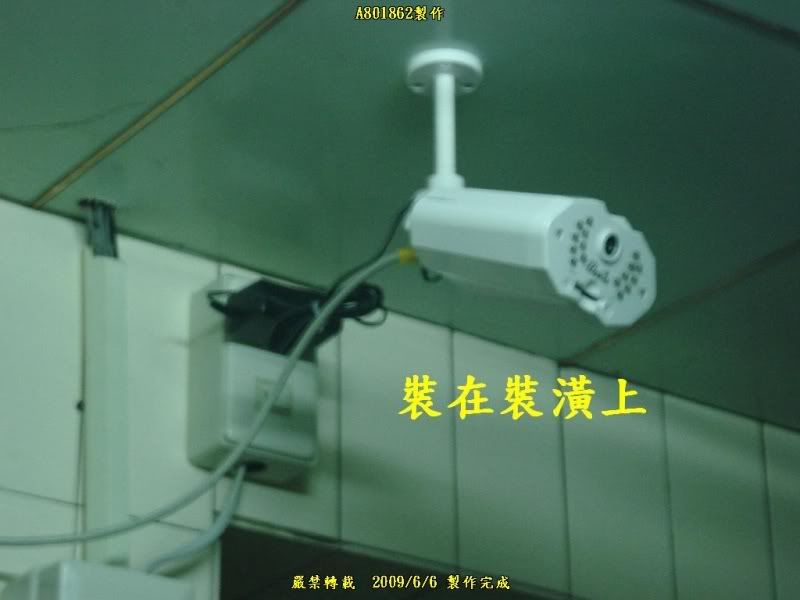
191.過長的網路線

192.近拍
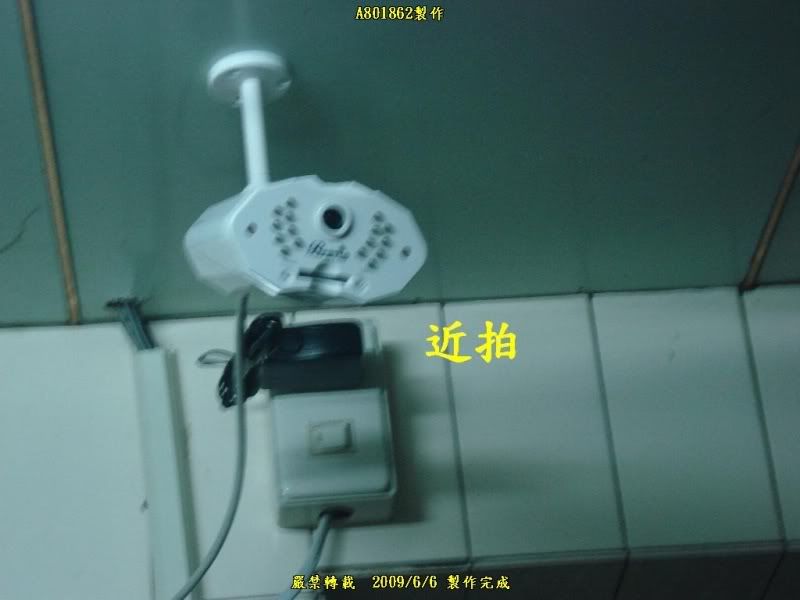
193.背後接線
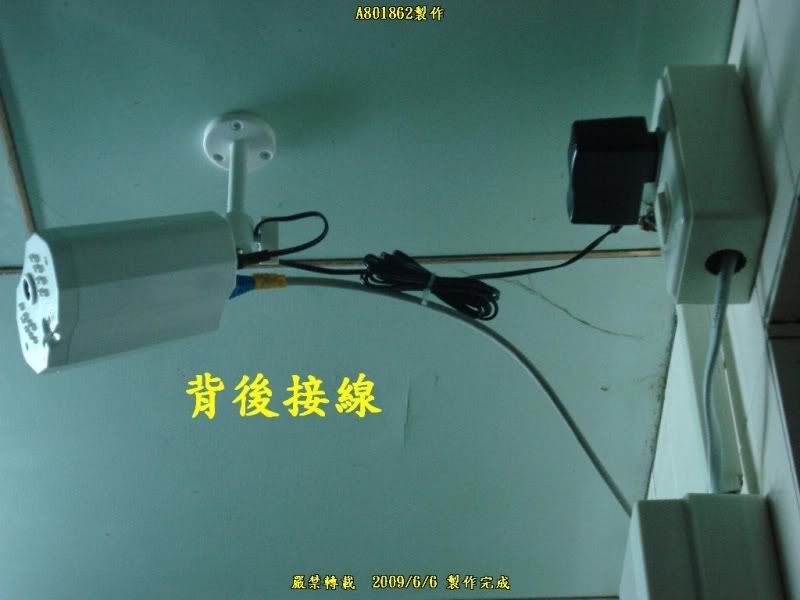
194.再來一張

程式安裝/教學
195.安裝光碟畫面

196.按裝完後選擇(搜尋)
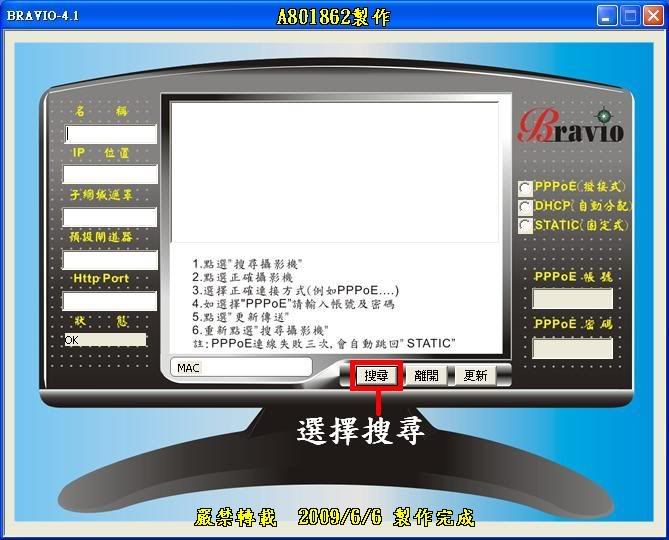
197.選擇你的攝影機
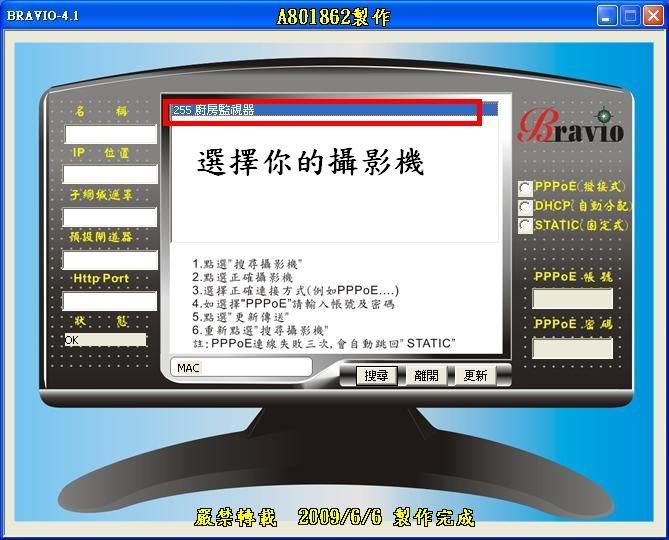
198.此時這邊會出現資料
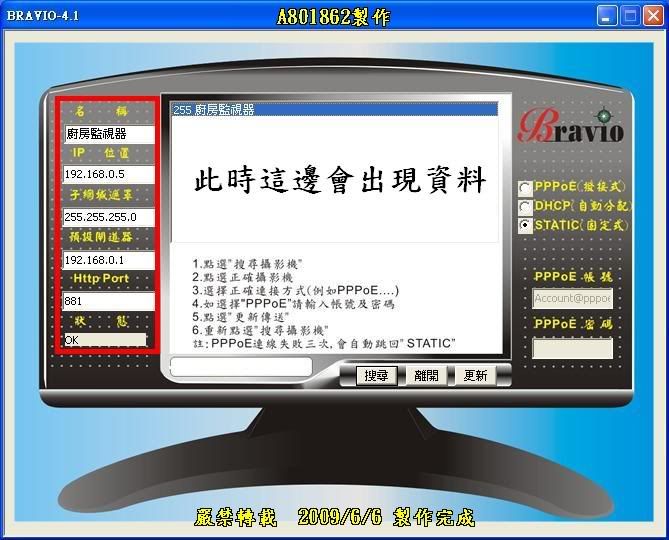
199.過一下子會自動開啟網頁輸入帳蜜
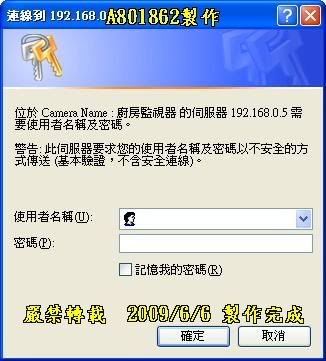
200.預設都是off
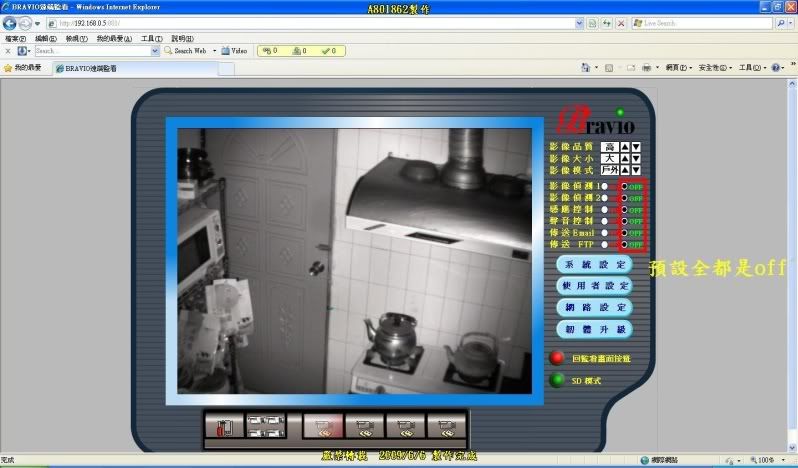
201.以個人需求看看否要開啟on
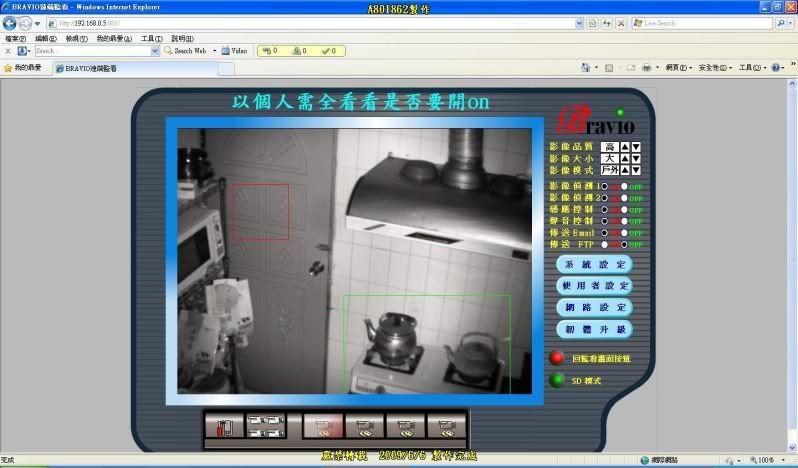
202.系統設定說名
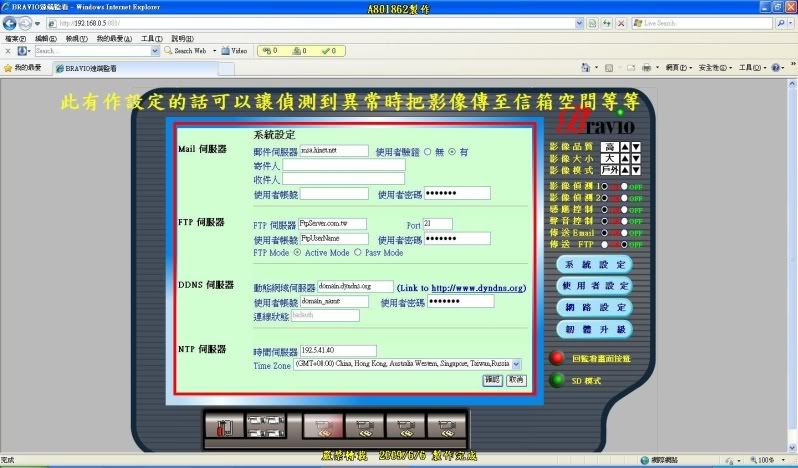
203.使用者設定說明
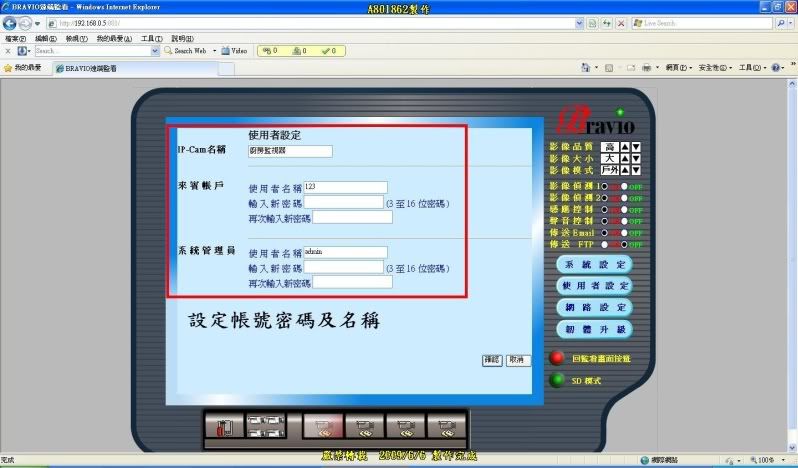
204.網路設定說明
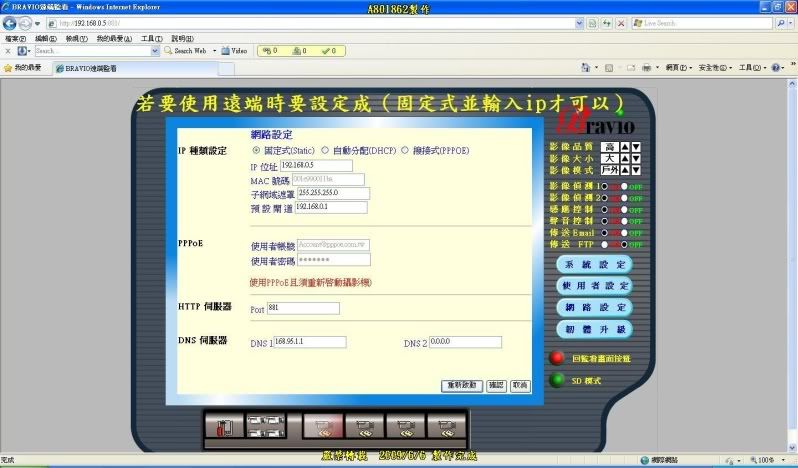
205.韌體升級頁面

206.設定其餘攝影機
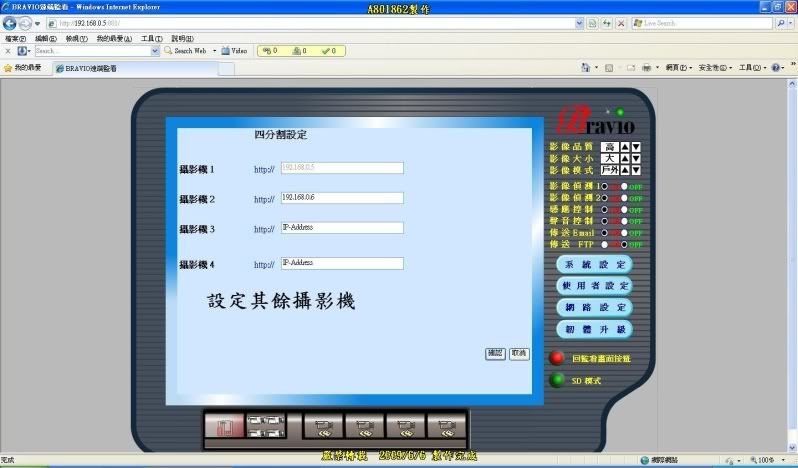
207.目前只有一台紅外線攝影機
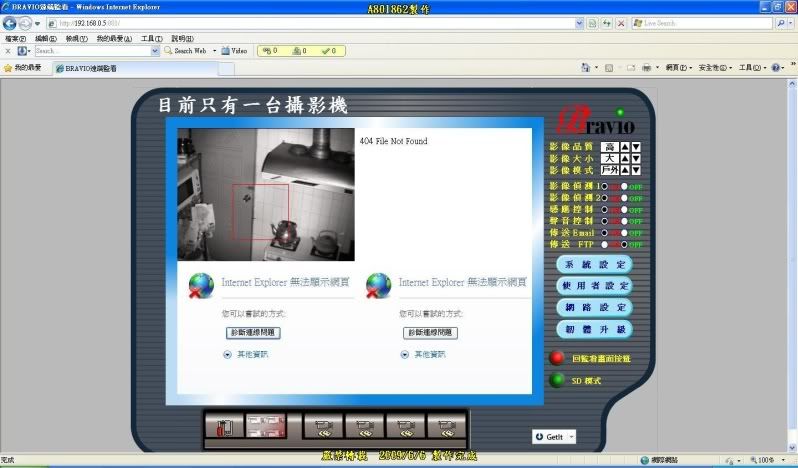
ps:現在治安太差了,當然要買來自保。[/FONT]
圖檔流量過大無法顯示請按此:http://photo.xuite.net/aa801862/3335410
更多教學:http://tw.myblog.yahoo.com/jw!bjLnQk6TSEeoUAtuK0V7
使用工具:
萬轉砂輪機
電鑽
十字起子頭
使用料件:
白膠
木板
銅制鎖木螺絲
總花費:4220元
佈線時間:1小時30分
使用花費設備:
網路線壓線工具(花費:0元)
網路線測試器(花費:0元)
網路接頭(花費:0元)
接頭保護套(花費:0元)
埋入式開關插座(花費:0元)
開關插座(花費:0元)
平台木板(花費:0元)
螺絲(花費:0元)
束線繩(花費:0元)
電線(花費:0元)
跳號器(花費:0元)
DGS-1005D高速集線器(花費:0元)
DCS-900網路監視器(花費:1200元)98.05.30入
VIP-980網路監視器(花費:2500元)98.06.06入
網路線100米(花費:480元)
開關盒*2(花費:20元)
開關擋板*2(花費:20元)
使用工具:
001.協口鉗+十字螺絲起子

002.網路接頭壓製鉗

003.網路接頭壓製鉗(部位介紹)

004.網路接頭壓製鉗(平躺正面)

005.網路線測試器
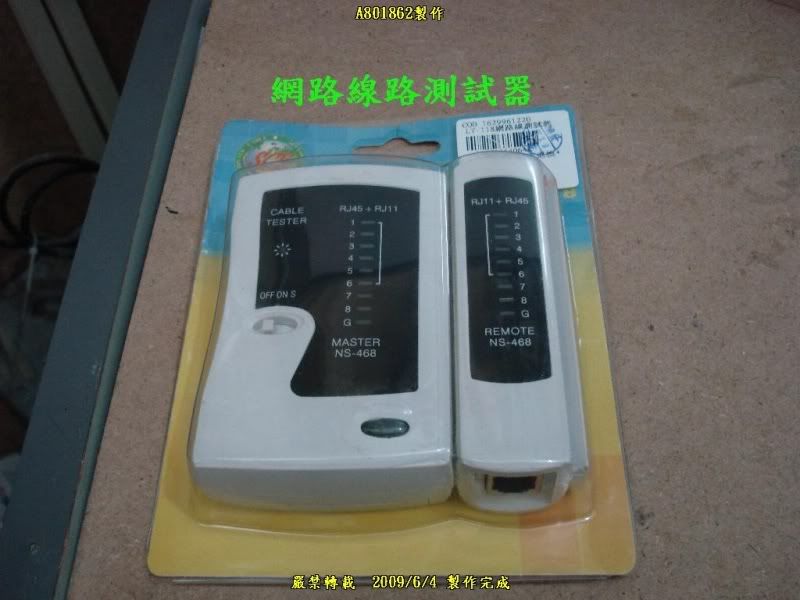
006.數位電錶

007.插座+插頭

008.集線器要用的

009.100米網路線CAT.5e
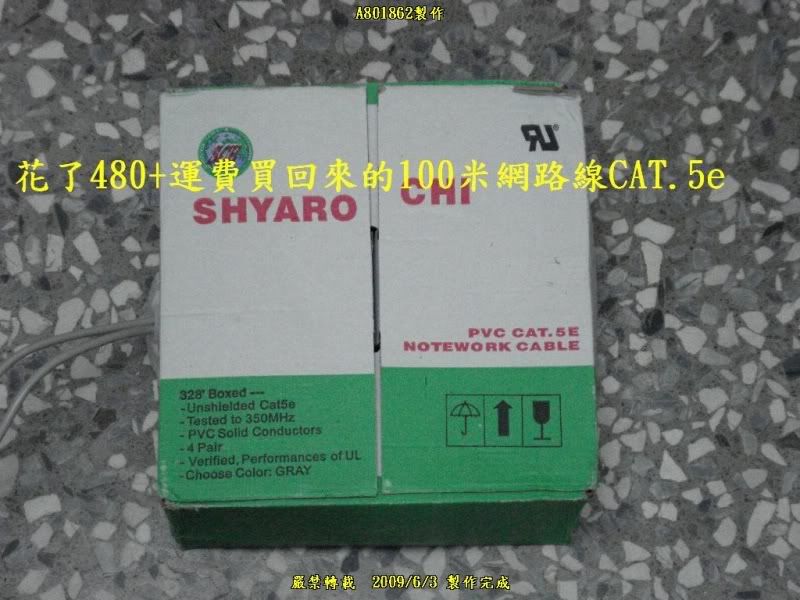
010.應該有100米吧!

011.線材規格(拍不起來)

012.插座接線盒2個20元

013.側拍

014.固定開關/插頭擋板2個20元

015.擋板介紹

016.之前買的插座跟開關用剩的

017.預備用電線

018.高速集線器(台製)

019.可接高速CAT.6網路線

020.集線器專用變壓器

021.自製集線器控制開關

022.還是從壞掉的供應器上差的

023.網路接頭+接頭保護套

024.分網路線號用的編號數

025.將插座盒底座取出並貼上雙面膠

026.如圖(懶的在牆壁上鑽洞)

027.開關與插座接線端說明

028.將1.6mm電線彎成ㄇ字型

029.將彎好的電線插入插座與開關之間

監視集線器平台製作/組裝
030.畫好要裁切的區域

031.裁切後各部組件說明

032.將支撐架抹上白膠

033.將支撐架與固定於牆板接合

034.如此圖

035.兩邊黏完後鎖上螺絲

036.再把平台板黏上去

037.後在鎖上螺絲
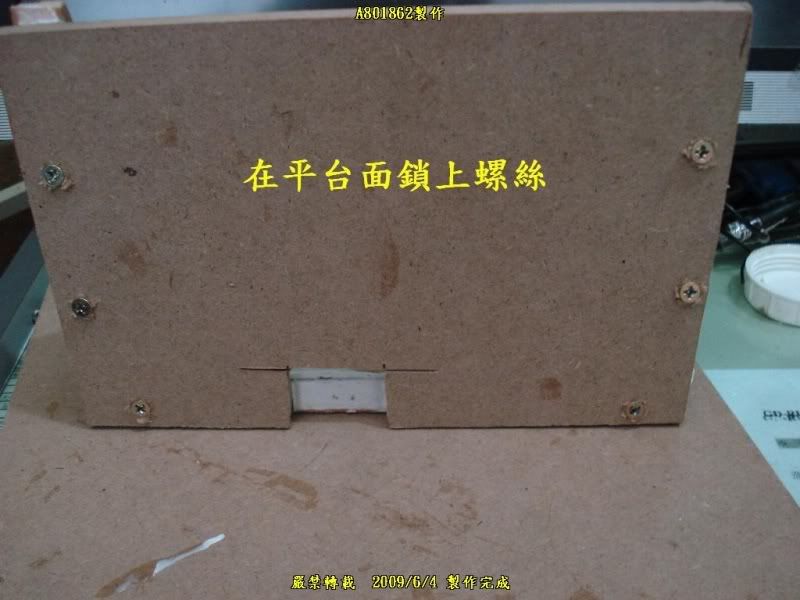
038.此缺口是要讓電線通過(故意做的)

佈線說明
039.紅線為網路監視器專線

040.網路監視器專線走壓條裡

041.壓條裡不只網路線分別為3F網路線跟軸電纜
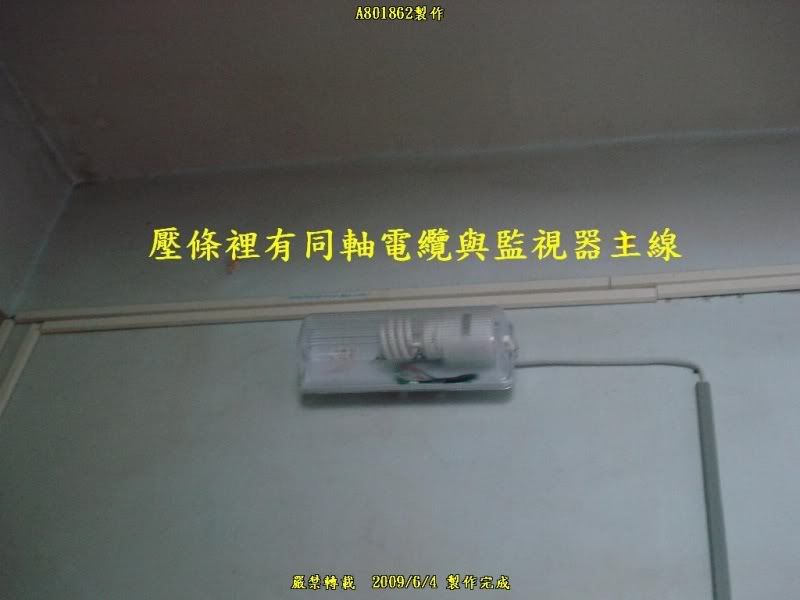
042.壓條壓線說明
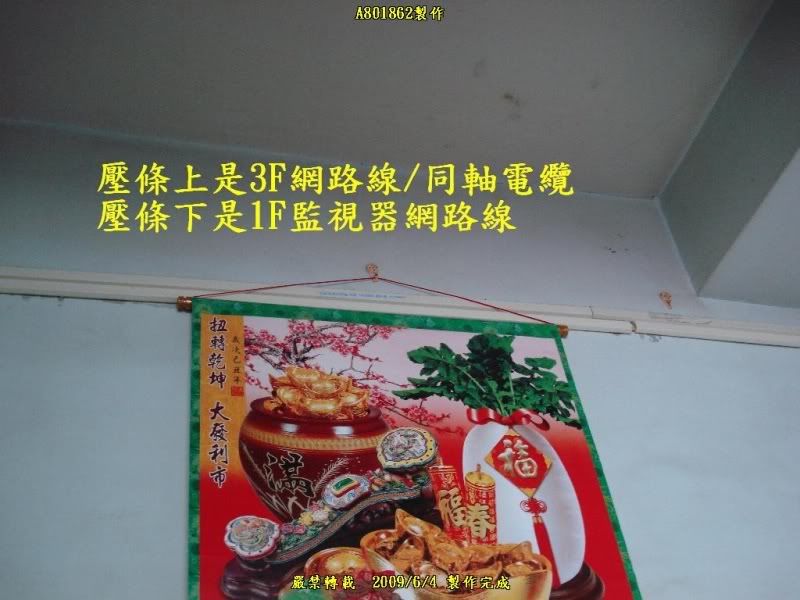
043.所有電線從門縫出去
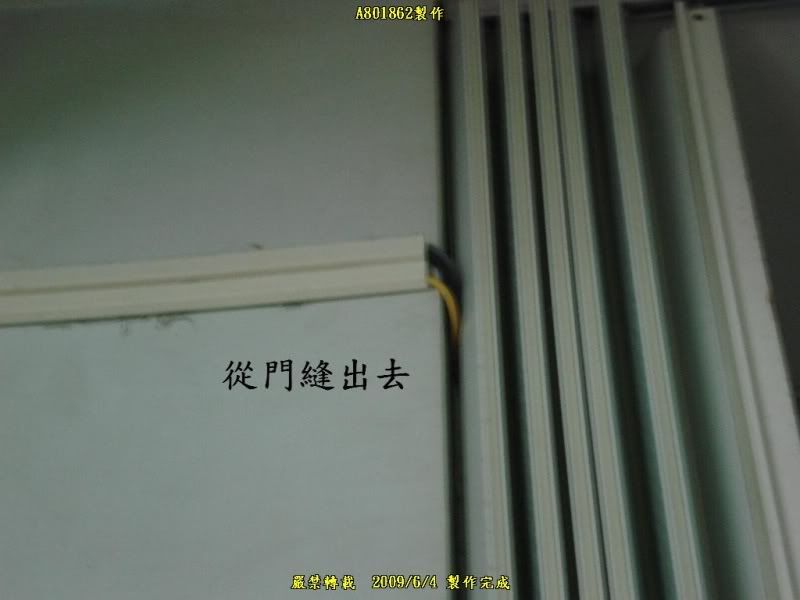
044.線路變更說明

045.壓條裡埋的是連接網路監視器主線

046.監視線急轉彎
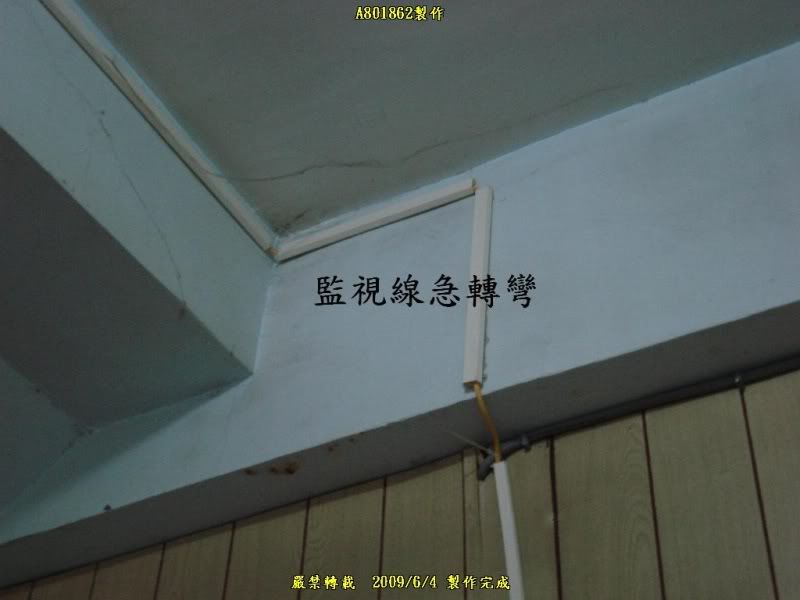
047.直通1F監視集線器
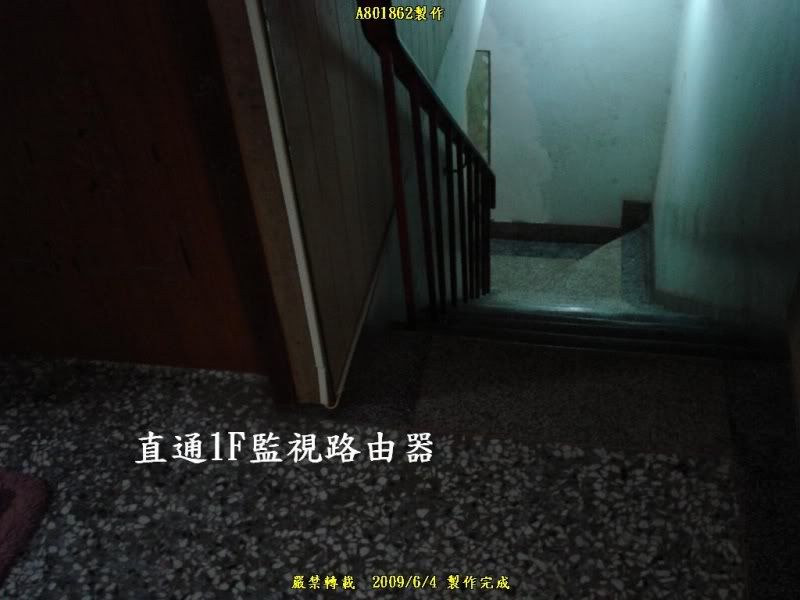
048.再來個及轉彎

049.直接從木板通過

050.監視器主線出口

051.隨壓條來到樑下

052.固定製作完成的集線器平台(藍線為監視器測試線即將拆除)

集線器延用長線製作
053.插座內部構造

054.將電線分開

055.將外皮剝除

056.將電線分開裝在插座的銅片上請在三確認(切記請勿接到有短路,否則電線一插上去會電線走火)

057.鎖上螺絲

058.鎖到如此密合

059.插頭接法也一樣

060.鎖上螺絲

061.鎖到如此密合

062.測試插座電壓

063.將集線器放至平台上並插上電

攝影機用電源開關製作
064.把黏好的插座盒的雙面膠撕除並貼在牆壁上(拉出電線)

065.開關控制插座接線說明

066.開關箱接線說明

067.測試電壓

監視網路線配置壓線
T568B壓線法(白橙.橙.白綠.籃.白籃.綠.咖啡白.咖啡)
068.連接路由器的網路線重新壓線

069.測試主網路線

070.壓制監視器專用網路線

071.兩邊網路線壓製完畢後測試線路

072.集線器端線路測試

073.第二台攝影機預備網路線

074.網路線與電線

075.與電源線一起進入
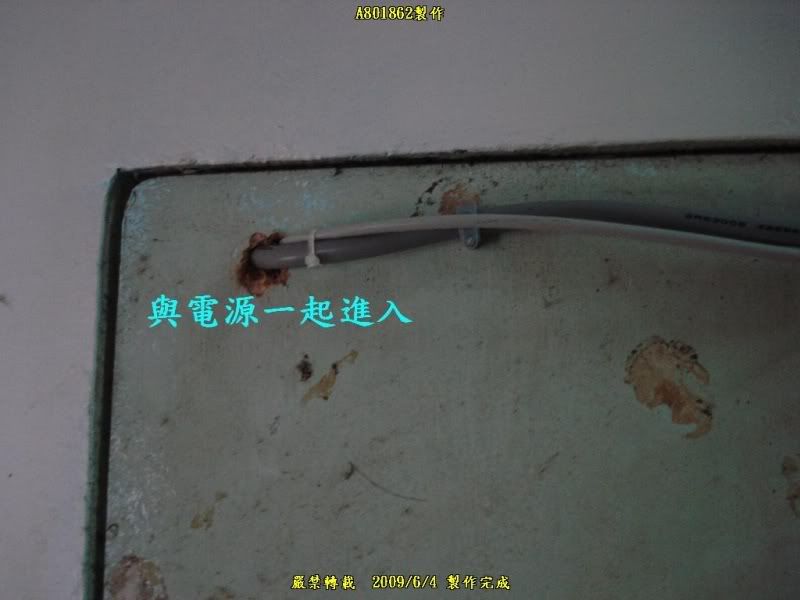
076.監視器二與電源線一起
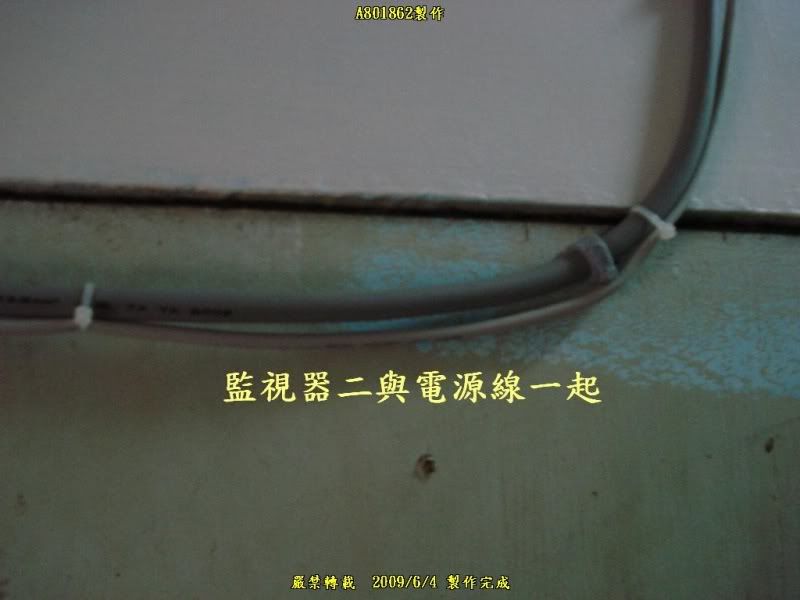
077.第二台監視器網路線

078.第一台監視器網路線

079.第一台監視器網路線測試

080.灰色網路線為第一二台監視器

081.目前只有第一台監視器運作

082.集線器接線介紹

083.集線器控制開關

084.網路線負責任務說明

085.目前第二台監視器籌備中

086.暫時用袋子把第二台監視器的網路線裝起來

第一台監視器開文箱
087.花了1200買到中華贈品機D-Link(型號DCS-900)

088.基本型10/100BaseTx

089.可支援遠端

090.台灣製造

091.配件介紹

092.鏡頭可調清晰度

093.網路插孔與電源插孔

094.腳架固定散熱孔(鏡頭下座)

095.腳架固定散熱孔(鏡頭上座)

096.說明書與安裝光碟

097.固定架可鎖三顆螺絲

098.與攝影機固定後

099.底架彎曲90度不會碰到

100.直立

101.直立(前)

102.預留網路線方便移位

103.攝影機背後接線

104.對準門口監視進出人員

105.監視器控制開關

登入DCS-900設定網頁
106.輸入機器預設IP位置192.168.0.133登入後馬上有快照(路由設定192.168.0.1)
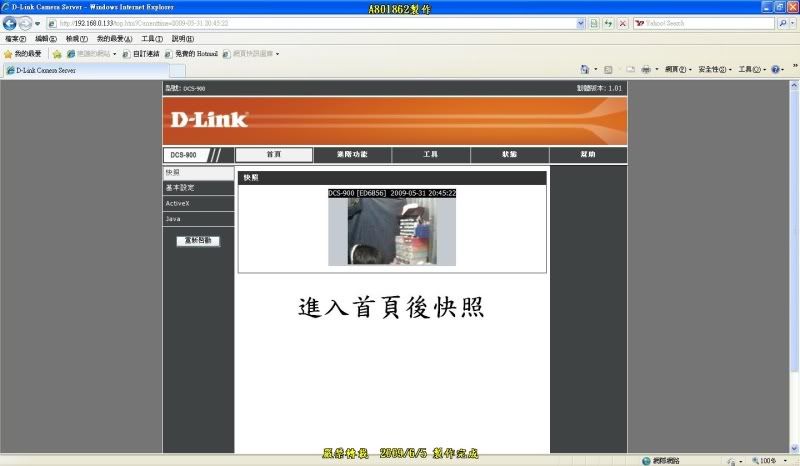
107.首頁->基本設定選擇(固定IP位址)照以下設定即可開啟遠端
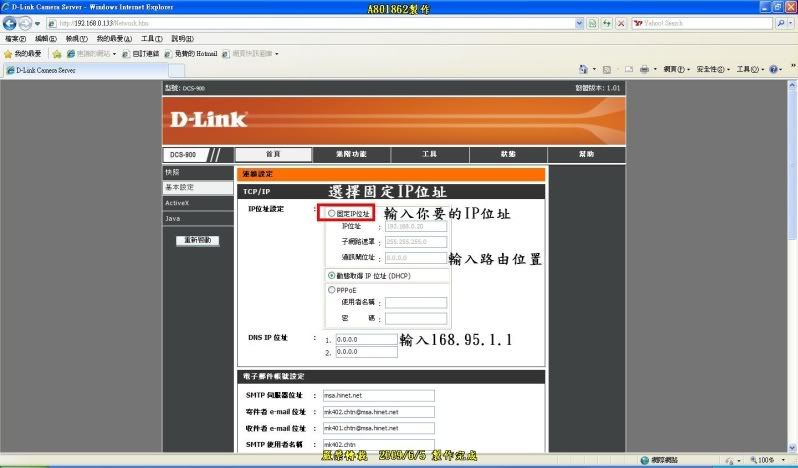
108.進階功能->系統(更改系統設定)
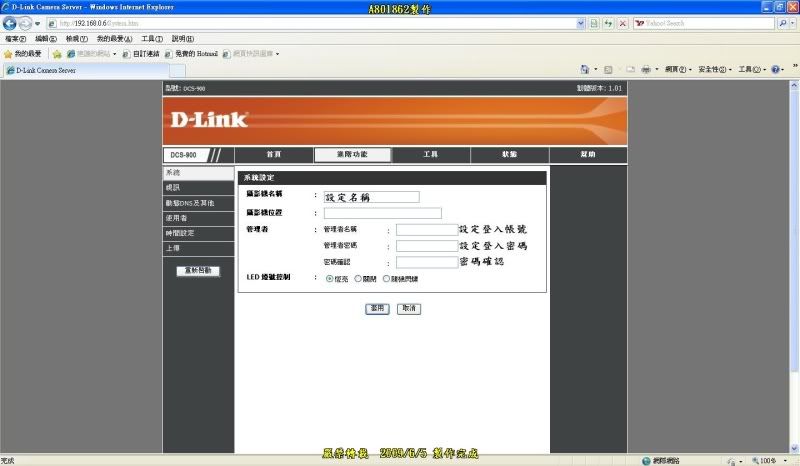
109.進階功能->視訊(可更改解析度)
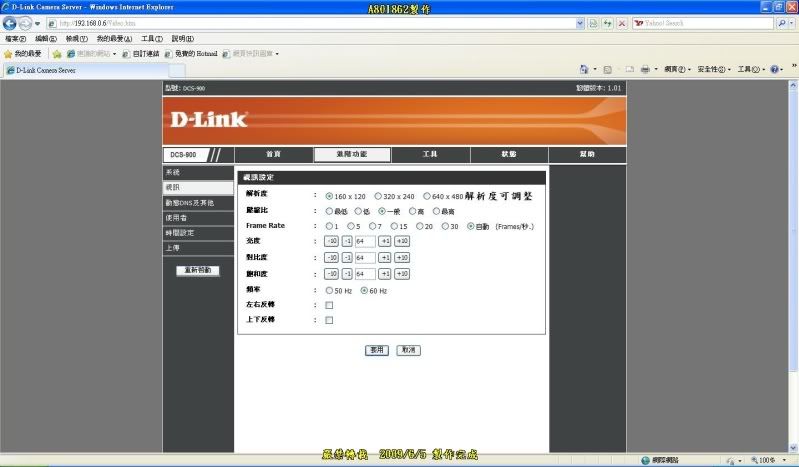
110.進階功能->動態DNS及其他(可更改遠端要開連接埠)
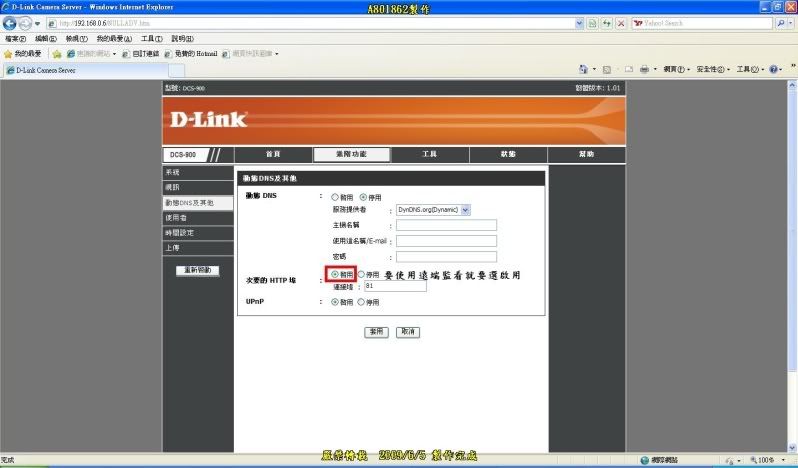
111.進階功能->使用者(可自訂10位以上的使用者)
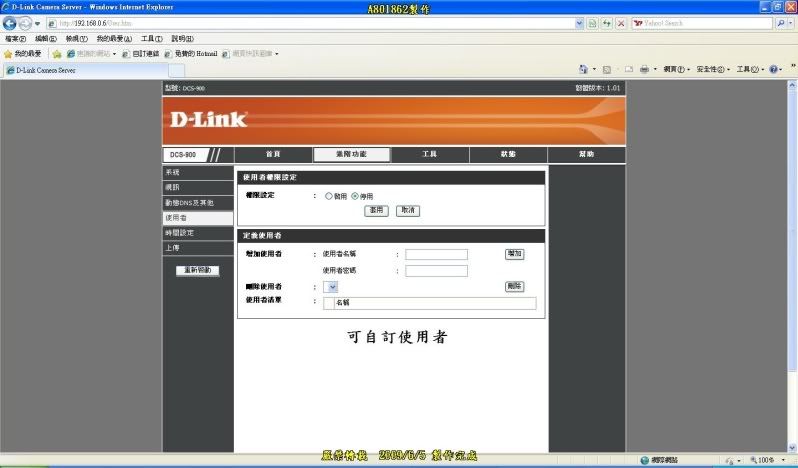
112.進階功能->時間設定(設定攝影機同步時間)
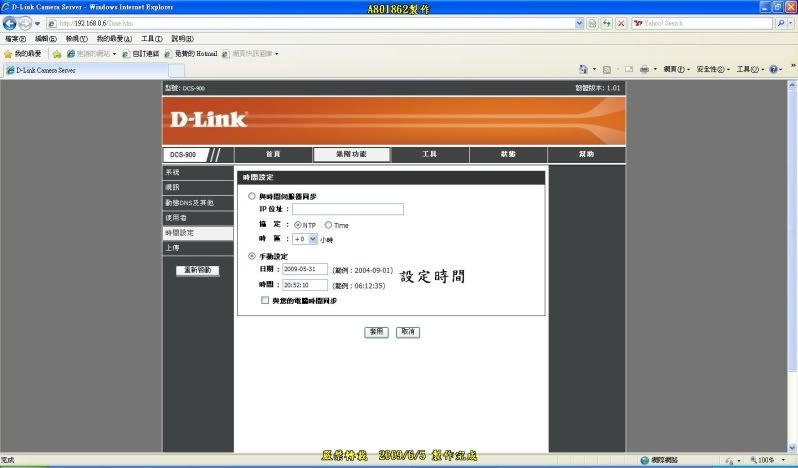
113.進階功能->上傳(可將偵測到的影像上傳到站台空間裡)
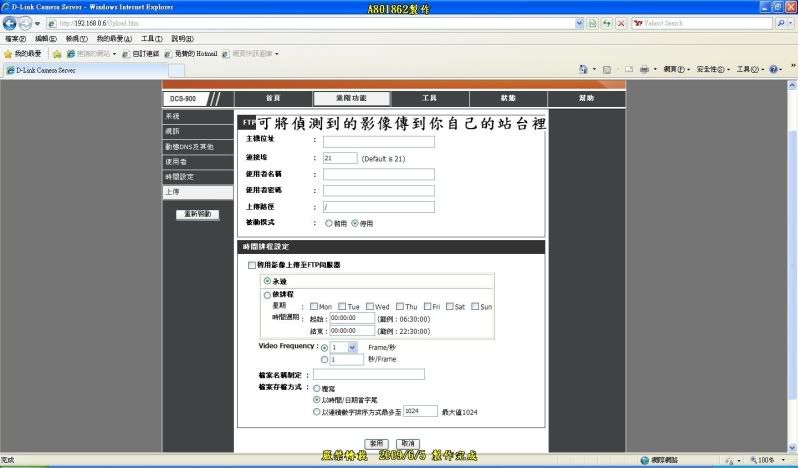
114.工具->測試(可測試傳送)
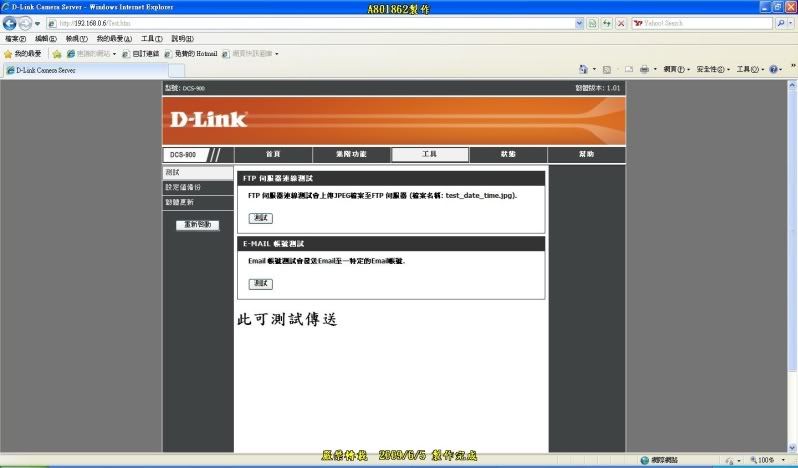
115.工具->設定值備份(可將目前的設定直備份起來)
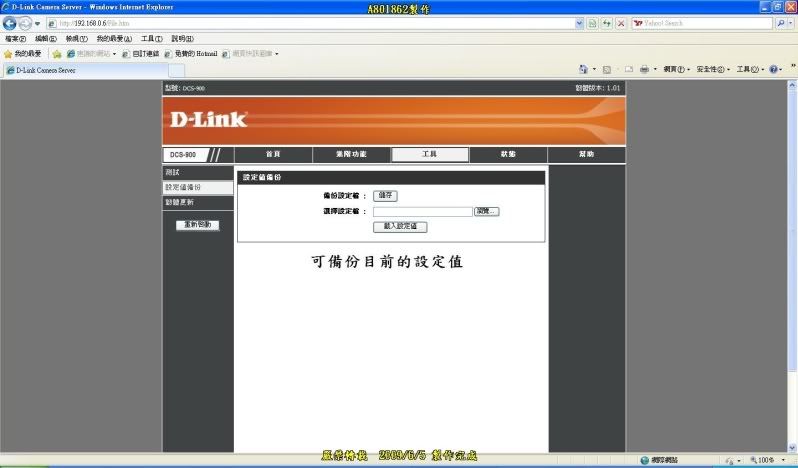
116.工具->韌體(更新最新韌體)
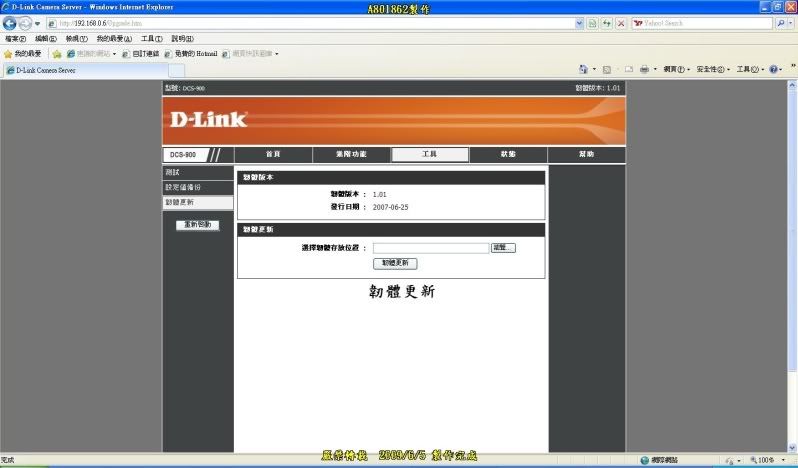
117.狀態->視訊(可看你現在的設定值)
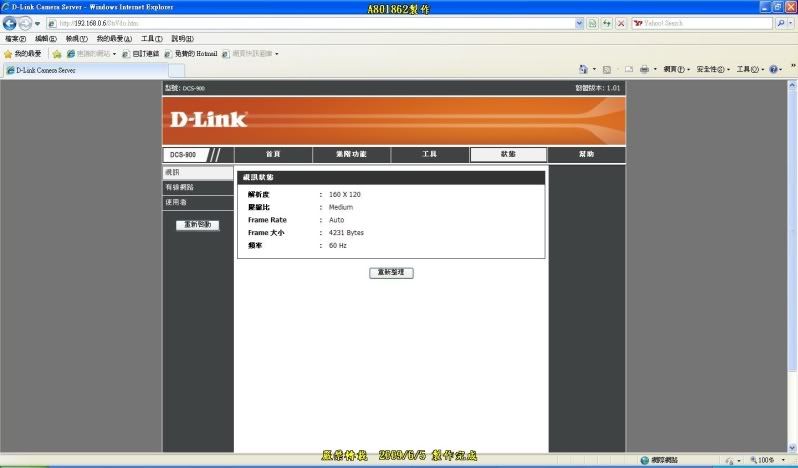
118.狀態->有線網路(查看目前網路狀態)
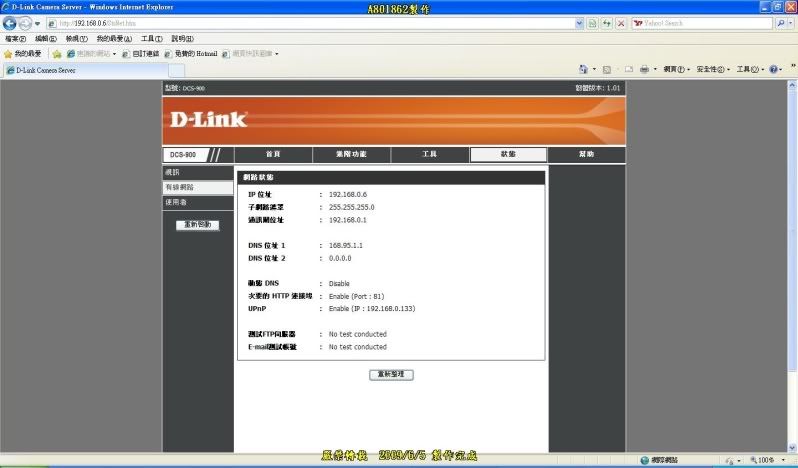
119.狀態->使用者(可查看目前連線的使用者)
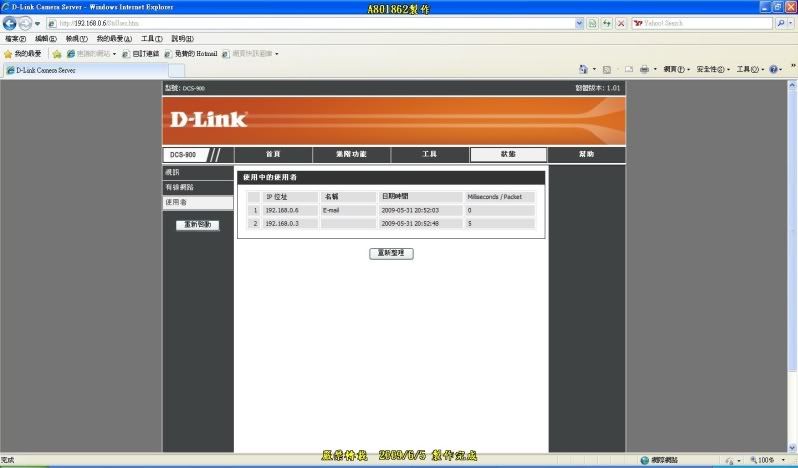
遠端監看影像路由器端設定
120.輸入路由器帳號密碼

121.選擇進階設定
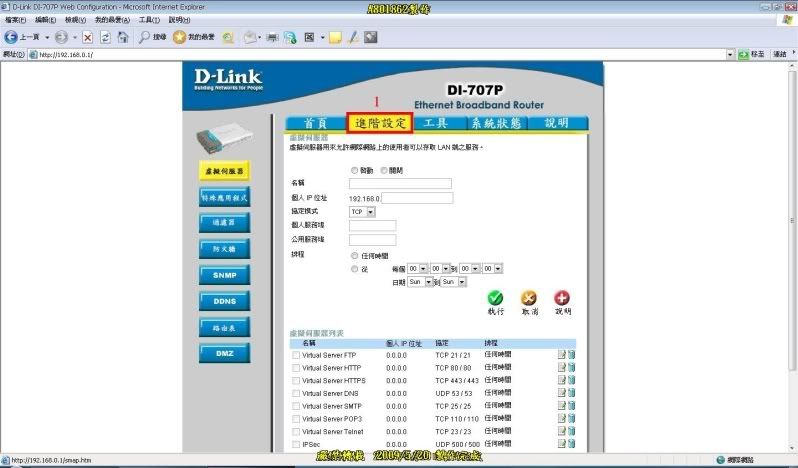
122.選擇Virtual Server HTTP
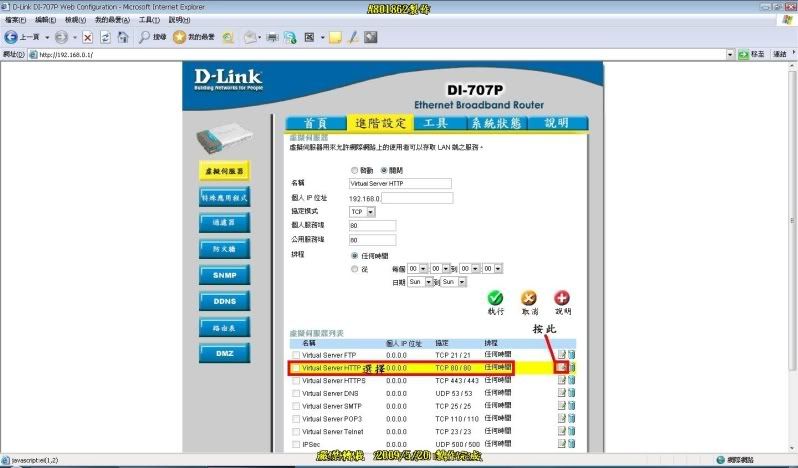
123.設定方式如圖解
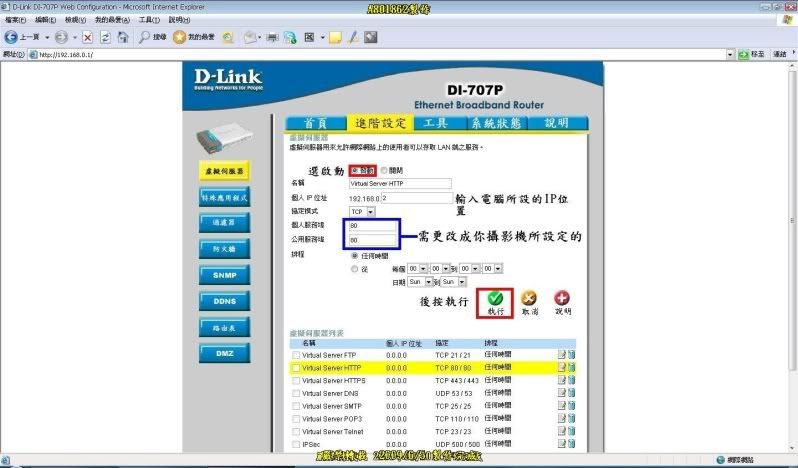
124.此時路由器會重新啟動按"繼續"
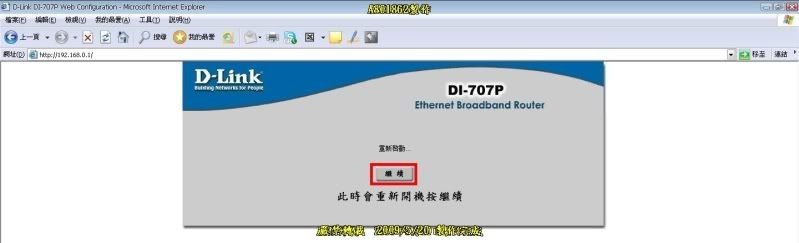
125.進入系統狀態裡查看目前IP位置改成以下範例
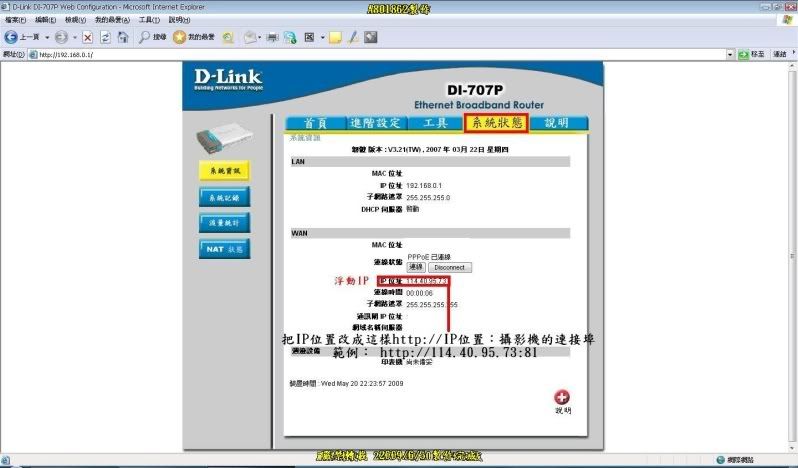
遠端監看影像教學
126.在網址列輸入http://ip位置:連接埠後按確定

127.登入後進入首頁->ActiveX(附掛程式載入中)
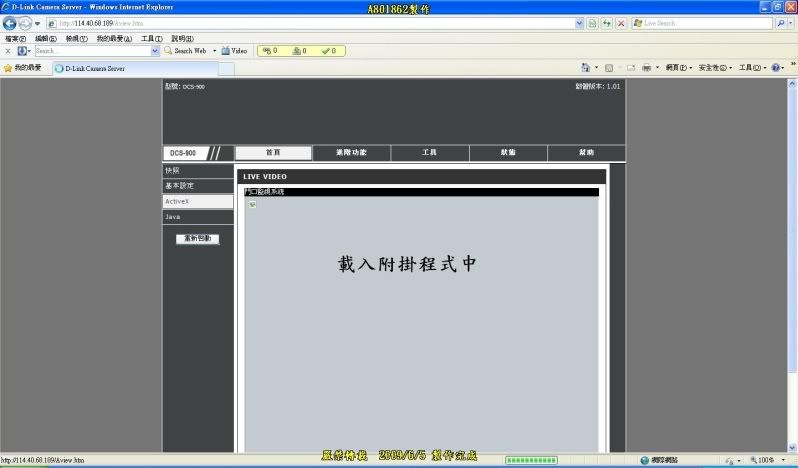
128.使用ie8會無法載入請用別的瀏覽器
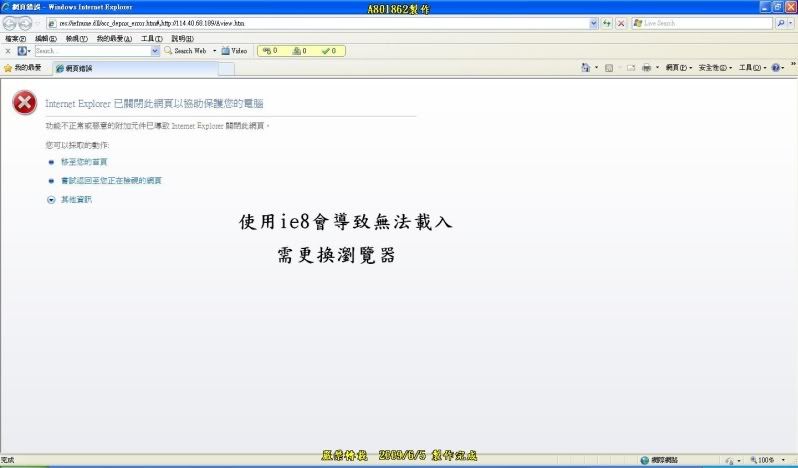
129.安全警告(按安裝)
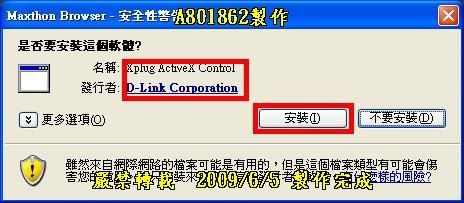
130.安裝完後就可以觀看影像了
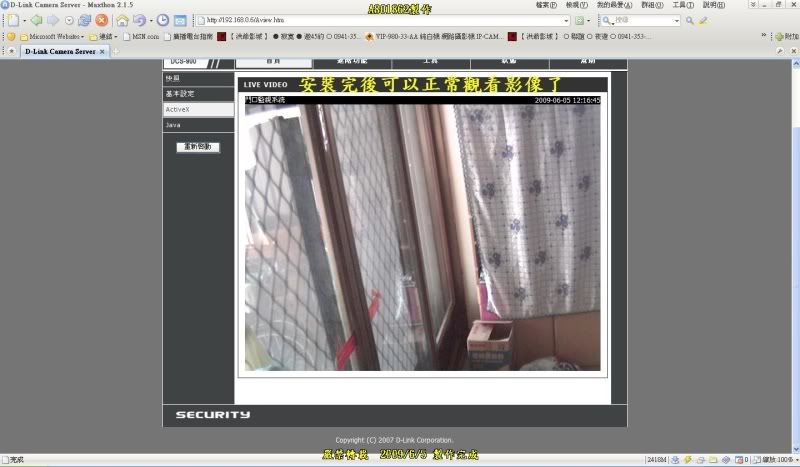
131.選Java必須要把Java版本更新到最新才可以觀看(選擇首頁鈕旁邊的紐必須輸入帳號密碼)
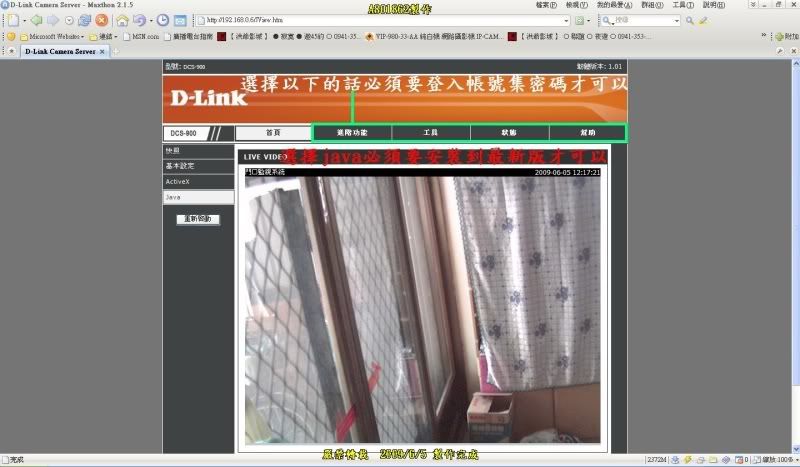
132.如圖
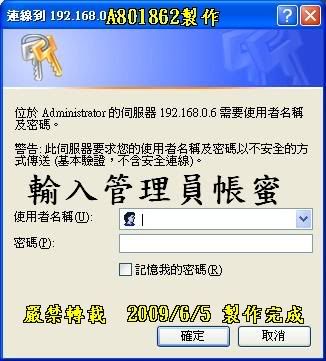
監控軟體設定新增
133.進入監控軟體前要先輸入帳蜜若沒更改密碼的話密碼欄保持空白即可進入

134.照下圖按此新增
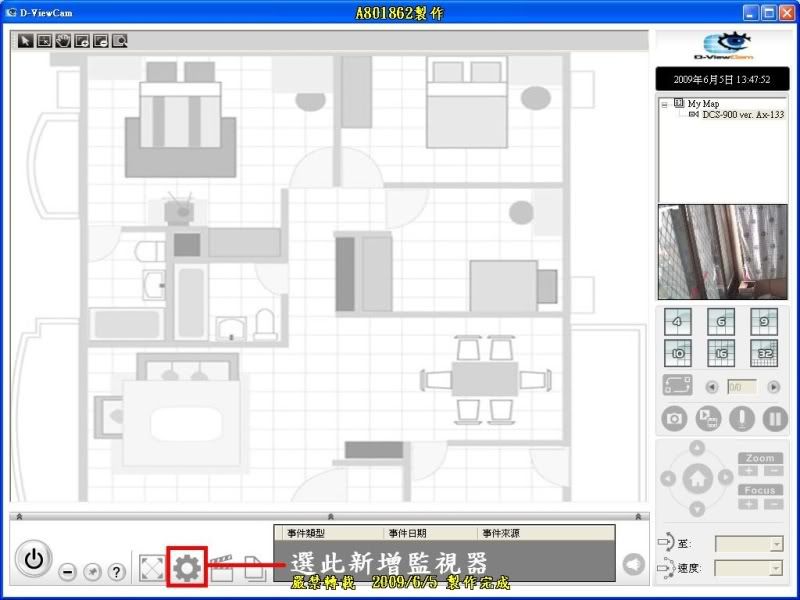
135.選此
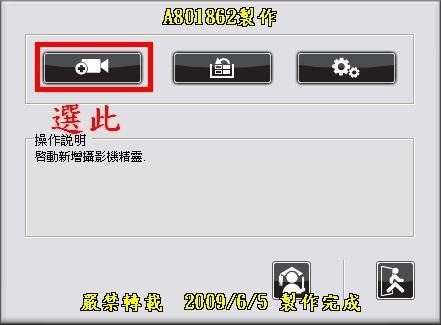
136.按此
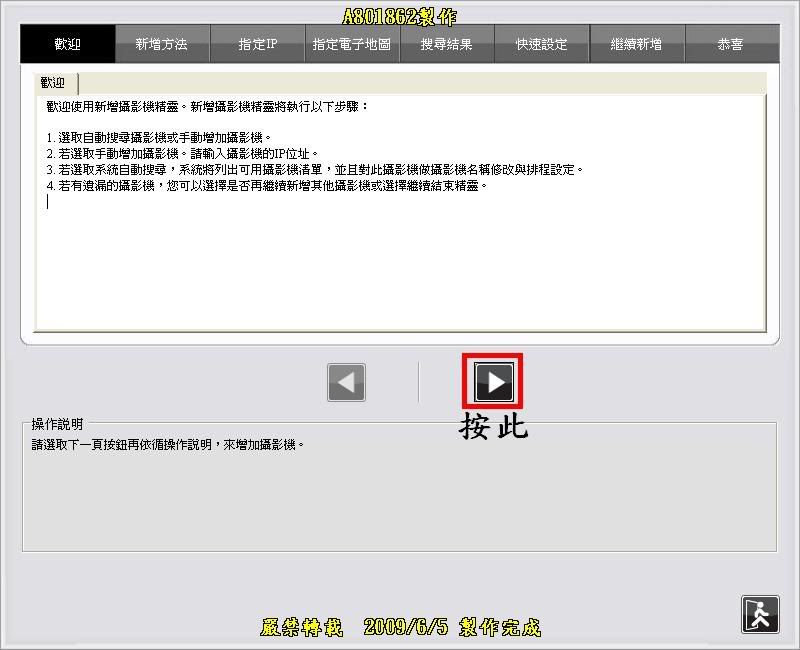
137.選擇(系統自動尋找)
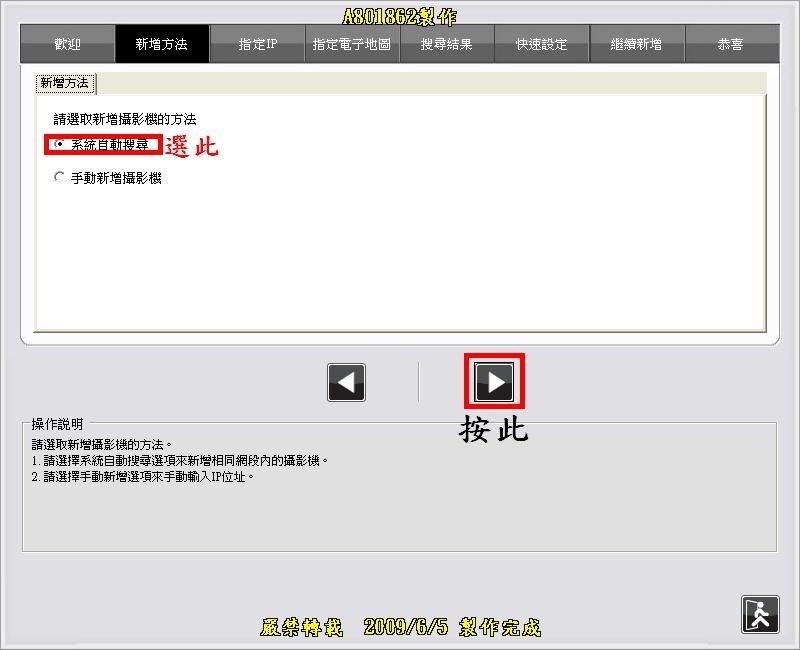
138.已偵測到的監視器
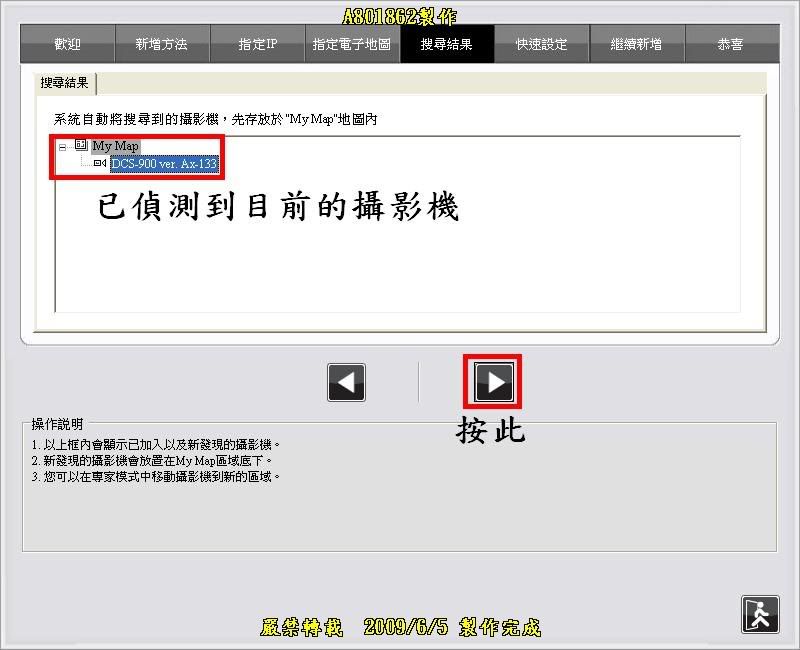
139.按此
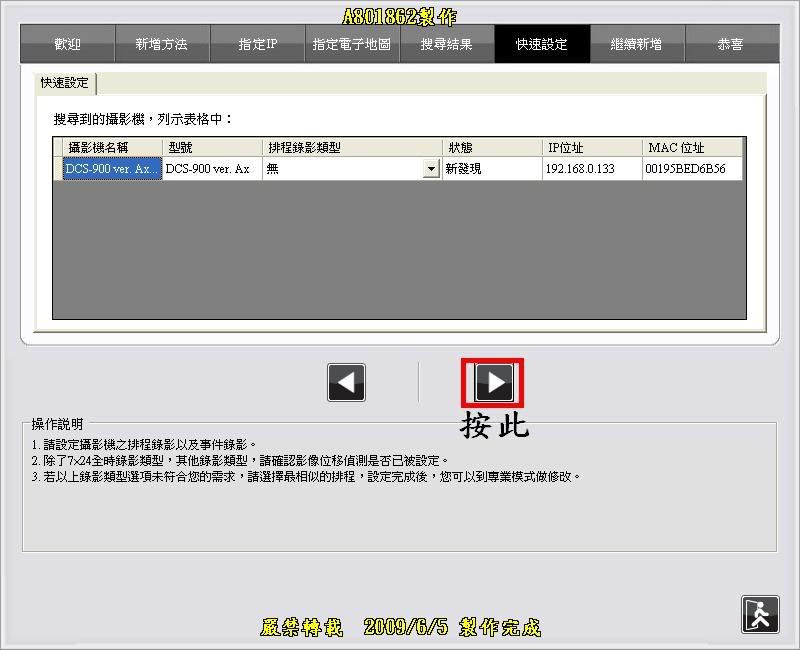
140.系統預設
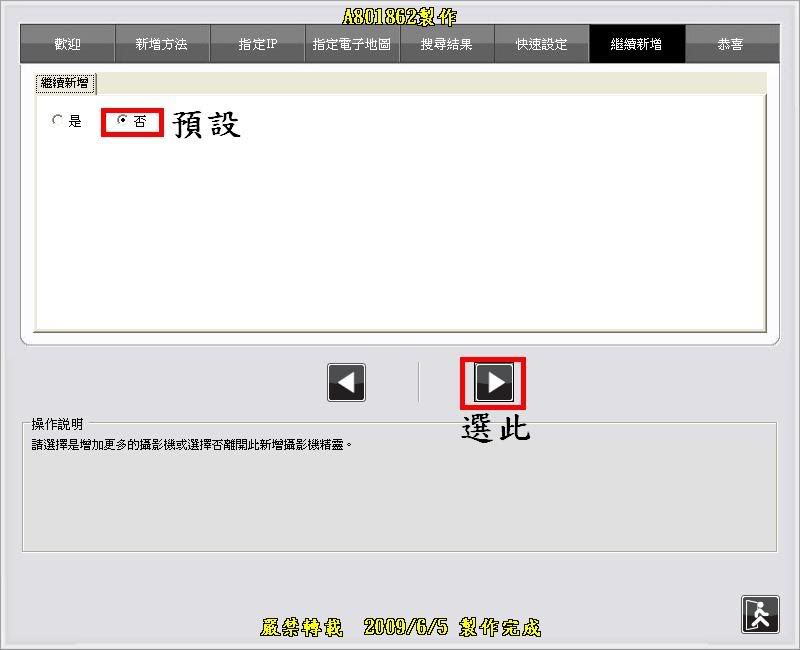
141.按離開
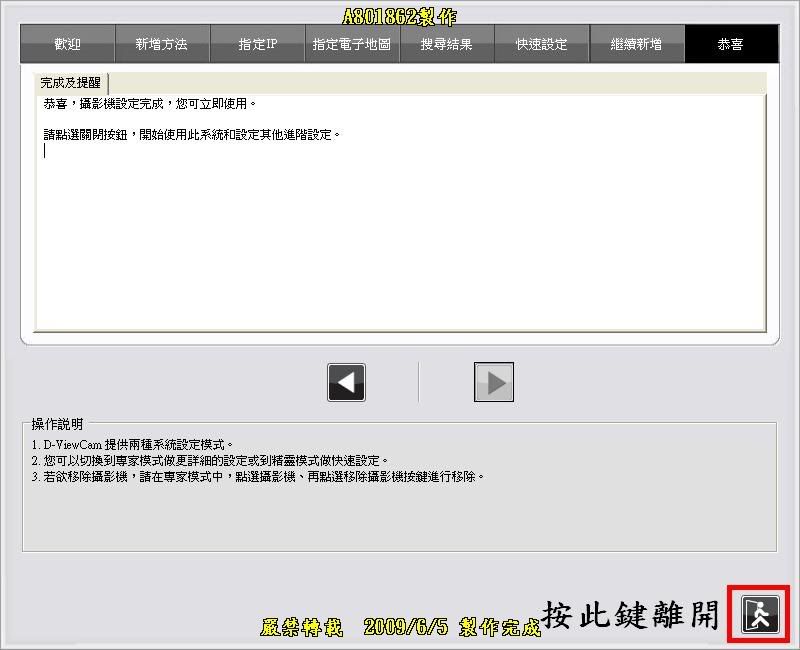
142.放大畫面

143.四畫面
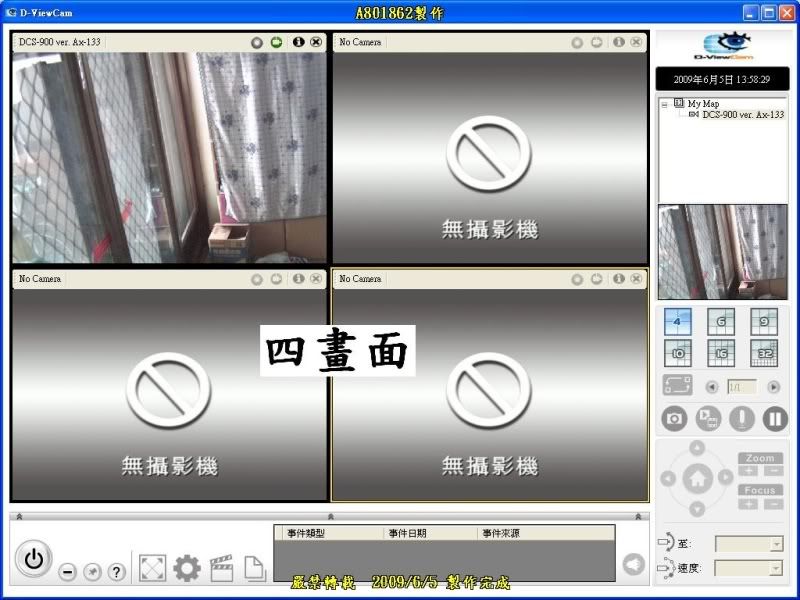
144.六畫面
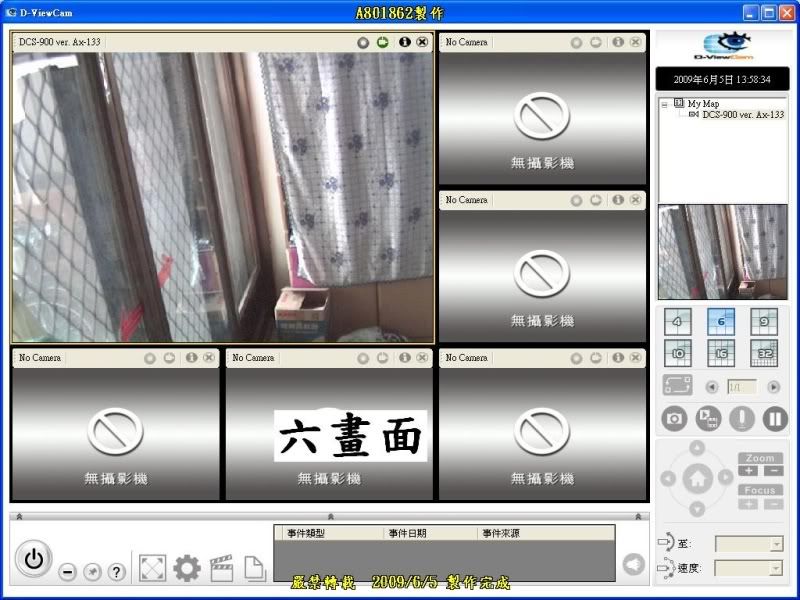
145.九畫面
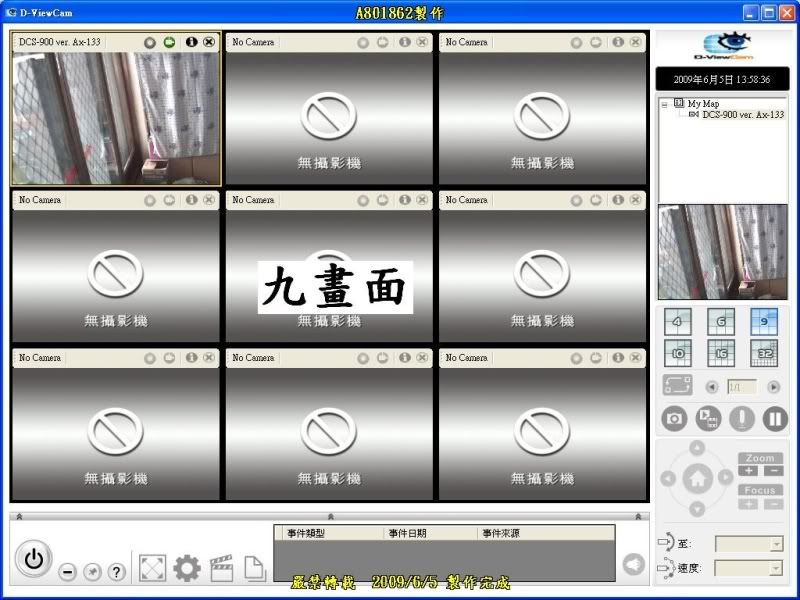
146.十畫面
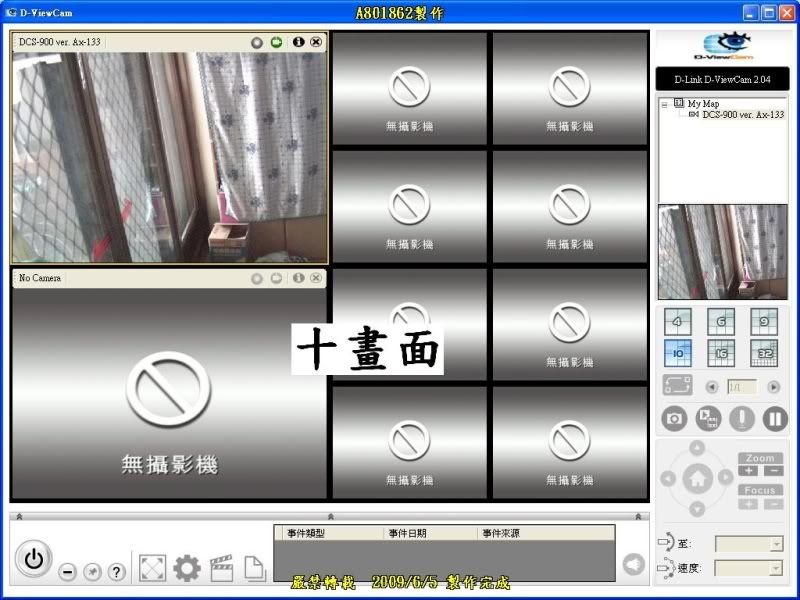
147.十六畫面
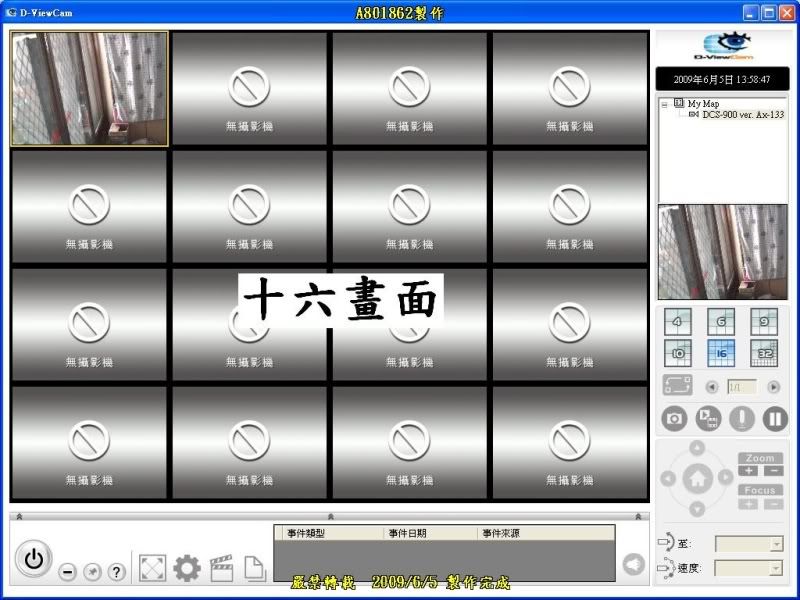
148.三十二畫面
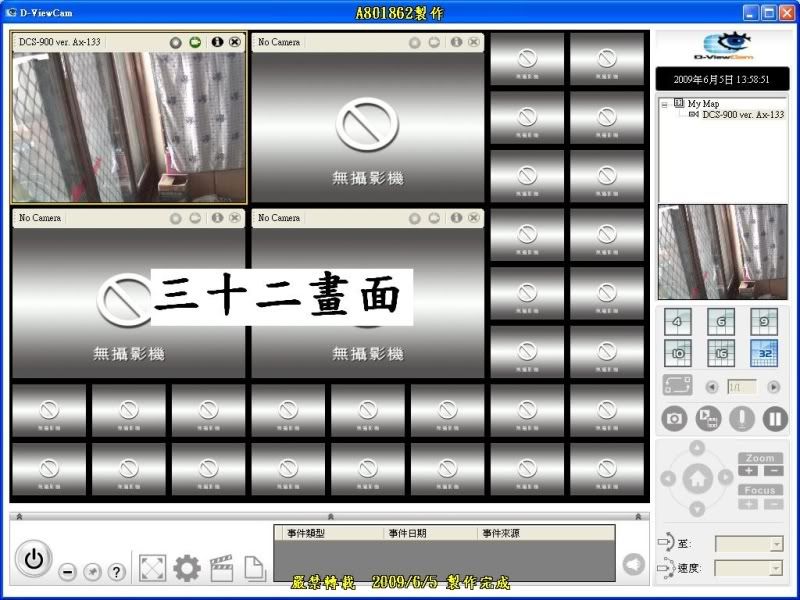
149.解析度160*120
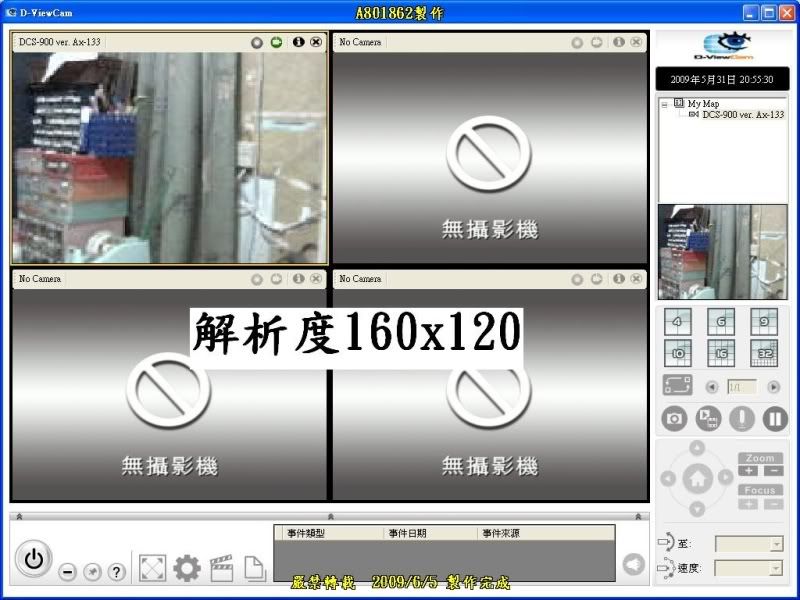
150.解析度320*240
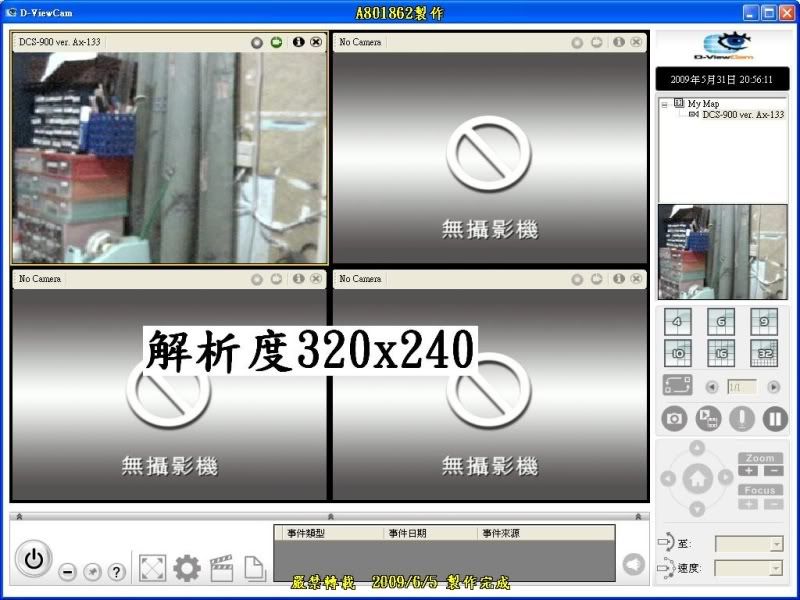
151.解析度640*480
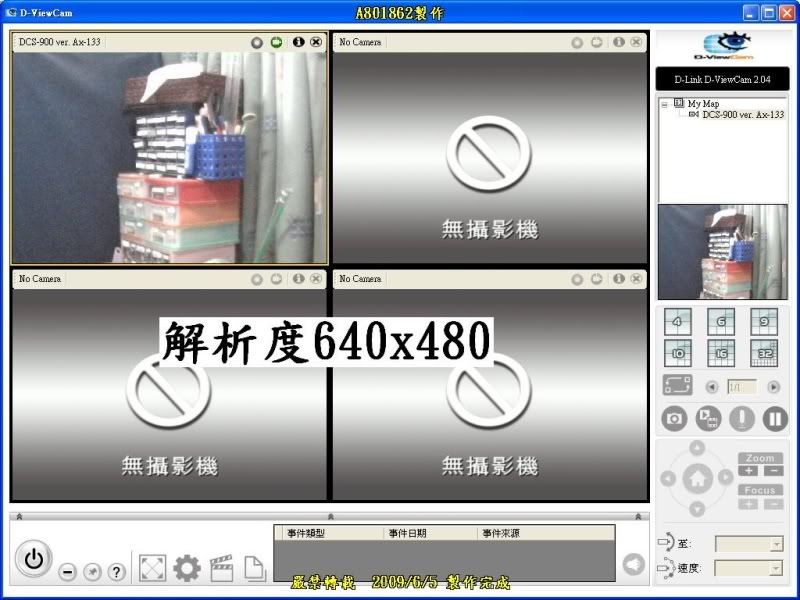
排程及其他設定
152.選此

153.設定畫面
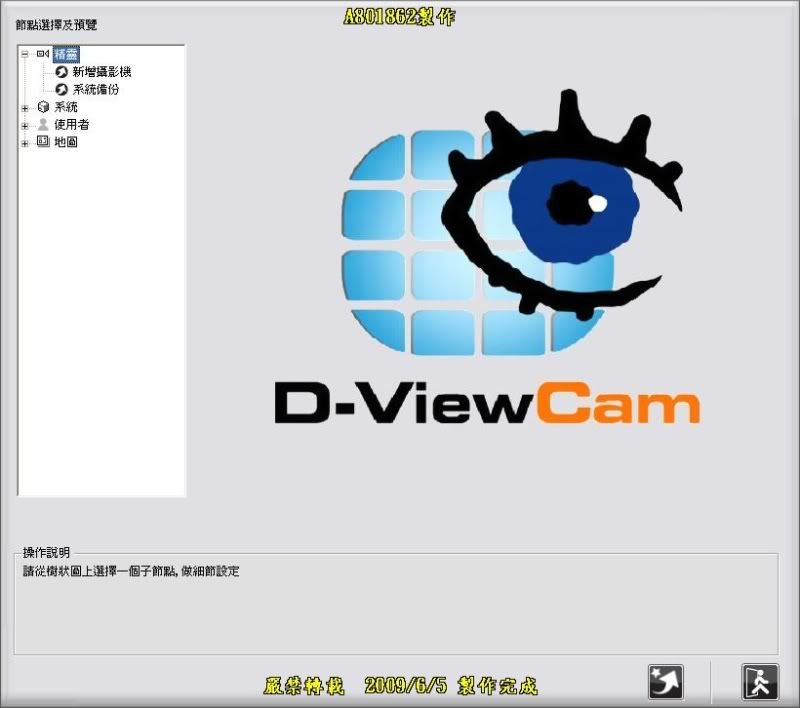
154.系統備份->按此
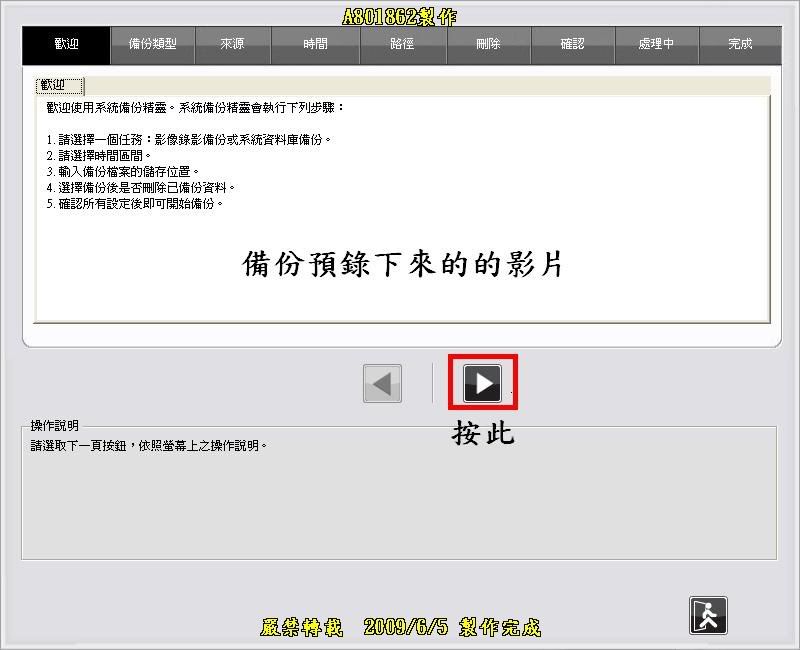
155.選擇(影像錄影備份)
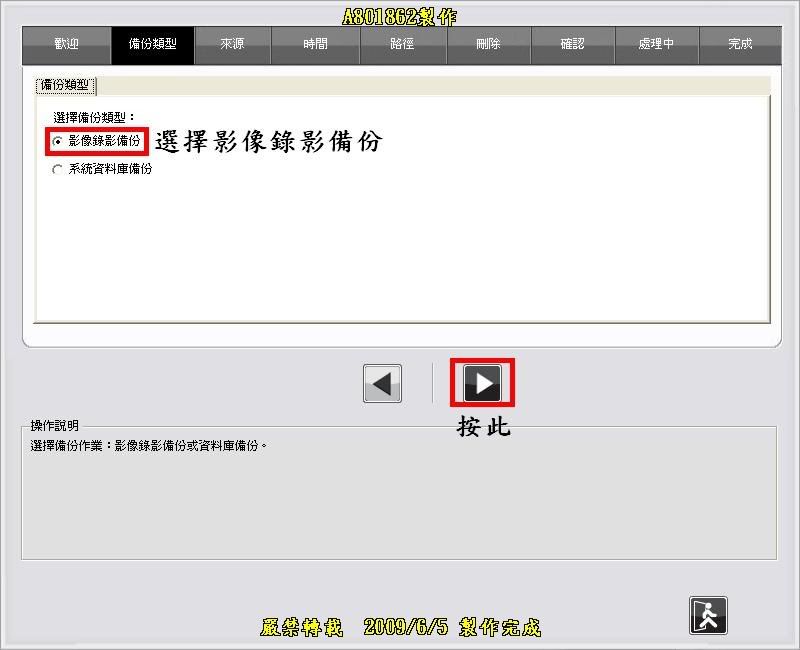
156.選擇你要備份的類型
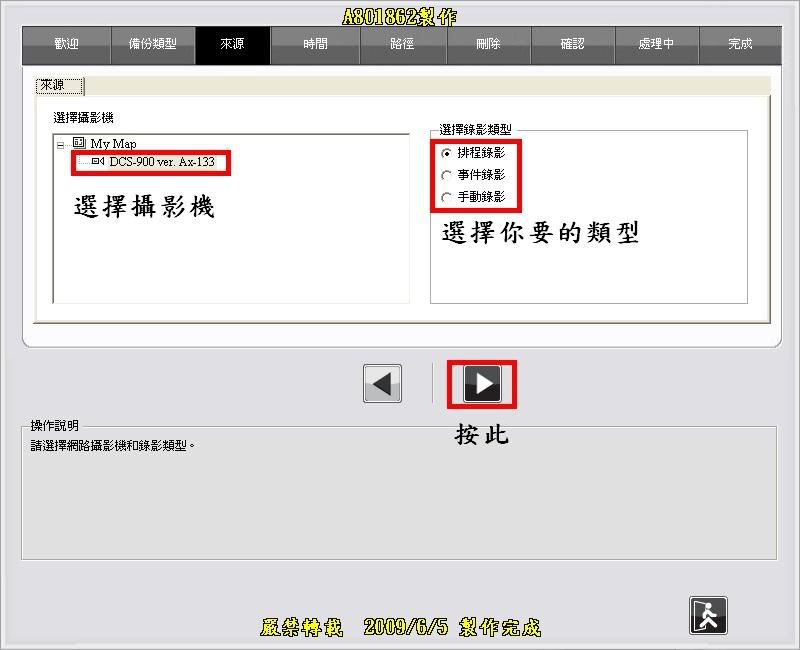
157.選擇備份的時間
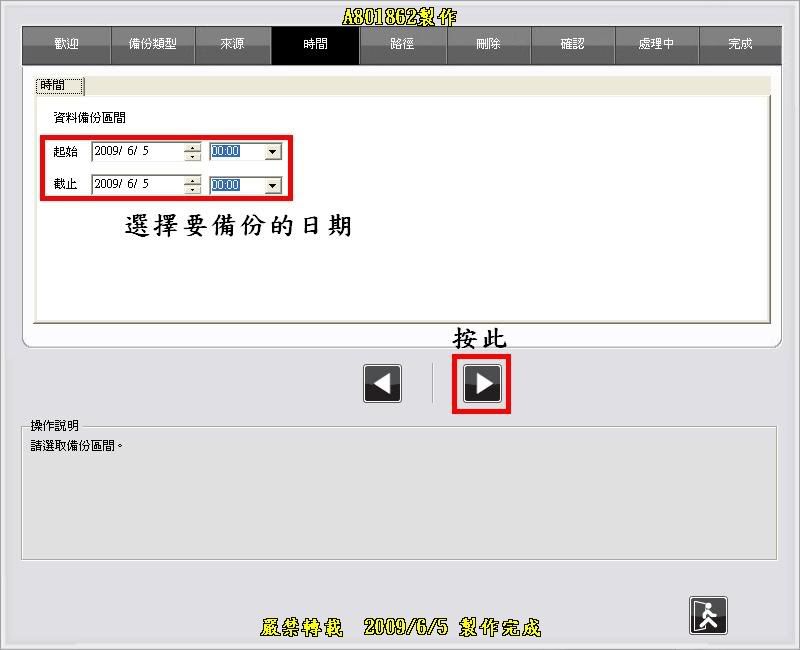
158.選擇備份後儲存的路徑
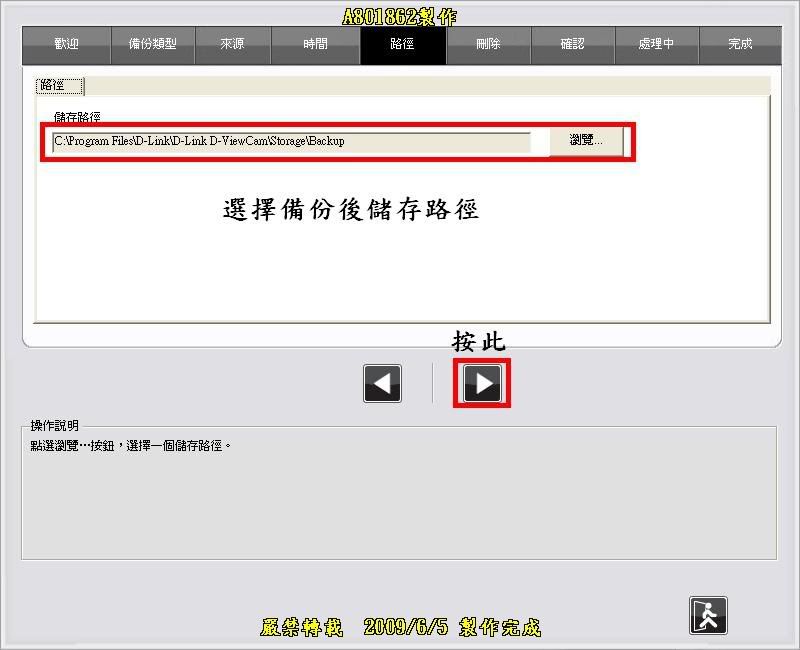
159.選擇備份後要執行的動作
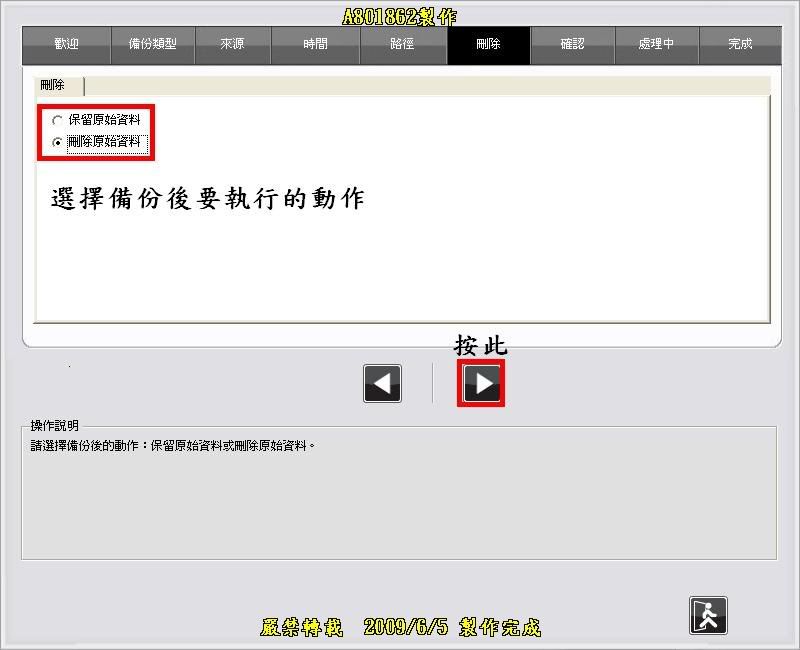
160.目前無錄影資料
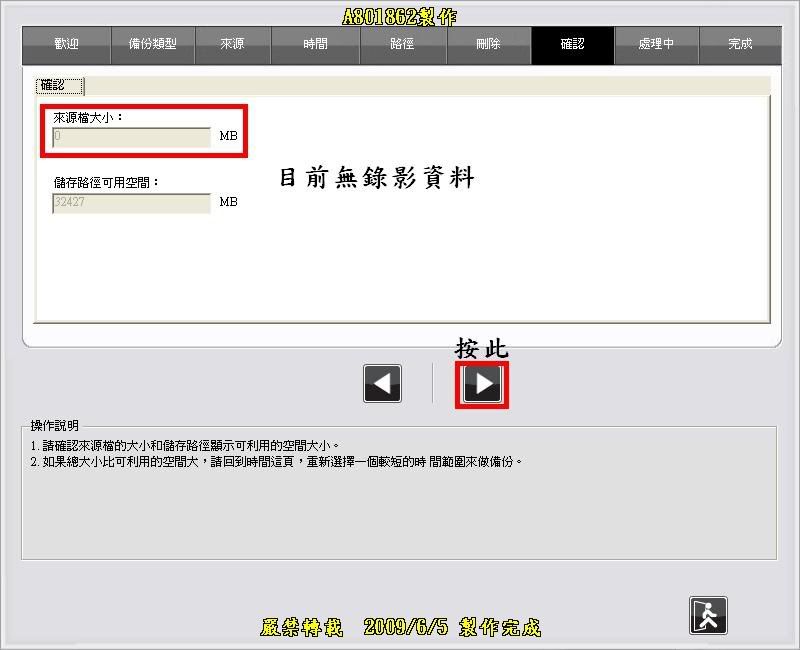
161.基本設定
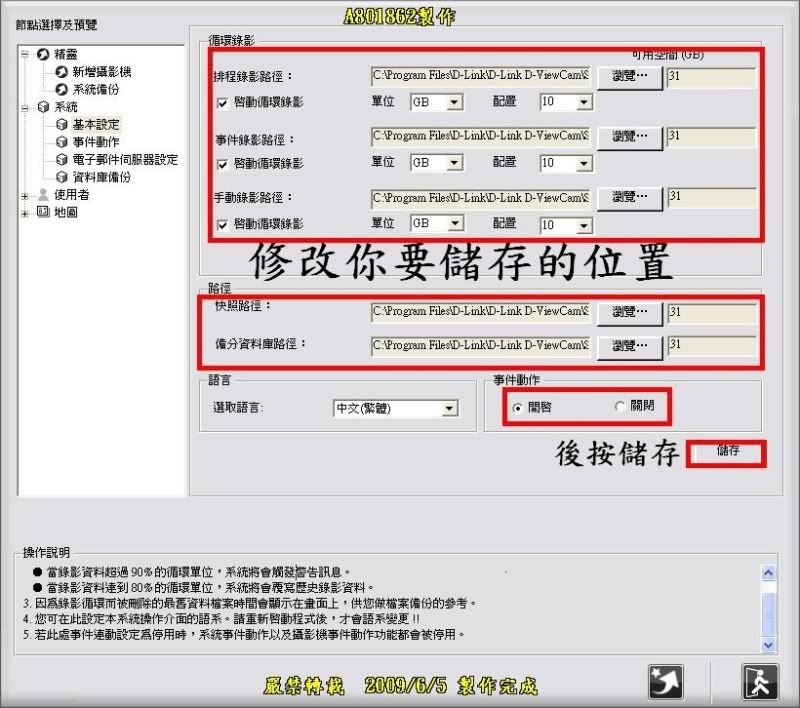
162.電子郵件伺服器設定(可將拍攝到的影像傳入電子信箱裡)
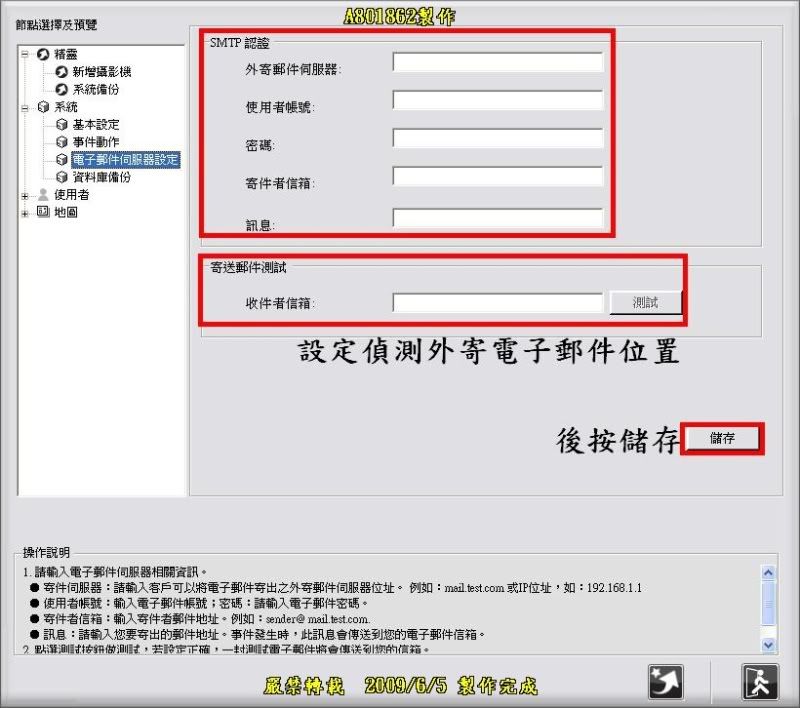
163.事件動作設定
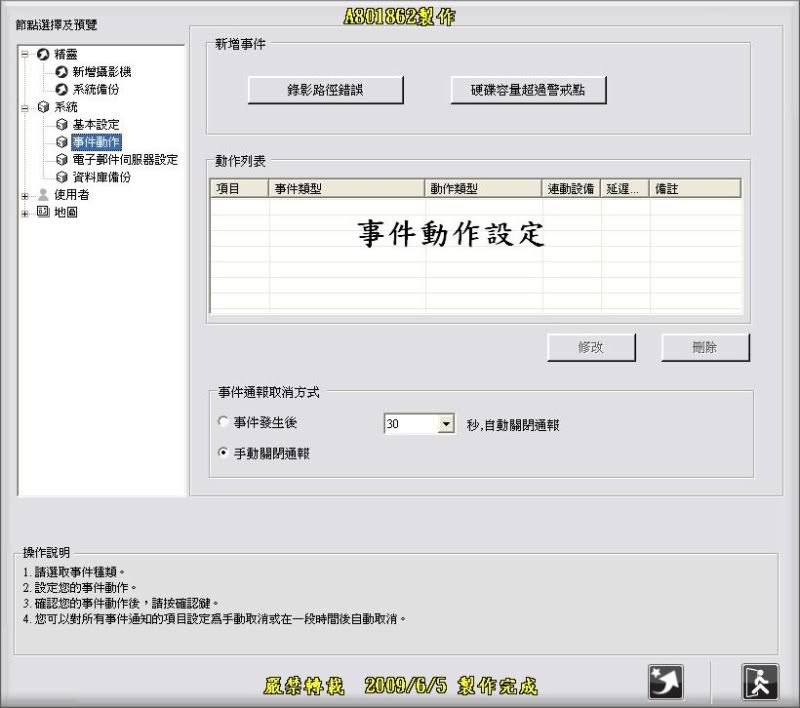
164.資料庫備份
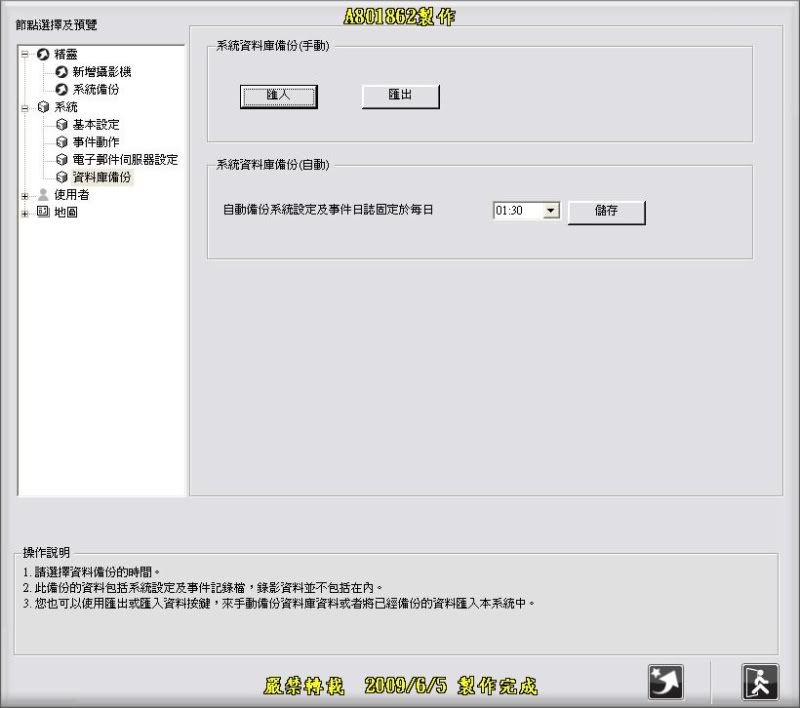
165.使用者如圖
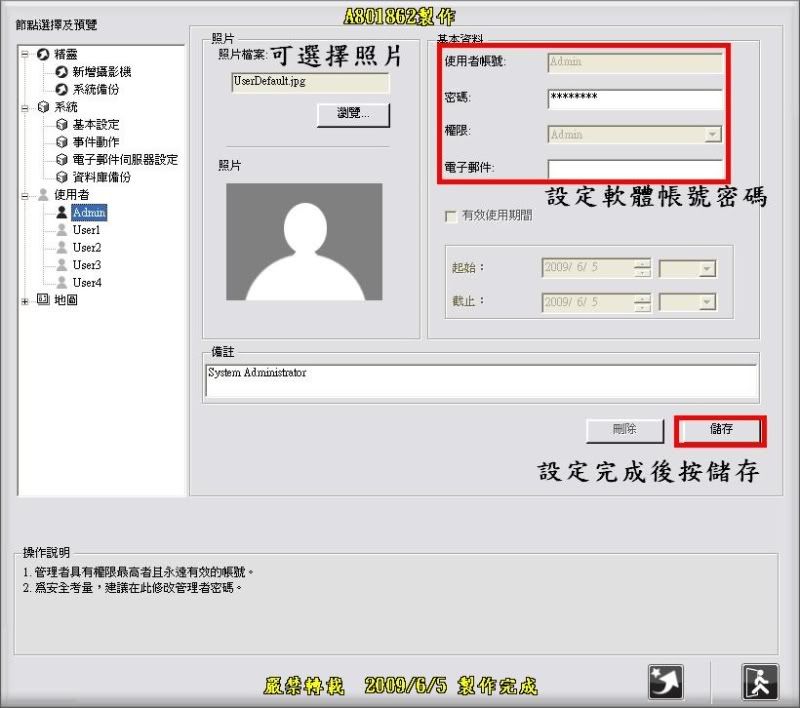
166.攝影機基本設定
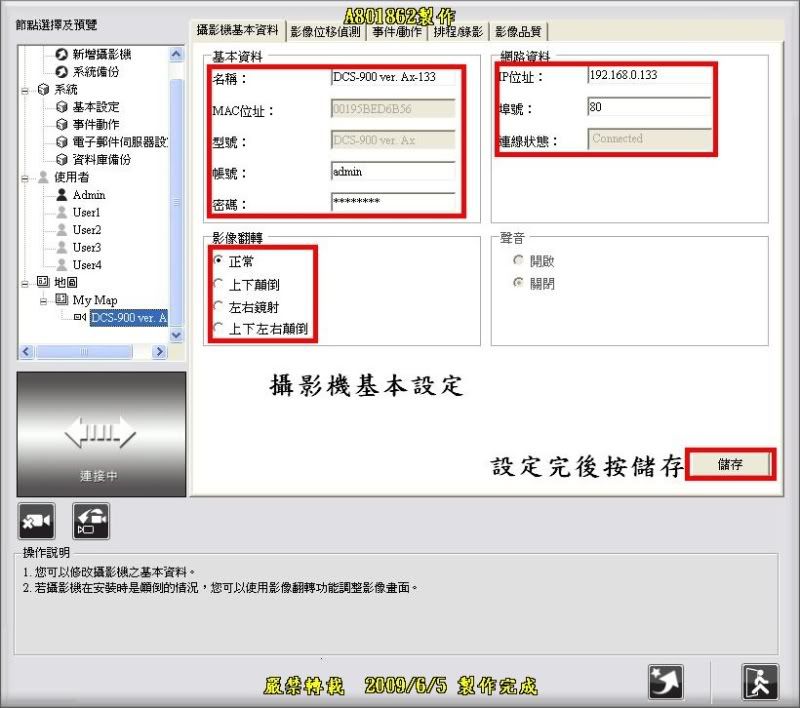
167.影像移位設定
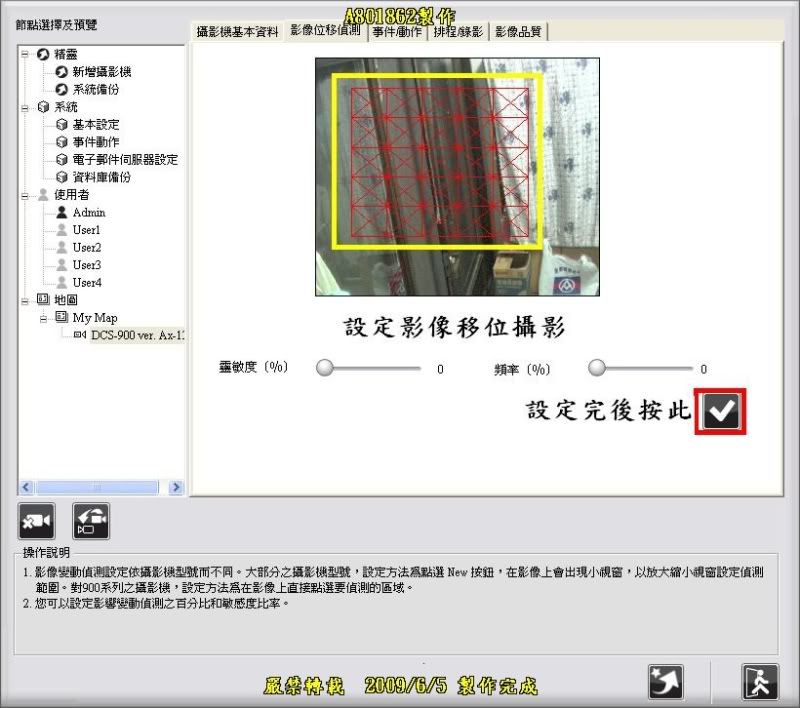
168.事件動作
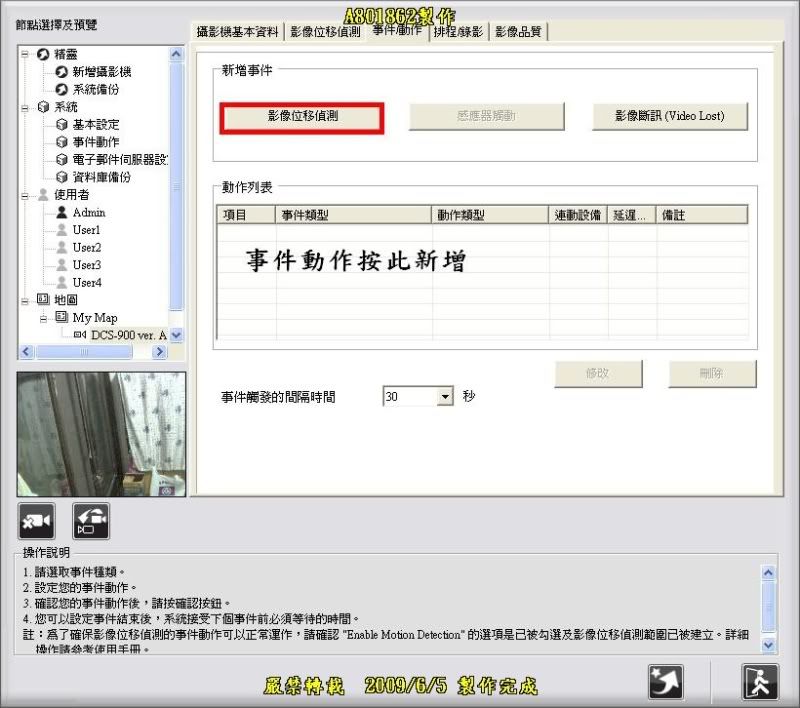
169.選擇你要的
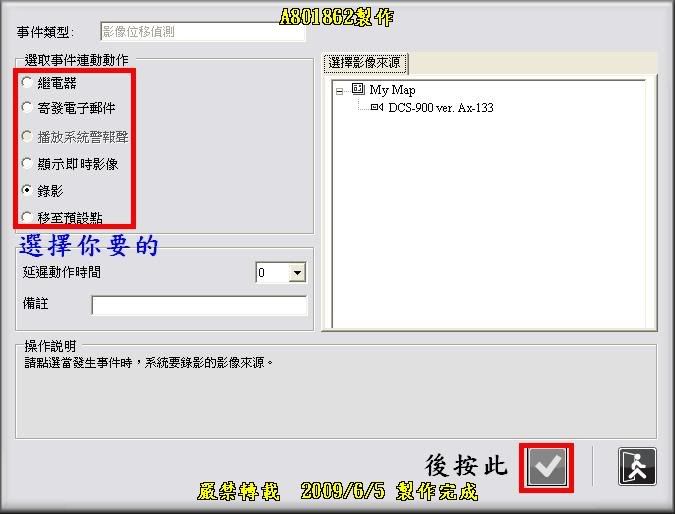
170.排程錄影->基本設定
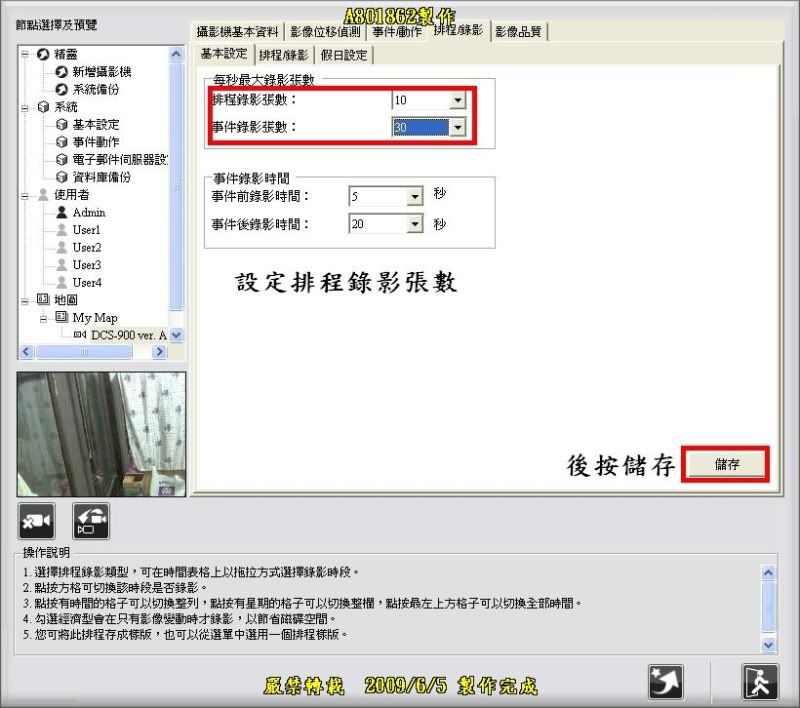
171.排程錄影設定
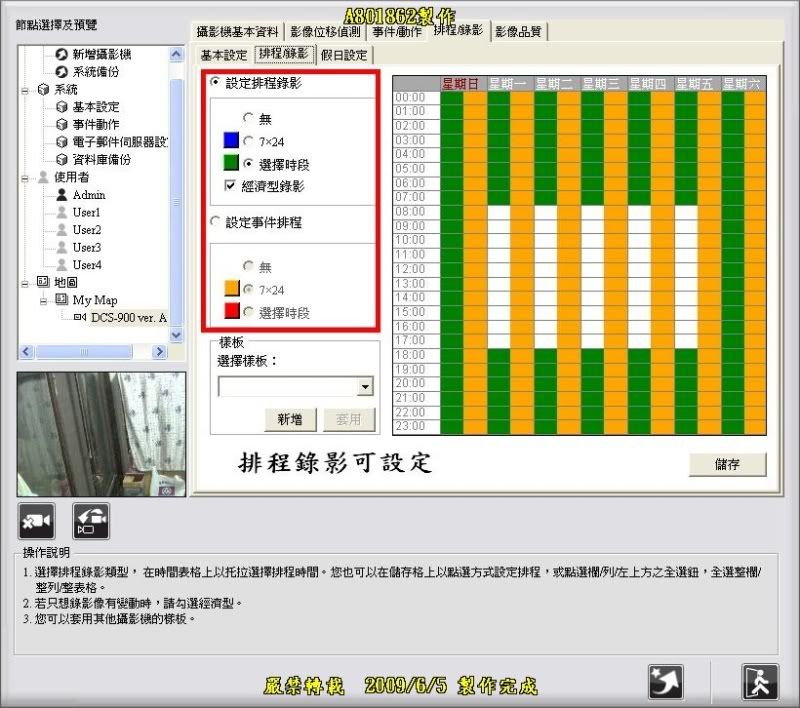
172.假日設定
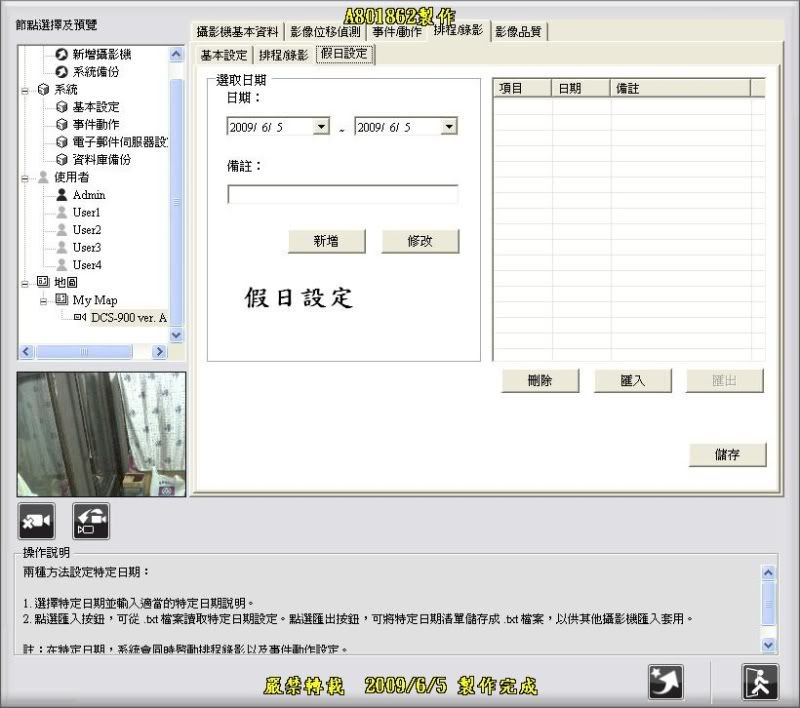
173.影像品質設定
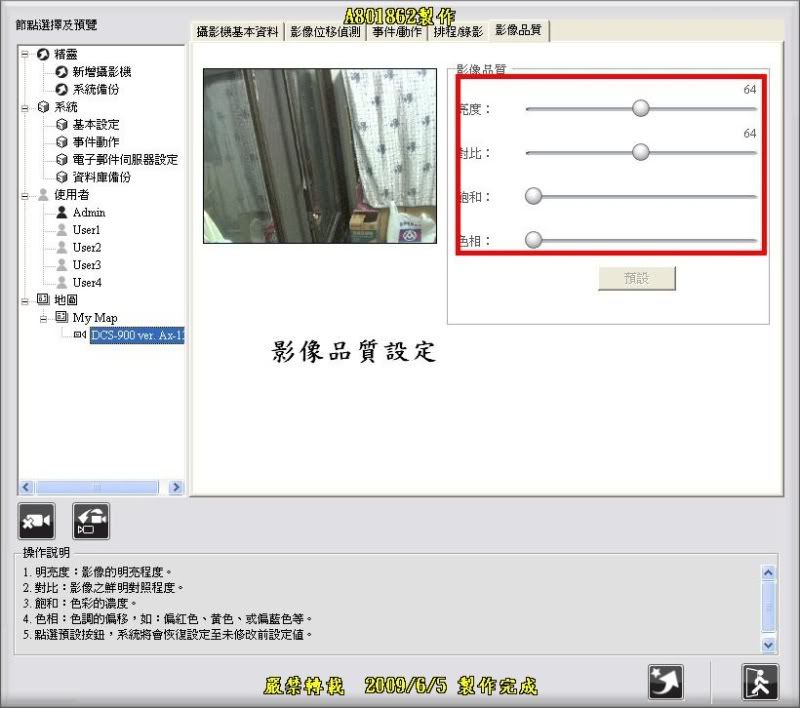
174.選此

175.設定拍攝時間點
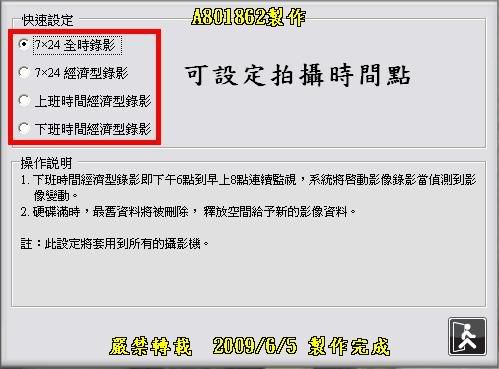
176.按確定套用

第二台監視器開文箱VIP-980
177.06/06竹貨刁來了一個包裹我訂的攝影機等好久阿!

178.VIP-980網路攝影機(紅外線頁視)

179.拆開外箱內箱還真漂亮

180.所有配件

181.安裝用的變壓器跟腳座零件

182.鏡頭兩旁各8顆led紅外線

183.散熱孔與鏡頭調整紐

184.支撐架固定位置

185.固定架配件

186.配件組裝

187.與攝影機合體

188.在一張

189.無光源自動啟動紅外線

190.上機
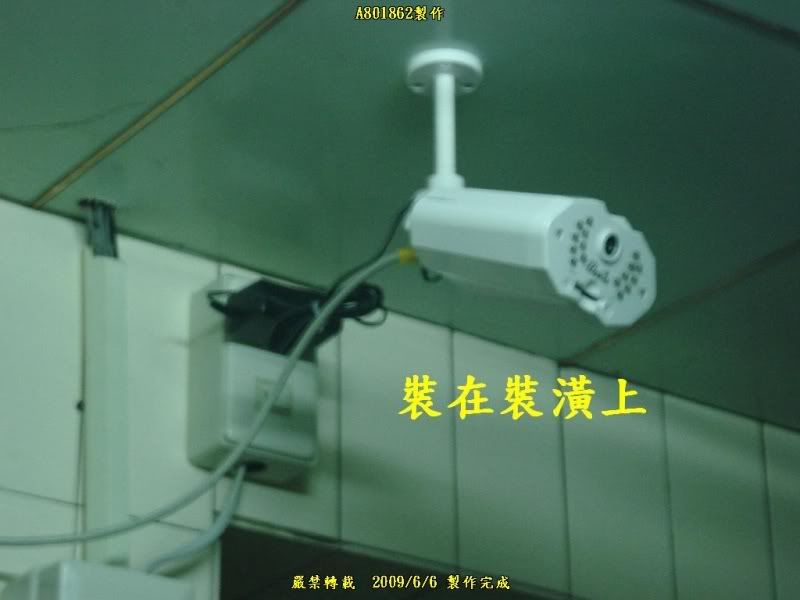
191.過長的網路線

192.近拍
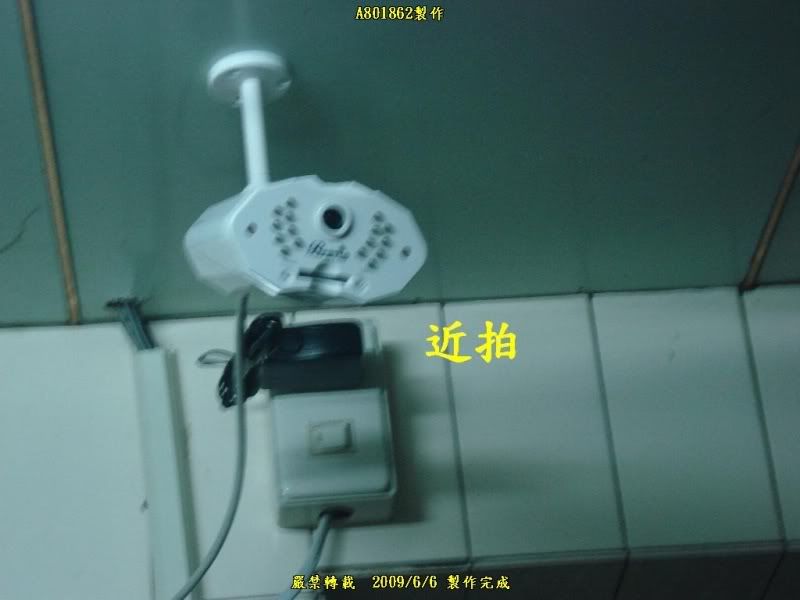
193.背後接線
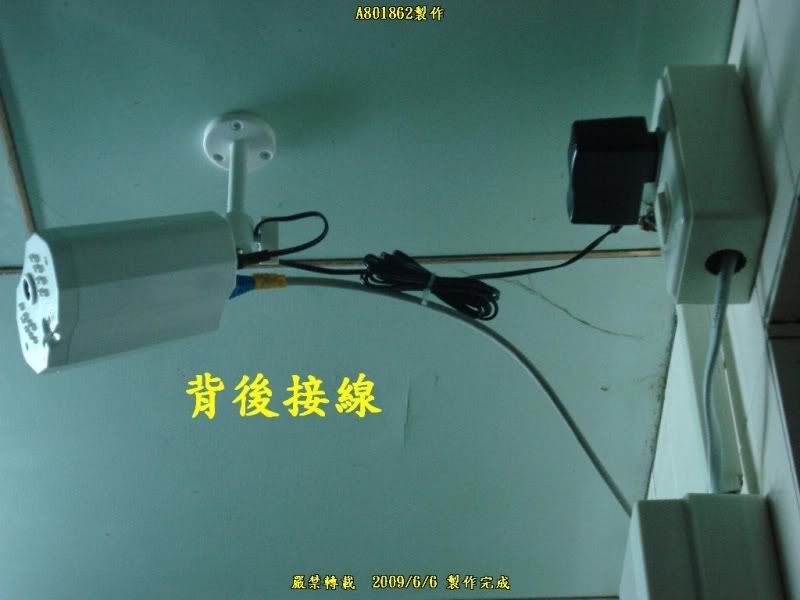
194.再來一張

程式安裝/教學
195.安裝光碟畫面

196.按裝完後選擇(搜尋)
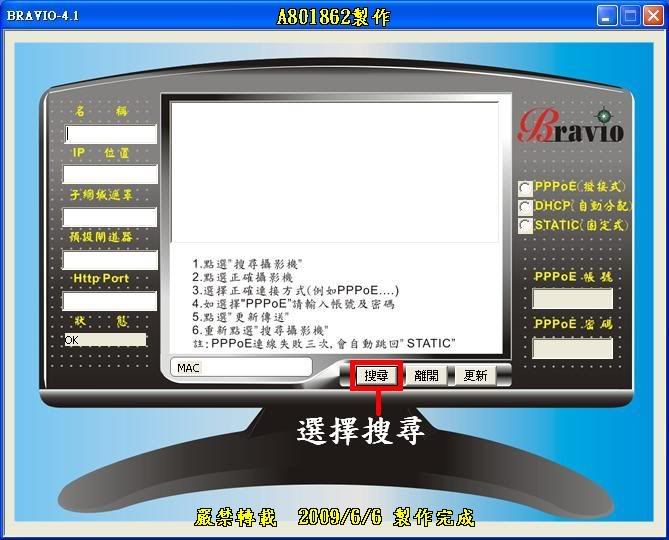
197.選擇你的攝影機
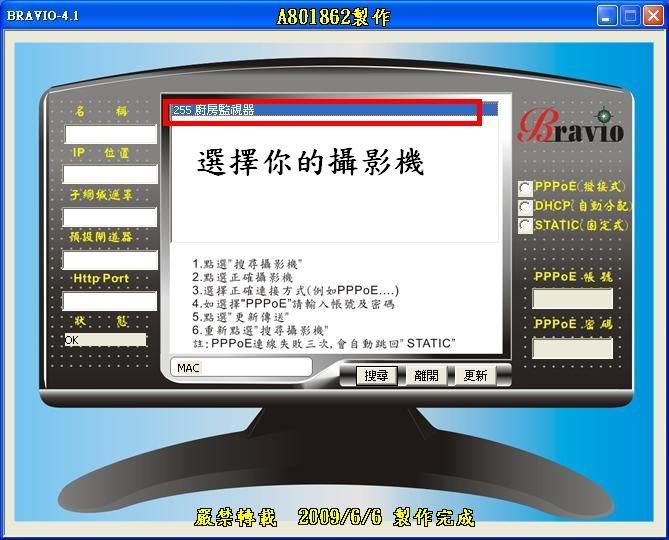
198.此時這邊會出現資料
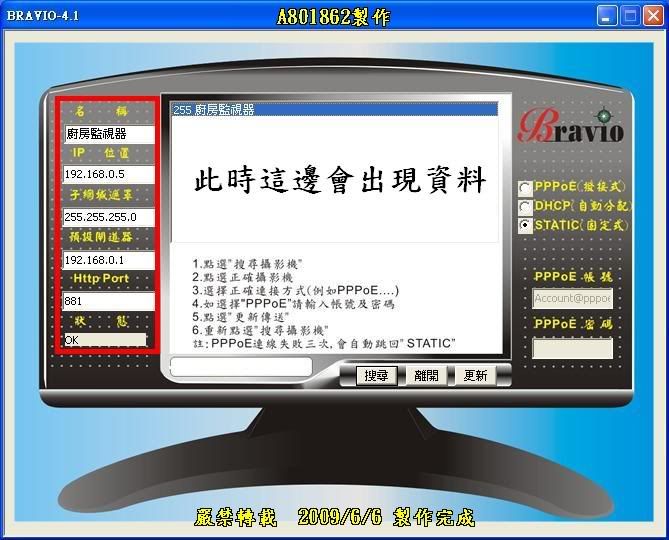
199.過一下子會自動開啟網頁輸入帳蜜
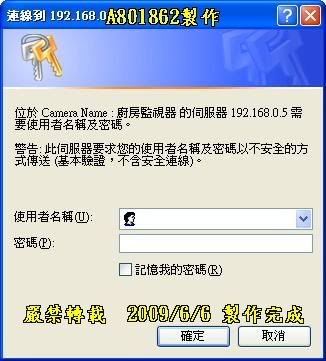
200.預設都是off
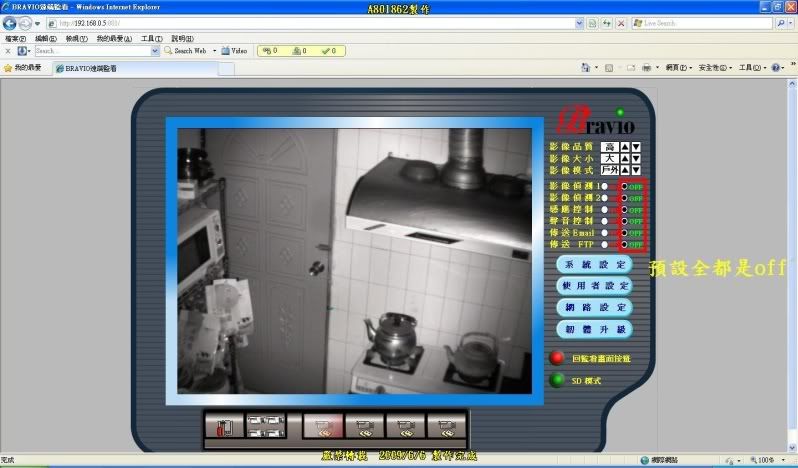
201.以個人需求看看否要開啟on
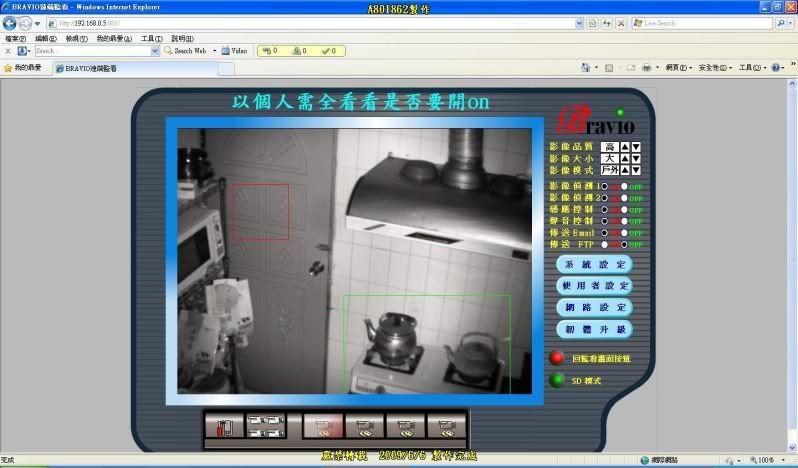
202.系統設定說名
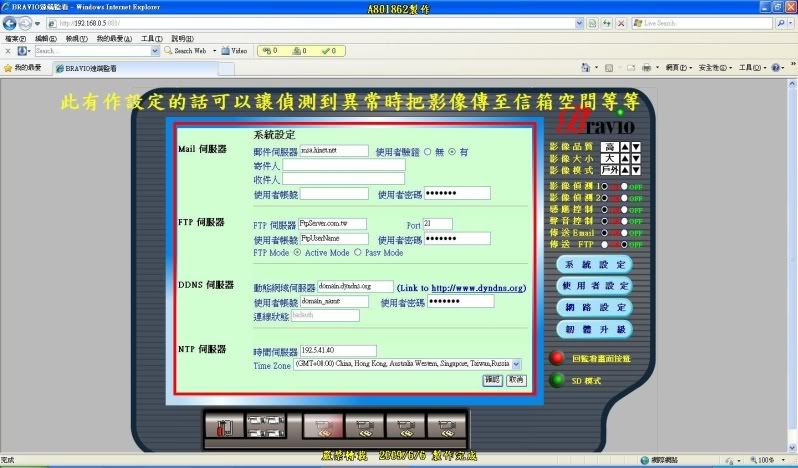
203.使用者設定說明
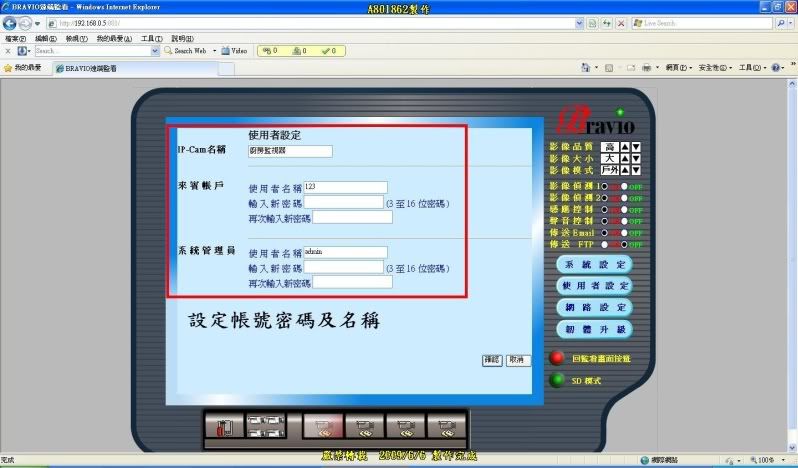
204.網路設定說明
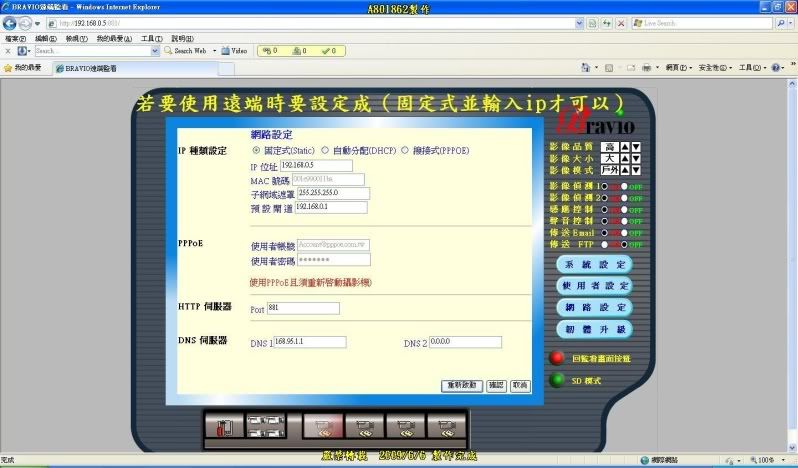
205.韌體升級頁面

206.設定其餘攝影機
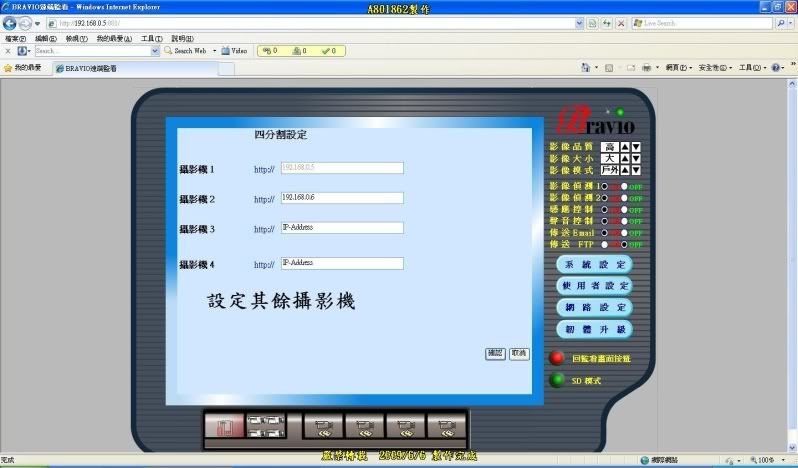
207.目前只有一台紅外線攝影機
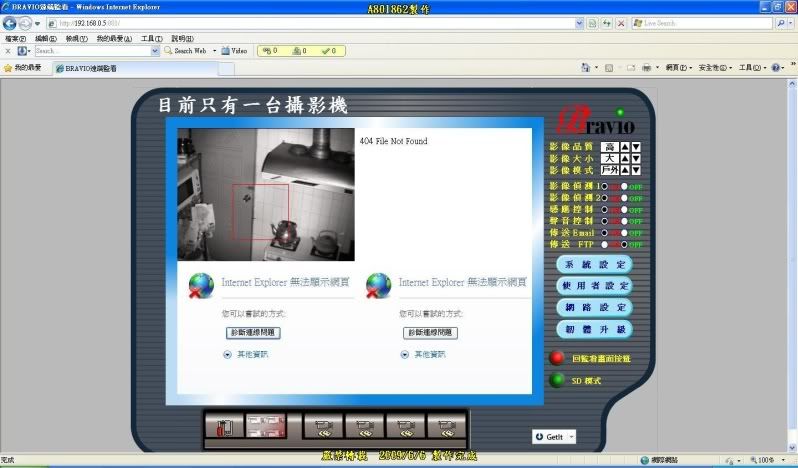
ps:現在治安太差了,當然要買來自保。[/FONT]


