現在市面上主打中小企業與一般消費者使用的NAS,核心韌體都是以Linux為核心,然後各家廠商再自行打造擁有自己特色的韌體。也因為每家廠商韌體功能各有特色,讓大家使用NAS的意願愈來愈高,讓Microsoft(微軟)也看到這塊市場的潛力,因此以Windows Storage Server 2012 R2為基礎,打造出NAS專用的WSS 2012 R2 Essentials韌體,並與NAS專業廠商Thecus(色卡司)合作,推出全球第一台搭載WSS 2012 R2 Essentials NAS,來爭取對備份有極大需求使用者的青睞!


Thecus搭載WSS 2012 R2 Essentials NAS,目前共有W2000(2Bay)、W4000(4Bay)與W5000(5Bay)三台NAS。而這次體驗的,是4Bay的W4000。

外箱上清楚地標明使用WSS 2012 R2 Essentials,而更重要的是最後一行,使用這台NAS就能支援最多50個使用者或裝置的主動備份。
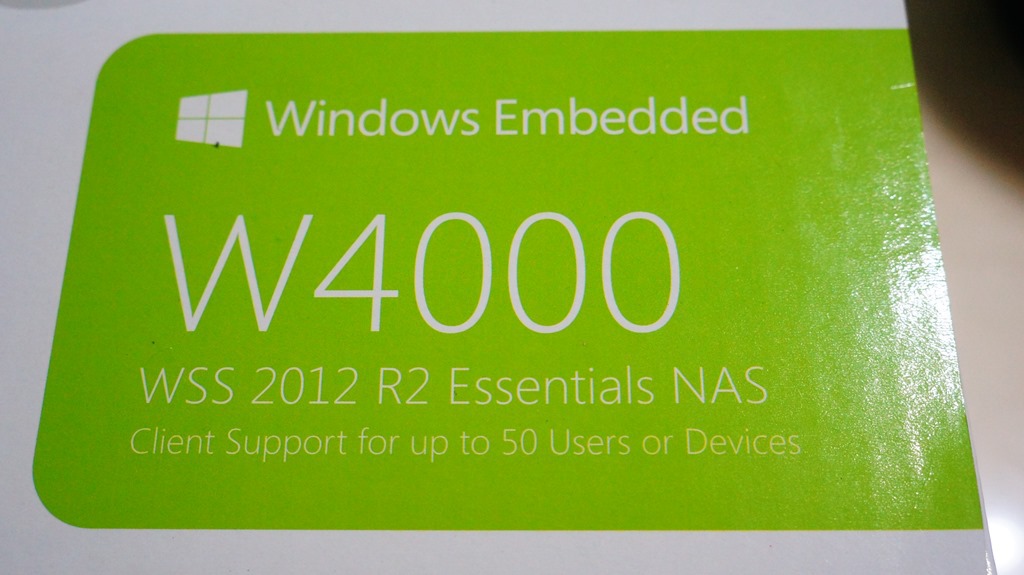
外箱側邊這裡,以圖示方式介紹W4000重點支援的特性與功能。
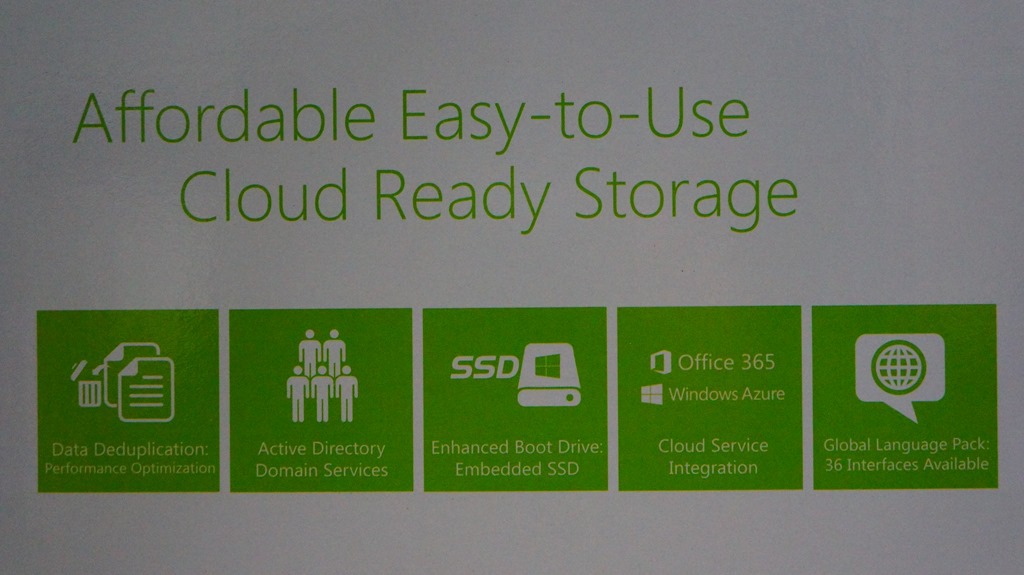
外箱另一側邊,則有印製W4000的硬體規格。
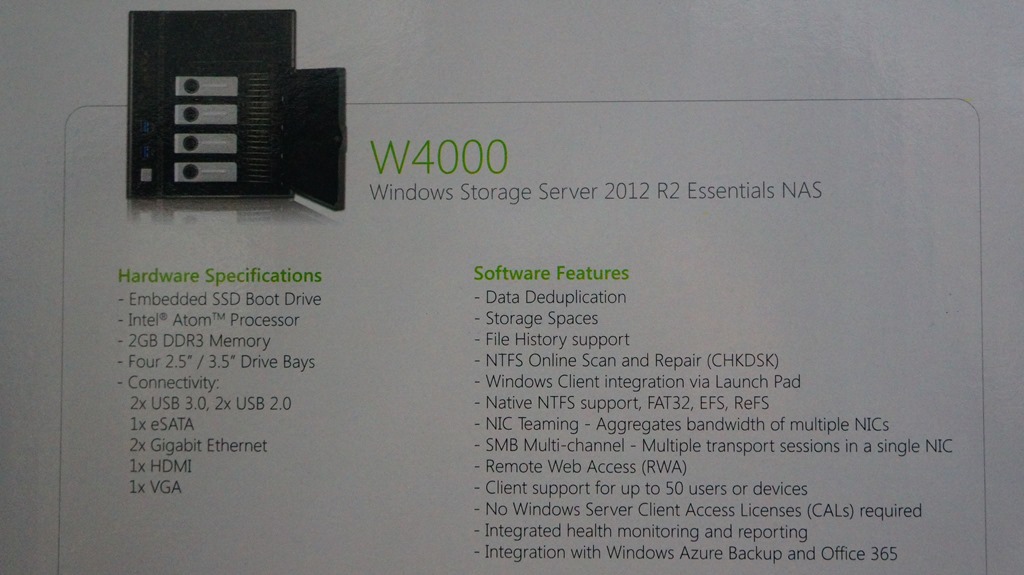
為了要更清楚W4000的硬體規格,因此擷取Thecus官網的資訊,讓有興趣的大大參考。
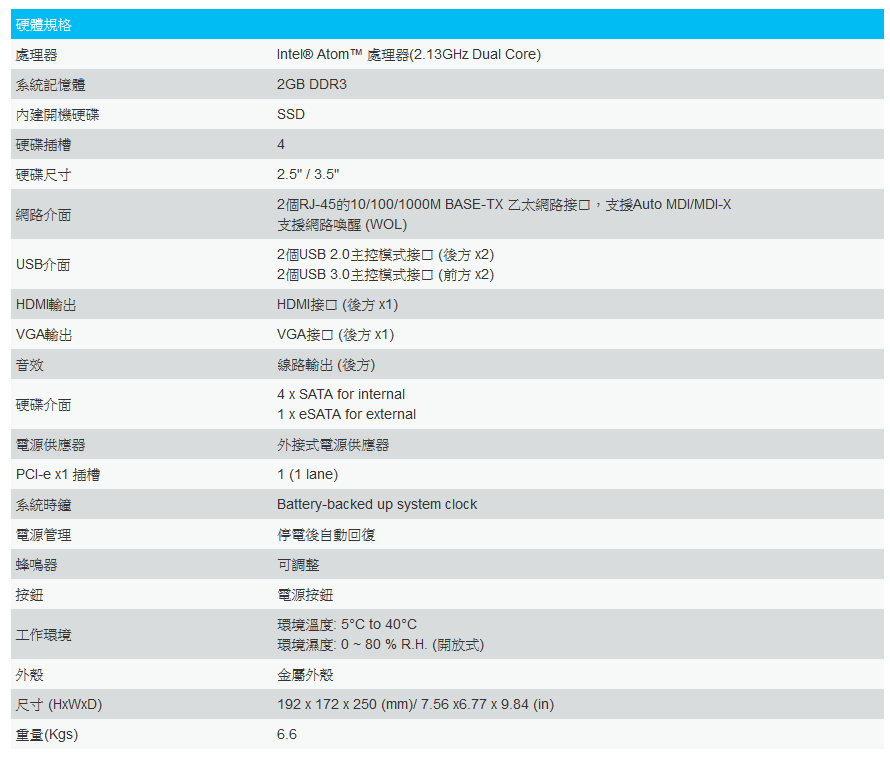
打開外箱,準備將NAS與配件取出。

箱子裡面的盒子,裝的是電源變壓器與電源線。

電源變壓器部分,是知名的電源供應器製造商Seasonic(海韻電子)生產製造的。

盒子內的配件,還有使用手冊、保證書、網路線、螺絲與硬碟抽取盒鑰匙。

採用金屬外殼的Thecus W4000 NAS本體現身!

硬碟與網路狀態燈號顯示螢幕。

兩個USB 3.0連接埠與電源開關鈕。

正面右上角有WSS 2012 R2 Essentials標誌。
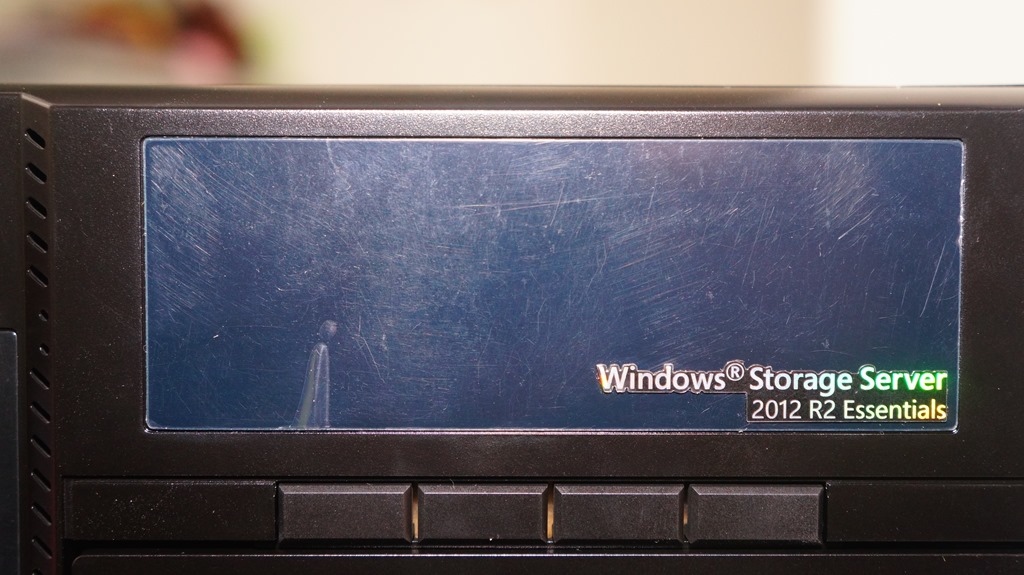
W4000的兩個側邊,沒有特別安排散熱孔。

W4000背面全覽。

輸入/輸出介面部分,上半部有電源插孔、音效輸出孔、HDMI接孔與VGA接孔。
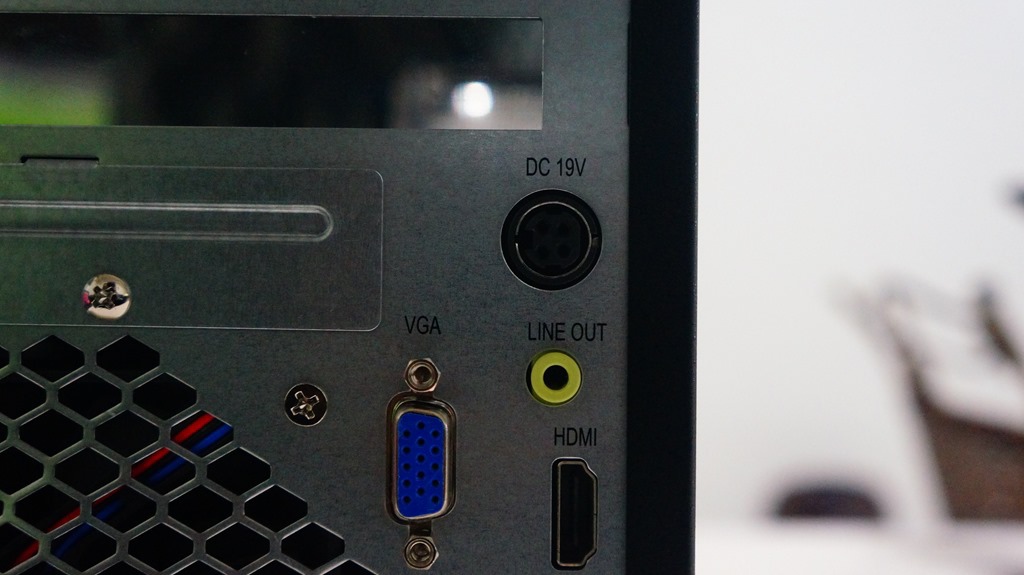
下半部則有eSATA連接埠、兩個USB 2.0連接埠、兩個Gigabit網路連接埠與安全鎖孔。
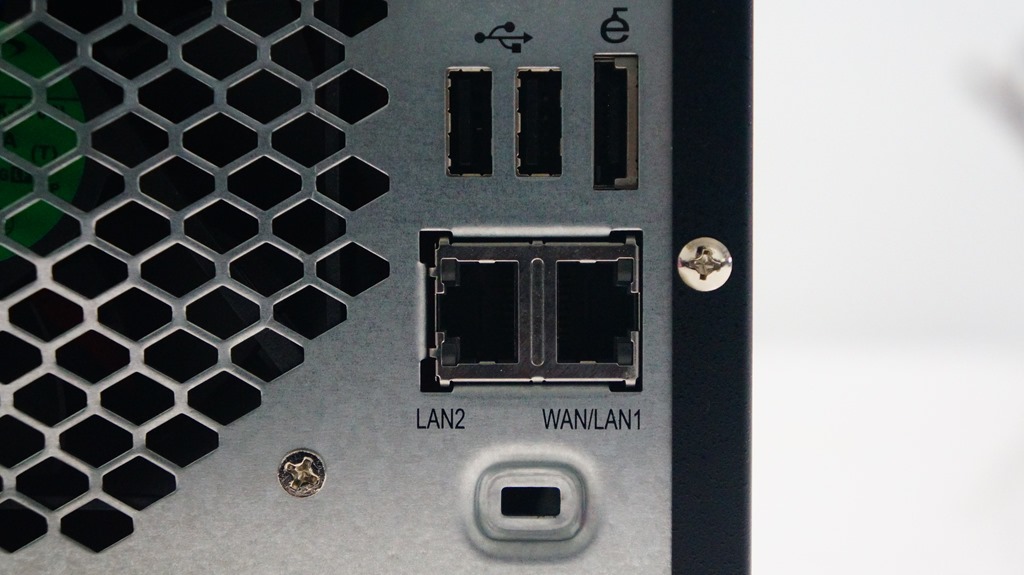
W4000散熱部分,靠的是背面的散熱風扇。而冷空氣進入NAS內部,則是靠底部的這些開孔。

打開前蓋,就能看到4Bay的硬碟抽取盒

採用金屬材質的硬碟抽取盒。

W4000的硬碟抽取盒,沒有採用現在較流行的免螺絲設計,安裝硬碟時,還是要鎖上螺絲固定。

外觀大致看完之後,打開金屬外殼,看看W4000內部的構造吧!

W4000內部構造一覽。

W4000使用WSS 2012 R2 Essentials韌體,就是安裝在這顆Kingston ssd now V300 60GB SSD裡。由於拆卸還蠻方便的,使用者要自行更換較大容量的SSD也沒問題!不過,事先可能要確認清楚,這樣的更換動作會不會對兩年保固造成影響?

本來想W4000的主機板拆下來看一下,不過W4000的機體結構,不是使用螺絲起子就可以完全拆解的,因此就死了這條心,只能大致看一下。

這個插槽不確定是不是mSATA的插槽,如果是的話,W4000的擴充性就更上一層樓了…

雙核四執行緒,運作時脈2.13GHz,電壓為1.2V,採用32nm製程的Intel ATOM D2701 CPU,以及ICH10R南橋晶片,分別在這兩個散熱片下面。

照片或許沒拍得很清楚,W4000的記憶體是可以更換的。主機板上有兩個記憶體插槽,出廠時安其中一個插槽安裝2GB 1333MHz的筆記型電腦專用記憶體。而之前參加活動時,有詢問Thecus原廠人員,W4000的記憶體可以擴充到4GB,不過使用者想要自行更換,看起來是有一定難度的。

秤重一下,W4000本體的重量是 4476克。

由於W4000的電源插孔設計在輸出/入連接埠的上方,為了不讓電源線影響這些輸入埠使用,Thecus在背部有理線設計,只要依照片中把電源線接在背部這兩個理線裝置上,就不會影響到這些輸出/入連接埠的使用。
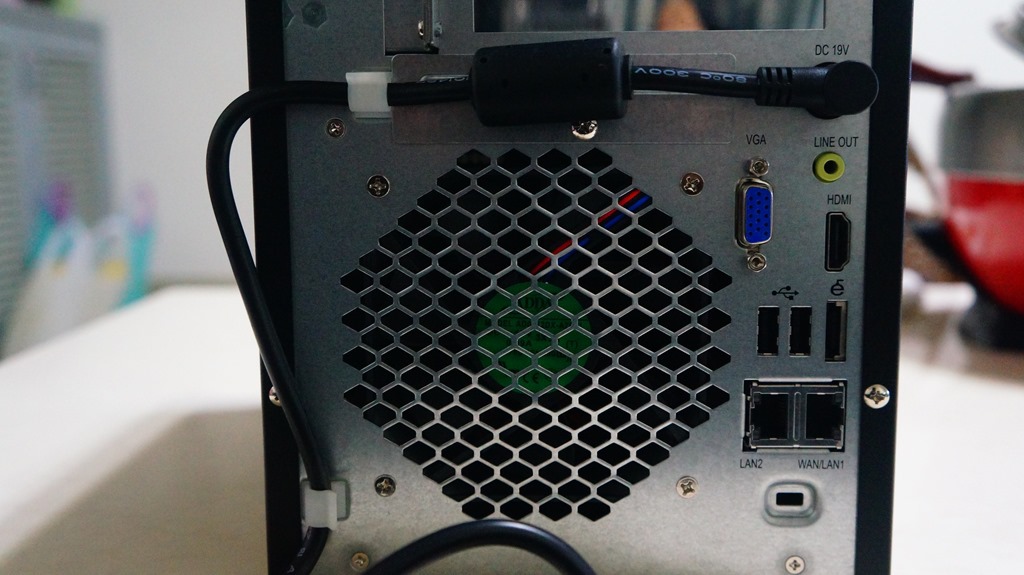

搭配體驗,硬碟是用在台灣NAS硬碟市佔率高達75%的WD Red HD。而這次使用的四顆紅標硬碟,每顆容量是6TB。

先來一張六面圖,完整看一下這顆硬碟的樣子。

貼紙上半部,註明了型號、容量、序號、韌體版本、製造時間資訊,也可以看到這顆硬碟的製造地點是馬來西亞。而6TB的紅標硬碟,使用了NASware 3.0版技術,提升對NAS的相容性、整合性與可靠性。

背部的電路板。

電路板與硬碟本體間,在多個位置都有放置緩衝軟墊,提高防護性。

NAS專用硬碟講求的是穩定性,因此以WD Red硬碟來說,採用了自己獨家的NASware技術,改善NAS儲存效能,減少NAS系統中常見的硬碟問題,以降低非專用硬碟可能會有的相容性、整合性、升級能力、可靠性等問題。 (圖片擷取自WD官網)
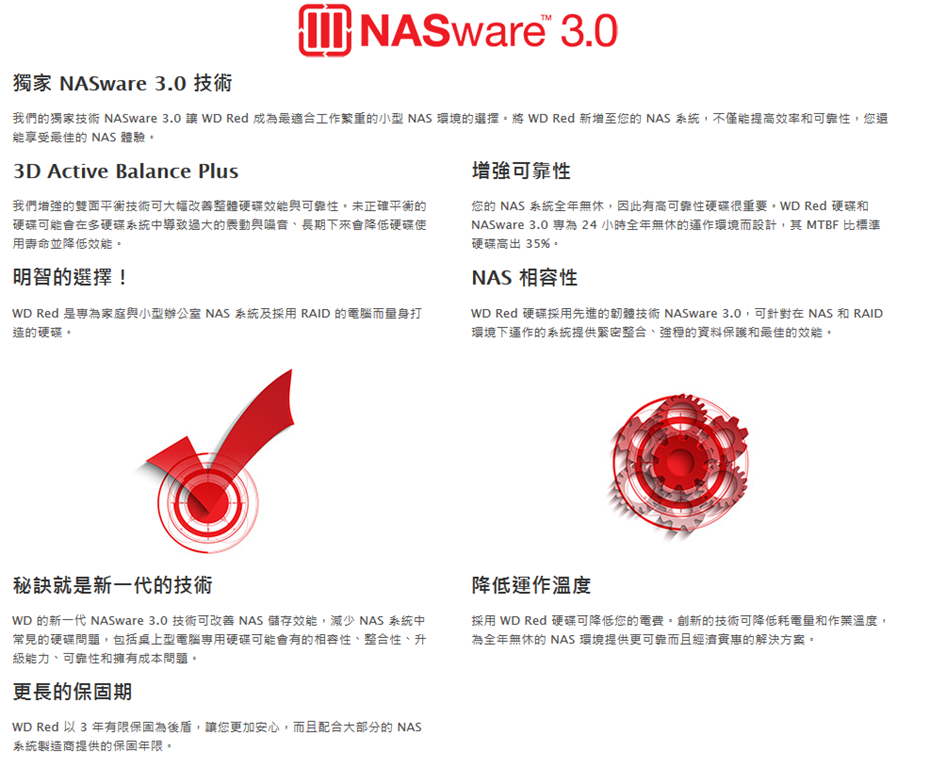
效能部分,Red 6TB HDD由於單碟容量1.2TB,提升了效能表現。而在耗電量部分,NAS本來訴求的就是低耗電,因此Red 6TB 在待機時的耗電量只有0.4瓦。(圖片擷取自WD官網)
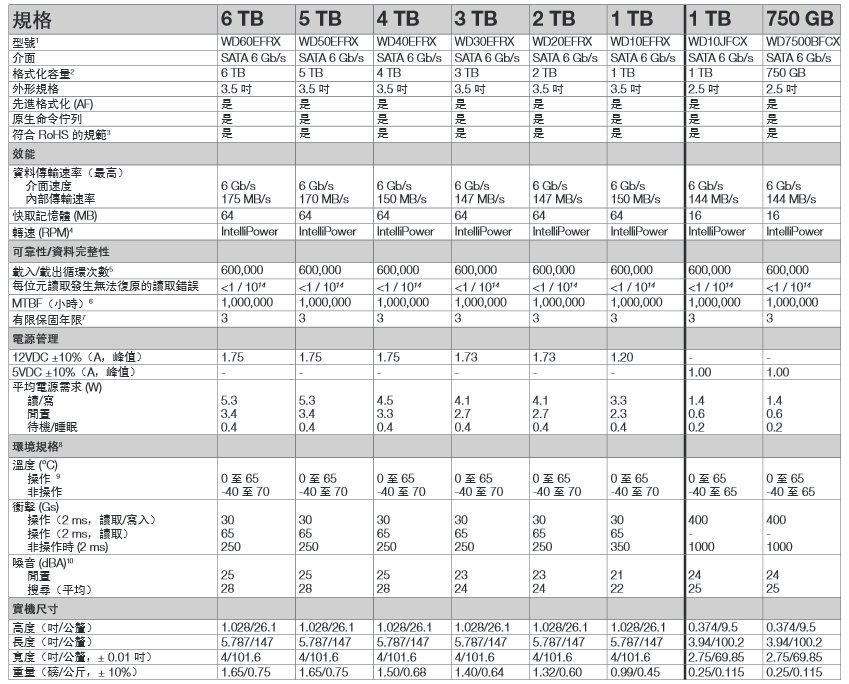
在裝進W4000 NAS之前,先透過桌上PC進行簡單測試。首先,透過CrystalDiskInfo,來看看WD Red 6TB HDD的資訊。
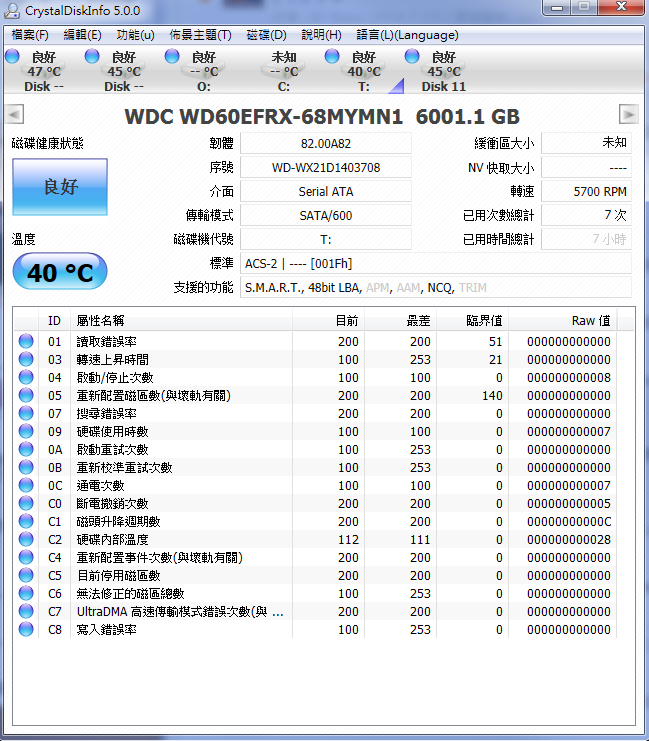
以下,是測試平台的資訊:
CPU:Intel I5 4760K 3.2G(搭配原廠風扇)
MB:微星Z87-GD65 GAMING
RAM:金士頓 DDR3 1333 4G*4
系統碟:OCZ Vertex 4 128GB
VGA:技嘉ATI R5670 1G DDR3
POWER:INWIN Commander III 800W金牌
單顆效能測試數據
HD Tune Pro
效能測試讀取部分,最小值74.8MB/s、最大值177.7MB/s、平均值134.4MB/s。

效能測試寫入部分,最小值72.4MB/s、最大值170.1MB/s、平均值130.1MB/s。

隨機存取讀取部分結果。
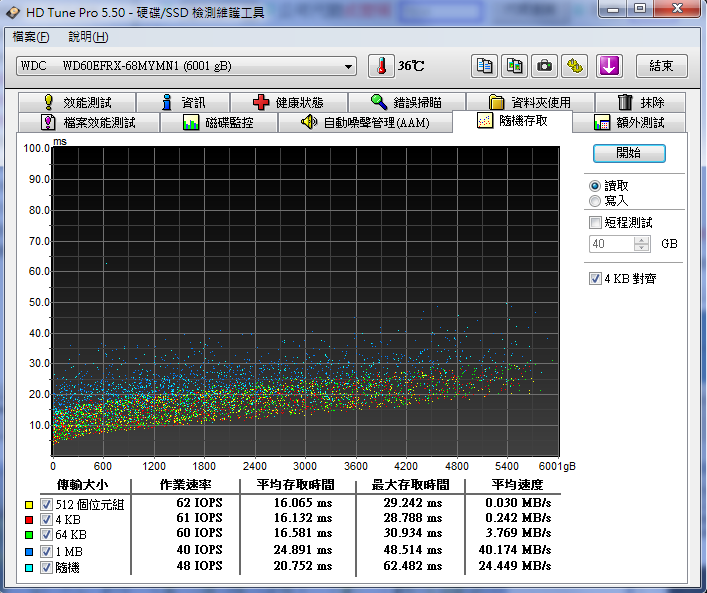
隨機存取讀取部分結果。

額外測試讀取部分結果。
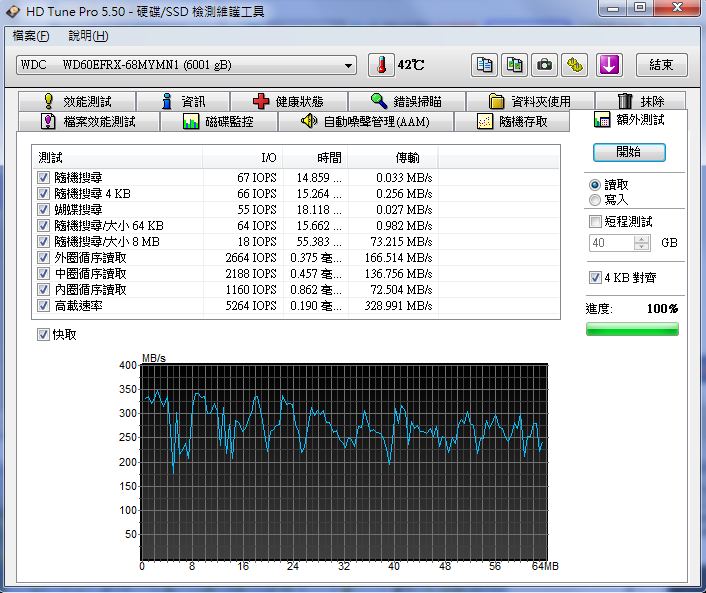
額外測試寫入部分結果。
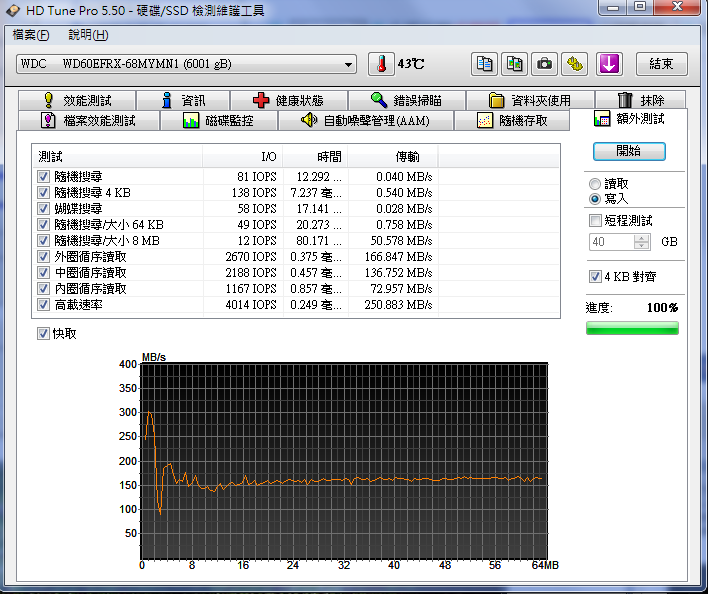
檔案效能測試部分,資料模式0、隨機與混合時所測得的循序速度,讀取分別是170.7MB/s、170.6MB/s、169.4MB/s;寫入分別是170.4MB/s、166.4MB/s、162.6MB/s。
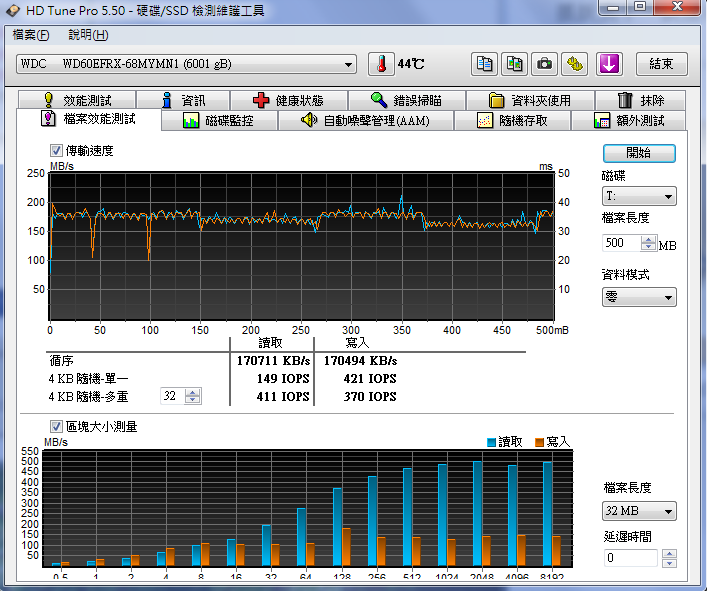
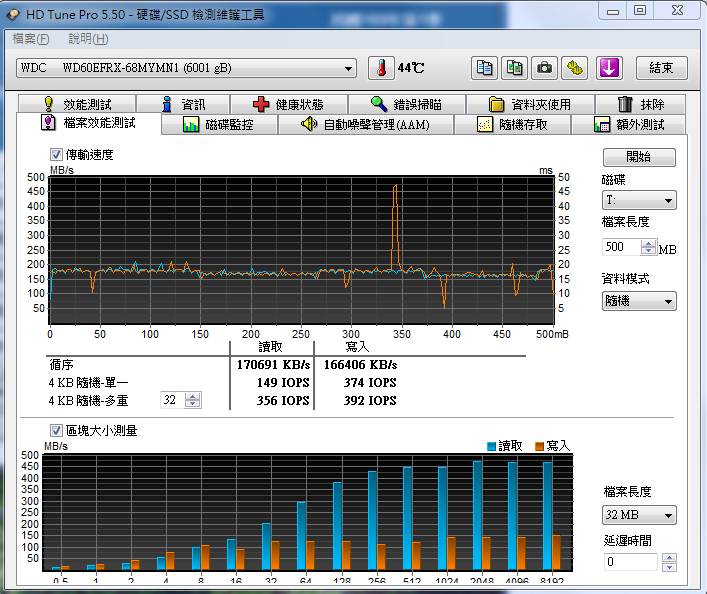
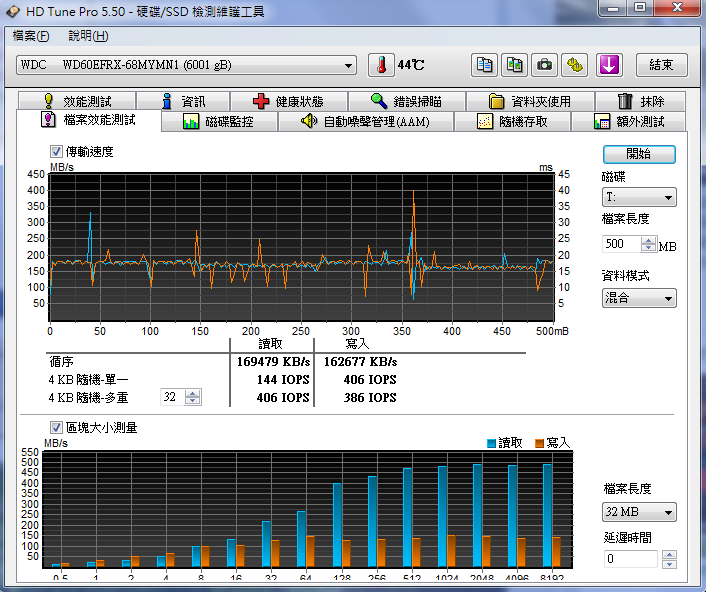
AS SSD
在循序讀寫測得的速度,分別是172.15 MB/s與150.15 MB/s。

檔案複製效能測試部分,ISO、程式與遊戲三個項目的傳送速度,分別是111.79MB/s、103.32MB/s與137.41MB/s。

檔案壓縮效能測試部分,在不同壓縮率下,讀取和寫入的速度大致維持不變。
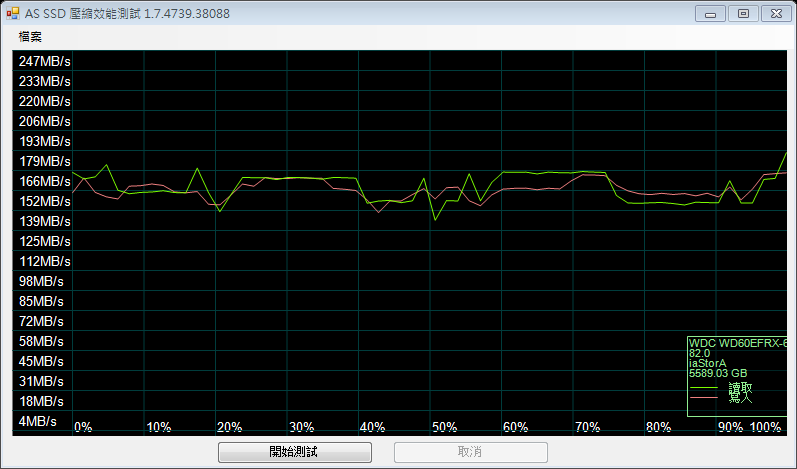
ATTO Disk Benchmarrk
測試完之後,最大讀取與寫入數值分別為191.2MB/s、176.3MB/s。

CrystalMark 2004R3
針對硬碟項目測試,最後得到的分數為18019分。
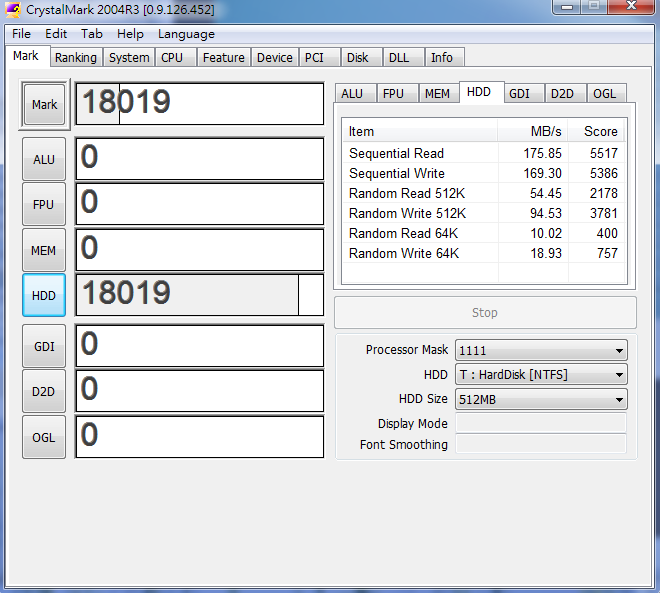
兩顆組RAID 0效能測試數據
HD Tune Pro
效能測試讀取部分,最小值140.9MB/s、最大值345.1MB/s、平均值256.5MB/s。

效能測試寫入部分,最小值146.2MB/s、最大值334.2MB/s、平均值251.3MB/s。

隨機存取讀取部分結果。
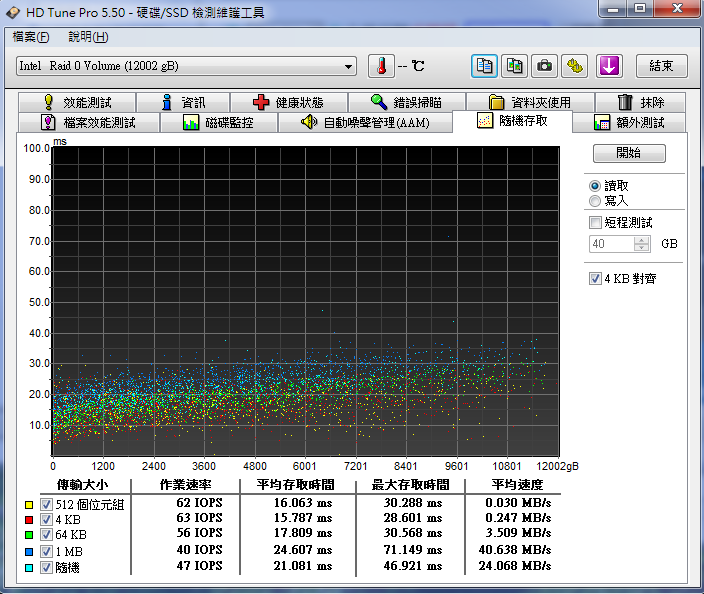
隨機存取寫入部分結果。
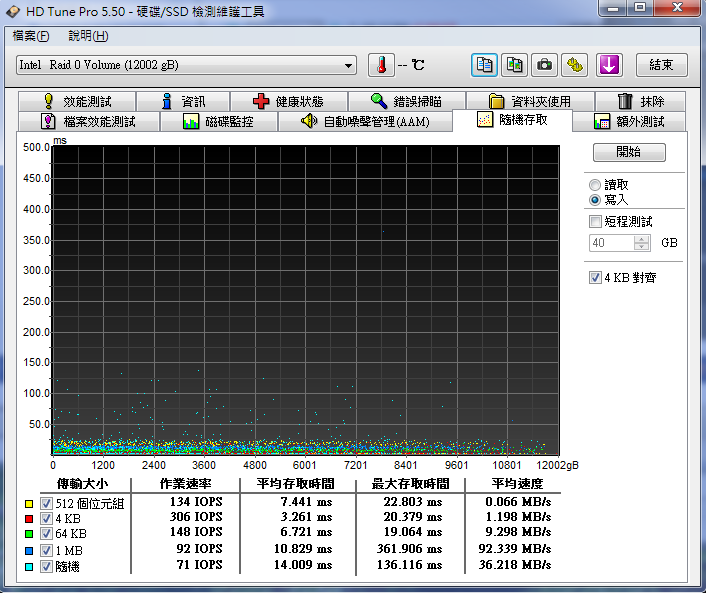
額外測試讀取部分結果。
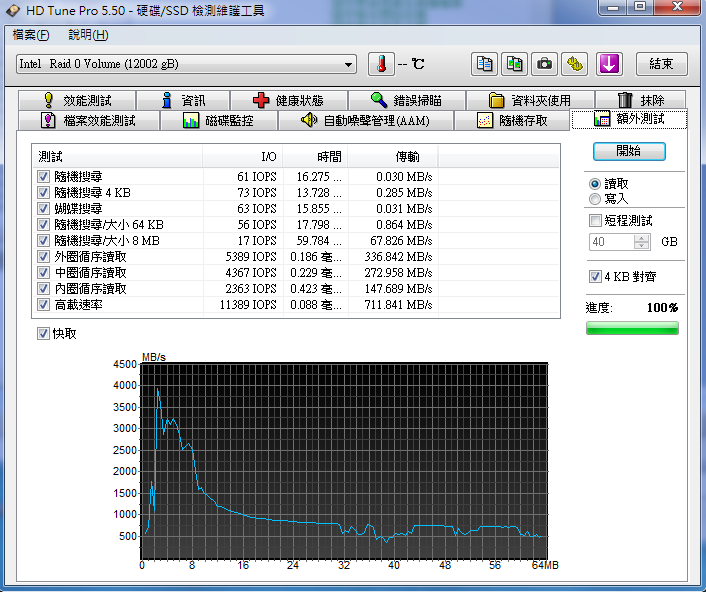
額外測試寫入部分結果。
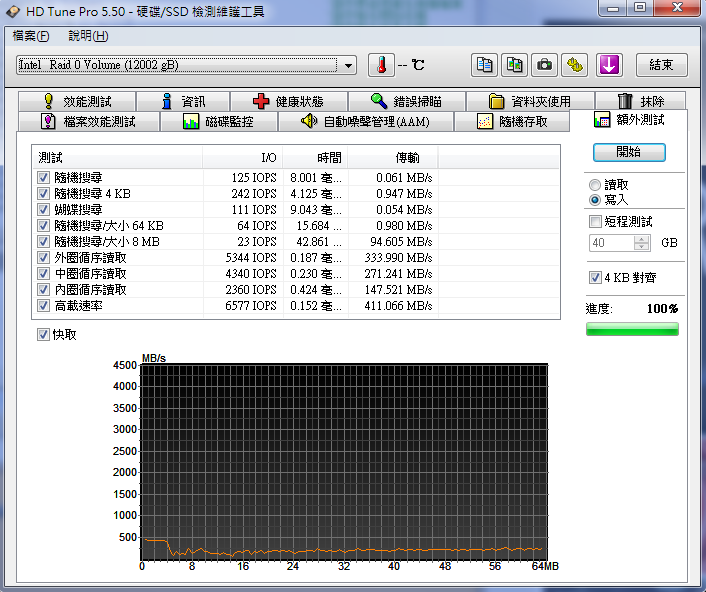
檔案效能測試部分,資料模式0、隨機與混合時所測得的循序速度,讀取分別是313.4MB/s、321.2MB/s、313.3MB/s;寫入分別是340.2MB/s、303.3MB/s、288.5MB/s。

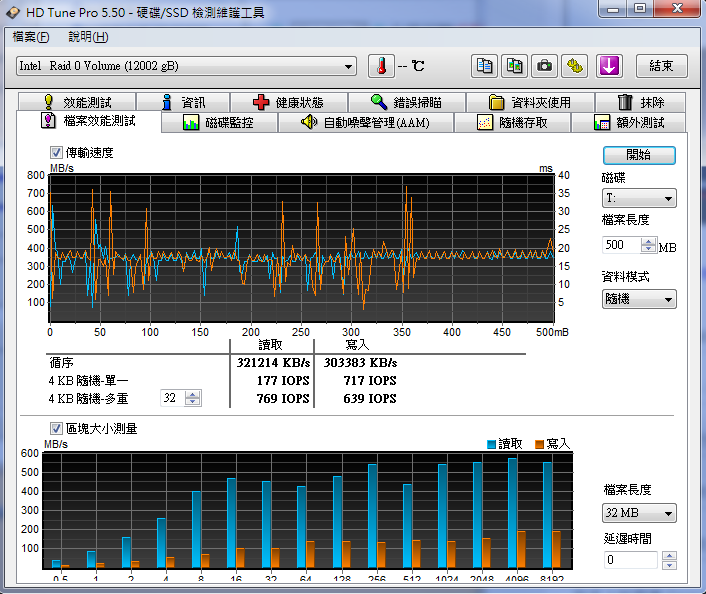
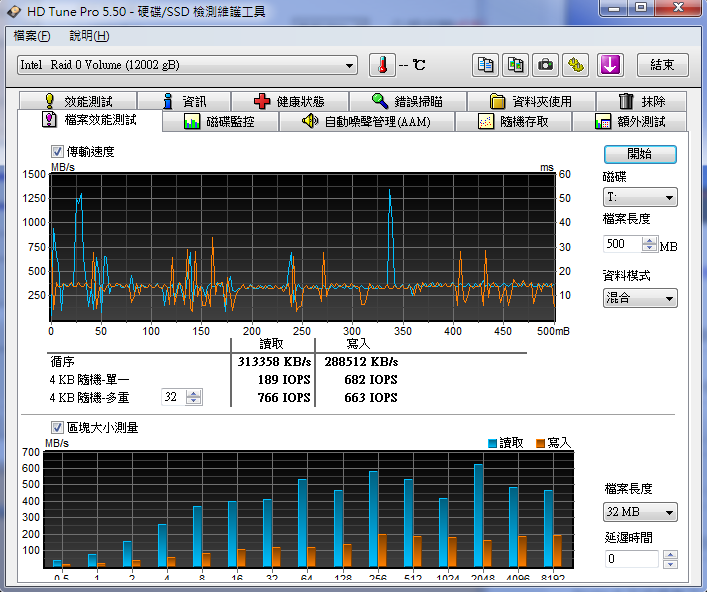
AS SSD
在循序讀寫測得的速度,分別是320.13 MB/s與271.18 MB/s。
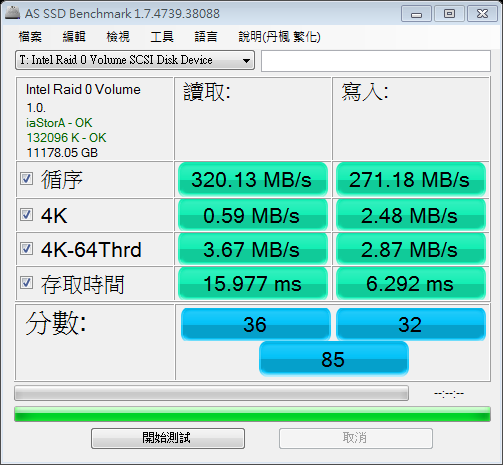
檔案複製效能測試部分,ISO、程式與遊戲三個項目的傳送速度,分別是262.2MB/s、163.76MB/s與251.71MB/s。
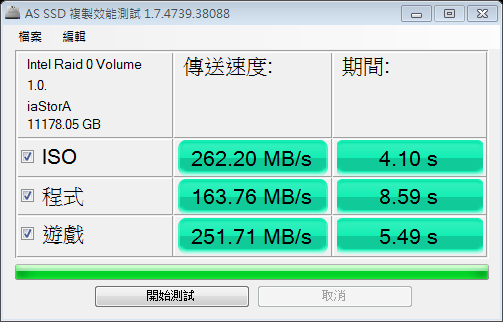
檔案壓縮效能測試部分,在不同壓縮率下,除了50%~60%部分落差較大外,剩餘部分讀取和寫入的速度大致維持不變。
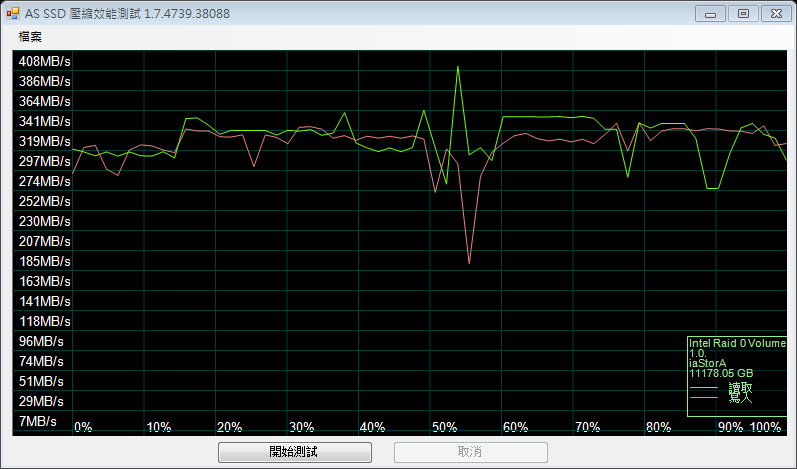
ATTO Disk Benchmarrk
測試完之後,最大讀取與寫入數值分別為371.1MB/s、325.7MB/s。
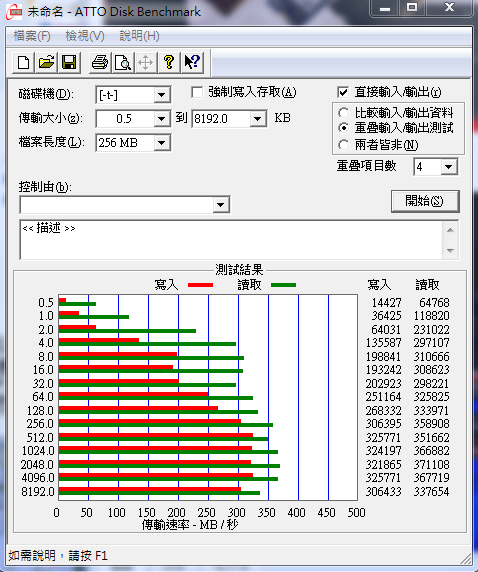
CrystalMark 2004R3
針對硬碟項目測試,最後得到的分數為21488分。
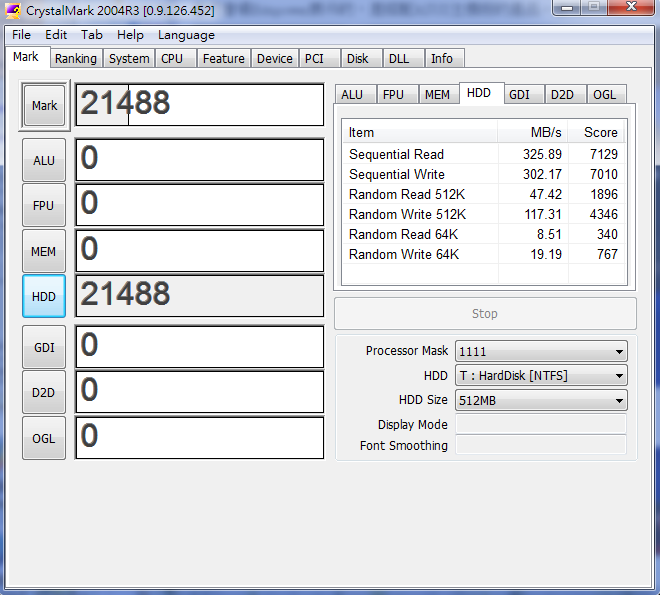

測試完WD Red 6TB HDD的效能後,接著把這四顆硬碟都裝到W4000的硬碟抽取盒上。而從照片上可以看到,W4000的硬碟抽取盒長度設計的比較長,所以裝上WD Red 6TB HDD後,還留有一些些空隙。

四顆硬碟都分別裝到硬碟抽取盒上了。

將裝上硬碟的四個硬碟抽取盒分別裝入W4000內,正式開始體驗W4000軟體功能。

第一次使用W4000時,一定要接上螢幕與鍵盤滑鼠,以進行相關設定。WSS 2012 R2 Essentials預設支援36國語系,因此一開始要選擇使用的語系。
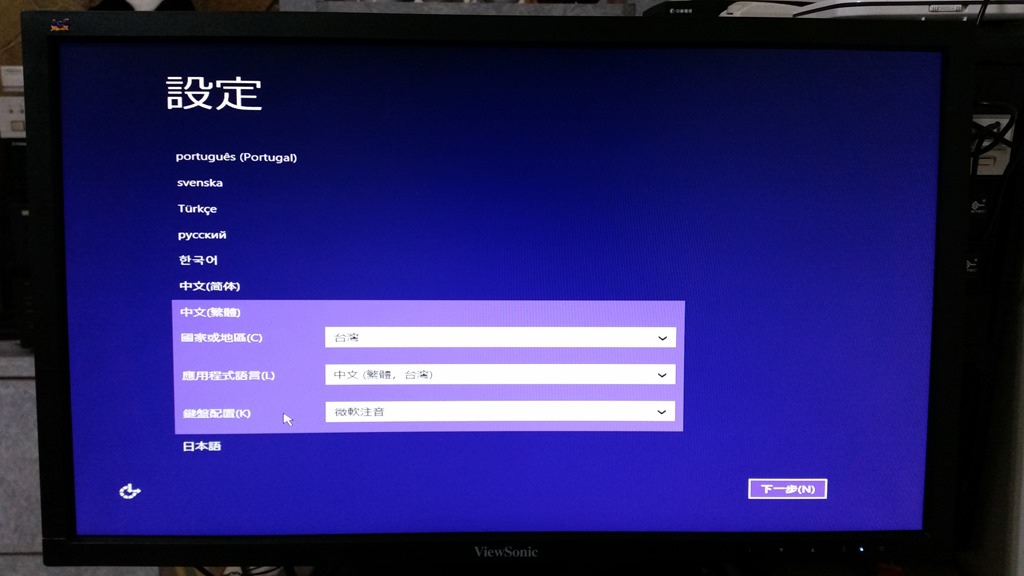
第二步,輸入金鑰資訊。
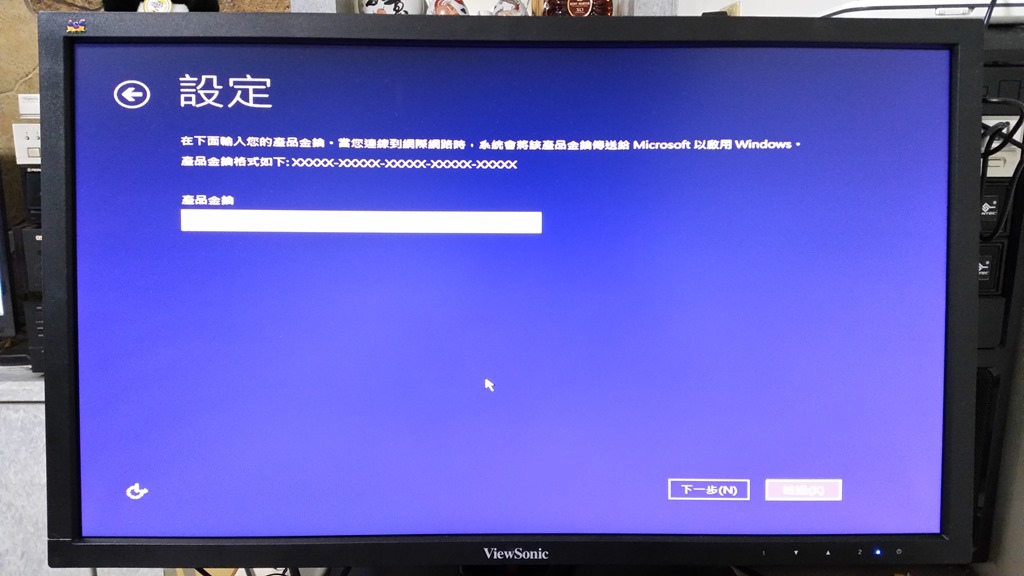
第三步,設定admin帳號的密碼。
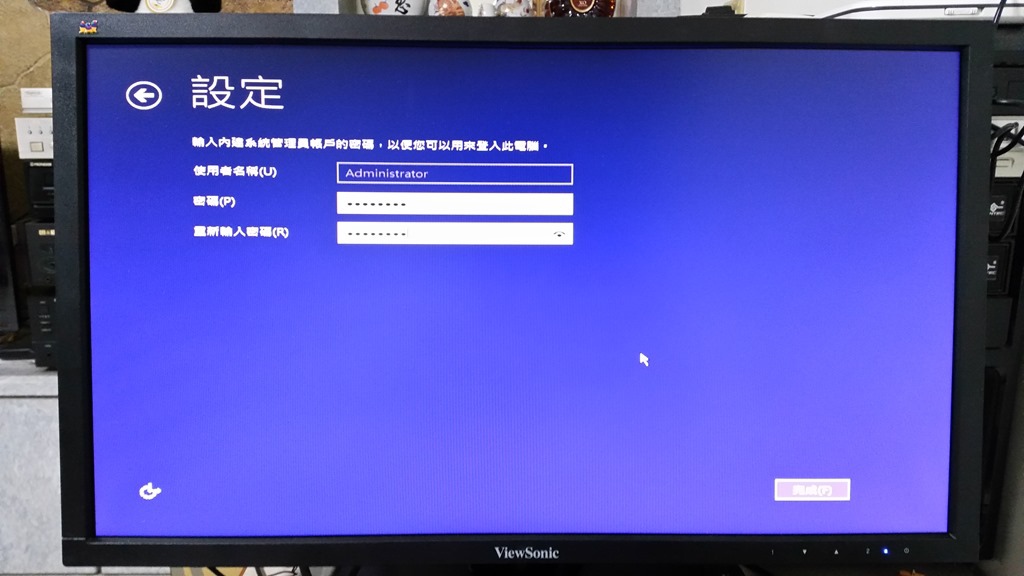
第四步,設定日期資訊。
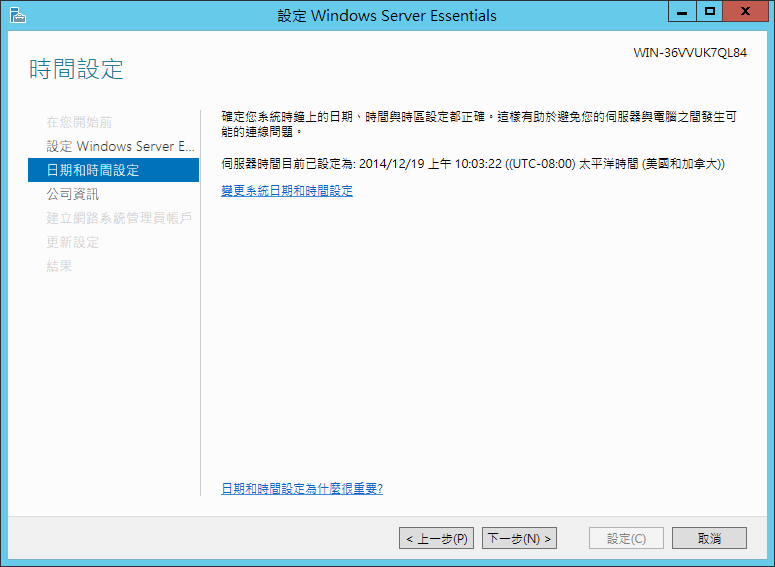
第五步,設定公司資訊。
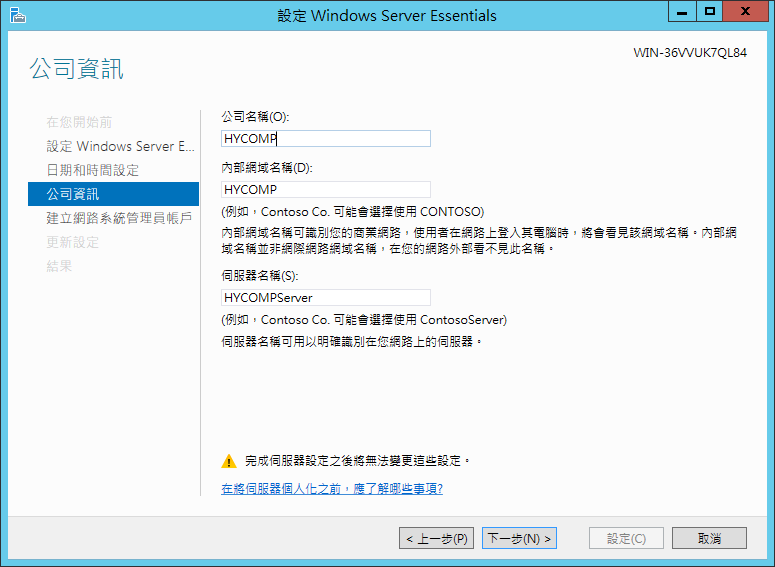
第六步,設定網路系統管理員帳戶。
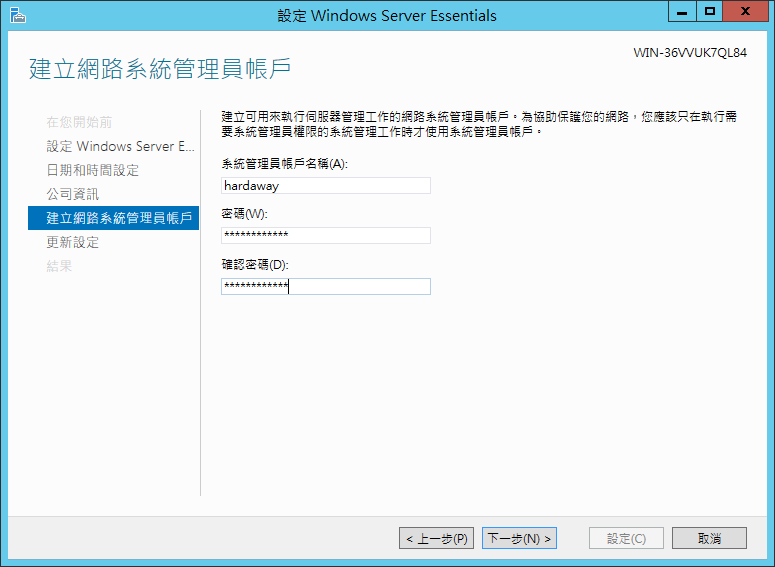
第七步,設定WSS 2012 R2 Essentials韌體更新方式。
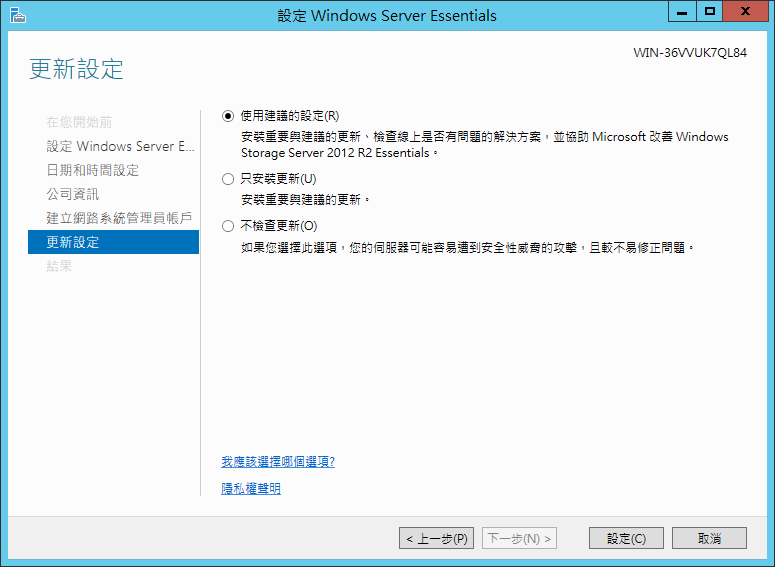
完成上述步驟,接著就讓系統自動進行設定與更新動作,就完成初始設定了。
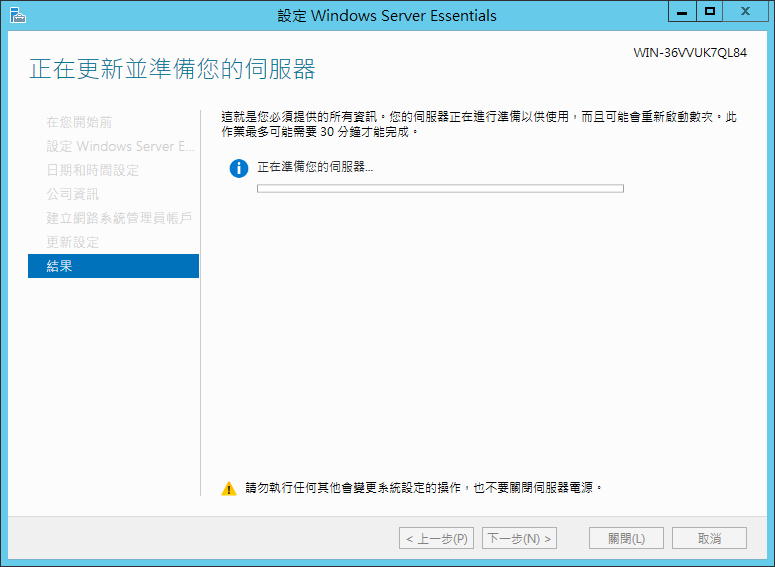

初始設定完成後,接下來就可以使用Windows內建的遠端桌面連線來連接W4000,W4000就不需要連接螢幕與滑鼠鍵盤了。而透過遠端桌面連線後,對有使用Win 8的使用者來說,對WSS 2012 R2 Essentials的桌面就能很快上手!+
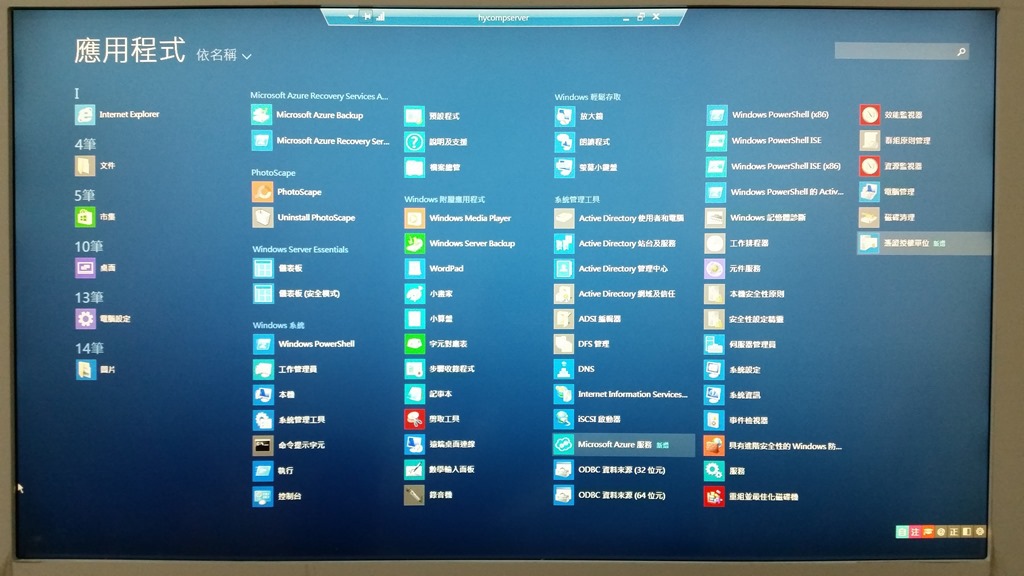
WSS 2012 R2 Essentials本身就有內建伺服器管理員介面,讓使用者方便進行相關設定。不過對於一般使用者來說,伺服器管理員介面還是有些複雜,而且多數人使用不到這麼多功能,所以微軟有另外在WSS 2012 R2 Essentials內建Windows Server Essentials儀表板介面,讓一般使用者方便進行設定。
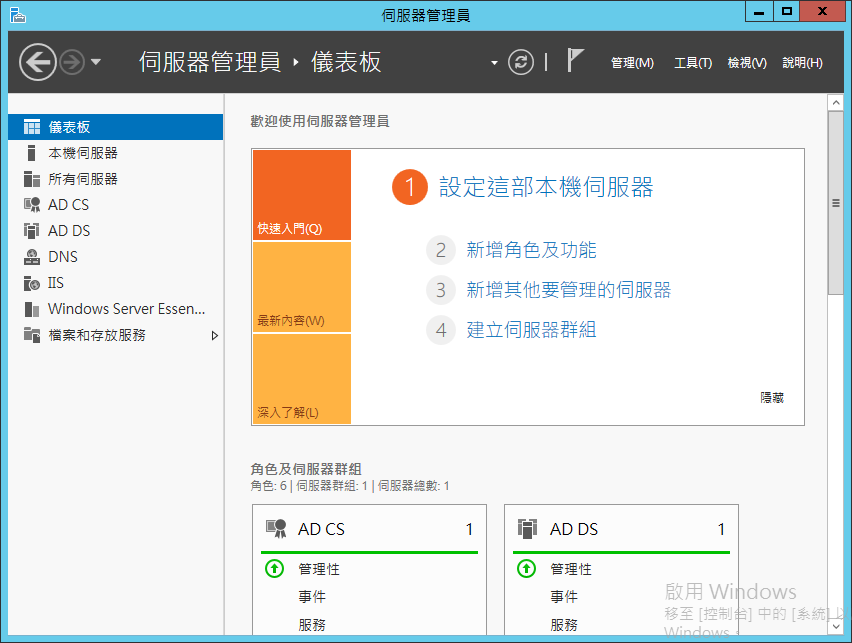
進到Windows Server Essentials儀表板首頁,使用者只要設定好首頁的8項工作,包括用戶端、Server本身的備份,以及用戶端遠端連接這台NAS的部分就沒問題了。
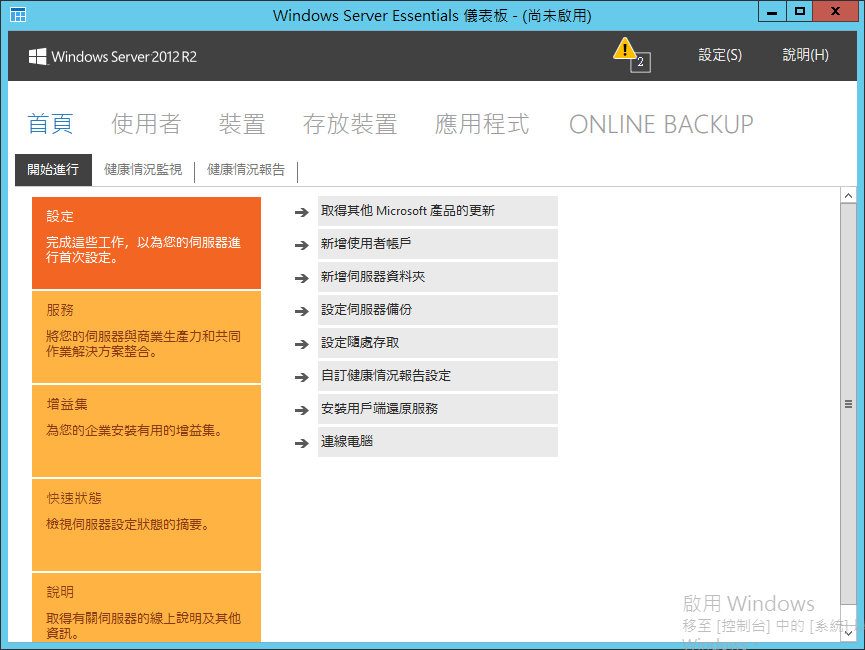
要能備份用戶端電腦資料,要先建立讓用戶端登入這台NAS網域的帳號。
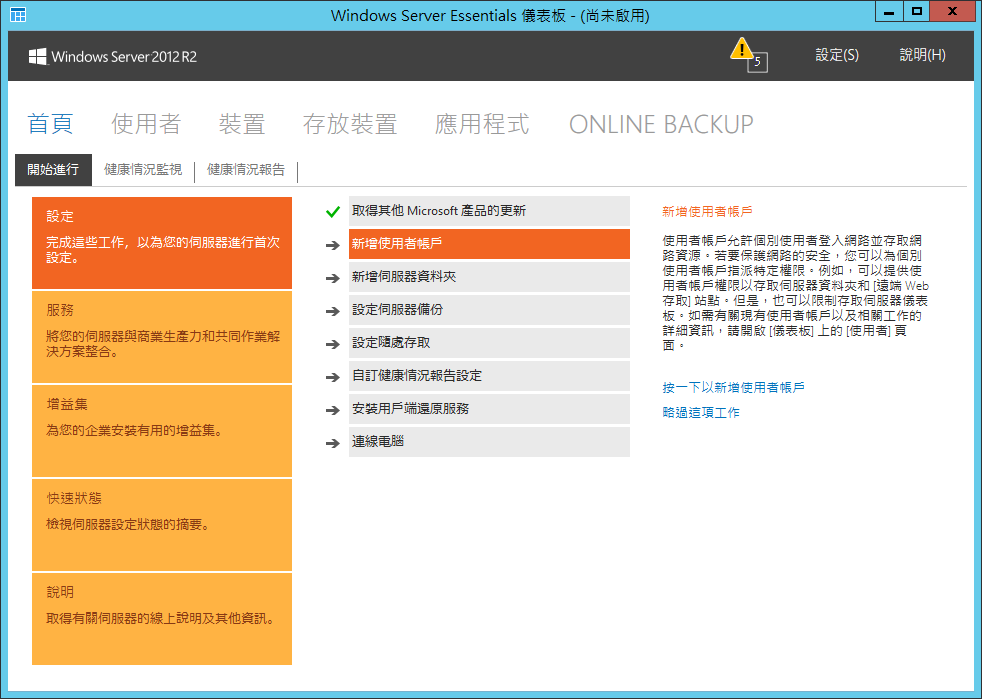
輸入使用帳號相關資訊。
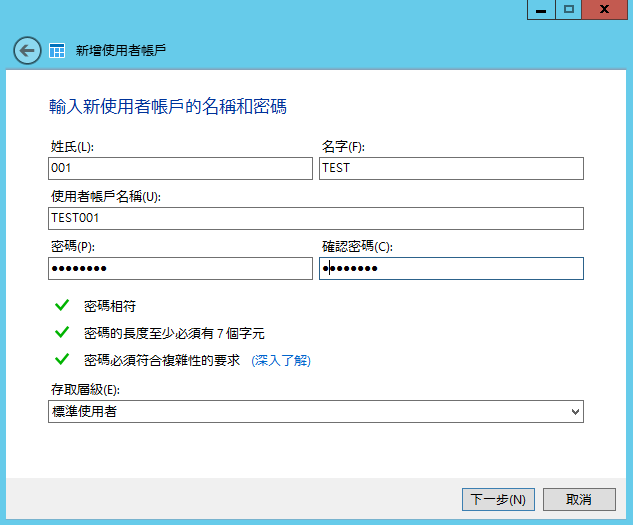
設定共用資料夾的存取權限。
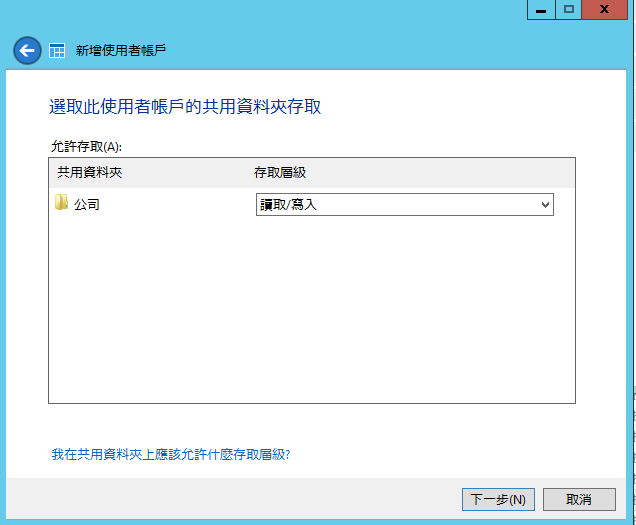
設定這個使用者可隨處存取的項目。
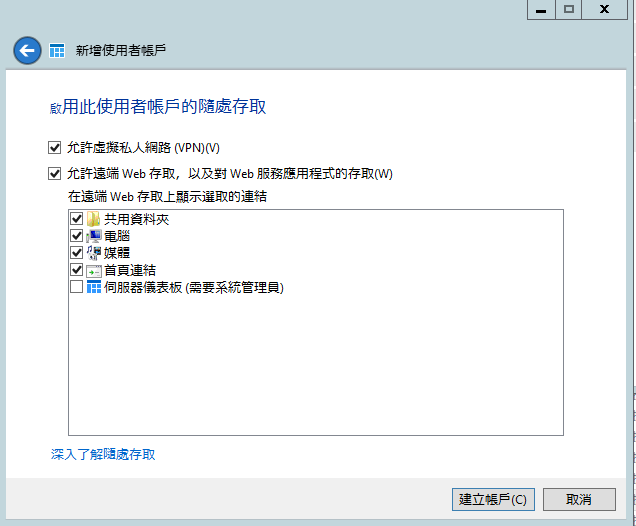
設定好之後,就能在使用者這個頁面看到設定好的使用者帳號資訊。之後要新增、刪除與管理使用帳號,就透過這個頁面處理。
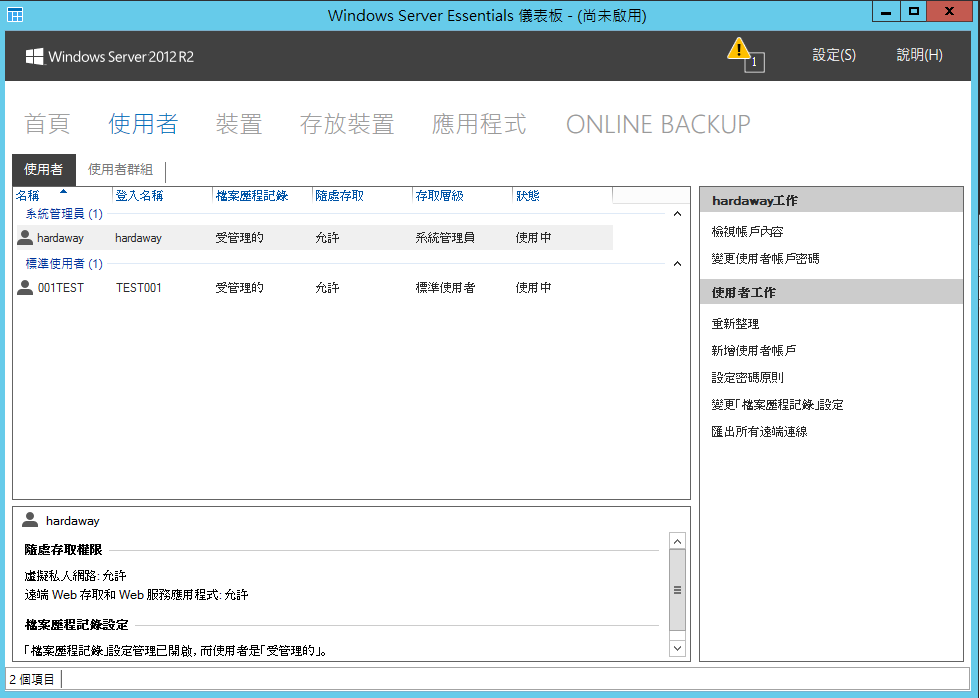
使用者透過Windows Server Essentials儀表板進行儲存空間建置時,系統會依使用者選取的硬碟數量,自動決定Raid模式,建立儲存空間。
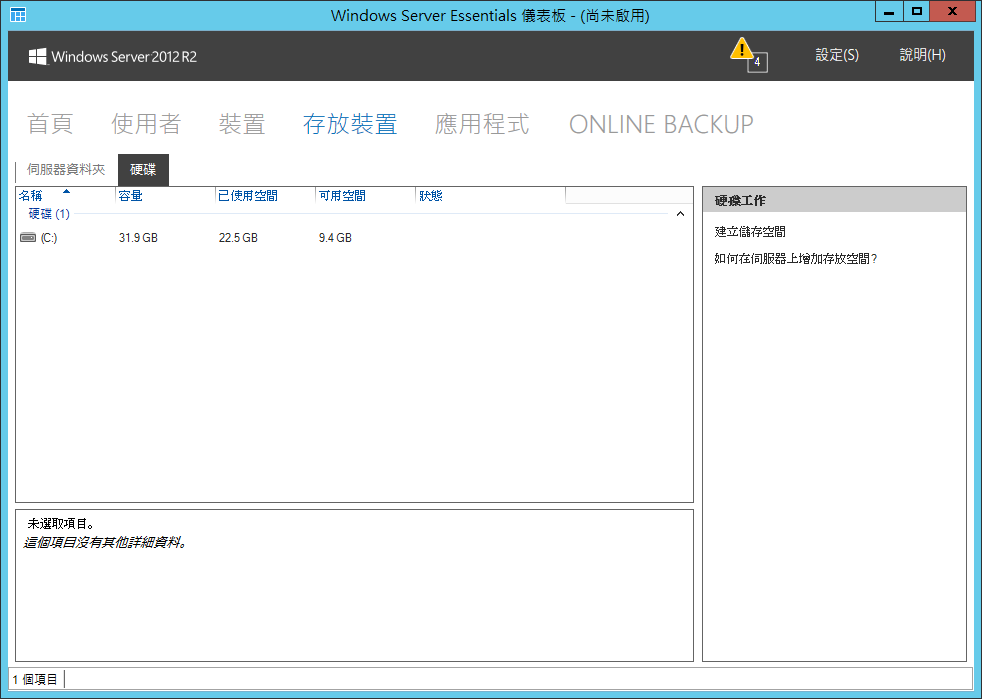
因此,透過此介面建立儲存空間時,系統會提示使用者最少要選取2顆硬碟,才能自動建立Raid 1(兩顆硬碟)或Raid 5(兩顆硬碟以上)儲存空間。
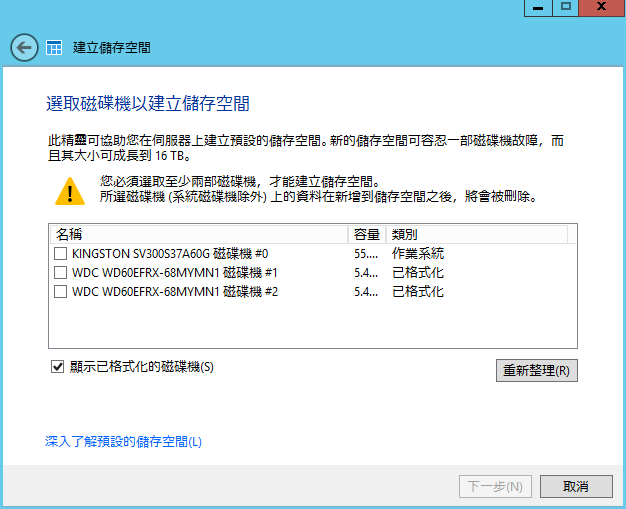
當新的儲存空間建立完成後,就能在存放裝置這個頁面看到相關資訊。之後要新增、刪除與管理儲存空間,就透過這個頁面處理。
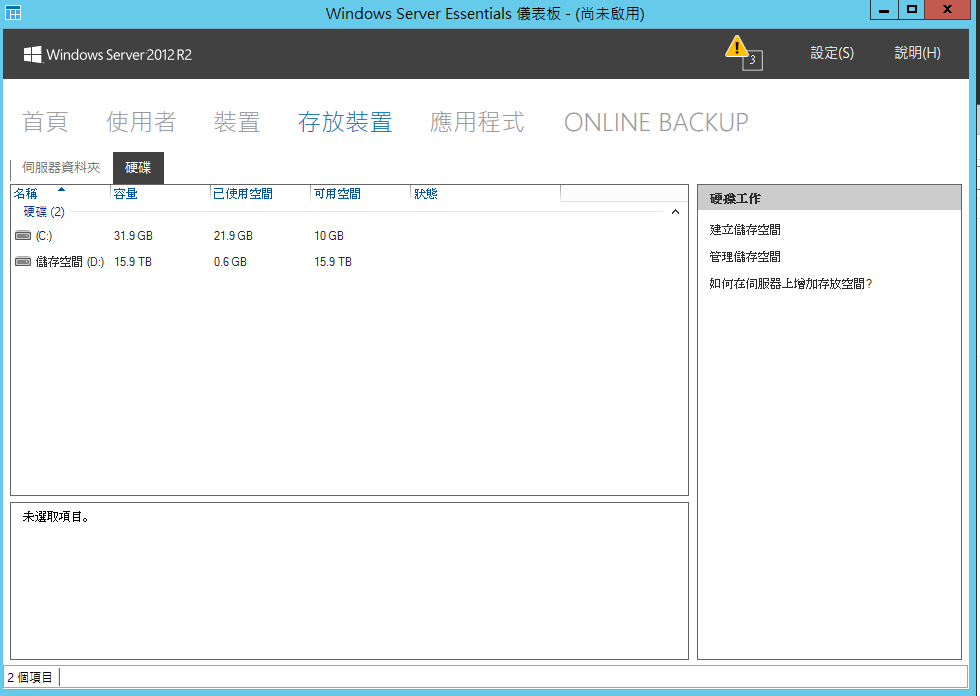
當儲存空間建立完成後,就可以新增伺服器資料夾,讓有權限的使用者帳戶使用。
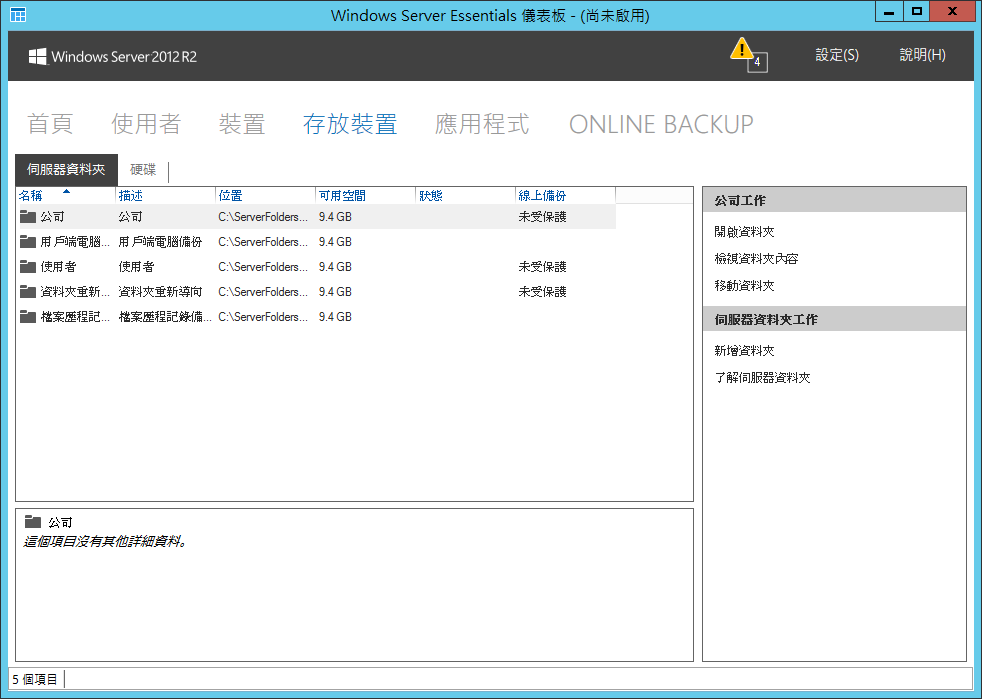
因此在建立資料夾時,就需設定使用者或群組對這個資料夾的存取權限。
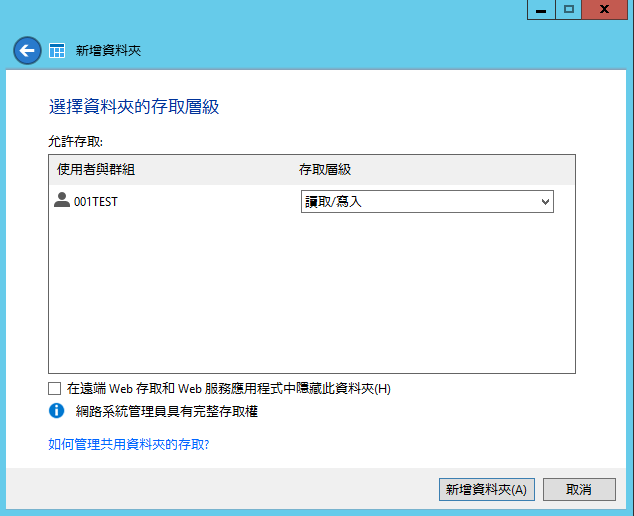
對NAS來說,為了避免自己故障,造成資料損毀,因此最好能將資料備份到外接裝置上。像我設定這台NAS備份方式,就是設定將資料備份到外接硬碟上。
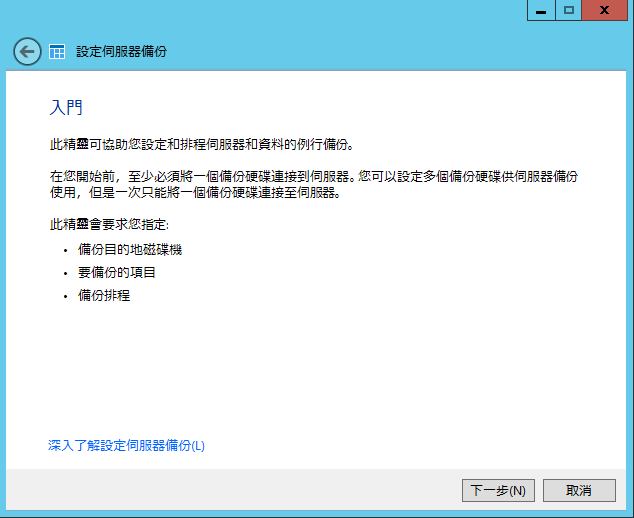
把外接硬碟接到W4000任何一個USB連接埠後,再設定伺服器備份工作時,就能進行選取。
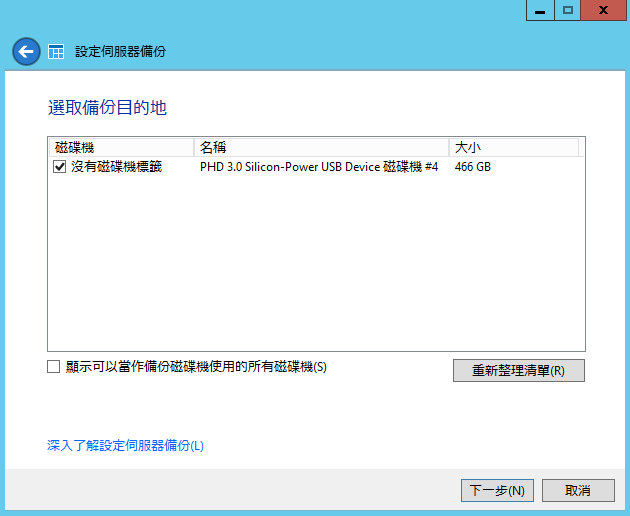
選好外接裝置後,再設定備份排程時間。
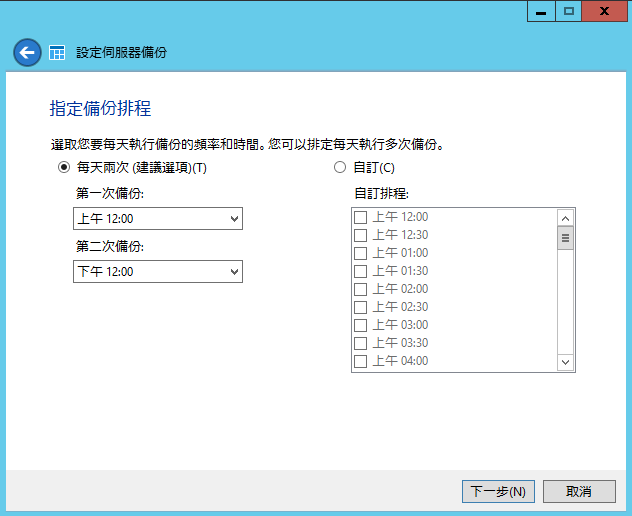
藉著選擇要備份的項目。
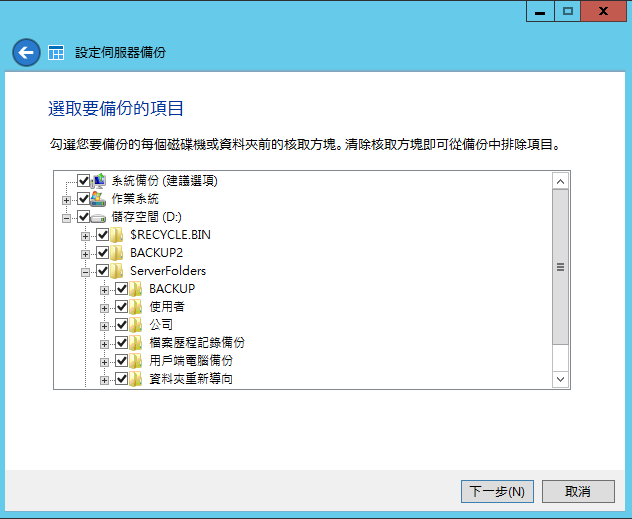
等設定完成後,W4000就會定時將資料備份到外接裝置上,當遇到狀況需要進行資料還原,就可以從之前的備份資料來進行還原了。
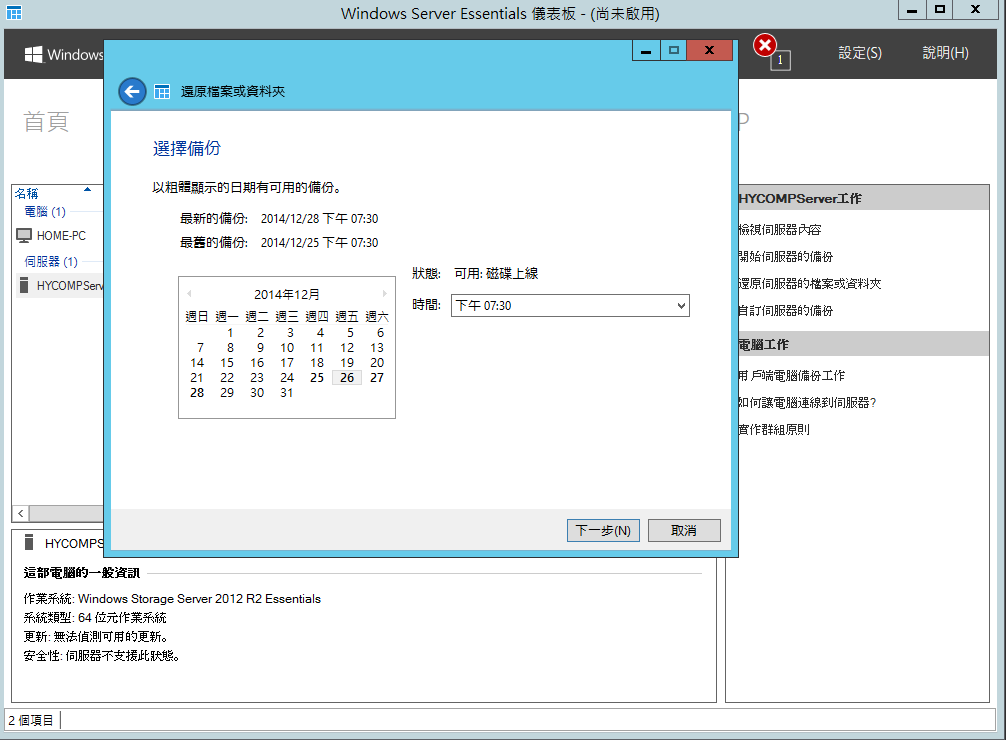
如果使用者不在公司或家裡,要連回W4000存取資料或進行管理時要怎麼辦呢?把隨處存取功能設定好,就沒有問題了。
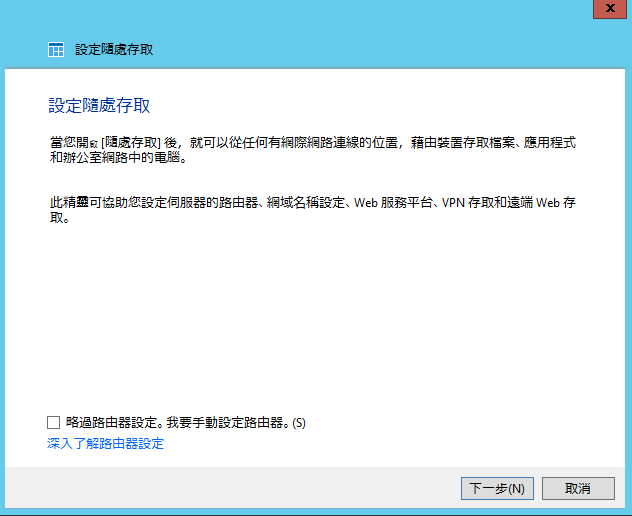
設定隨處存取功能,一開始會詢問是要使用已有的網域名稱,或是要設定新的網域名稱。
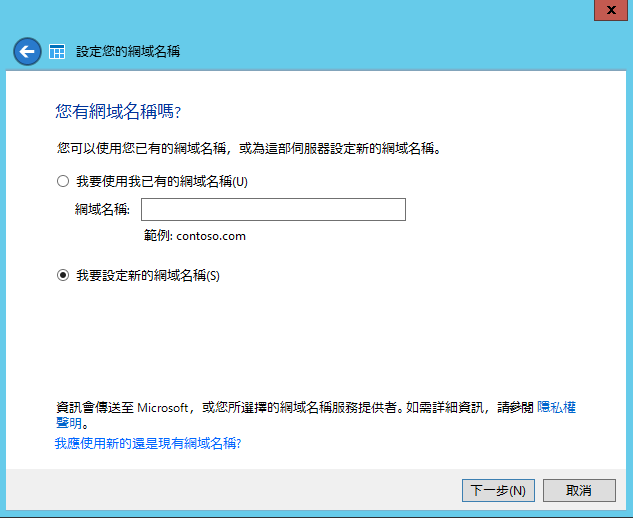
微軟有提供個人化的網域名稱,所以我選擇向微軟取得個人化的網域名稱。
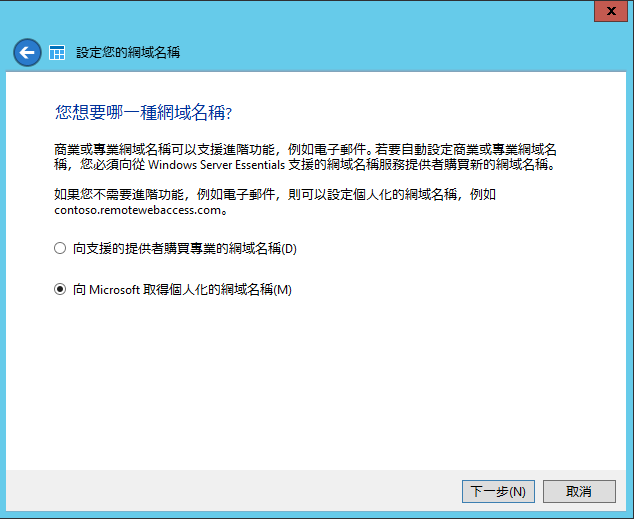
接著建立自己喜歡的網域名稱。
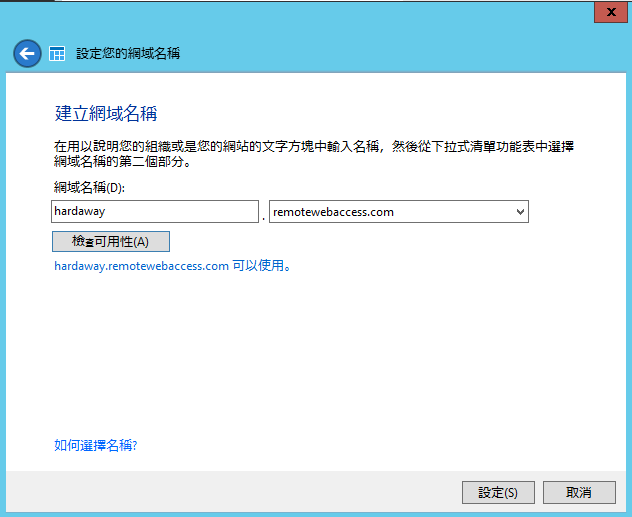
讓W4000進行設定動作。
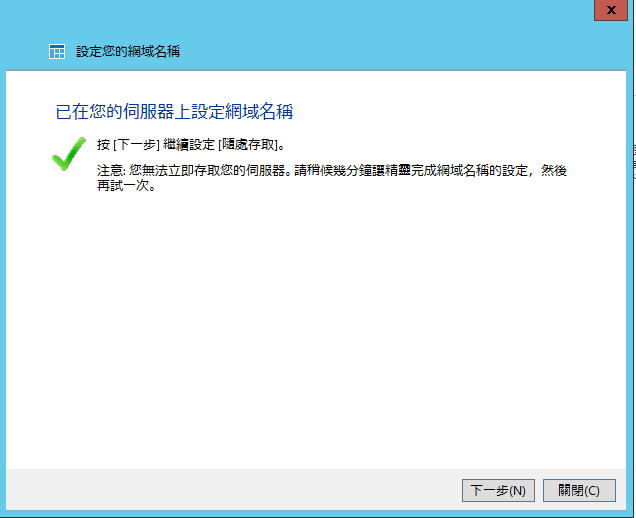
最後,決定要啟用的隨處存取功能。完成之後,有使用帳號的人,在外面也可以連回這台NAS了。
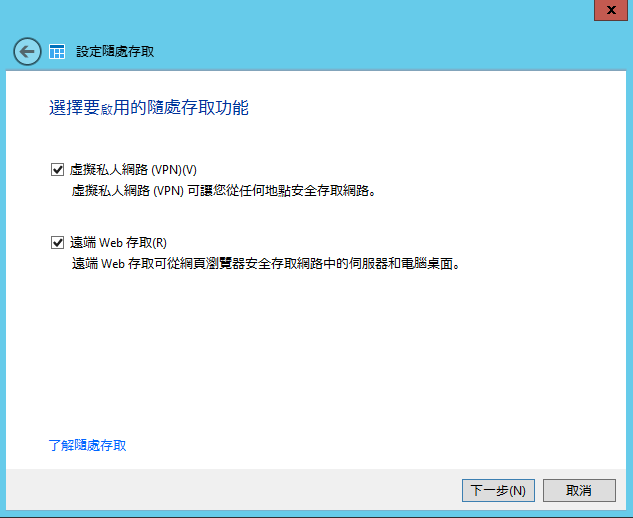
像我在外面透過手機的瀏覽器要連回這台NAS,輸入網址後,就會進到登入畫面。
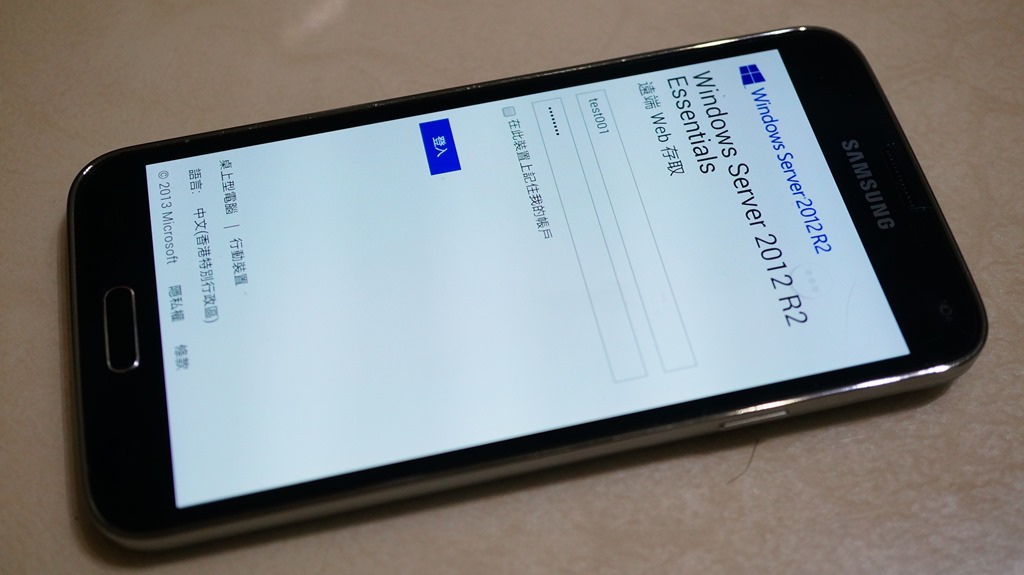
輸入使用帳密後,我就可以連進這台NAS裡,存取這個帳號有權限的共用資料夾。對中小企業的資訊管理者來說,透過這個方式,就可以很方便地建立企業內部自己的雲端儲存環境了。
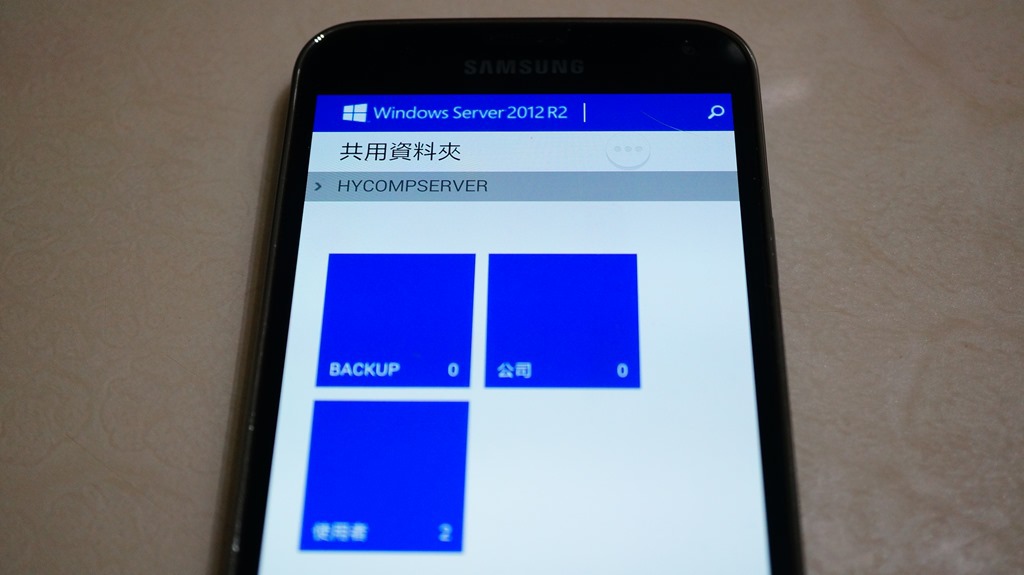
對於NAS的管理者來說,NAS本身的健康狀況也是要注意的一件事!因此,Windows Server Essentials儀表板也提供健康情況報告設定,使用者設定之後,透過Windows Server Essentials儀表板介面,就可以查看定期記錄的健康情況報告資料。
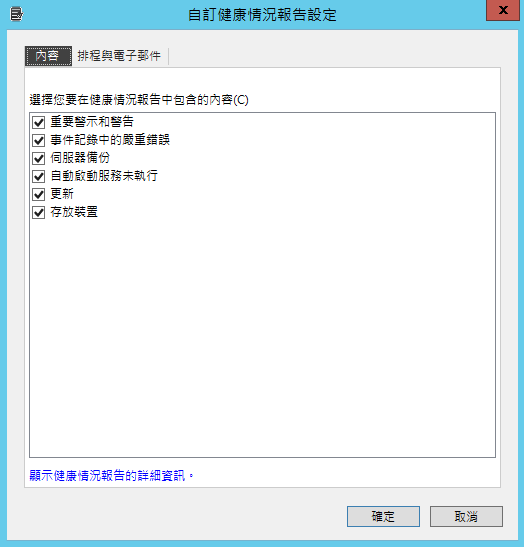
選擇好要記錄在健康情況報告內的項目後,接著就要設定排程時間,以及是否要以E-mail方式,將健康情況報告mail給指定的E-mail信箱。
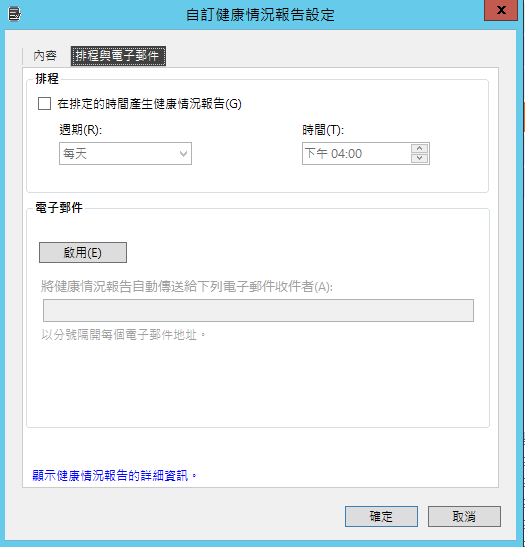
設定完成後,NAS管理者就可以透過Windows Server Essentials儀表板介面查看定期記錄的健康情況報告資料。
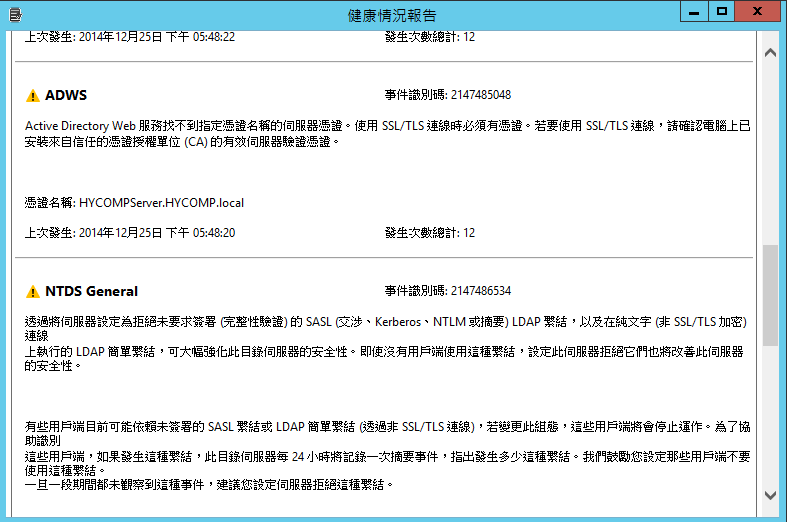
W4000我自己覺得最大的賣點,就是可以自動備份與NAS相同網域內client端裝置的資料。而要能自動進行備份,就要讓client端裝置有使用者帳號,並加入網域中。而要將client端電腦加入網域中,一開始在client端電腦上開啟瀏覽器,輸入網址http://NAS">http://NAS</a>的網域名稱/Connec,就會自動下載Windows Server Essentials連接器軟體,進行後續安裝動作。
[IMG]http://pic.pimg.tw/hy321250/1419781985-1591936167.png
安裝一開始,要同意接受許可條款。
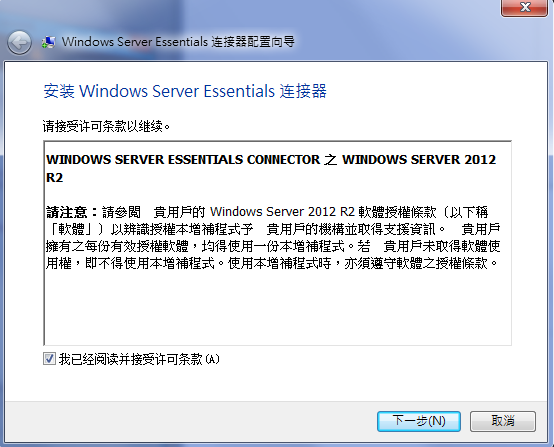
接下來會進行一段蠻長時間的自動安裝過程。
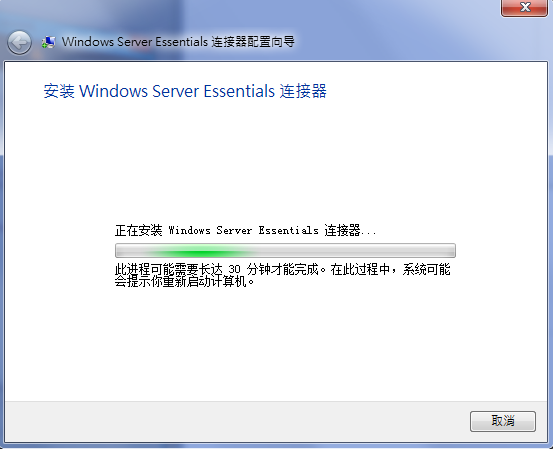
自動安裝過程結束後,繼續要輸入有效的使用者帳密資料。
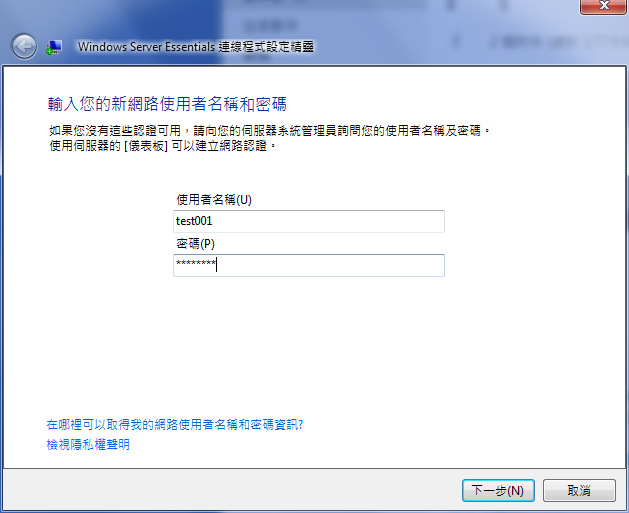
OK之後,重新開啟client端裝置後,就可以登入此網域。
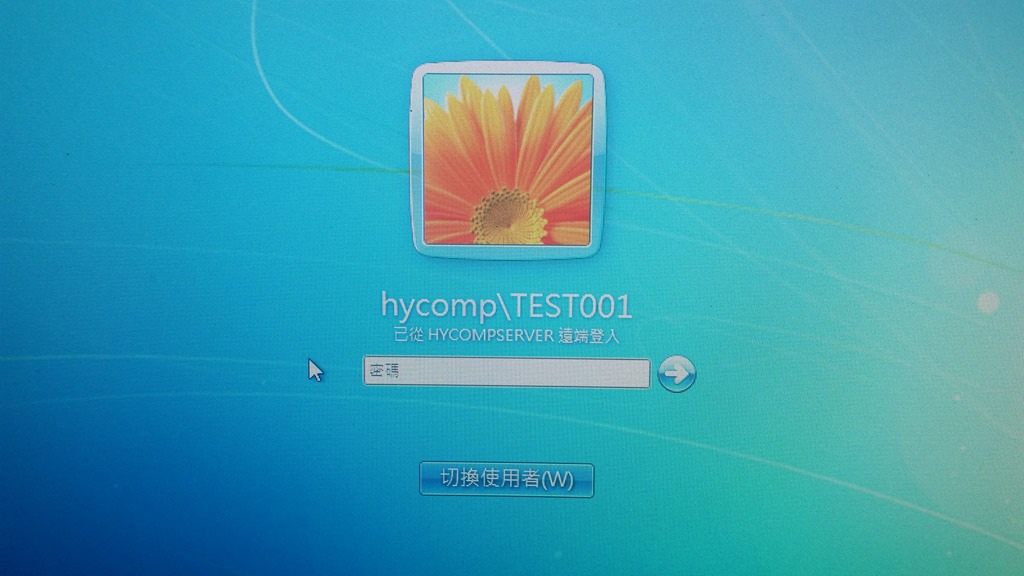
當client端裝置登入後,在Windows Server Essentials儀表板裝置畫面中,就可以看到這台電腦狀態是在線上。
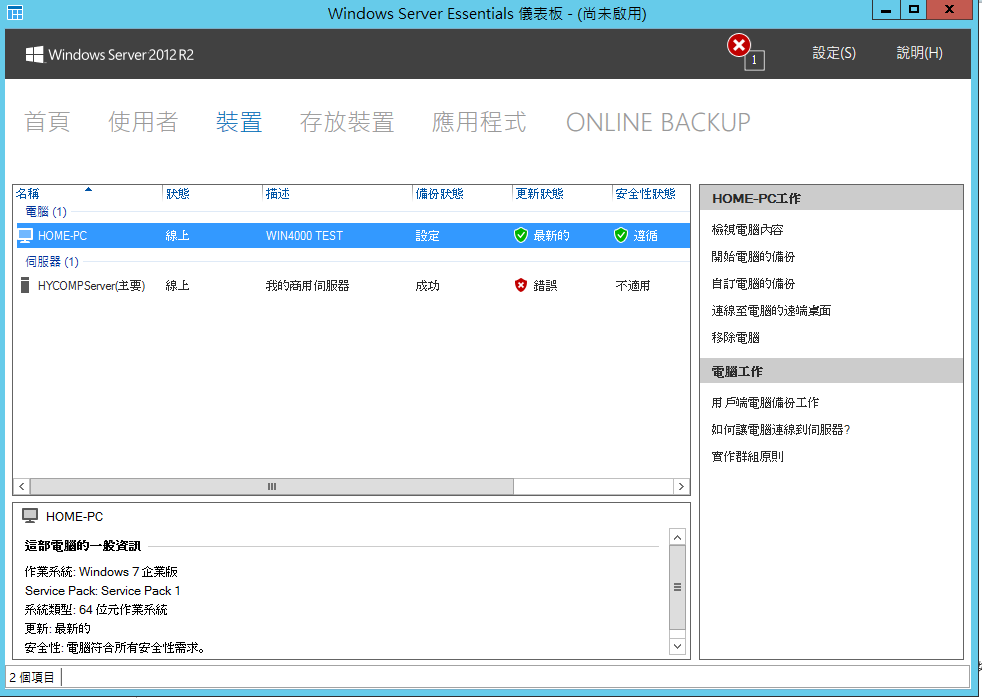
把client端裝置加入網域後,就可以透過Windows Server Essentials儀表板裝置畫面,設定這個client端裝置的備份工作。
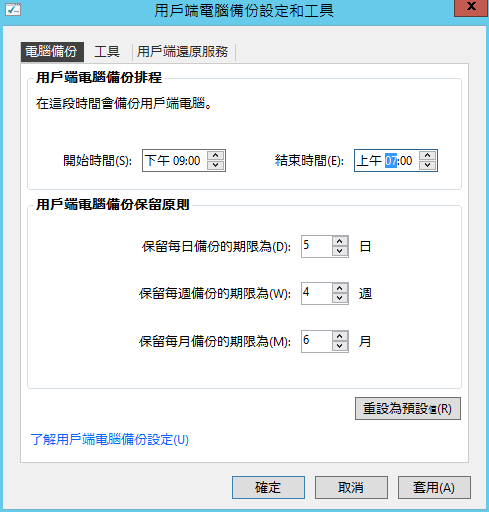
設定好備份時間與備份資料保留原則後,接著設定要不要自動喚醒client端裝置進行備份。
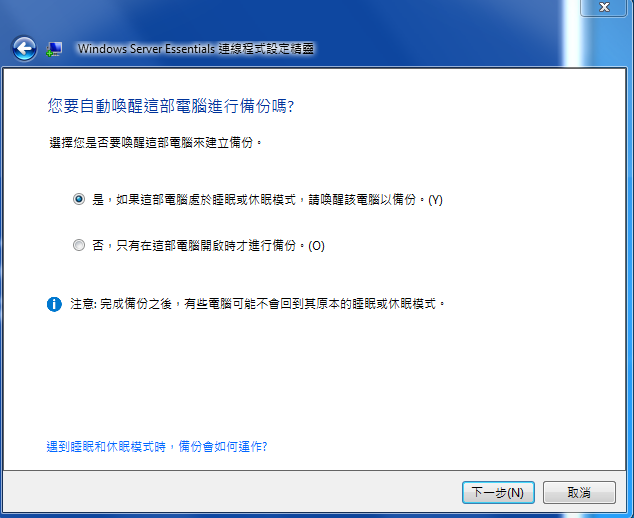
繼續選擇要備份的項目。
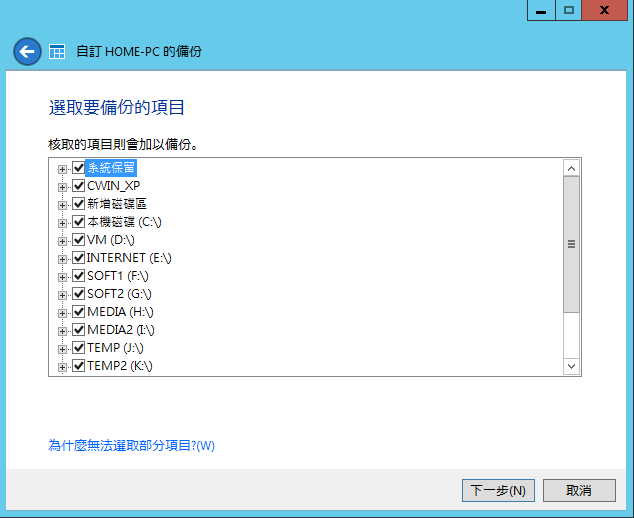
儲存前的最後確認畫面。
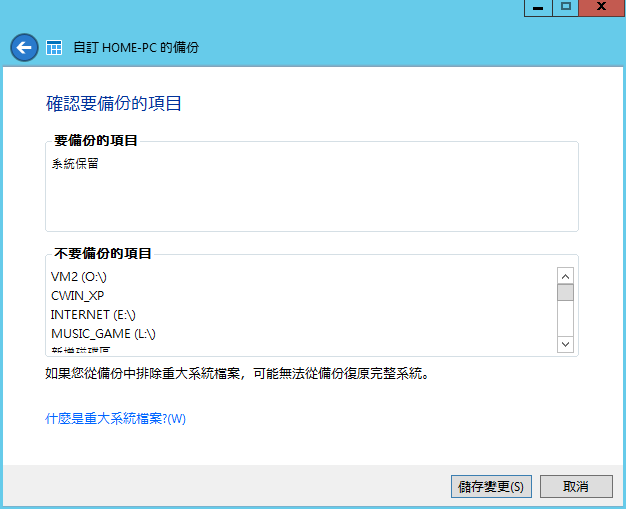
完成設定後,W4000就會自動對這台client端裝置定時進行備份。
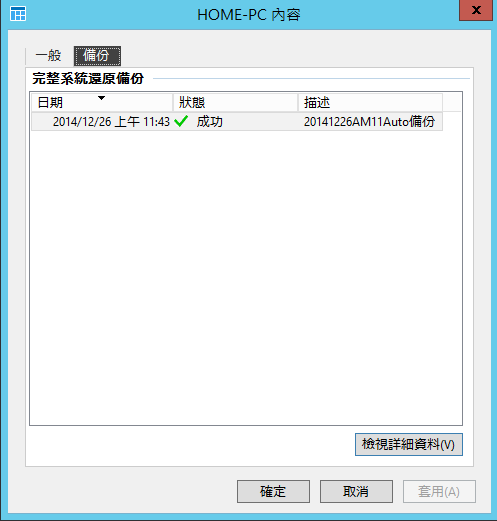
當client端裝置遇到資料遺失,只要可以登入OS中,NAS管理者就可以開啟啟動列軟體,然後登入儀表板項目,進行備份資料還原動作。
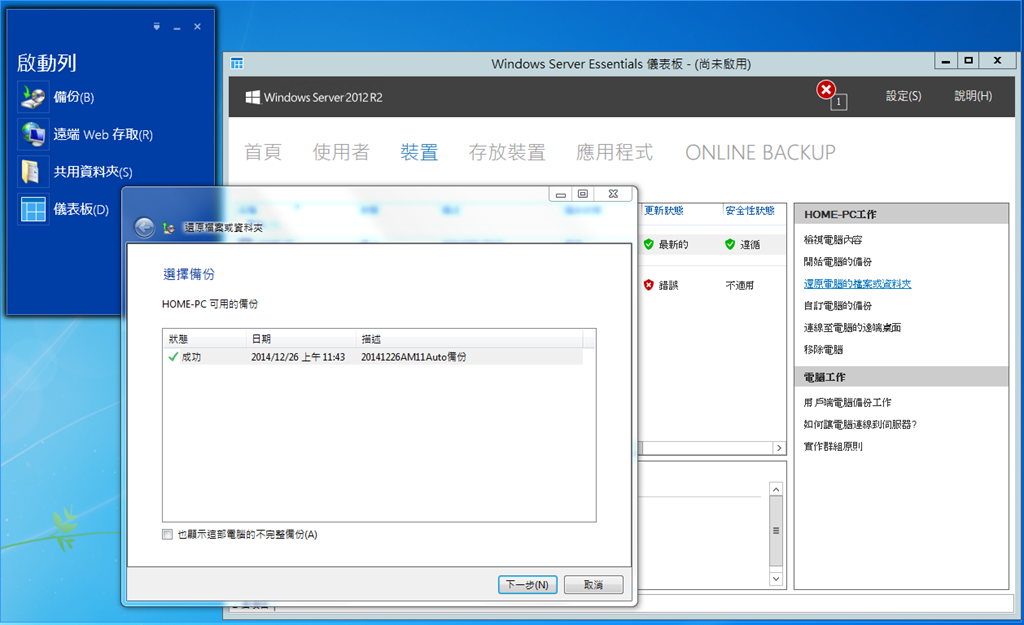
如果怕屆時client端裝置無法登入OS,NAS管理者可以設定用戶端還原服務,假使真的遇到此狀況,到時候一樣可以對這個client端裝置進行備份資料還原動作。
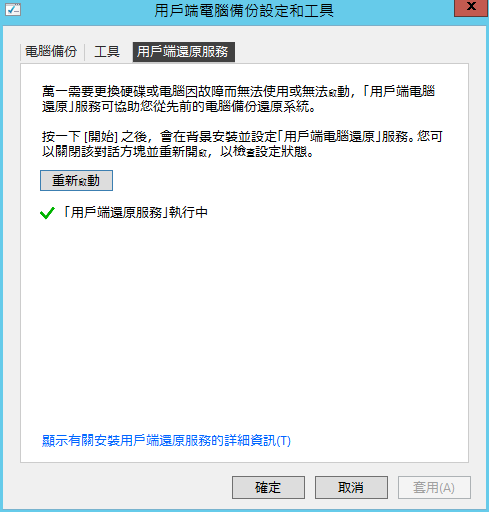
client裝置使用者,可以透過啟動列軟體的共用資料夾項目,對W4000上有權限的資料夾進行存取動作。所以,我簡單地測了一下,以這種方式上傳或下載檔案的速度如何?
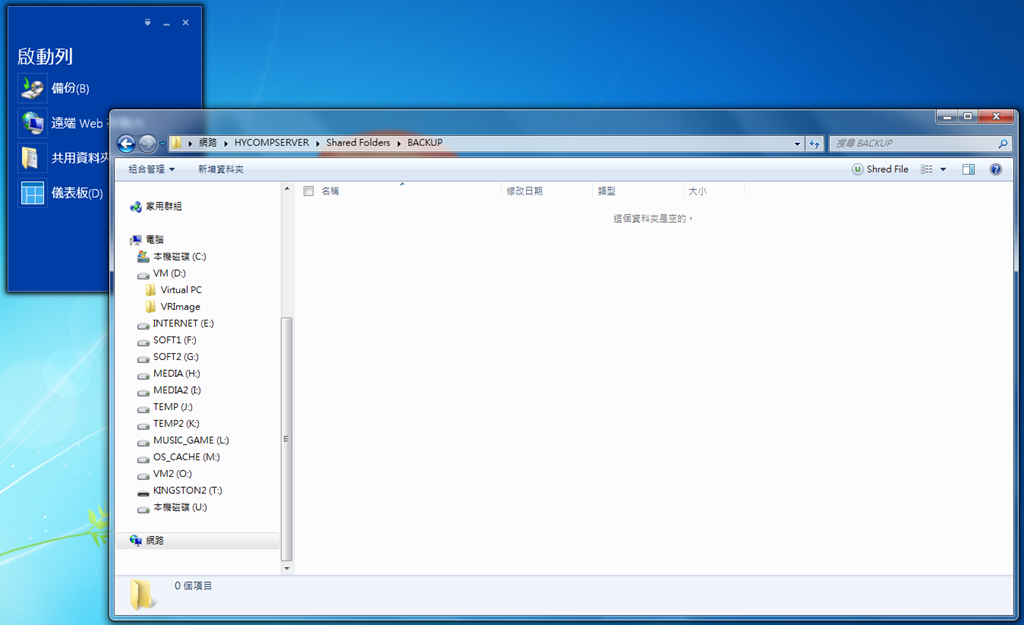
將2.8G的檔案,從本機傳到W4000其中一個共用資料夾,開始、中途與結束前的傳輸速度,分別是30 MB/秒、29.1 MB/秒與29.1 MB/秒。
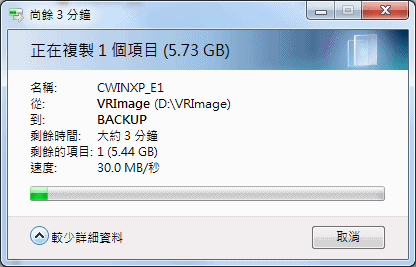
反向將檔案從共用資料夾傳到本機,開始、中途與結束前的傳輸速度,分別是54 MB/秒、43.5 MB/秒與32.6 MB/秒。
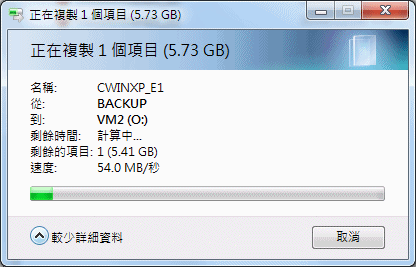
首頁這八個項目完成後,用戶端、Server本身備份,以及用戶端遠端連接這台NAS的部分就沒問題了。
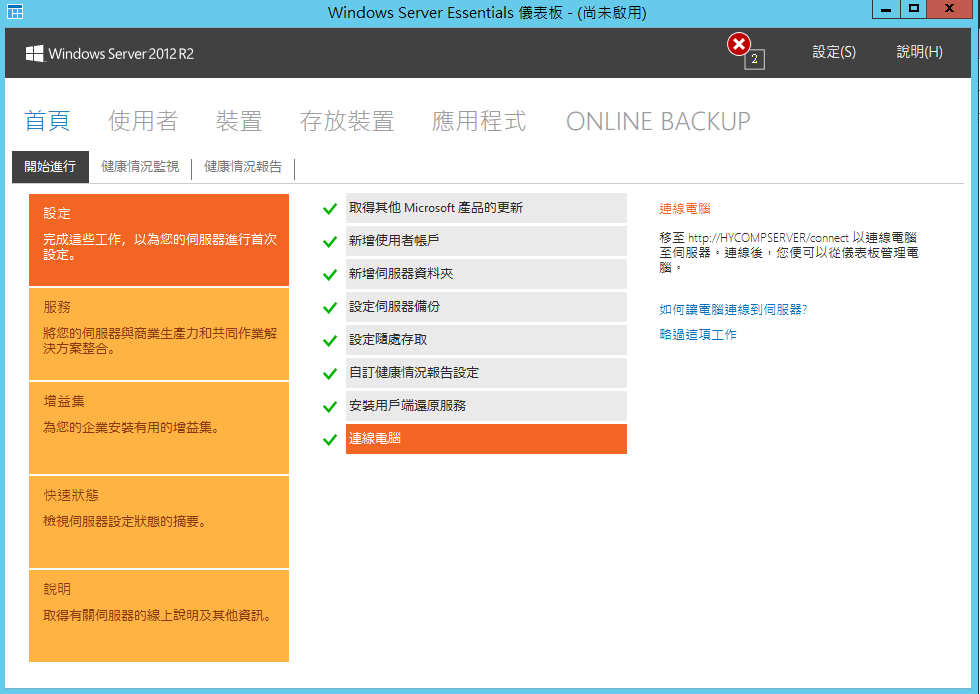
WSS 2012 R2 Essentials有提供增益集軟體,讓使用者進行功能擴充。
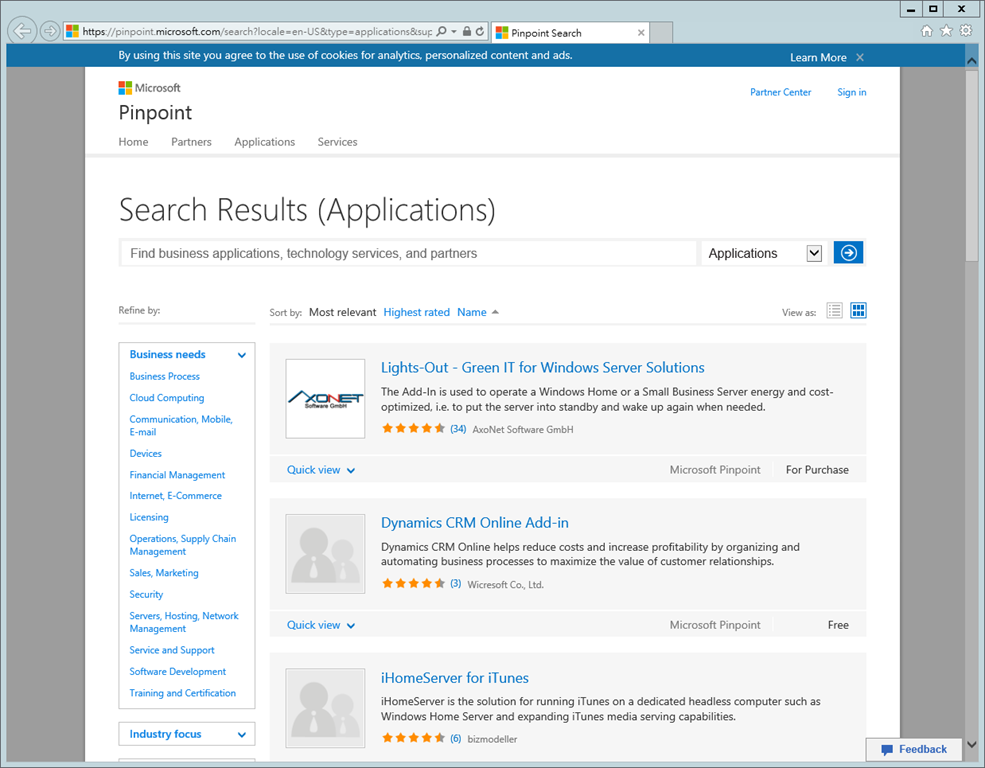
不過,目前全部只有13個增益集軟體,數量有些少。
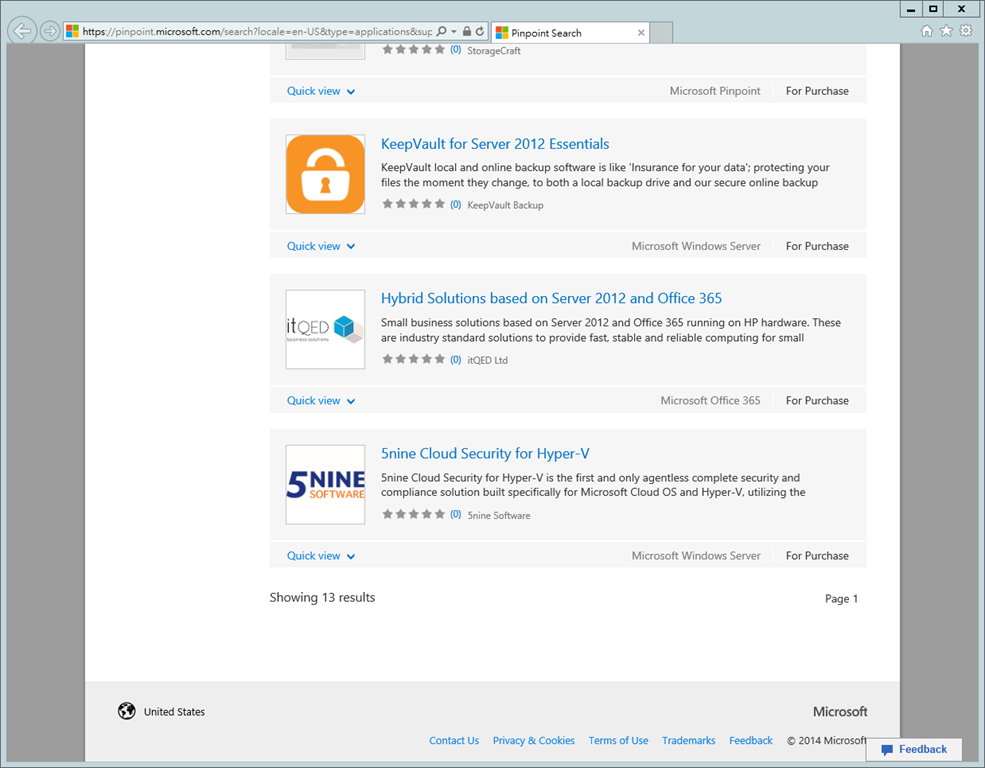
在這些增益集中,使用這台NAS使用者最有可能會用到的,就是配合Windows Server Essentials儀表板Online Backup功能的Microsoft Azure Backup整合模組。
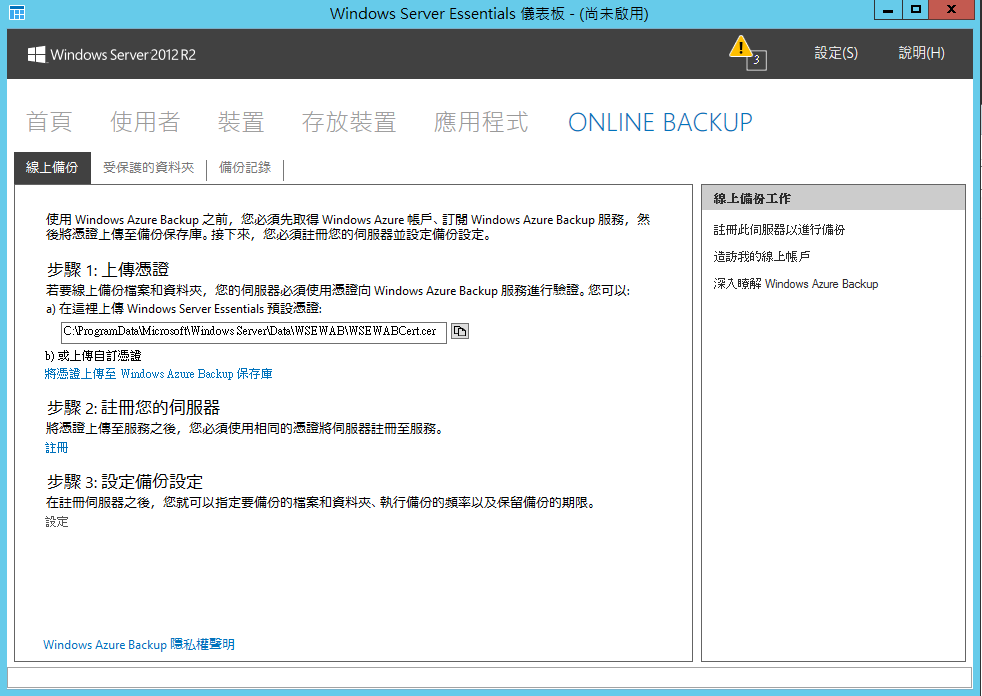
要使用Windows Server Essentials儀表板Online Backup功能,就要有Microsoft Azure帳號。
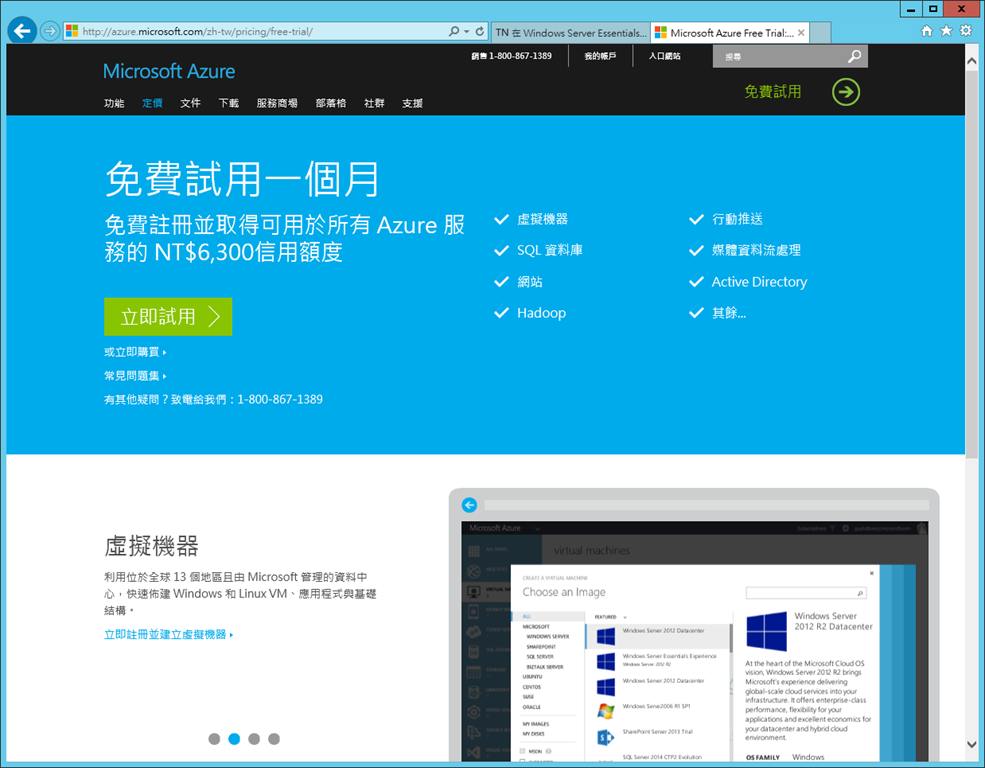
下載安裝Microsoft Azure Backup整合模組。
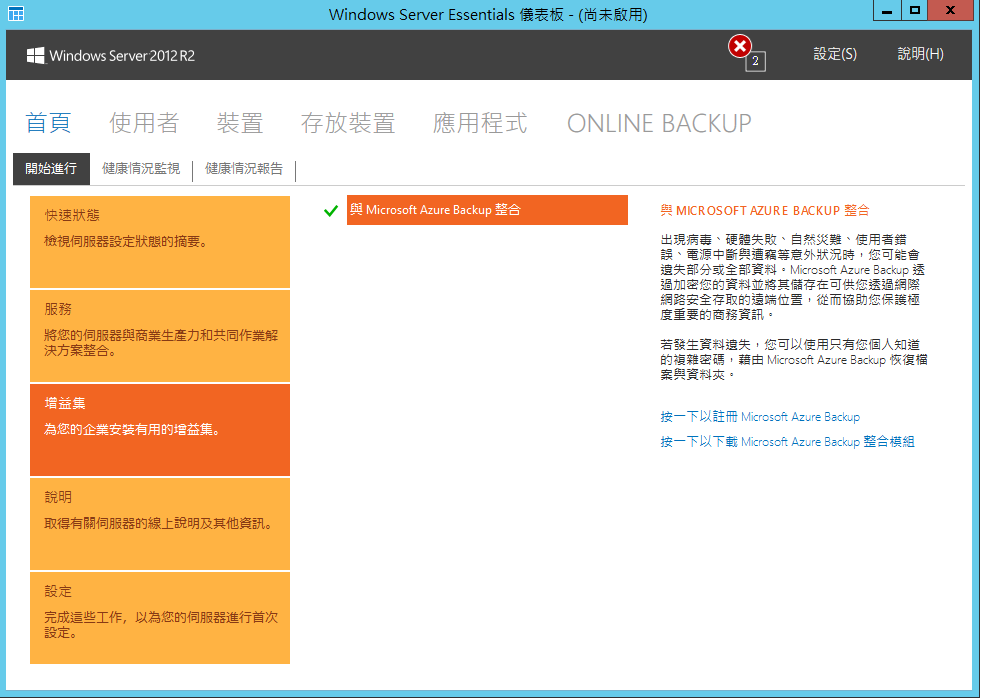
向你的Microsoft Azure帳戶以憑證註冊這台NAS。
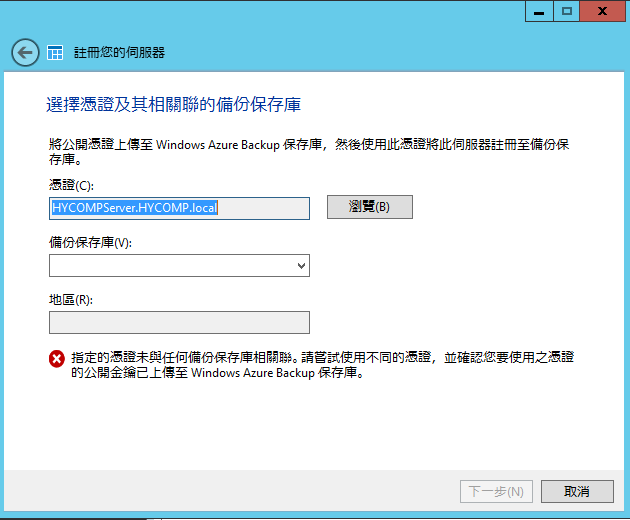
與Microsoft Azure Backup整合就啟用完成。
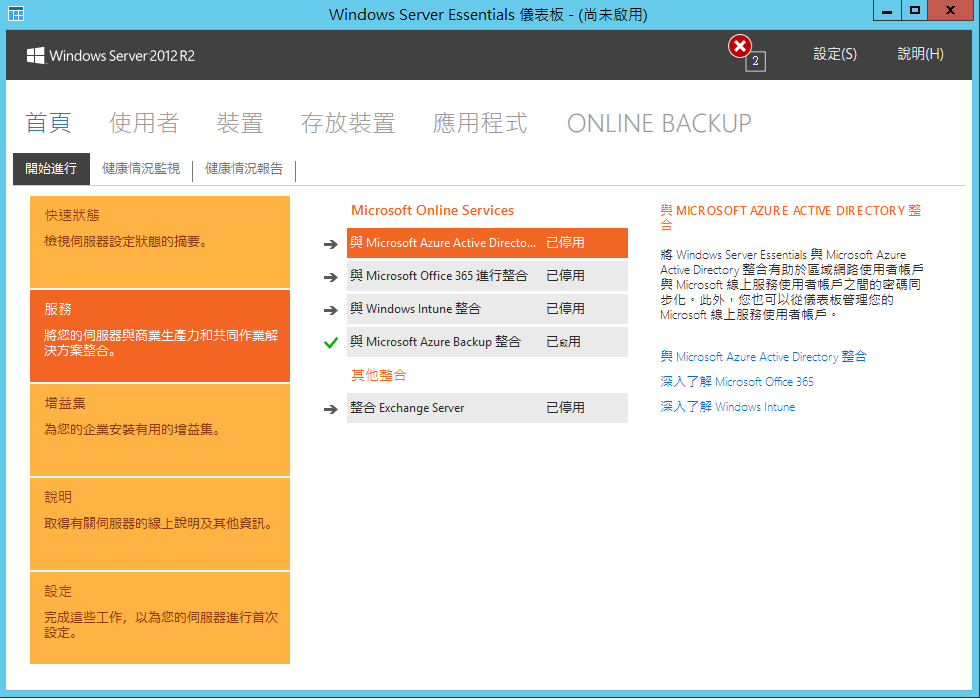

由於WSS 2012 R2 Essentials骨子裡就是Windows Server,所以照說安裝windows server可以用的軟體應該是沒問題的。不過,開機之後,2G的記憶體會只剩下300~500MB左右,所以如果想在W4000安裝其它可用的windows軟體,記憶體在購買時,最好就加到4G,使用起來才不會過慢或有問題。
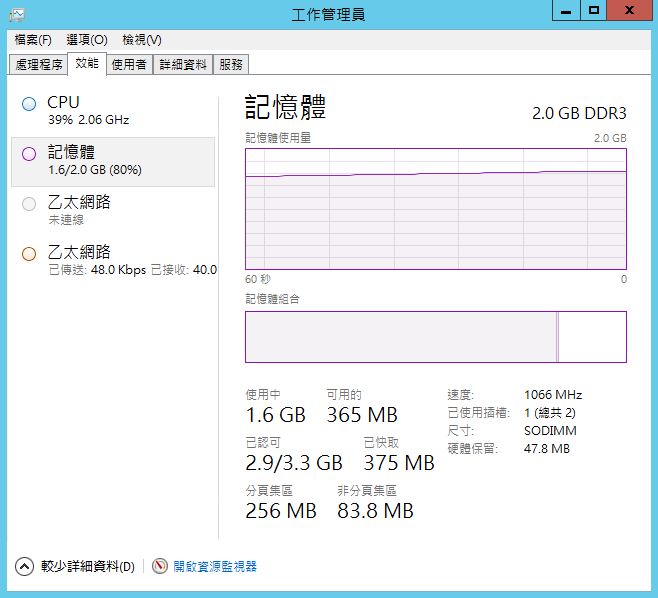
我在既有環境安裝Oracle VirtualBox VM軟體,然後掛上Win7 VM跑跑看。
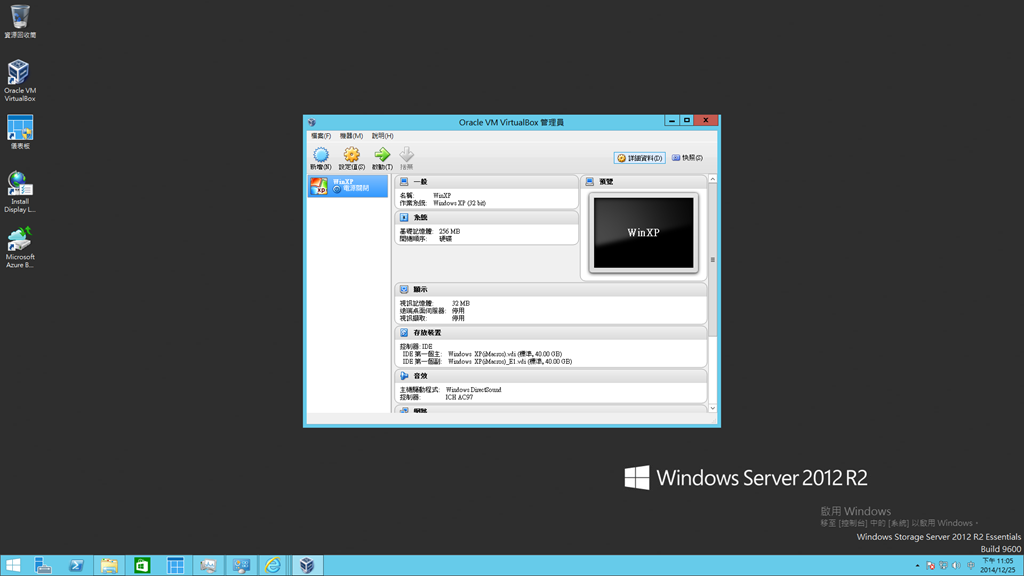
在剩餘記憶體有限狀況下,還是可以進得去。

至於Microsoft自己的Hyper-V呢?查了Thecus官網資訊,WSS 2012 R2 Essentials這個版本是不支援的。
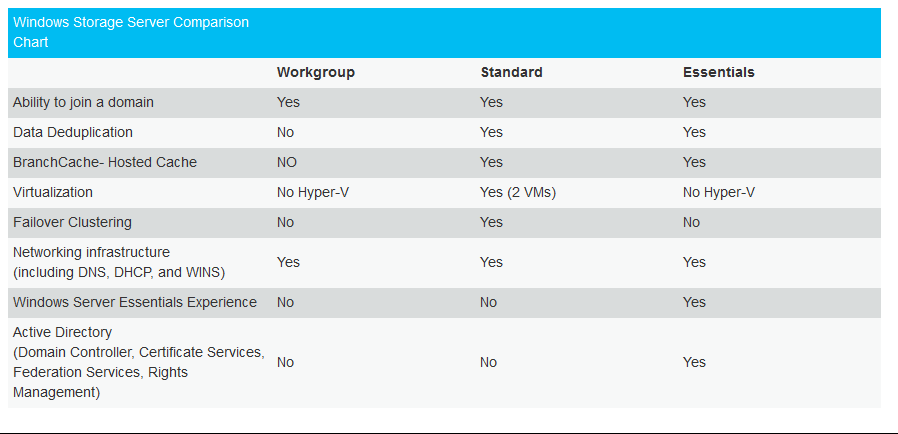
我後來又安裝SQL Server 2014也是沒問題的,不過當實體記憶體用完之後WSS 2012 R2 Essentials 速度就會明顯地慢下來。
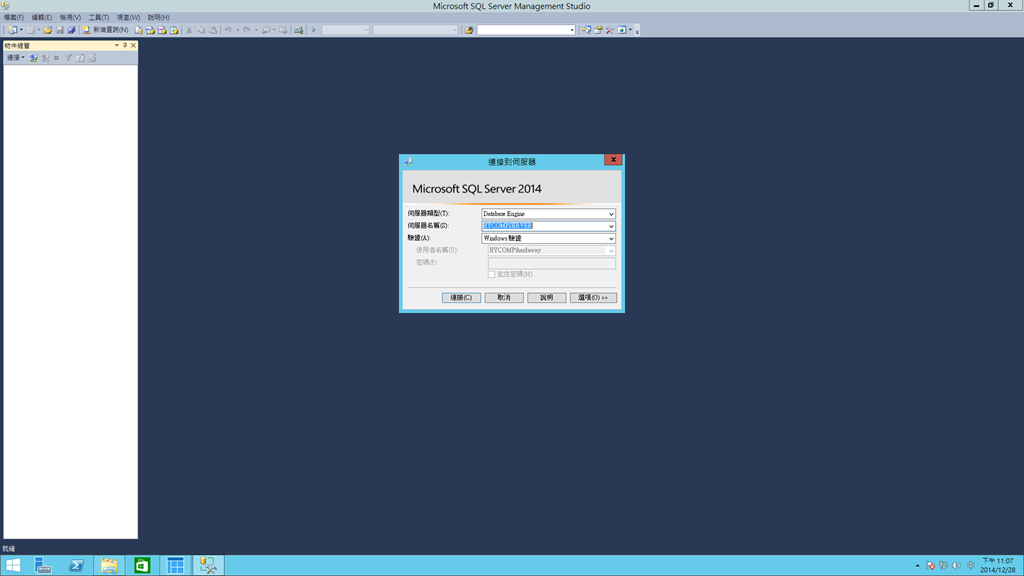

使用到目前為止,我自己覺得這台搭載WSS 2012 R2 Essentials NAS的Thecus W4000 NAS,對於想方便自動備份的中小企業MIS與一般使用者來說,是不錯的選擇,因為不管是個人或企業使用者,工作用的裝置多半還是使用Windows或Mac OS系統。只要這些裝置的Windows或Mac OS的版本有符合要求,就可以將這個裝置加入網域設定自動備份,就不怕這些裝置內的資料不見,要進行還原動作也相對方便與節省時間。同時,如果要建立私有雲端,也一樣很方便!
另外,為了方便使用者使用,微軟另外內建了Windows Server Essentials儀表板。不過,就我使用的感覺來說,如果對windows server比較不熟的一般使用者來說,Windows Server Essentials儀表板要上手的話,可能需要花比較長的時間才會OK。
最後,對於有購買Windows server licence經驗的人,就會知道licence的費用不便宜!不過,這台Thecus W4000 NAS連同Windows Storage Server 2012 R2 Essentials OS,包含50個client端的主動備份與還原授權,加上包括NAS硬體本身,原廠定價是15000,對於有需要的人來說,應該是相當實惠的價格,可以考慮選購使用哦!


Thecus搭載WSS 2012 R2 Essentials NAS,目前共有W2000(2Bay)、W4000(4Bay)與W5000(5Bay)三台NAS。而這次體驗的,是4Bay的W4000。

外箱上清楚地標明使用WSS 2012 R2 Essentials,而更重要的是最後一行,使用這台NAS就能支援最多50個使用者或裝置的主動備份。
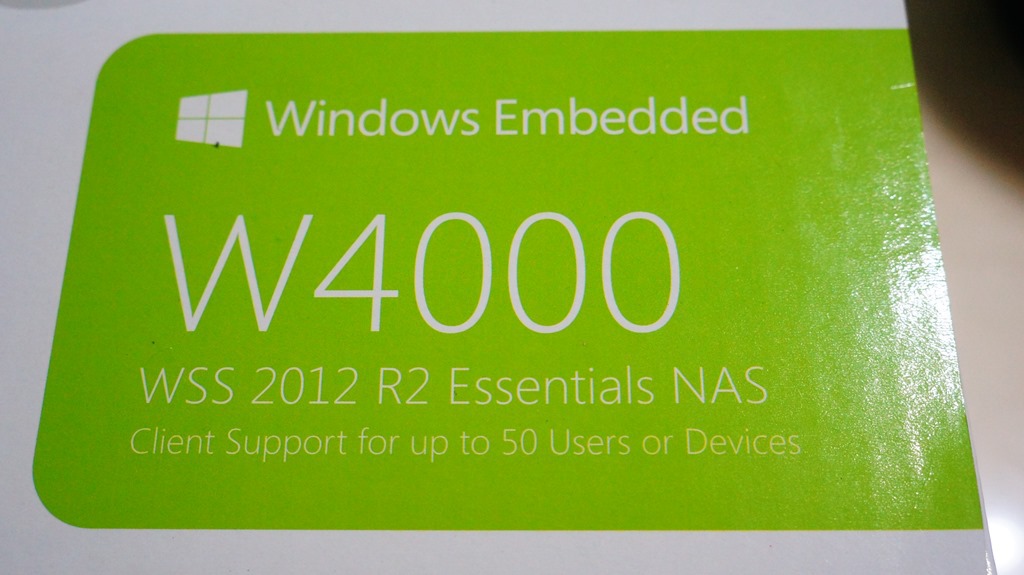
外箱側邊這裡,以圖示方式介紹W4000重點支援的特性與功能。
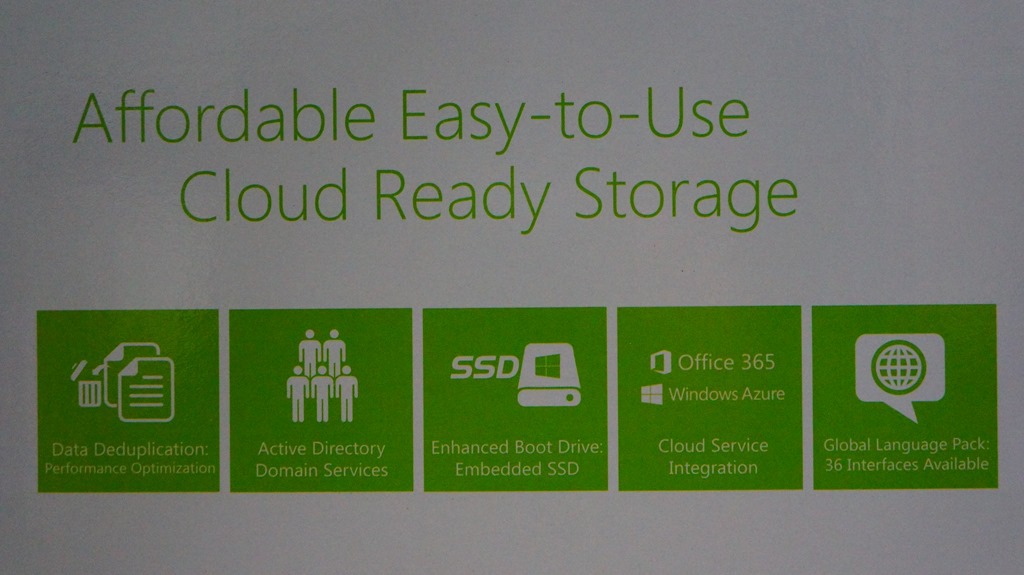
外箱另一側邊,則有印製W4000的硬體規格。
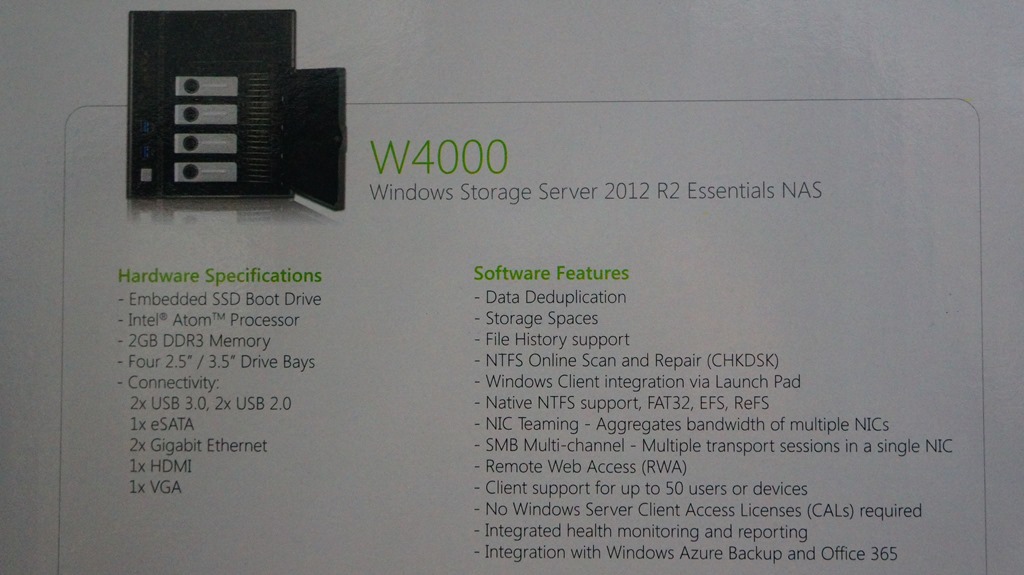
為了要更清楚W4000的硬體規格,因此擷取Thecus官網的資訊,讓有興趣的大大參考。
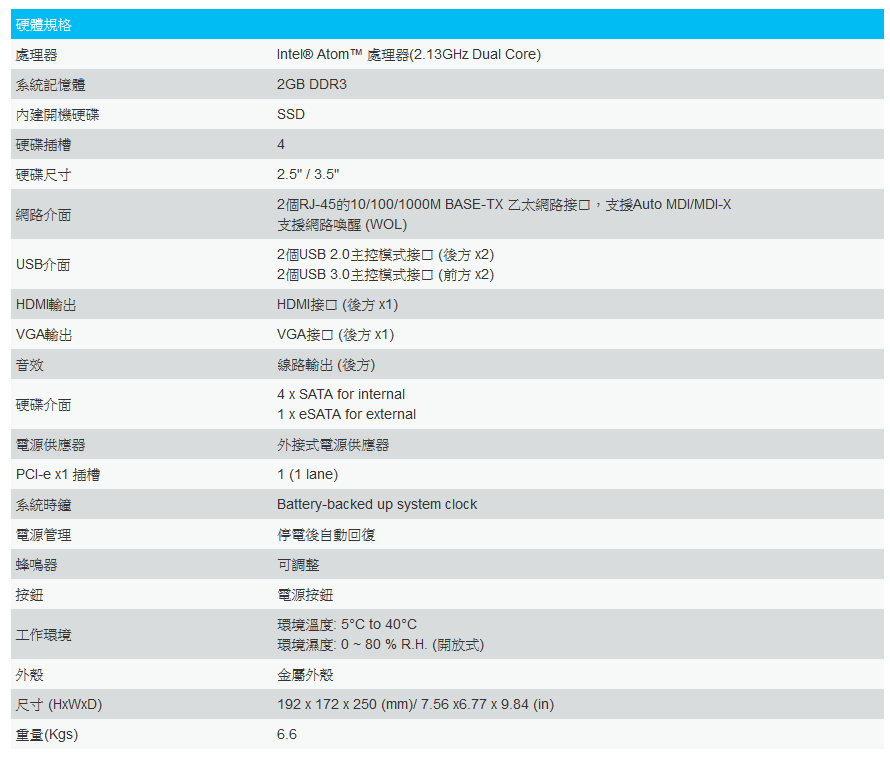
打開外箱,準備將NAS與配件取出。

箱子裡面的盒子,裝的是電源變壓器與電源線。

電源變壓器部分,是知名的電源供應器製造商Seasonic(海韻電子)生產製造的。

盒子內的配件,還有使用手冊、保證書、網路線、螺絲與硬碟抽取盒鑰匙。

採用金屬外殼的Thecus W4000 NAS本體現身!

硬碟與網路狀態燈號顯示螢幕。

兩個USB 3.0連接埠與電源開關鈕。

正面右上角有WSS 2012 R2 Essentials標誌。
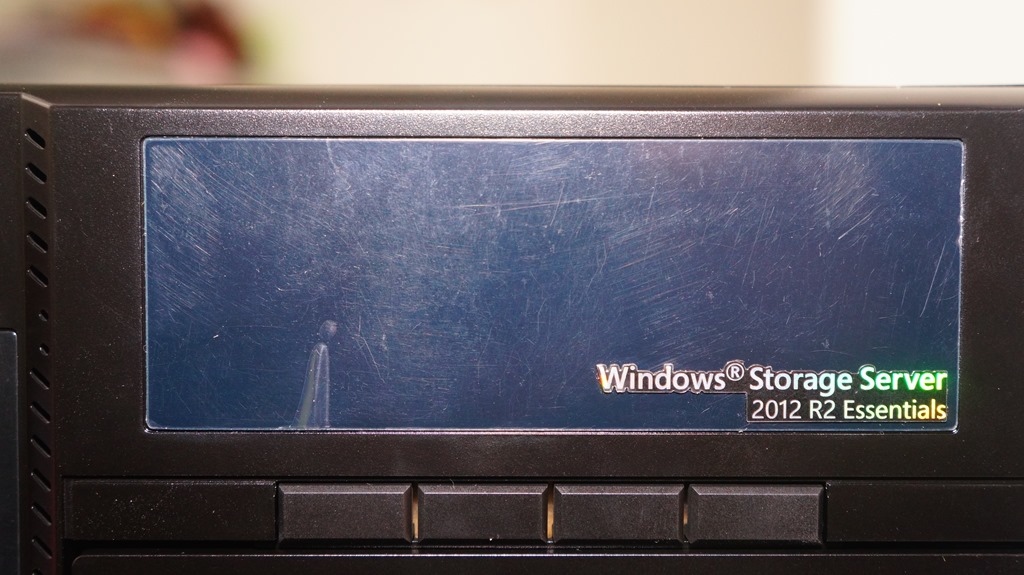
W4000的兩個側邊,沒有特別安排散熱孔。

W4000背面全覽。

輸入/輸出介面部分,上半部有電源插孔、音效輸出孔、HDMI接孔與VGA接孔。
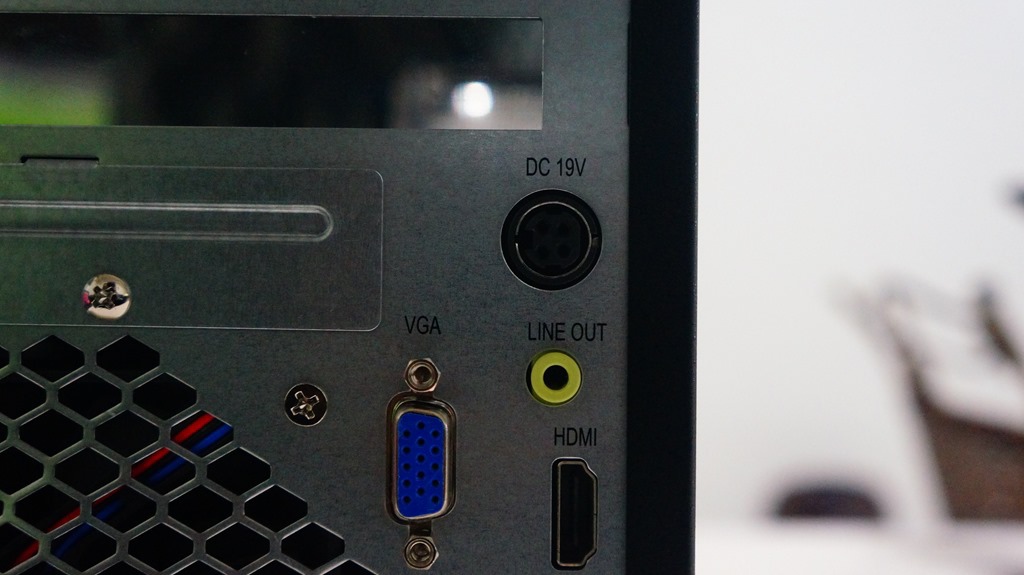
下半部則有eSATA連接埠、兩個USB 2.0連接埠、兩個Gigabit網路連接埠與安全鎖孔。
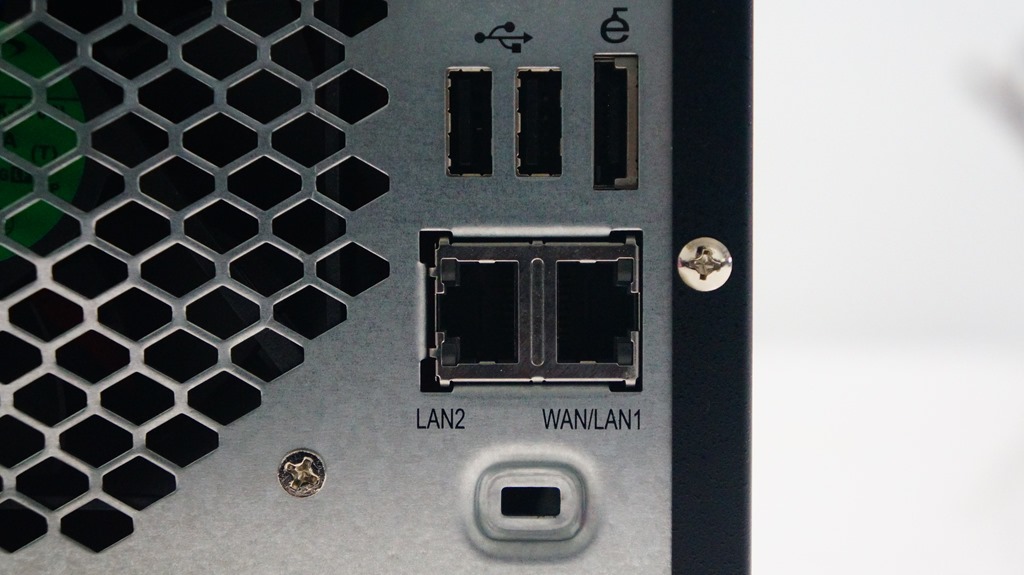
W4000散熱部分,靠的是背面的散熱風扇。而冷空氣進入NAS內部,則是靠底部的這些開孔。

打開前蓋,就能看到4Bay的硬碟抽取盒

採用金屬材質的硬碟抽取盒。

W4000的硬碟抽取盒,沒有採用現在較流行的免螺絲設計,安裝硬碟時,還是要鎖上螺絲固定。

外觀大致看完之後,打開金屬外殼,看看W4000內部的構造吧!

W4000內部構造一覽。

W4000使用WSS 2012 R2 Essentials韌體,就是安裝在這顆Kingston ssd now V300 60GB SSD裡。由於拆卸還蠻方便的,使用者要自行更換較大容量的SSD也沒問題!不過,事先可能要確認清楚,這樣的更換動作會不會對兩年保固造成影響?

本來想W4000的主機板拆下來看一下,不過W4000的機體結構,不是使用螺絲起子就可以完全拆解的,因此就死了這條心,只能大致看一下。

這個插槽不確定是不是mSATA的插槽,如果是的話,W4000的擴充性就更上一層樓了…

雙核四執行緒,運作時脈2.13GHz,電壓為1.2V,採用32nm製程的Intel ATOM D2701 CPU,以及ICH10R南橋晶片,分別在這兩個散熱片下面。

照片或許沒拍得很清楚,W4000的記憶體是可以更換的。主機板上有兩個記憶體插槽,出廠時安其中一個插槽安裝2GB 1333MHz的筆記型電腦專用記憶體。而之前參加活動時,有詢問Thecus原廠人員,W4000的記憶體可以擴充到4GB,不過使用者想要自行更換,看起來是有一定難度的。

秤重一下,W4000本體的重量是 4476克。

由於W4000的電源插孔設計在輸出/入連接埠的上方,為了不讓電源線影響這些輸入埠使用,Thecus在背部有理線設計,只要依照片中把電源線接在背部這兩個理線裝置上,就不會影響到這些輸出/入連接埠的使用。
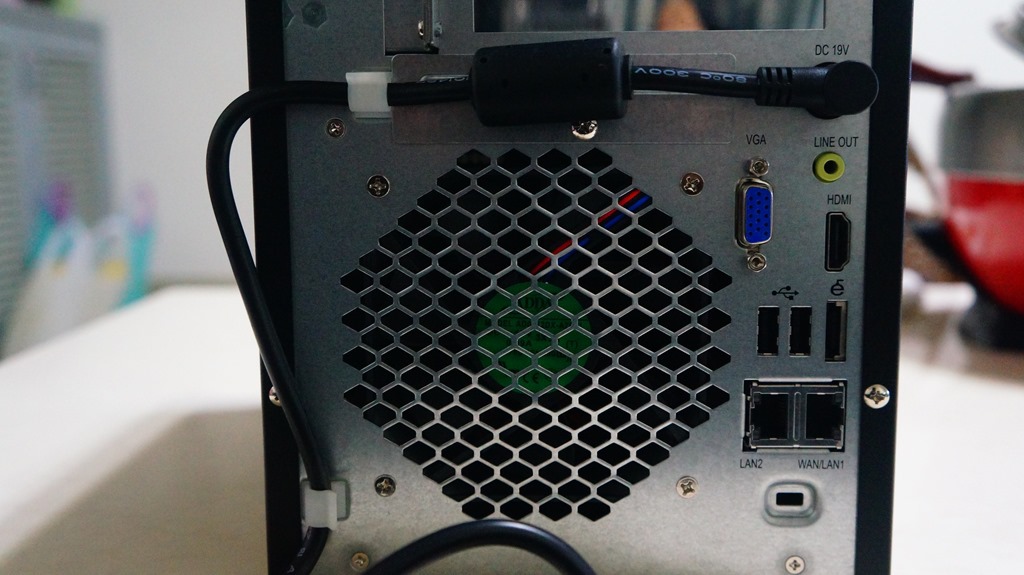

搭配體驗,硬碟是用在台灣NAS硬碟市佔率高達75%的WD Red HD。而這次使用的四顆紅標硬碟,每顆容量是6TB。

先來一張六面圖,完整看一下這顆硬碟的樣子。

貼紙上半部,註明了型號、容量、序號、韌體版本、製造時間資訊,也可以看到這顆硬碟的製造地點是馬來西亞。而6TB的紅標硬碟,使用了NASware 3.0版技術,提升對NAS的相容性、整合性與可靠性。

背部的電路板。

電路板與硬碟本體間,在多個位置都有放置緩衝軟墊,提高防護性。

NAS專用硬碟講求的是穩定性,因此以WD Red硬碟來說,採用了自己獨家的NASware技術,改善NAS儲存效能,減少NAS系統中常見的硬碟問題,以降低非專用硬碟可能會有的相容性、整合性、升級能力、可靠性等問題。 (圖片擷取自WD官網)
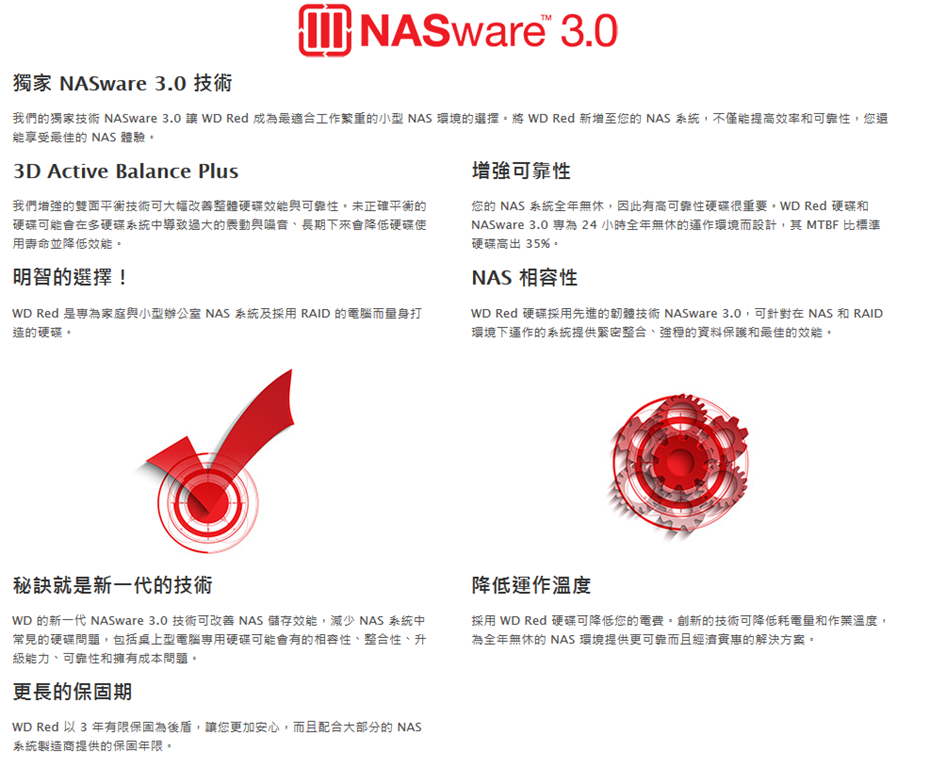
效能部分,Red 6TB HDD由於單碟容量1.2TB,提升了效能表現。而在耗電量部分,NAS本來訴求的就是低耗電,因此Red 6TB 在待機時的耗電量只有0.4瓦。(圖片擷取自WD官網)
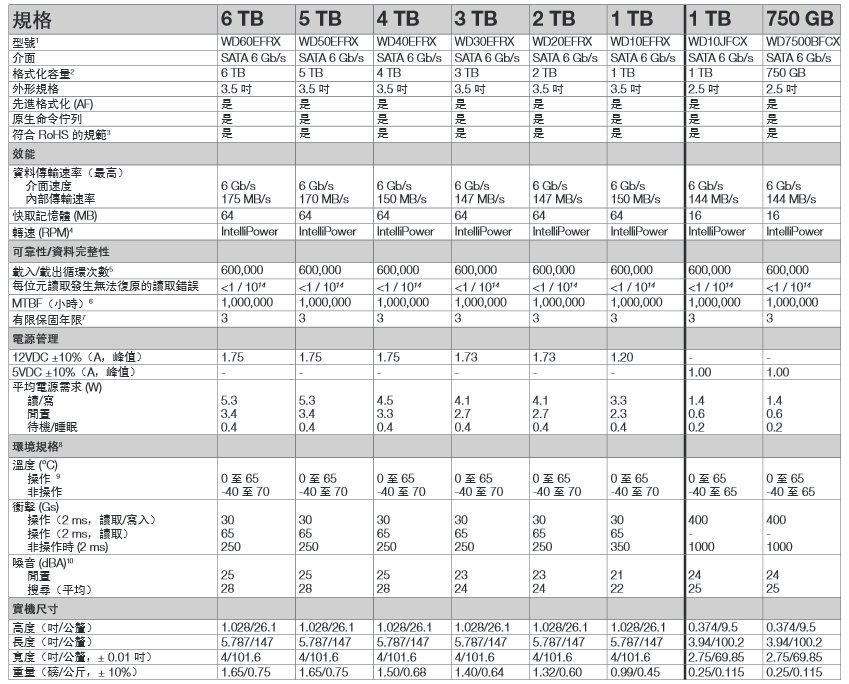
在裝進W4000 NAS之前,先透過桌上PC進行簡單測試。首先,透過CrystalDiskInfo,來看看WD Red 6TB HDD的資訊。
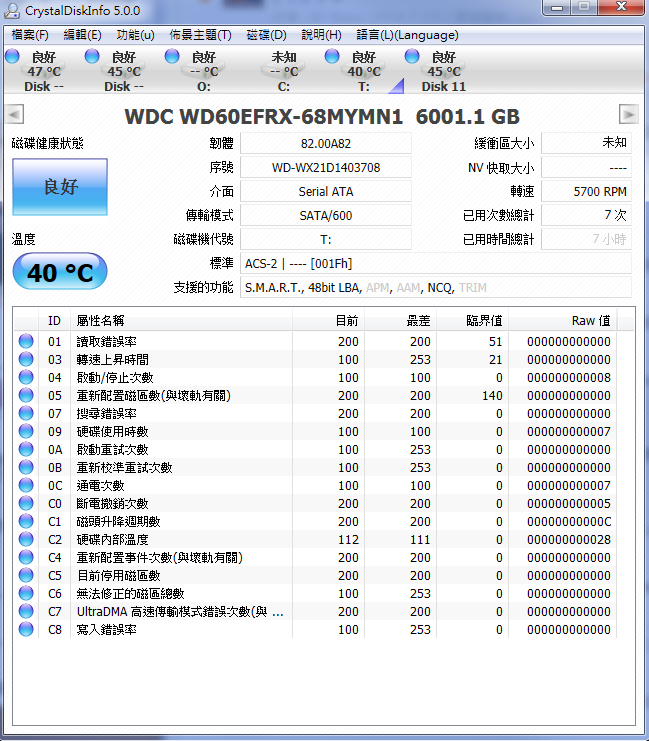
以下,是測試平台的資訊:
CPU:Intel I5 4760K 3.2G(搭配原廠風扇)
MB:微星Z87-GD65 GAMING
RAM:金士頓 DDR3 1333 4G*4
系統碟:OCZ Vertex 4 128GB
VGA:技嘉ATI R5670 1G DDR3
POWER:INWIN Commander III 800W金牌
單顆效能測試數據
HD Tune Pro
效能測試讀取部分,最小值74.8MB/s、最大值177.7MB/s、平均值134.4MB/s。

效能測試寫入部分,最小值72.4MB/s、最大值170.1MB/s、平均值130.1MB/s。

隨機存取讀取部分結果。
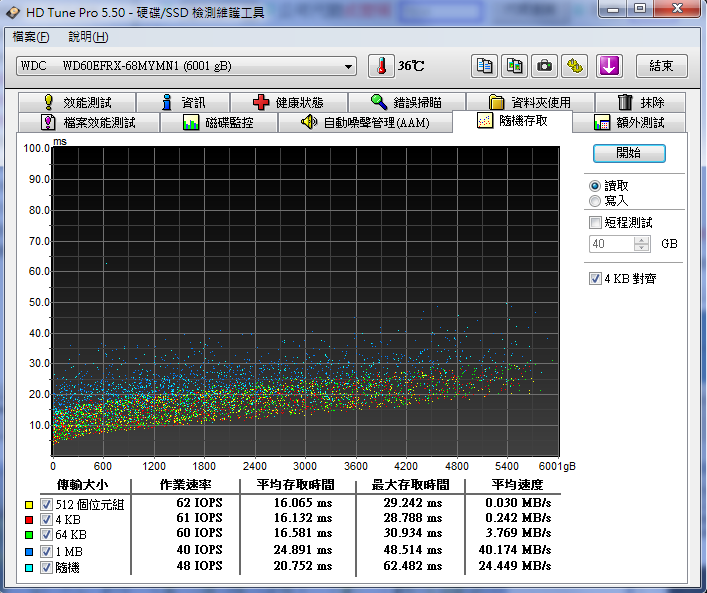
隨機存取讀取部分結果。

額外測試讀取部分結果。
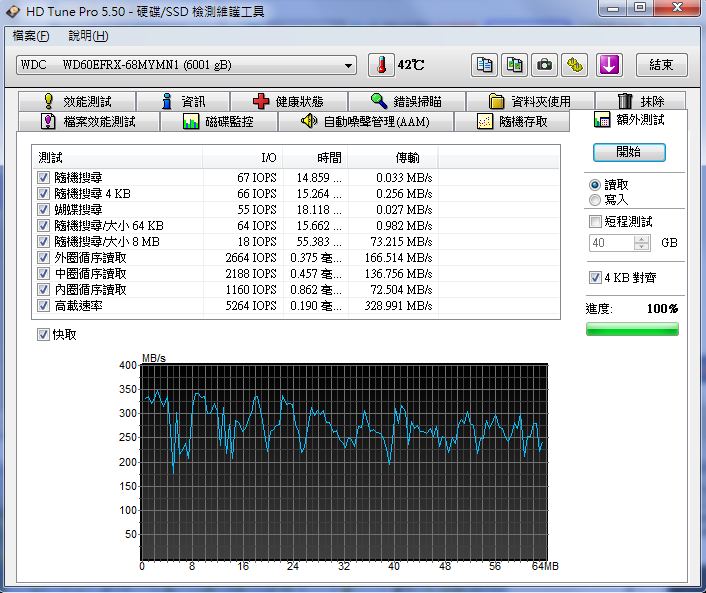
額外測試寫入部分結果。
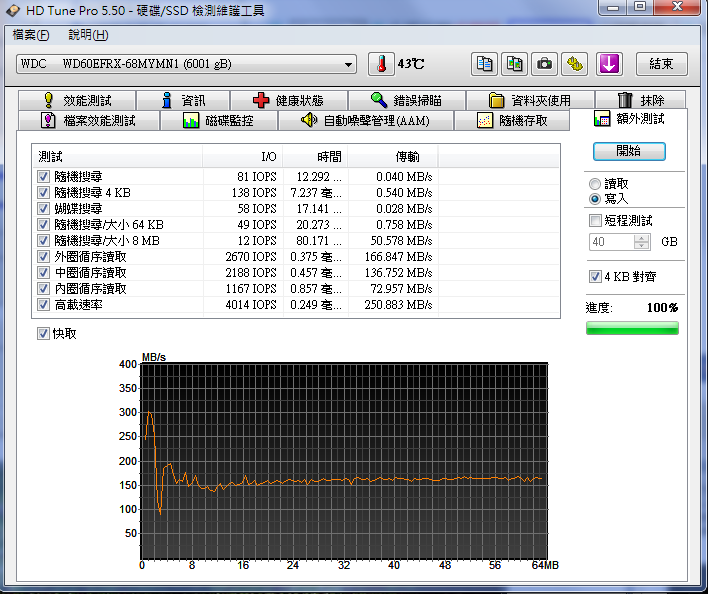
檔案效能測試部分,資料模式0、隨機與混合時所測得的循序速度,讀取分別是170.7MB/s、170.6MB/s、169.4MB/s;寫入分別是170.4MB/s、166.4MB/s、162.6MB/s。
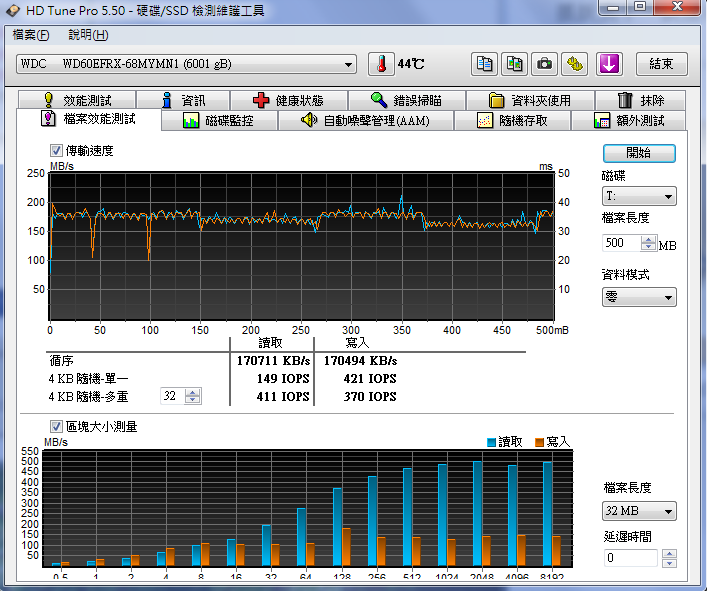
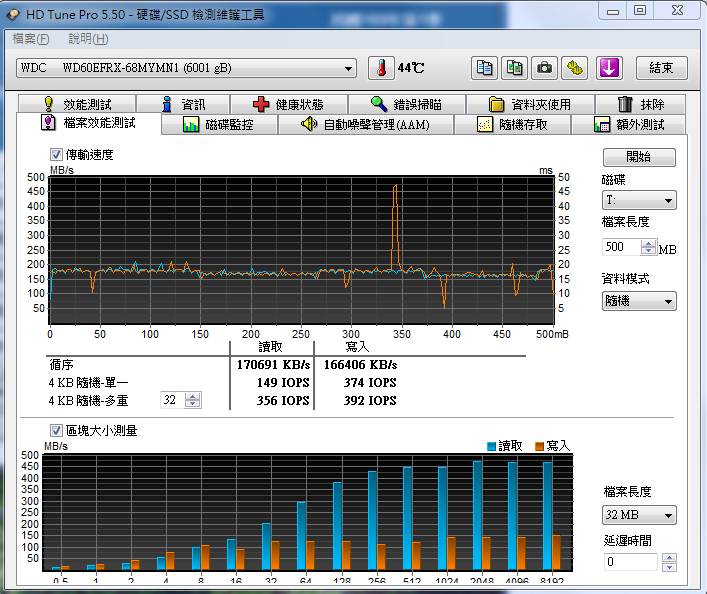
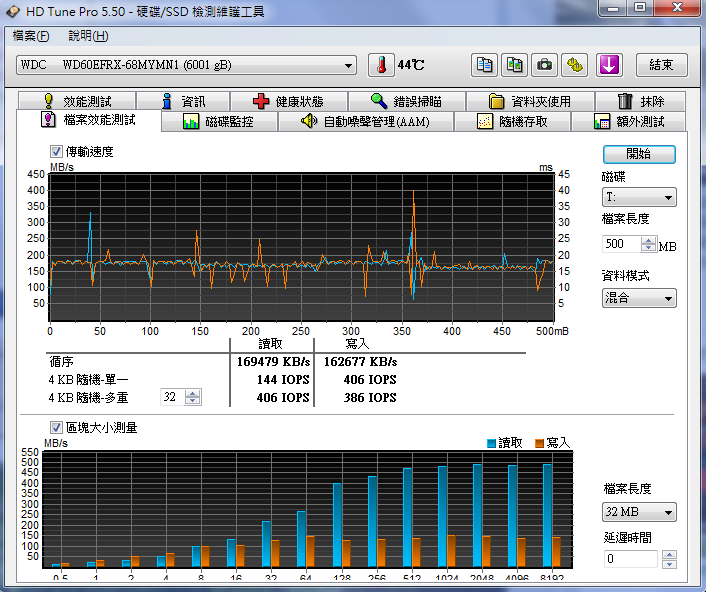
AS SSD
在循序讀寫測得的速度,分別是172.15 MB/s與150.15 MB/s。

檔案複製效能測試部分,ISO、程式與遊戲三個項目的傳送速度,分別是111.79MB/s、103.32MB/s與137.41MB/s。

檔案壓縮效能測試部分,在不同壓縮率下,讀取和寫入的速度大致維持不變。
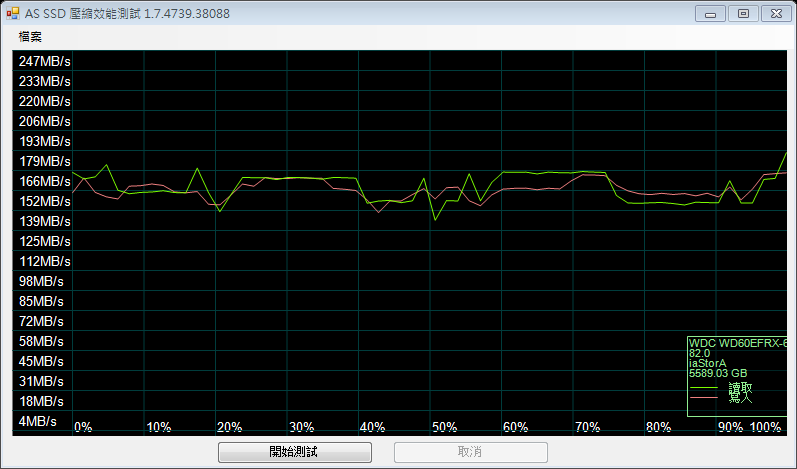
ATTO Disk Benchmarrk
測試完之後,最大讀取與寫入數值分別為191.2MB/s、176.3MB/s。

CrystalMark 2004R3
針對硬碟項目測試,最後得到的分數為18019分。
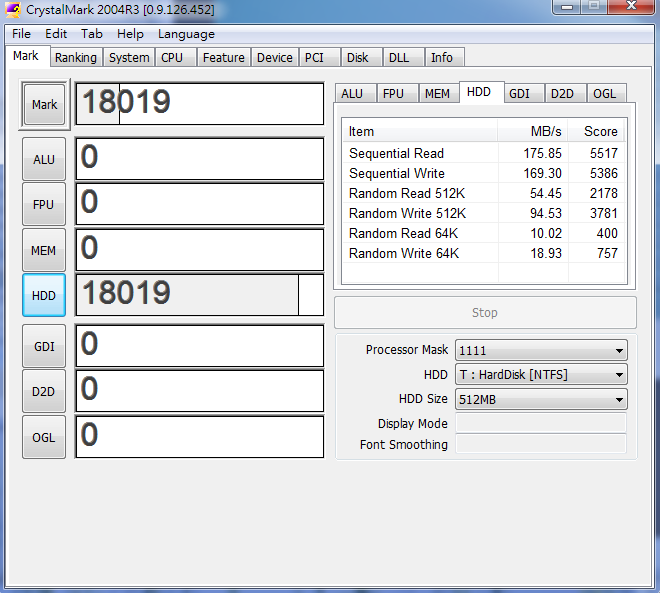
兩顆組RAID 0效能測試數據
HD Tune Pro
效能測試讀取部分,最小值140.9MB/s、最大值345.1MB/s、平均值256.5MB/s。

效能測試寫入部分,最小值146.2MB/s、最大值334.2MB/s、平均值251.3MB/s。

隨機存取讀取部分結果。
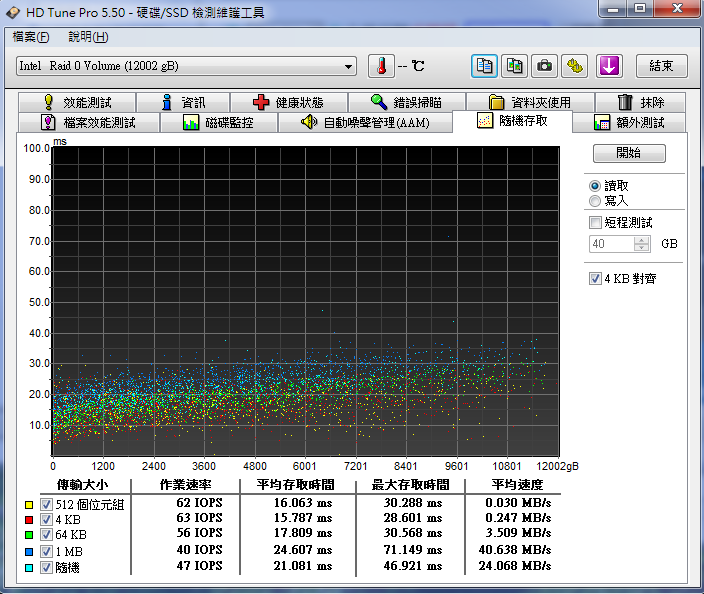
隨機存取寫入部分結果。
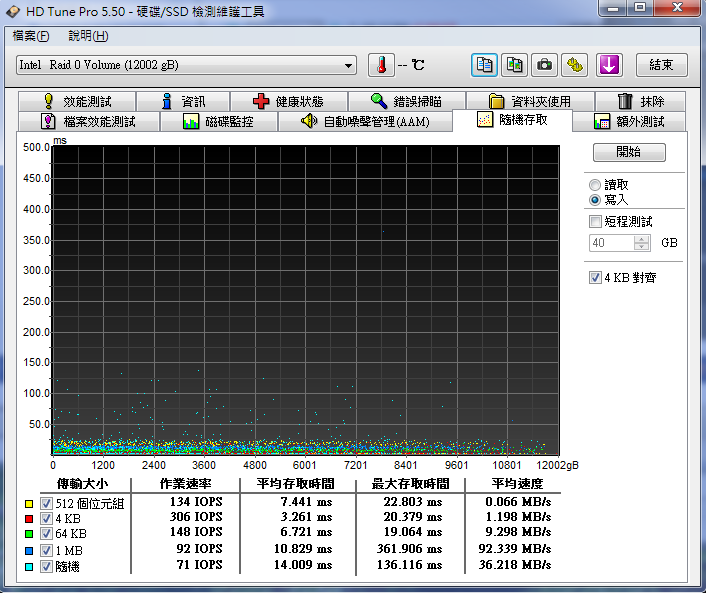
額外測試讀取部分結果。
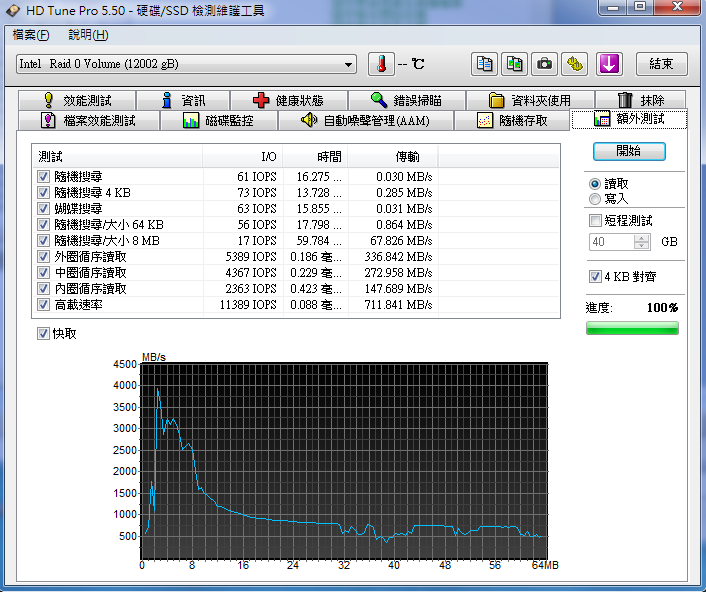
額外測試寫入部分結果。
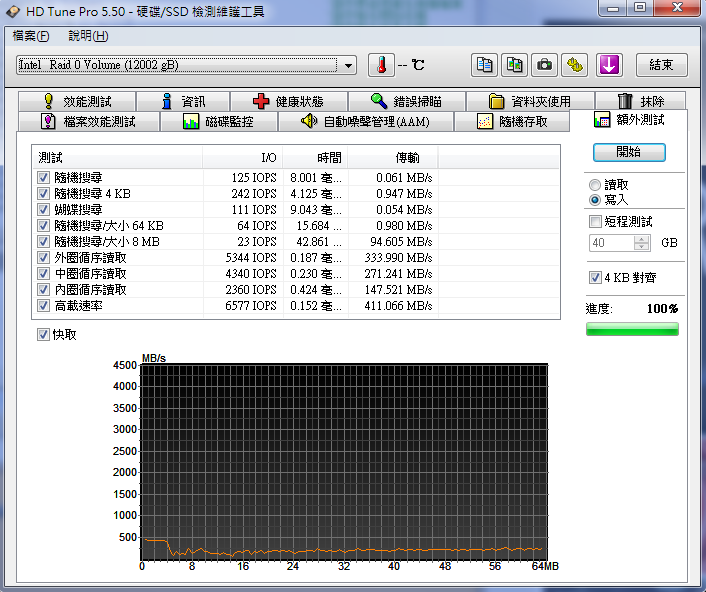
檔案效能測試部分,資料模式0、隨機與混合時所測得的循序速度,讀取分別是313.4MB/s、321.2MB/s、313.3MB/s;寫入分別是340.2MB/s、303.3MB/s、288.5MB/s。

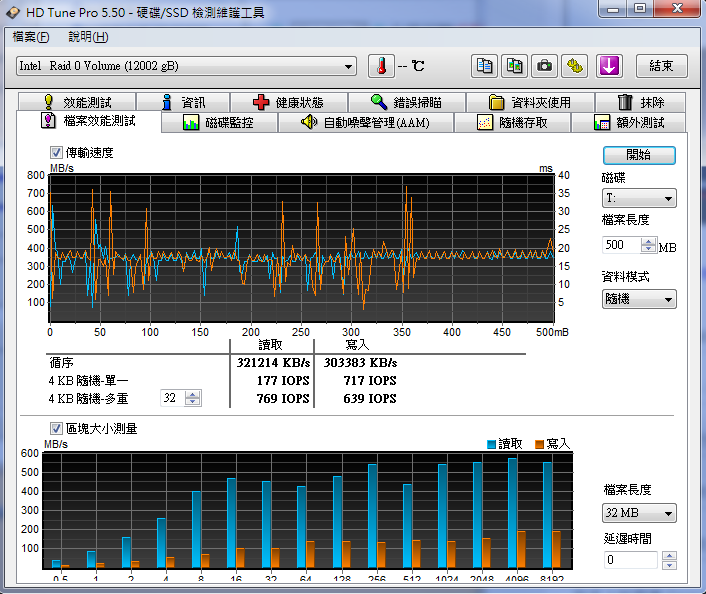
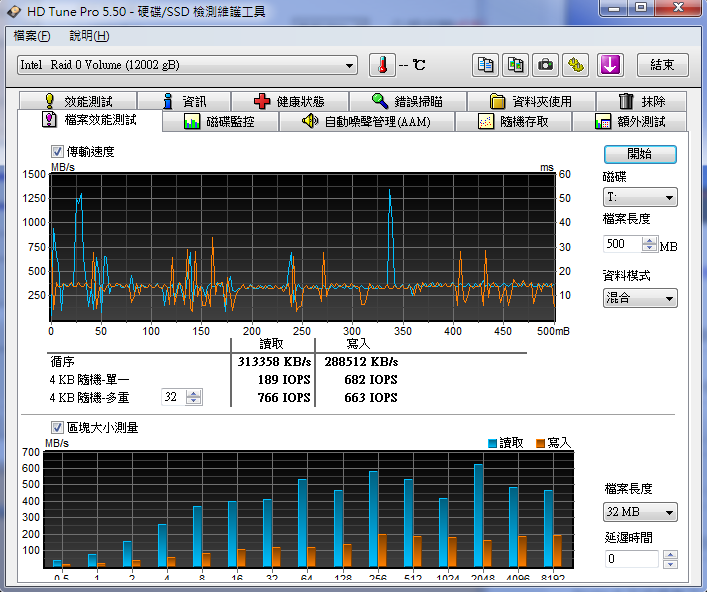
AS SSD
在循序讀寫測得的速度,分別是320.13 MB/s與271.18 MB/s。
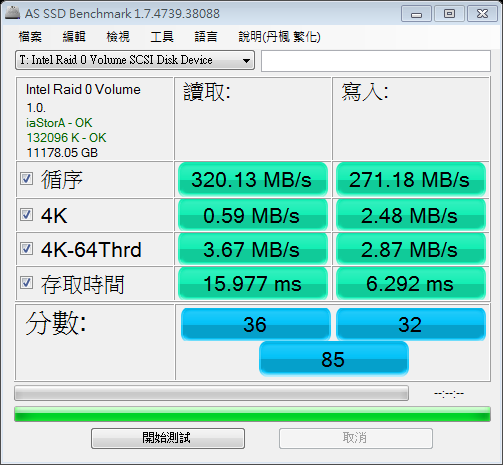
檔案複製效能測試部分,ISO、程式與遊戲三個項目的傳送速度,分別是262.2MB/s、163.76MB/s與251.71MB/s。
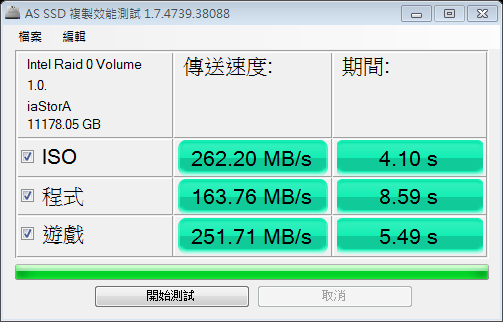
檔案壓縮效能測試部分,在不同壓縮率下,除了50%~60%部分落差較大外,剩餘部分讀取和寫入的速度大致維持不變。
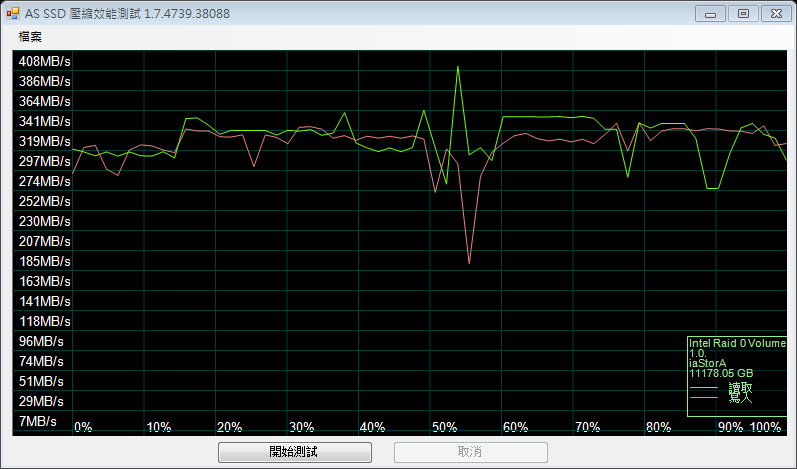
ATTO Disk Benchmarrk
測試完之後,最大讀取與寫入數值分別為371.1MB/s、325.7MB/s。
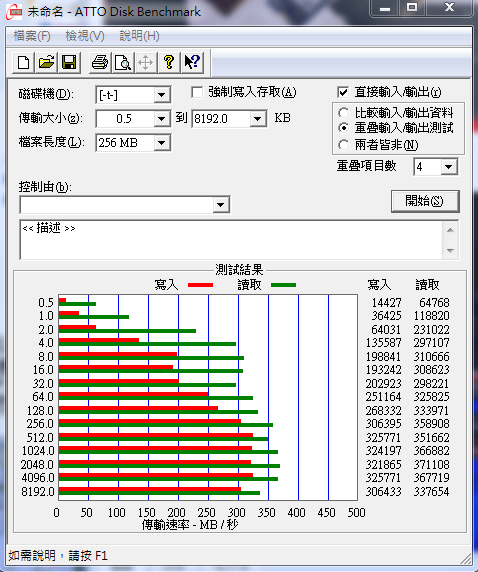
CrystalMark 2004R3
針對硬碟項目測試,最後得到的分數為21488分。
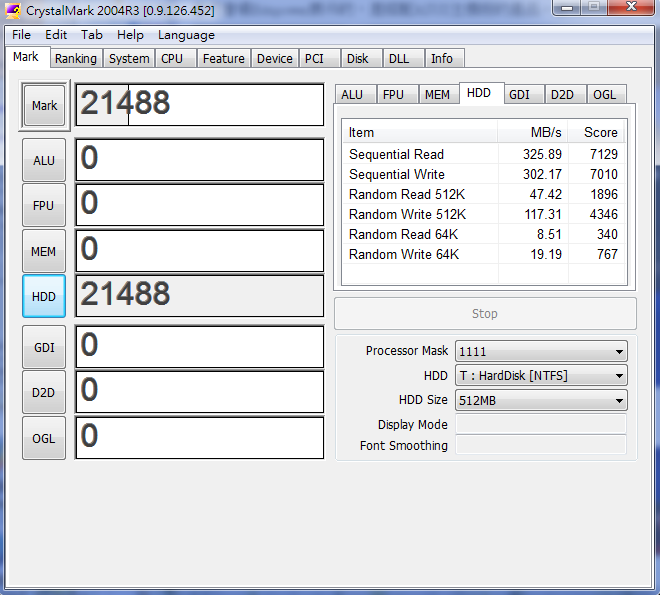

測試完WD Red 6TB HDD的效能後,接著把這四顆硬碟都裝到W4000的硬碟抽取盒上。而從照片上可以看到,W4000的硬碟抽取盒長度設計的比較長,所以裝上WD Red 6TB HDD後,還留有一些些空隙。

四顆硬碟都分別裝到硬碟抽取盒上了。

將裝上硬碟的四個硬碟抽取盒分別裝入W4000內,正式開始體驗W4000軟體功能。

第一次使用W4000時,一定要接上螢幕與鍵盤滑鼠,以進行相關設定。WSS 2012 R2 Essentials預設支援36國語系,因此一開始要選擇使用的語系。
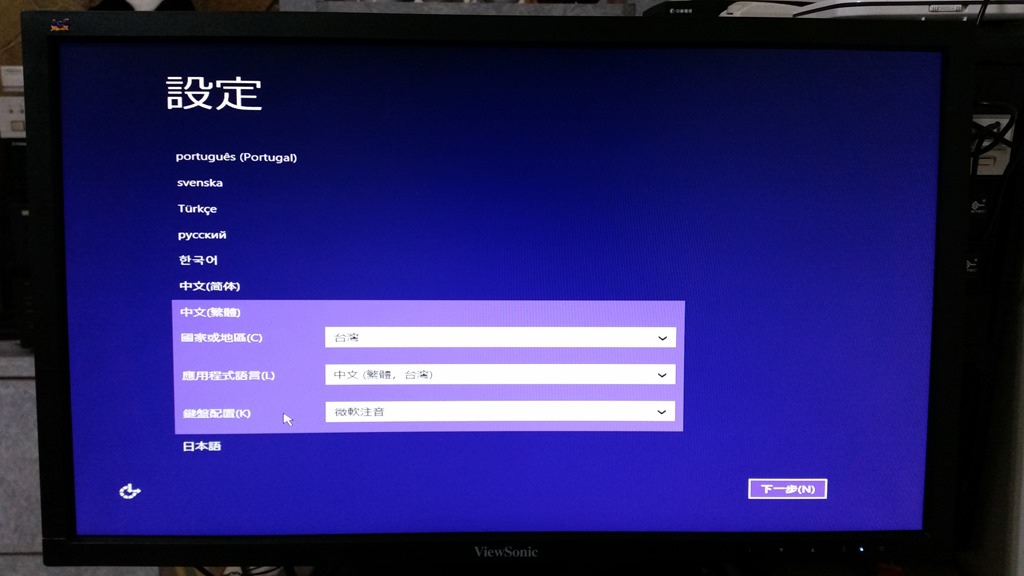
第二步,輸入金鑰資訊。
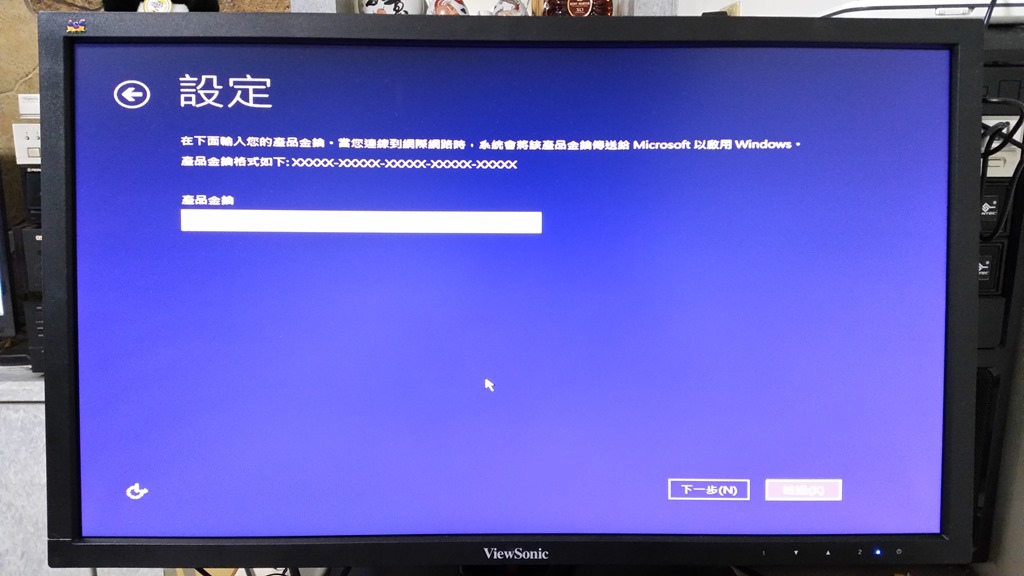
第三步,設定admin帳號的密碼。
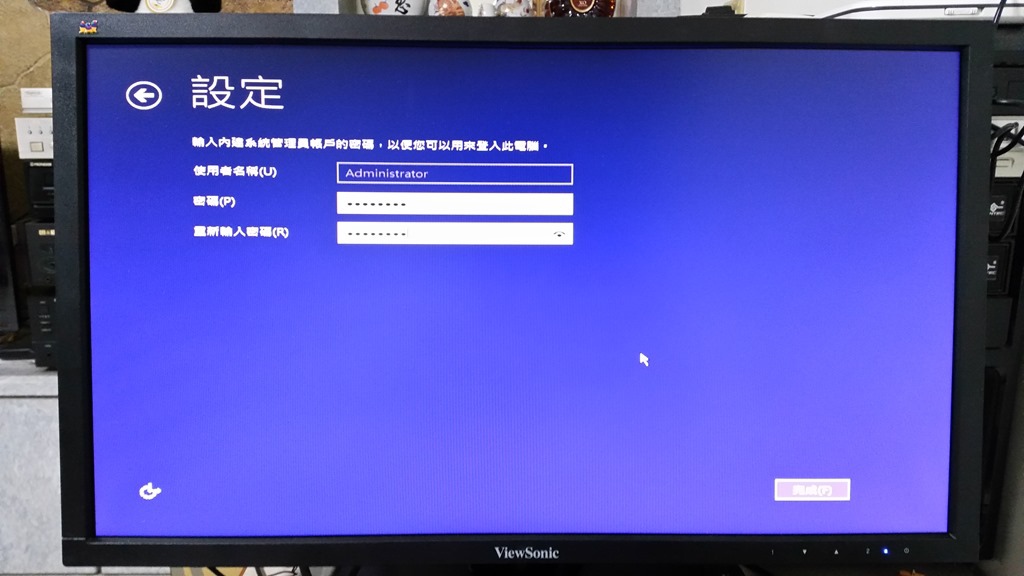
第四步,設定日期資訊。
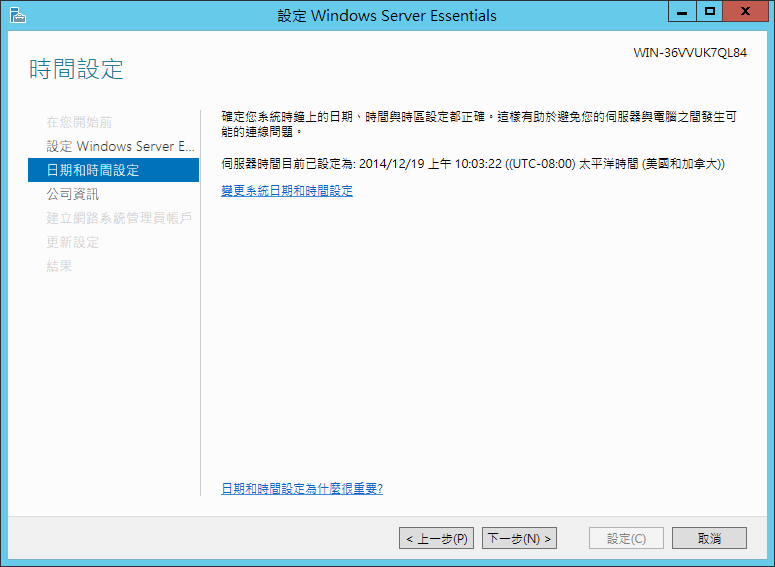
第五步,設定公司資訊。
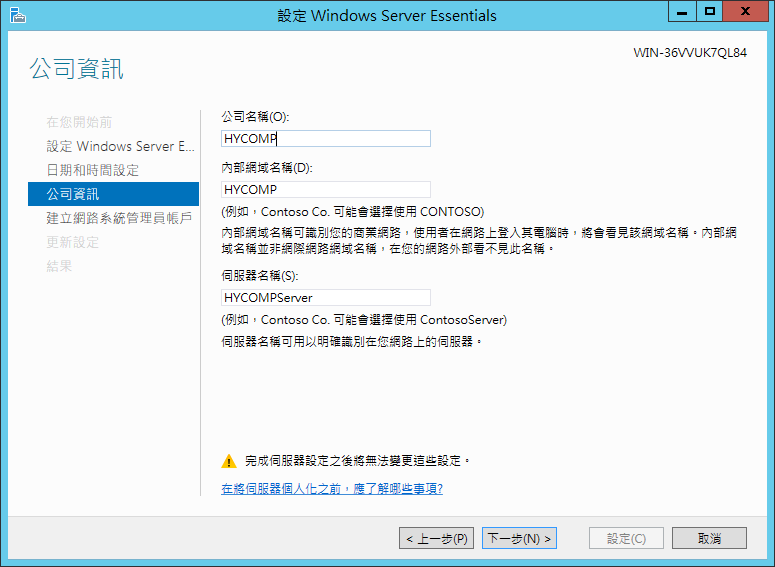
第六步,設定網路系統管理員帳戶。
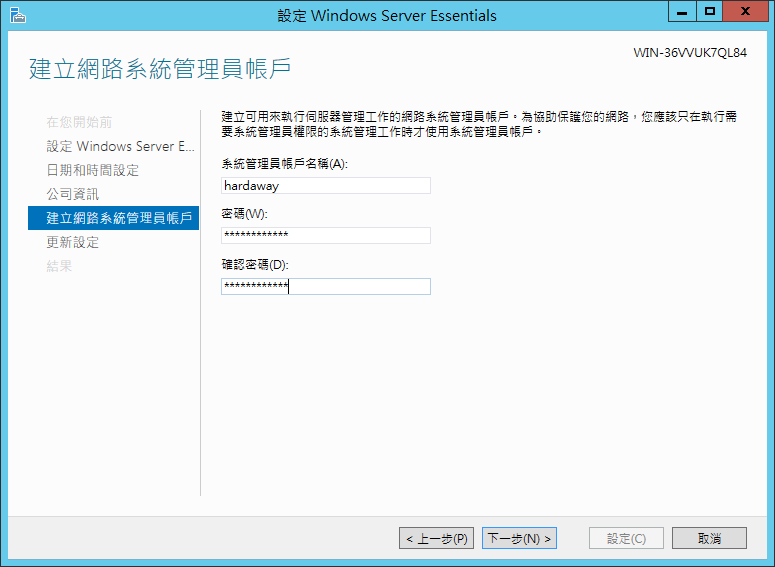
第七步,設定WSS 2012 R2 Essentials韌體更新方式。
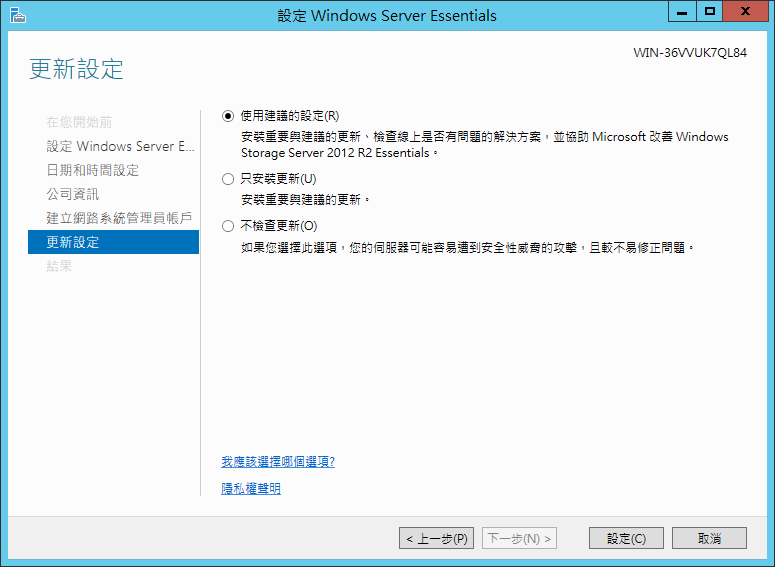
完成上述步驟,接著就讓系統自動進行設定與更新動作,就完成初始設定了。
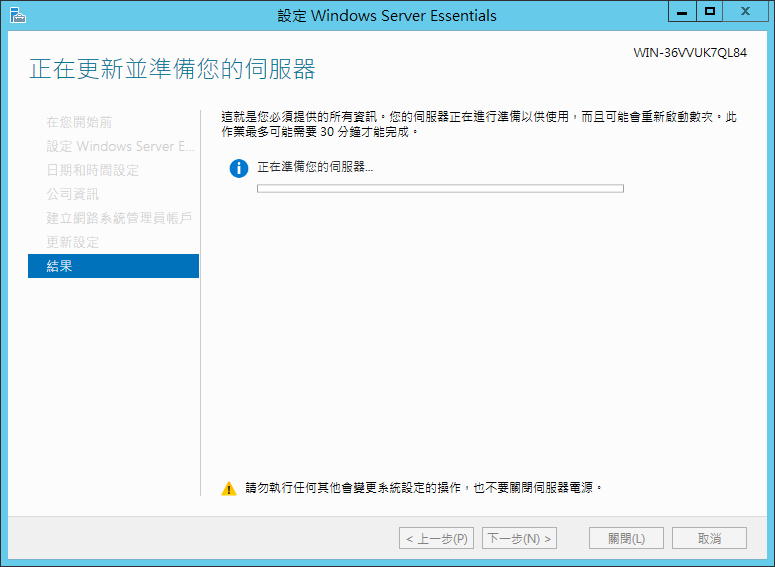

初始設定完成後,接下來就可以使用Windows內建的遠端桌面連線來連接W4000,W4000就不需要連接螢幕與滑鼠鍵盤了。而透過遠端桌面連線後,對有使用Win 8的使用者來說,對WSS 2012 R2 Essentials的桌面就能很快上手!+
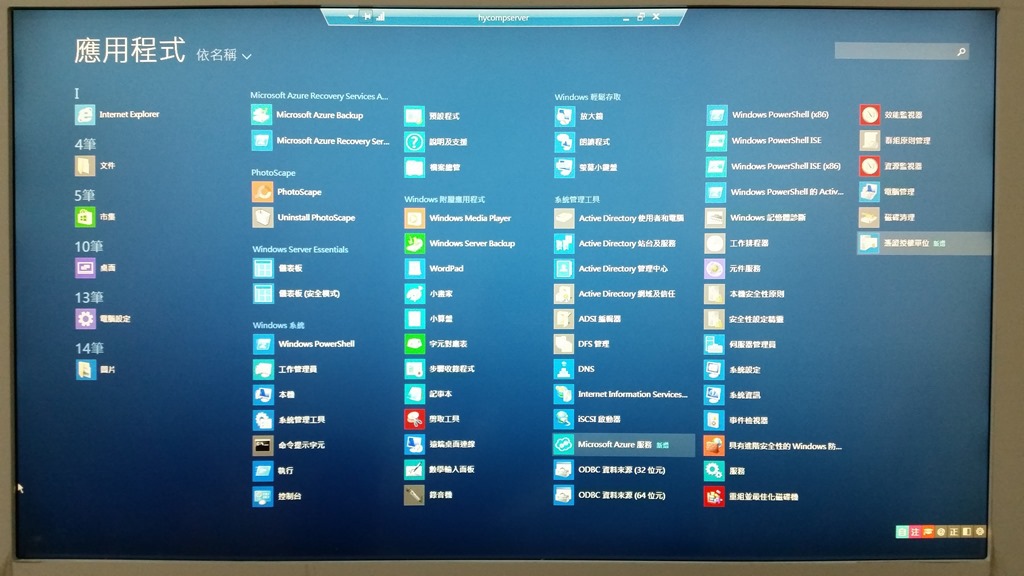
WSS 2012 R2 Essentials本身就有內建伺服器管理員介面,讓使用者方便進行相關設定。不過對於一般使用者來說,伺服器管理員介面還是有些複雜,而且多數人使用不到這麼多功能,所以微軟有另外在WSS 2012 R2 Essentials內建Windows Server Essentials儀表板介面,讓一般使用者方便進行設定。
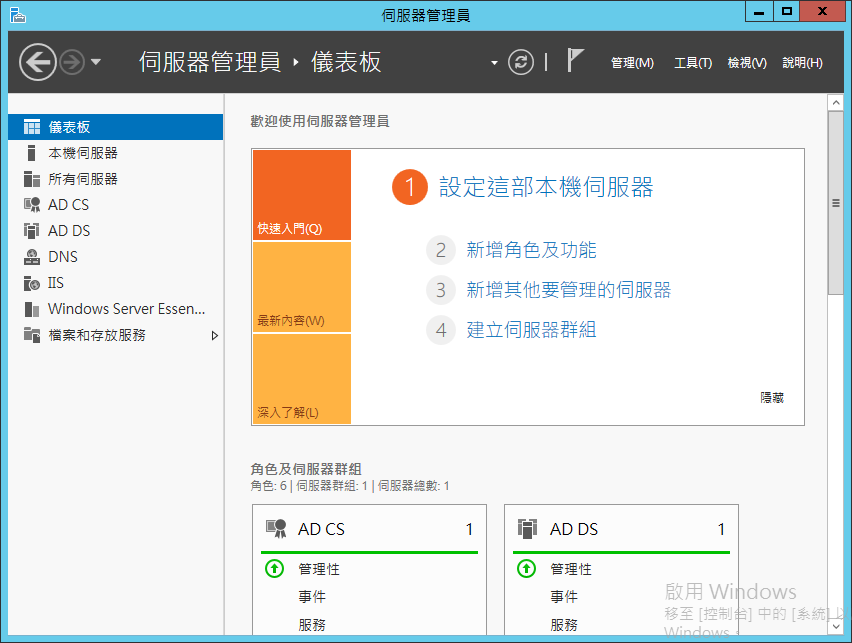
進到Windows Server Essentials儀表板首頁,使用者只要設定好首頁的8項工作,包括用戶端、Server本身的備份,以及用戶端遠端連接這台NAS的部分就沒問題了。
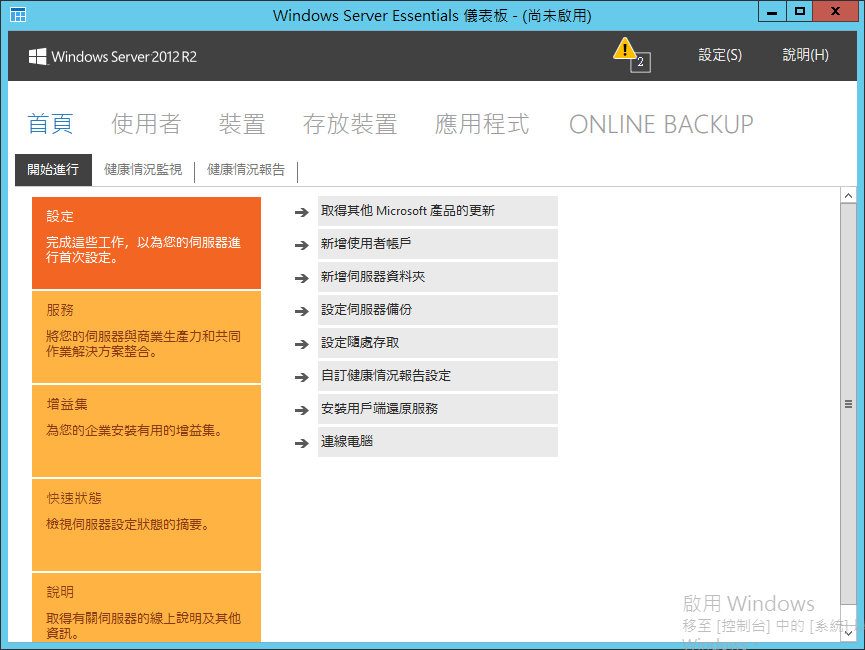
要能備份用戶端電腦資料,要先建立讓用戶端登入這台NAS網域的帳號。
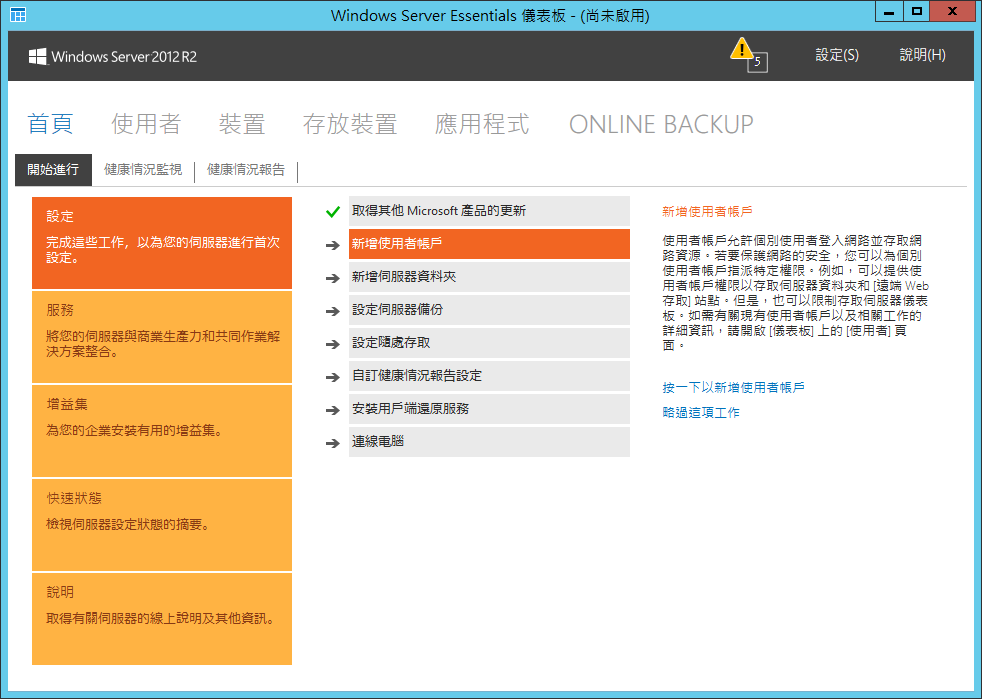
輸入使用帳號相關資訊。
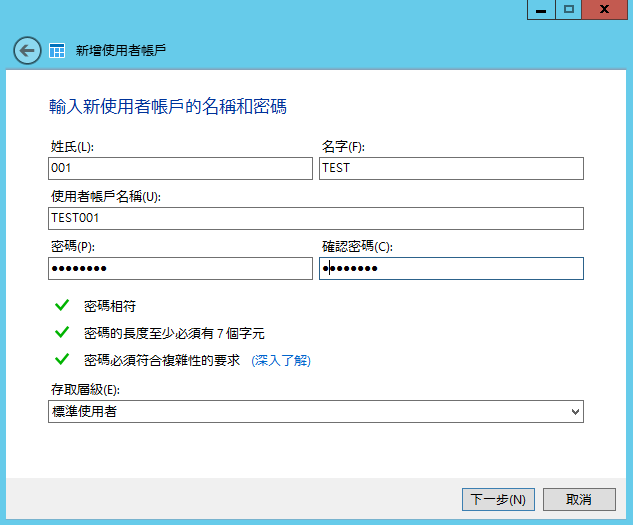
設定共用資料夾的存取權限。
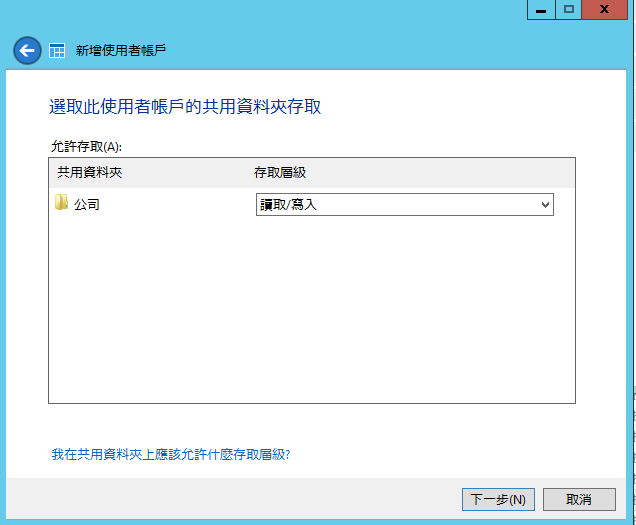
設定這個使用者可隨處存取的項目。
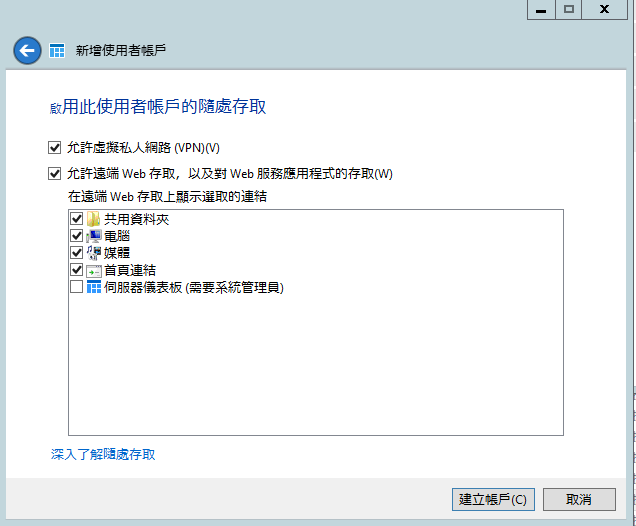
設定好之後,就能在使用者這個頁面看到設定好的使用者帳號資訊。之後要新增、刪除與管理使用帳號,就透過這個頁面處理。
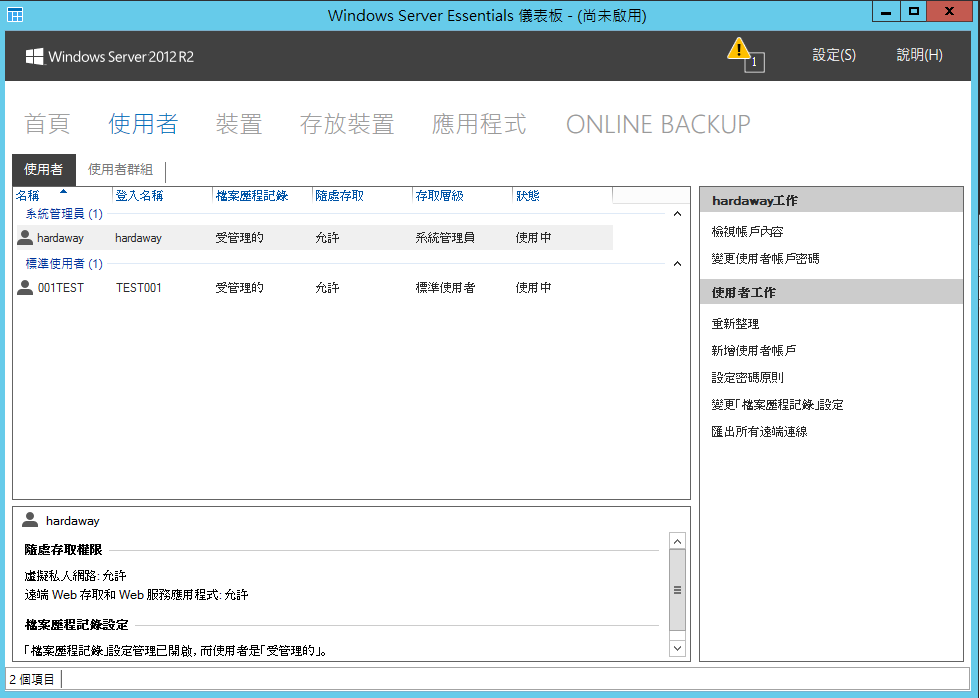
使用者透過Windows Server Essentials儀表板進行儲存空間建置時,系統會依使用者選取的硬碟數量,自動決定Raid模式,建立儲存空間。
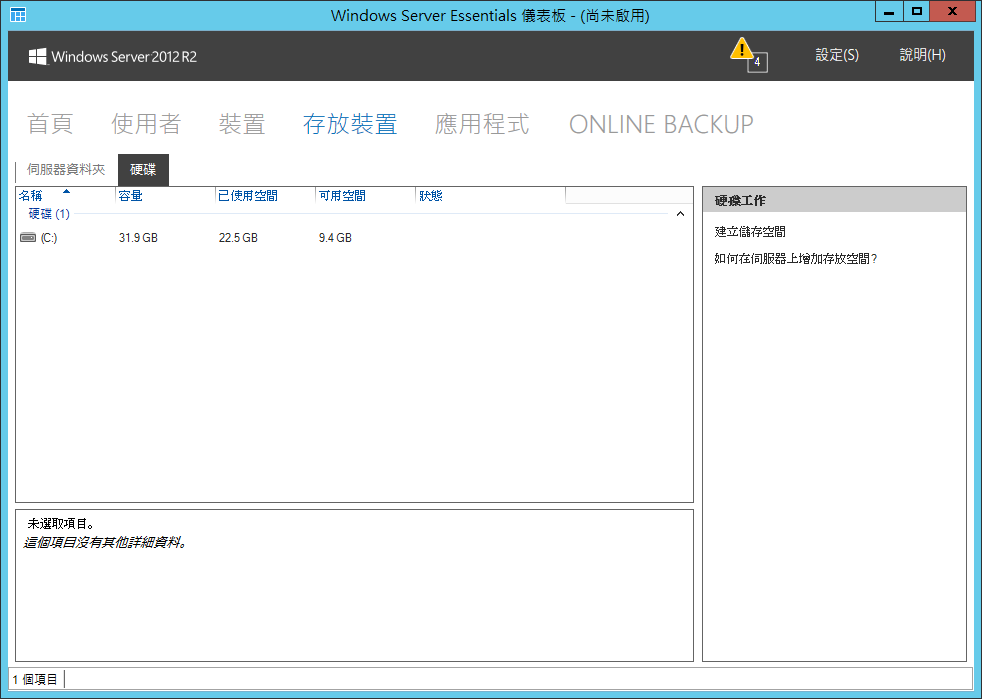
因此,透過此介面建立儲存空間時,系統會提示使用者最少要選取2顆硬碟,才能自動建立Raid 1(兩顆硬碟)或Raid 5(兩顆硬碟以上)儲存空間。
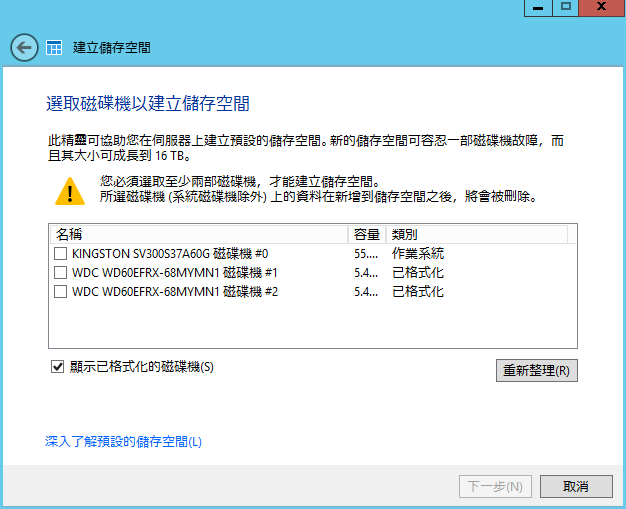
當新的儲存空間建立完成後,就能在存放裝置這個頁面看到相關資訊。之後要新增、刪除與管理儲存空間,就透過這個頁面處理。
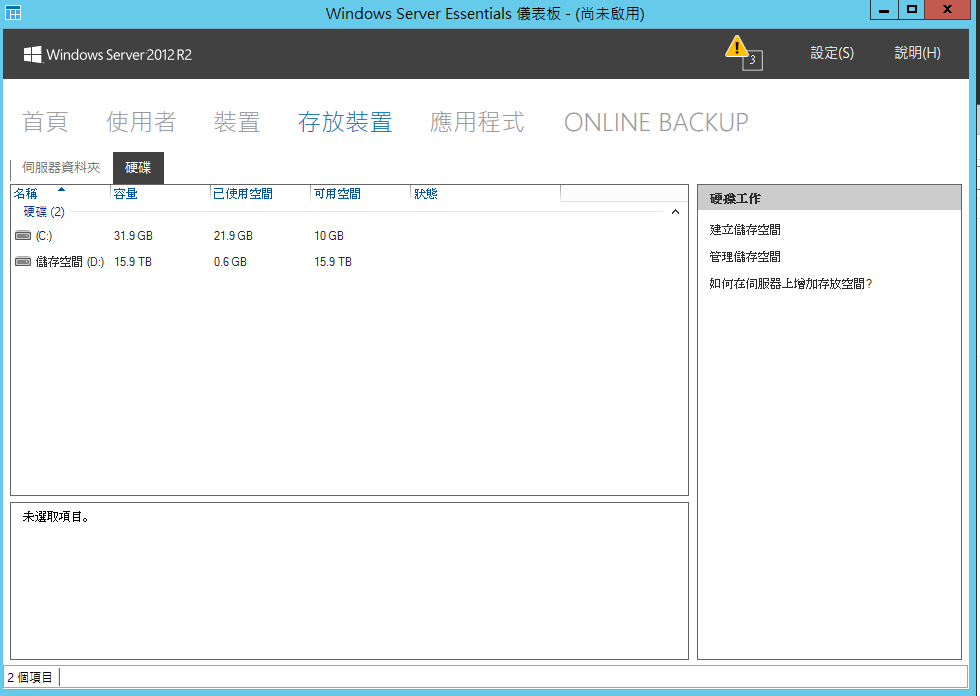
當儲存空間建立完成後,就可以新增伺服器資料夾,讓有權限的使用者帳戶使用。
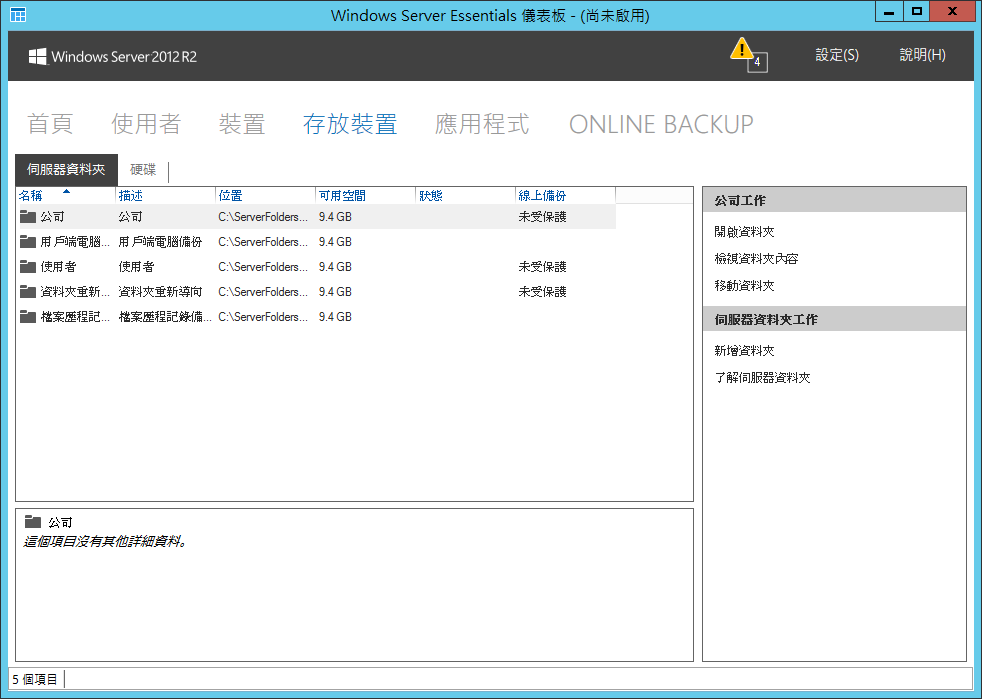
因此在建立資料夾時,就需設定使用者或群組對這個資料夾的存取權限。
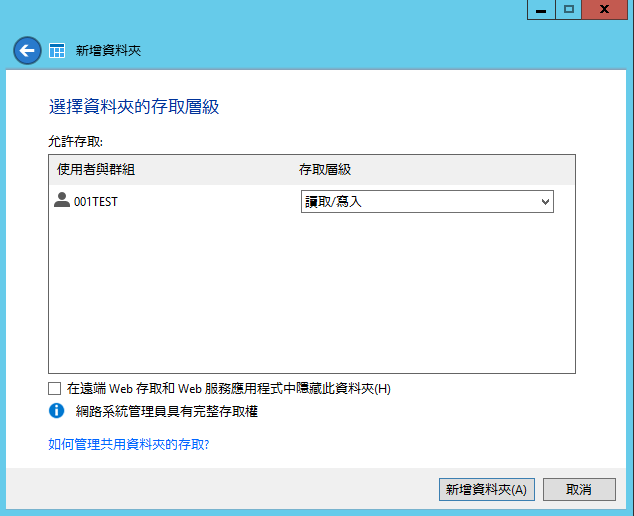
對NAS來說,為了避免自己故障,造成資料損毀,因此最好能將資料備份到外接裝置上。像我設定這台NAS備份方式,就是設定將資料備份到外接硬碟上。
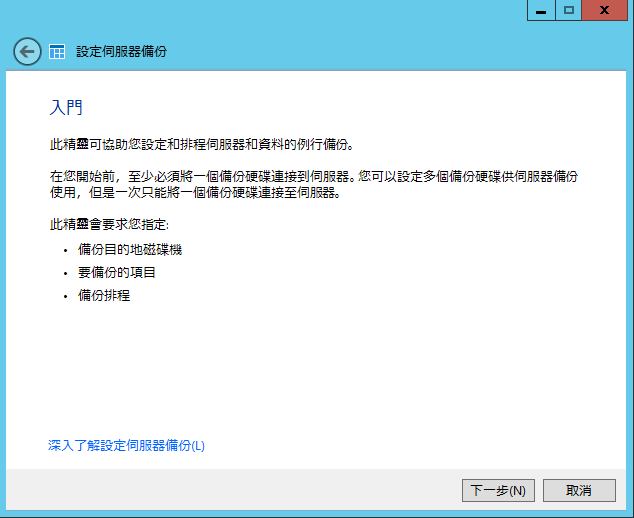
把外接硬碟接到W4000任何一個USB連接埠後,再設定伺服器備份工作時,就能進行選取。
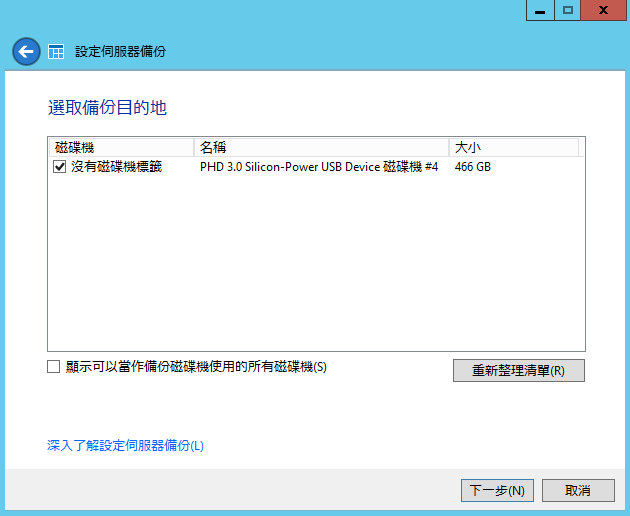
選好外接裝置後,再設定備份排程時間。
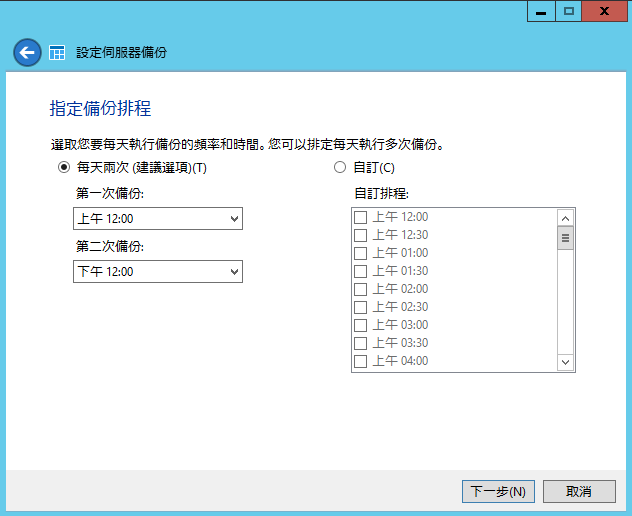
藉著選擇要備份的項目。
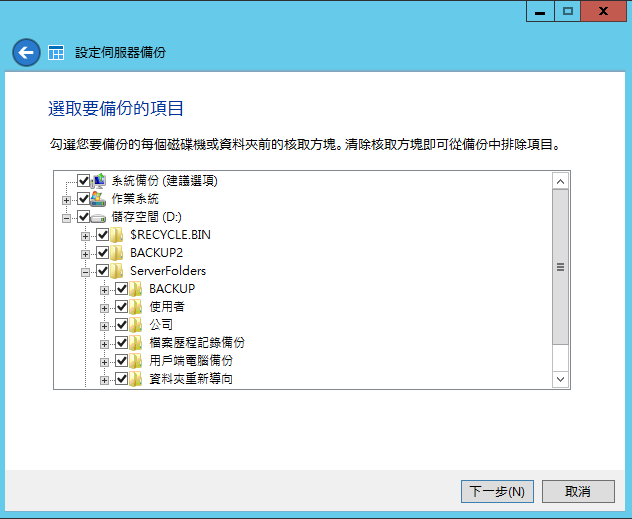
等設定完成後,W4000就會定時將資料備份到外接裝置上,當遇到狀況需要進行資料還原,就可以從之前的備份資料來進行還原了。
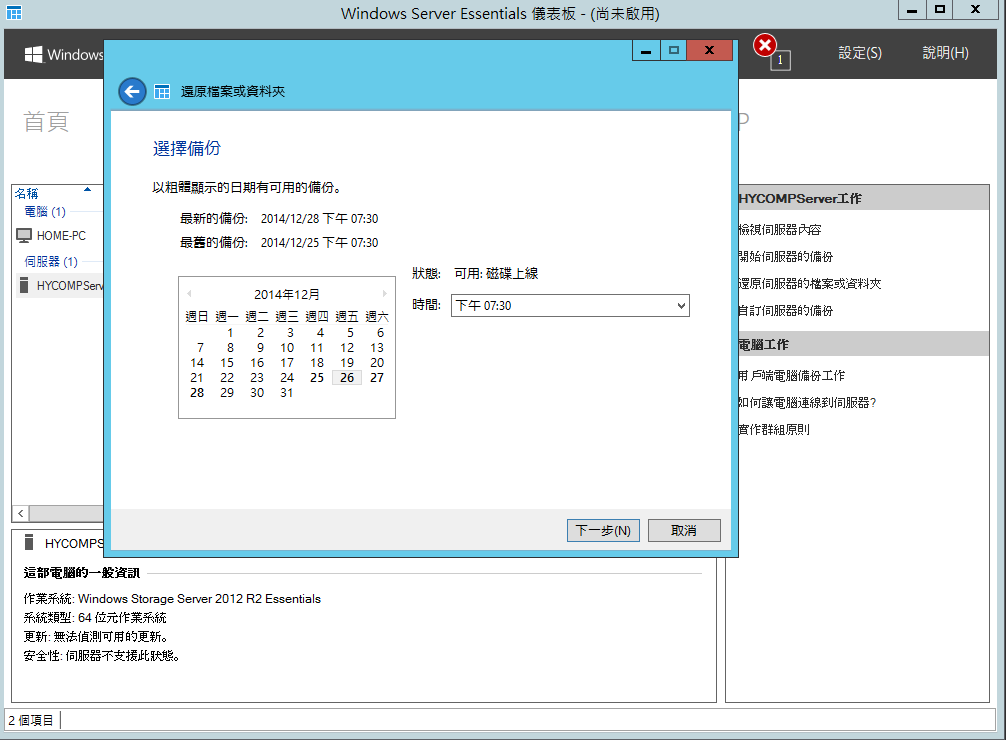
如果使用者不在公司或家裡,要連回W4000存取資料或進行管理時要怎麼辦呢?把隨處存取功能設定好,就沒有問題了。
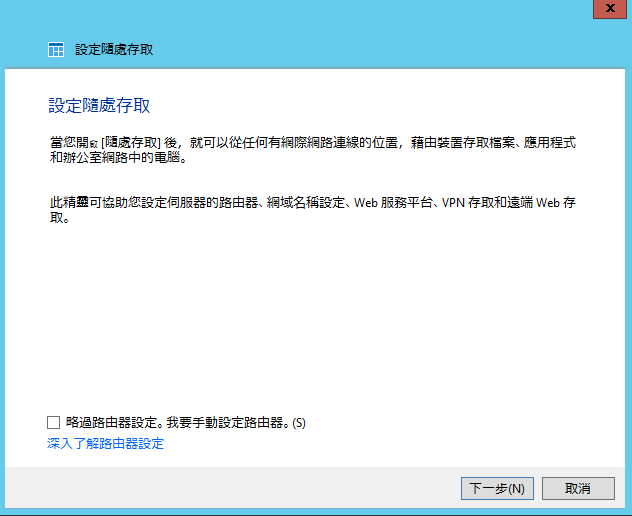
設定隨處存取功能,一開始會詢問是要使用已有的網域名稱,或是要設定新的網域名稱。
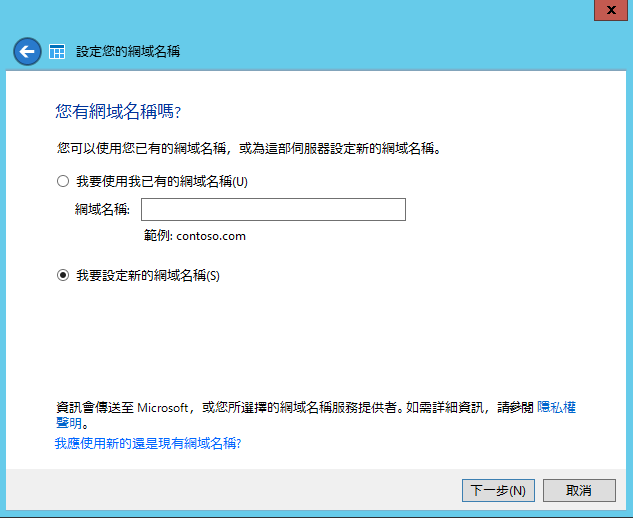
微軟有提供個人化的網域名稱,所以我選擇向微軟取得個人化的網域名稱。
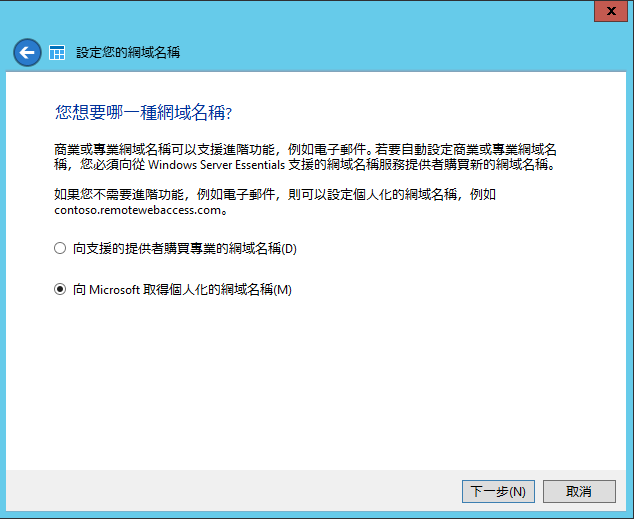
接著建立自己喜歡的網域名稱。
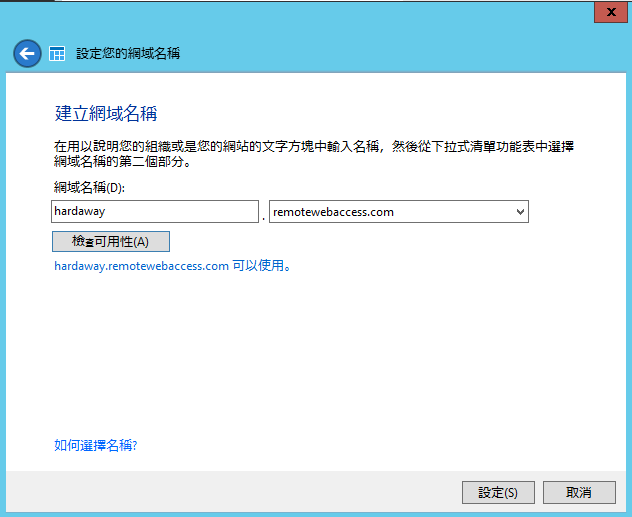
讓W4000進行設定動作。
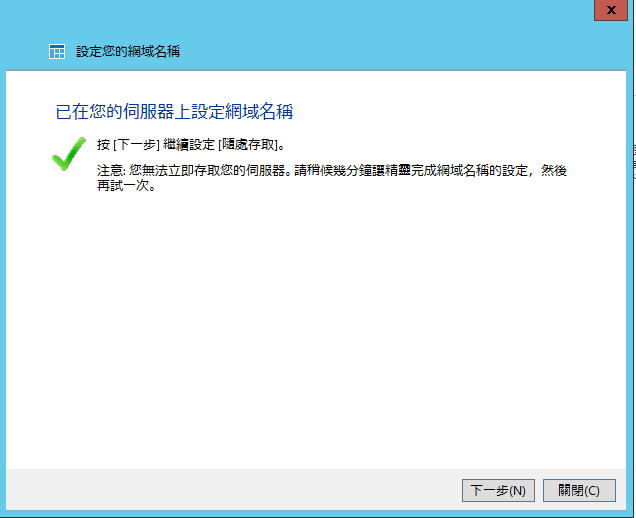
最後,決定要啟用的隨處存取功能。完成之後,有使用帳號的人,在外面也可以連回這台NAS了。
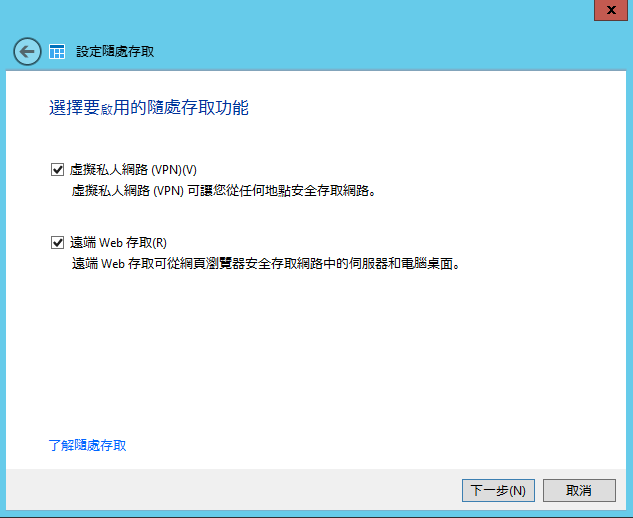
像我在外面透過手機的瀏覽器要連回這台NAS,輸入網址後,就會進到登入畫面。
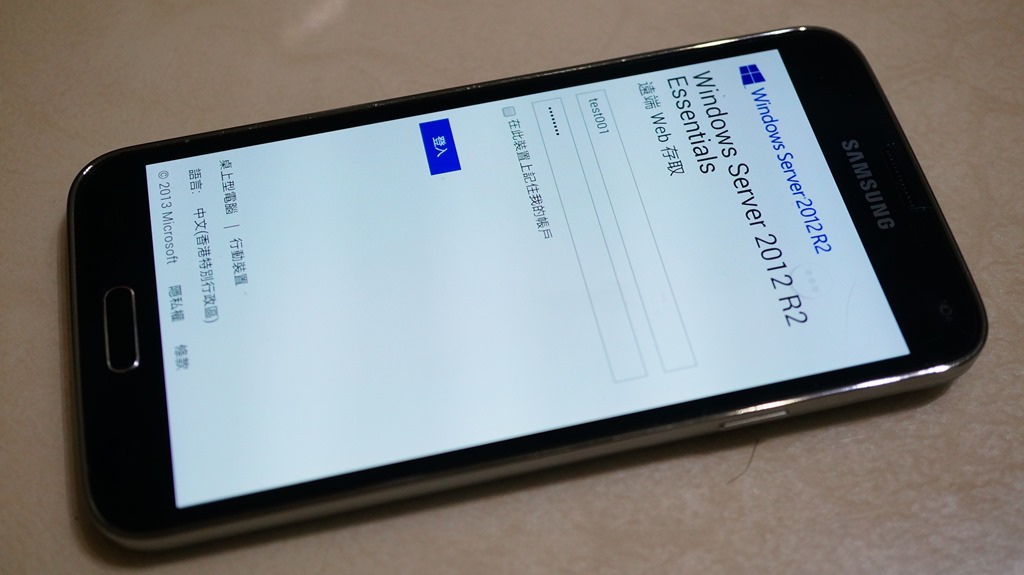
輸入使用帳密後,我就可以連進這台NAS裡,存取這個帳號有權限的共用資料夾。對中小企業的資訊管理者來說,透過這個方式,就可以很方便地建立企業內部自己的雲端儲存環境了。
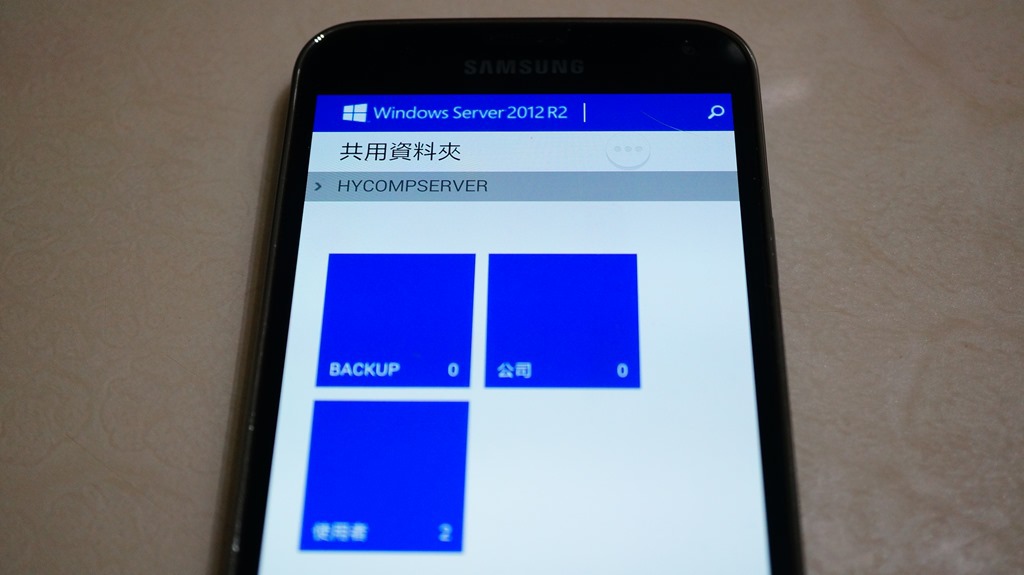
對於NAS的管理者來說,NAS本身的健康狀況也是要注意的一件事!因此,Windows Server Essentials儀表板也提供健康情況報告設定,使用者設定之後,透過Windows Server Essentials儀表板介面,就可以查看定期記錄的健康情況報告資料。
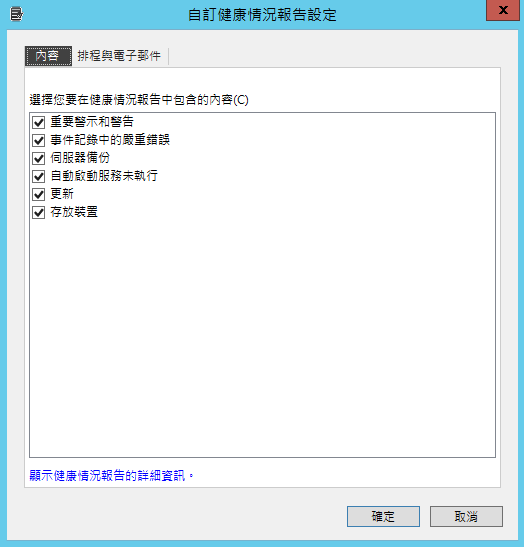
選擇好要記錄在健康情況報告內的項目後,接著就要設定排程時間,以及是否要以E-mail方式,將健康情況報告mail給指定的E-mail信箱。
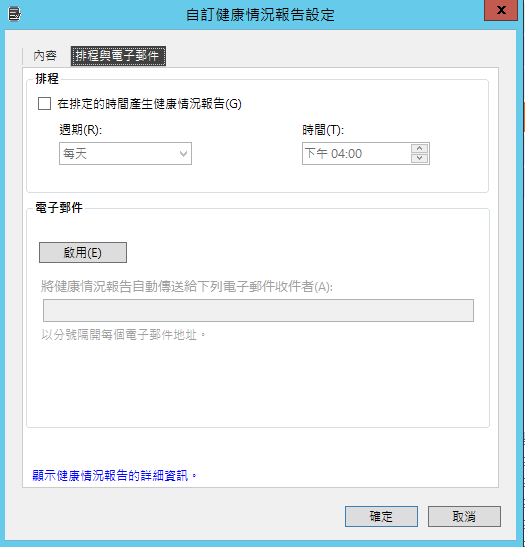
設定完成後,NAS管理者就可以透過Windows Server Essentials儀表板介面查看定期記錄的健康情況報告資料。
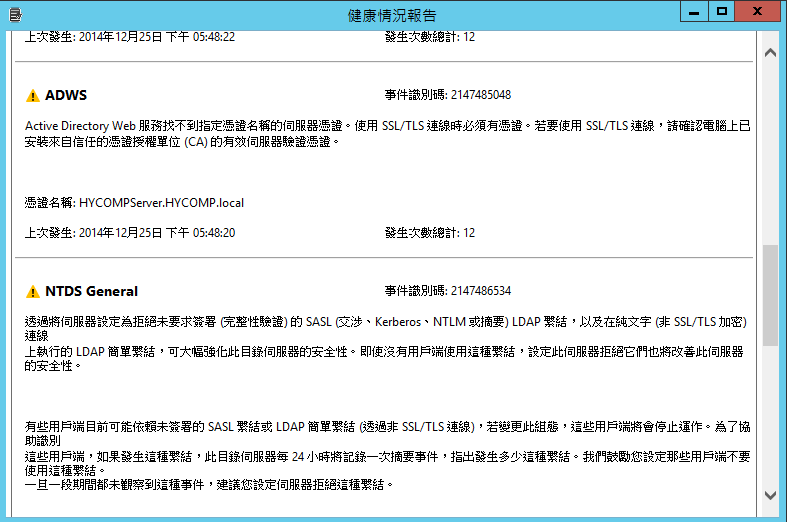
W4000我自己覺得最大的賣點,就是可以自動備份與NAS相同網域內client端裝置的資料。而要能自動進行備份,就要讓client端裝置有使用者帳號,並加入網域中。而要將client端電腦加入網域中,一開始在client端電腦上開啟瀏覽器,輸入網址http://NAS">http://NAS</a>的網域名稱/Connec,就會自動下載Windows Server Essentials連接器軟體,進行後續安裝動作。
[IMG]http://pic.pimg.tw/hy321250/1419781985-1591936167.png
安裝一開始,要同意接受許可條款。
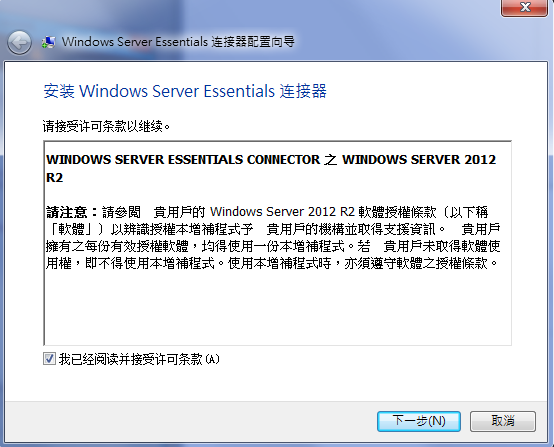
接下來會進行一段蠻長時間的自動安裝過程。
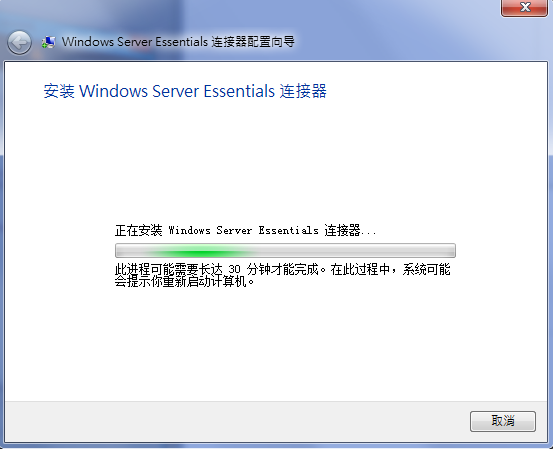
自動安裝過程結束後,繼續要輸入有效的使用者帳密資料。
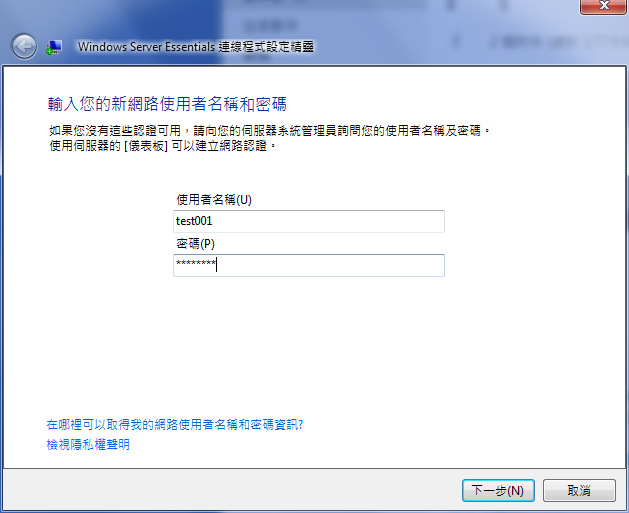
OK之後,重新開啟client端裝置後,就可以登入此網域。
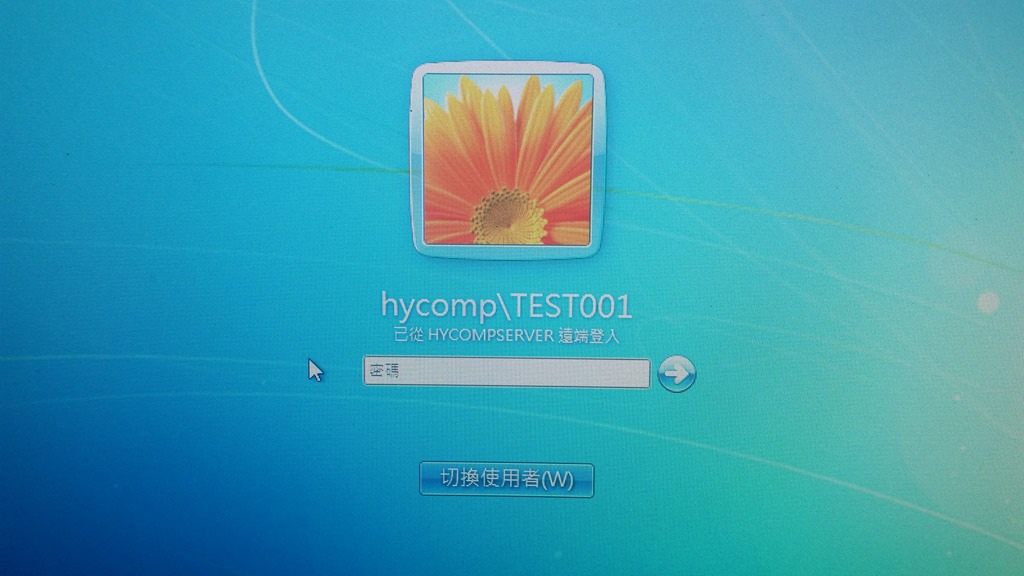
當client端裝置登入後,在Windows Server Essentials儀表板裝置畫面中,就可以看到這台電腦狀態是在線上。
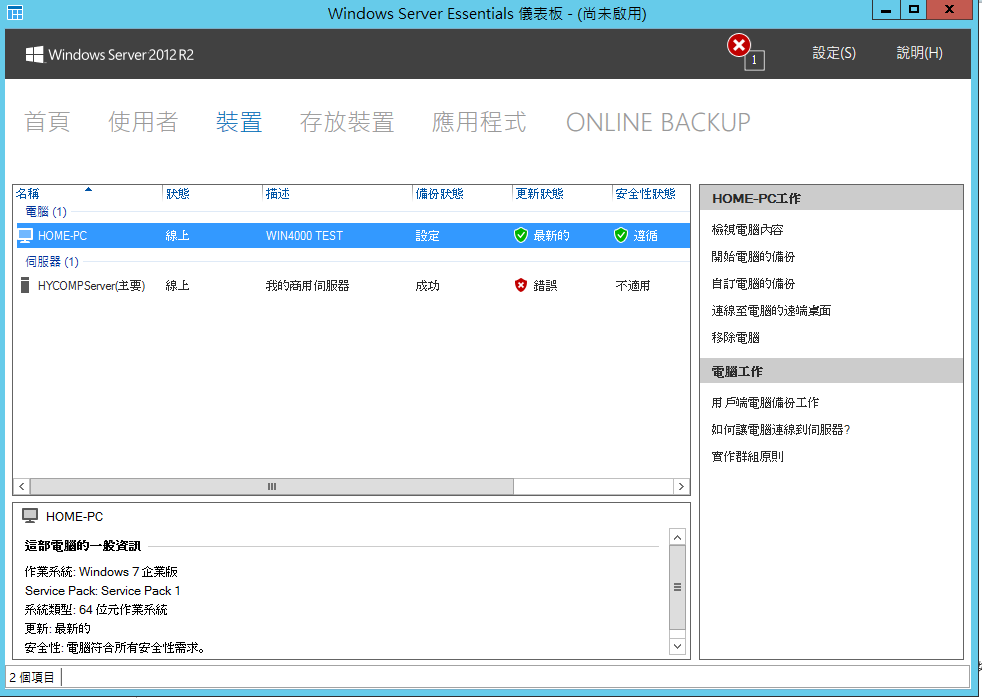
把client端裝置加入網域後,就可以透過Windows Server Essentials儀表板裝置畫面,設定這個client端裝置的備份工作。
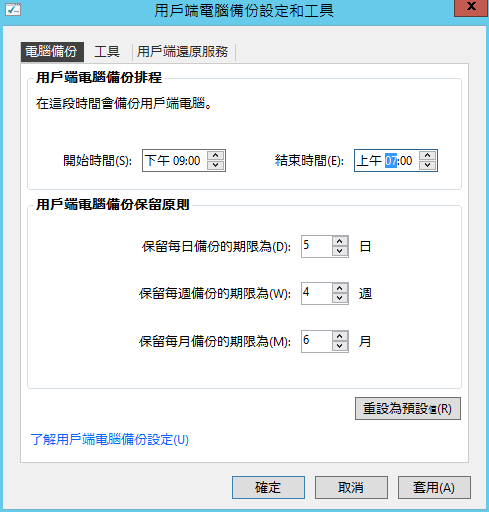
設定好備份時間與備份資料保留原則後,接著設定要不要自動喚醒client端裝置進行備份。
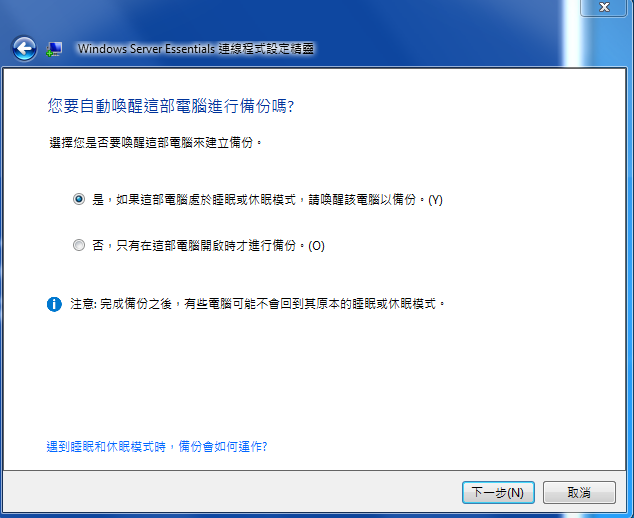
繼續選擇要備份的項目。
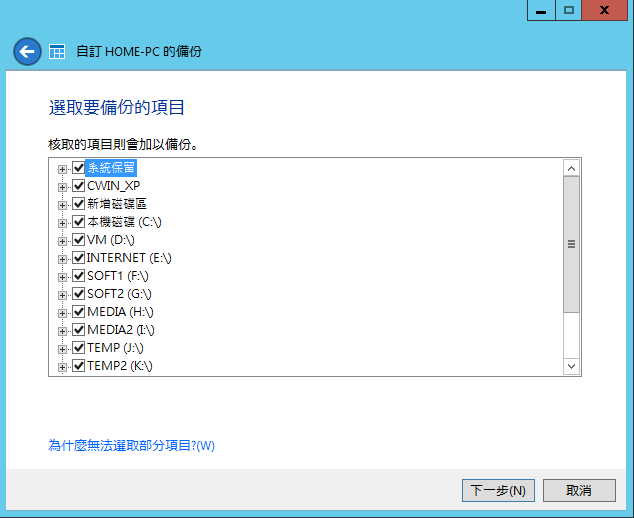
儲存前的最後確認畫面。
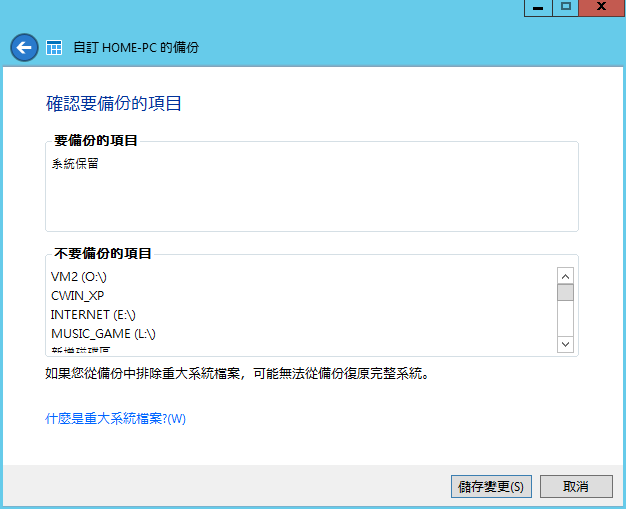
完成設定後,W4000就會自動對這台client端裝置定時進行備份。
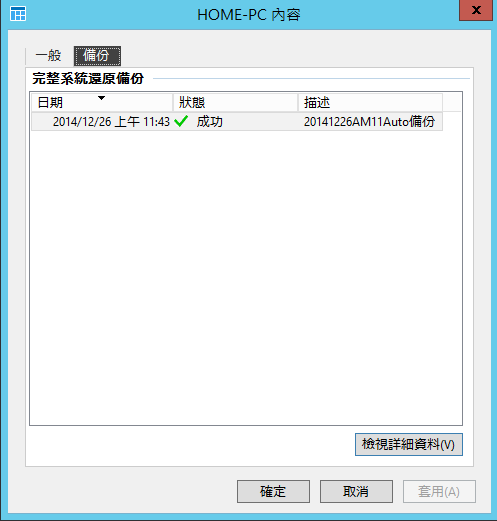
當client端裝置遇到資料遺失,只要可以登入OS中,NAS管理者就可以開啟啟動列軟體,然後登入儀表板項目,進行備份資料還原動作。
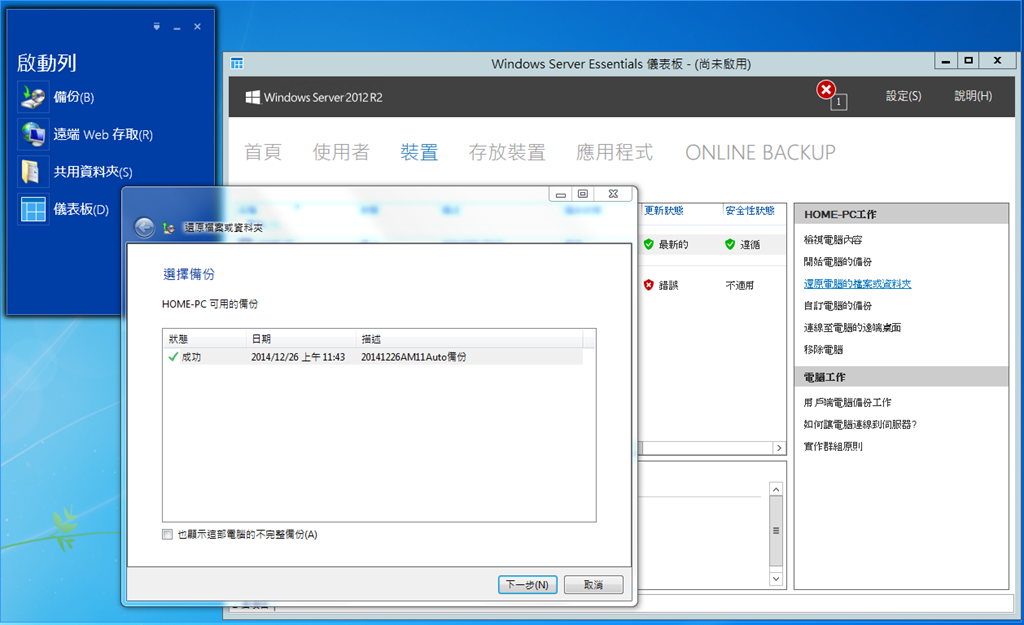
如果怕屆時client端裝置無法登入OS,NAS管理者可以設定用戶端還原服務,假使真的遇到此狀況,到時候一樣可以對這個client端裝置進行備份資料還原動作。
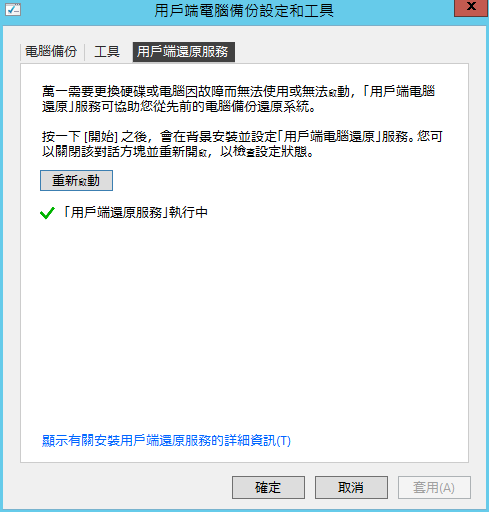
client裝置使用者,可以透過啟動列軟體的共用資料夾項目,對W4000上有權限的資料夾進行存取動作。所以,我簡單地測了一下,以這種方式上傳或下載檔案的速度如何?
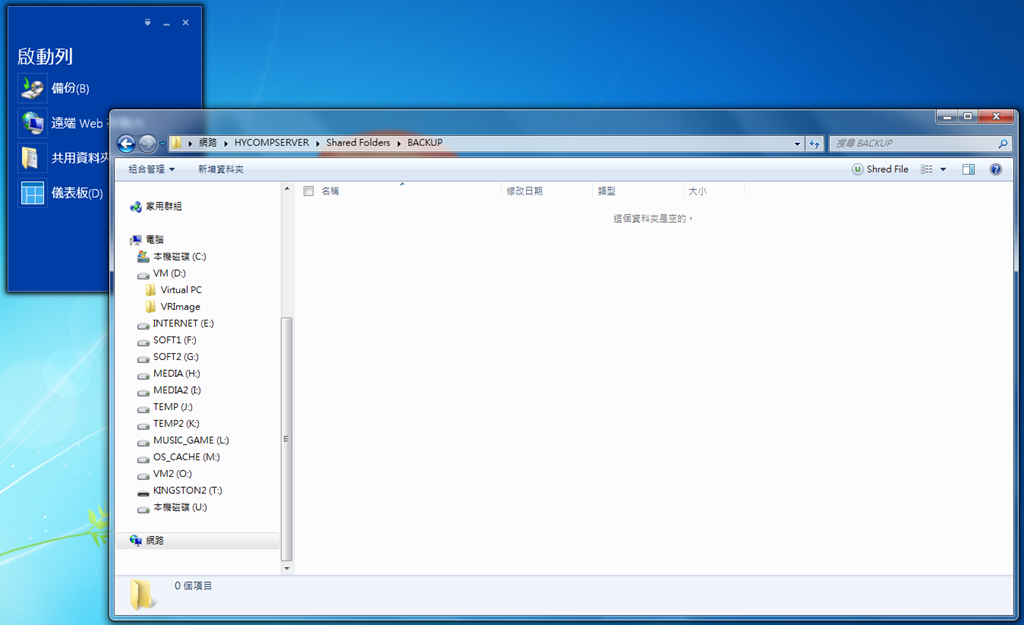
將2.8G的檔案,從本機傳到W4000其中一個共用資料夾,開始、中途與結束前的傳輸速度,分別是30 MB/秒、29.1 MB/秒與29.1 MB/秒。
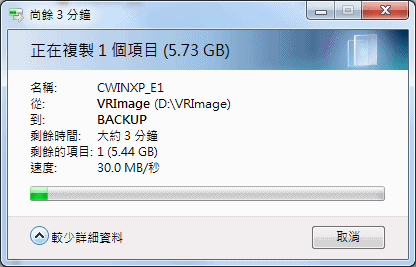
反向將檔案從共用資料夾傳到本機,開始、中途與結束前的傳輸速度,分別是54 MB/秒、43.5 MB/秒與32.6 MB/秒。
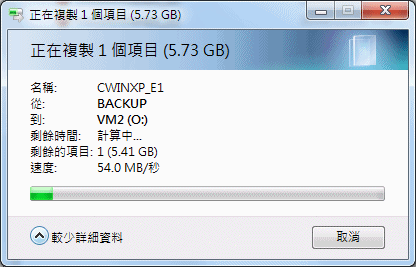
首頁這八個項目完成後,用戶端、Server本身備份,以及用戶端遠端連接這台NAS的部分就沒問題了。
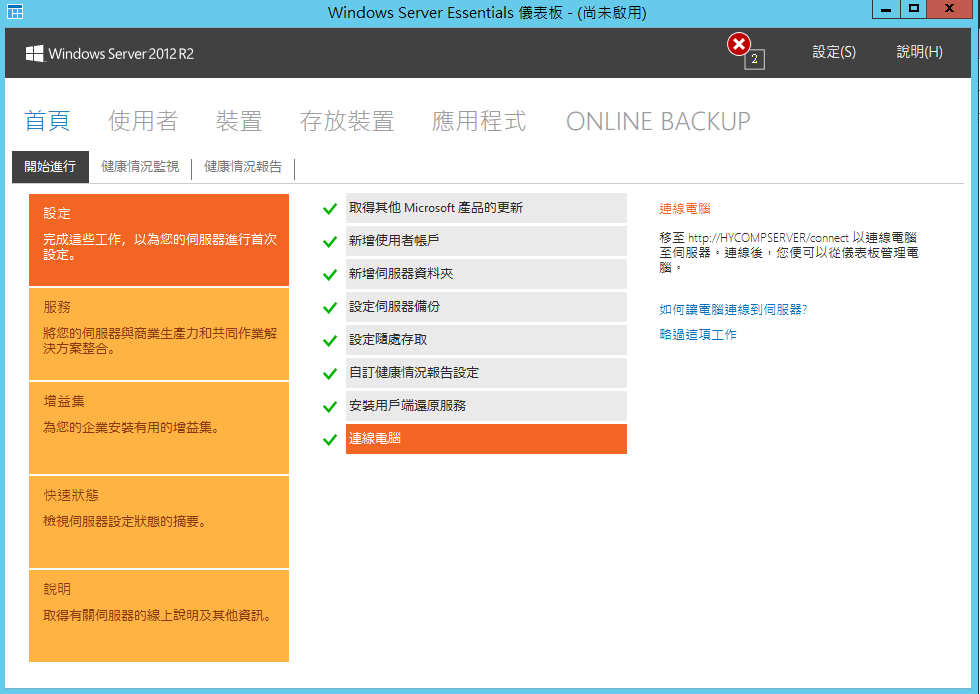
WSS 2012 R2 Essentials有提供增益集軟體,讓使用者進行功能擴充。
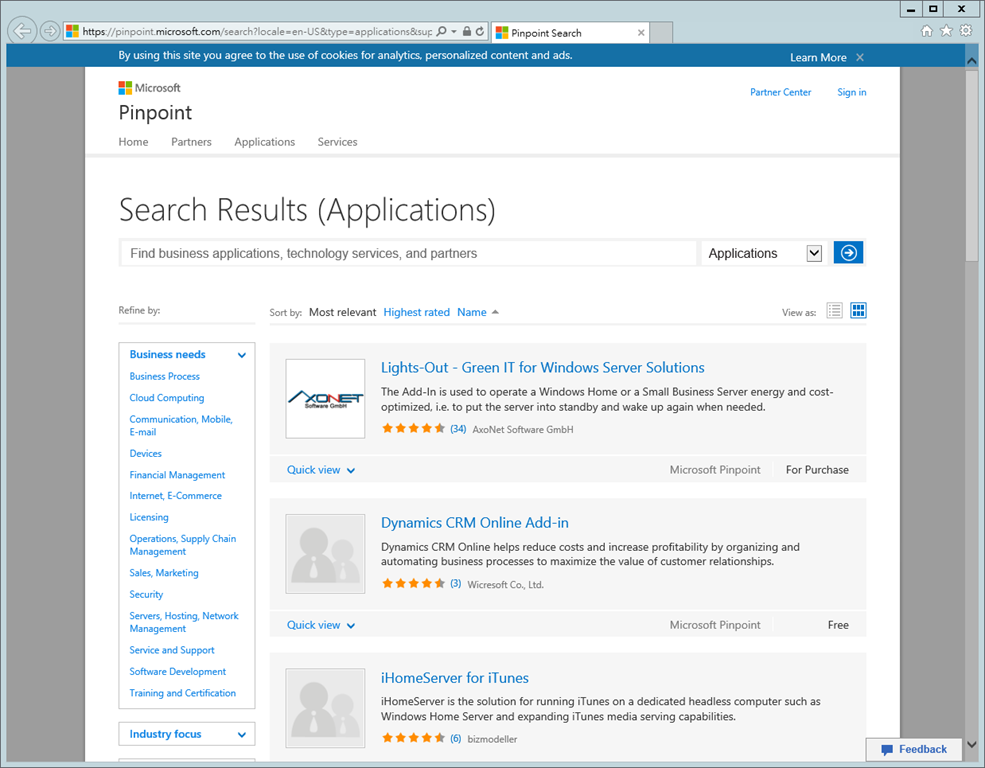
不過,目前全部只有13個增益集軟體,數量有些少。
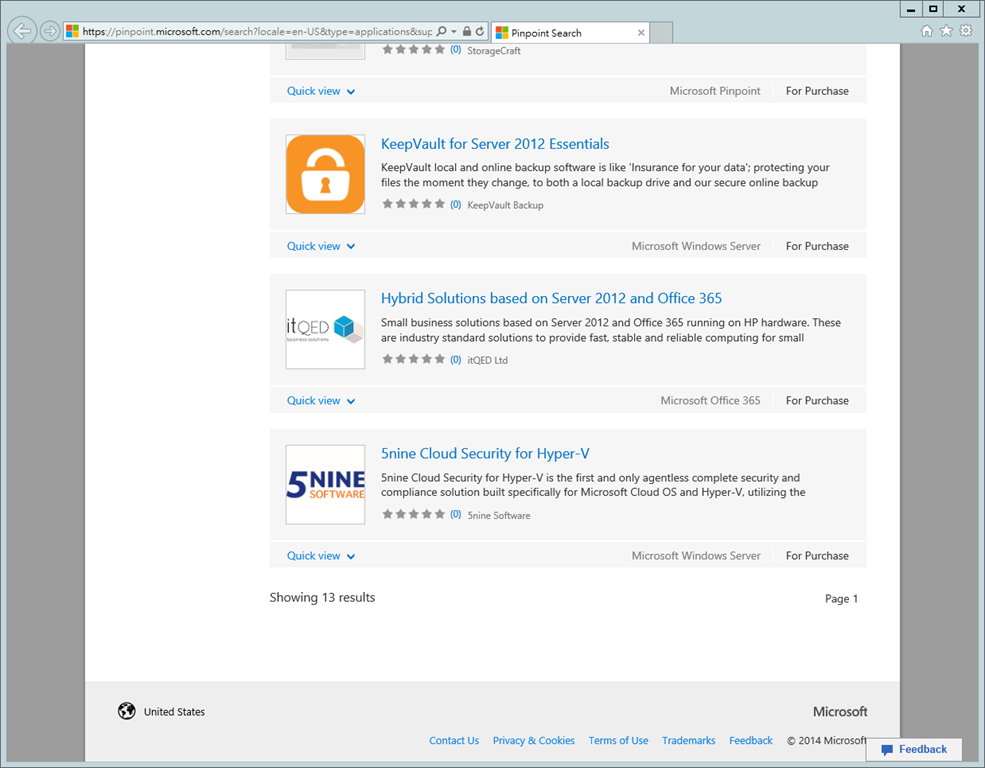
在這些增益集中,使用這台NAS使用者最有可能會用到的,就是配合Windows Server Essentials儀表板Online Backup功能的Microsoft Azure Backup整合模組。
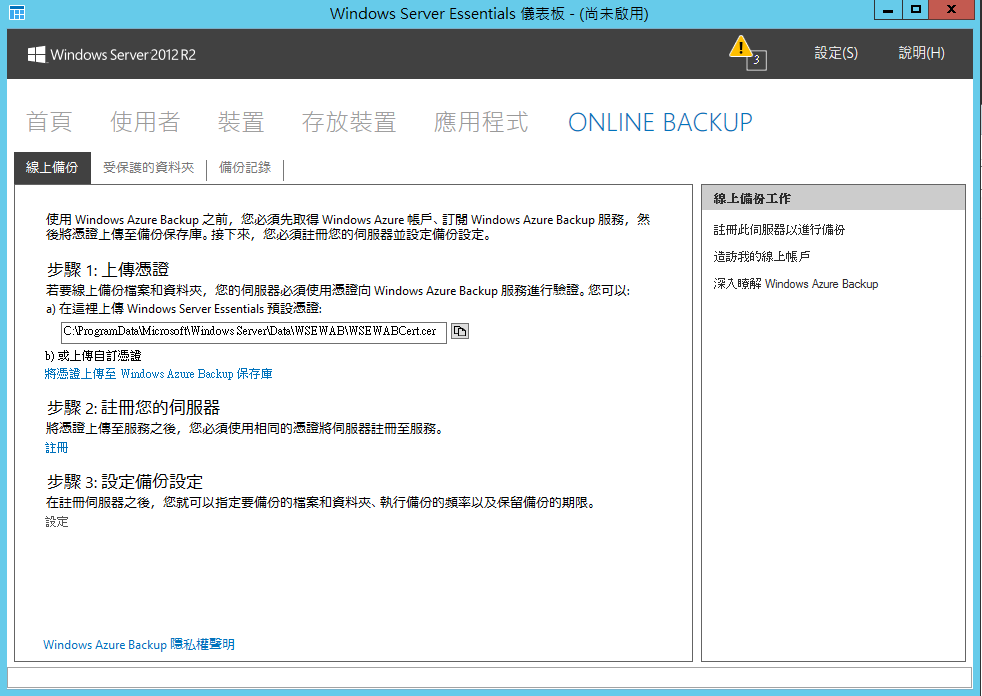
要使用Windows Server Essentials儀表板Online Backup功能,就要有Microsoft Azure帳號。
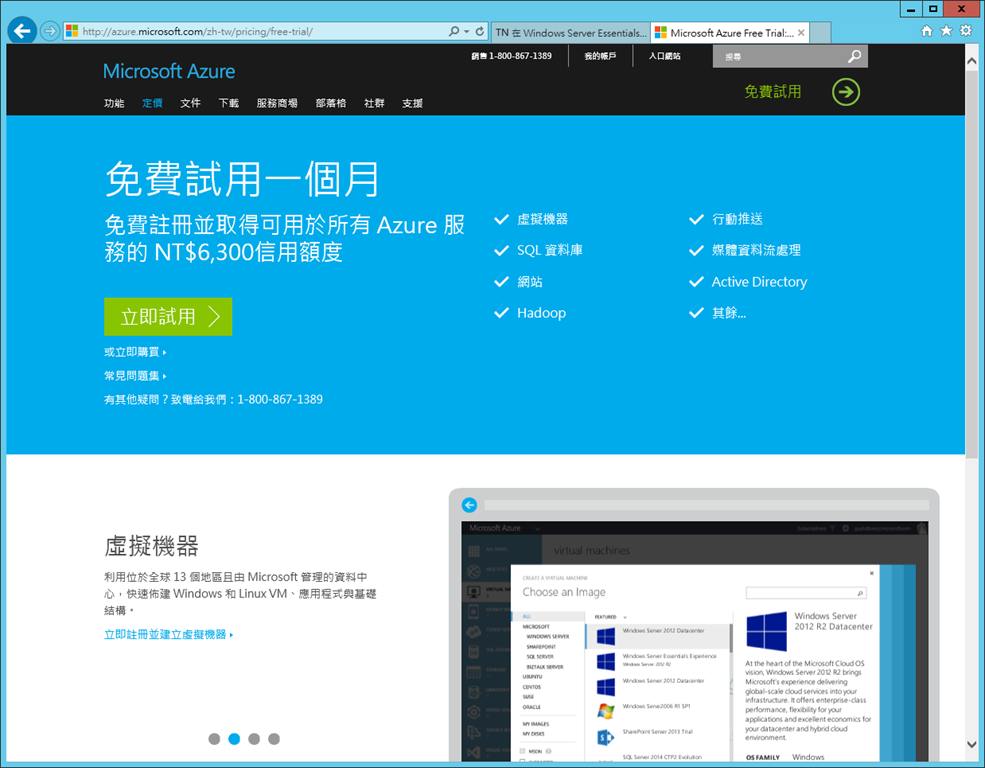
下載安裝Microsoft Azure Backup整合模組。
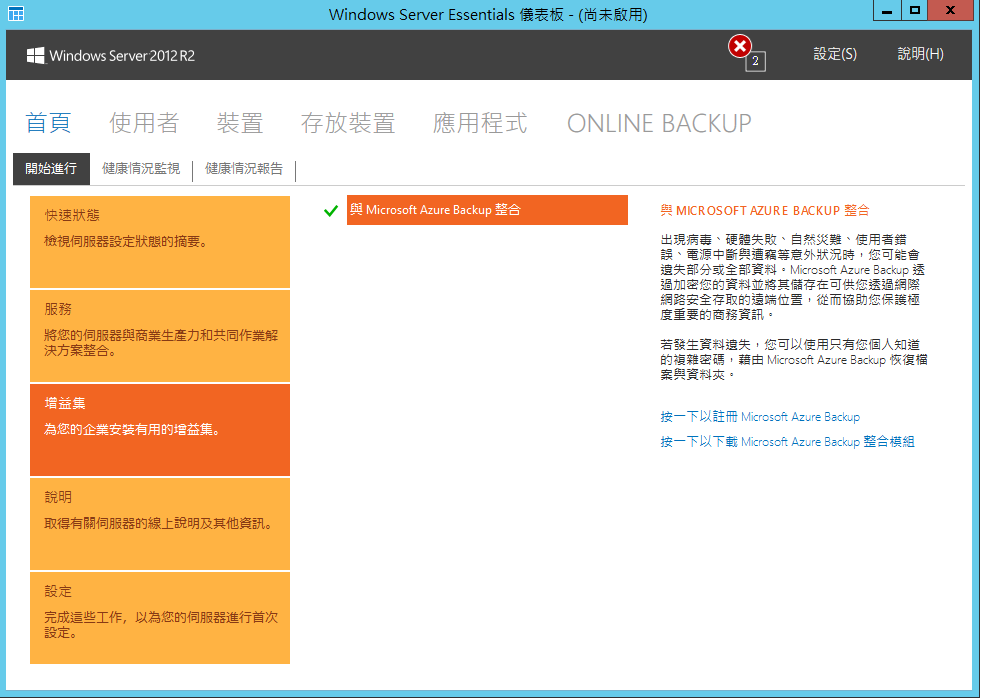
向你的Microsoft Azure帳戶以憑證註冊這台NAS。
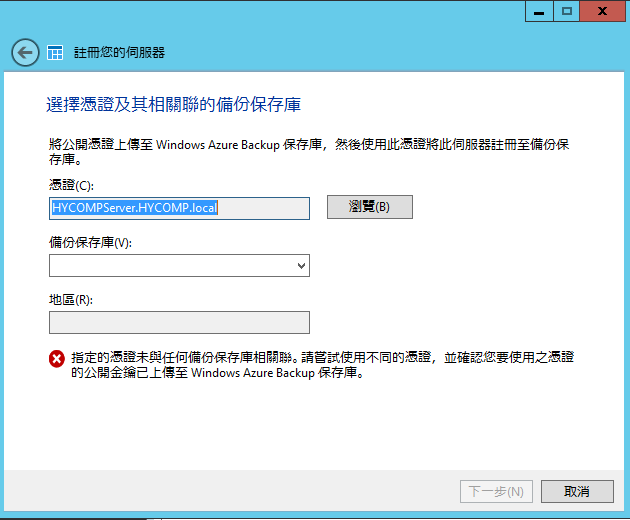
與Microsoft Azure Backup整合就啟用完成。
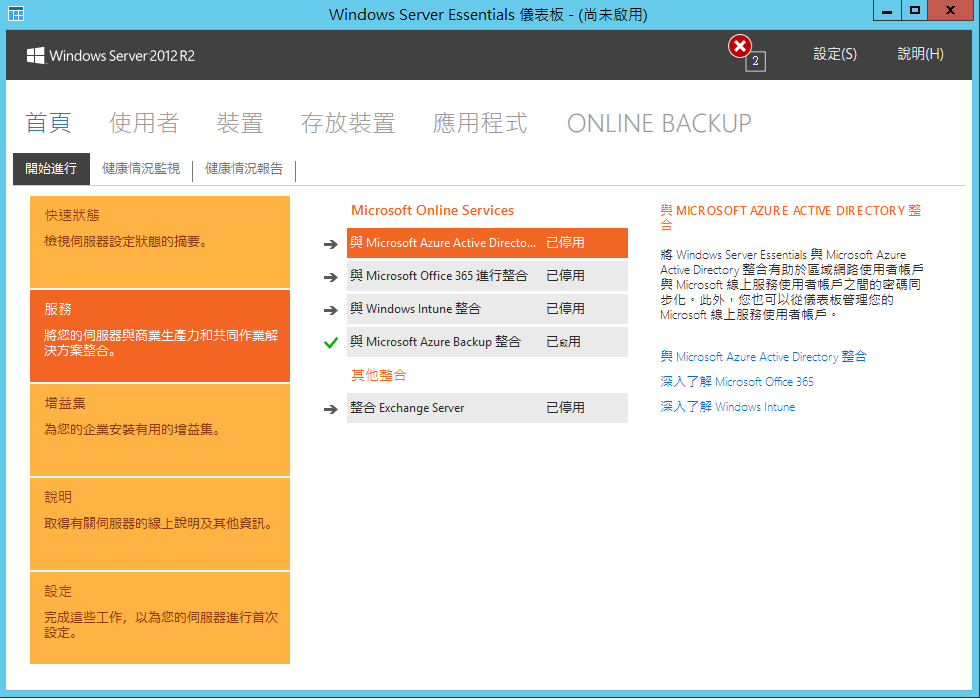

由於WSS 2012 R2 Essentials骨子裡就是Windows Server,所以照說安裝windows server可以用的軟體應該是沒問題的。不過,開機之後,2G的記憶體會只剩下300~500MB左右,所以如果想在W4000安裝其它可用的windows軟體,記憶體在購買時,最好就加到4G,使用起來才不會過慢或有問題。
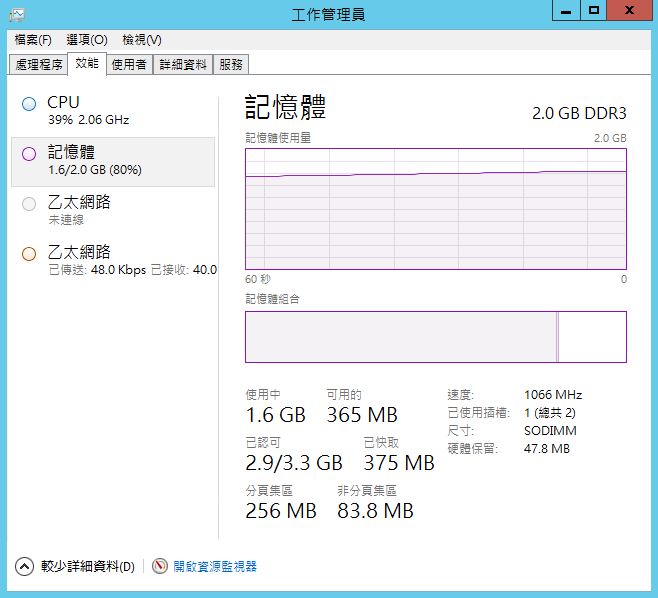
我在既有環境安裝Oracle VirtualBox VM軟體,然後掛上Win7 VM跑跑看。
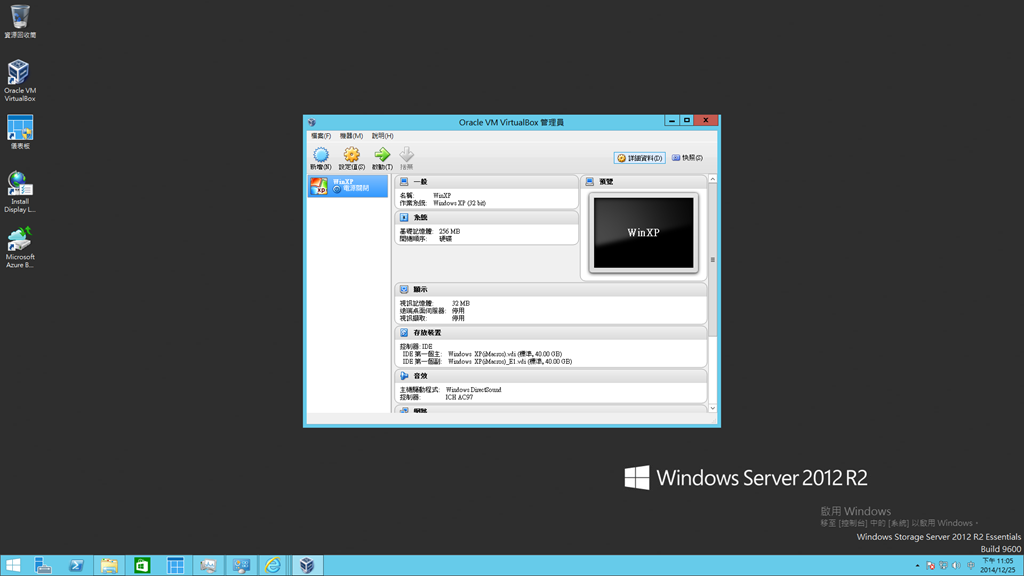
在剩餘記憶體有限狀況下,還是可以進得去。

至於Microsoft自己的Hyper-V呢?查了Thecus官網資訊,WSS 2012 R2 Essentials這個版本是不支援的。
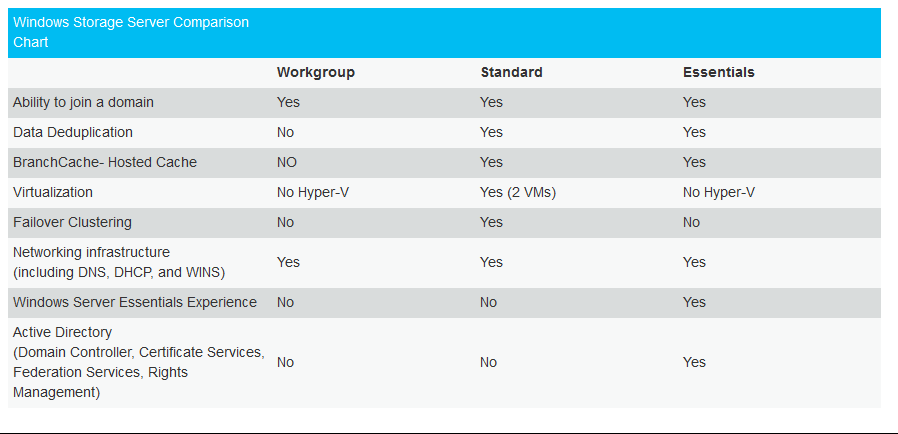
我後來又安裝SQL Server 2014也是沒問題的,不過當實體記憶體用完之後WSS 2012 R2 Essentials 速度就會明顯地慢下來。
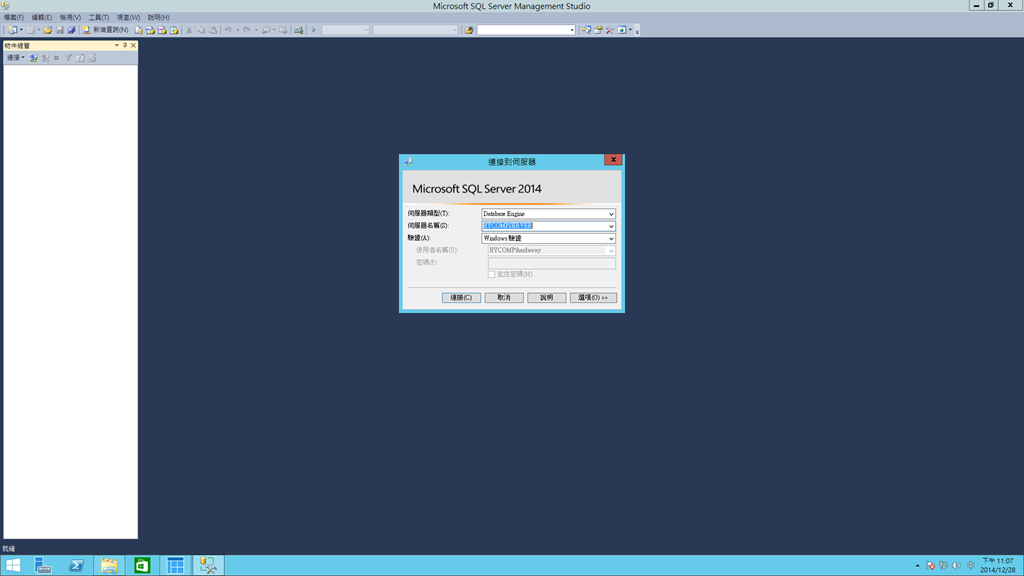

使用到目前為止,我自己覺得這台搭載WSS 2012 R2 Essentials NAS的Thecus W4000 NAS,對於想方便自動備份的中小企業MIS與一般使用者來說,是不錯的選擇,因為不管是個人或企業使用者,工作用的裝置多半還是使用Windows或Mac OS系統。只要這些裝置的Windows或Mac OS的版本有符合要求,就可以將這個裝置加入網域設定自動備份,就不怕這些裝置內的資料不見,要進行還原動作也相對方便與節省時間。同時,如果要建立私有雲端,也一樣很方便!
另外,為了方便使用者使用,微軟另外內建了Windows Server Essentials儀表板。不過,就我使用的感覺來說,如果對windows server比較不熟的一般使用者來說,Windows Server Essentials儀表板要上手的話,可能需要花比較長的時間才會OK。
最後,對於有購買Windows server licence經驗的人,就會知道licence的費用不便宜!不過,這台Thecus W4000 NAS連同Windows Storage Server 2012 R2 Essentials OS,包含50個client端的主動備份與還原授權,加上包括NAS硬體本身,原廠定價是15000,對於有需要的人來說,應該是相當實惠的價格,可以考慮選購使用哦!


