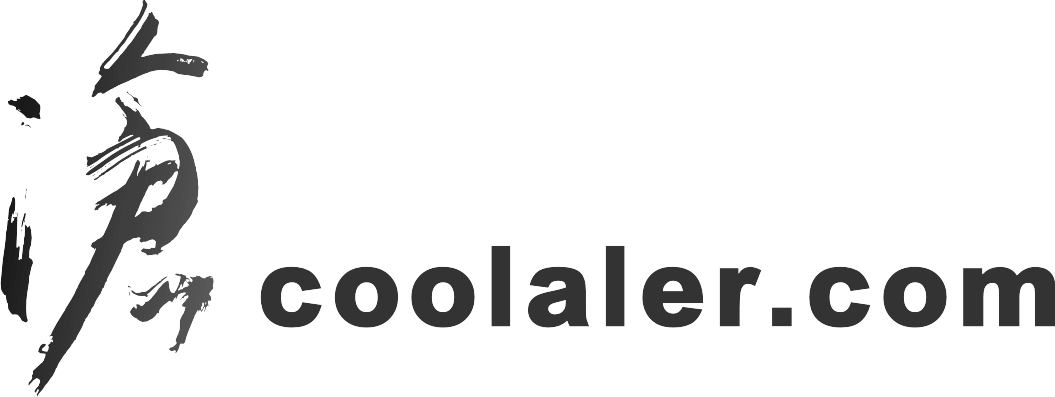- 已加入
- 1/13/06
- 訊息
- 362
- 互動分數
- 0
- 點數
- 0
鑑於雲姬大大有發過一篇如何製作MS-DOS USB隨身碟的文章,相當詳細。
不過苦於目前新電腦很多都沒有配備1.44軟碟機,很多以前舊的軟碟片存貨更有可能無法使用,因此來發這篇『不用軟碟機,也可製作開機MS-DOS USB 』文章
有軟碟機者也請參考雲姬大的文章
切入主題:
準備工具:
1: 到 這裡 下載Bootdisk

我是建議下載Windows 98 SE No Ram Drive 的開機碟,無特別偏好。但只要是Windows與Dos系列的應該都可用,NT的開機就不是DOS了。
2: 到 這裡 下載 Virtual Floppy 的程式

3: 解壓縮檔案,下圖範例是解壓縮到 C:\VFloppy

3: 執行 vfdwin.exe
執行後會出下如下圖片

請點Install安裝虛擬Floppy。如果會經常需要虛擬Floppy,可以將啟動方式設為Auto。
成功安裝後,視窗會出現『The VFD driver is installed.』 請點Start 啟動 VFloppy

正確啟動後會顯示

不要急著去打開我的電腦,絕對不會顯示有軟碟機的;tongue; 但不要擔心!請跟著下列順序操做!
先點 Drive0,接著change,Driver Letter A:,最後OK (當然,如果你電腦A: 已經用掉了,也請自己改成別的Drive Letter)

打開我的電腦看一下~~

出現了!!!
但還沒結束,我們要放磁片進去:
請點選『Open/Create』,接著點『Create』。注意橢圓部分設定請不要更改

最後,請去『我的電腦』,點進去Floppy,應該出現如下圖:一張空白的軟碟片

;cheer2; ;cheer2;
4: 製作開機軟碟
點選剛剛下載的檔案,並點OK

成功後A槽內容如下。對於以前常用Dos的朋友,裡面的東西應該都相當熟悉吧

5: 製作可開機MS-DOS USB 隨身碟
終於,花了這麼多步驟,最後重頭戲來了!;shakehand
如同另外一篇教學,請下載HPUSBFW.EXE這文件 http://files.filefront.com/HPUSBFWEXE/;8576665;/fileinfo.html
接著請把製作開機碟的USB插入電腦,先讓他偵測。
注意!此USB隨身碟裡面所有資料接會被抹除!
執行HPUSBFW
勾選『Quick Format』以及『Create DOS Startup Disk』,並在下面空位輸入軟碟機的代號。在此例是A:\

接著按下『Start』,會跳出如下圖選項

程式會警告你,建立開機USB碟會殺掉所以裡面的資料。確認裡面資料都備份過後,請按『Yes』 不要沒確認資料誤殺來找我!;smash; :PPP:
格式化成功後如下

此時USB裡面都是空的,這是正常的,因為重要系統檔案都被隱藏起來。
假設我想要Flash Nvidia顯卡的Bios,那當然要把Bios跟刷卡的程式都放進去。如果是想要Flash其他東西,也請把相關程式放進去。

呵呵 強尼大的TS版BIOS ;rr;
6: 開機
確認USB隨身碟有插在電腦上,打開你的電腦。
以下示範畫面是ASUS的主機板,其他的主機板也差不多。有時候主機板開機會有很炫的開機畫面,按Tab或Esc都可跳掉。
AMI 的 BIOS 開機畫面

有沒有看到有顯示『Press F8 for BBS POPUP』?努力按下F8就對了…;oplc;
如果你電腦顯示的不太一樣,記得尋找Press ?? for Boot Screen,或類似字眼囉!真的都不行的話,請先把USB插上,自己去BIOS裡面調整開機順序。
成功後如下,看到『Boot Selection Popup menu has been selected』就對啦!:MMM:

在等一下會出現如下畫面

沒什麼好說,看到USB Generic Storage 就給他點下去!那就是你的隨身碟!;oplc;

謝謝觀賞!有任何問題或建議,也請提出囉。;em03; ;em03;
不過苦於目前新電腦很多都沒有配備1.44軟碟機,很多以前舊的軟碟片存貨更有可能無法使用,因此來發這篇『不用軟碟機,也可製作開機MS-DOS USB 』文章
有軟碟機者也請參考雲姬大的文章
切入主題:
準備工具:
- USB 隨身碟 (註:據說不是所有的都有支援開機,但我目前還沒碰過不能用的)
- 有USB Port的電腦
- 能上網的電腦
- 32Bits的作業系統 (抱歉...其中一個用到的程式不支援64Bits)
- 不怕英文的心 (不要擔心,我都會有圖解!)
1: 到 這裡 下載Bootdisk

我是建議下載Windows 98 SE No Ram Drive 的開機碟,無特別偏好。但只要是Windows與Dos系列的應該都可用,NT的開機就不是DOS了。
2: 到 這裡 下載 Virtual Floppy 的程式

3: 解壓縮檔案,下圖範例是解壓縮到 C:\VFloppy

3: 執行 vfdwin.exe
執行後會出下如下圖片

請點Install安裝虛擬Floppy。如果會經常需要虛擬Floppy,可以將啟動方式設為Auto。
成功安裝後,視窗會出現『The VFD driver is installed.』 請點Start 啟動 VFloppy

正確啟動後會顯示

不要急著去打開我的電腦,絕對不會顯示有軟碟機的;tongue; 但不要擔心!請跟著下列順序操做!
先點 Drive0,接著change,Driver Letter A:,最後OK (當然,如果你電腦A: 已經用掉了,也請自己改成別的Drive Letter)

打開我的電腦看一下~~

出現了!!!
但還沒結束,我們要放磁片進去:
請點選『Open/Create』,接著點『Create』。注意橢圓部分設定請不要更改

最後,請去『我的電腦』,點進去Floppy,應該出現如下圖:一張空白的軟碟片

;cheer2; ;cheer2;
4: 製作開機軟碟
點選剛剛下載的檔案,並點OK

成功後A槽內容如下。對於以前常用Dos的朋友,裡面的東西應該都相當熟悉吧

5: 製作可開機MS-DOS USB 隨身碟
終於,花了這麼多步驟,最後重頭戲來了!;shakehand
如同另外一篇教學,請下載HPUSBFW.EXE這文件 http://files.filefront.com/HPUSBFWEXE/;8576665;/fileinfo.html
接著請把製作開機碟的USB插入電腦,先讓他偵測。
注意!此USB隨身碟裡面所有資料接會被抹除!
執行HPUSBFW
勾選『Quick Format』以及『Create DOS Startup Disk』,並在下面空位輸入軟碟機的代號。在此例是A:\

接著按下『Start』,會跳出如下圖選項

程式會警告你,建立開機USB碟會殺掉所以裡面的資料。確認裡面資料都備份過後,請按『Yes』 不要沒確認資料誤殺來找我!;smash; :PPP:
格式化成功後如下

此時USB裡面都是空的,這是正常的,因為重要系統檔案都被隱藏起來。
假設我想要Flash Nvidia顯卡的Bios,那當然要把Bios跟刷卡的程式都放進去。如果是想要Flash其他東西,也請把相關程式放進去。

呵呵 強尼大的TS版BIOS ;rr;
6: 開機
確認USB隨身碟有插在電腦上,打開你的電腦。
以下示範畫面是ASUS的主機板,其他的主機板也差不多。有時候主機板開機會有很炫的開機畫面,按Tab或Esc都可跳掉。
AMI 的 BIOS 開機畫面
有沒有看到有顯示『Press F8 for BBS POPUP』?努力按下F8就對了…;oplc;
如果你電腦顯示的不太一樣,記得尋找Press ?? for Boot Screen,或類似字眼囉!真的都不行的話,請先把USB插上,自己去BIOS裡面調整開機順序。
成功後如下,看到『Boot Selection Popup menu has been selected』就對啦!:MMM:
在等一下會出現如下畫面
沒什麼好說,看到USB Generic Storage 就給他點下去!那就是你的隨身碟!;oplc;
結束畫面:Windows 98 DOS~
謝謝觀賞!有任何問題或建議,也請提出囉。;em03; ;em03;
由板主最後編輯: