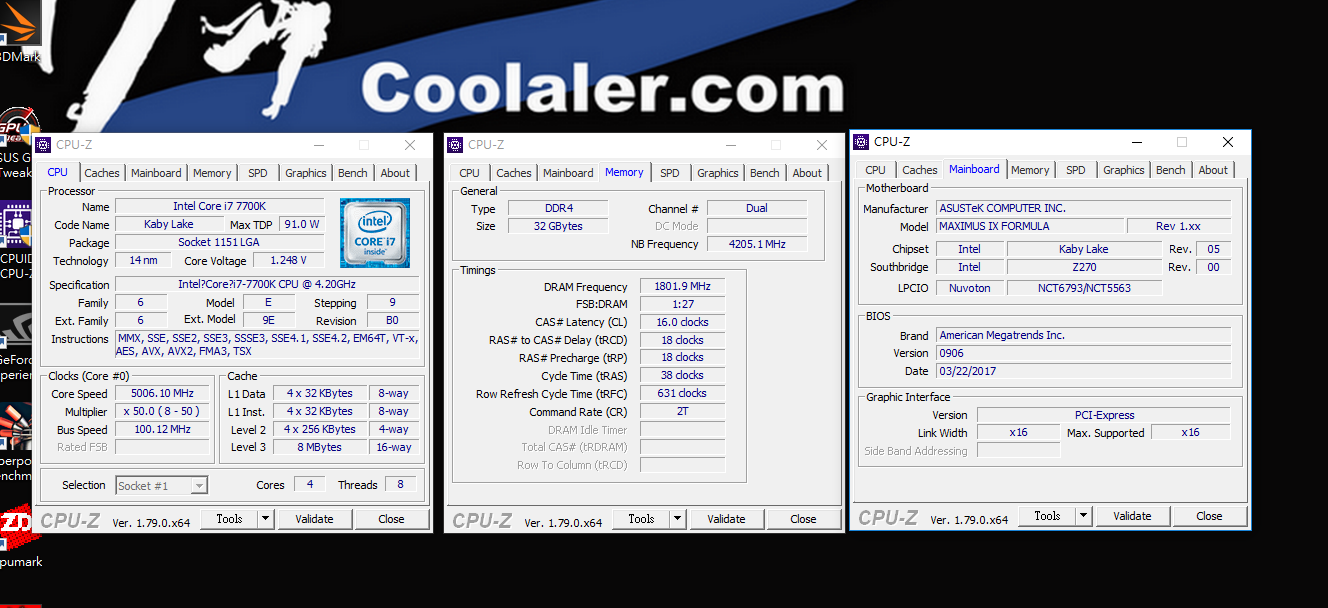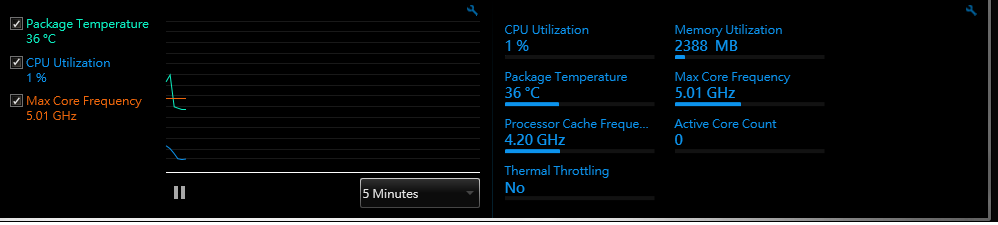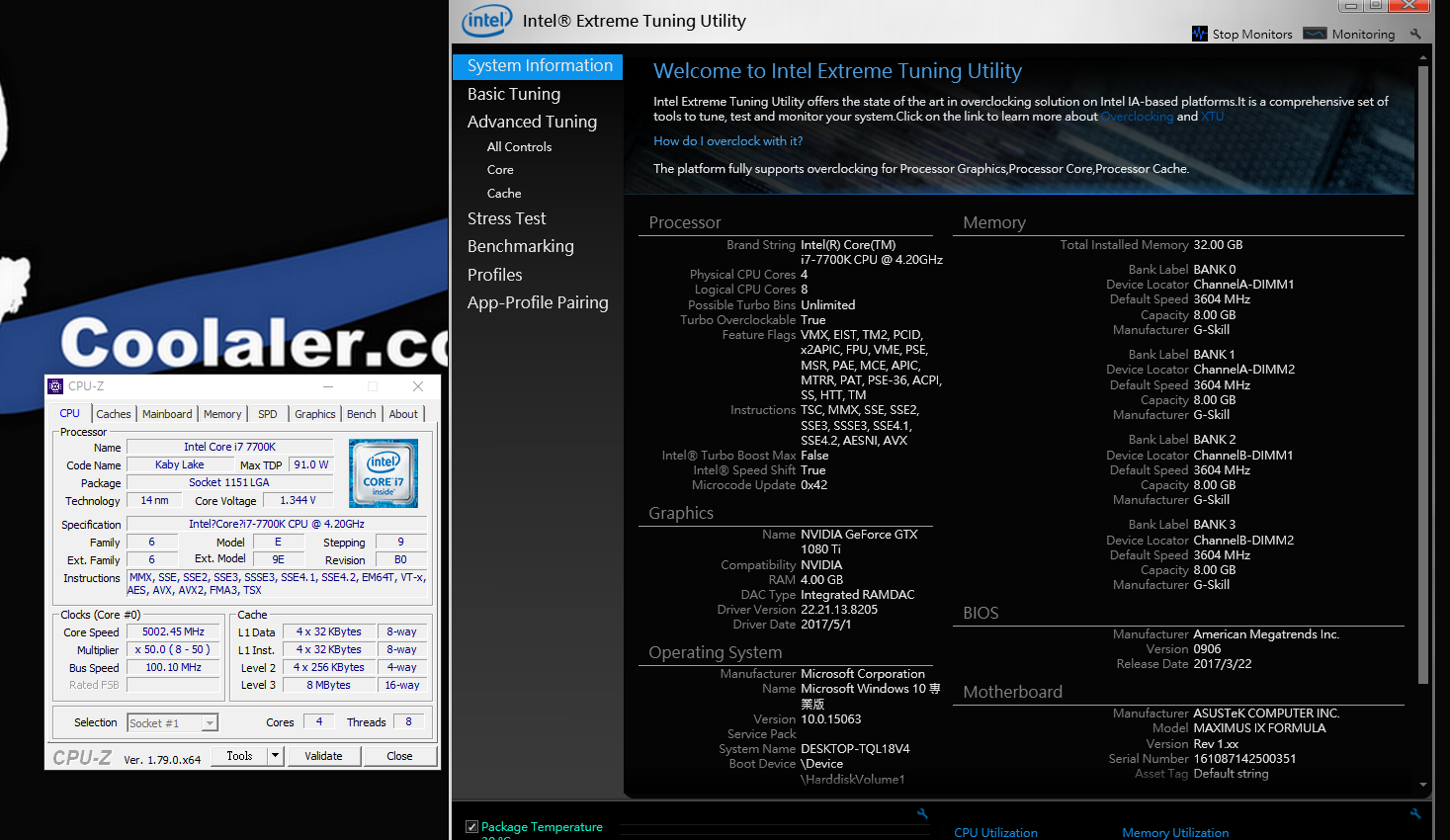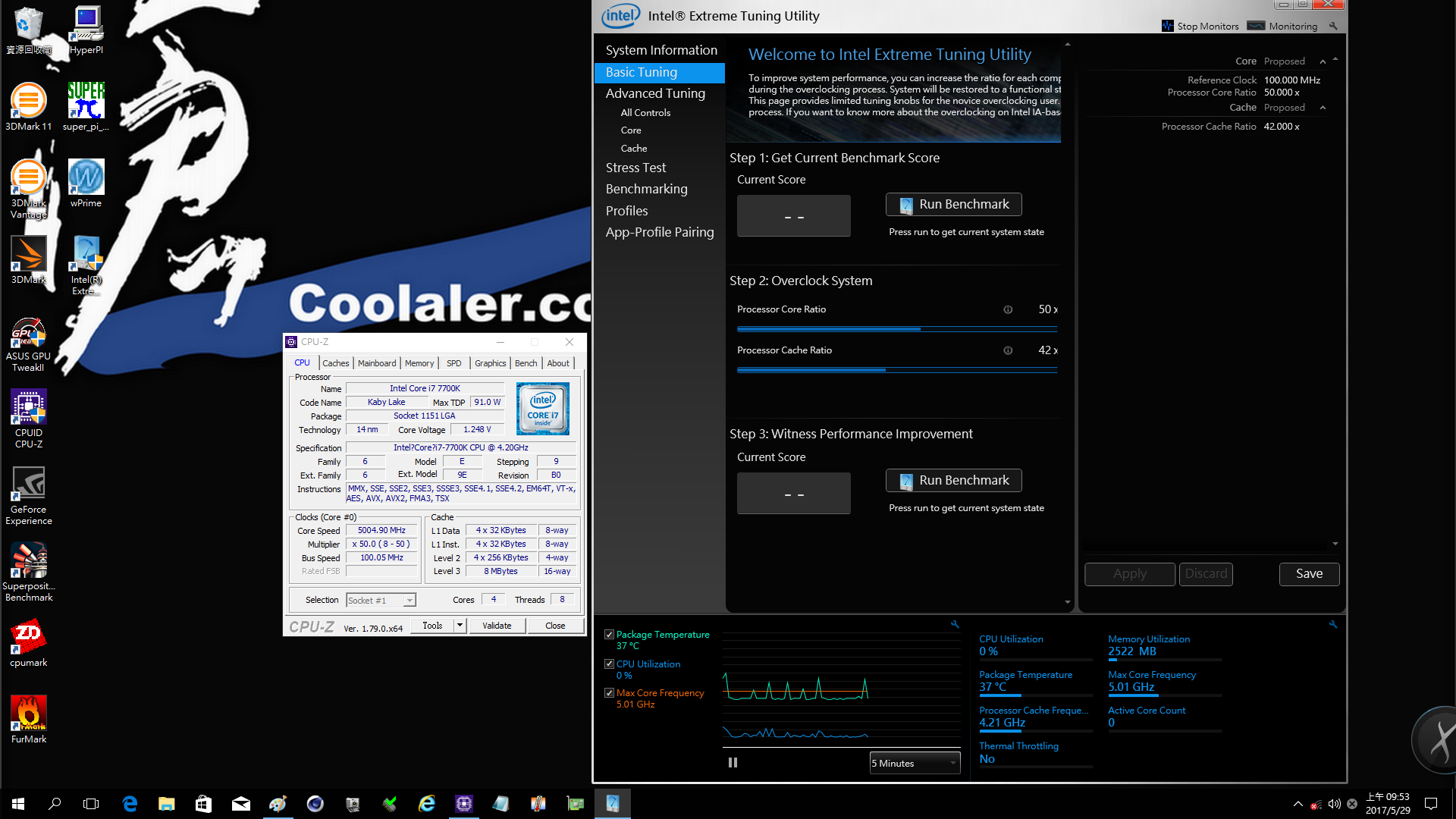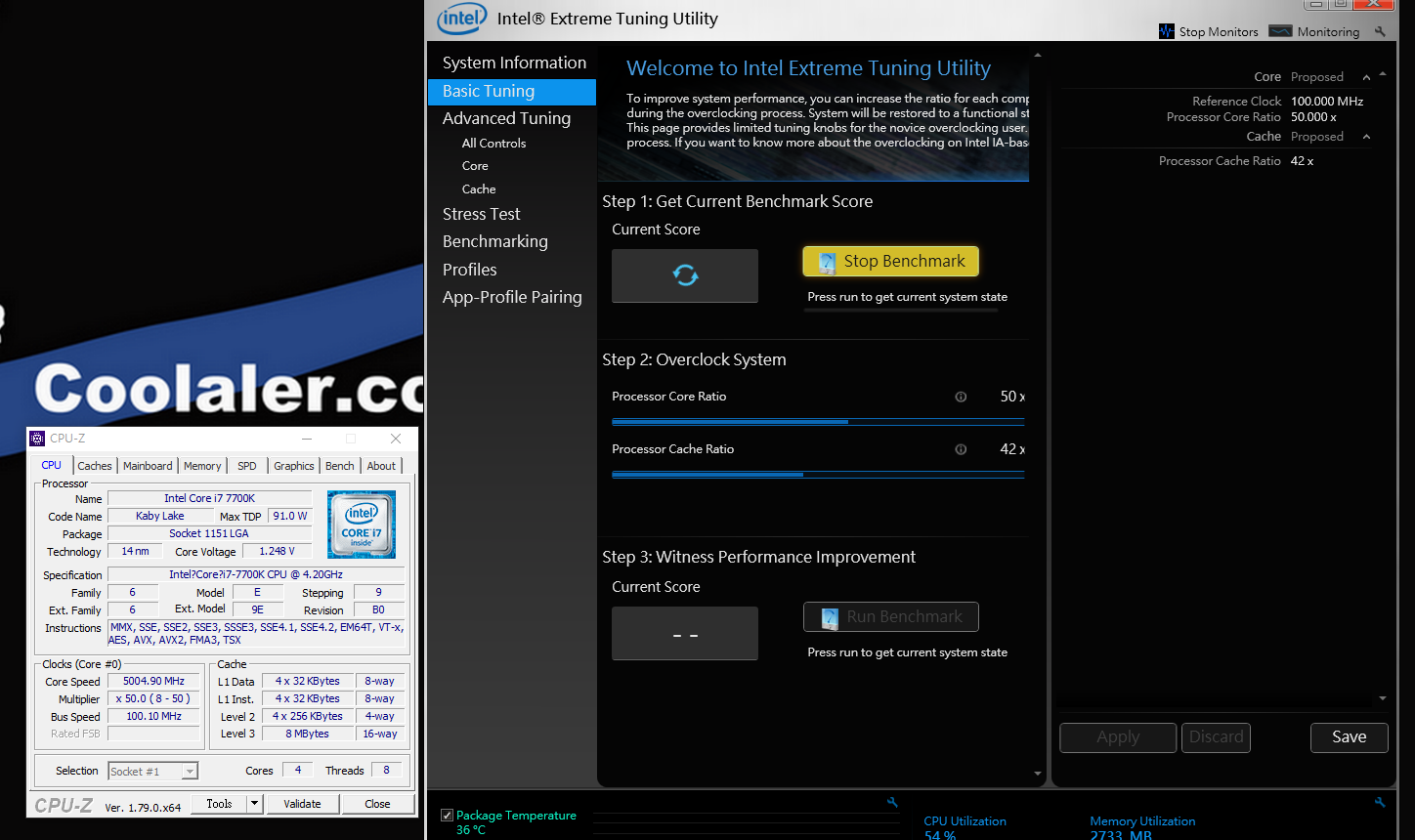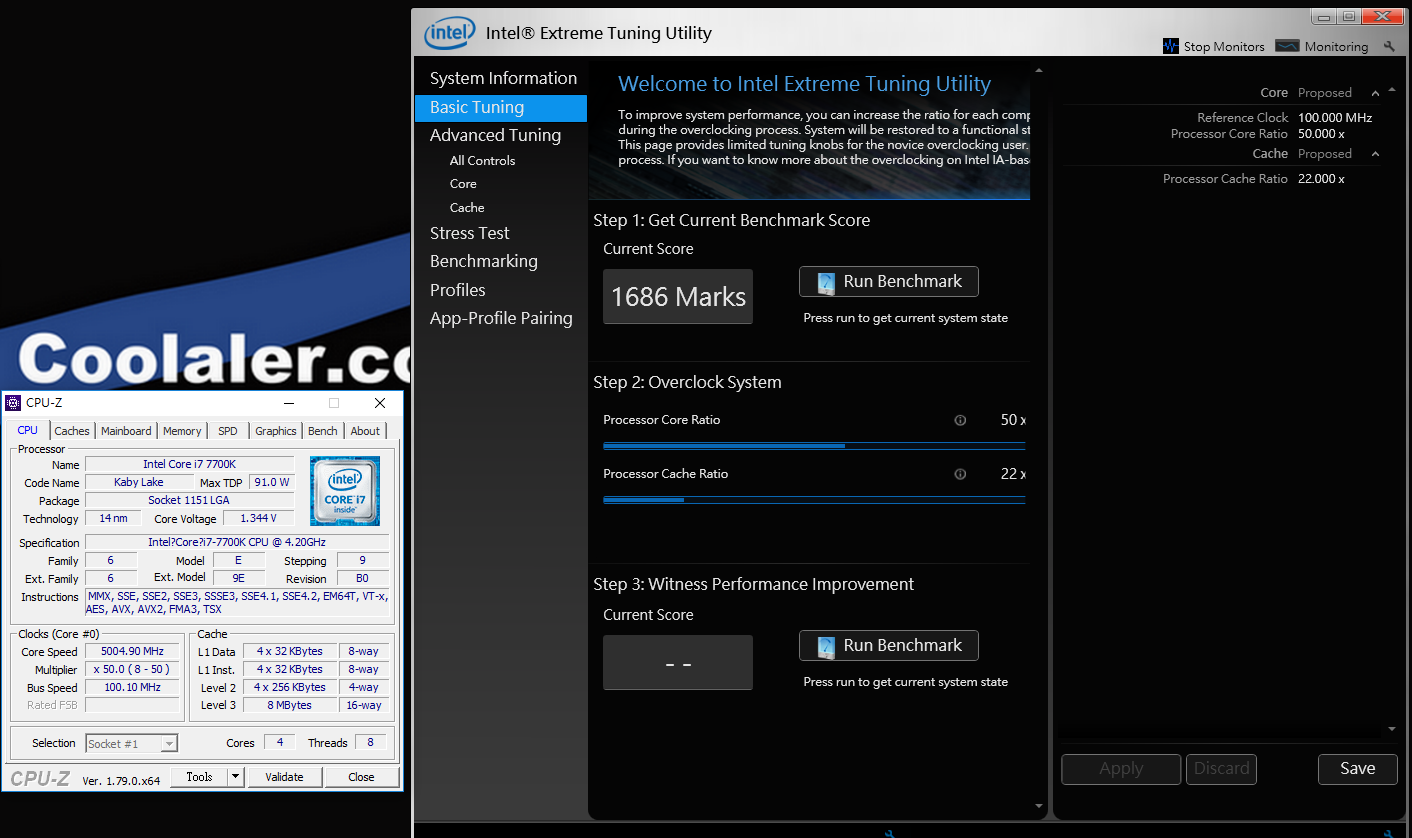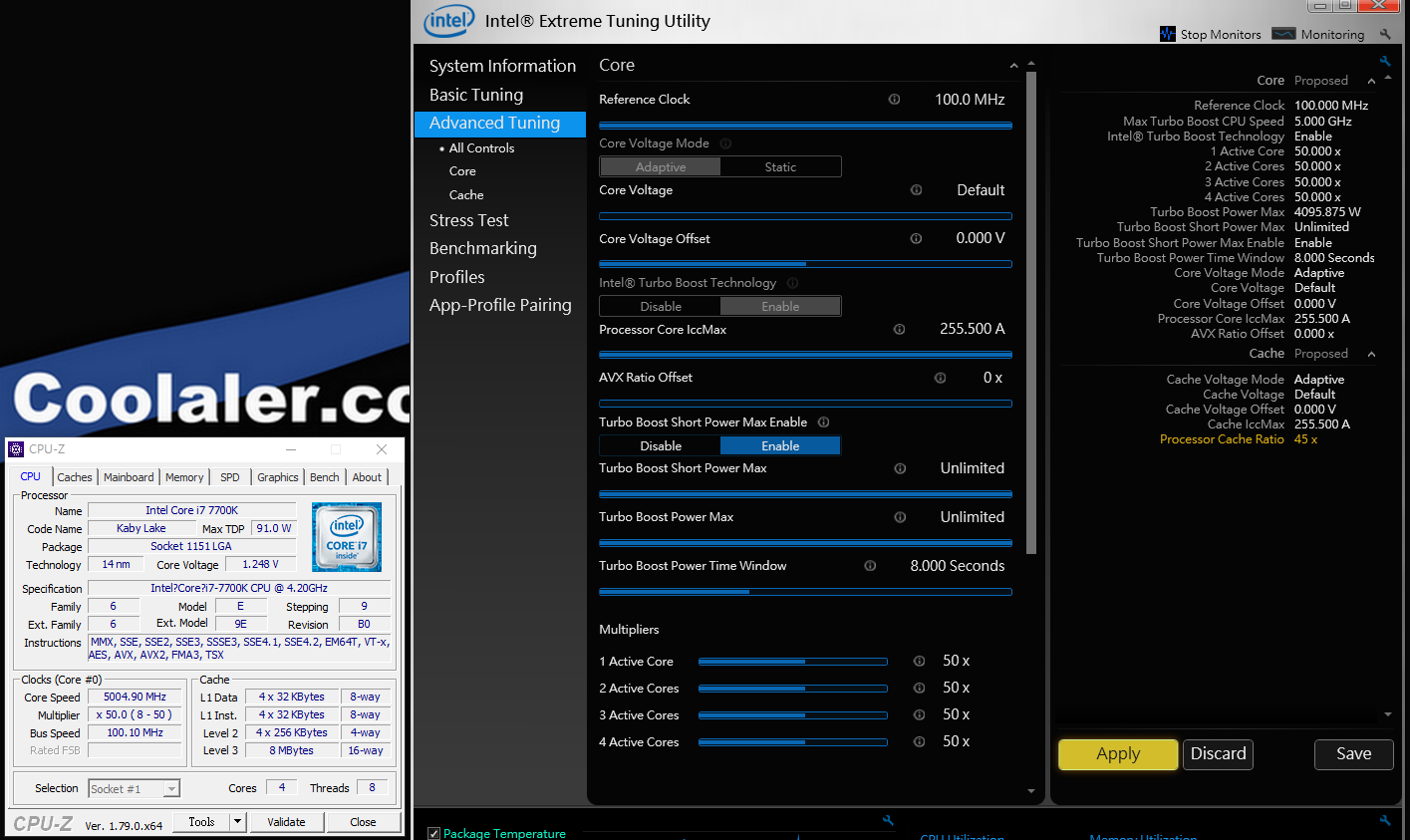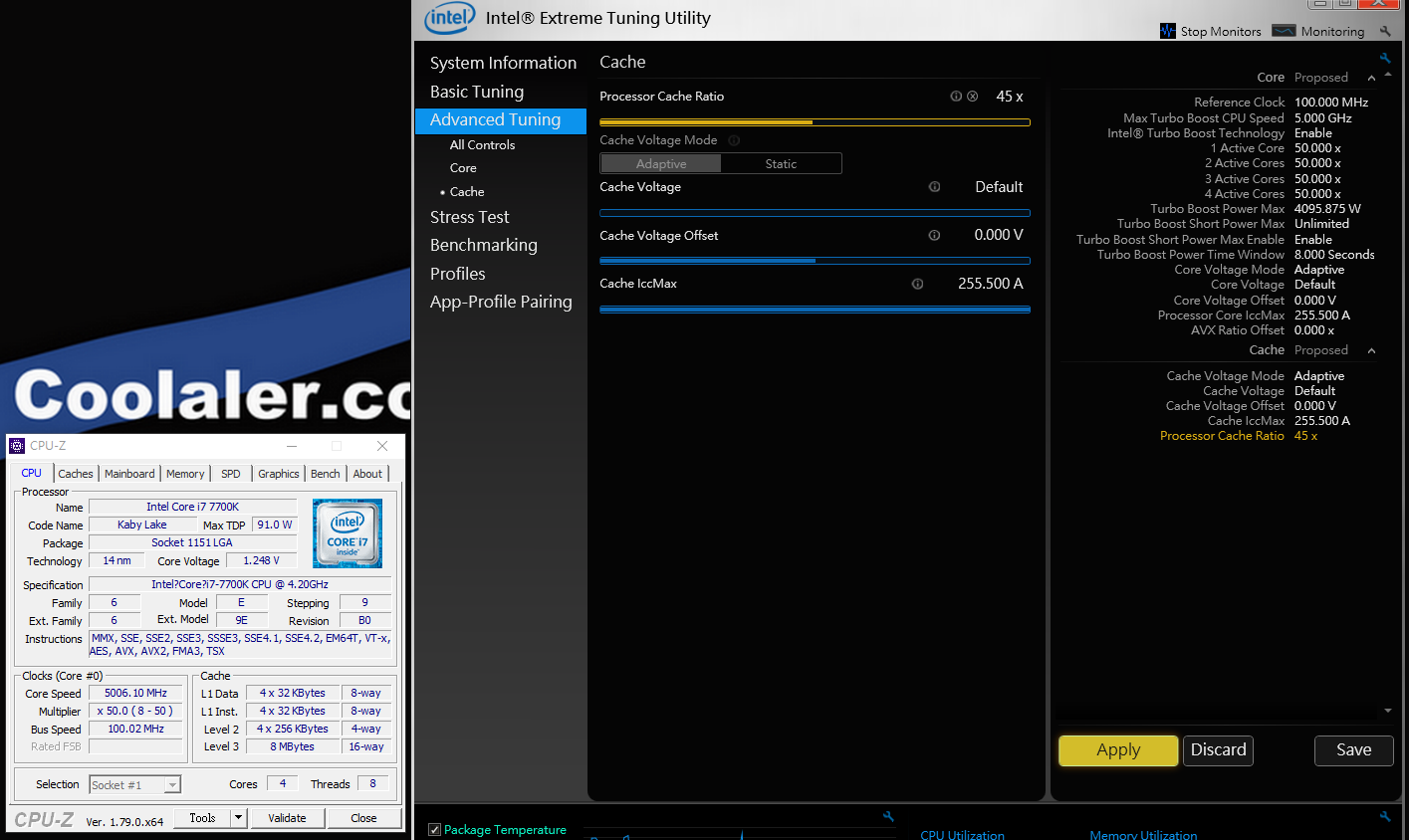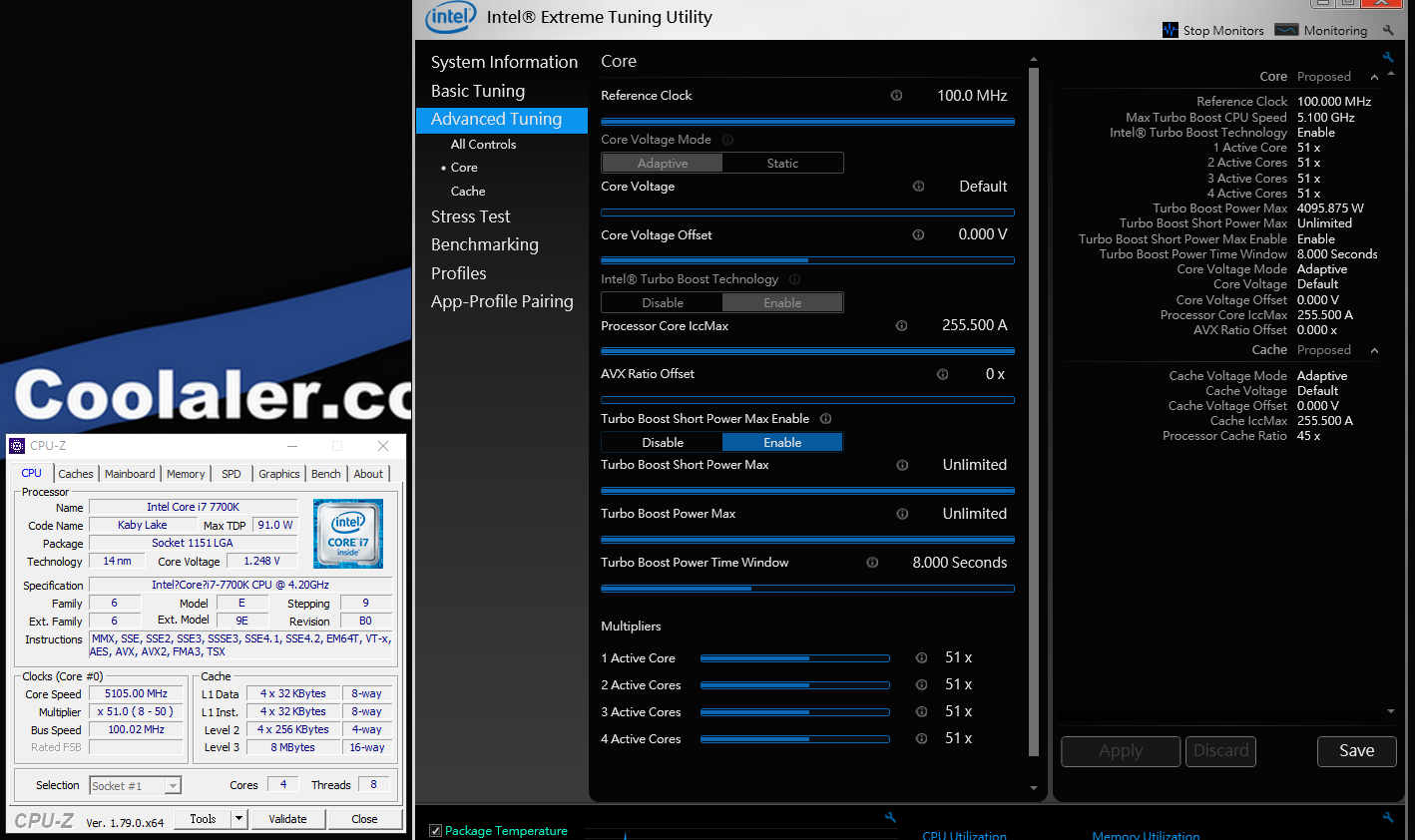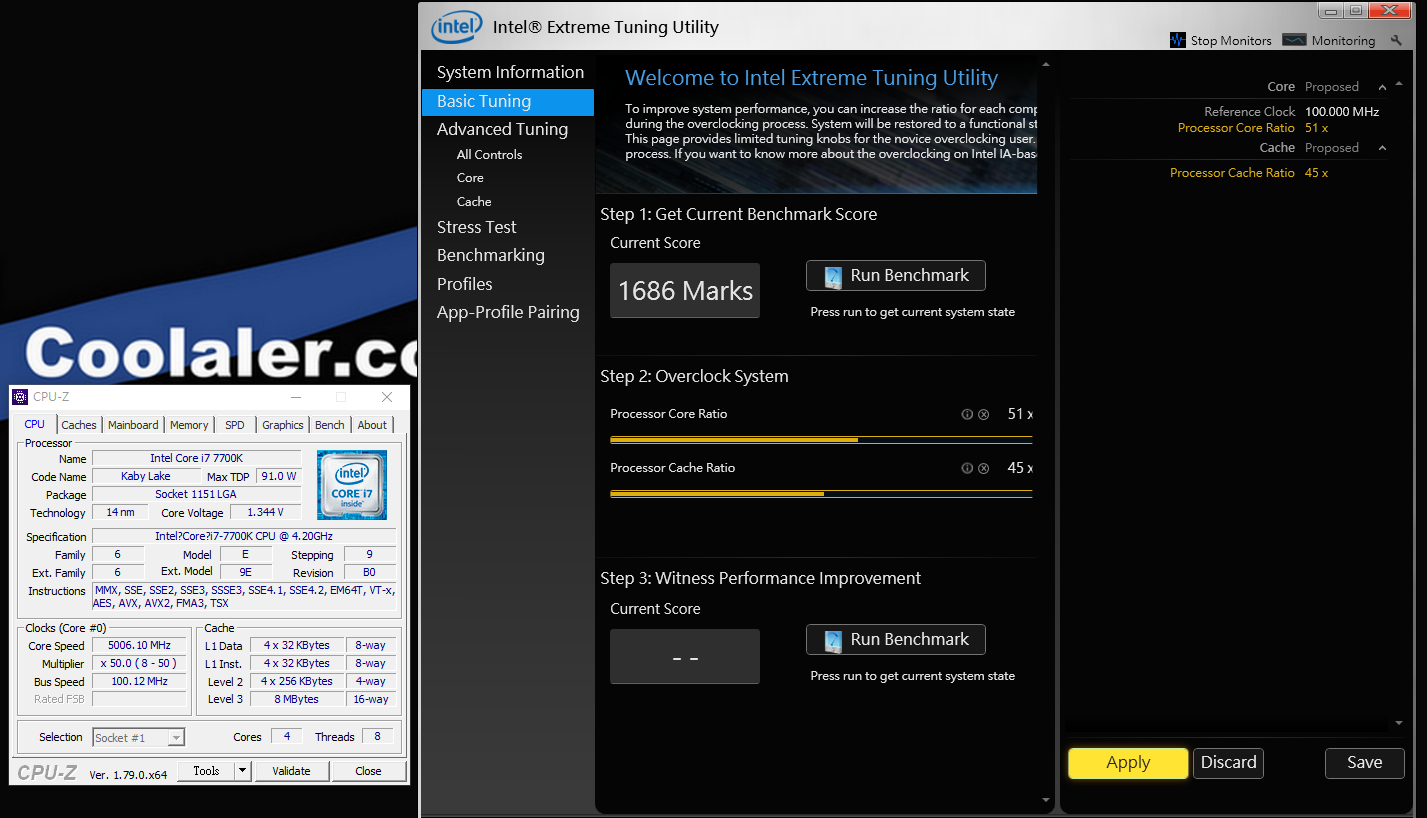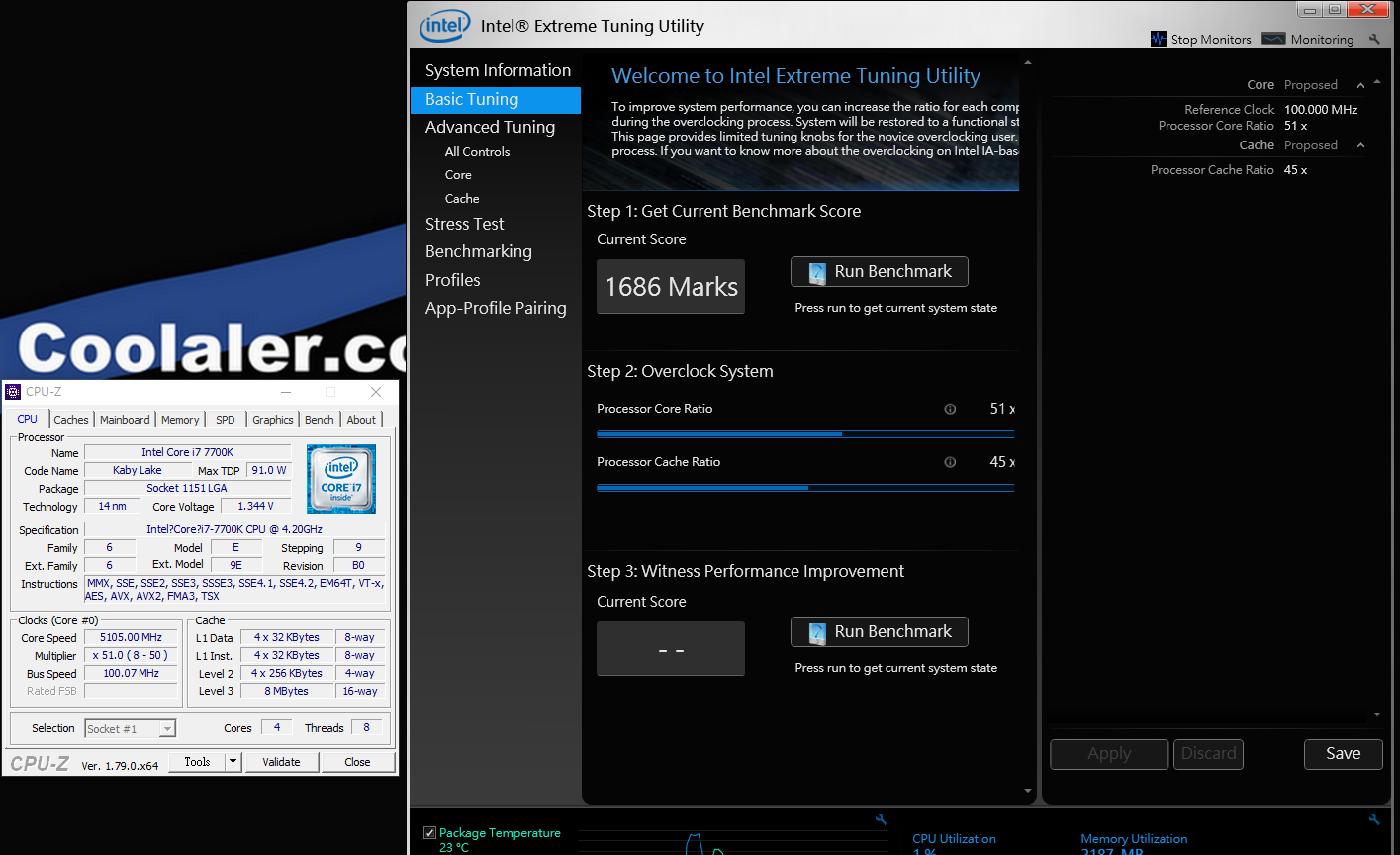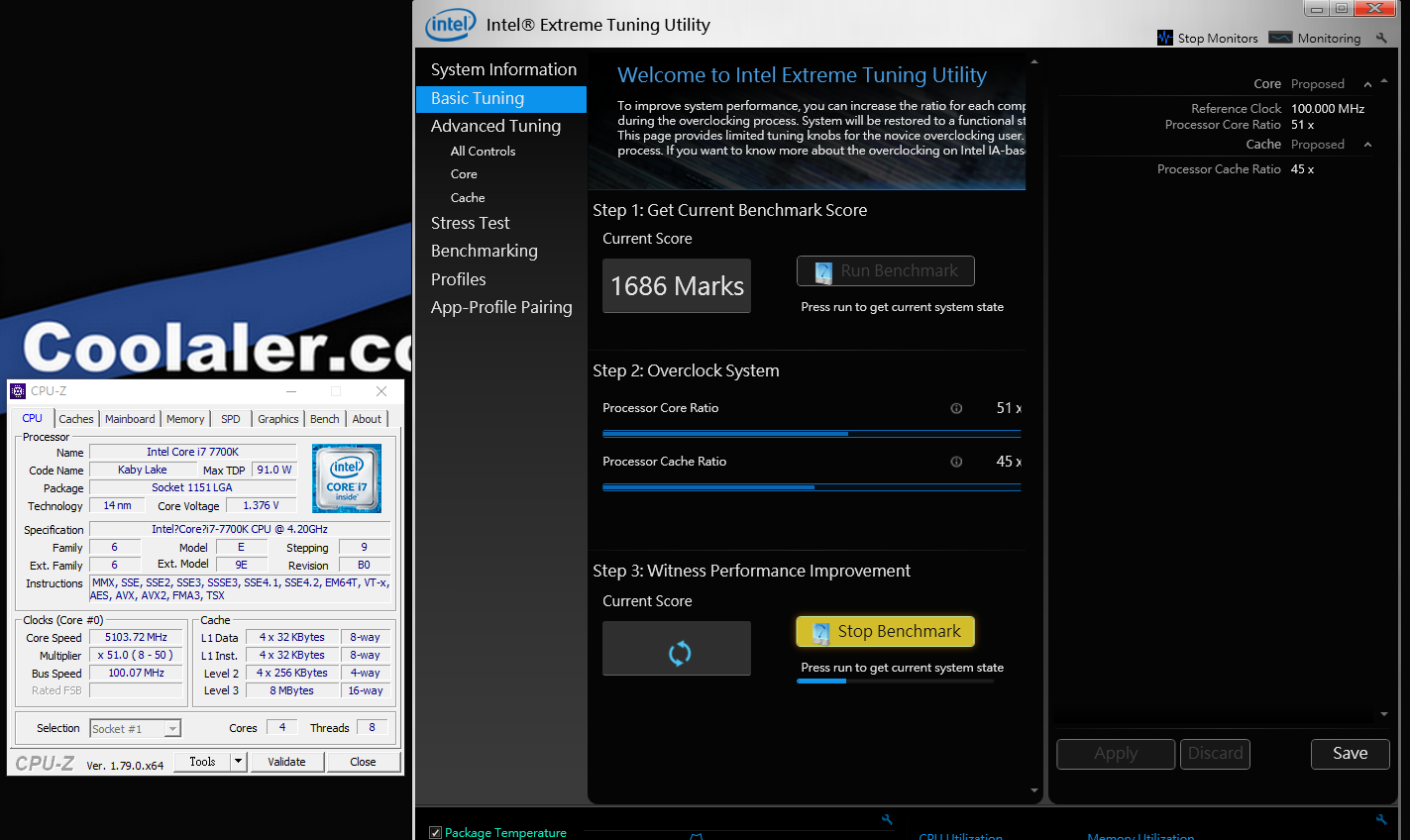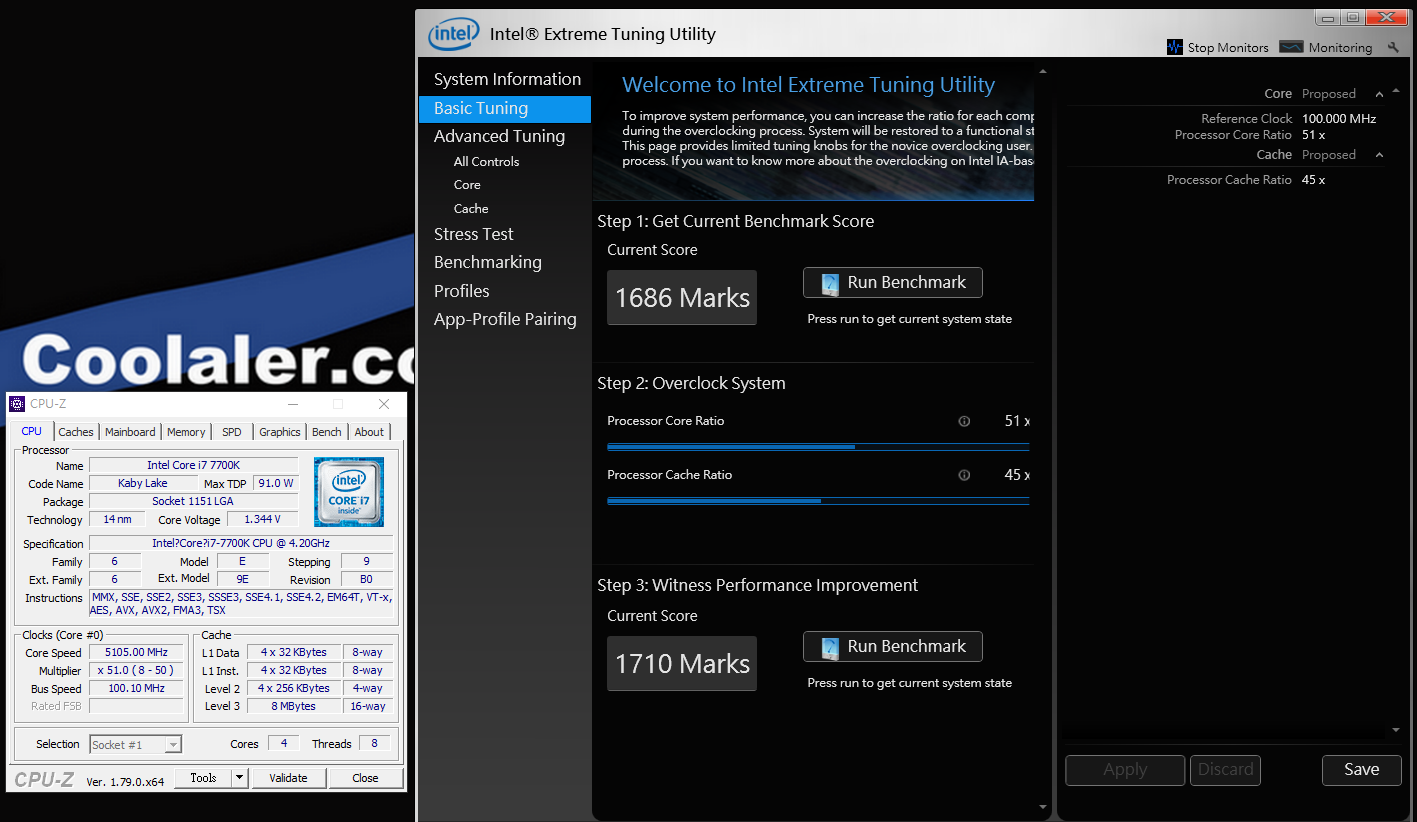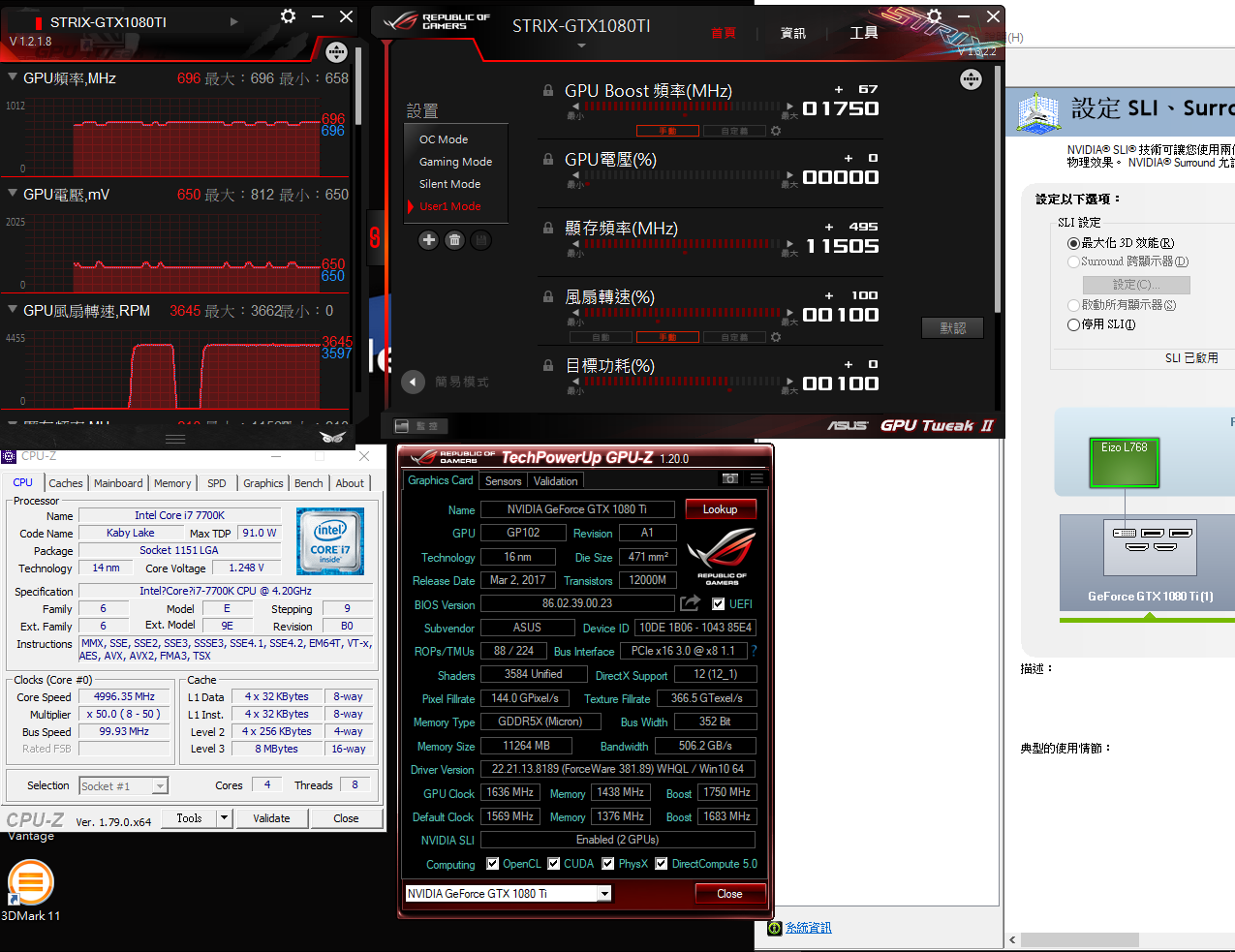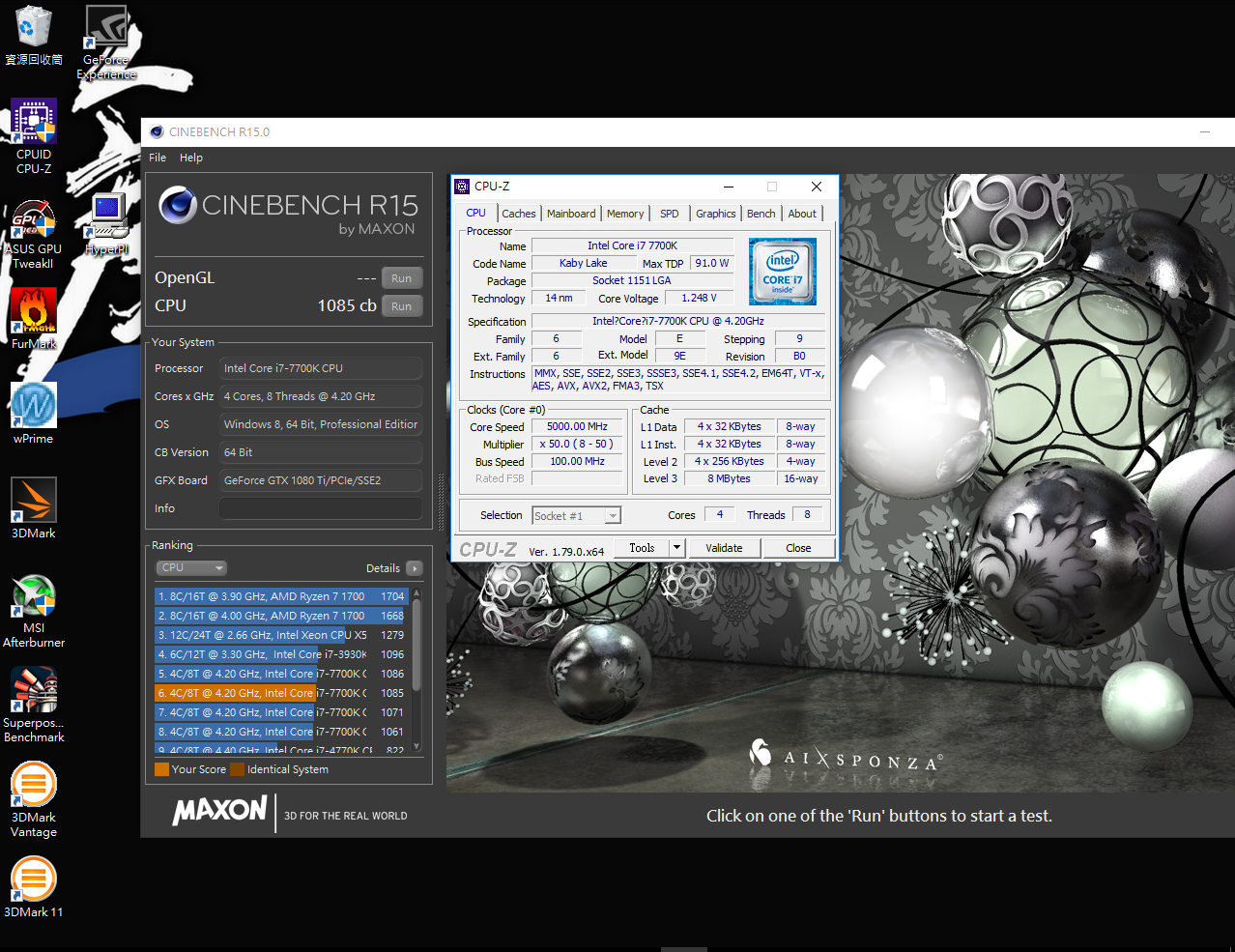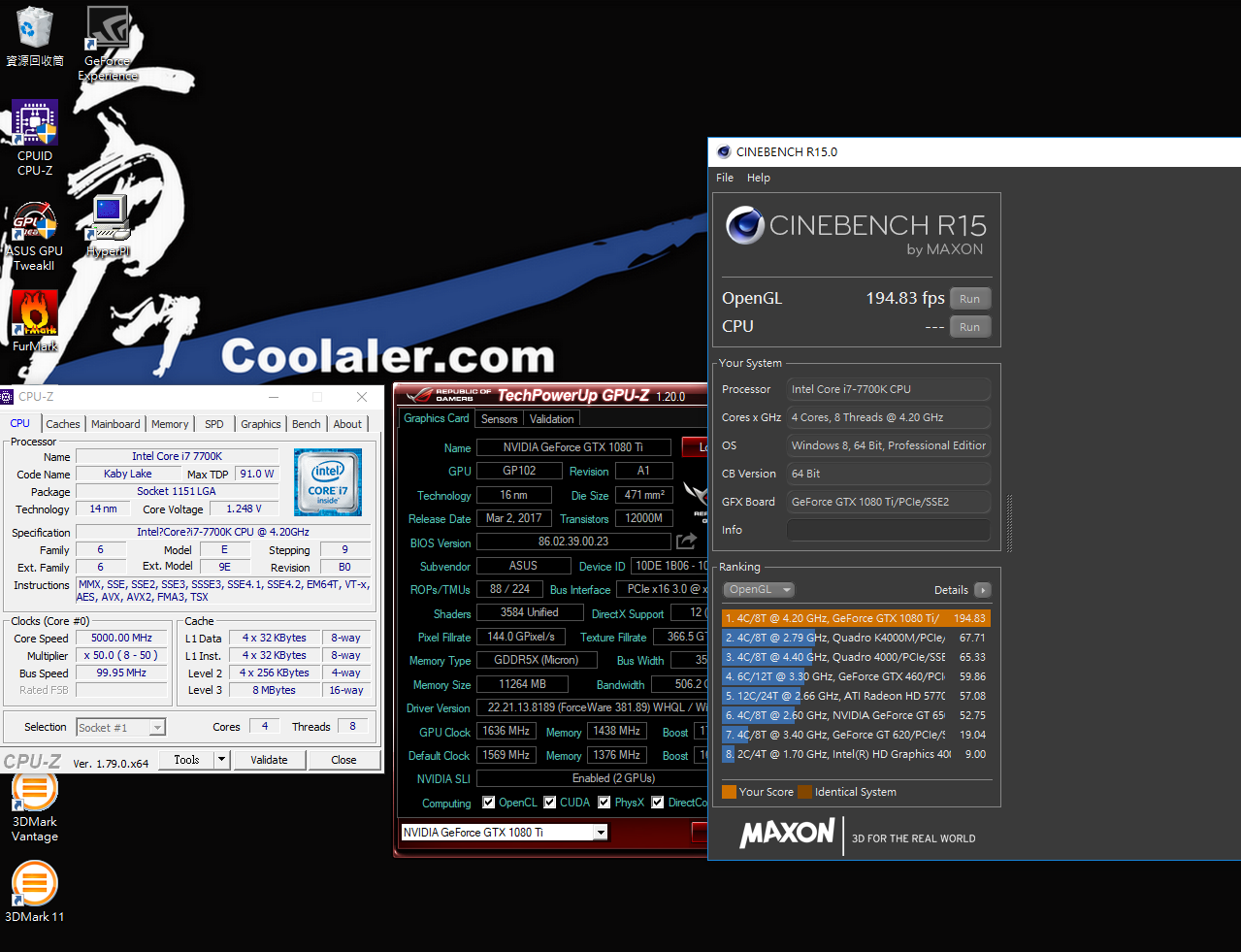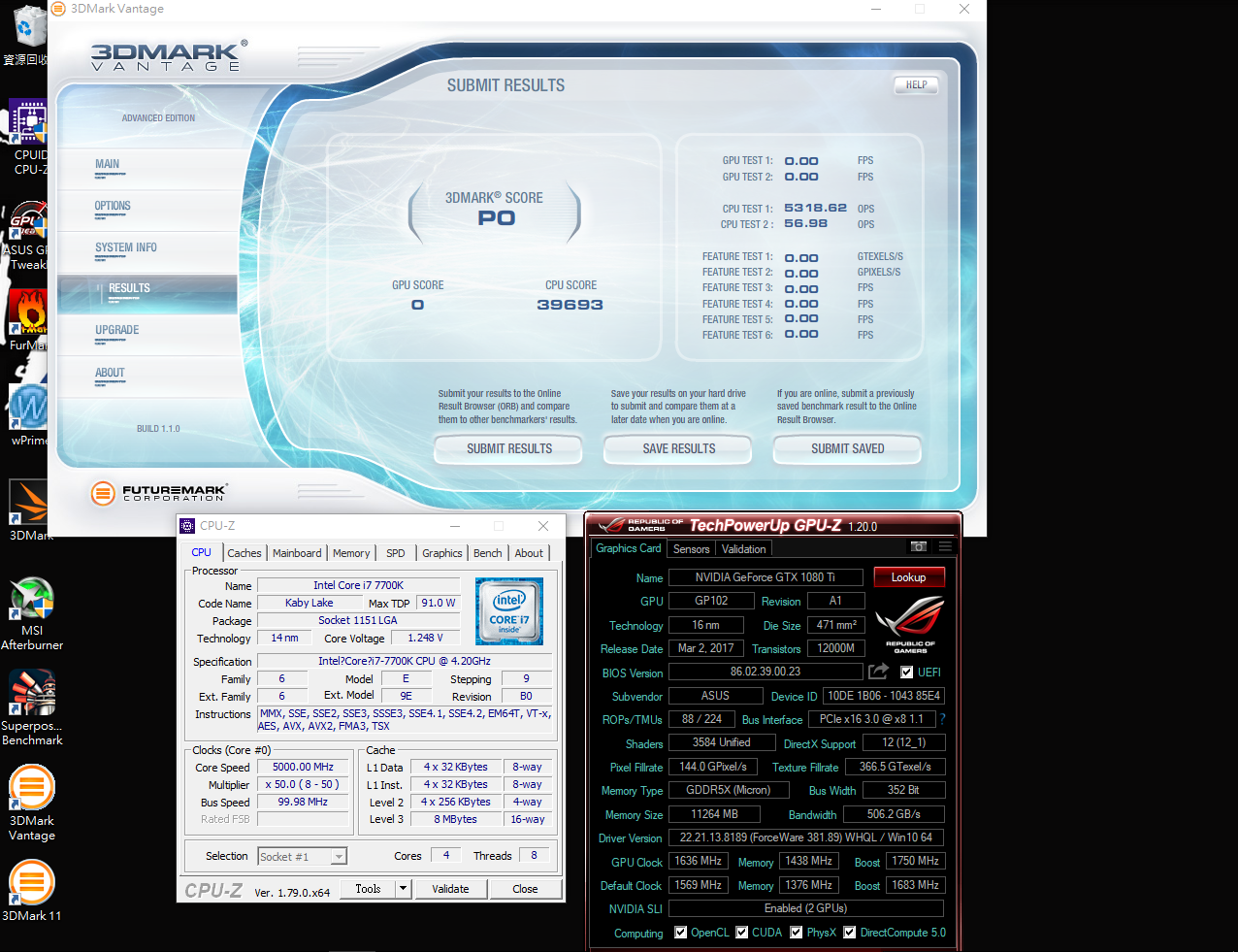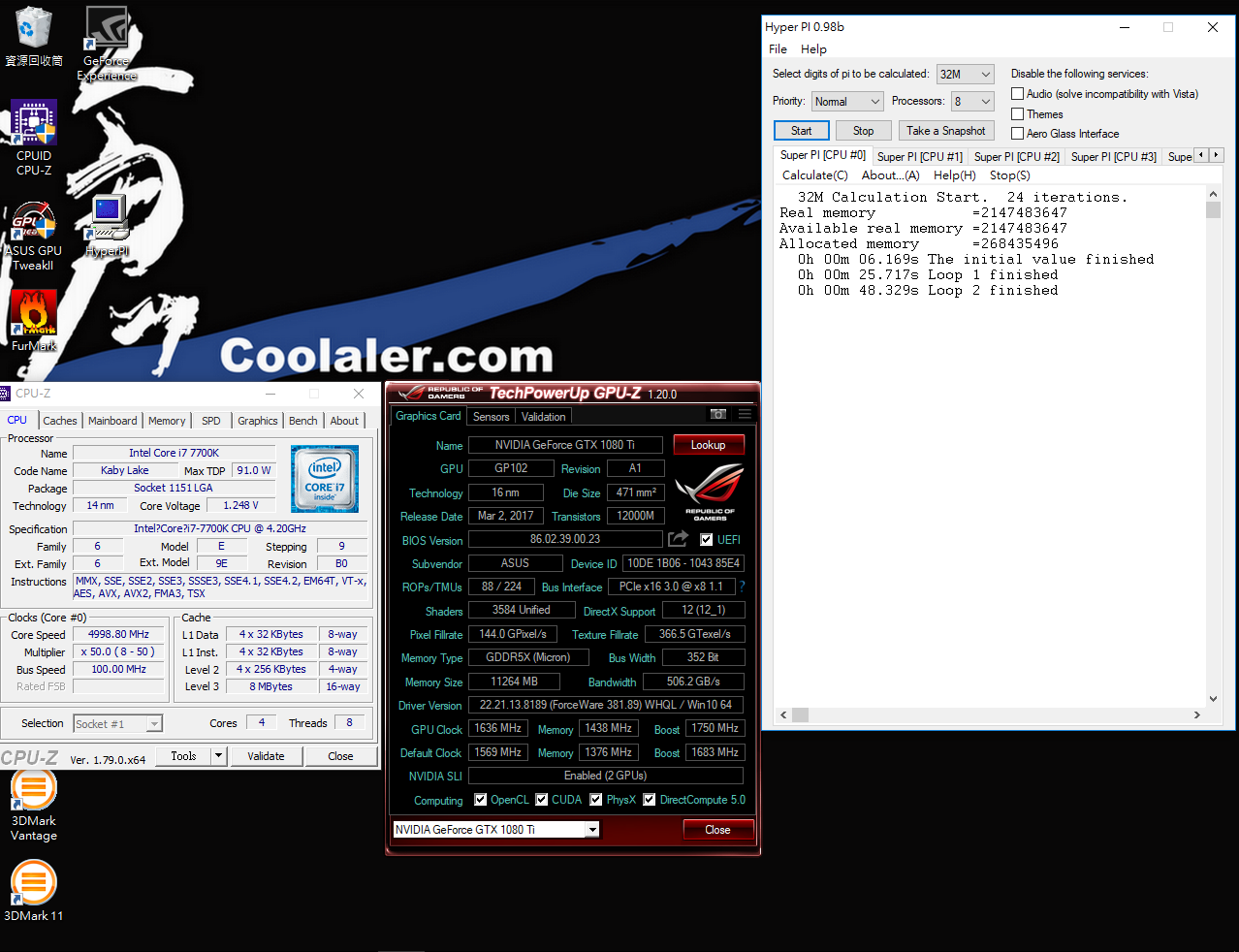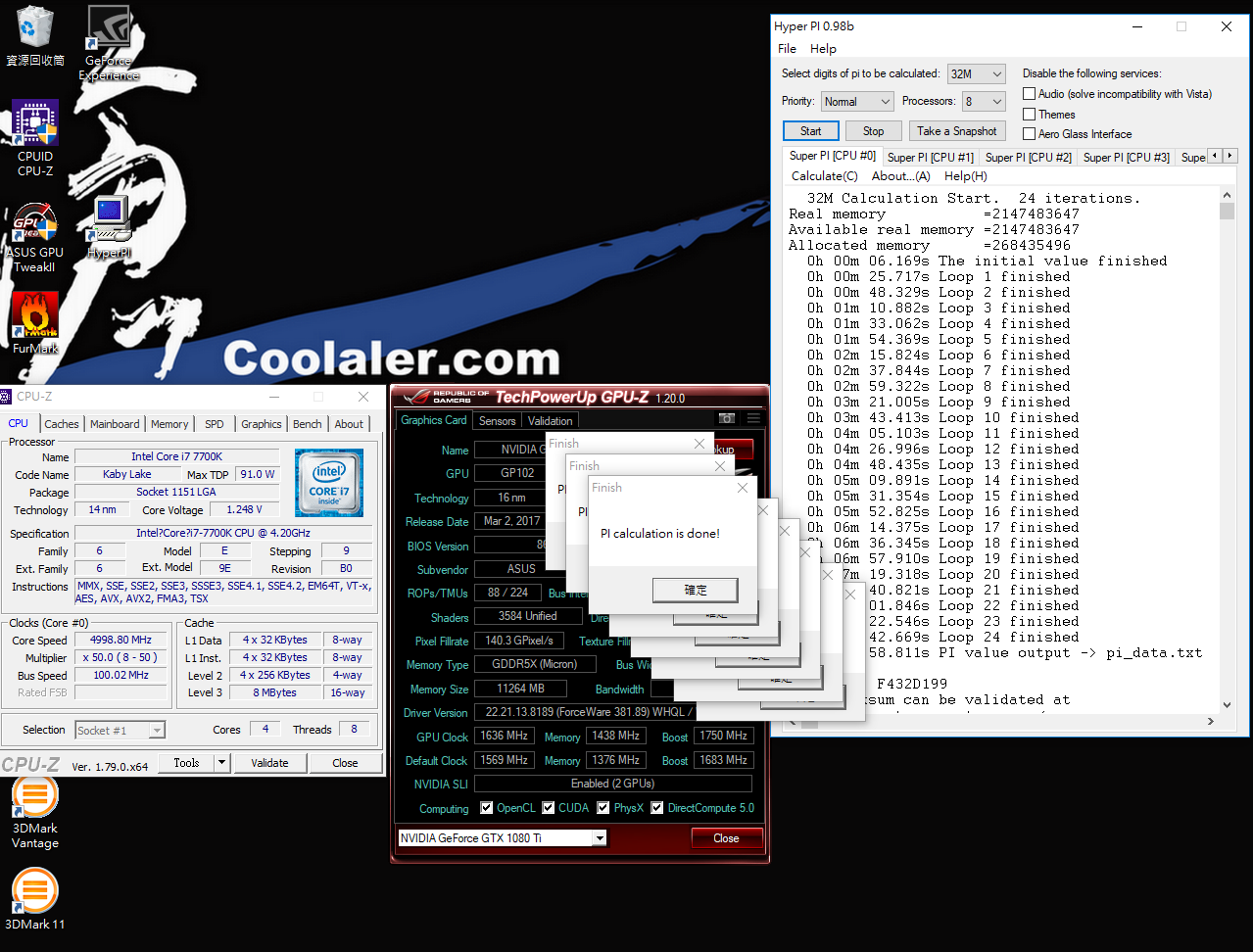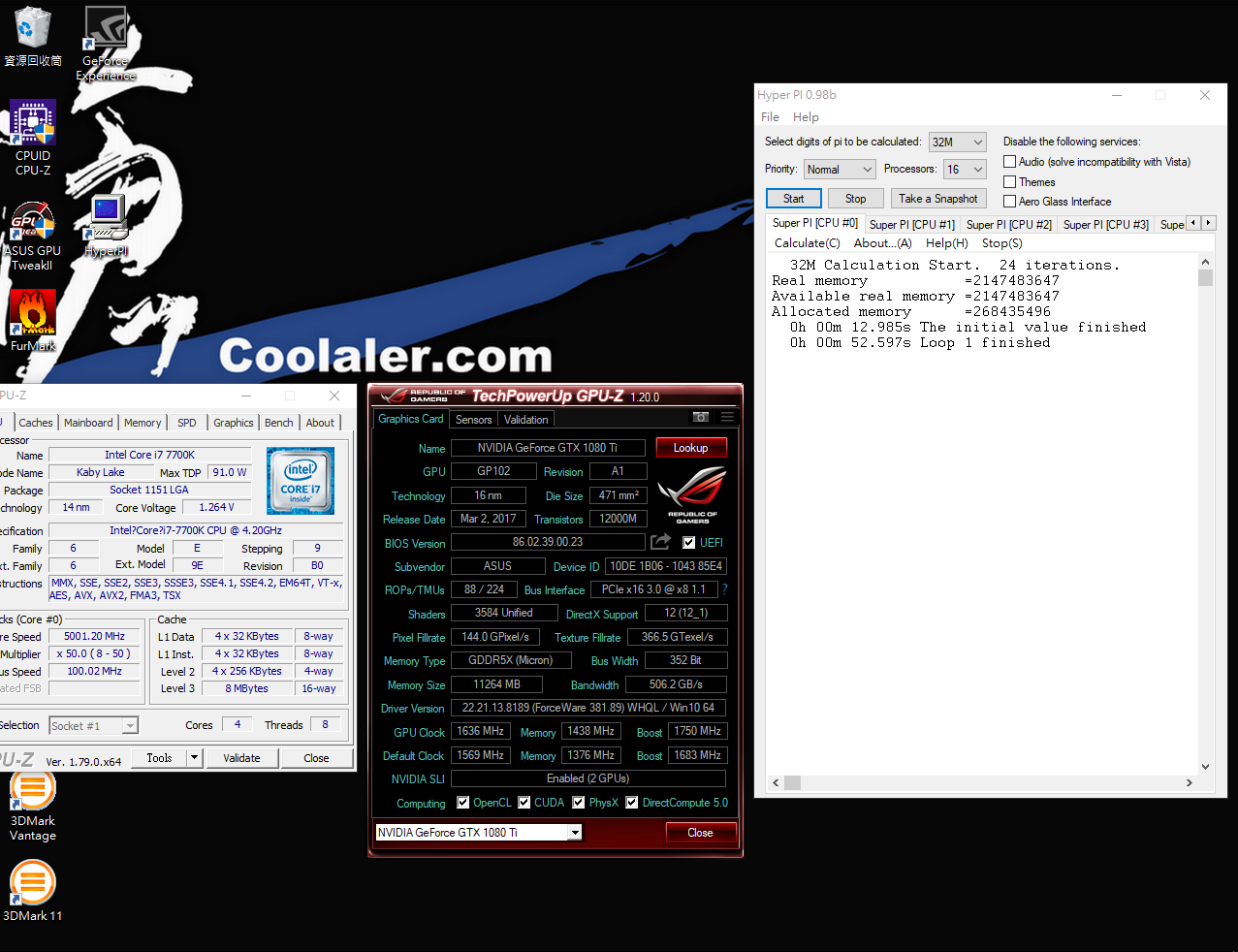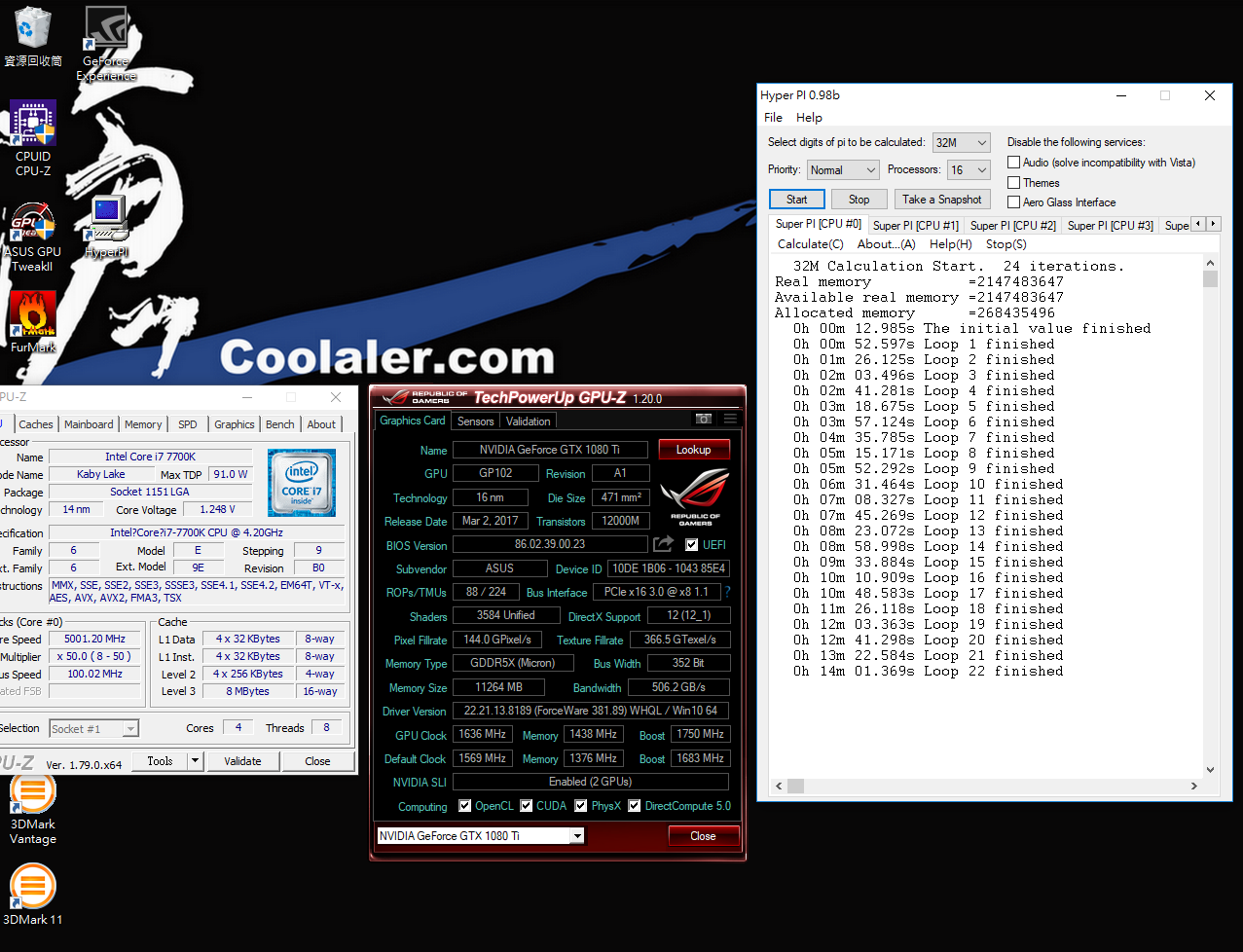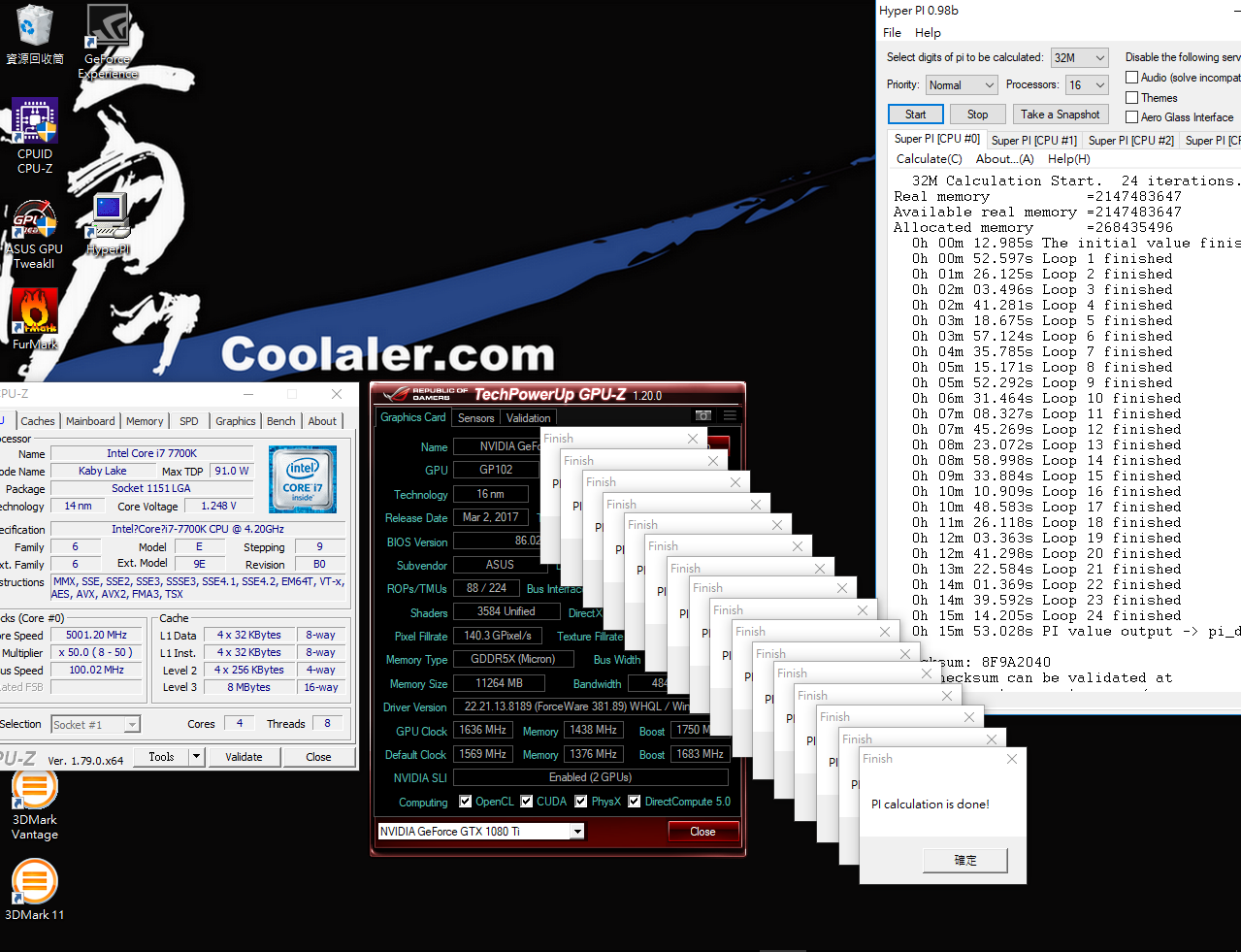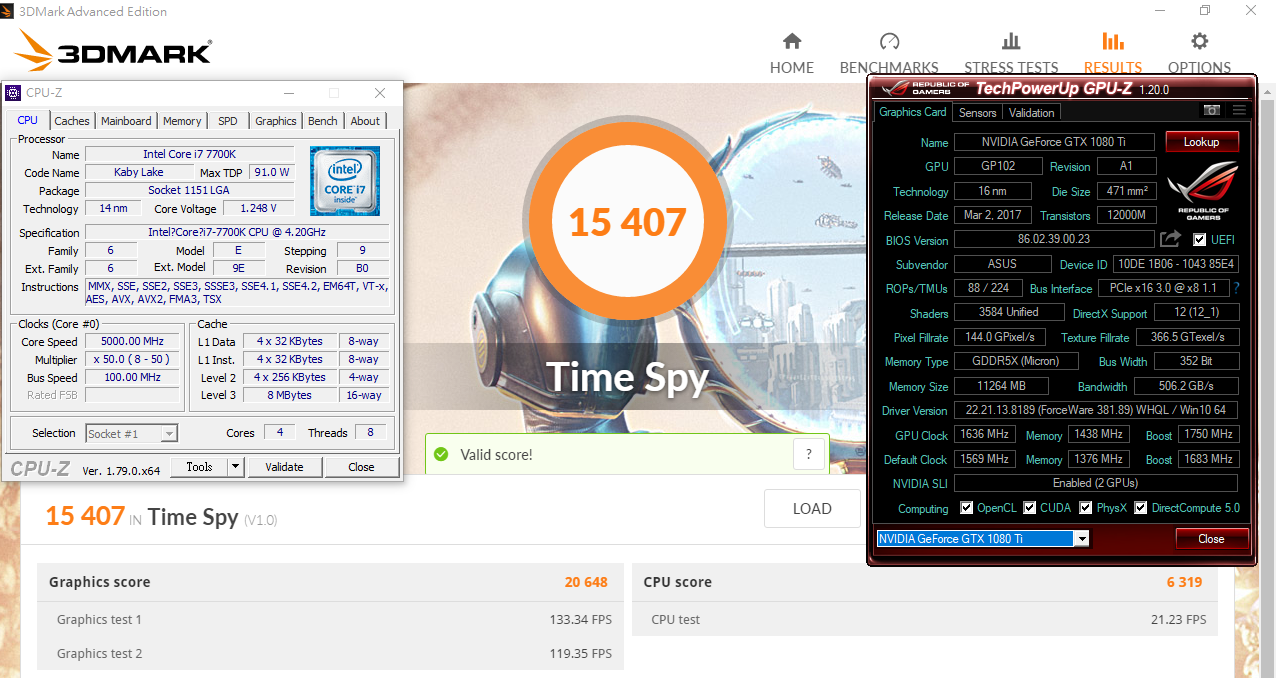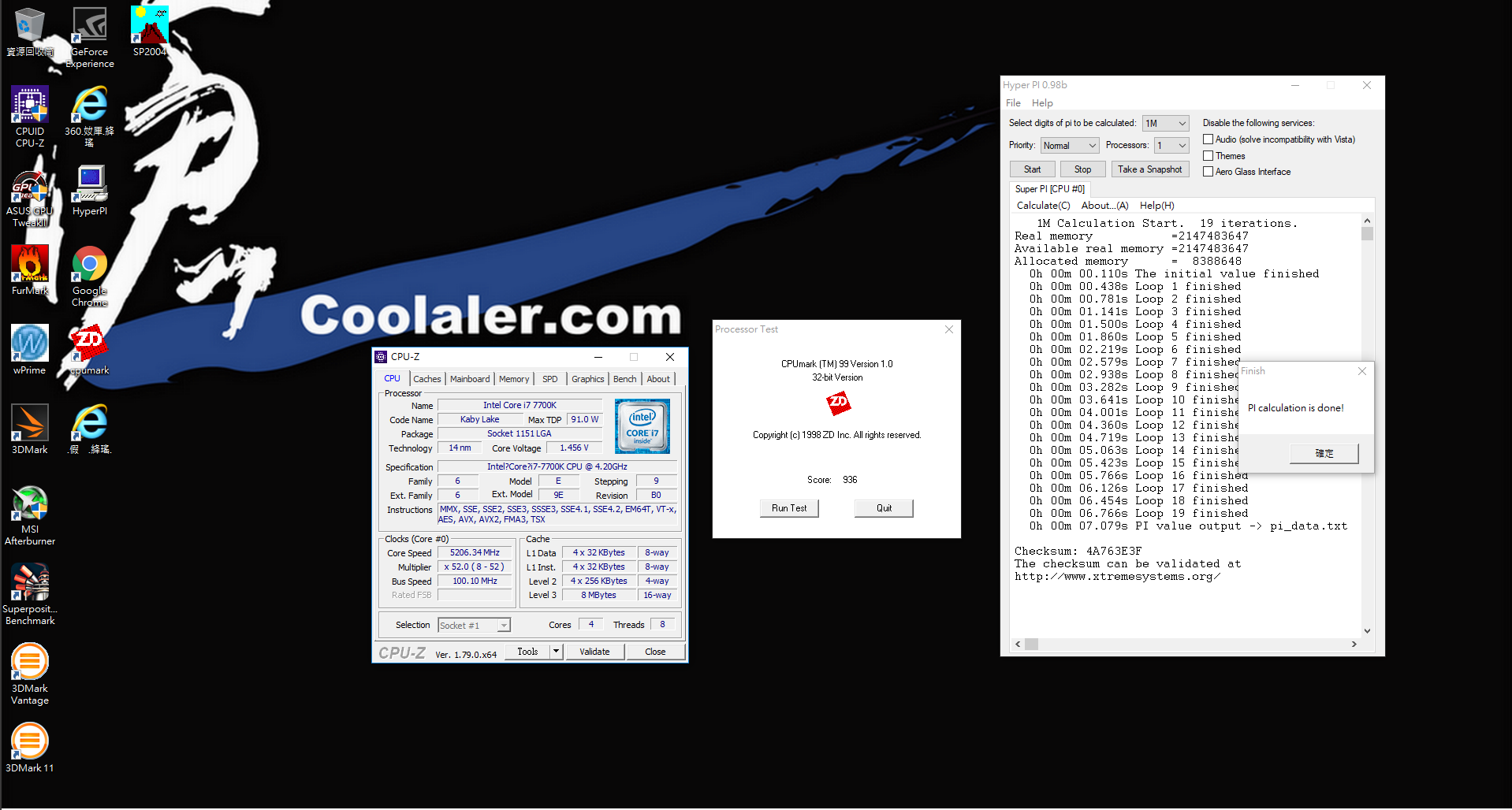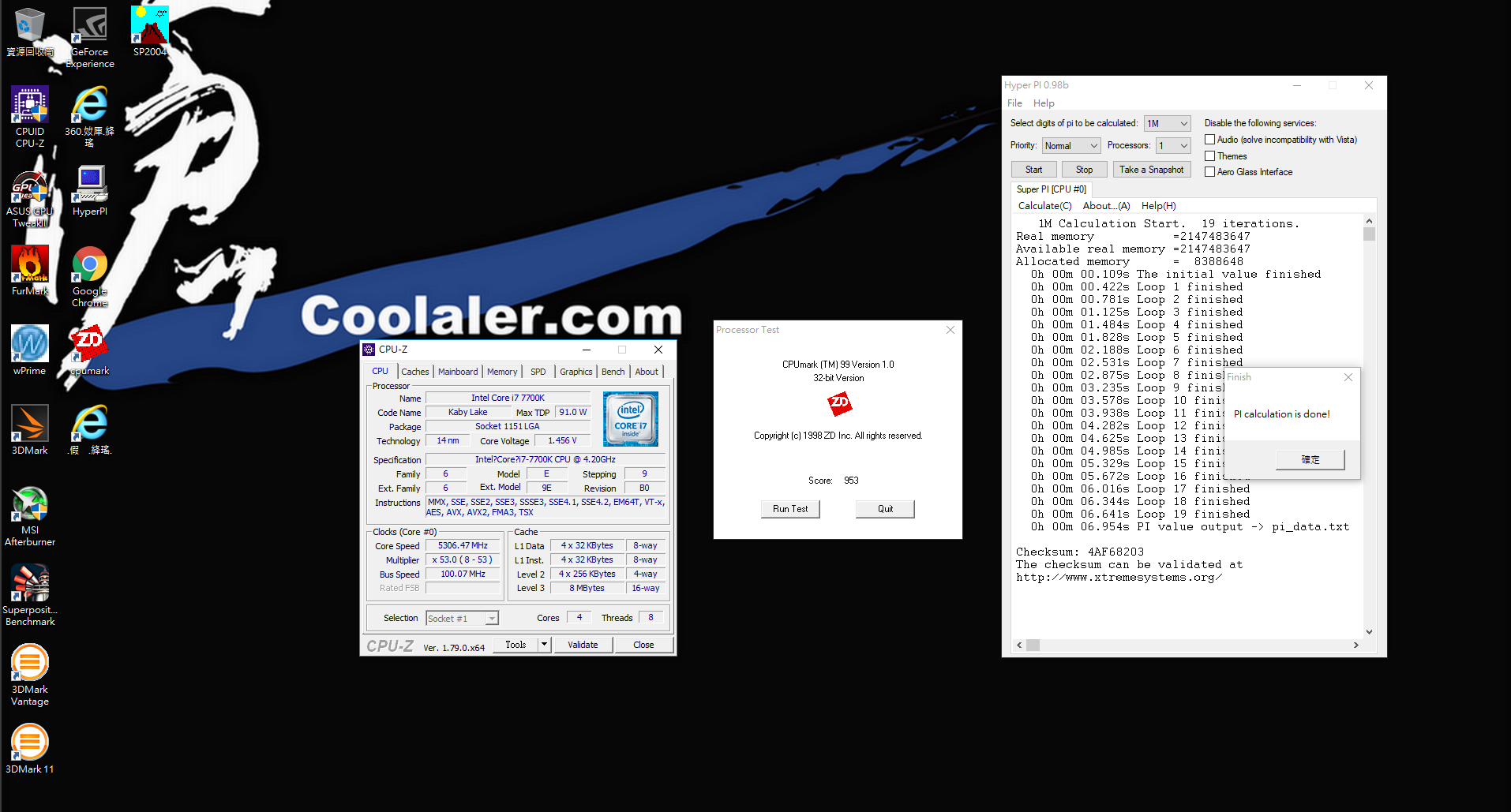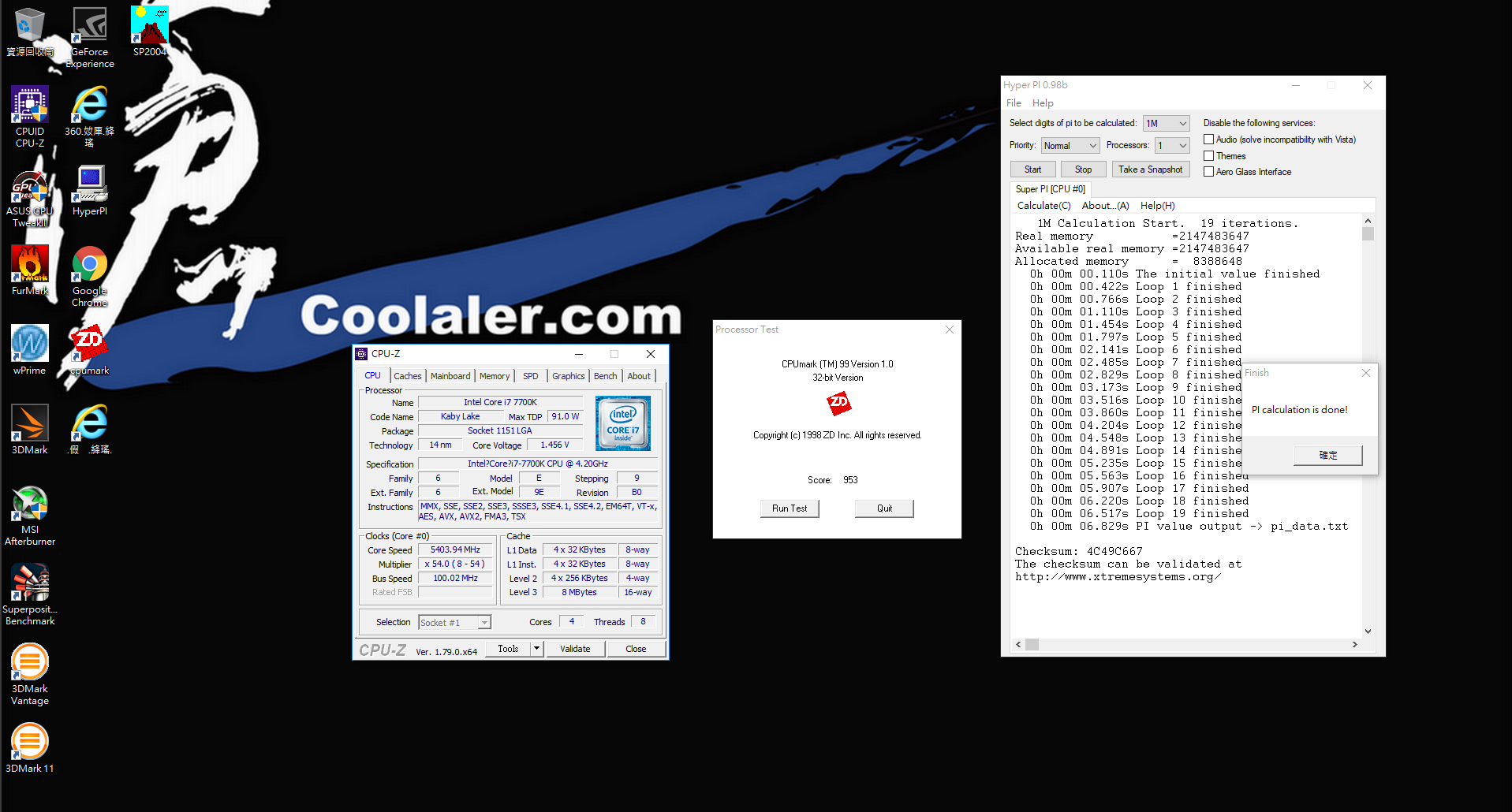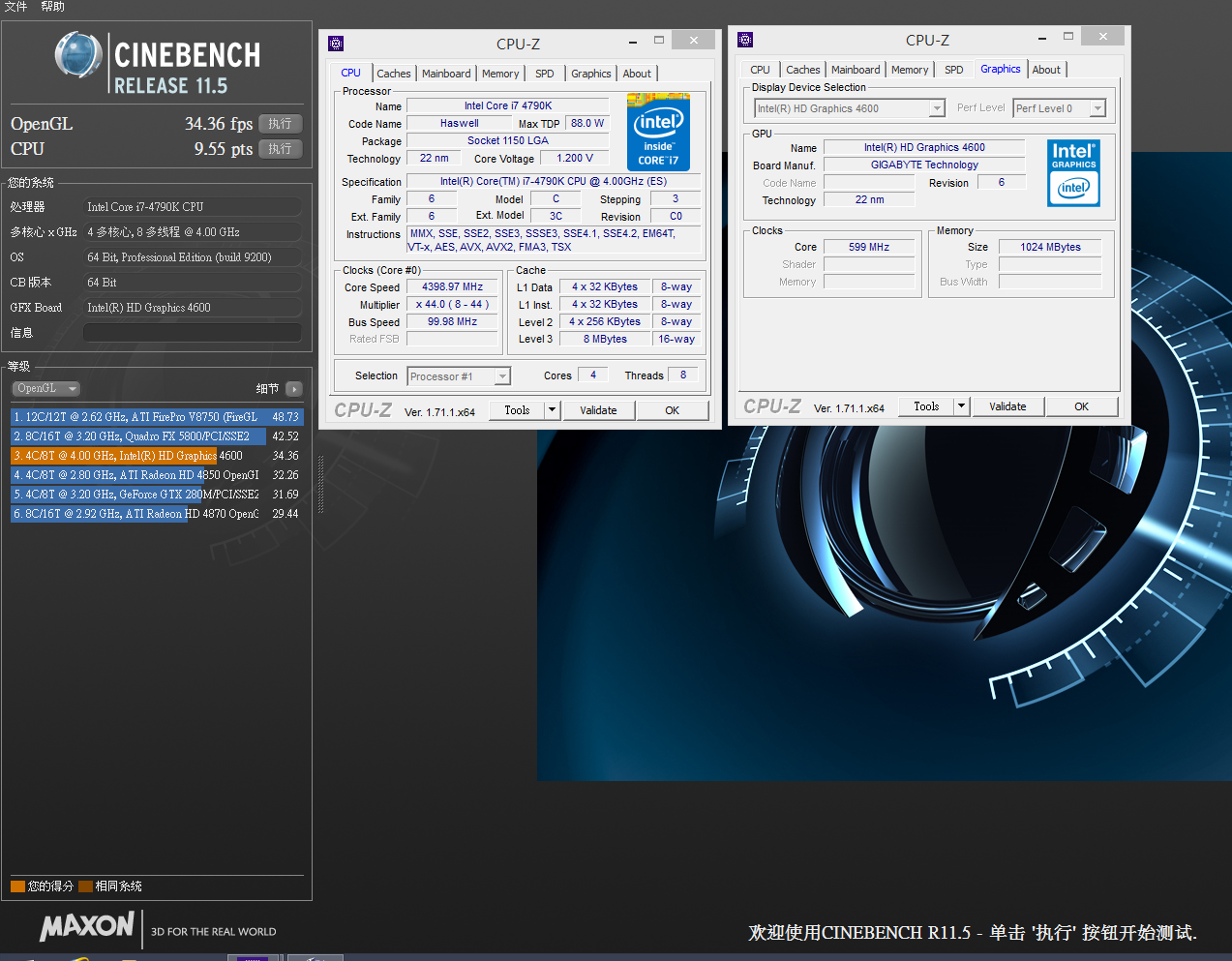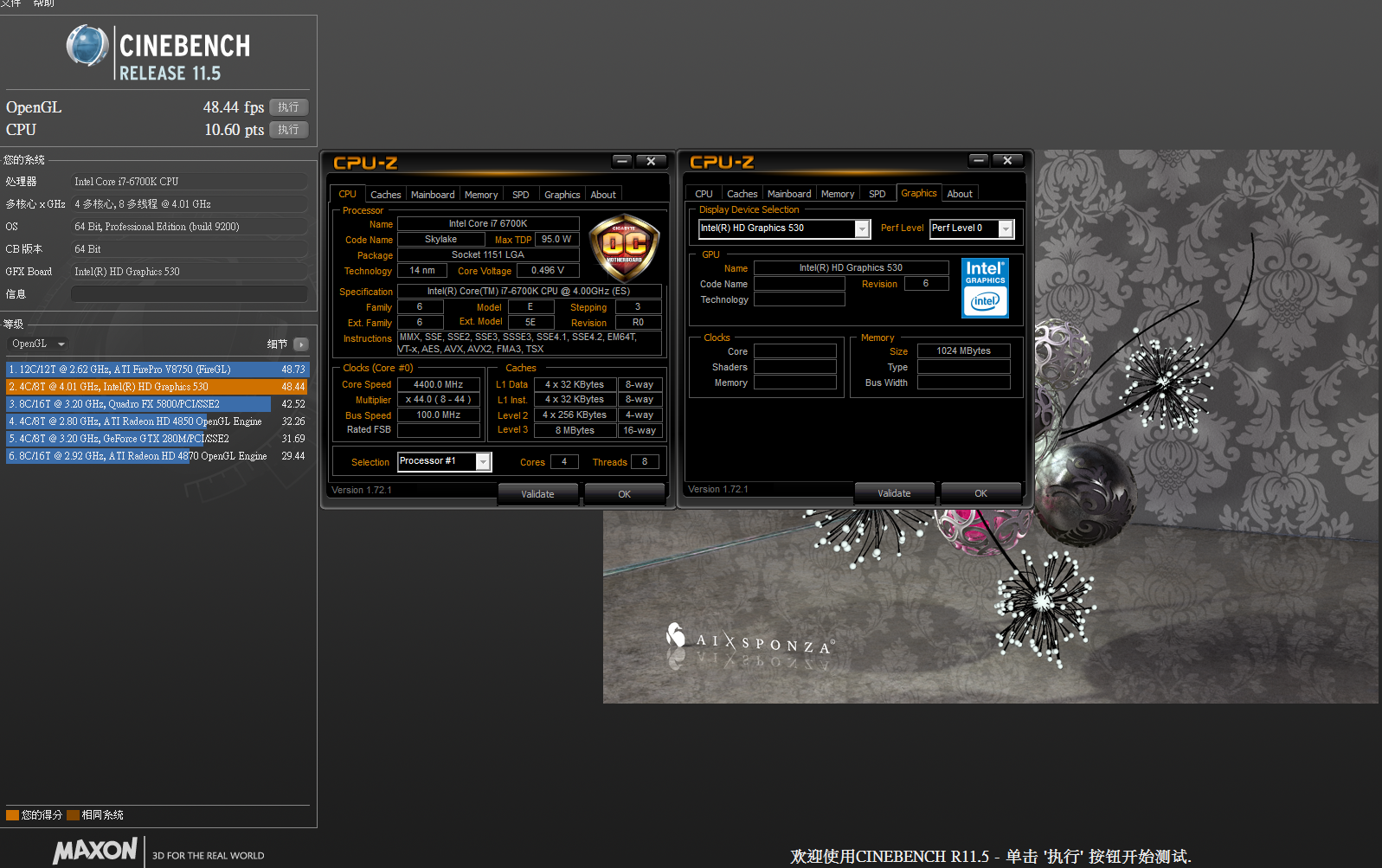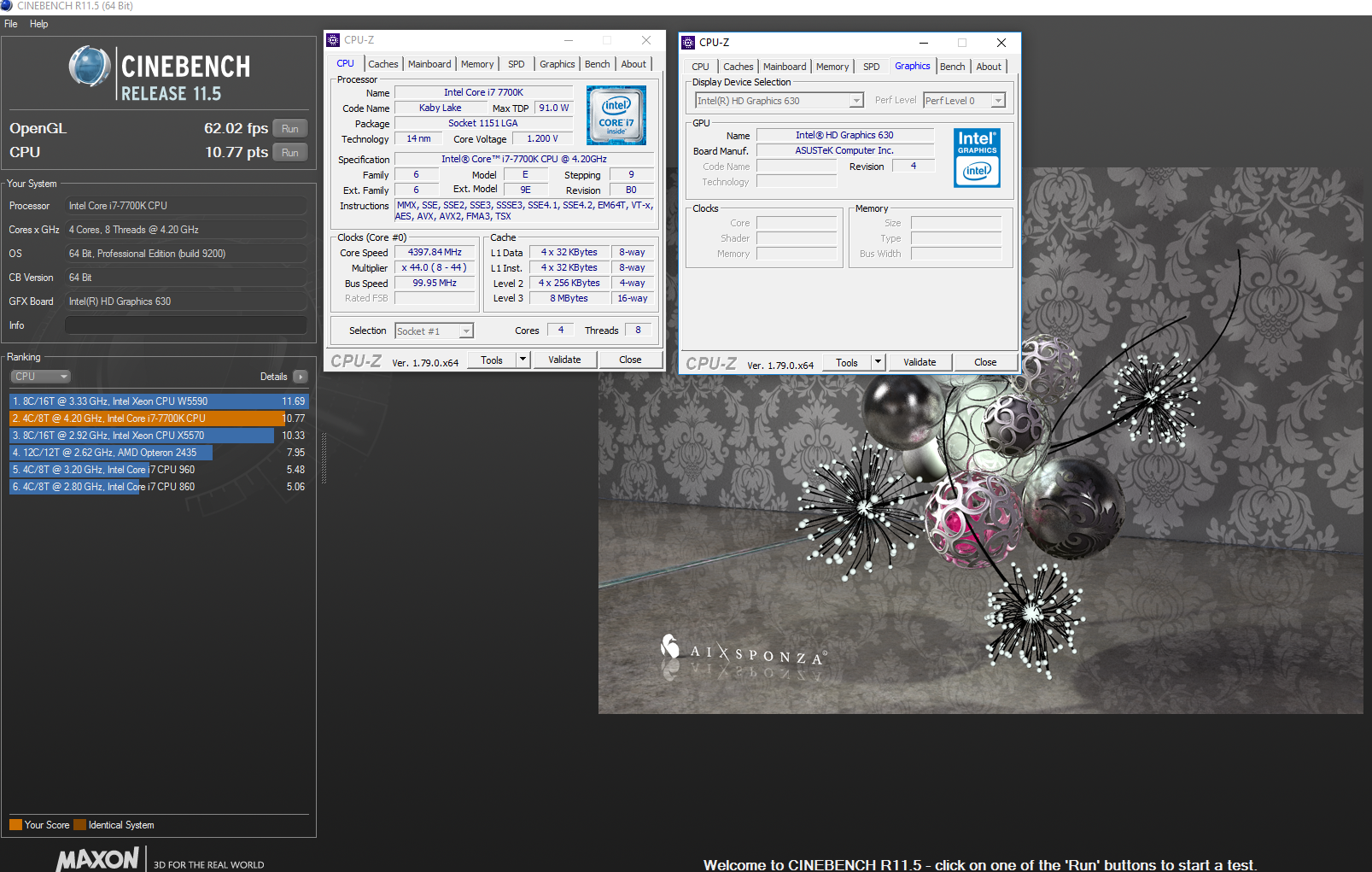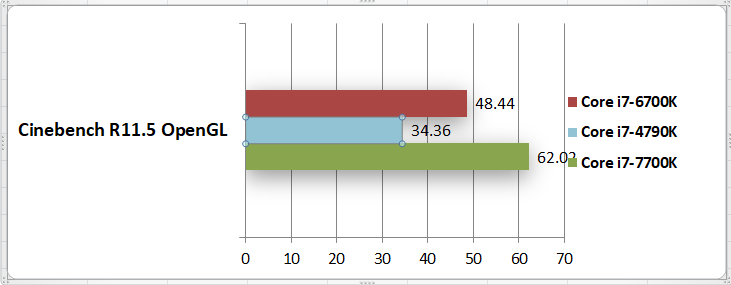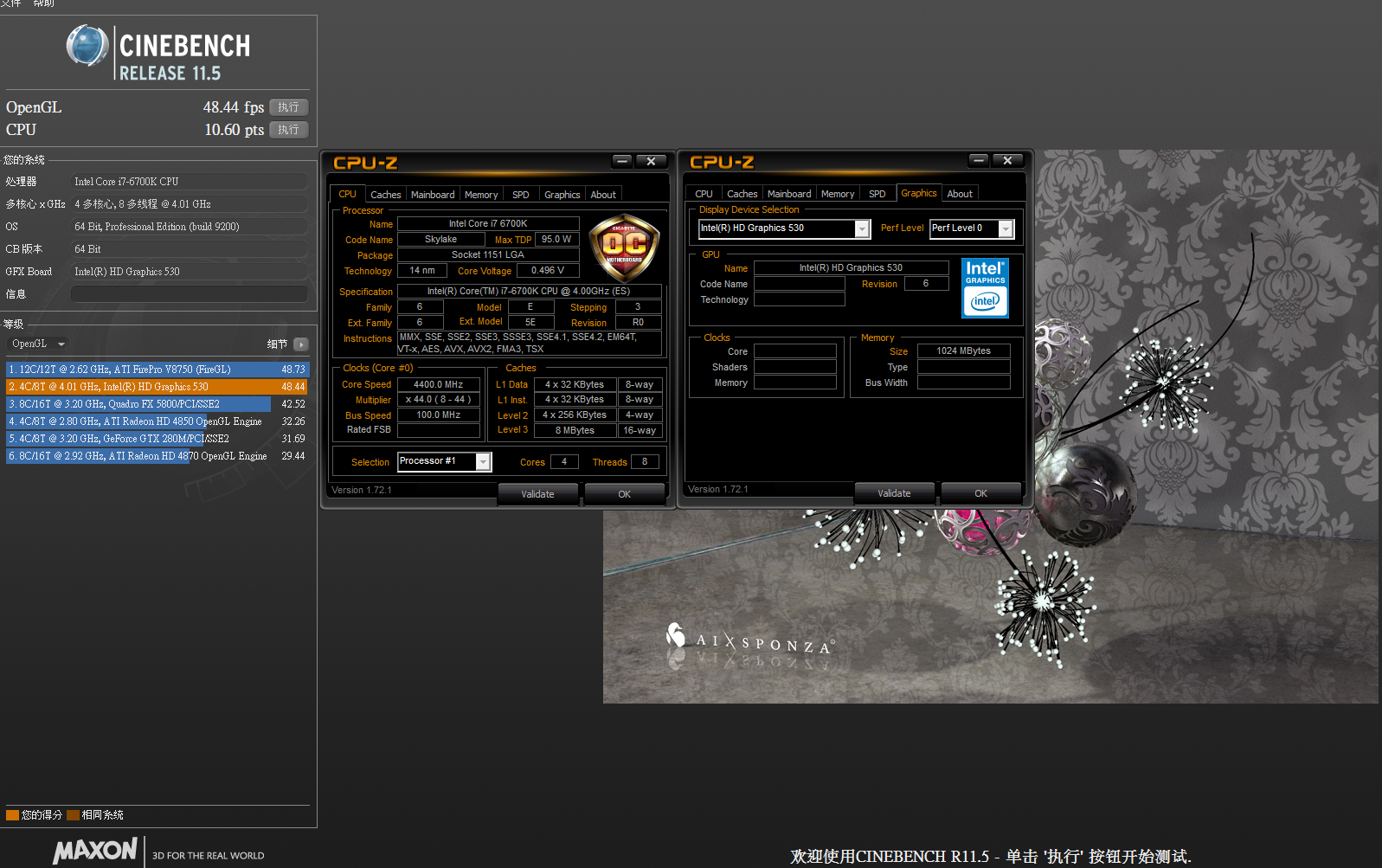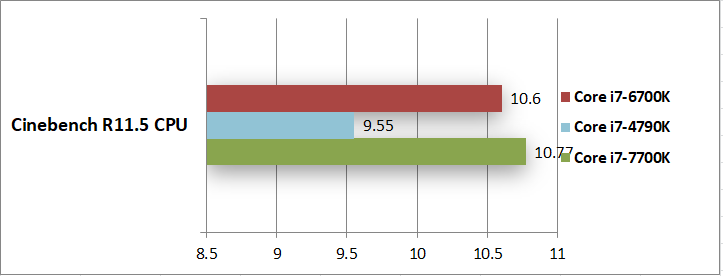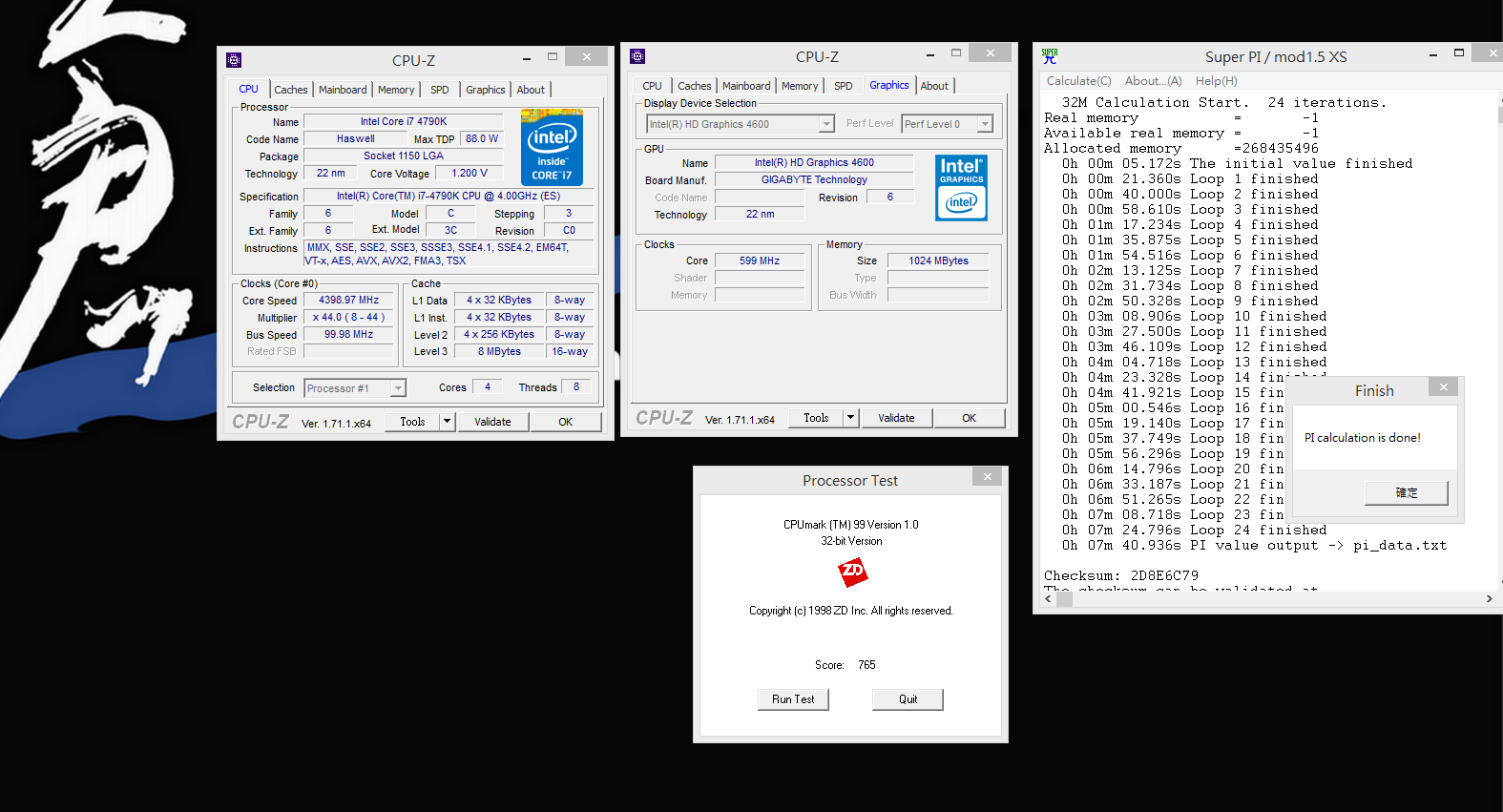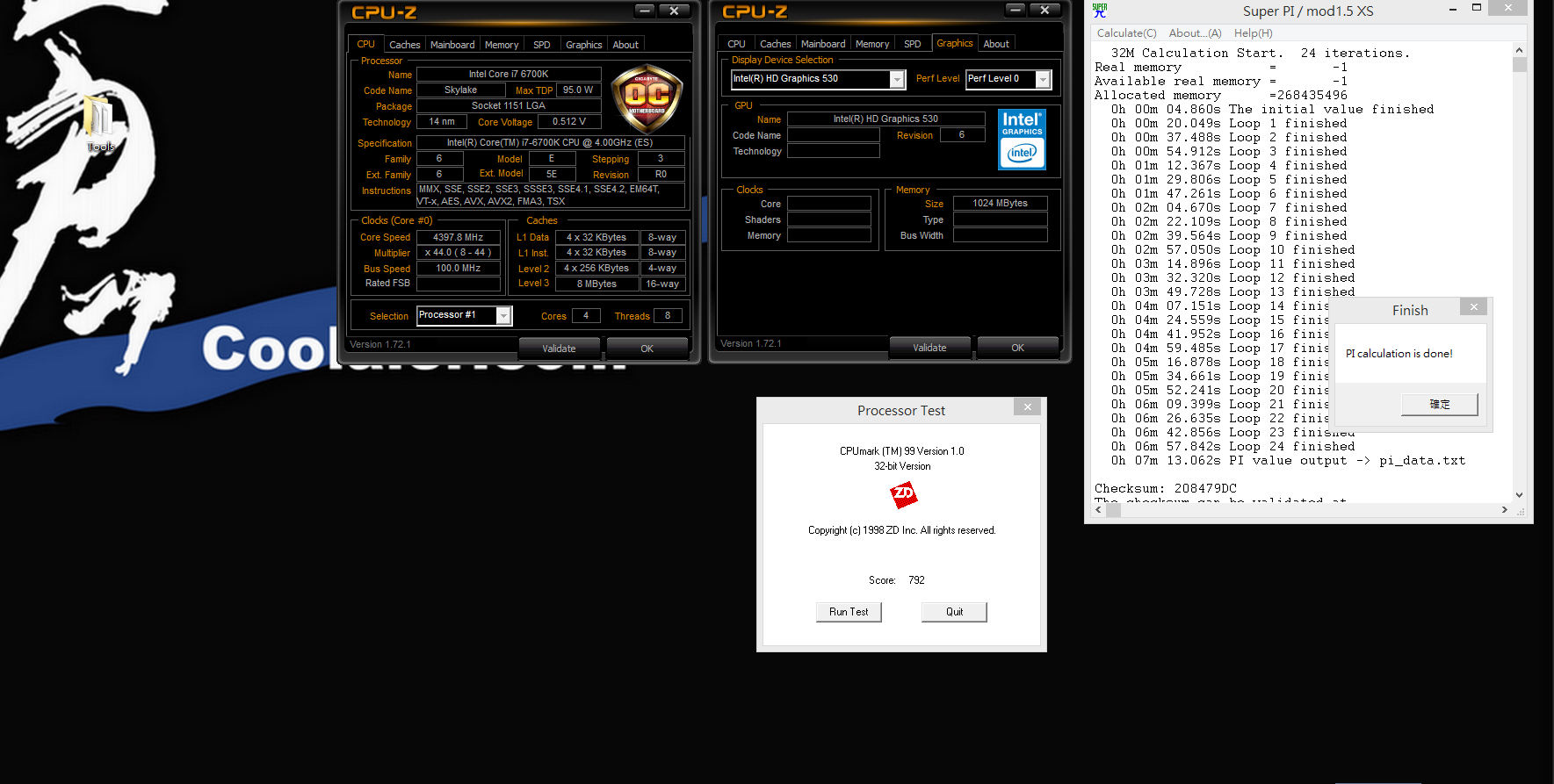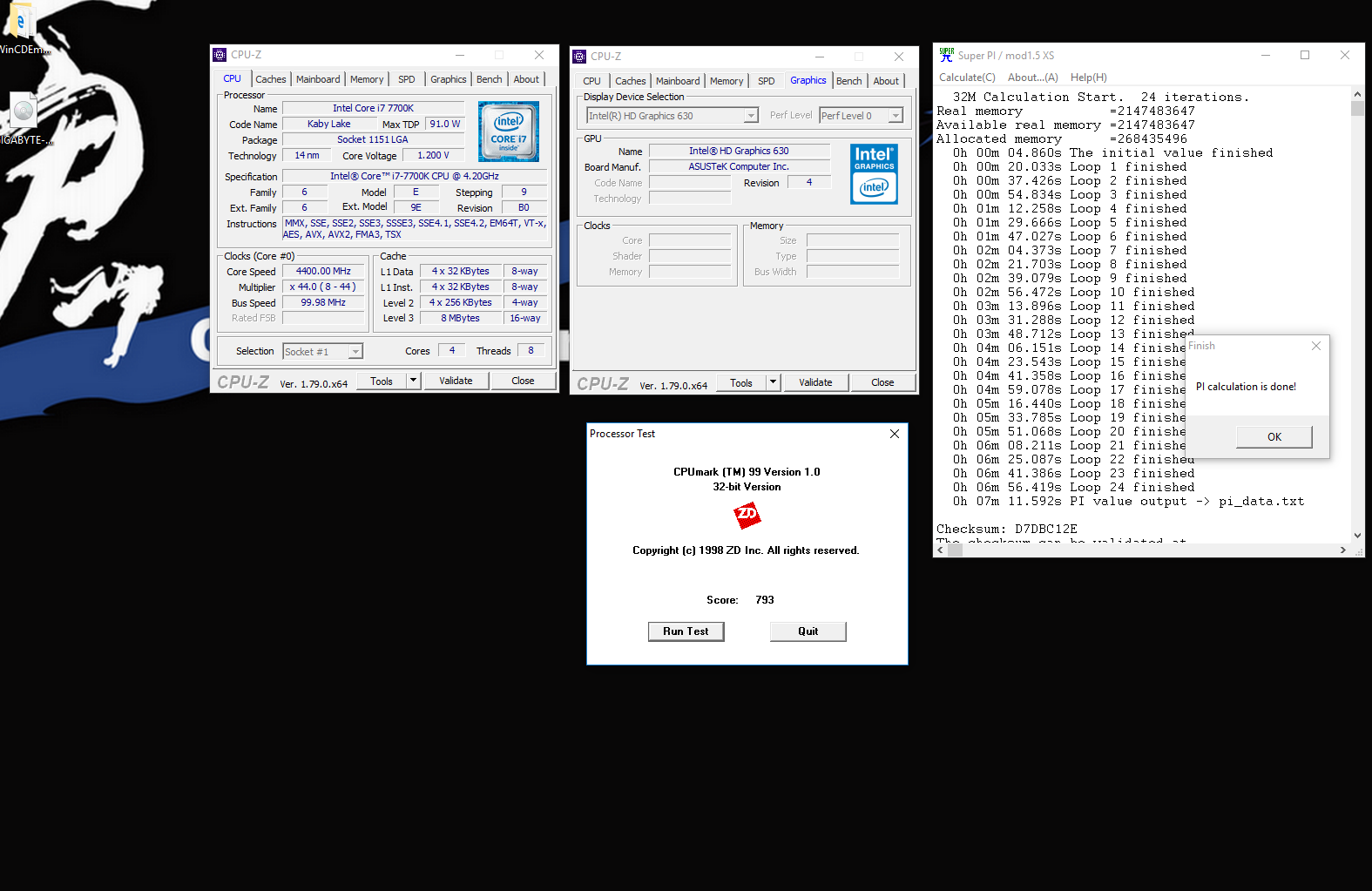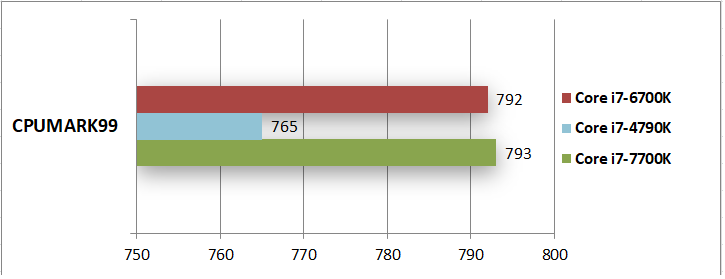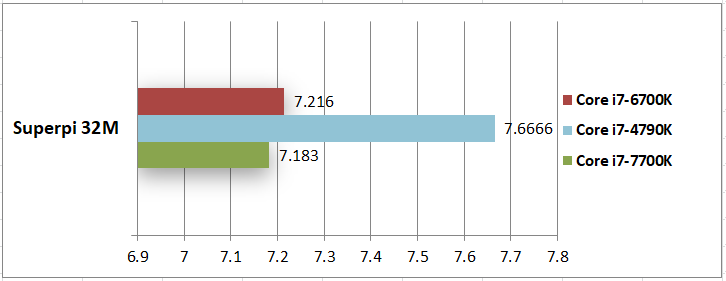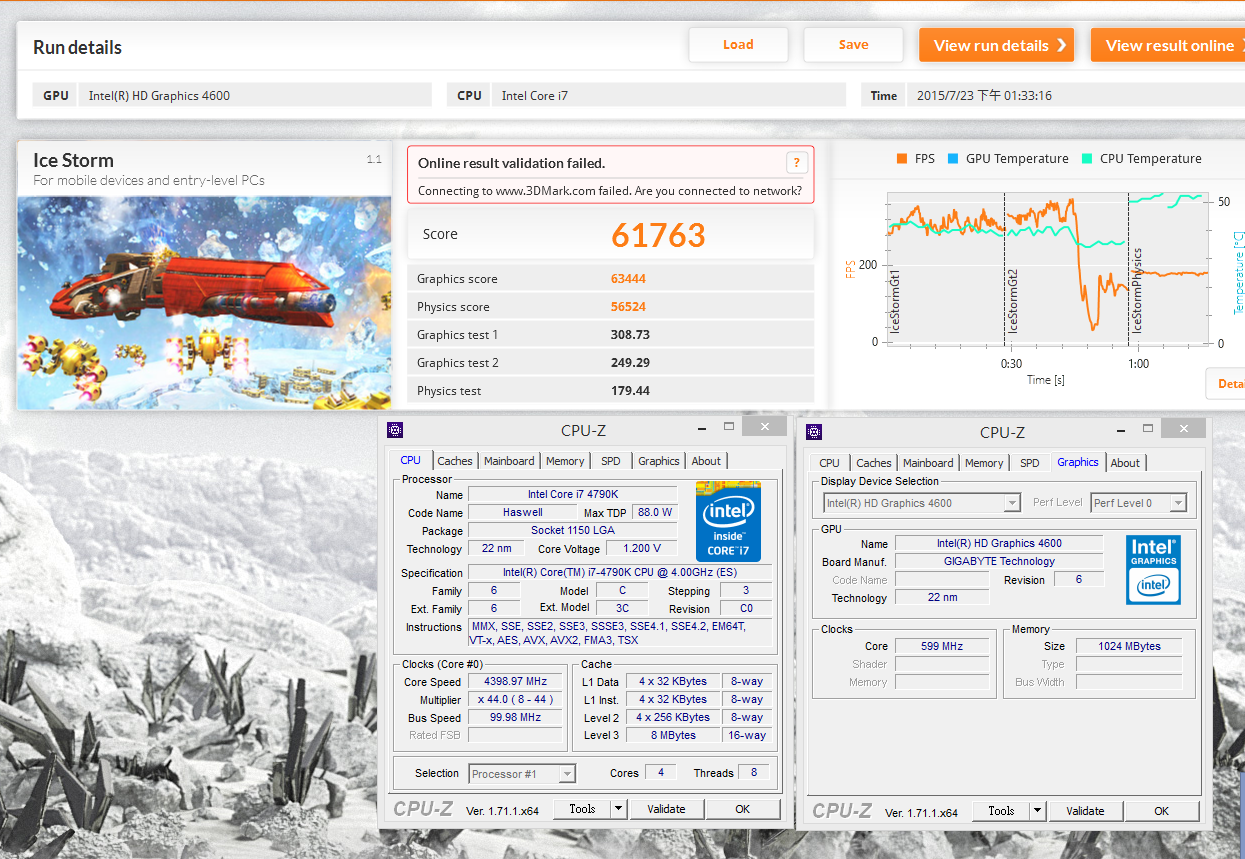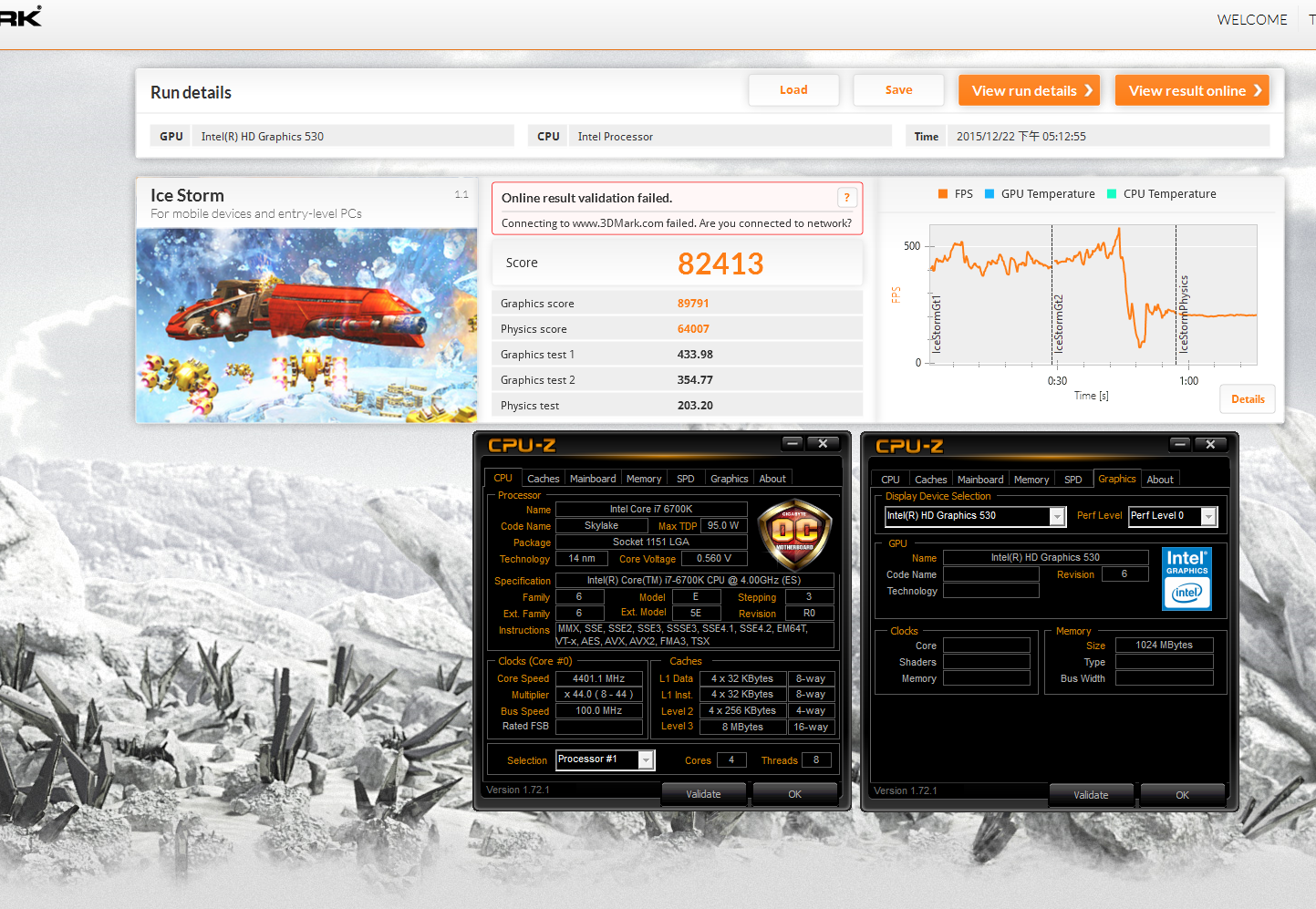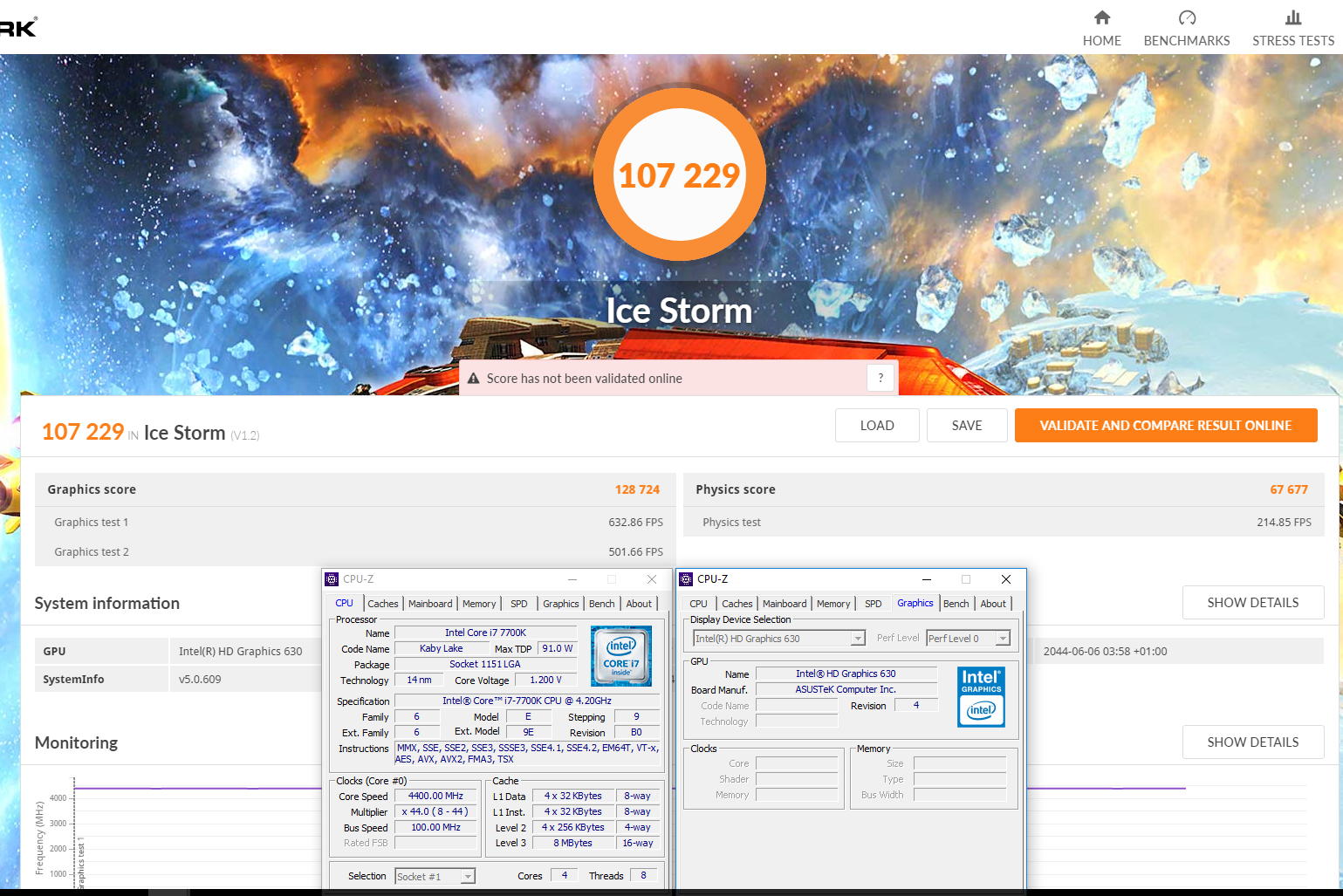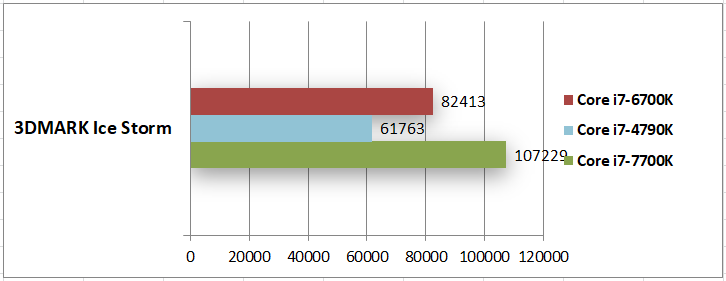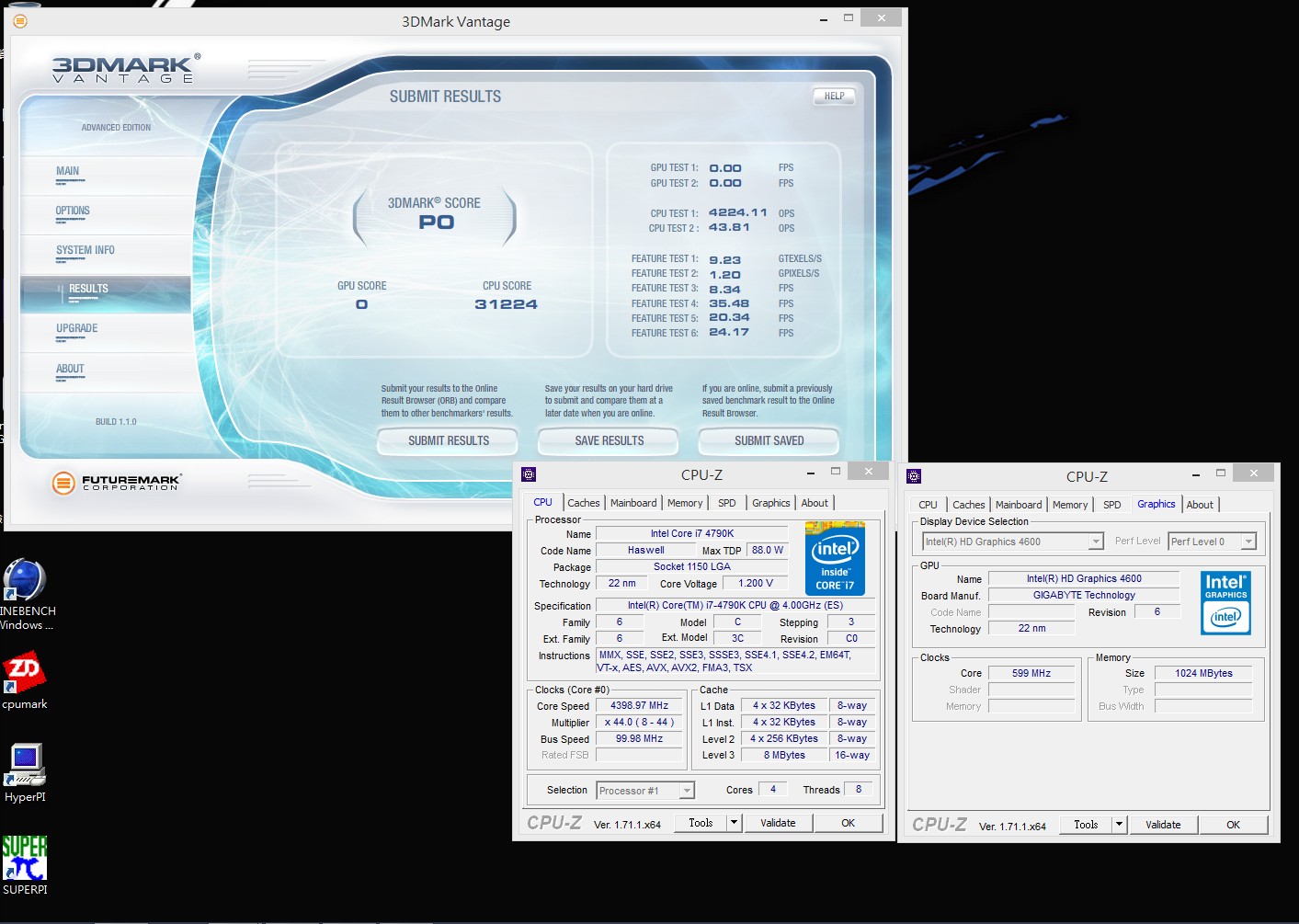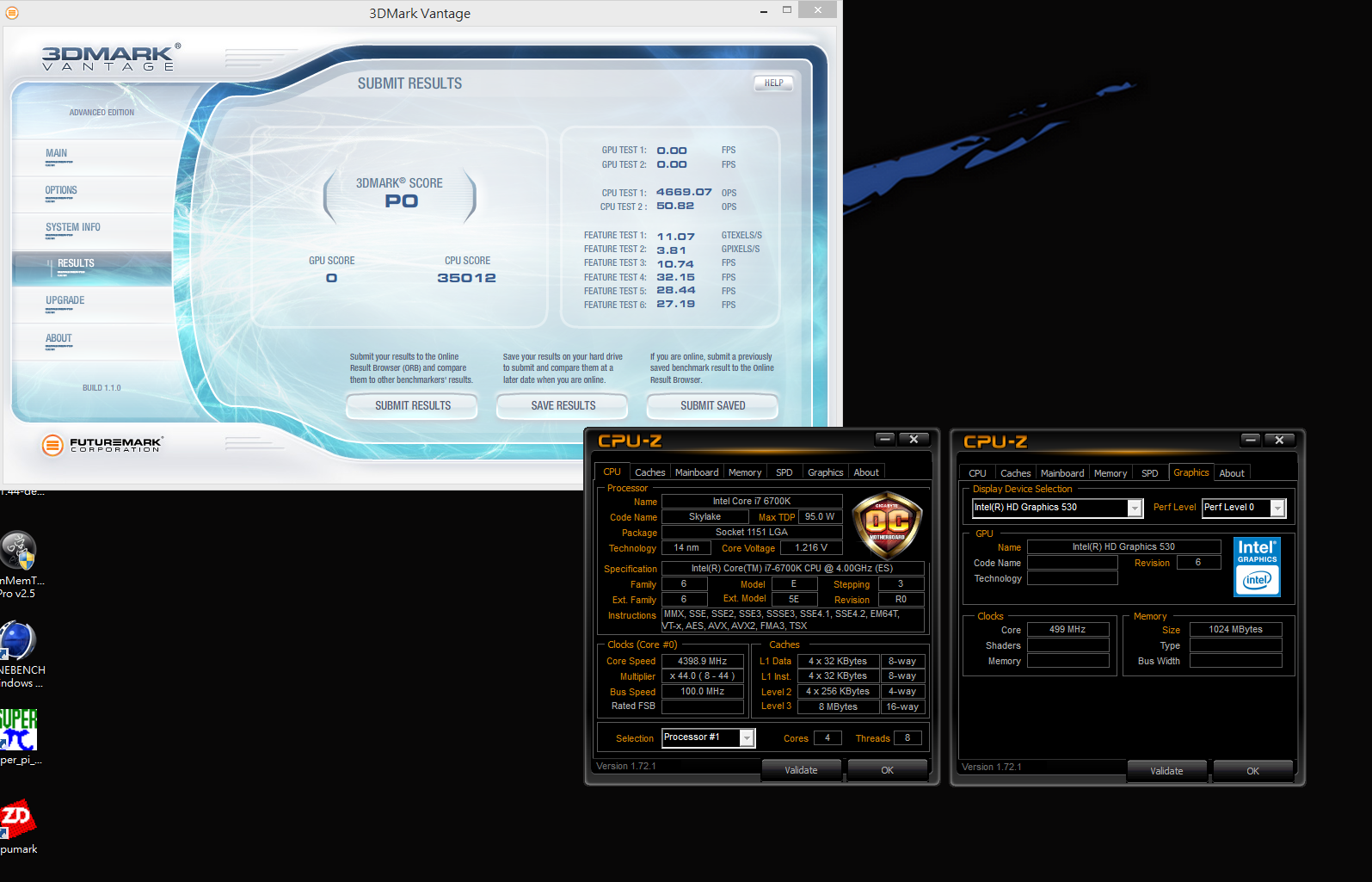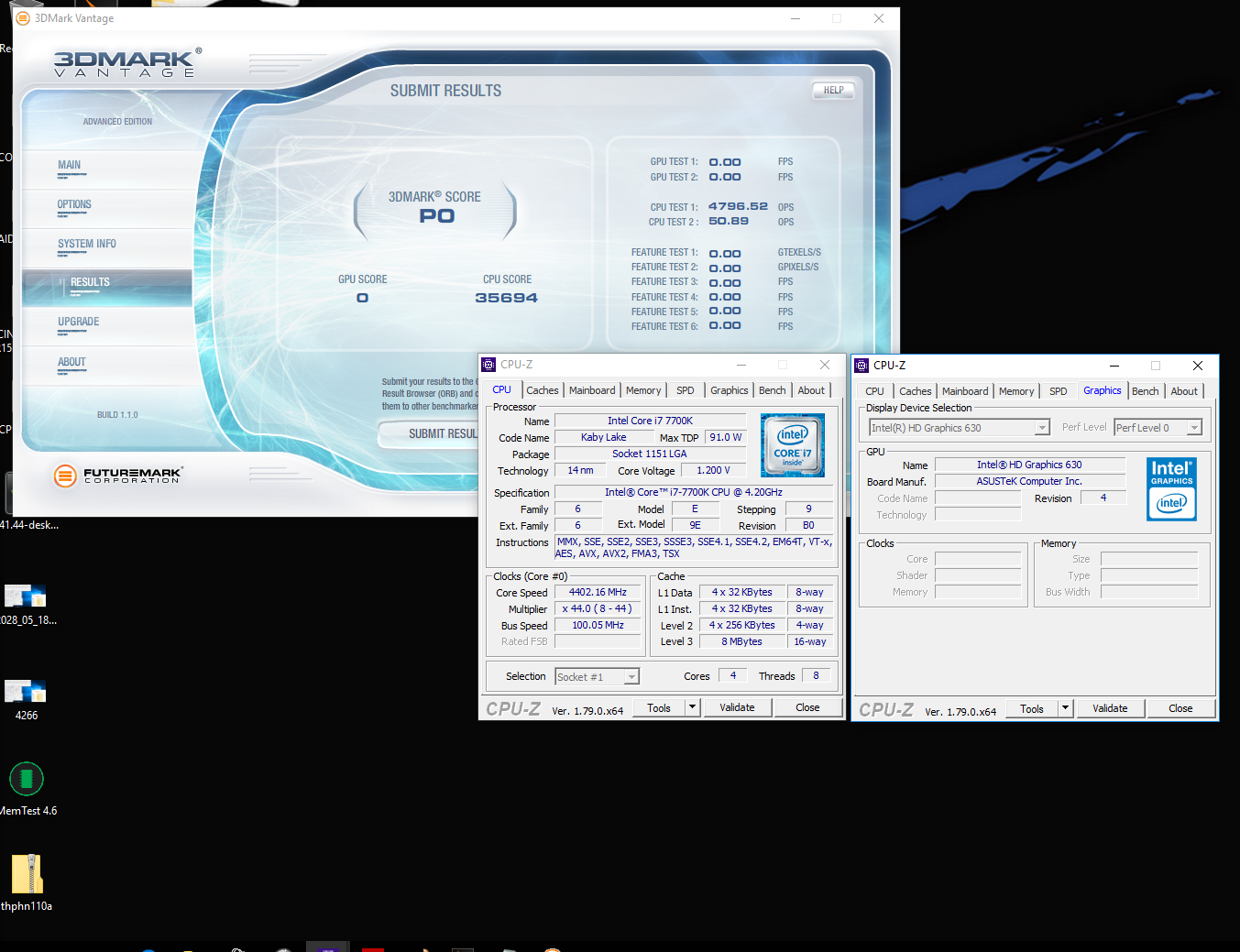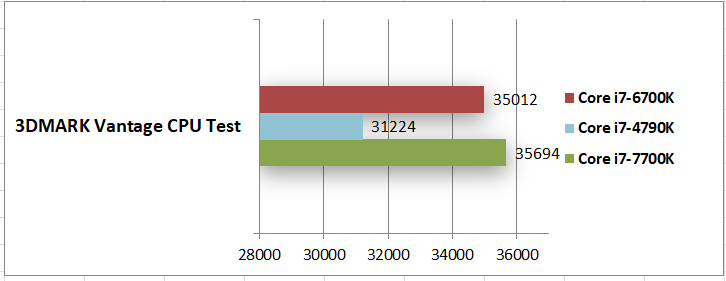前言:
眾所皆知,Intel Core i 處理器一向的穩定度與相容性從未讓使用者失望,而第七代全新不鎖頻處理器在超頻的幅度上更讓使用者充滿驚喜
除了超頻,第七代 Intel Core i 處理器還擁有許多的優勢,不但擁有更進步的內顯,更優越的硬解能力,更加流暢的 4K播放,在 3D遊戲效能上跟前一代相比更提升了 22%,PC整體效能能提升了 28%,在 Z270晶片組方面,更將 PCIe 3.0總線提升至 24 Lanes,使在配置上更游刃有餘
而在今年春天,第七代 Intel Core i 處理器又多了一項優勢,那就是對 Optane記憶體的支援,因爲滄者本身的工作機剛好也是使用 Optane記憶體搭配 6TB的 HDD系統碟做加速 ,深切的體會到 Optane記憶體給大容量 HDD系統碟所帶來的好,所以想將 Optane記憶體的操作心得與 7700K的超頻優勢跟大家分享
青菜蘿蔔各有所好,本文無意去改變使用者的喜好,只是希望藉本文讓使用者對 Optane記憶體及 7700K有更進一步的了解
今天的文章共分兩個主題
第一個主題:
1.甚麼是 Intel Optane記憶體?
2.爲何要安裝 Intel Optane記憶體?
3.如何在 msi、ASRock、ASUS 、GIGABYTE主機板上安裝 Intel Optane記憶體?而哪家最好裝?
4.在 2TB的 HDD WIN 10系統碟上去比對安裝 Intel Optane記憶體的之前與之後,在日常性的工作上所需時間
第二個主題:
1.甚麼是超頻?我們為什麼要超頻?
2.超頻需要做哪些參數設定?
3.如何對超頻後的設定做穩定測試?
4.自動超頻(Turbo Boost)
5.第七代Intel Core i 7-7700K的 5GHz穩定超頻
6.7700K VS 6700K VS 4790K的測試效能比較

開始第一個主題
1.甚麼是 Intel Optane記憶體?
Intel Optane記憶體不是 SSD,滄者在本文標題開頭就已經點破這個迷失,Intel Optane記憶體乃是以具備 M.2 PCIe x2 優越速度建構而成的系統加速器

Intel Optane記憶體的加速功能乃爲需要高效能的使用者而設,能以實惠的價格加速您在 HDD的系統,搭配第七代 Intel Core i 處理器更能打造出全方面的高效能 PC

Intel Optane記憶體乃是以具備 M.2 PCIe x2 優越速度建構而成的系統加速器,研發代號為 Stony Beach,使用的是 3D XPoint的儲存媒體,目前推出的是 16GB與 32GB版本

2.爲何要安裝 Intel Optane記憶體?
Intel Optane記憶體的加速功能乃爲需要高效能的使用者而設,對於 Gaming PC、Streaming PC、實況主、網路直播及需要以超大容量的 HHD做爲系統儲存裝置的使用者來說,讀寫效率較差的 HHD系統儲存裝置已經無法滿足其日趨龐大的資料處理速度,使用者除了去購置昂貴的大容量固態硬碟以外,其實還有更好的選擇,那就是安裝 Intel Optane記憶體去搭配超大容量的 HHD做爲系統儲存裝置
因為 Intel Optane記憶體的加速功能,能夠提高超大容量 HDD資料處理的速度,與減短啟動應用程式及安裝遊戲所需的時間,讓 Gaming PC、Streaming PC、實況主、網路直播及需要以超大容量的 HHD做爲系統儲存裝置的使用者不必再屈就於昂貴的固態硬碟系統,在這個以時間決定一切的時代,安裝 Intel Optane記憶體定能為您的電腦工作帶來一定的優勢

Intel Optane記憶體的上市,不但嘉惠了對有需要大容量作業系統碟又不願花大錢去購置固態硬碟的遊戲玩家,對擔心固態硬碟的壽命及資料救援不易的企業使用者而言,不啻是提供了最佳的解決方案
在這電競遊戲風行的年代,遊戲所需的安裝容量動輒 50GB甚至 100GB,在系統上隨便裝兩個遊戲就可能灌爆 固態硬碟的情況下,除了花大錢去更換大容量的固態硬碟以外,最經濟實惠的方式就是安裝 Optane記憶體了
以 1顆 32GB的 Intel Optane記憶體搭配 2TB的 HDD舉例:
姑且不論市面上目前並無單顆容量可達 2TB以上的固態硬碟產品,如果以安裝 2顆 1TB容量的固態硬碟來估算需要花費約 $18500,但如果是以 1顆 32GB的 Optane記憶體搭配 2TB的 HDD來估算卻只要花費不到 $5000的價格,就能擁有媲美固態硬碟速度與大容量的儲存裝置了


而且請不要鄙視 Intel Optane記憶體的容量,辣椒雖小一顆便夠嗆,Intel Optane記憶體因為擁有 Raid的快速特性,擁有比混合式硬碟更高更快的 Cache性能,的確是只要 16GB或 32GB就能讓清水變雞湯
能以安裝一個 16GB或 32GB容量的 Intel Optane記憶體就能提供執行影音擷取直播,影片轉檔,美工後製,網路直播系統,一個更快速、更流暢的工作環境,如果這樣不是清水變雞湯那甚麼才是?
以下圖舉例來說明:以 1TB HDD + 16GB Intel Optane記憶體搭配下的效能利益來看,16GB Intel Optane記憶體可以提升 HDD的作業系統速度 1.3倍,整體反應速度 2倍,這是在 Sysmark下測試的結果,如使用 32GB容量的 Intel Optane記憶體相信必將提升更多的效能
Intel Optane記憶體的加速功能還能改善在休眠時能快速的喚醒電腦,在搜尋時快速查找檔案,以及迅速的儲存大型檔案,並使得開機時間更短、應用程式啟動更快速,而且網頁瀏覽反應更迅捷,使建構一個快速又有效率的電腦
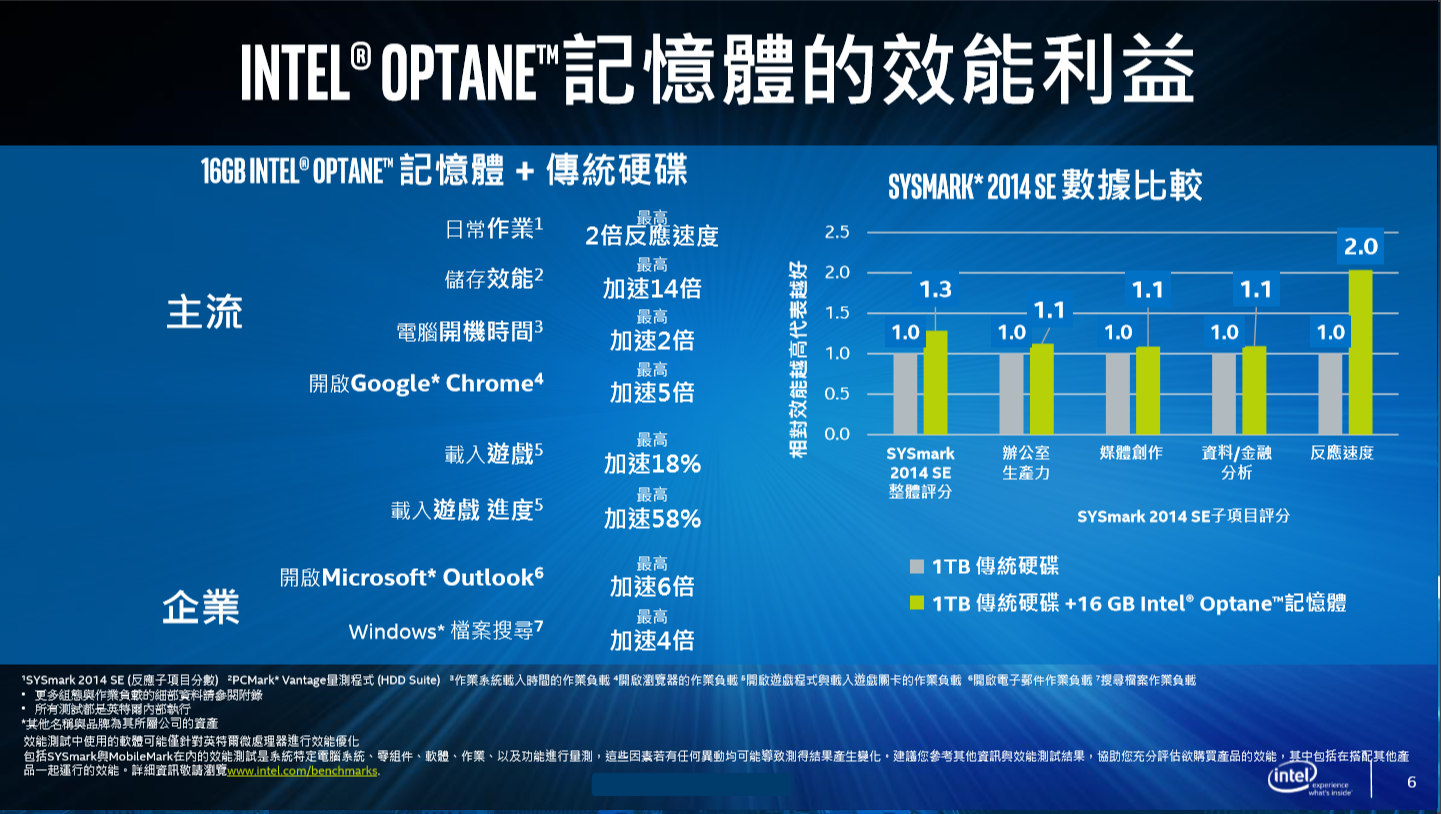
Intel Optane記憶體在2017年4月上市後支援 Intel Optane記憶體的系統包含:
第七代 Intel Core i 處理器,Intel 200 系列晶片組,M.2 型 2280-S1-B-M 或 2242-S1-B-M 連接器,建置在 PCH Remapped PCIe 控制器上,Lane採 x2 或 x4 配置,具有符合 NVMe 1.1 規格的 B-M Key 接頭,以及支援 Intel快速儲存技術 (Intel Rapid Storage Technology, Intel RST) 15.5 驅動程式的系統等等

可支援 Optane記憶體的 Core i處理器型號及晶片組型號如下

對於6月底要上市的 X299系列主機板及 Core X處理器也將全面支援
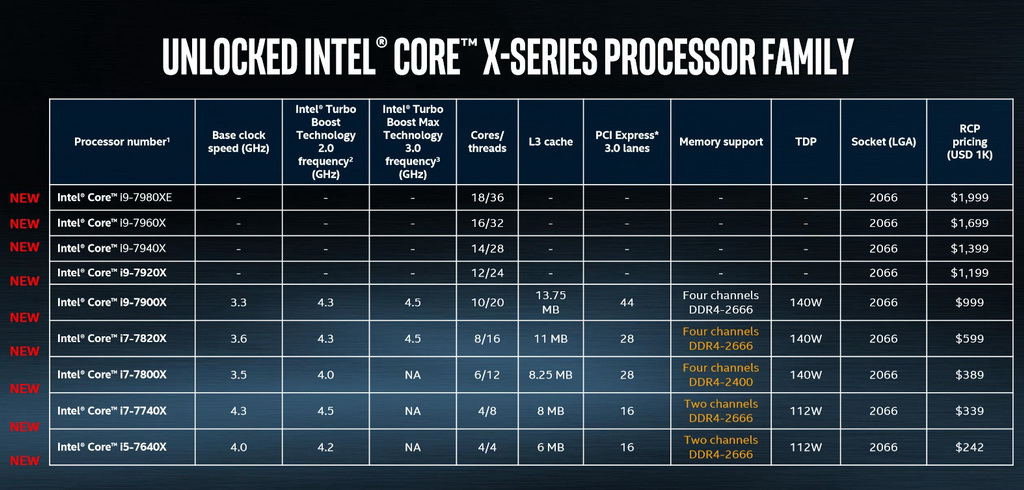
有關 Intel Optane記憶體的影片介紹
以及使用者在有安裝與無安裝 Optane記憶體的前後情境的影片,看過後真是於我心有戚戚焉呢
其實在 End User的桌上型電腦使用者來看,大容量 HDD儲存裝置仍是其主流,而定位在 Top end的 Intel Optane SSD則將在 Q3上市,屆時其效能必將不讓這些熱血玩家失望
Intel Optane SSD將會有兩款的產品,分別是消費級的 Intel Optane SSD 900P與企業級的 Intel Optane SSD DC P4800X兩款,消費級的 Intel Optane SSD 900P會先推出 280GB、480GB與960GB兩種容量,企業級的 Intel Optane SSD DC P4800X則會先推出 375GB、750GB與 1.5TB三種容量,推薦給追求極限的玩家

3.如何在 msi、ASRock、ASUS 、GIGABYTE主機板上安裝 Intel Optane記憶體?而哪家最好裝?
在介紹如何在各家主機板上安裝 Intel Optane記憶體之前,先來看看 Intel官方的最高精神指導原則[一鍵安裝]:
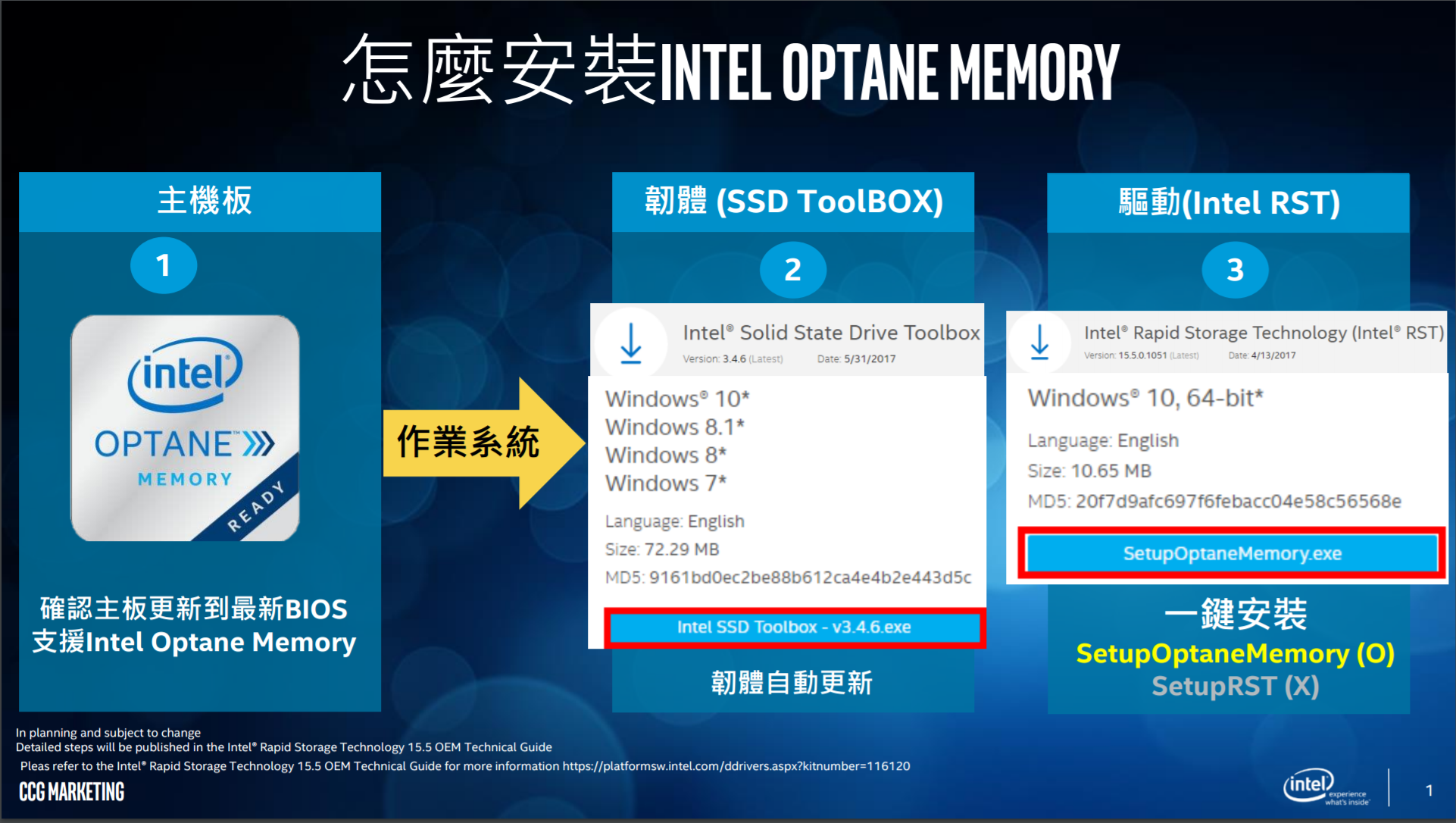
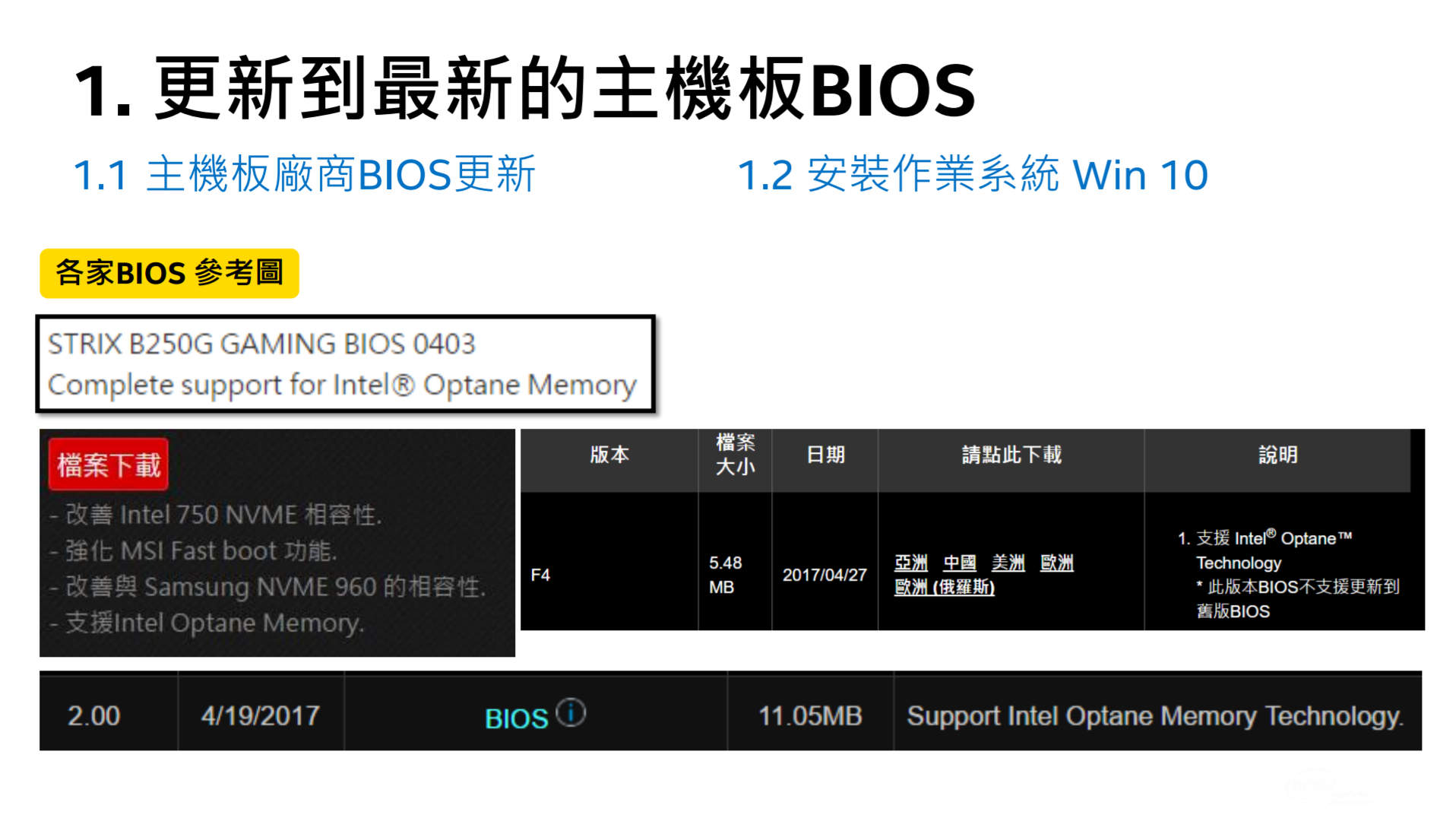
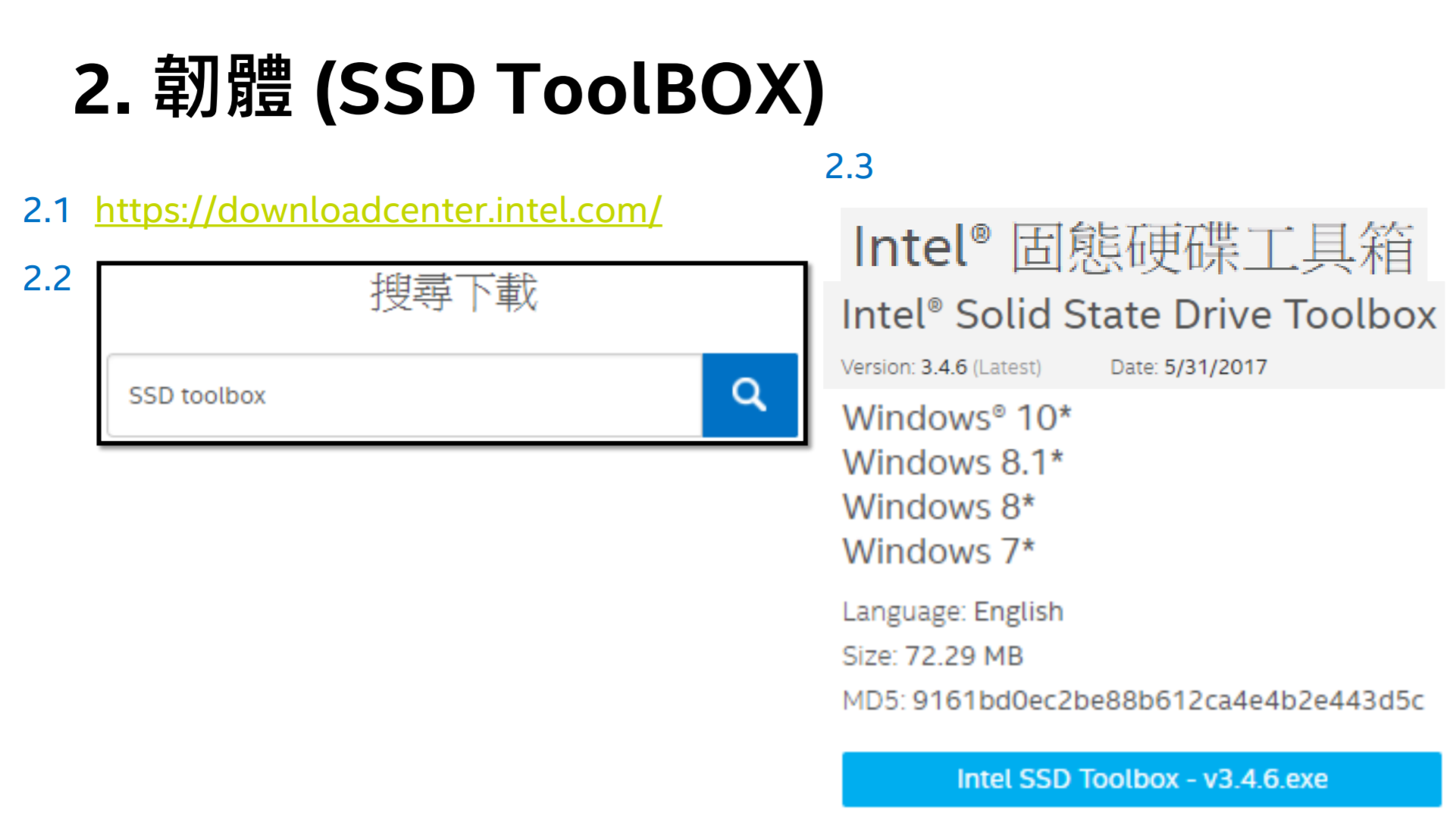
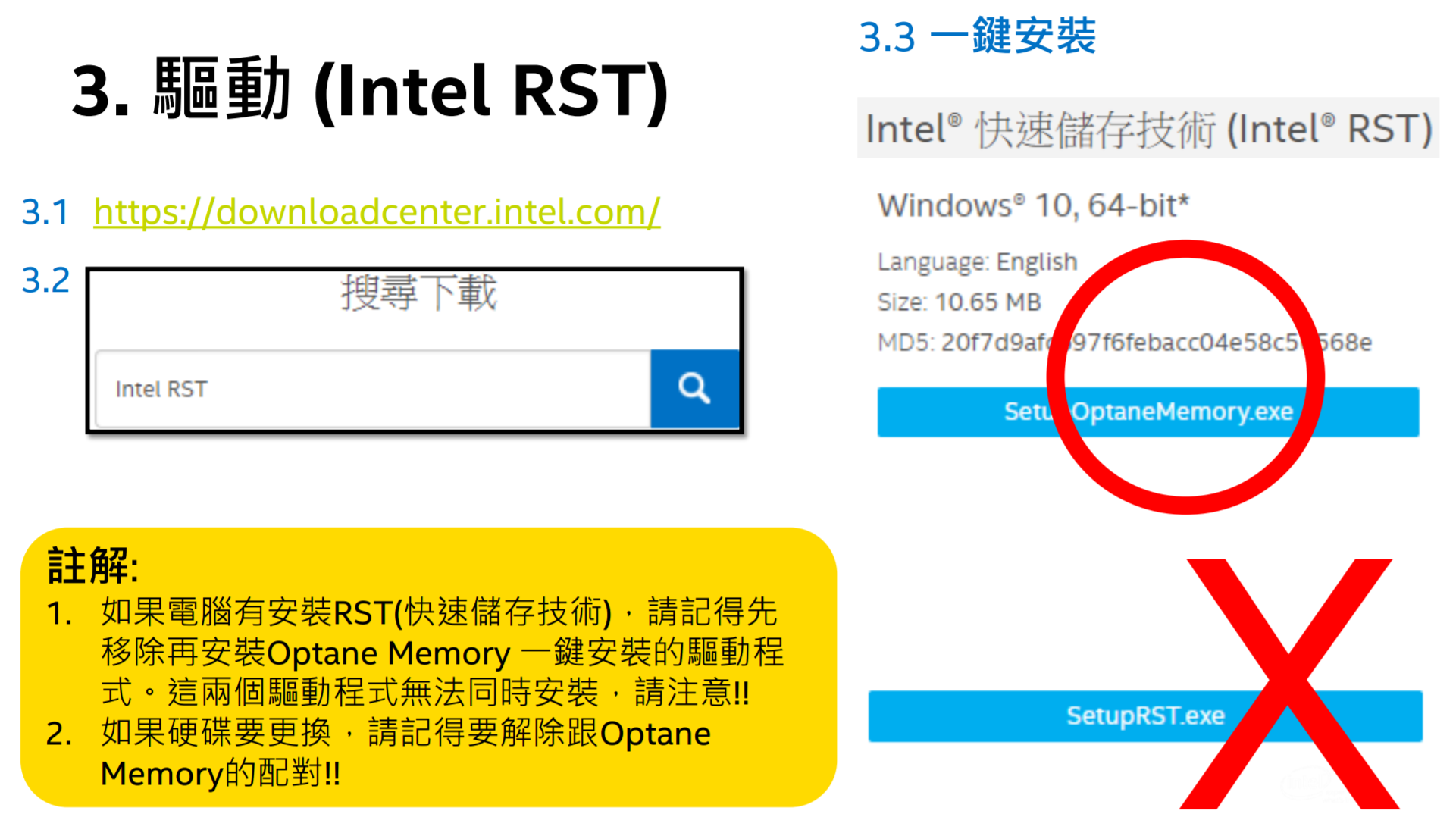
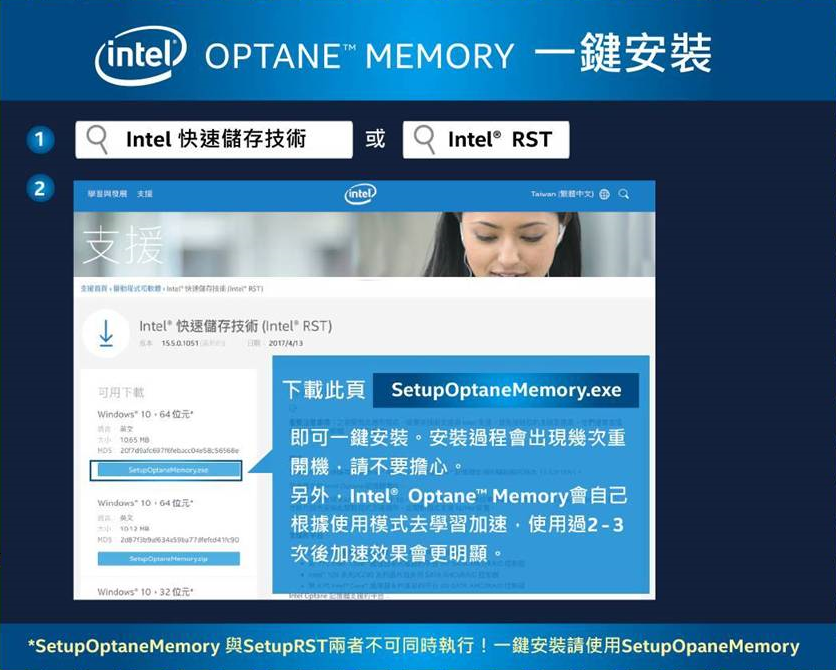
上面 Intel對[一鍵安裝]的介紹,其本意是希望讓使用者能以最簡單快速的方式完成 Intel Optane記憶體的安裝,但是否真能這樣實現就得要看各家主機板廠的配合與功力了
目前狀況下依滄者在對主機版的實際操作,發現各家主機版廠對 Intel Optane記憶體安裝的支援度有很大的落差,[一鍵安裝]其實並不能在每家主機板廠都能順利實現,但還好的是⋯最起碼每家主機版廠都有能以在 BIOS內設定的方式去完成其對 Intel Optane記憶體的安裝機制,而各家主機板廠間的差異除了是不是支援[一鍵安裝]以外,還會有依其對 Intel Optane記憶體的用心多寡?導致在安裝步驟上有簡單與煩瑣的差別結果
依目前滄者對 Intel Optane記憶體的安裝實際操作,只有 msi與 ASRock對[一鍵安裝]支援,就算您不是精通電腦的人只要使用 msi或 ASRock[一鍵安裝]的方法也能輕易的完成,而據私下了解,一個 msi Beta版的 BIOS即將上線,屆時使用者在 msi的主機板上連 BIOS都不須進去就可以對 Intel Optane記憶體做安裝了
msi這次對 Intel Optane記憶體的積極程度令滄者刮目相看,我想這應該要歸功於冰狼王林董這幕後推手了,自從他進入 msi以後整個部門脫胎換骨,而且這一次的 Intel Optane記憶體安裝也是林董親自 Push,因此在這裡我要大大的讚揚他-好一位冰狼王林董,滄者也因此扭轉了對 msi的遲鈍印象,林董加油!希望您能以身體健康為前提下繼續努力,好會再更好
接著介紹各家主機板廠對 Intel Optane的 安裝介紹
1.msi
msi的安裝包含[一鍵安裝]共有 3個方法,能針對當前使用者的狀況:
不論您的系統平台是 AHCI或是 RAID,是 UEFI,或是 Non UEFI
是已經安裝 WIN 10,或是欲新安裝 WIN 10都清楚的說明了安裝的方法
第 1種方法:標準 BIOS安裝程序
請先插好 Optane記憶體然後進入[BIOS]選單中的[SETTINGS]畫面將[ WIN8.1/10 WHQL]啟用
回到[SATA Setting]畫面選擇將[WRIAD/Optane]啟用
啟用[Remapping]
存檔後重開機
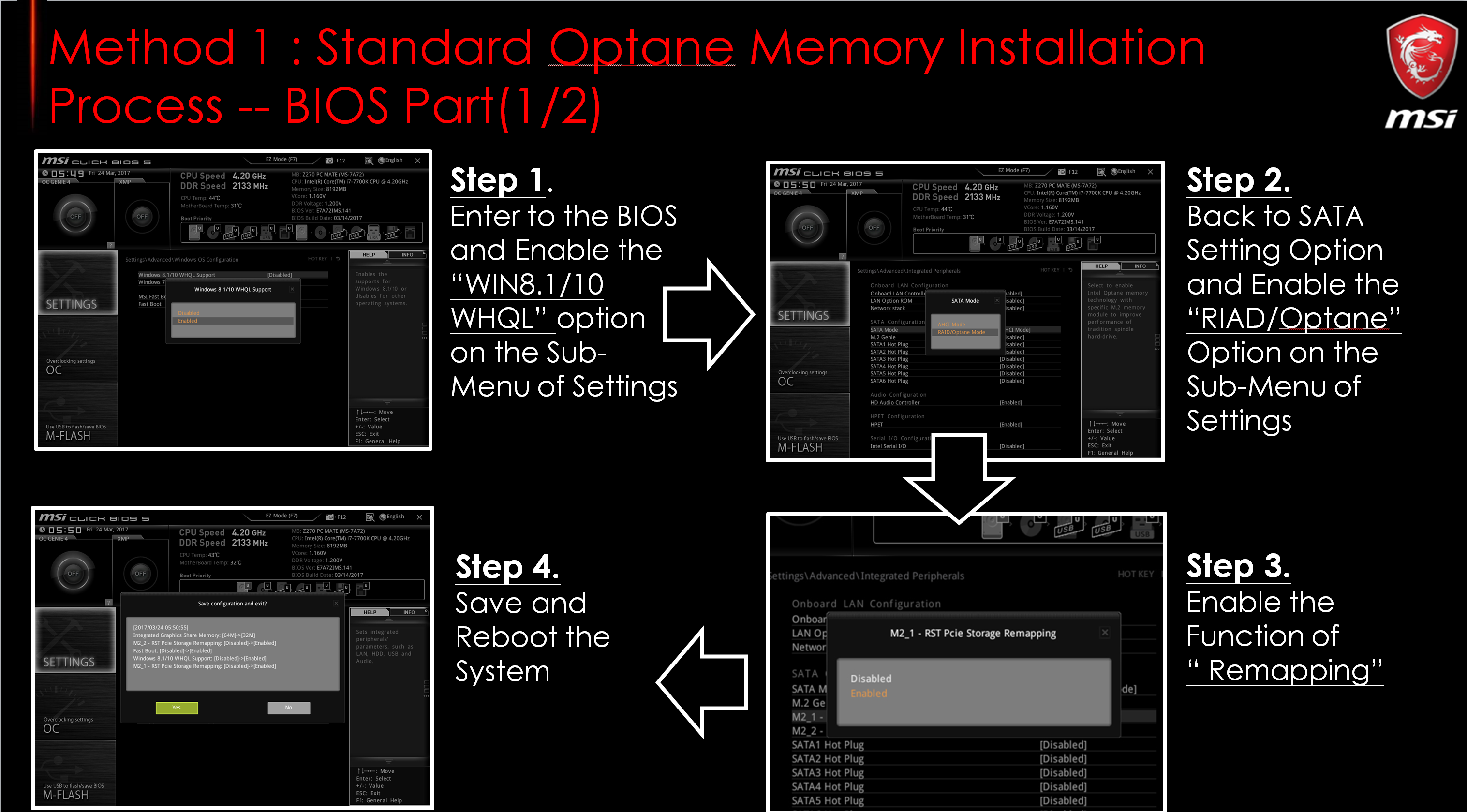
第 2種方法: msi的獨家安裝程序[Optane Genie]也就是[一鍵安裝]
(無論您是新安裝 win10或是沿用舊作業系統?是 UEFI或是 Non UEFI都能使用這個方法)
請先插好 Intel Optane記憶體然後在[BIOS]的[EZ Mode]畫面中找到右下角的[M.2 GENIE/ OPTANE],並選擇該選項即可
選擇該選項後接著 BIOS會出現警語
啟用 Intel Optane記憶體安裝程序將會清除 Intel Optane記憶體的資料(解除綁定),如確定請按[ OK],之後重新開機進系統即可
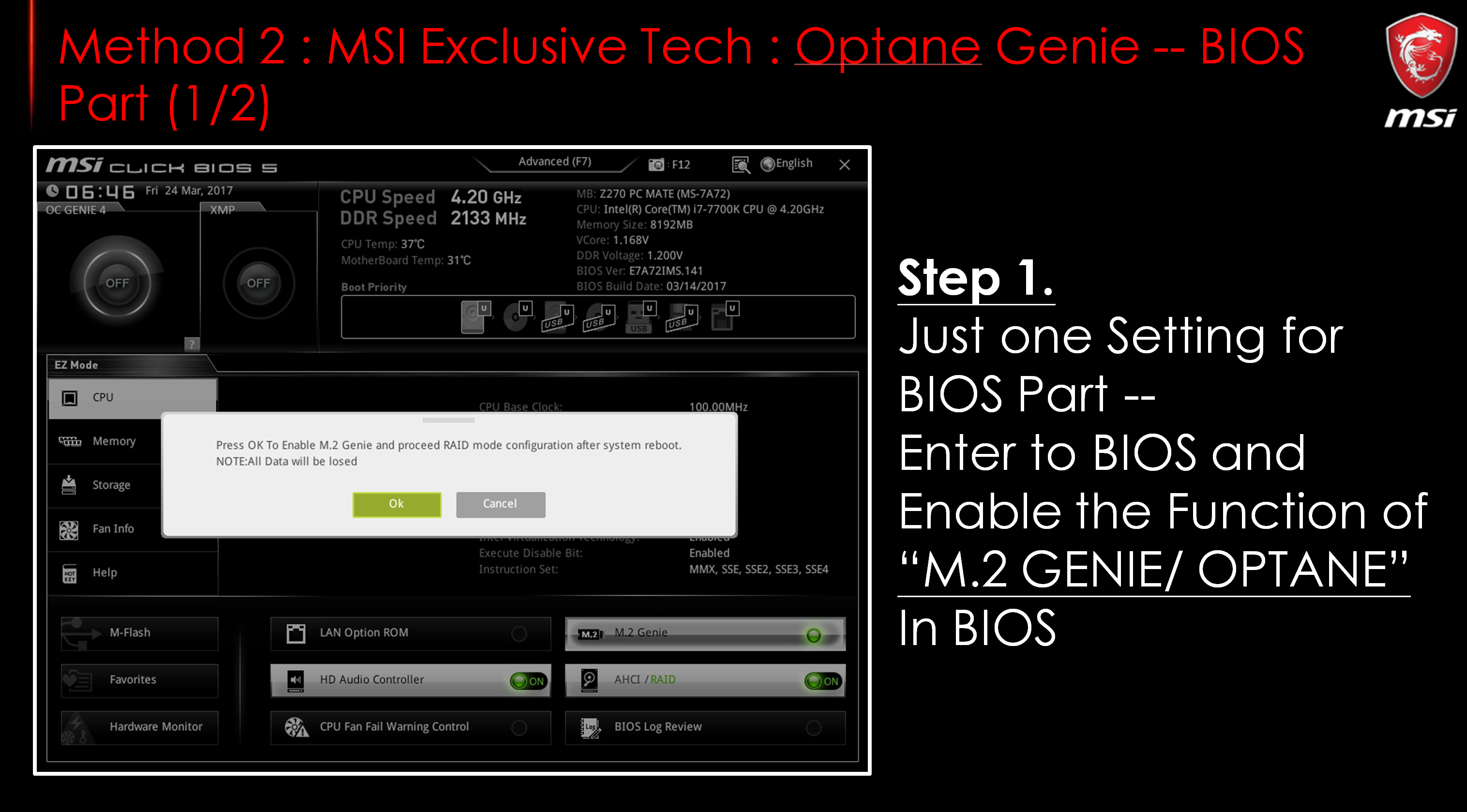
第 3種方法:直接在當前作業系統碟上安裝 Intel Optane記憶體:
請先插好 Intel Optane記憶體後重開機,直接進入 WIN 10作業系統,在重開機的過程中, BIOS會偵測到 Intel Optane記憶體裝置並出現警語,告知將會清除 Intel Optane記憶體的資料,如確定請按指示進行重新開機進系統即可
進入系統後如原本有安裝 RST驅動程式的則需將 RST驅動程式移除,重新開機再執行[SetupOptaneMemory.exe]即可
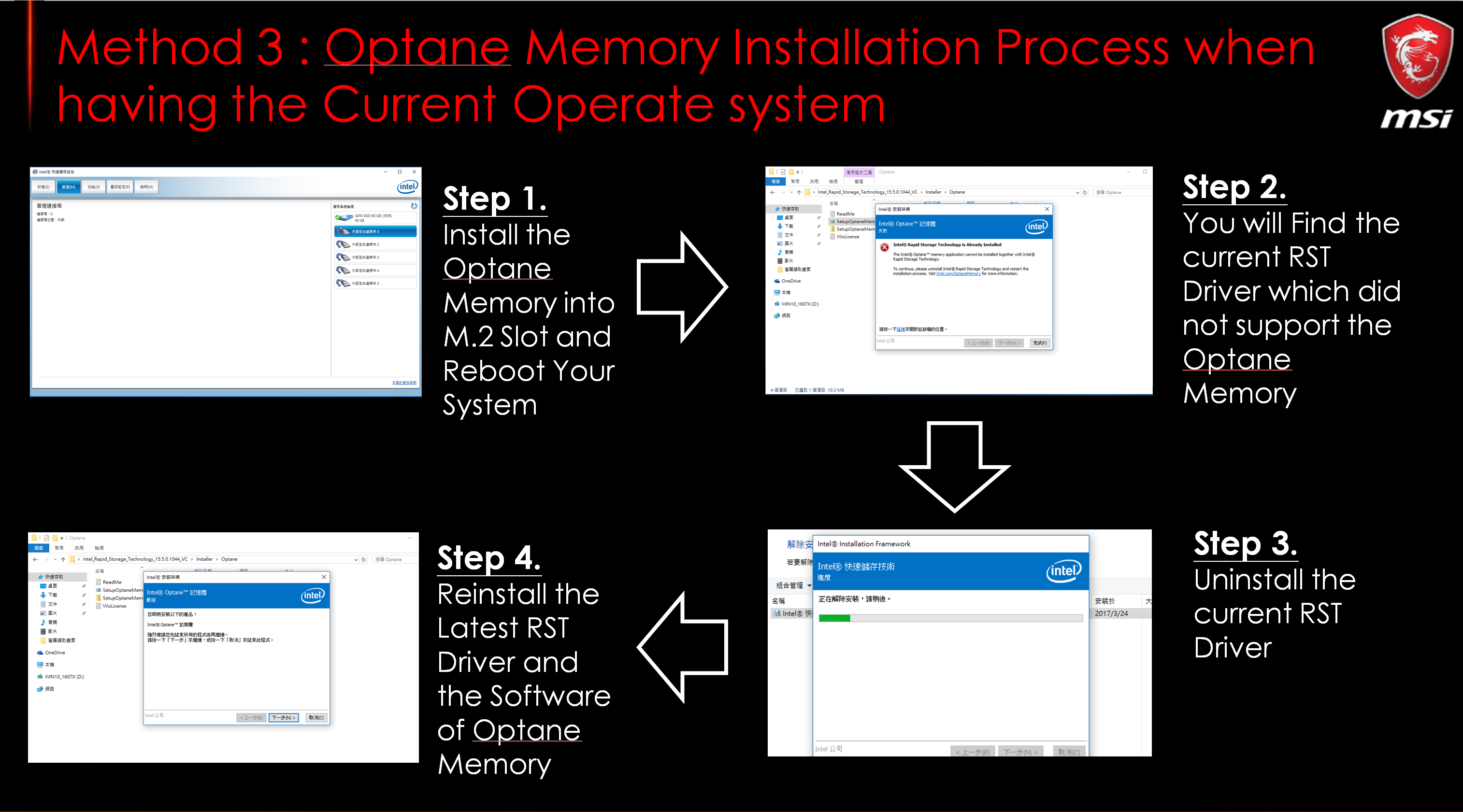
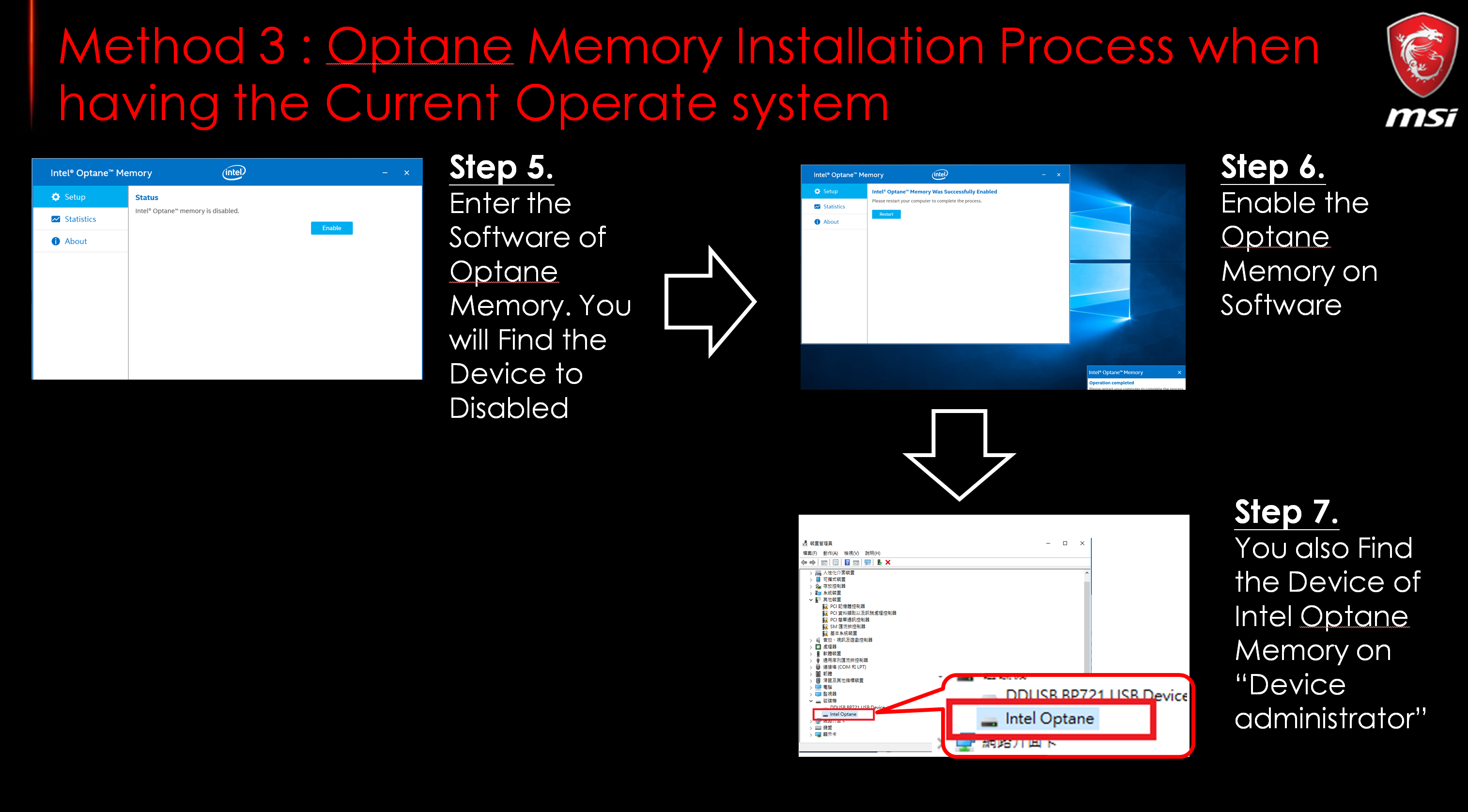
以上 3種安裝方法的適用比較表
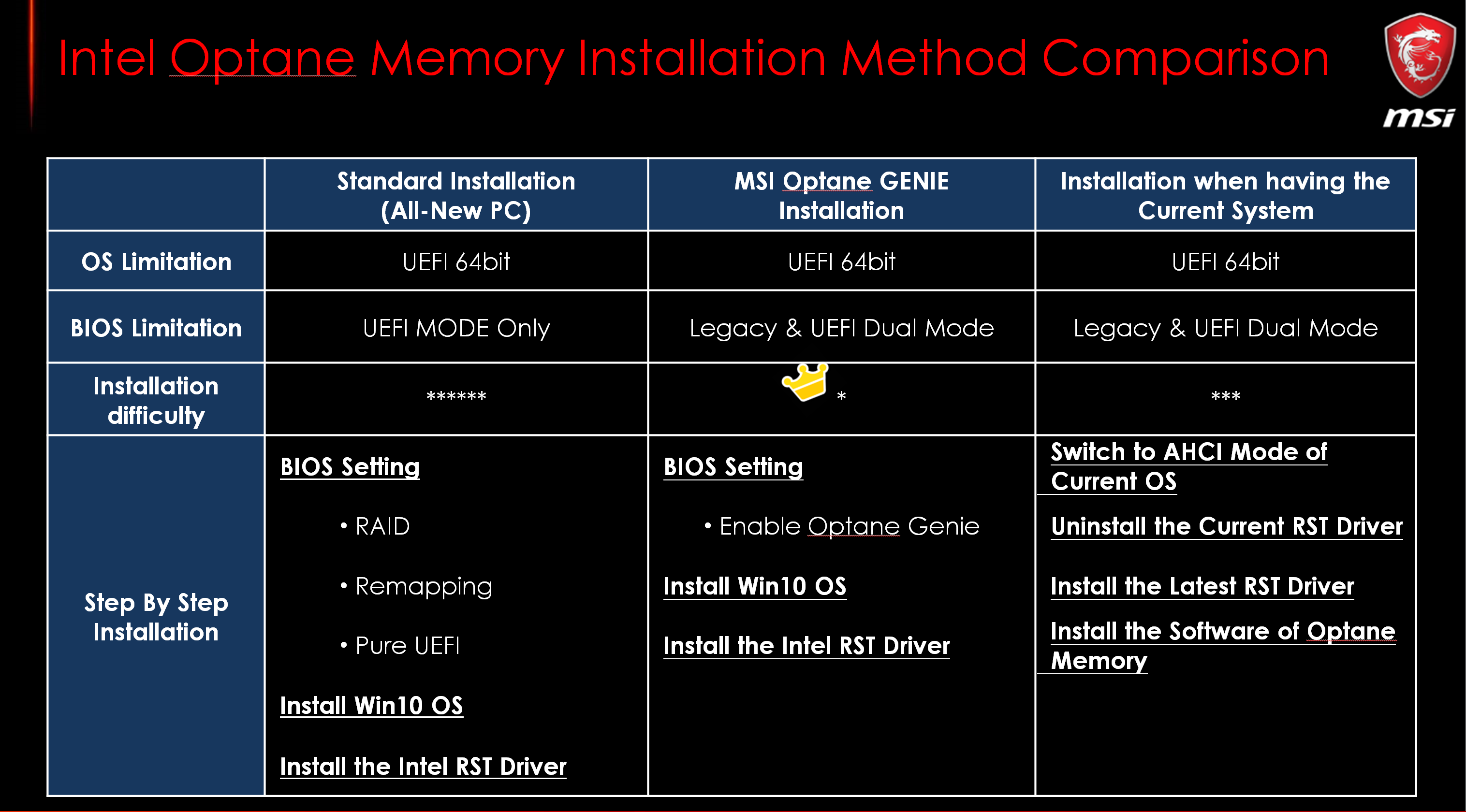
2. ASRock:
從 BIOS設定中執行 1 Click Install 即可,一看就知道 ASRock對 Intel Optane記憶體的安裝下了功夫
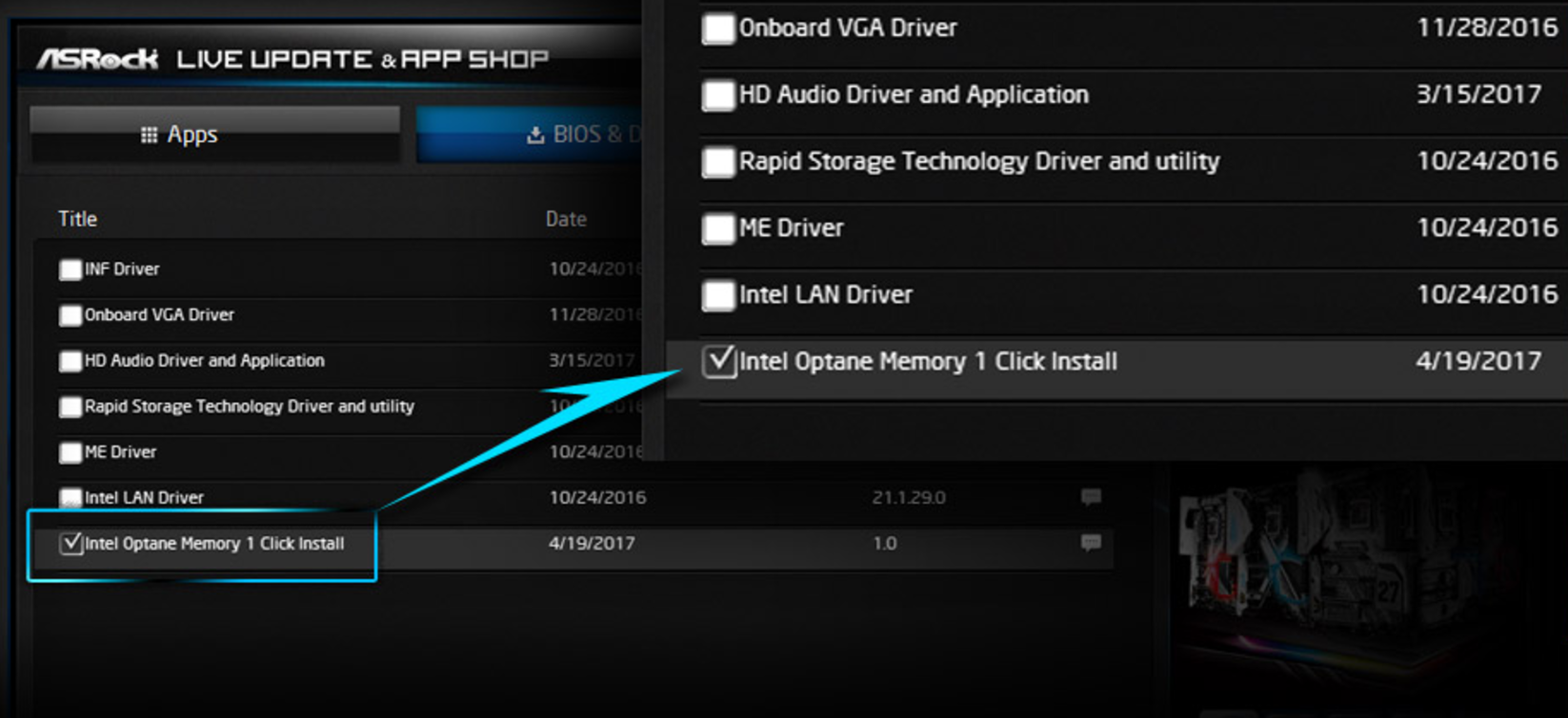
除此之外 ASRock還製作了安裝步驟影片
3.ASUS:
到截稿為止,ASUS只支援新安裝作業系統或當前 UEFI裝置的舊作業系統對 Intel Optane記憶體做安裝,欲以 Non UEFI裝置的舊作業系統安裝 Intel Optane記憶體者請靜待 ASUS更新
1.在 ASUS上新安裝作業系統:
進入 BIOS中完成以下的 3個設定,以確保 Intel Optane記憶體的成功開啟
BIOS需為 0906或以後版本(ASUS Z270各型號主機板 BIOS均為 0906或更後期的版本)
BIOS Info :0906
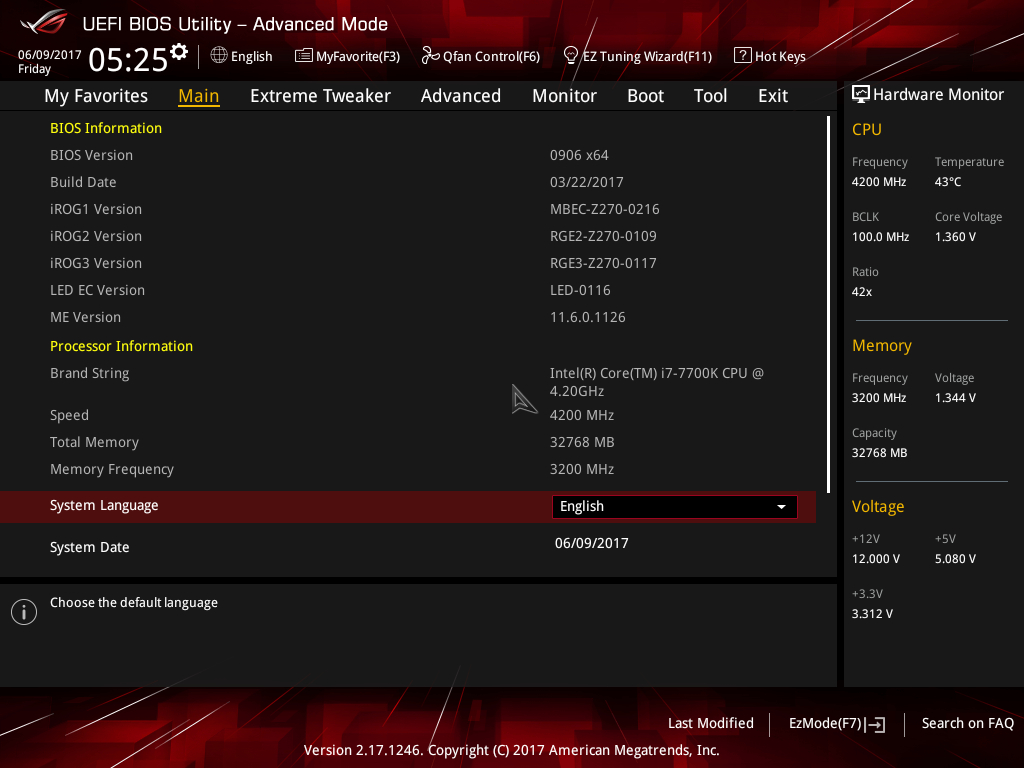
A.進入 BIOS後到[Advanced ]頁面,選第 5行的[PCH Strage Configuration ]頁面,找到[[SATA Mode Selection]
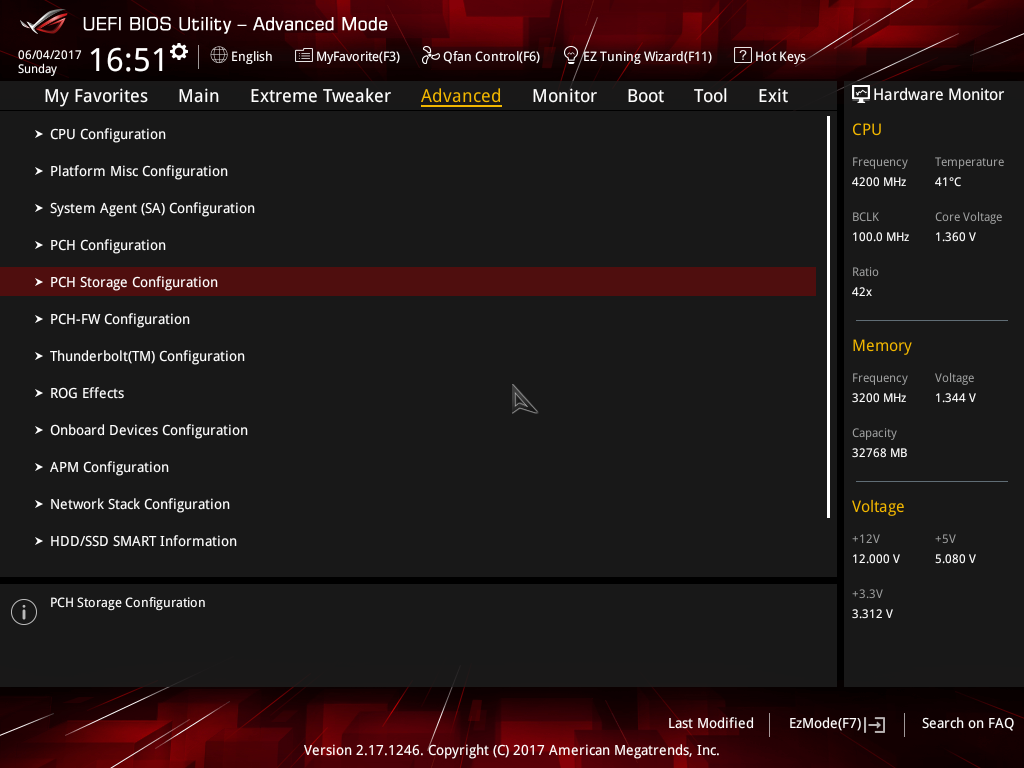
B.[SATA Mode Selection]中有兩個選項,預設時是 AHCI請選另一個選項 [Intel Premium RST With Intel Optane Memory]然後存檔離開
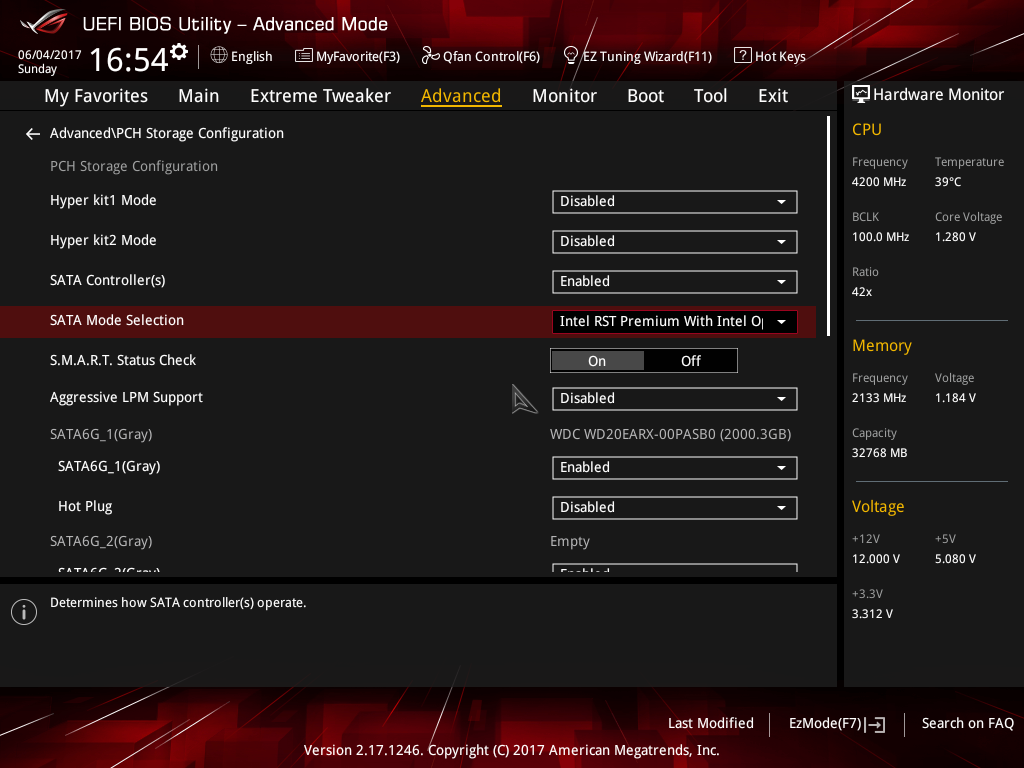
C.重開機後一定要再一次進入 BIOS,同樣到[ Advanced ]頁面,這您會發現在[ Advanced ]這個頁面已經多了一行叫做[M.2_2 PCIE Storage RAID Support ]的選項,而且預設是[ Disable ]請務必將之改成[ Enable ]
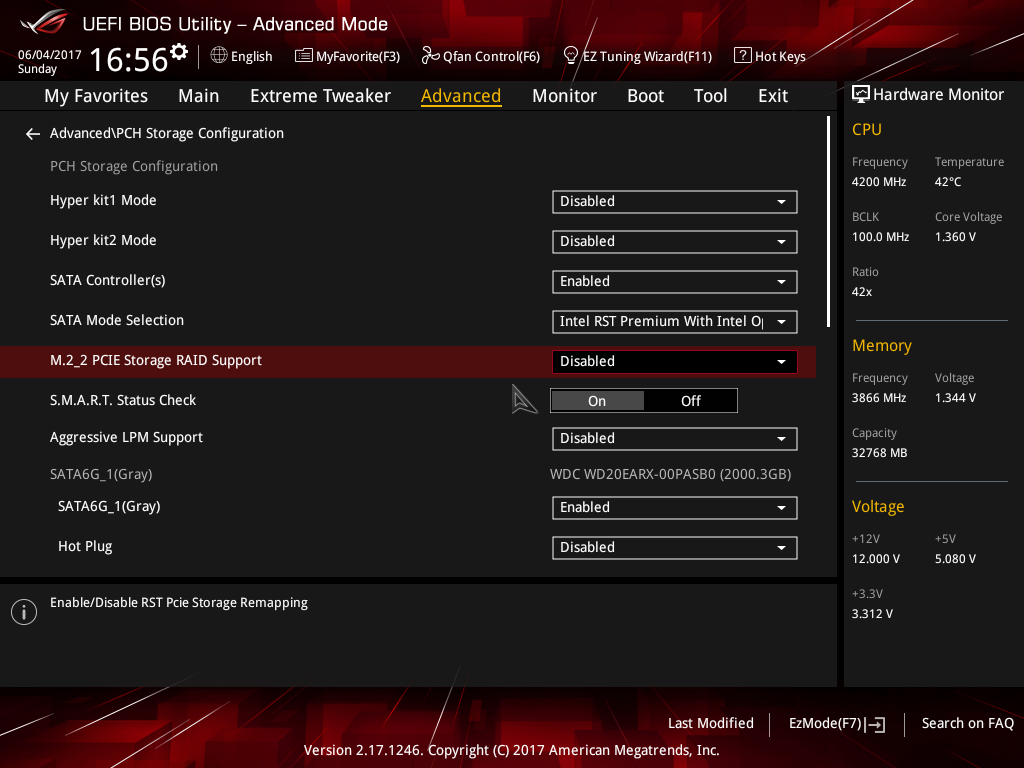
這點很重要,如果未將[M.2 PCIE Storage RAID Support ]改成[Enable ] ,將不能成功啟用 Opatane Memory,下圖為將[M.2 PCIE Storage RAID Support ]改成[ Enable ]的畫面
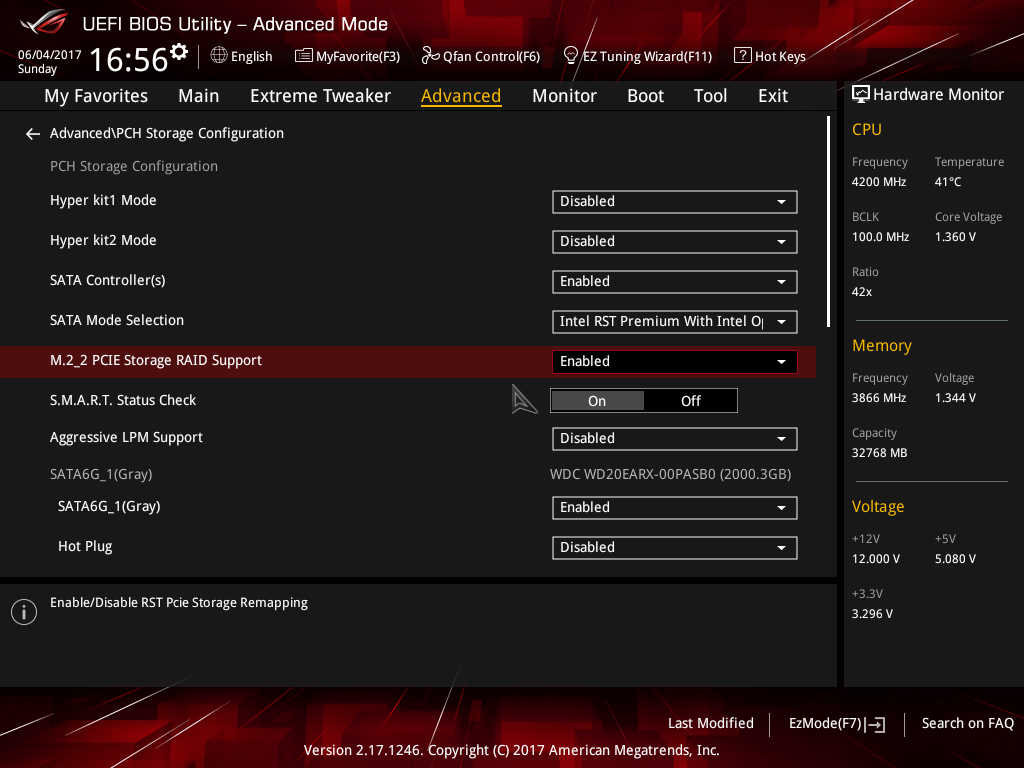
D.然後再至 BIOS中的 BOOT頁面的第 4行[Boot From Storage Devices]]選擇[UEFI Driver First]就可以存檔離開了
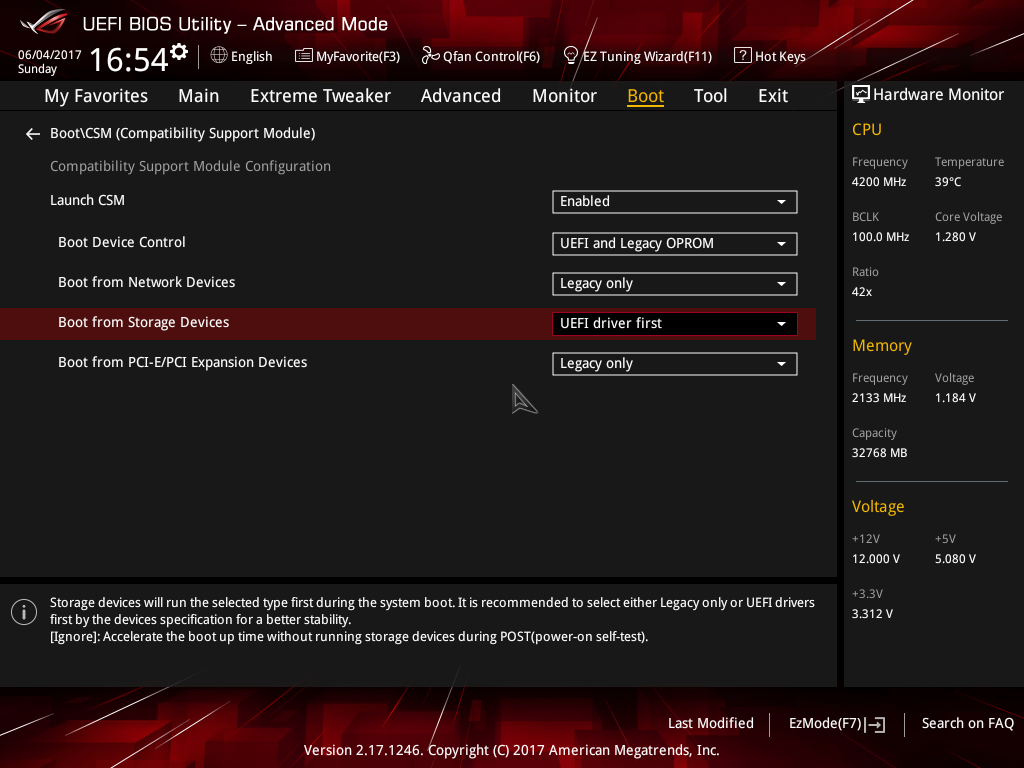
2.在 ASUS上以當前的非 UEFI裝置作業系統碟安裝 Intel Optane記憶體:
如欲以當前已完成的非 UEFI裝置的作業系統碟去安裝 Intel Optane記憶體的話到目前爲,日後 ASUS如有解決方案滄者將會再上來發表
下圖為在ASUS MAXIMUS IX HERO BIOS 0906,無安裝 IRST情況下執行一鍵安裝後的失敗圖(在 APEX & FORMULA上試過也是失敗)
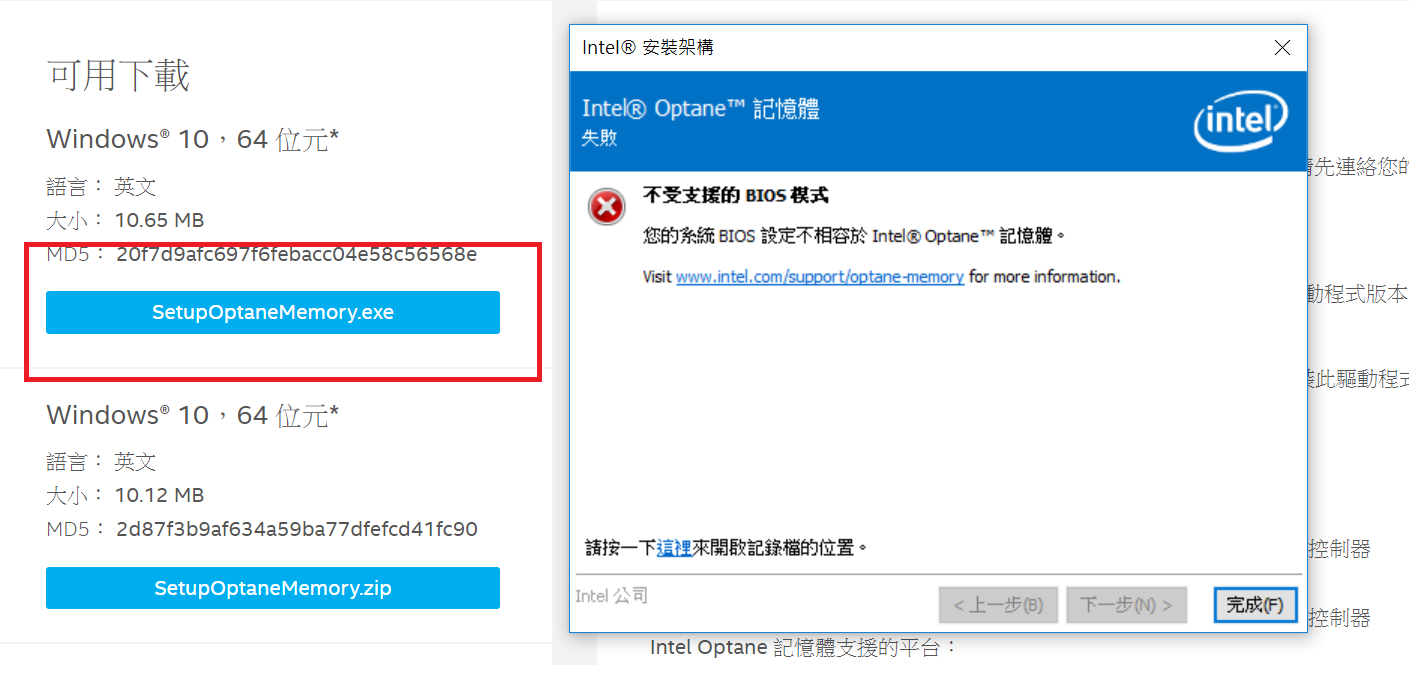
3.在 ASUS BIOS 下解綁 Intel Optane記憶體
這個有點複雜!滄者將以兩部分來解說
一.如果您的 Intel Optane記憶體曾經在別處主機板安裝使用過
二.如果您的 Intel Optane記憶體是在本片主機板安裝使用過
一.
以下是如果您的 Intel Optane記憶體曾經在別處主機板安裝使用過 ASUS的清除步驟,雖然其清除步驟是比別家主機板來的些許繁瑣,但至少還有清除機制
a.BIOS的 [Sata Mode Selextion]必須在開啟[Intel RST Premium With Optane Memory]的狀態下(詳紅框)
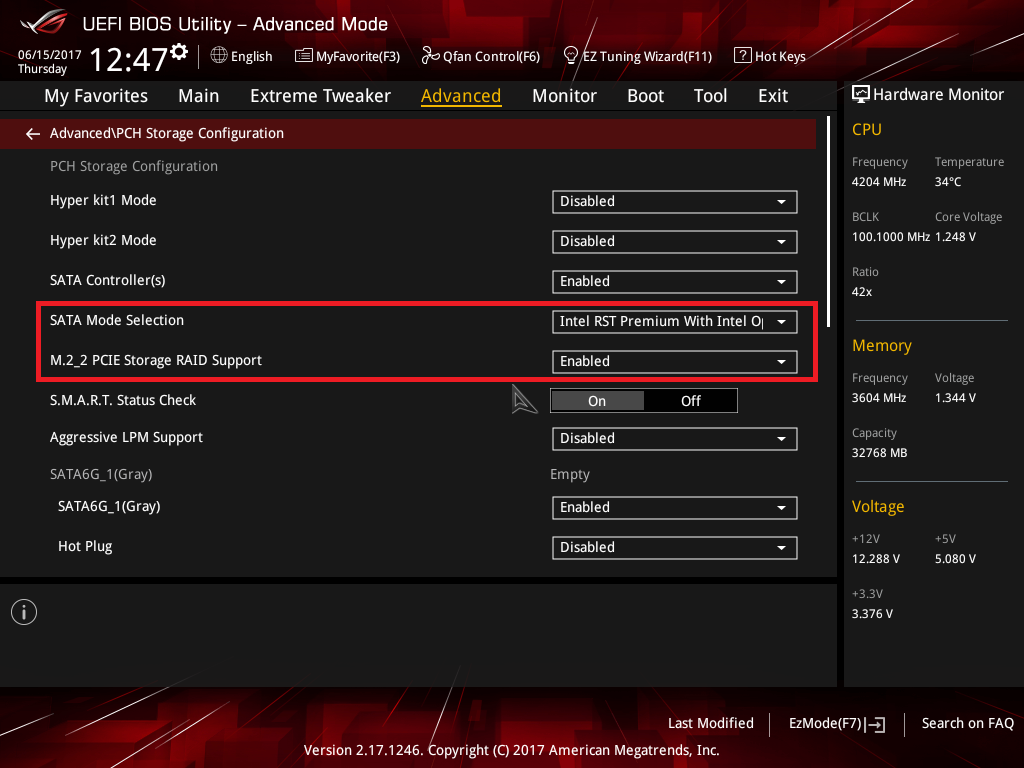
進到 BIOS下後選擇[Advanced] , 並在[ Advanced ]頁面 [Intel Rapid Storage Technology]才會出現
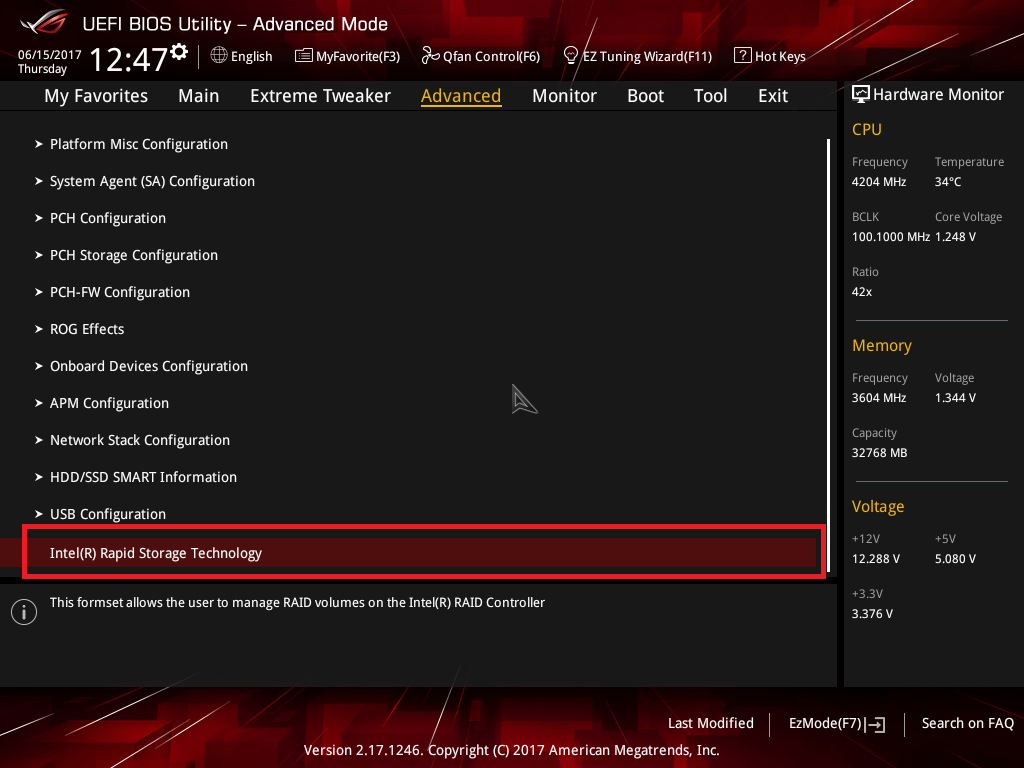
在[Intel Rapid Storage Technology]中會看到名為[ Intel MEMEPEK...]的敘述即為 Intel Optane記憶體
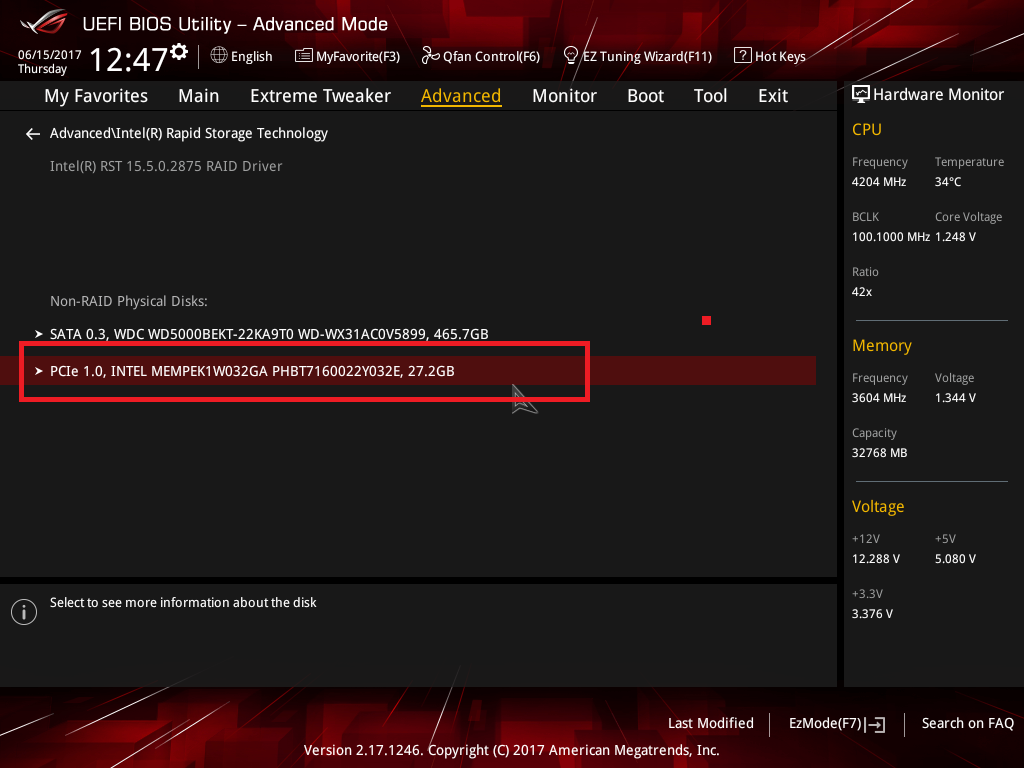
點選進去[ Optane Volume] 會看到[ Reset to non-Optane]的選項,點選進入後,設定成[Yes]即可
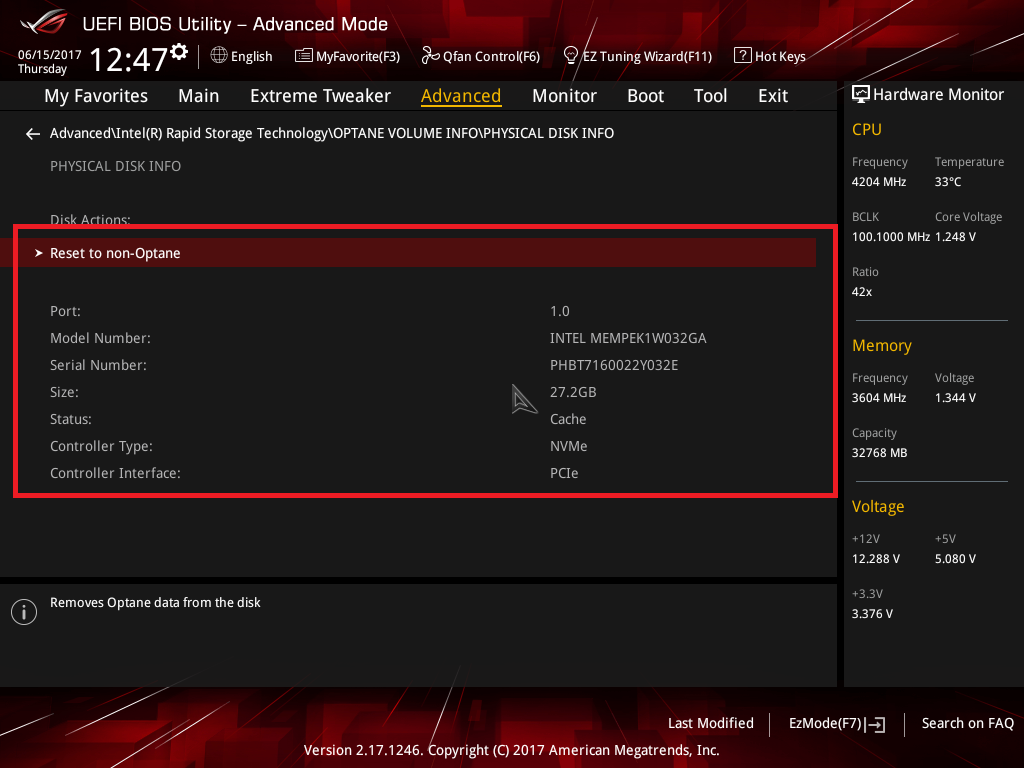
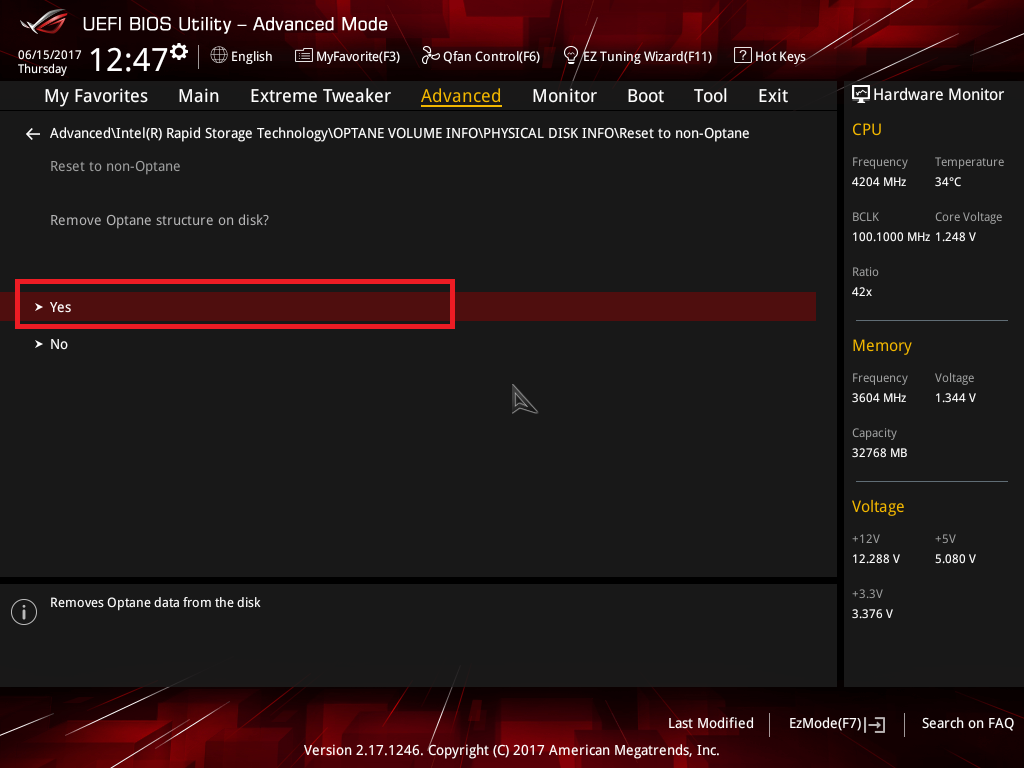
二.
如果您的 Intel Optane記憶體是在 ASUS本片主機板安裝使用過的清除步驟
a.進到 BIOS 下後選擇 [Advanced ]並在[ Advanced ]頁面找到[ Intel Rapid Storage Technology ]
點選進去後會看到[ Optane Volume],再點選[ Optane Volume]下的[ Intel Optane xxxGB]
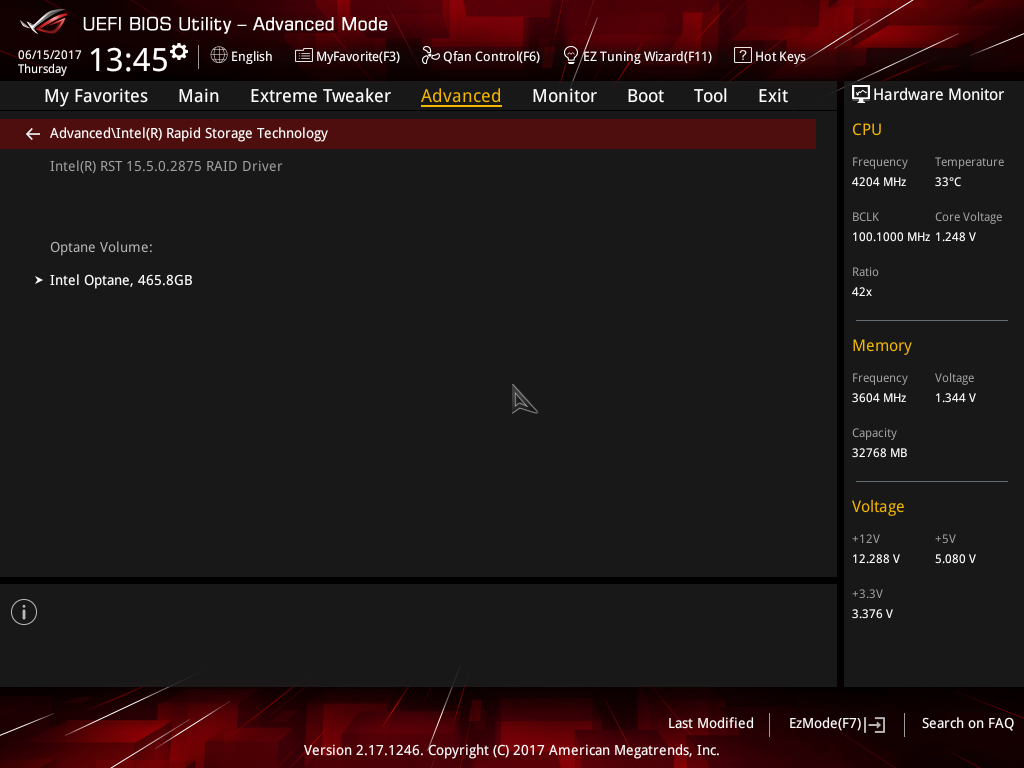
點炫進去會看到[Deconcatenate]的選項
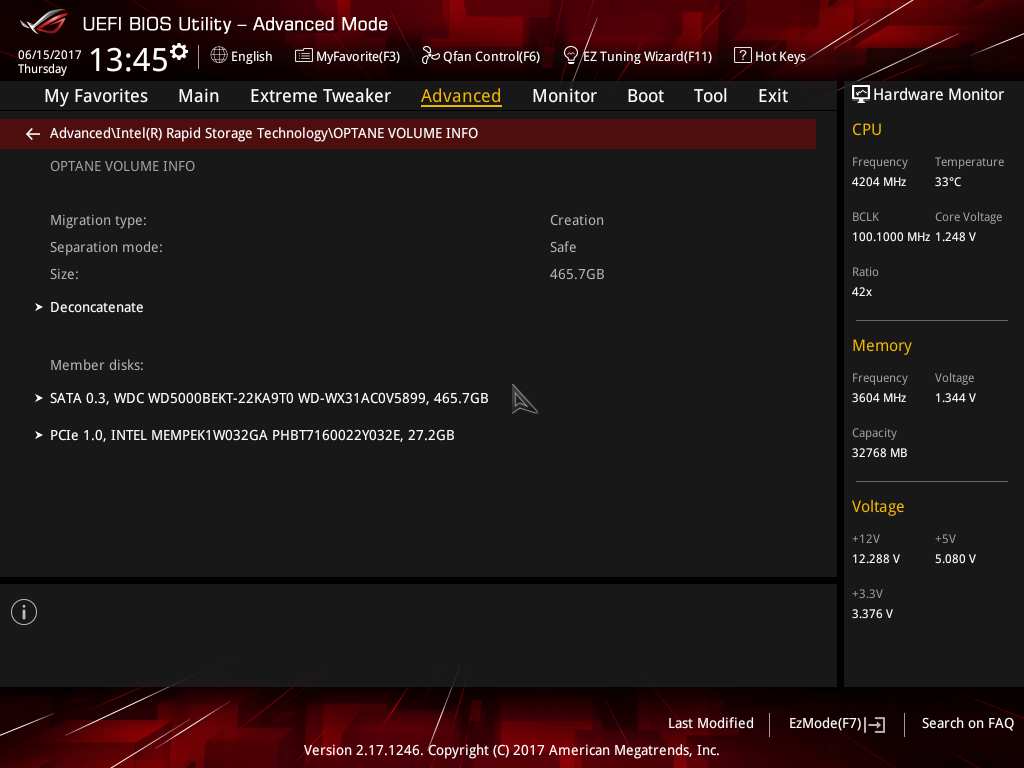
再點入[Deconcatenate]的選項, 會看到兩個 item 值,請將[Preserve user data on de-concatenation]設定調成[OFF]
將[Are you sure you want to perform de-concatenation]設定調成[Yes]當調成[Yes]後 , 下方的 item [Start de-concatenation]會變成可以點選, 若要解除綁定 Intel Optane記憶體請點選此 item ,解除綁定後 就會退出介面,請按 F10 儲存離開 , 確定可以正常進到 OS 下,並 checkIntel Optane記憶體已經解除綁定
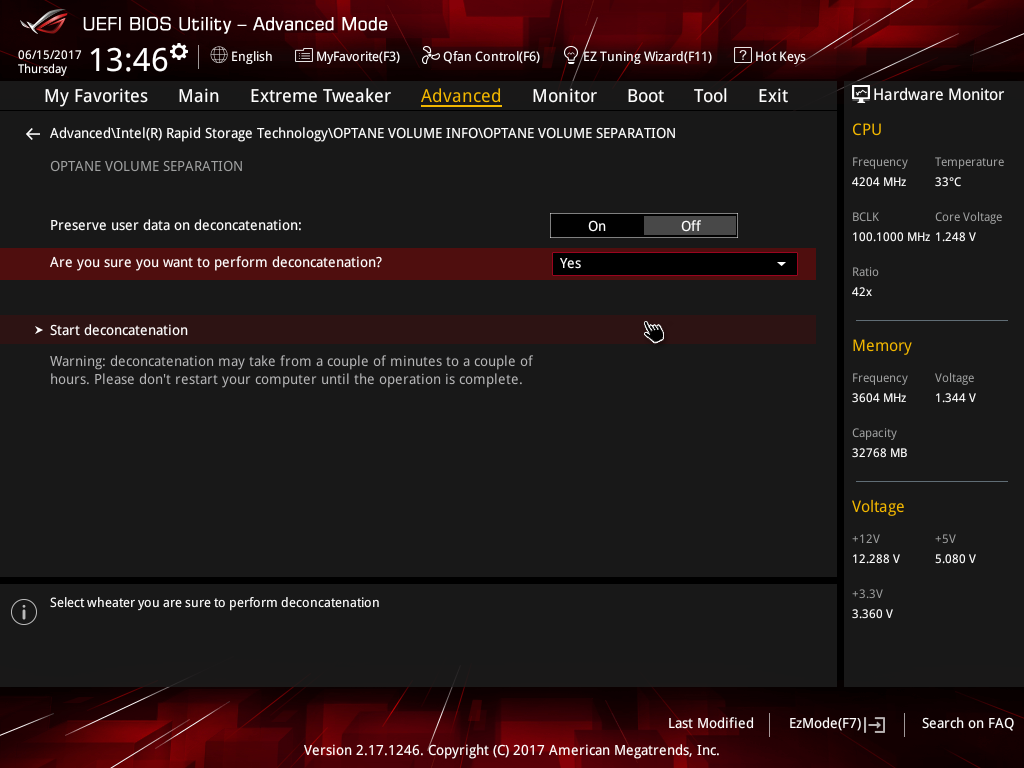
4.GIGABYTE:
GIGABYTE的 Intel Optane記憶體安裝:
到截稿為止,GIGABYTE只支援新安裝作業系統或當前 UEFI裝置的舊作業系統對 Intel Optane記憶體做安裝,欲以 Non UEFI裝置的舊作業系統安裝 Intel Optane記憶體者請靜待 GIGABYTE更新
裝上 Intel Optane記憶體後開機進入 BIOS的[BIOS]畫面將[CSM Support][[Disable]
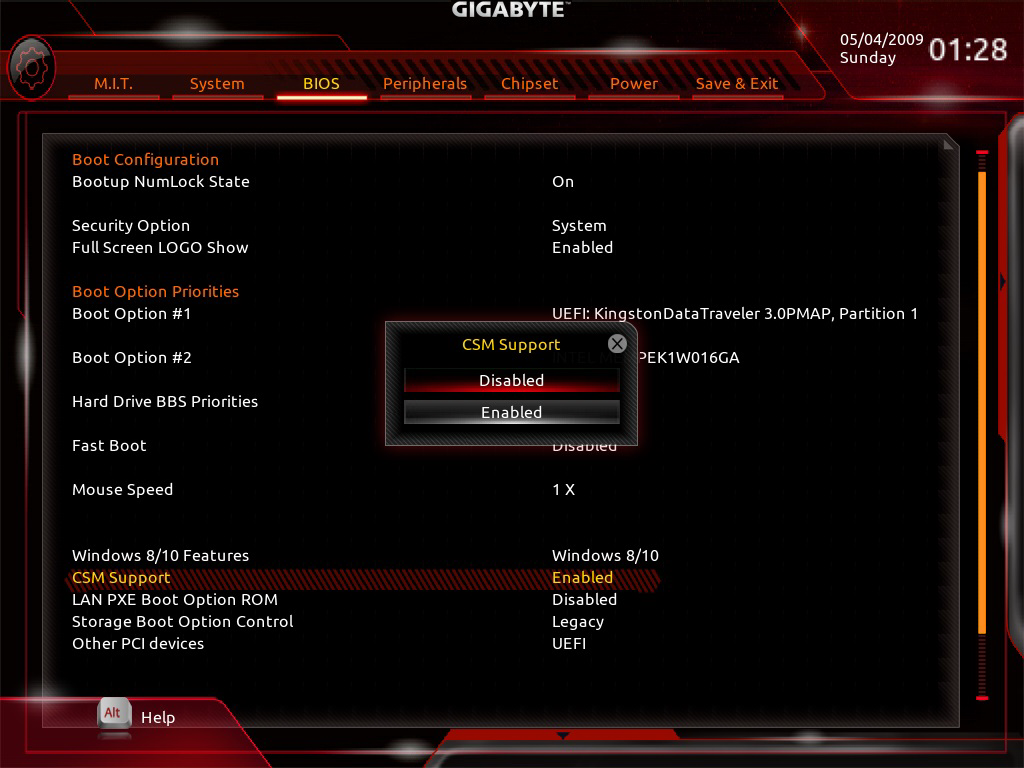
然後切換至[Peripherals]畫面開啟[SATA Mode Selection]並點選其中的[Intel RST Premium With Optane System Accelertion]
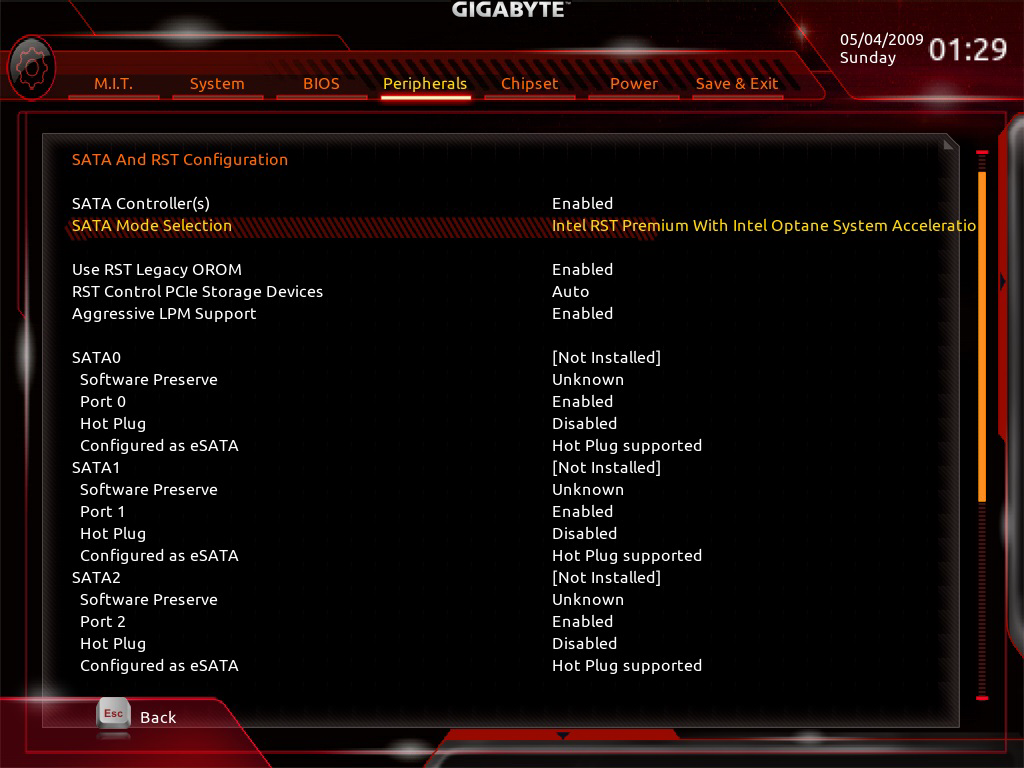
再至[Pcie Storage Dev On Port17]設為[RST Controlled]
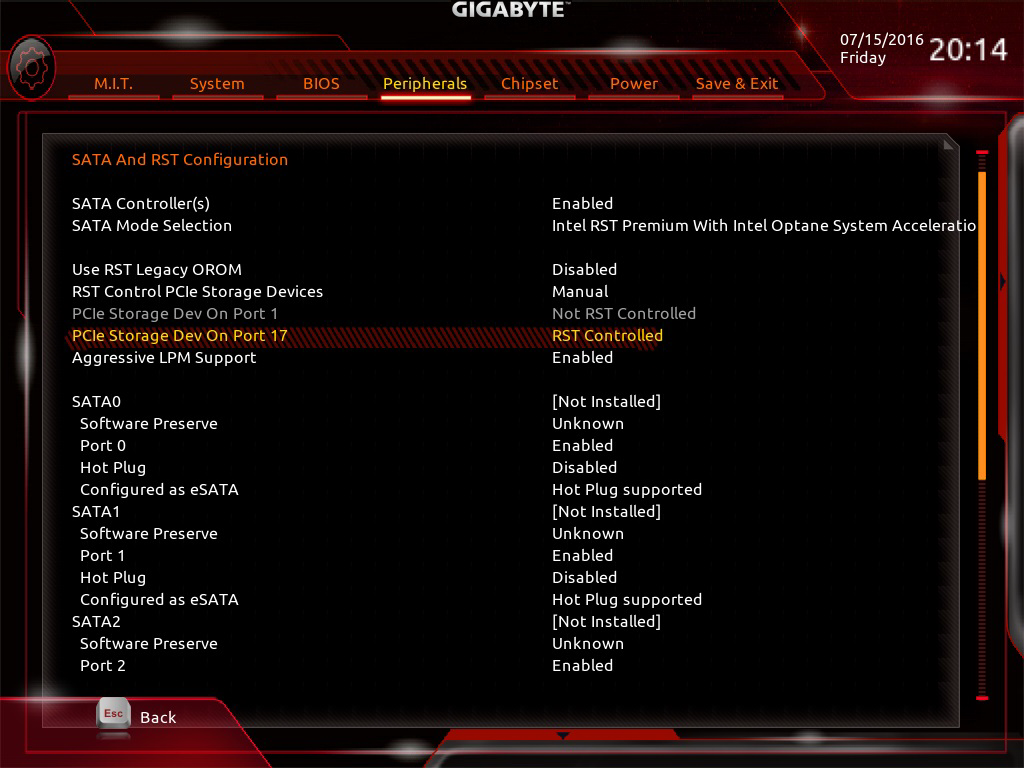
如果您的 Intel Optane記憶體曾經在其他主機板安裝過則需先對 Intel Optane記憶體做資料清除
在[Peripherals]畫面開啟[Intel Rapid Storage Technology]
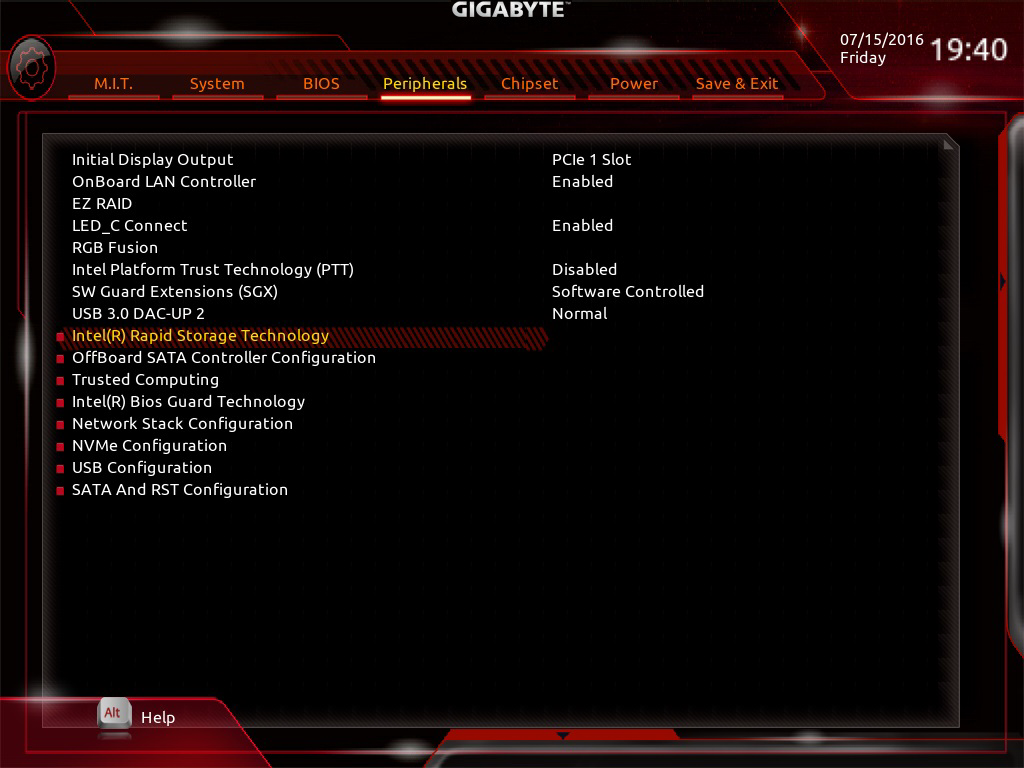
就有清除選項[Reset to non-Optane]可選
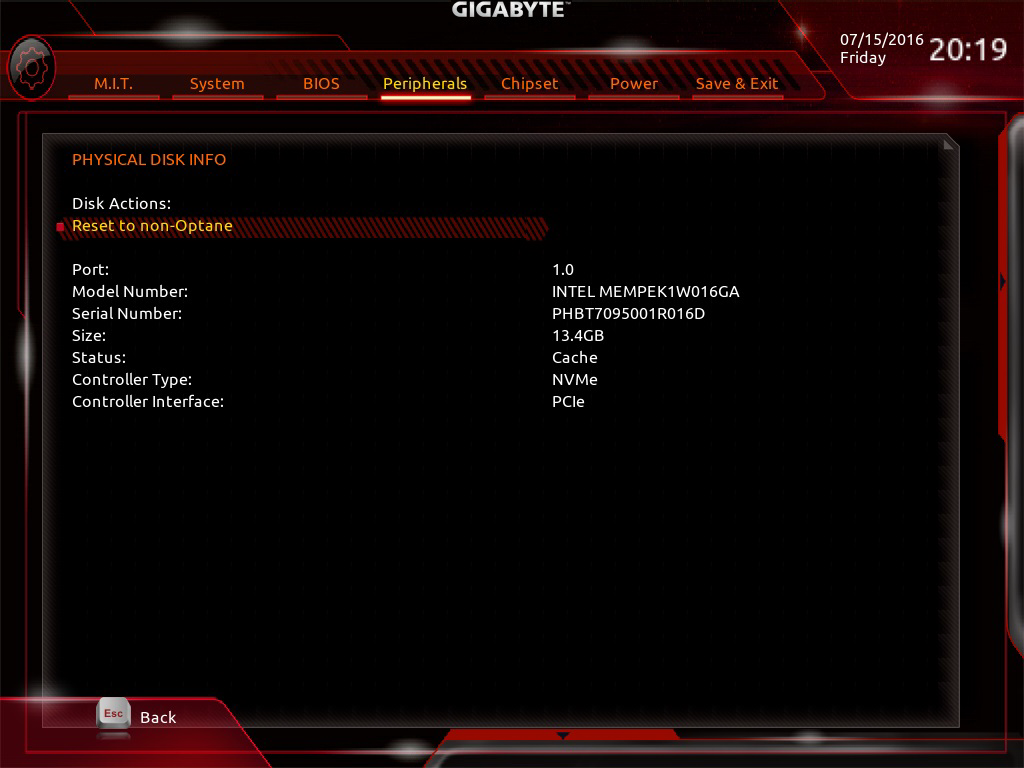
按下[Yes]就會執行清除了(步驟是不是比 ASUS簡單多了)
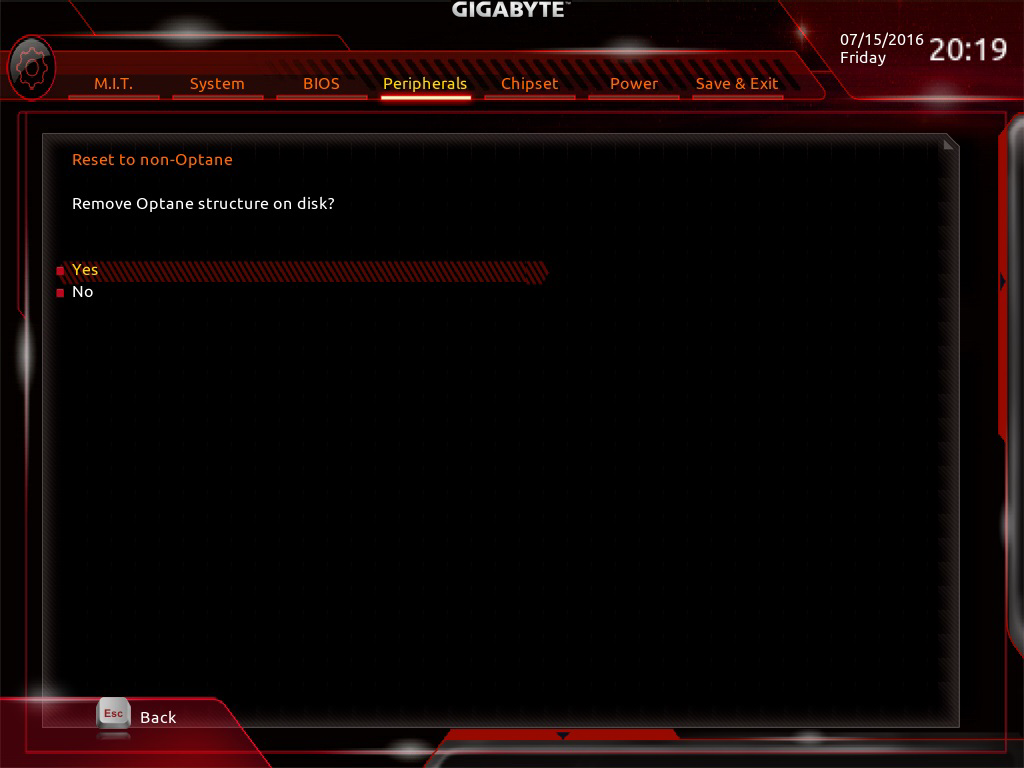
不論您的 Intel Optane記憶體是使用哪片主機板安裝,當完成 BIOS的設定後都要(或是能執行一鍵安裝的主機板)重開機就可以進入系統去進行驅動程式安裝的步驟,手邊沒有驅動程式的使用者可至以下的連結下載 Intel快速儲存技術 (Intel RST)驅動程式
然後然後點選左上角(最新)的 SetupOptaneMemory.exe下載
Intel快速儲存技術 (Intel RST)驅動程式請點我前往
然後按指示進行安裝步驟

警語

合約條款

目的資料夾
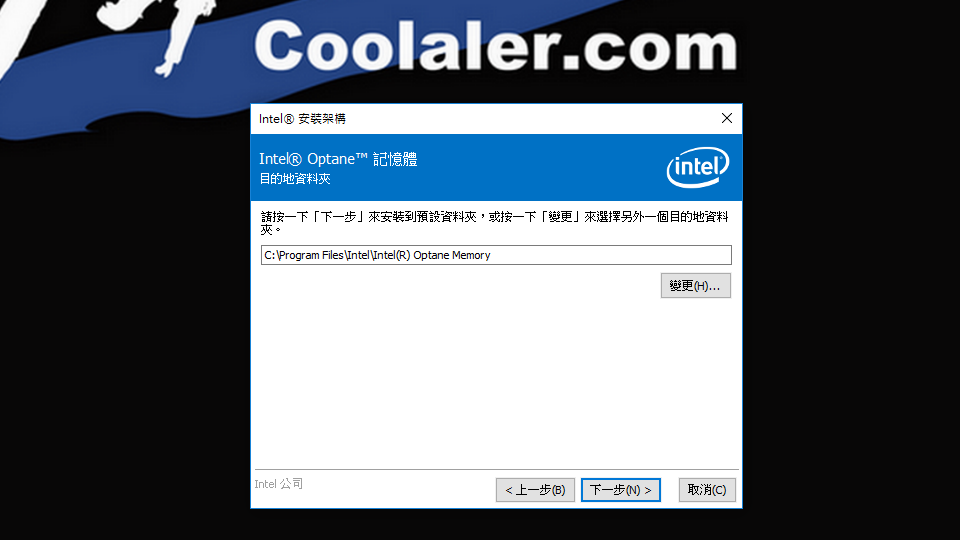
安裝進行中畫面

成功安裝
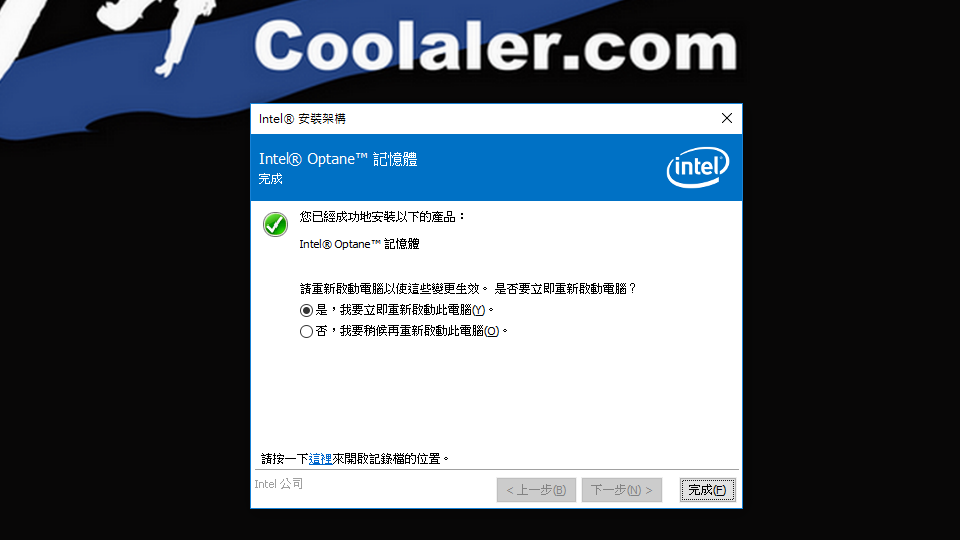
重開機然後進入設定程序的畫面
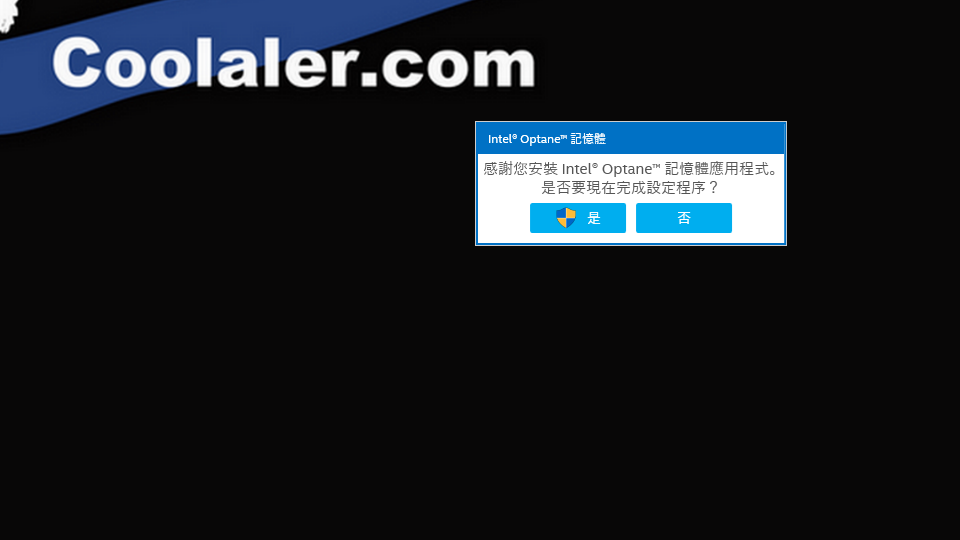
上圖按是後 Optane介面會顯示 Intel Optane記憶體已停用,接著當然要按下啟用不然要幹嘛?
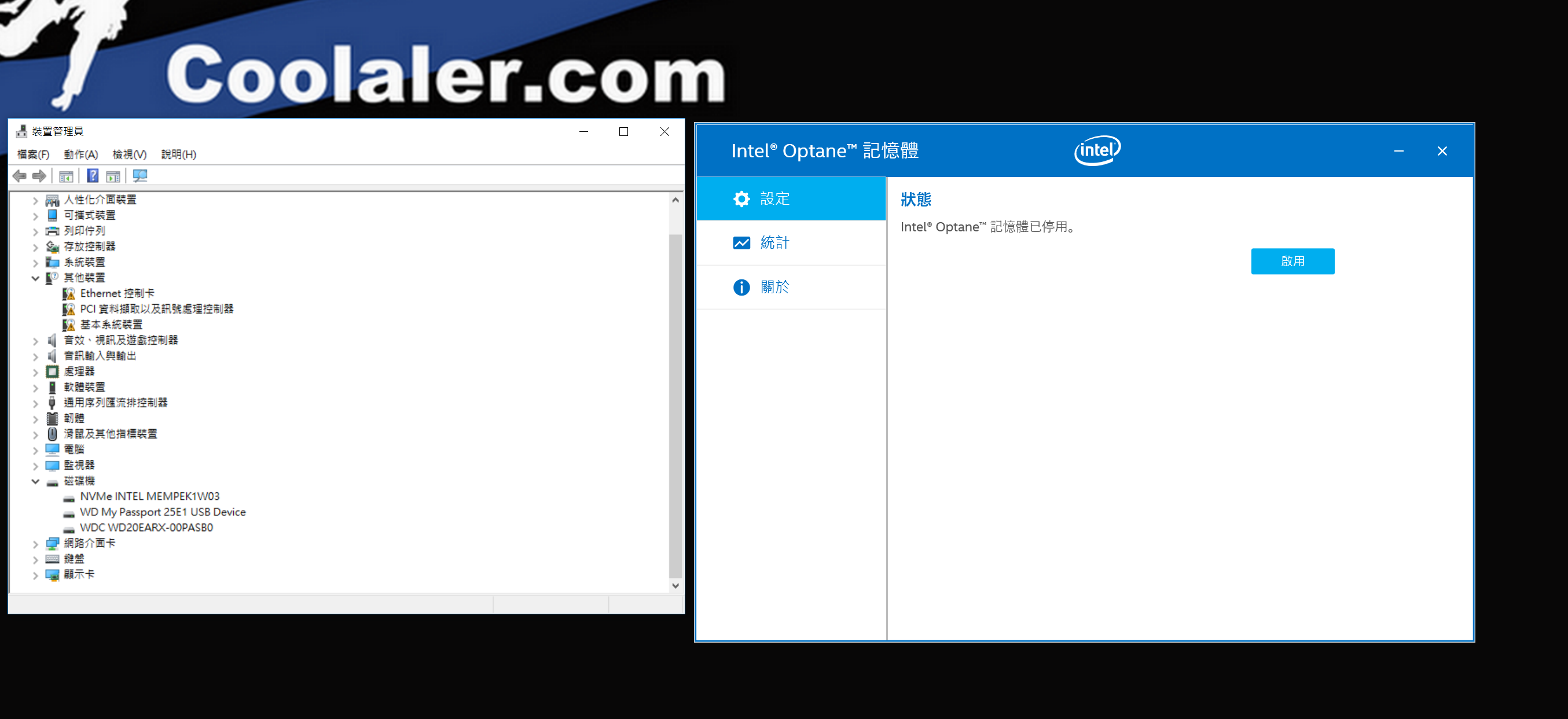
按下啟用後會出現警語,按 "是" 就對了
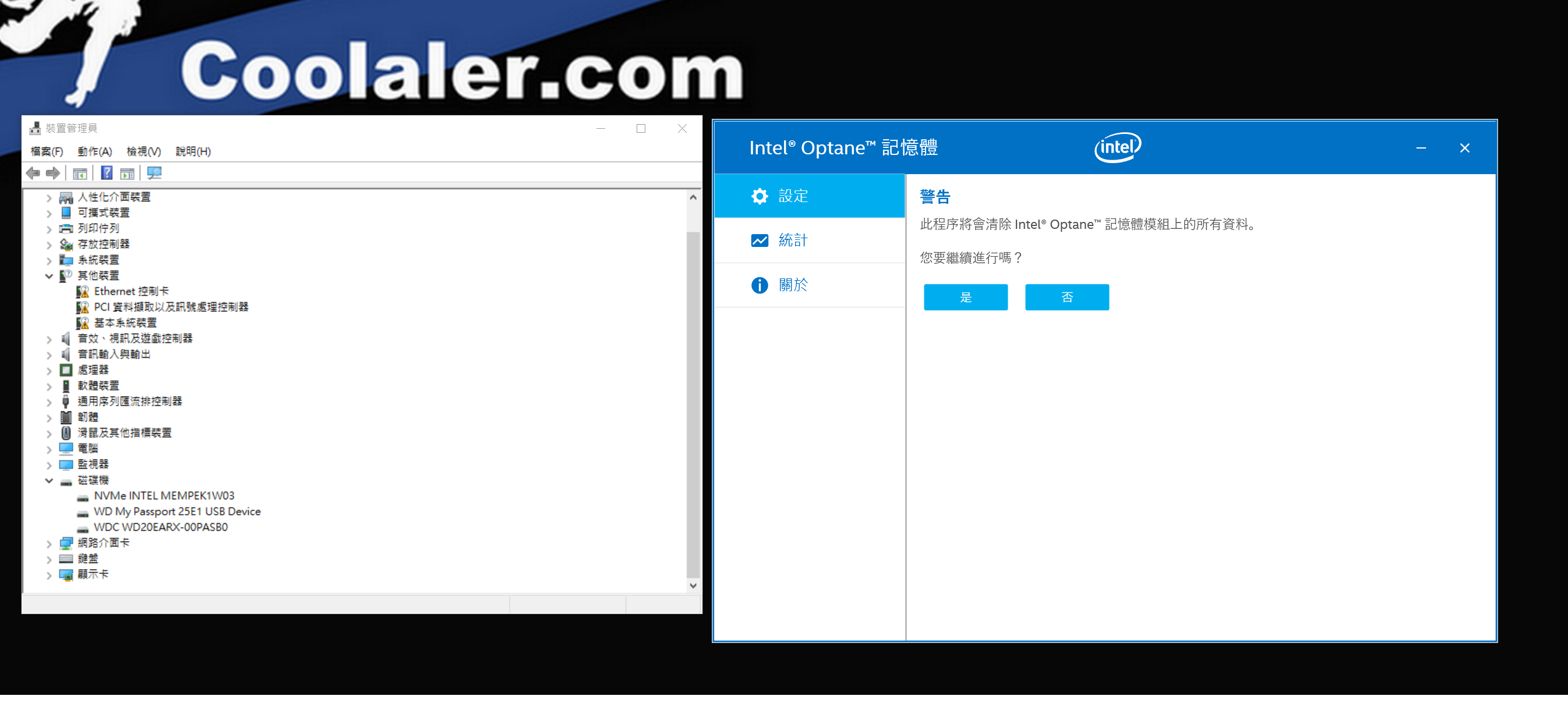
進行加速架構工作的畫面
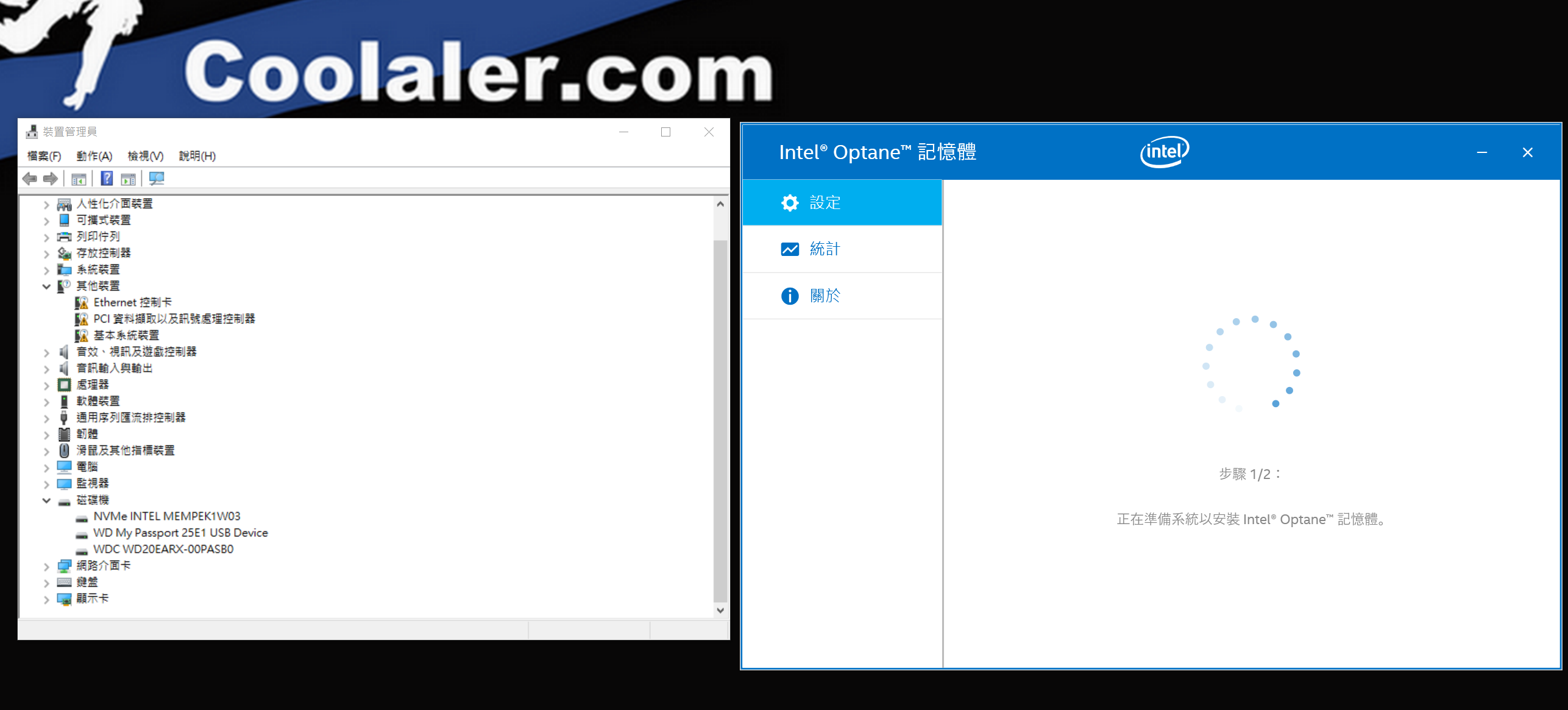
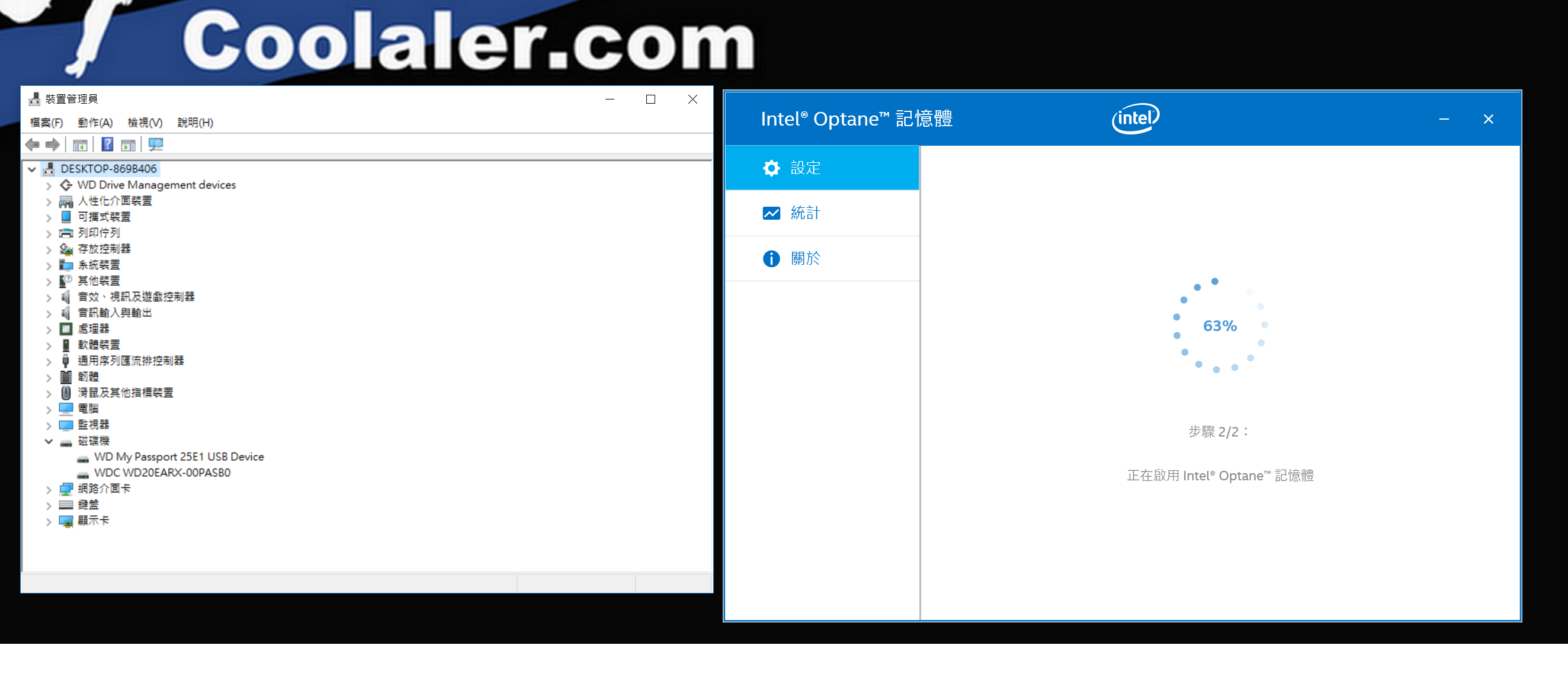
終於, Intel Optane記憶體成功啟用,還是請重新啟動
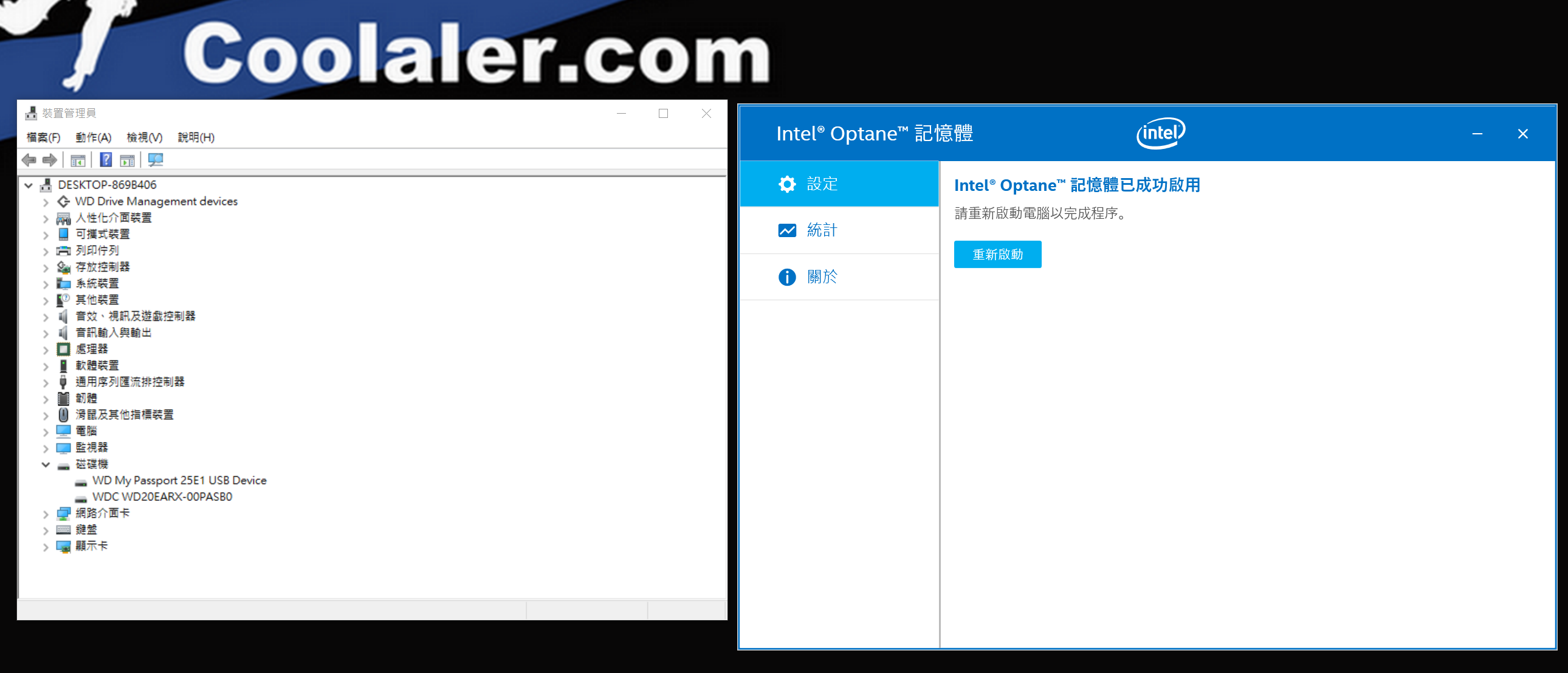
重新啟動後會先進行 Enable phase,然後才進入桌面
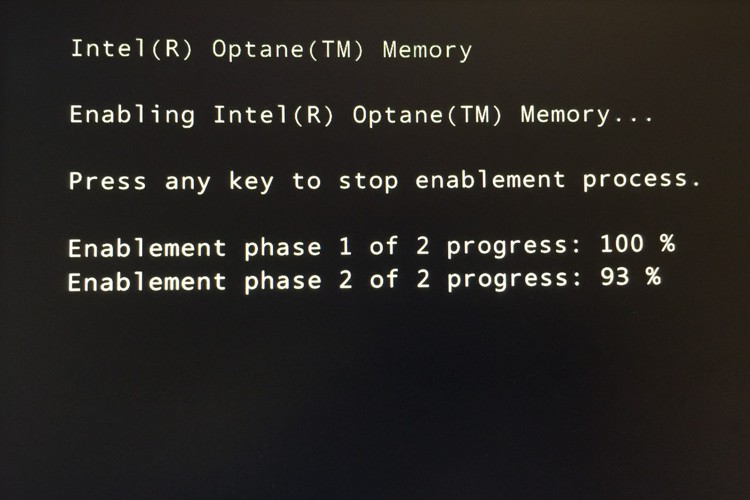
完成 Intel Optane記憶體的安裝教學以後,接著要進行的是
眾所皆知,Intel Core i 處理器一向的穩定度與相容性從未讓使用者失望,而第七代全新不鎖頻處理器在超頻的幅度上更讓使用者充滿驚喜
除了超頻,第七代 Intel Core i 處理器還擁有許多的優勢,不但擁有更進步的內顯,更優越的硬解能力,更加流暢的 4K播放,在 3D遊戲效能上跟前一代相比更提升了 22%,PC整體效能能提升了 28%,在 Z270晶片組方面,更將 PCIe 3.0總線提升至 24 Lanes,使在配置上更游刃有餘
而在今年春天,第七代 Intel Core i 處理器又多了一項優勢,那就是對 Optane記憶體的支援,因爲滄者本身的工作機剛好也是使用 Optane記憶體搭配 6TB的 HDD系統碟做加速 ,深切的體會到 Optane記憶體給大容量 HDD系統碟所帶來的好,所以想將 Optane記憶體的操作心得與 7700K的超頻優勢跟大家分享
青菜蘿蔔各有所好,本文無意去改變使用者的喜好,只是希望藉本文讓使用者對 Optane記憶體及 7700K有更進一步的了解
今天的文章共分兩個主題
第一個主題:
1.甚麼是 Intel Optane記憶體?
2.爲何要安裝 Intel Optane記憶體?
3.如何在 msi、ASRock、ASUS 、GIGABYTE主機板上安裝 Intel Optane記憶體?而哪家最好裝?
4.在 2TB的 HDD WIN 10系統碟上去比對安裝 Intel Optane記憶體的之前與之後,在日常性的工作上所需時間
第二個主題:
1.甚麼是超頻?我們為什麼要超頻?
2.超頻需要做哪些參數設定?
3.如何對超頻後的設定做穩定測試?
4.自動超頻(Turbo Boost)
5.第七代Intel Core i 7-7700K的 5GHz穩定超頻
6.7700K VS 6700K VS 4790K的測試效能比較

開始第一個主題
1.甚麼是 Intel Optane記憶體?
Intel Optane記憶體不是 SSD,滄者在本文標題開頭就已經點破這個迷失,Intel Optane記憶體乃是以具備 M.2 PCIe x2 優越速度建構而成的系統加速器

Intel Optane記憶體的加速功能乃爲需要高效能的使用者而設,能以實惠的價格加速您在 HDD的系統,搭配第七代 Intel Core i 處理器更能打造出全方面的高效能 PC

Intel Optane記憶體乃是以具備 M.2 PCIe x2 優越速度建構而成的系統加速器,研發代號為 Stony Beach,使用的是 3D XPoint的儲存媒體,目前推出的是 16GB與 32GB版本

2.爲何要安裝 Intel Optane記憶體?
Intel Optane記憶體的加速功能乃爲需要高效能的使用者而設,對於 Gaming PC、Streaming PC、實況主、網路直播及需要以超大容量的 HHD做爲系統儲存裝置的使用者來說,讀寫效率較差的 HHD系統儲存裝置已經無法滿足其日趨龐大的資料處理速度,使用者除了去購置昂貴的大容量固態硬碟以外,其實還有更好的選擇,那就是安裝 Intel Optane記憶體去搭配超大容量的 HHD做爲系統儲存裝置
因為 Intel Optane記憶體的加速功能,能夠提高超大容量 HDD資料處理的速度,與減短啟動應用程式及安裝遊戲所需的時間,讓 Gaming PC、Streaming PC、實況主、網路直播及需要以超大容量的 HHD做爲系統儲存裝置的使用者不必再屈就於昂貴的固態硬碟系統,在這個以時間決定一切的時代,安裝 Intel Optane記憶體定能為您的電腦工作帶來一定的優勢

Intel Optane記憶體的上市,不但嘉惠了對有需要大容量作業系統碟又不願花大錢去購置固態硬碟的遊戲玩家,對擔心固態硬碟的壽命及資料救援不易的企業使用者而言,不啻是提供了最佳的解決方案
在這電競遊戲風行的年代,遊戲所需的安裝容量動輒 50GB甚至 100GB,在系統上隨便裝兩個遊戲就可能灌爆 固態硬碟的情況下,除了花大錢去更換大容量的固態硬碟以外,最經濟實惠的方式就是安裝 Optane記憶體了
以 1顆 32GB的 Intel Optane記憶體搭配 2TB的 HDD舉例:
姑且不論市面上目前並無單顆容量可達 2TB以上的固態硬碟產品,如果以安裝 2顆 1TB容量的固態硬碟來估算需要花費約 $18500,但如果是以 1顆 32GB的 Optane記憶體搭配 2TB的 HDD來估算卻只要花費不到 $5000的價格,就能擁有媲美固態硬碟速度與大容量的儲存裝置了


而且請不要鄙視 Intel Optane記憶體的容量,辣椒雖小一顆便夠嗆,Intel Optane記憶體因為擁有 Raid的快速特性,擁有比混合式硬碟更高更快的 Cache性能,的確是只要 16GB或 32GB就能讓清水變雞湯
能以安裝一個 16GB或 32GB容量的 Intel Optane記憶體就能提供執行影音擷取直播,影片轉檔,美工後製,網路直播系統,一個更快速、更流暢的工作環境,如果這樣不是清水變雞湯那甚麼才是?
以下圖舉例來說明:以 1TB HDD + 16GB Intel Optane記憶體搭配下的效能利益來看,16GB Intel Optane記憶體可以提升 HDD的作業系統速度 1.3倍,整體反應速度 2倍,這是在 Sysmark下測試的結果,如使用 32GB容量的 Intel Optane記憶體相信必將提升更多的效能
Intel Optane記憶體的加速功能還能改善在休眠時能快速的喚醒電腦,在搜尋時快速查找檔案,以及迅速的儲存大型檔案,並使得開機時間更短、應用程式啟動更快速,而且網頁瀏覽反應更迅捷,使建構一個快速又有效率的電腦
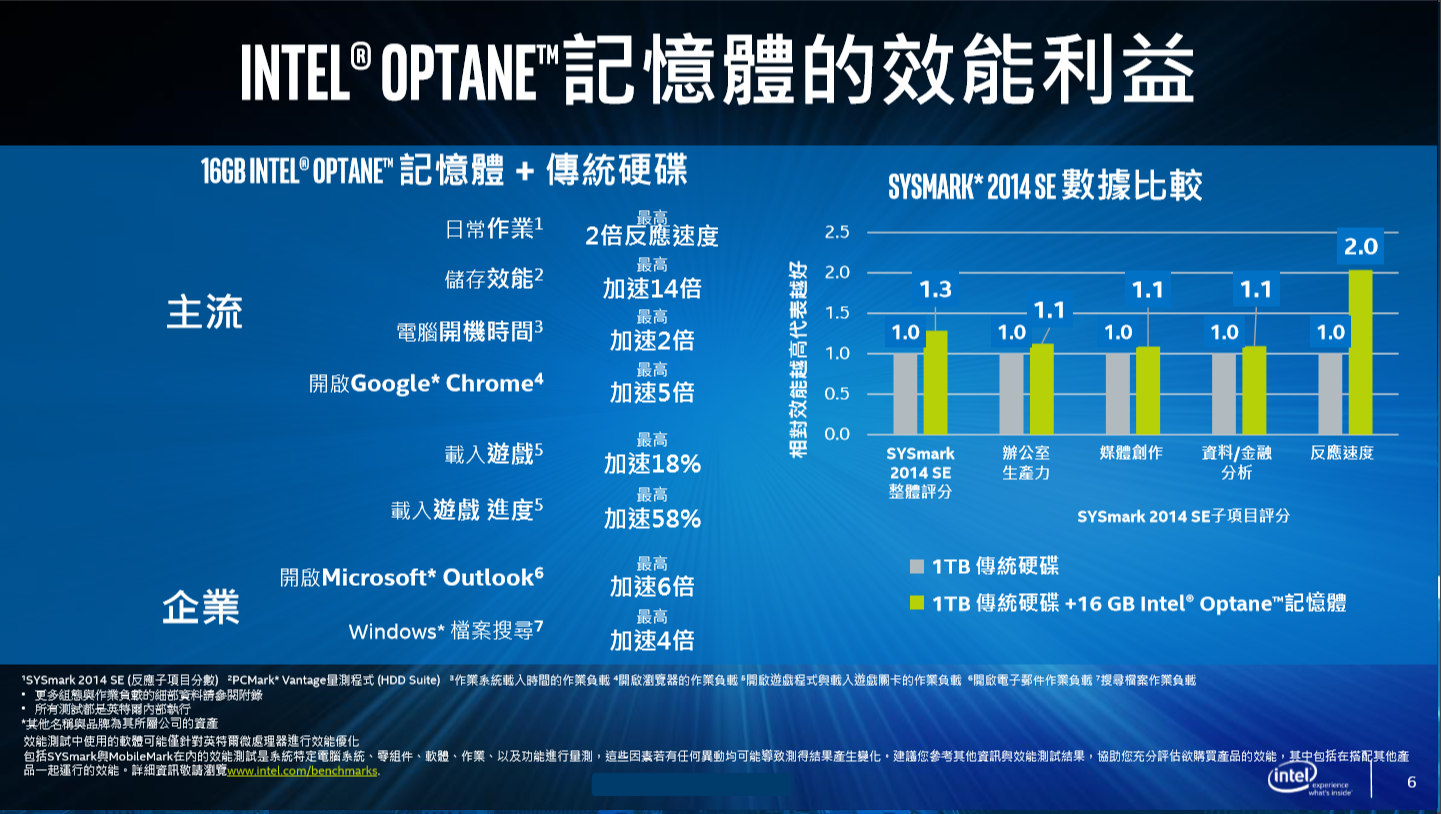
Intel Optane記憶體在2017年4月上市後支援 Intel Optane記憶體的系統包含:
第七代 Intel Core i 處理器,Intel 200 系列晶片組,M.2 型 2280-S1-B-M 或 2242-S1-B-M 連接器,建置在 PCH Remapped PCIe 控制器上,Lane採 x2 或 x4 配置,具有符合 NVMe 1.1 規格的 B-M Key 接頭,以及支援 Intel快速儲存技術 (Intel Rapid Storage Technology, Intel RST) 15.5 驅動程式的系統等等

可支援 Optane記憶體的 Core i處理器型號及晶片組型號如下
對於6月底要上市的 X299系列主機板及 Core X處理器也將全面支援
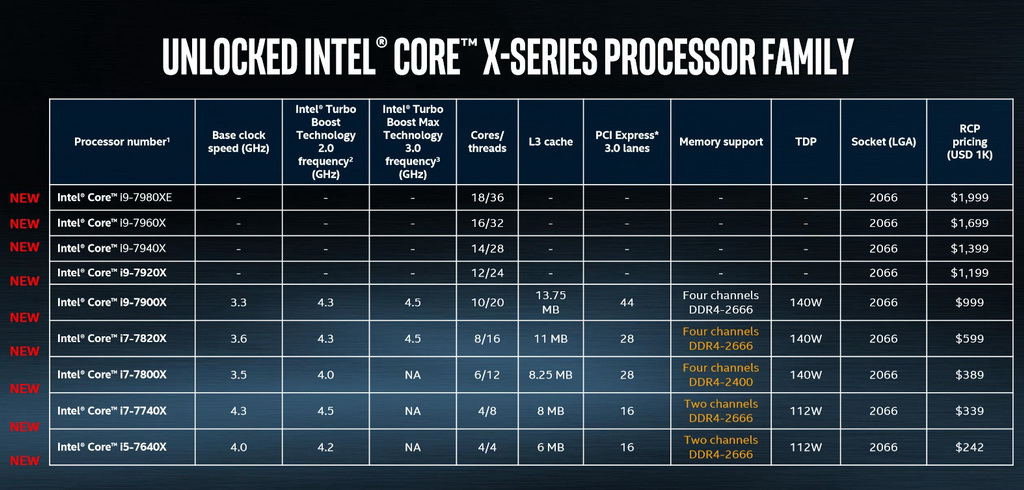
有關 Intel Optane記憶體的影片介紹
以及使用者在有安裝與無安裝 Optane記憶體的前後情境的影片,看過後真是於我心有戚戚焉呢
其實在 End User的桌上型電腦使用者來看,大容量 HDD儲存裝置仍是其主流,而定位在 Top end的 Intel Optane SSD則將在 Q3上市,屆時其效能必將不讓這些熱血玩家失望
Intel Optane SSD將會有兩款的產品,分別是消費級的 Intel Optane SSD 900P與企業級的 Intel Optane SSD DC P4800X兩款,消費級的 Intel Optane SSD 900P會先推出 280GB、480GB與960GB兩種容量,企業級的 Intel Optane SSD DC P4800X則會先推出 375GB、750GB與 1.5TB三種容量,推薦給追求極限的玩家

3.如何在 msi、ASRock、ASUS 、GIGABYTE主機板上安裝 Intel Optane記憶體?而哪家最好裝?
在介紹如何在各家主機板上安裝 Intel Optane記憶體之前,先來看看 Intel官方的最高精神指導原則[一鍵安裝]:
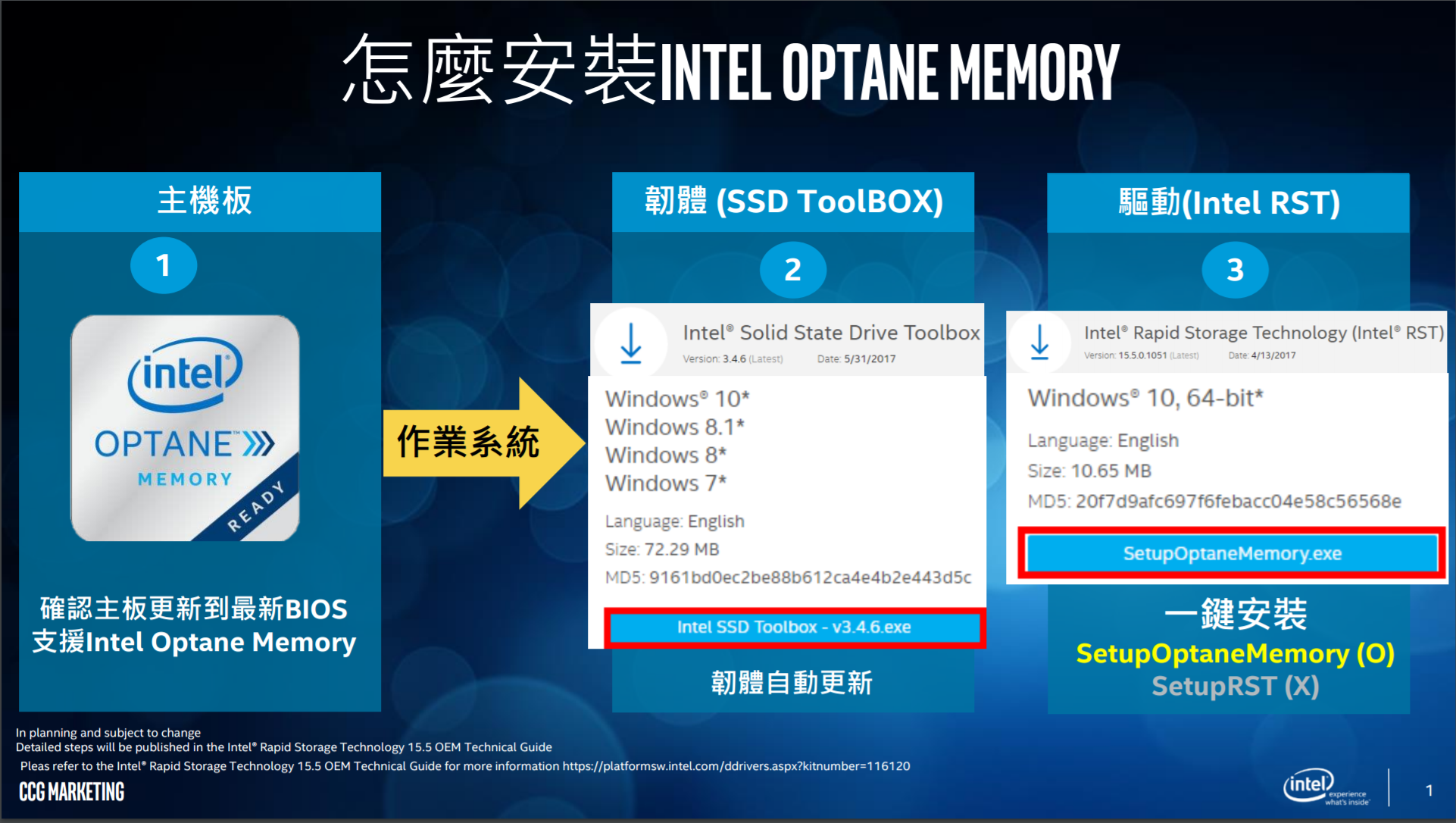
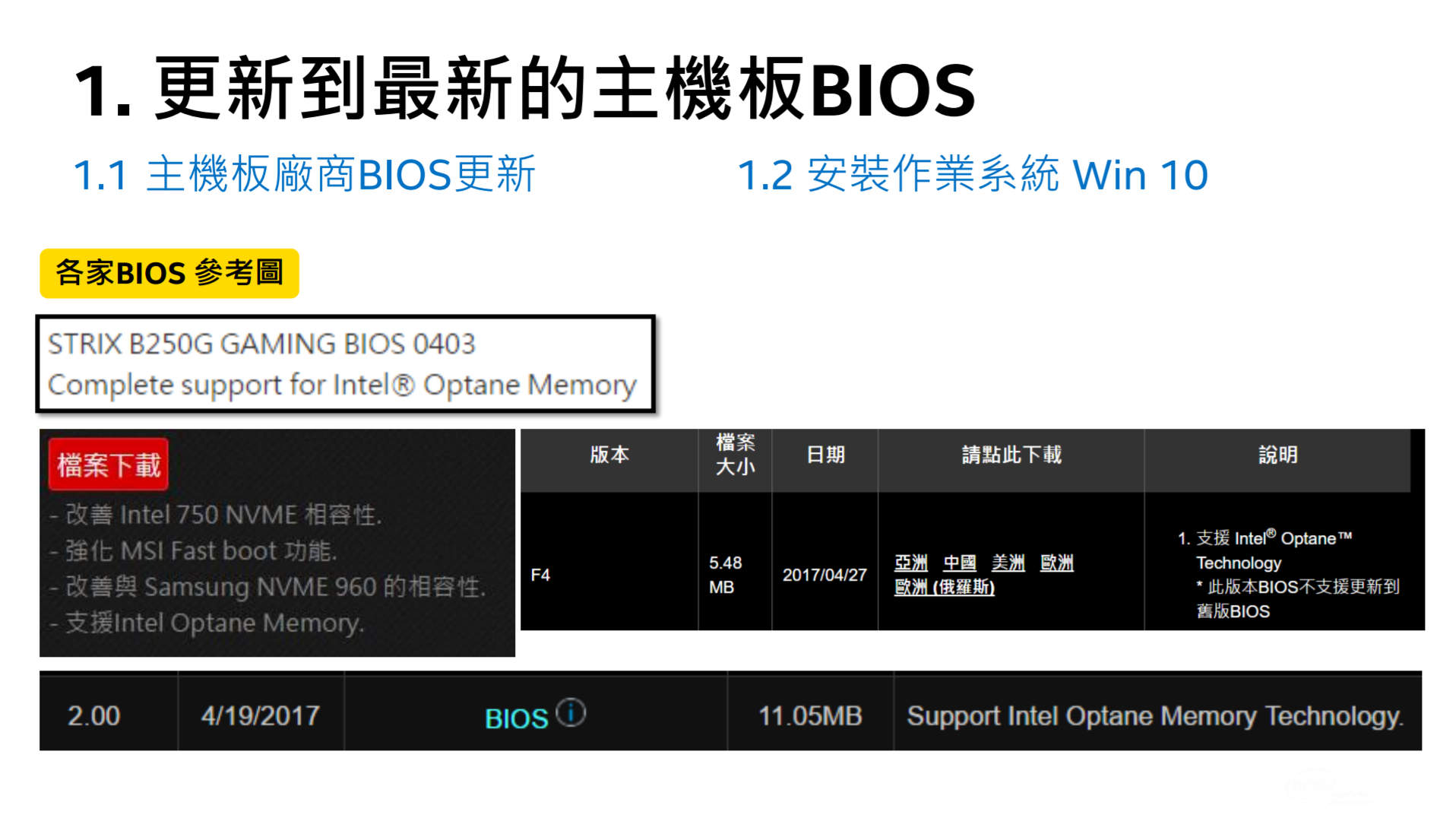
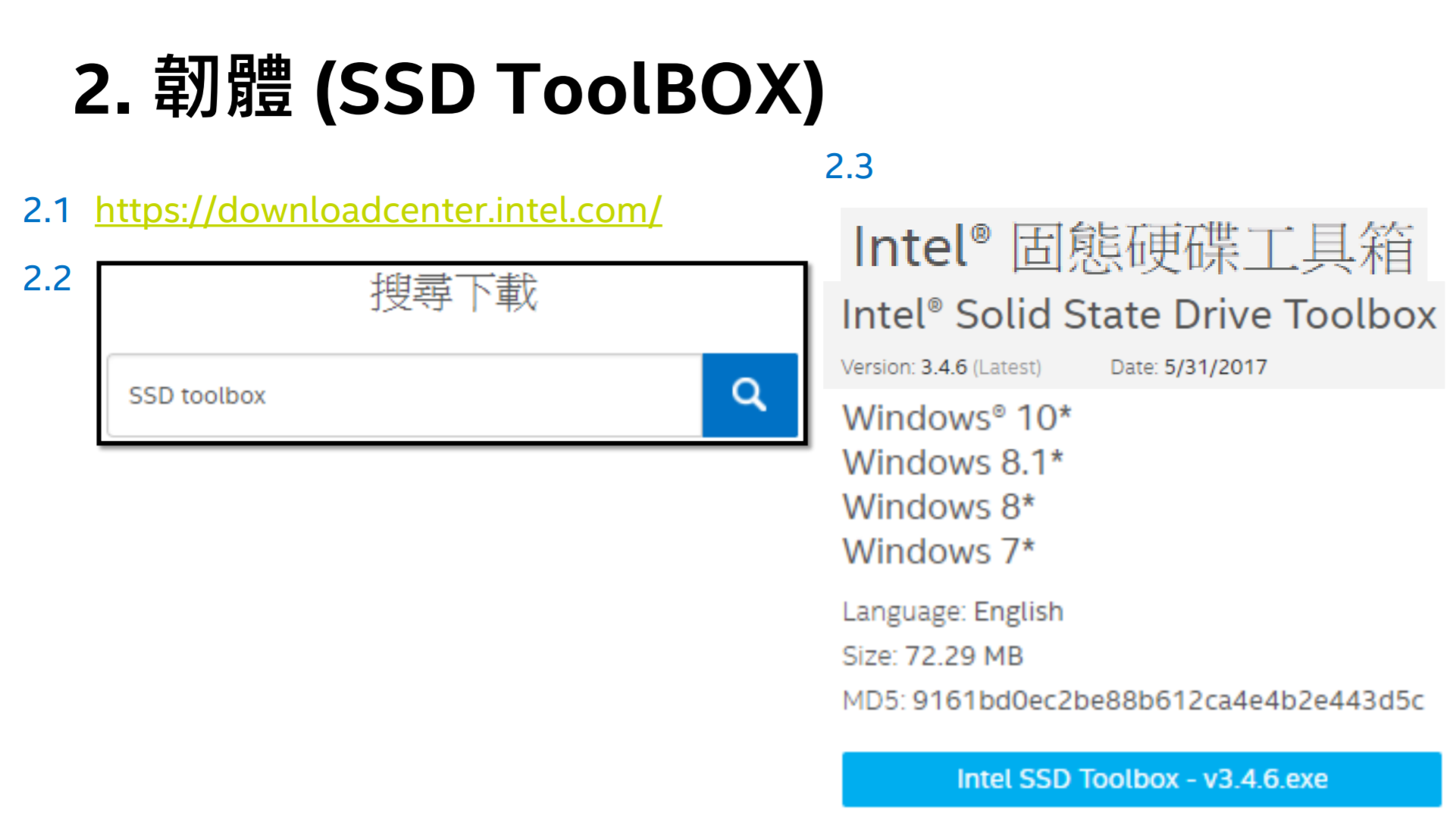
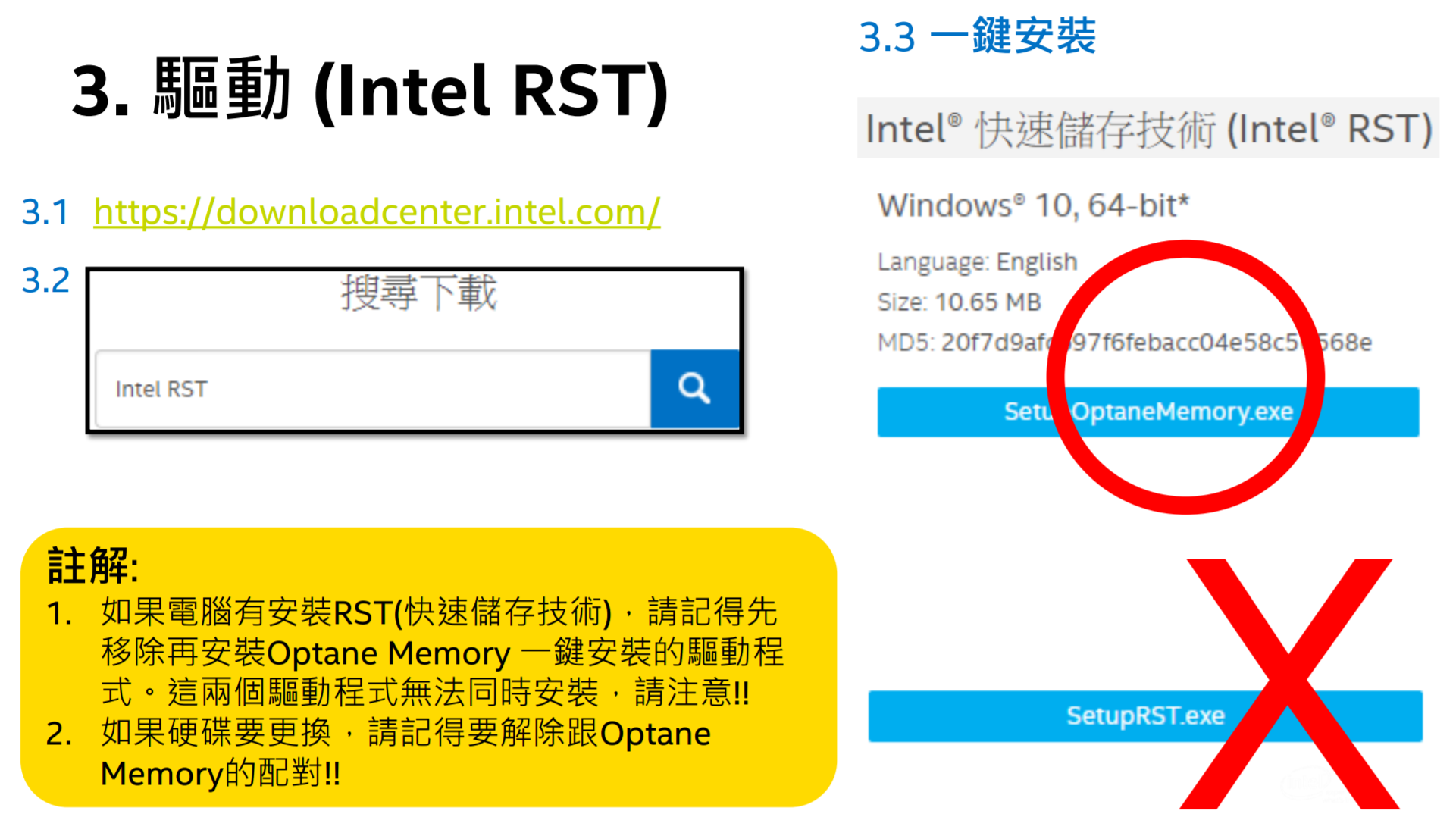
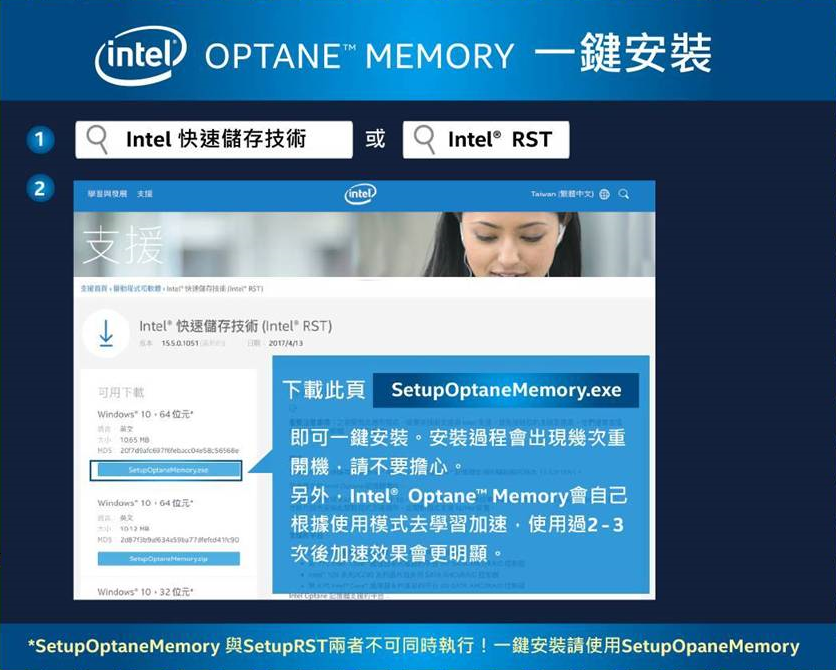
上面 Intel對[一鍵安裝]的介紹,其本意是希望讓使用者能以最簡單快速的方式完成 Intel Optane記憶體的安裝,但是否真能這樣實現就得要看各家主機板廠的配合與功力了
目前狀況下依滄者在對主機版的實際操作,發現各家主機版廠對 Intel Optane記憶體安裝的支援度有很大的落差,[一鍵安裝]其實並不能在每家主機板廠都能順利實現,但還好的是⋯最起碼每家主機版廠都有能以在 BIOS內設定的方式去完成其對 Intel Optane記憶體的安裝機制,而各家主機板廠間的差異除了是不是支援[一鍵安裝]以外,還會有依其對 Intel Optane記憶體的用心多寡?導致在安裝步驟上有簡單與煩瑣的差別結果
依目前滄者對 Intel Optane記憶體的安裝實際操作,只有 msi與 ASRock對[一鍵安裝]支援,就算您不是精通電腦的人只要使用 msi或 ASRock[一鍵安裝]的方法也能輕易的完成,而據私下了解,一個 msi Beta版的 BIOS即將上線,屆時使用者在 msi的主機板上連 BIOS都不須進去就可以對 Intel Optane記憶體做安裝了
msi這次對 Intel Optane記憶體的積極程度令滄者刮目相看,我想這應該要歸功於冰狼王林董這幕後推手了,自從他進入 msi以後整個部門脫胎換骨,而且這一次的 Intel Optane記憶體安裝也是林董親自 Push,因此在這裡我要大大的讚揚他-好一位冰狼王林董,滄者也因此扭轉了對 msi的遲鈍印象,林董加油!希望您能以身體健康為前提下繼續努力,好會再更好
接著介紹各家主機板廠對 Intel Optane的 安裝介紹
1.msi
msi的安裝包含[一鍵安裝]共有 3個方法,能針對當前使用者的狀況:
不論您的系統平台是 AHCI或是 RAID,是 UEFI,或是 Non UEFI
是已經安裝 WIN 10,或是欲新安裝 WIN 10都清楚的說明了安裝的方法
第 1種方法:標準 BIOS安裝程序
請先插好 Optane記憶體然後進入[BIOS]選單中的[SETTINGS]畫面將[ WIN8.1/10 WHQL]啟用
回到[SATA Setting]畫面選擇將[WRIAD/Optane]啟用
啟用[Remapping]
存檔後重開機
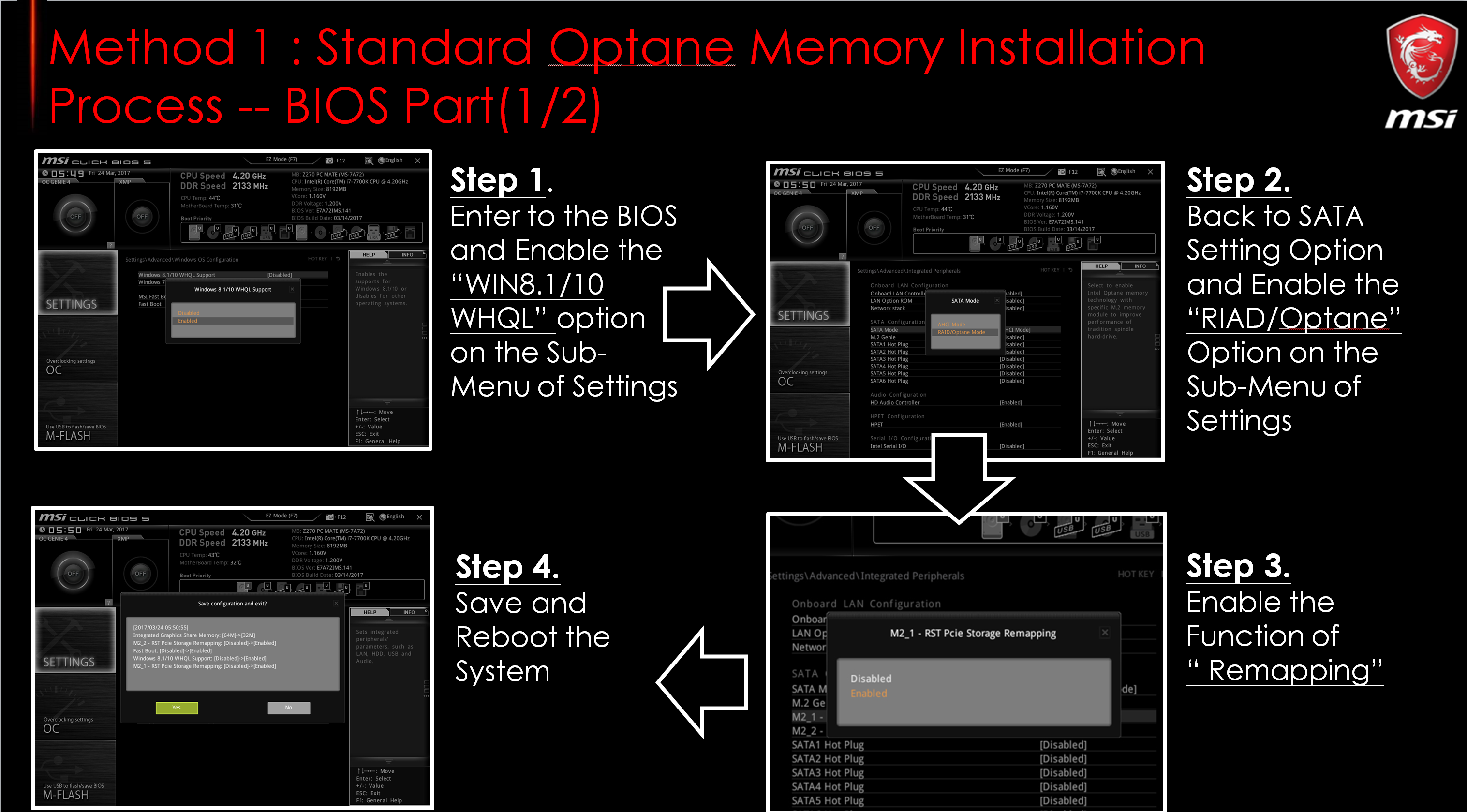
第 2種方法: msi的獨家安裝程序[Optane Genie]也就是[一鍵安裝]
(無論您是新安裝 win10或是沿用舊作業系統?是 UEFI或是 Non UEFI都能使用這個方法)
請先插好 Intel Optane記憶體然後在[BIOS]的[EZ Mode]畫面中找到右下角的[M.2 GENIE/ OPTANE],並選擇該選項即可
選擇該選項後接著 BIOS會出現警語
啟用 Intel Optane記憶體安裝程序將會清除 Intel Optane記憶體的資料(解除綁定),如確定請按[ OK],之後重新開機進系統即可
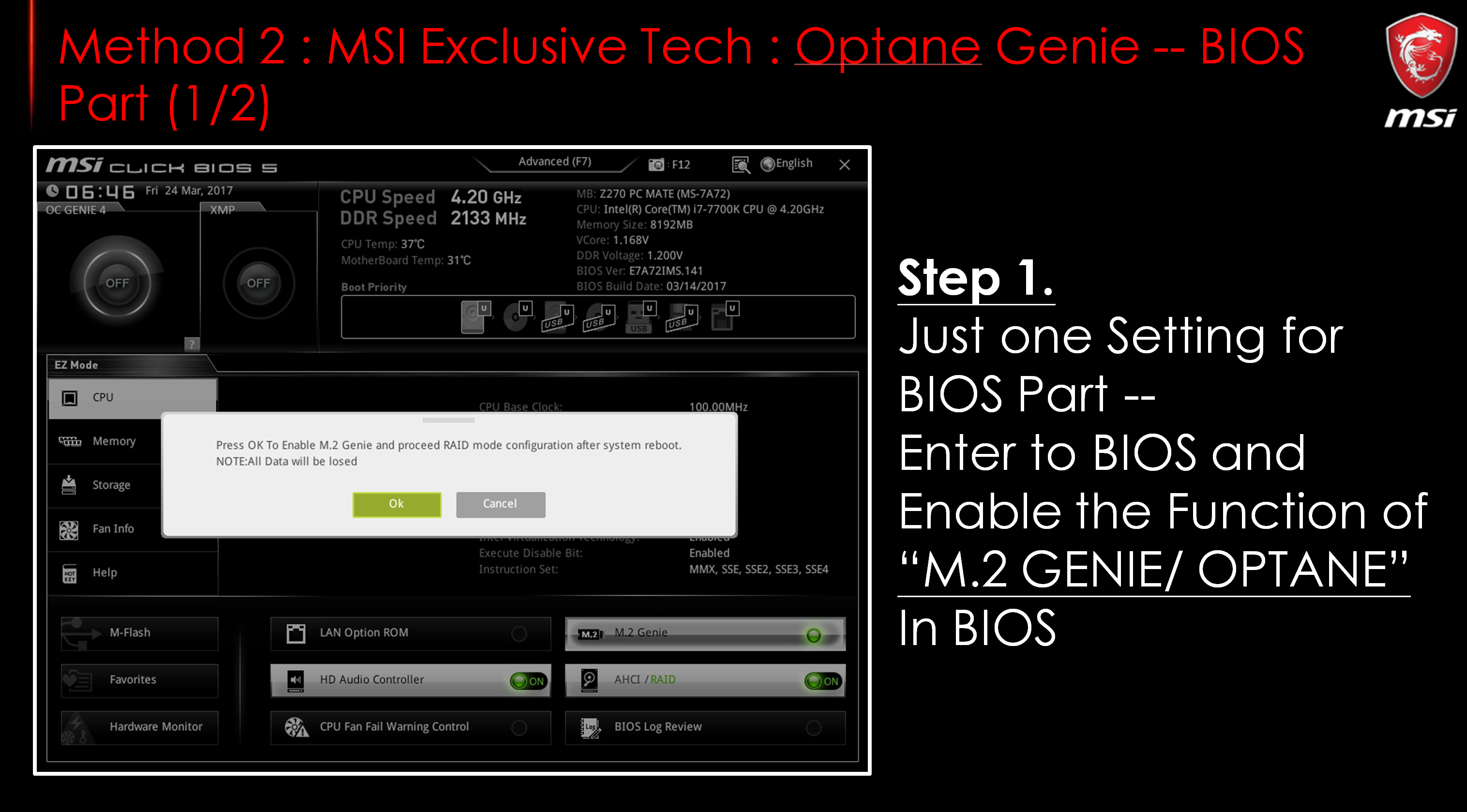
第 3種方法:直接在當前作業系統碟上安裝 Intel Optane記憶體:
請先插好 Intel Optane記憶體後重開機,直接進入 WIN 10作業系統,在重開機的過程中, BIOS會偵測到 Intel Optane記憶體裝置並出現警語,告知將會清除 Intel Optane記憶體的資料,如確定請按指示進行重新開機進系統即可
進入系統後如原本有安裝 RST驅動程式的則需將 RST驅動程式移除,重新開機再執行[SetupOptaneMemory.exe]即可
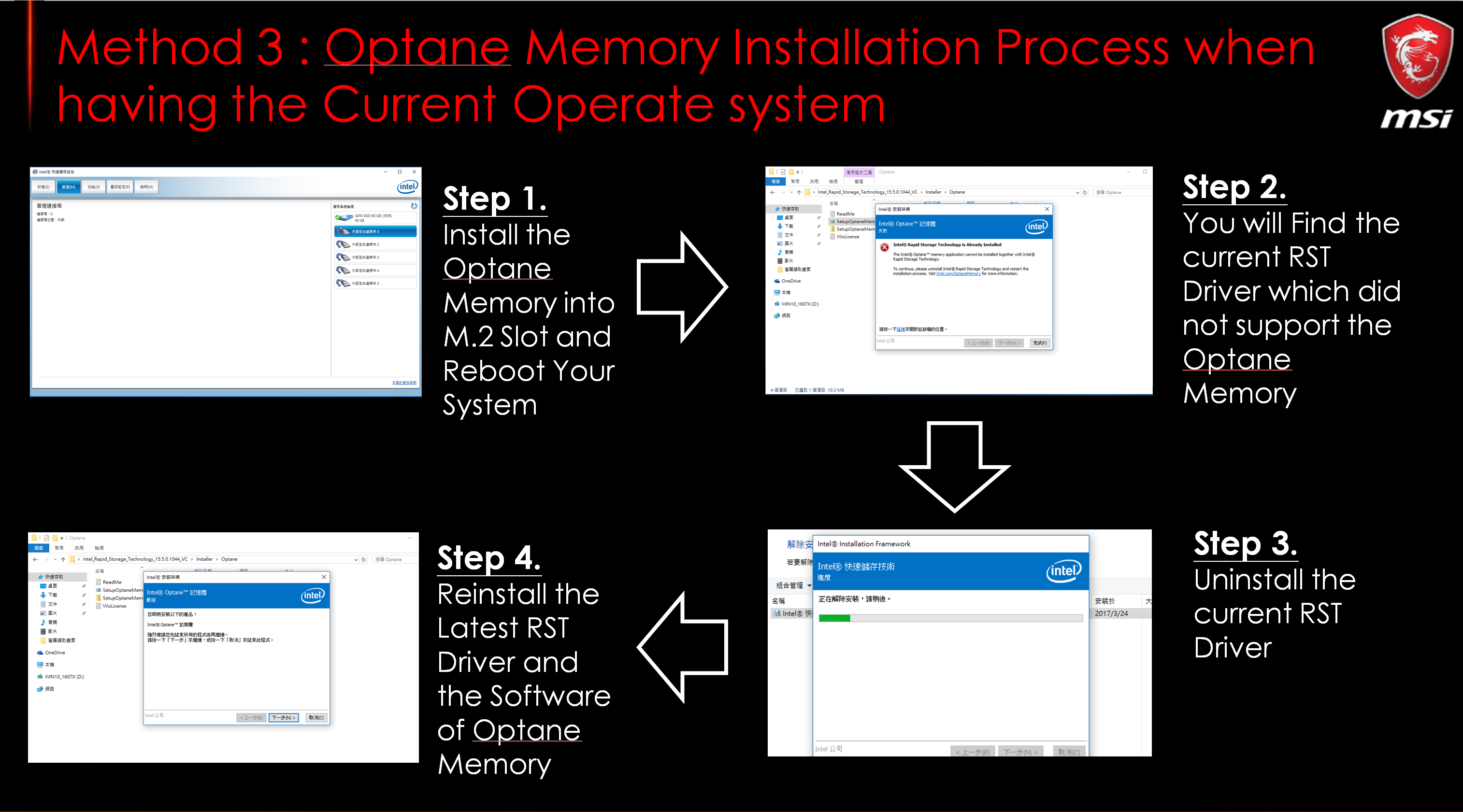
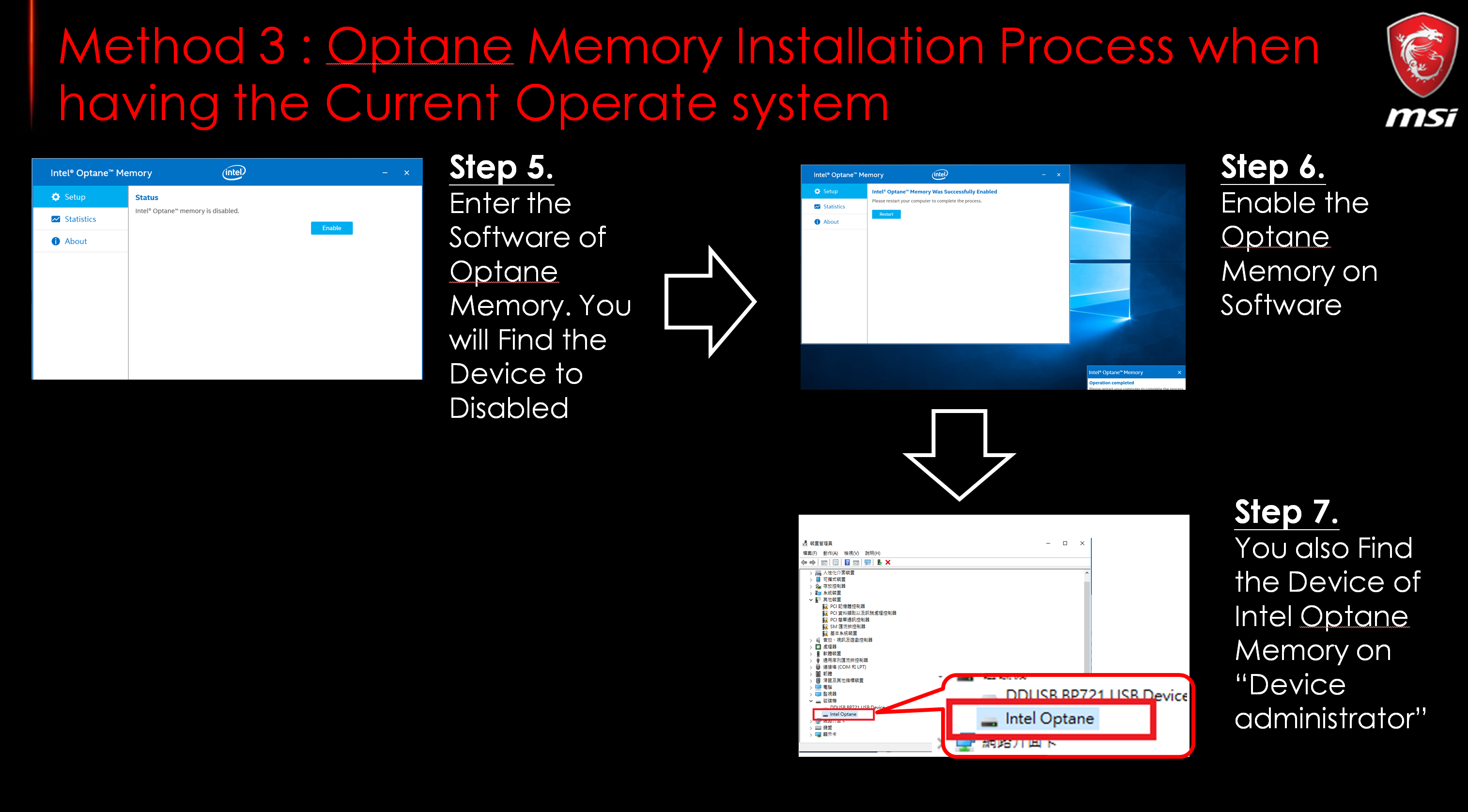
以上 3種安裝方法的適用比較表
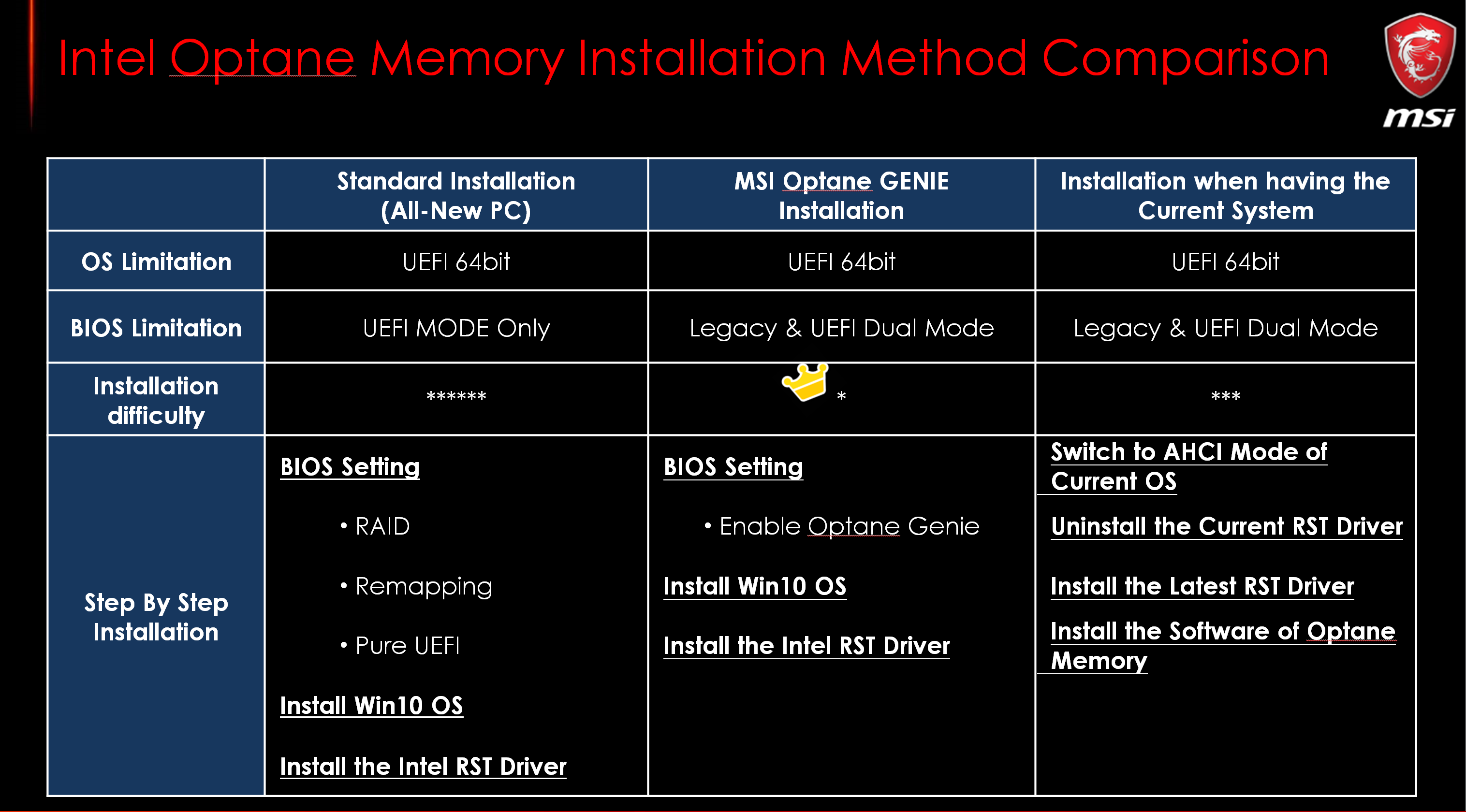
2. ASRock:
從 BIOS設定中執行 1 Click Install 即可,一看就知道 ASRock對 Intel Optane記憶體的安裝下了功夫
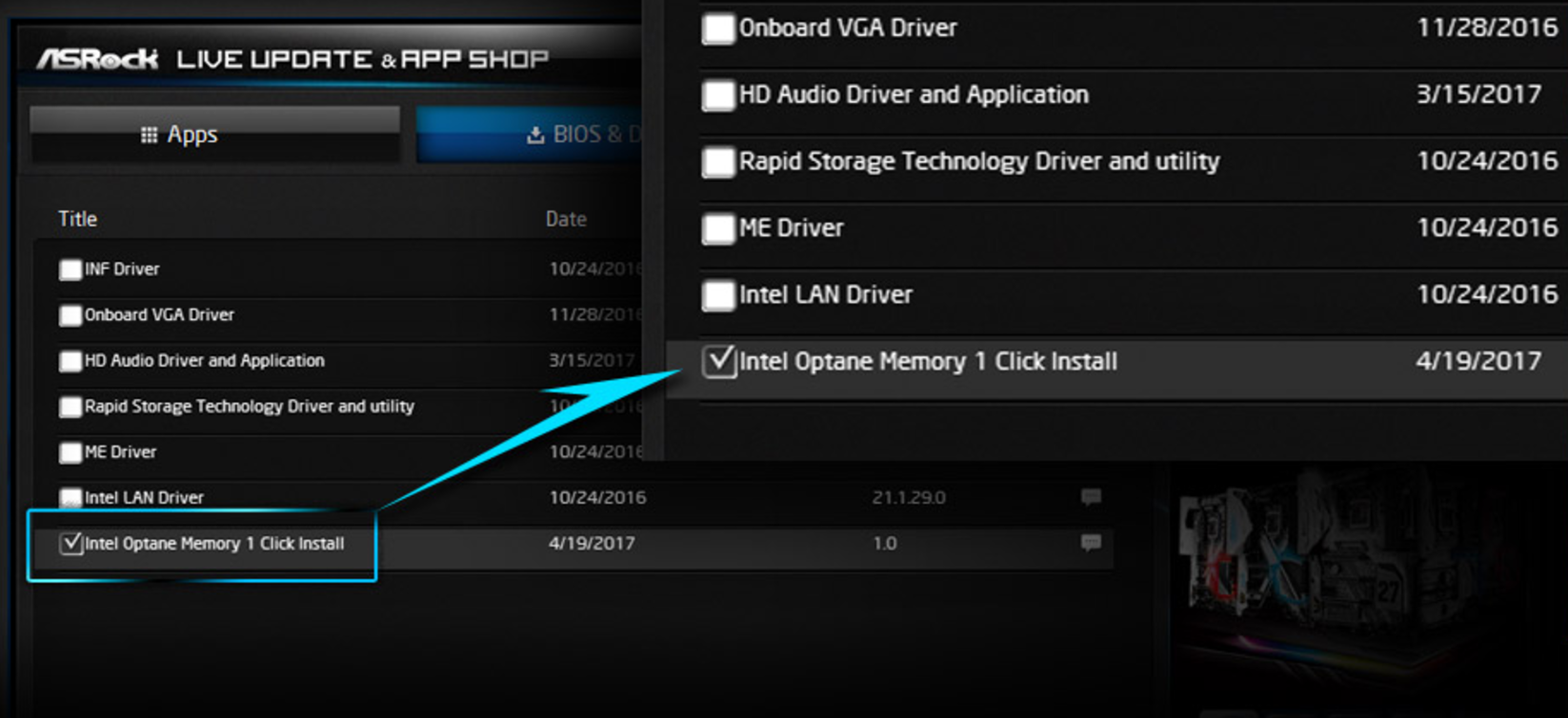
除此之外 ASRock還製作了安裝步驟影片
3.ASUS:
到截稿為止,ASUS只支援新安裝作業系統或當前 UEFI裝置的舊作業系統對 Intel Optane記憶體做安裝,欲以 Non UEFI裝置的舊作業系統安裝 Intel Optane記憶體者請靜待 ASUS更新
1.在 ASUS上新安裝作業系統:
進入 BIOS中完成以下的 3個設定,以確保 Intel Optane記憶體的成功開啟
BIOS需為 0906或以後版本(ASUS Z270各型號主機板 BIOS均為 0906或更後期的版本)
BIOS Info :0906
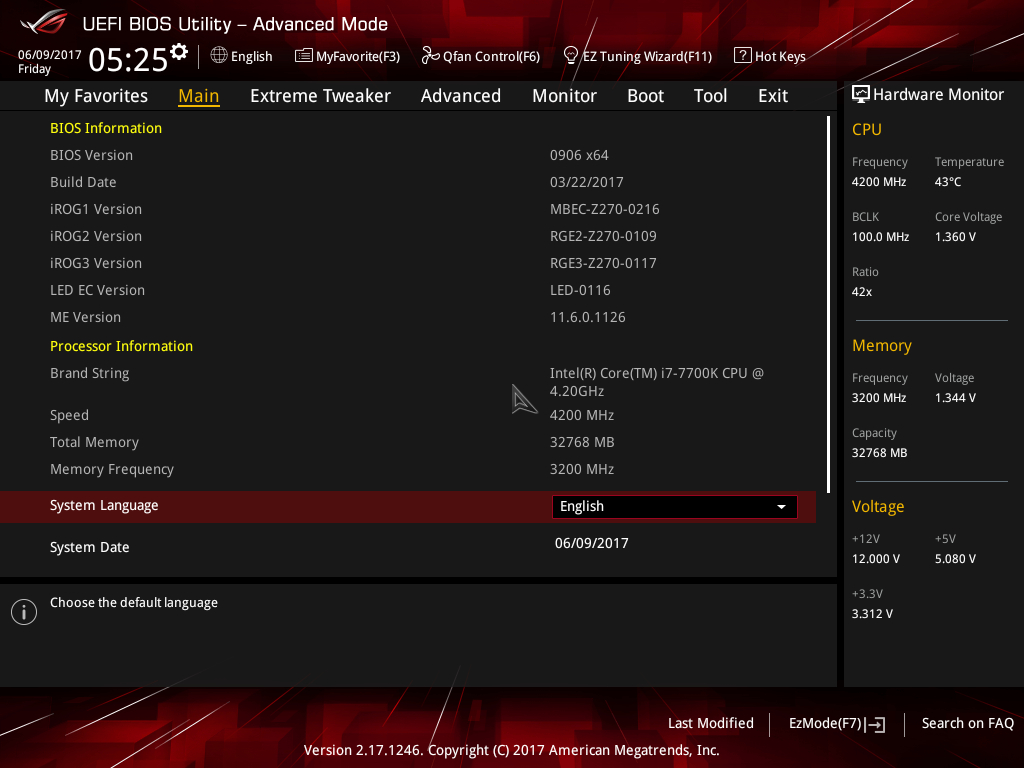
A.進入 BIOS後到[Advanced ]頁面,選第 5行的[PCH Strage Configuration ]頁面,找到[[SATA Mode Selection]
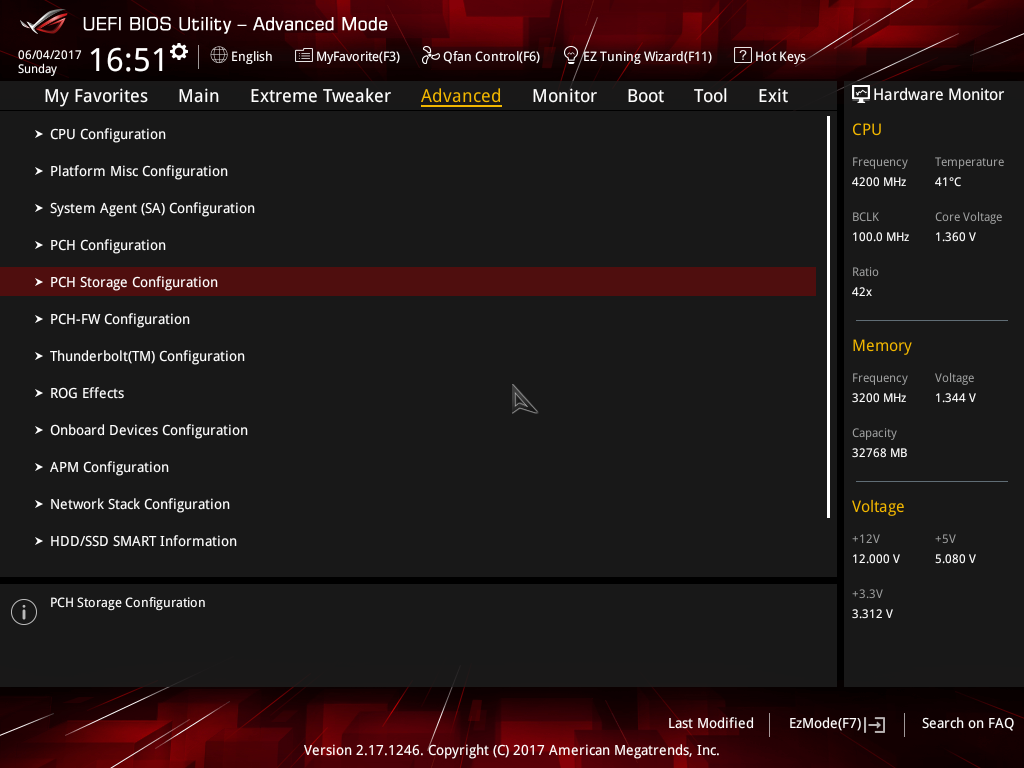
B.[SATA Mode Selection]中有兩個選項,預設時是 AHCI請選另一個選項 [Intel Premium RST With Intel Optane Memory]然後存檔離開
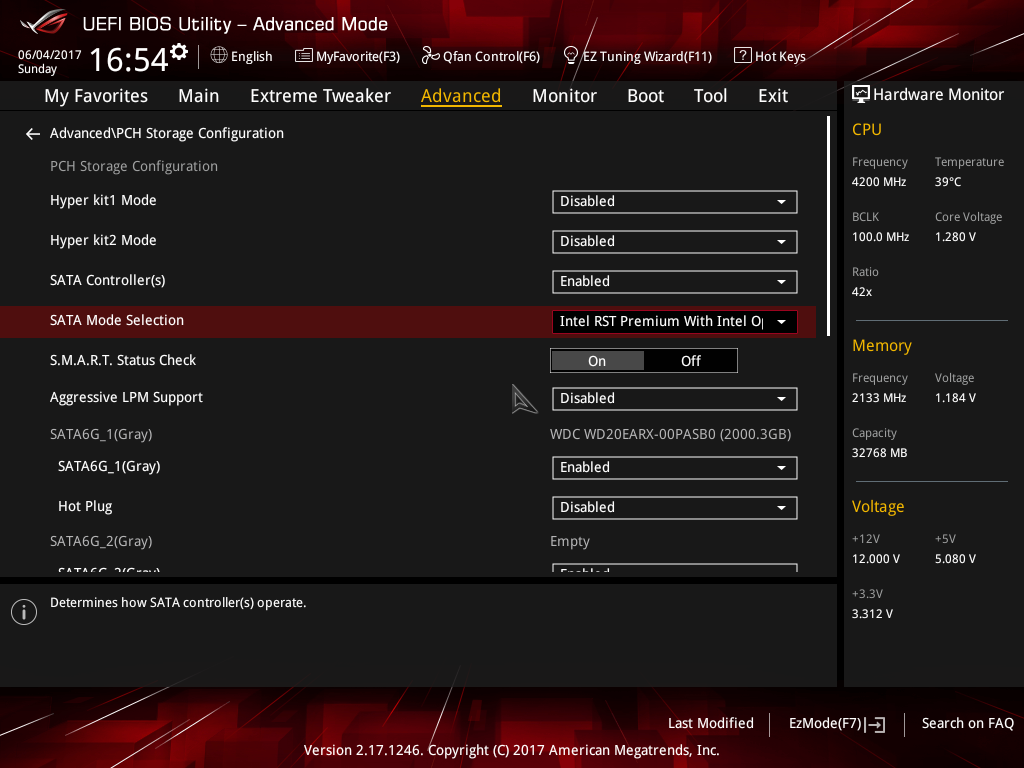
C.重開機後一定要再一次進入 BIOS,同樣到[ Advanced ]頁面,這您會發現在[ Advanced ]這個頁面已經多了一行叫做[M.2_2 PCIE Storage RAID Support ]的選項,而且預設是[ Disable ]請務必將之改成[ Enable ]
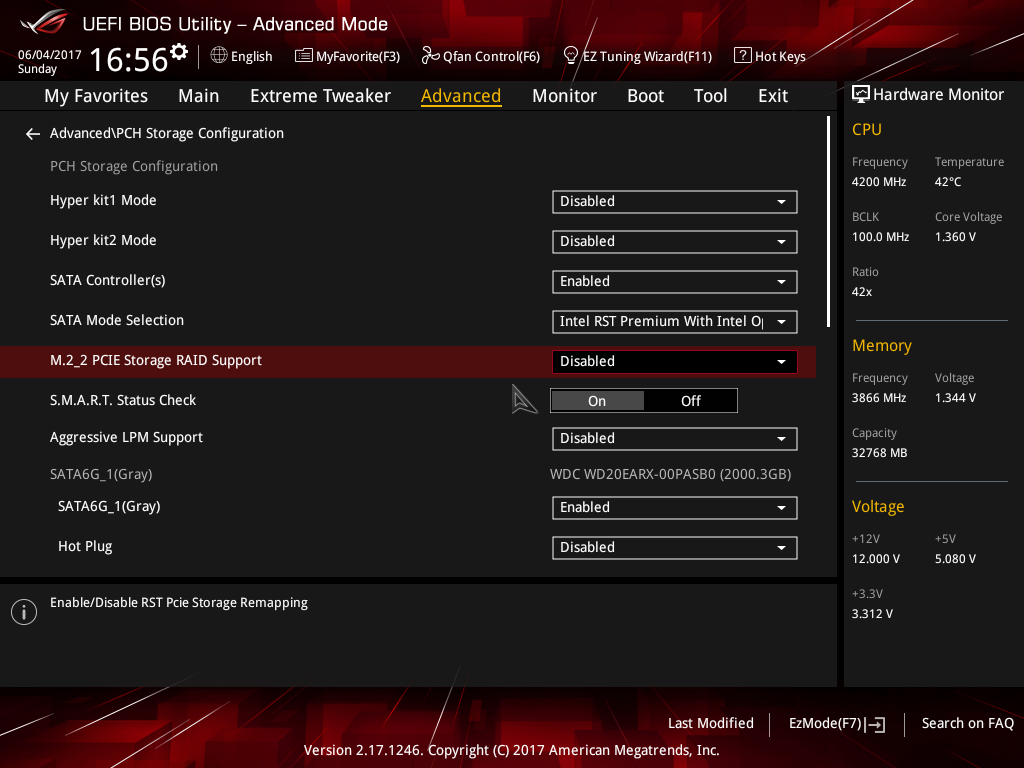
這點很重要,如果未將[M.2 PCIE Storage RAID Support ]改成[Enable ] ,將不能成功啟用 Opatane Memory,下圖為將[M.2 PCIE Storage RAID Support ]改成[ Enable ]的畫面
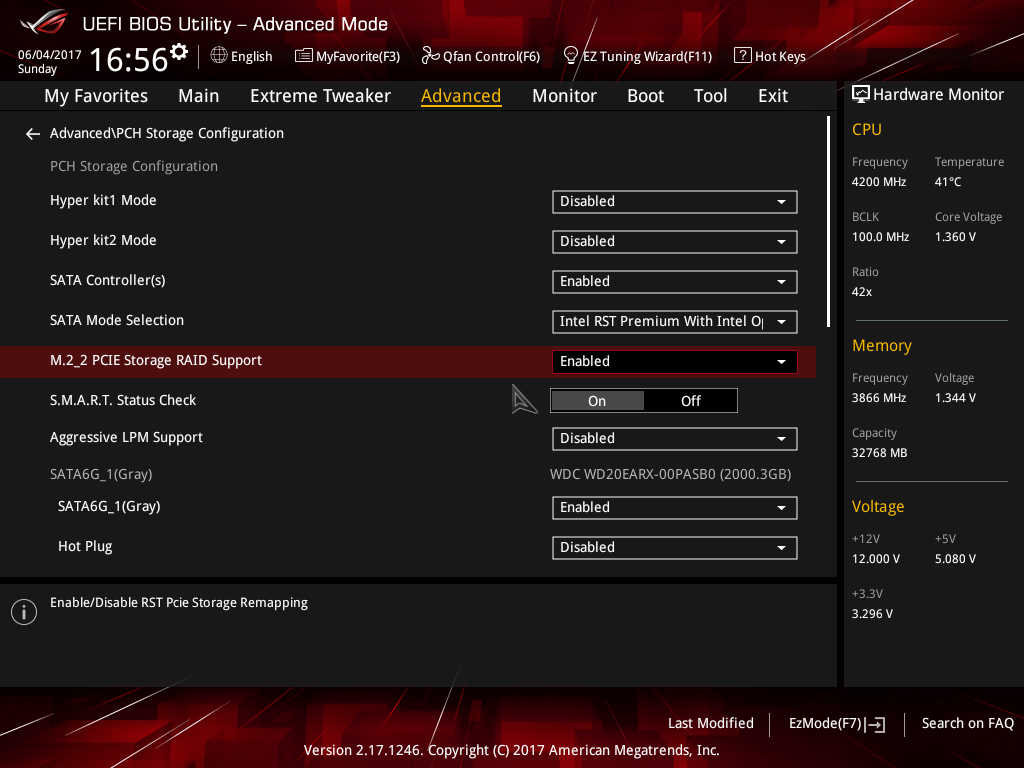
D.然後再至 BIOS中的 BOOT頁面的第 4行[Boot From Storage Devices]]選擇[UEFI Driver First]就可以存檔離開了
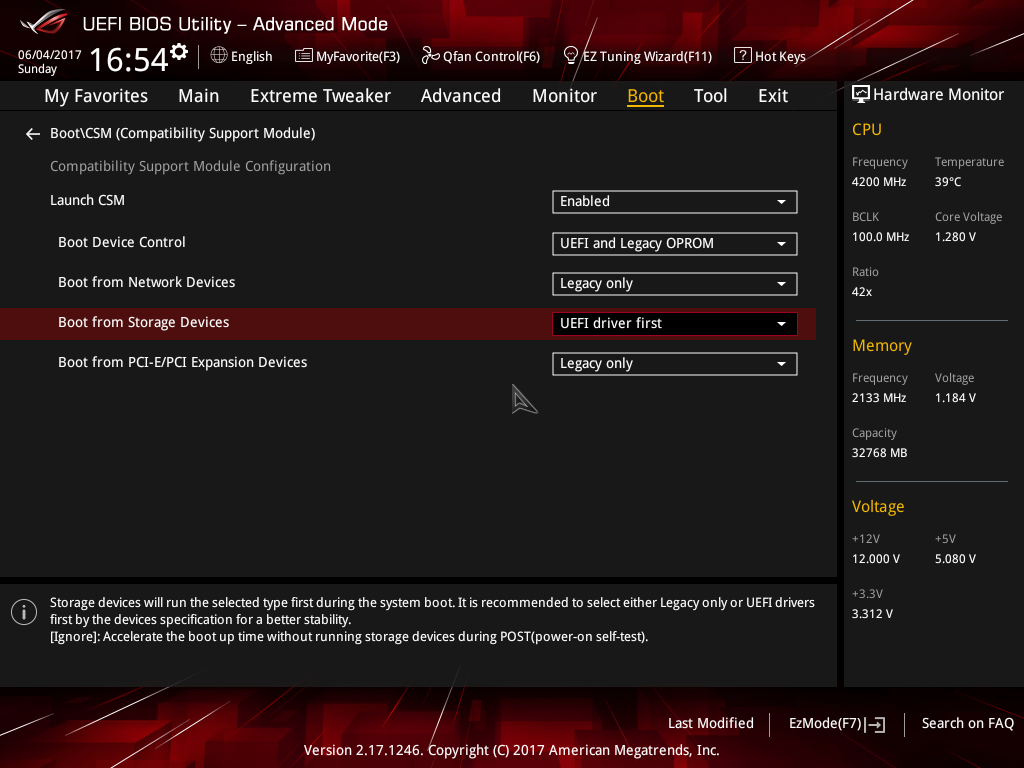
2.在 ASUS上以當前的非 UEFI裝置作業系統碟安裝 Intel Optane記憶體:
如欲以當前已完成的非 UEFI裝置的作業系統碟去安裝 Intel Optane記憶體的話到目前爲,日後 ASUS如有解決方案滄者將會再上來發表
下圖為在ASUS MAXIMUS IX HERO BIOS 0906,無安裝 IRST情況下執行一鍵安裝後的失敗圖(在 APEX & FORMULA上試過也是失敗)
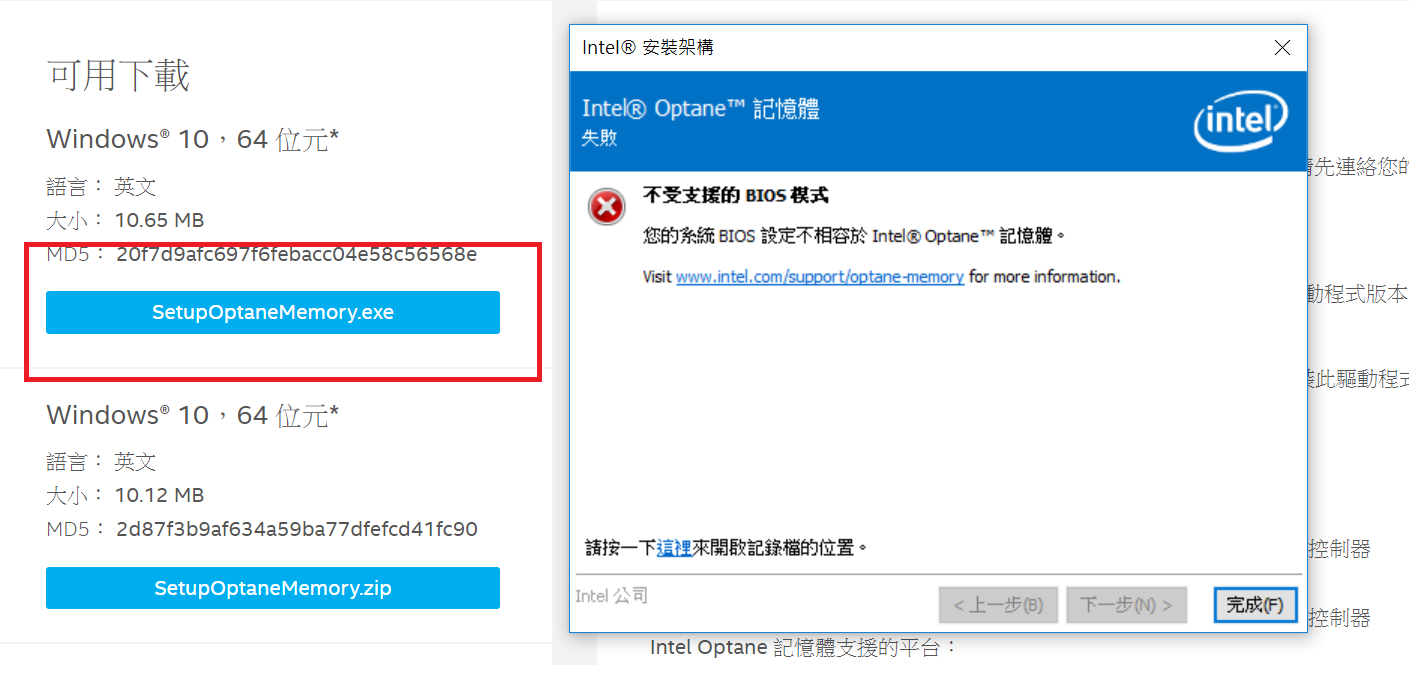
3.在 ASUS BIOS 下解綁 Intel Optane記憶體
這個有點複雜!滄者將以兩部分來解說
一.如果您的 Intel Optane記憶體曾經在別處主機板安裝使用過
二.如果您的 Intel Optane記憶體是在本片主機板安裝使用過
一.
以下是如果您的 Intel Optane記憶體曾經在別處主機板安裝使用過 ASUS的清除步驟,雖然其清除步驟是比別家主機板來的些許繁瑣,但至少還有清除機制
a.BIOS的 [Sata Mode Selextion]必須在開啟[Intel RST Premium With Optane Memory]的狀態下(詳紅框)
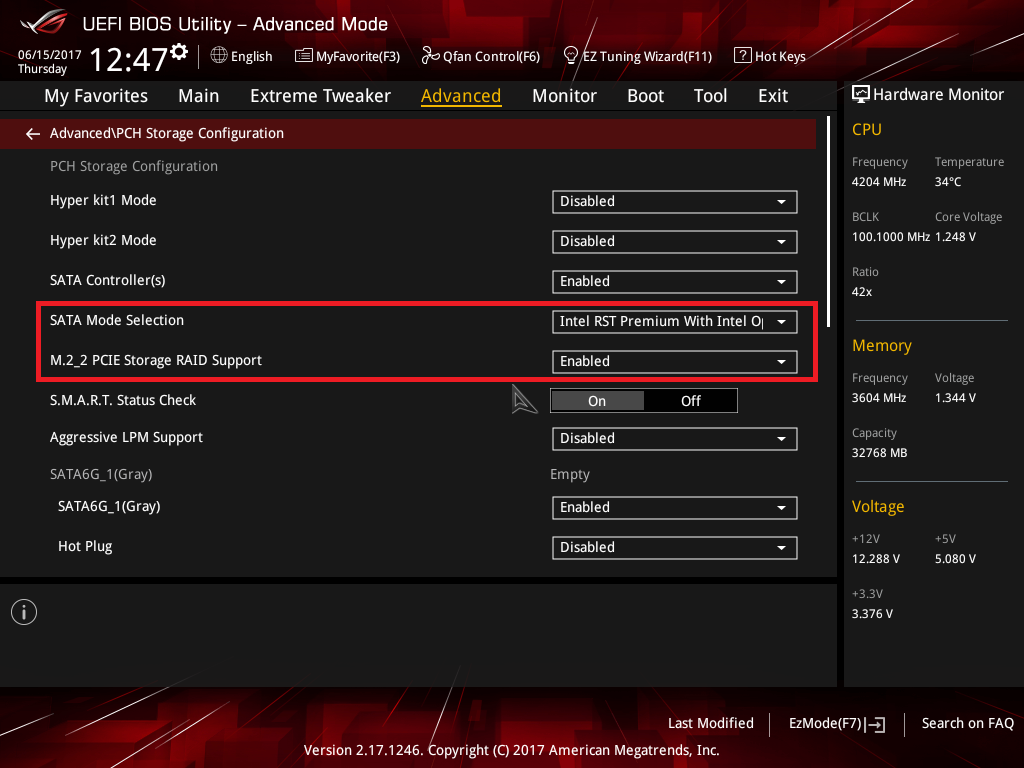
進到 BIOS下後選擇[Advanced] , 並在[ Advanced ]頁面 [Intel Rapid Storage Technology]才會出現
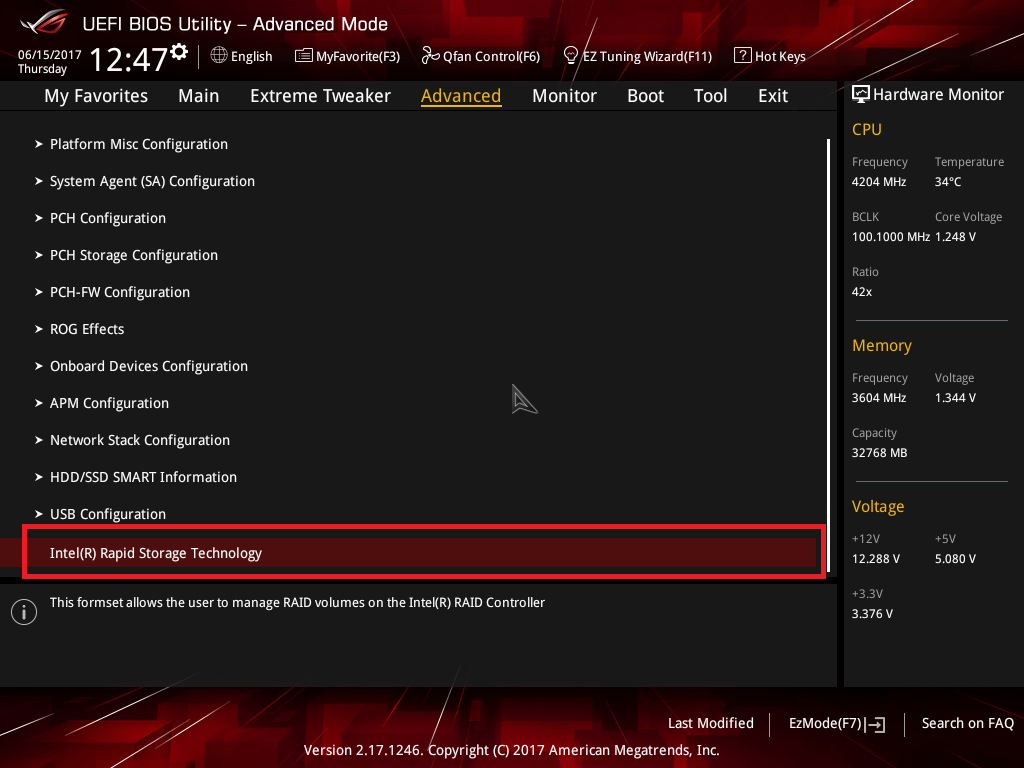
在[Intel Rapid Storage Technology]中會看到名為[ Intel MEMEPEK...]的敘述即為 Intel Optane記憶體
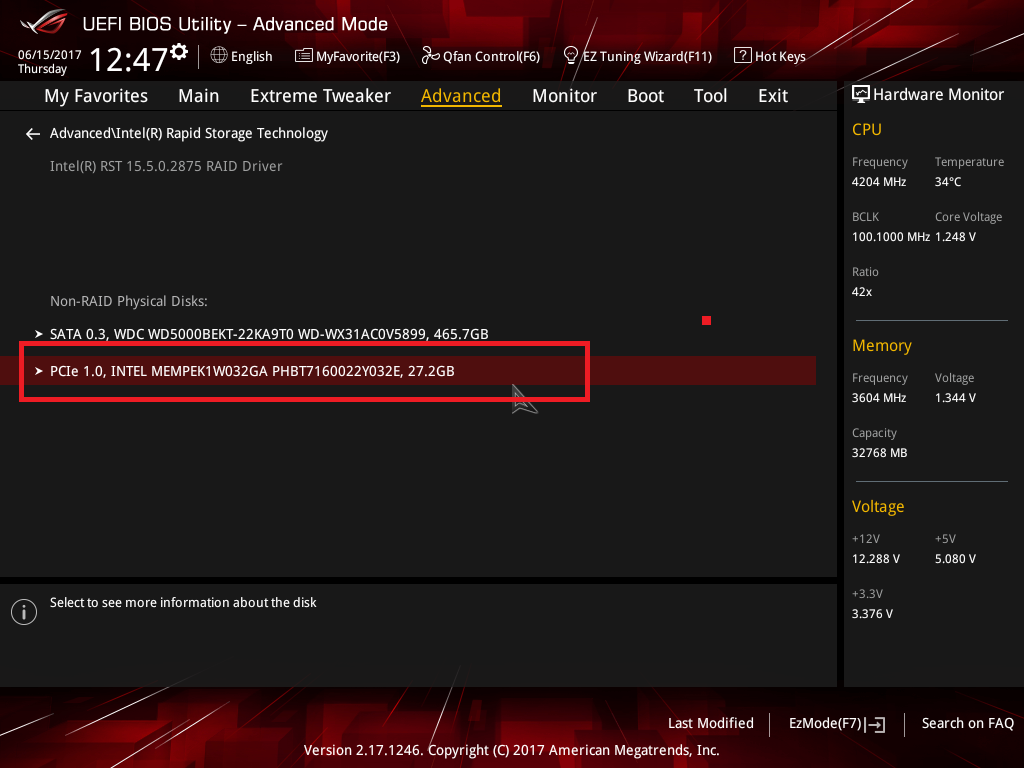
點選進去[ Optane Volume] 會看到[ Reset to non-Optane]的選項,點選進入後,設定成[Yes]即可
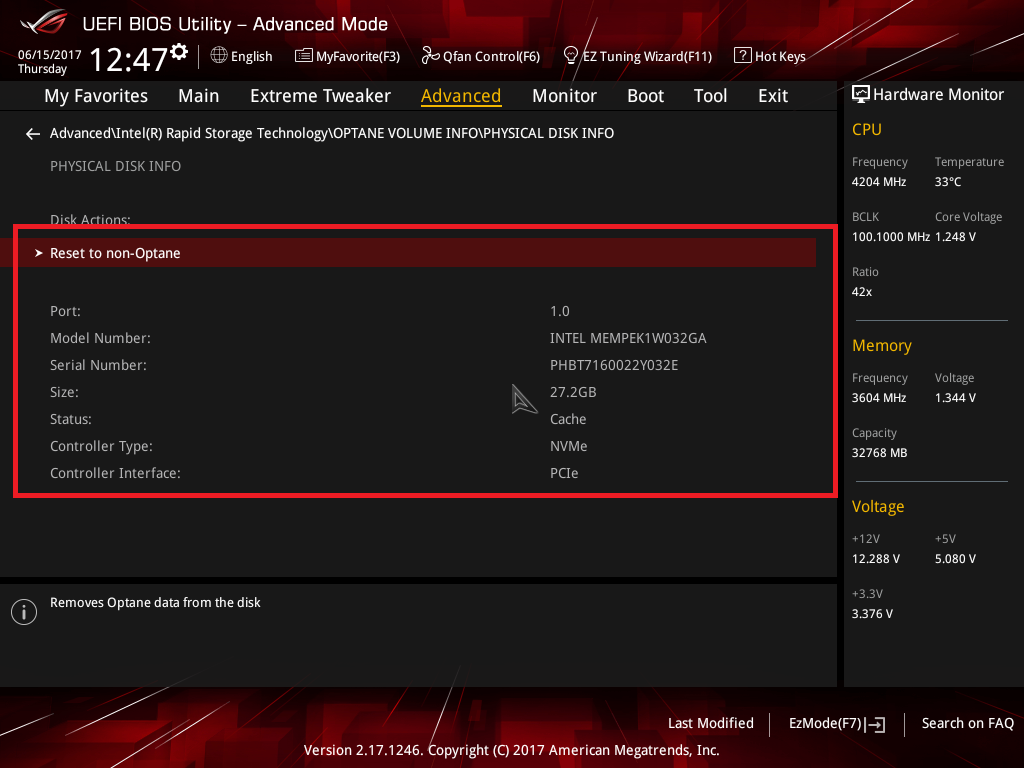
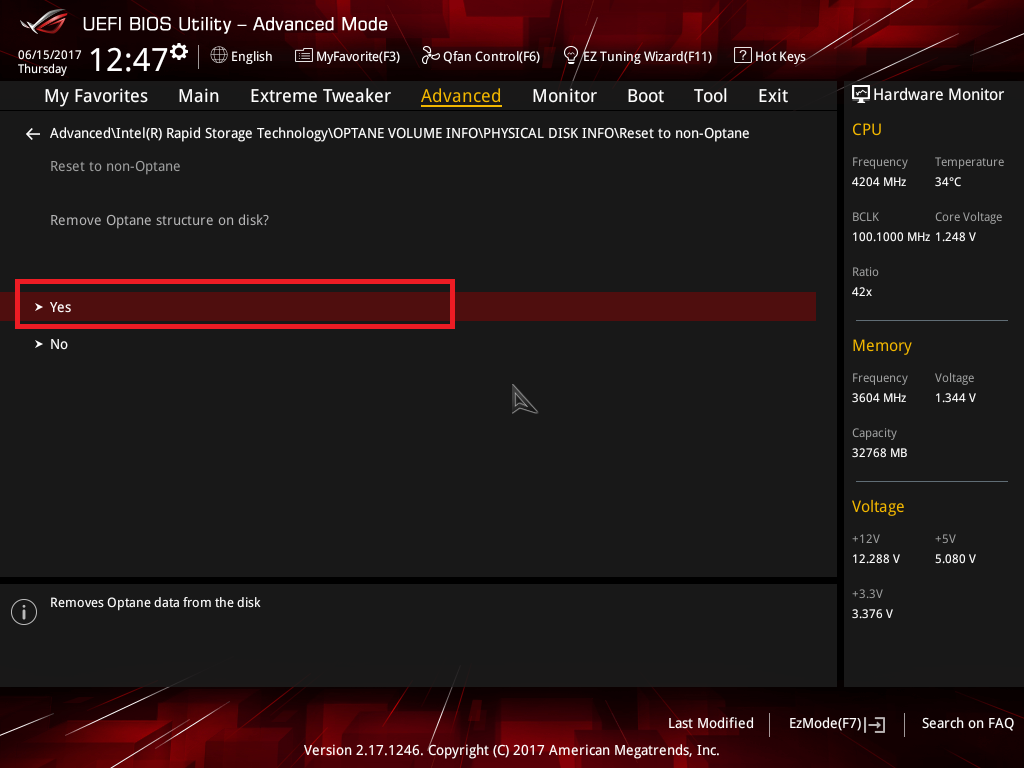
二.
如果您的 Intel Optane記憶體是在 ASUS本片主機板安裝使用過的清除步驟
a.進到 BIOS 下後選擇 [Advanced ]並在[ Advanced ]頁面找到[ Intel Rapid Storage Technology ]
點選進去後會看到[ Optane Volume],再點選[ Optane Volume]下的[ Intel Optane xxxGB]
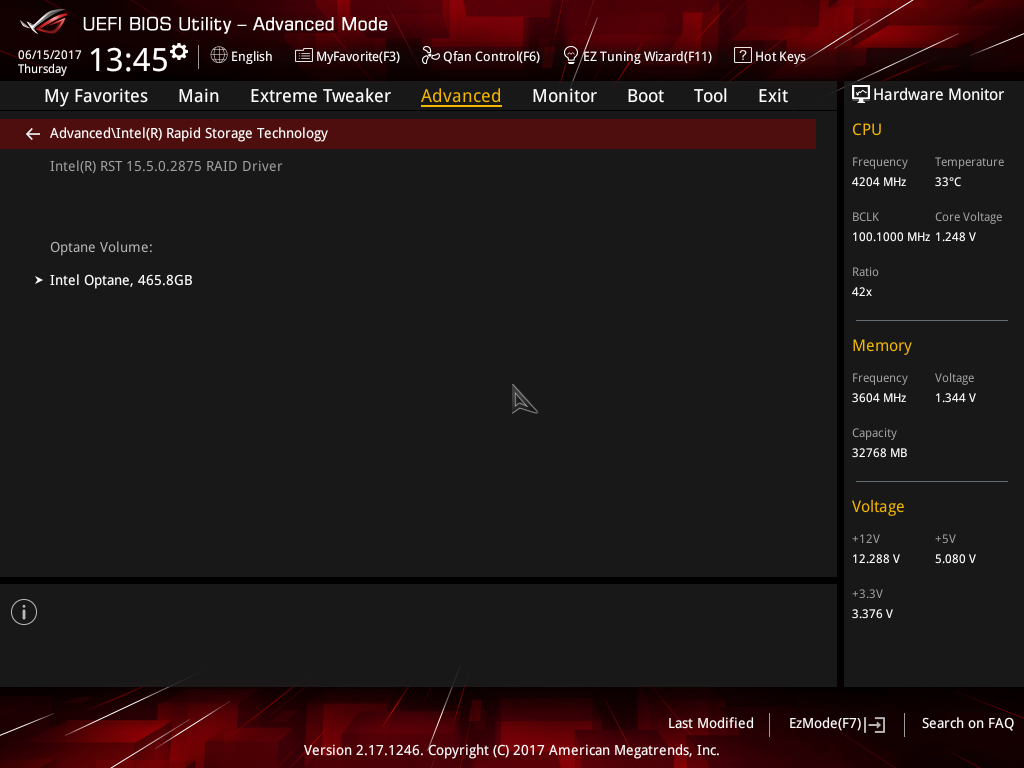
點炫進去會看到[Deconcatenate]的選項
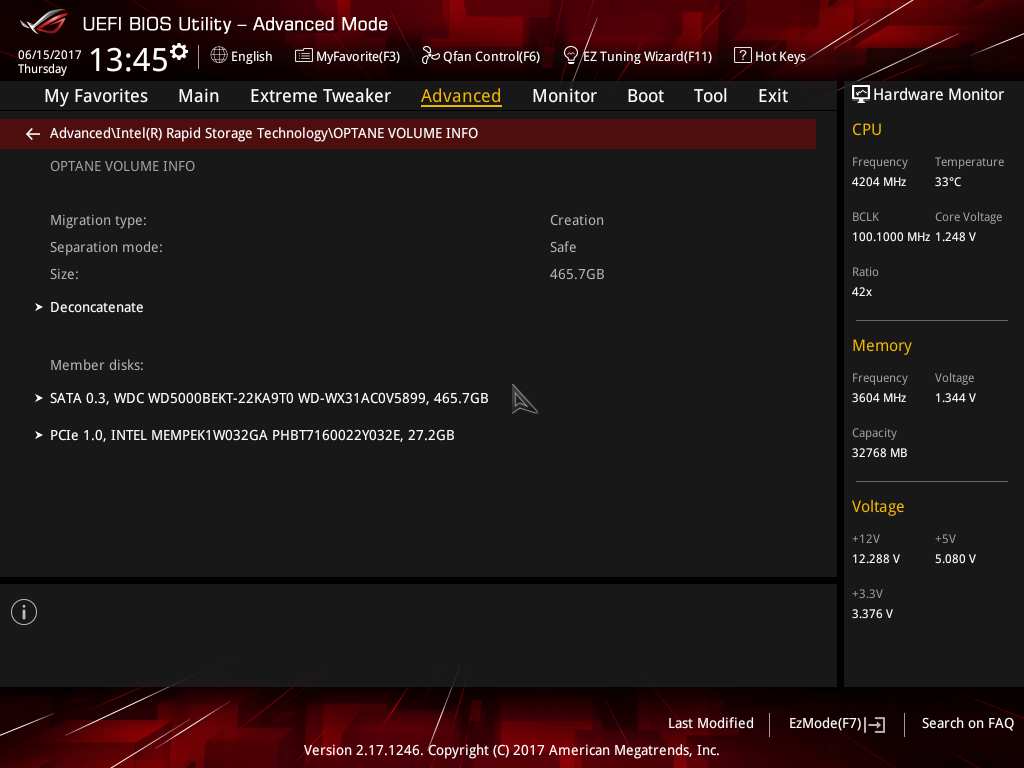
再點入[Deconcatenate]的選項, 會看到兩個 item 值,請將[Preserve user data on de-concatenation]設定調成[OFF]
將[Are you sure you want to perform de-concatenation]設定調成[Yes]當調成[Yes]後 , 下方的 item [Start de-concatenation]會變成可以點選, 若要解除綁定 Intel Optane記憶體請點選此 item ,解除綁定後 就會退出介面,請按 F10 儲存離開 , 確定可以正常進到 OS 下,並 checkIntel Optane記憶體已經解除綁定
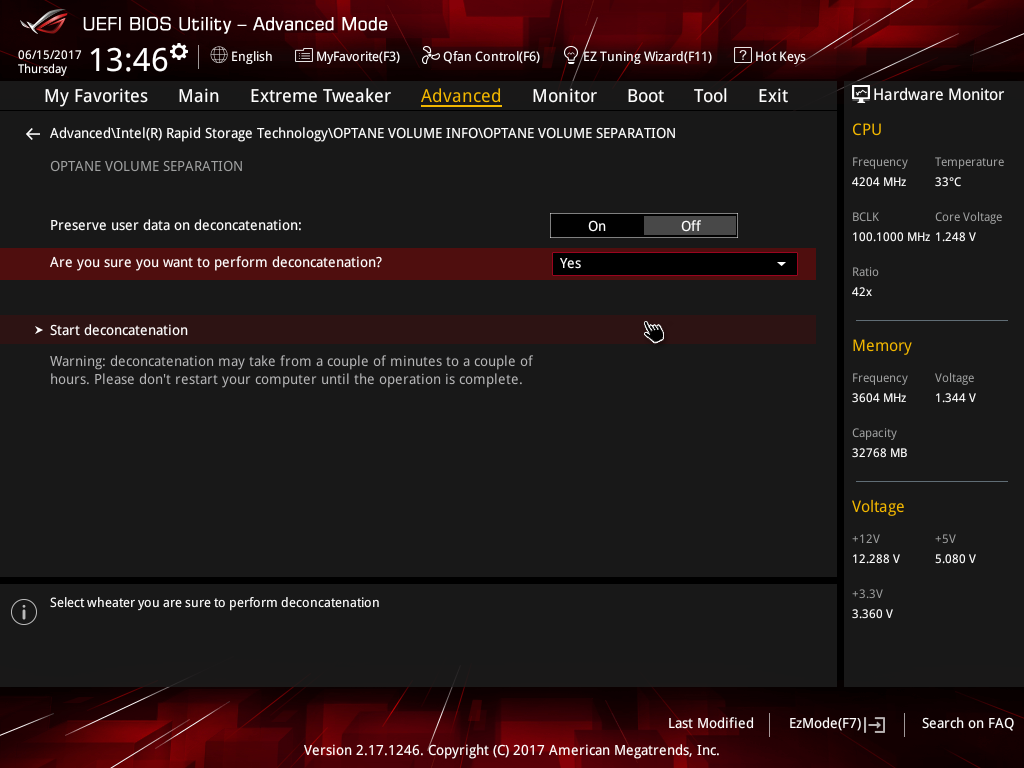
4.GIGABYTE:
GIGABYTE的 Intel Optane記憶體安裝:
到截稿為止,GIGABYTE只支援新安裝作業系統或當前 UEFI裝置的舊作業系統對 Intel Optane記憶體做安裝,欲以 Non UEFI裝置的舊作業系統安裝 Intel Optane記憶體者請靜待 GIGABYTE更新
裝上 Intel Optane記憶體後開機進入 BIOS的[BIOS]畫面將[CSM Support][[Disable]
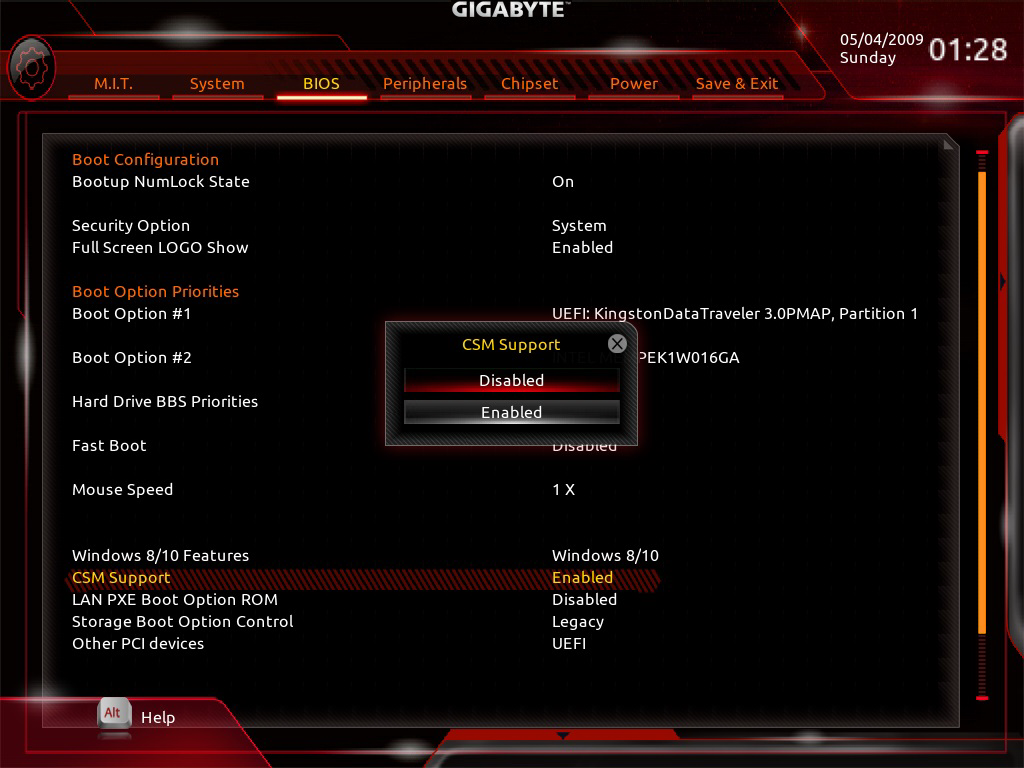
然後切換至[Peripherals]畫面開啟[SATA Mode Selection]並點選其中的[Intel RST Premium With Optane System Accelertion]
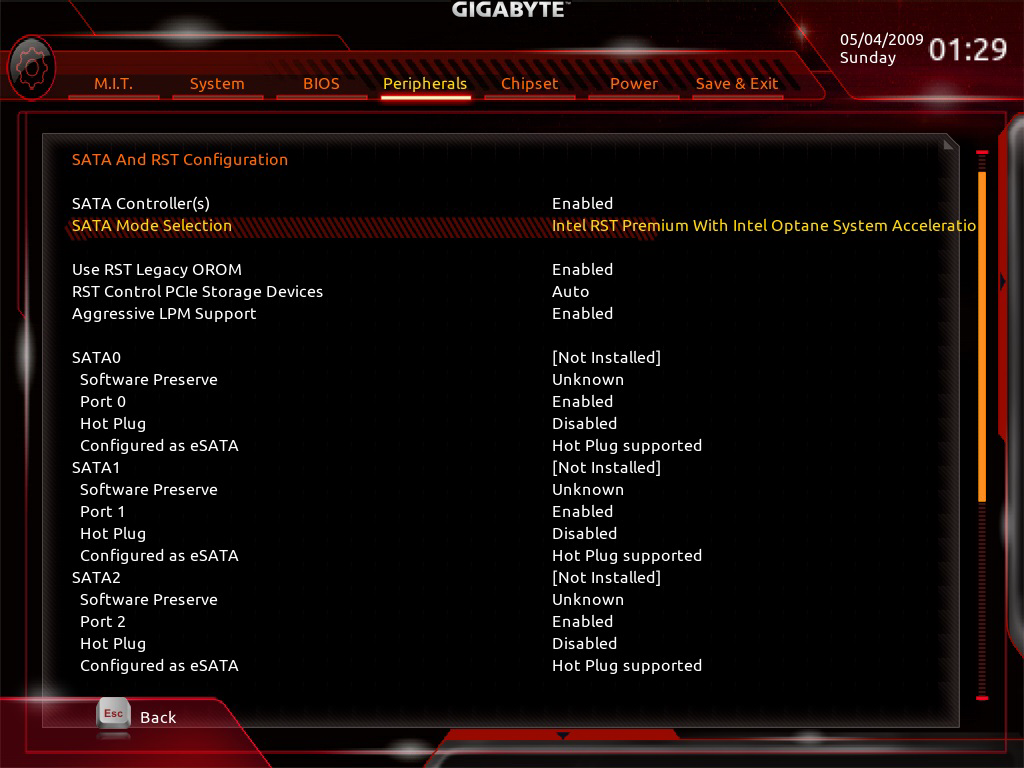
再至[Pcie Storage Dev On Port17]設為[RST Controlled]
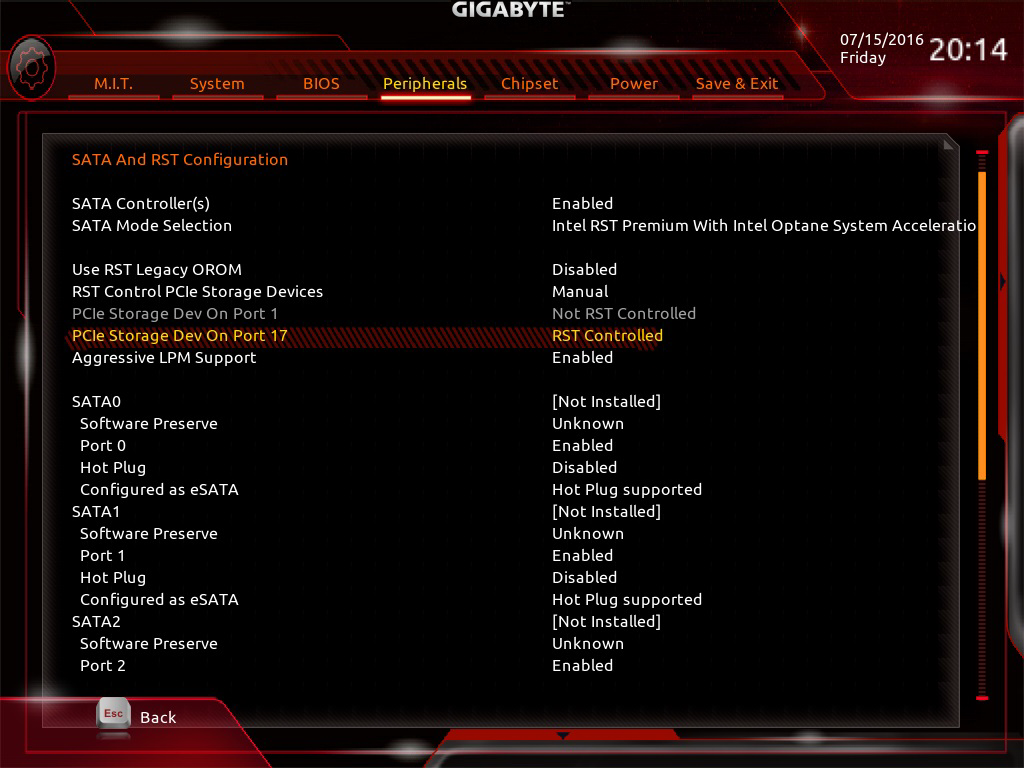
如果您的 Intel Optane記憶體曾經在其他主機板安裝過則需先對 Intel Optane記憶體做資料清除
在[Peripherals]畫面開啟[Intel Rapid Storage Technology]
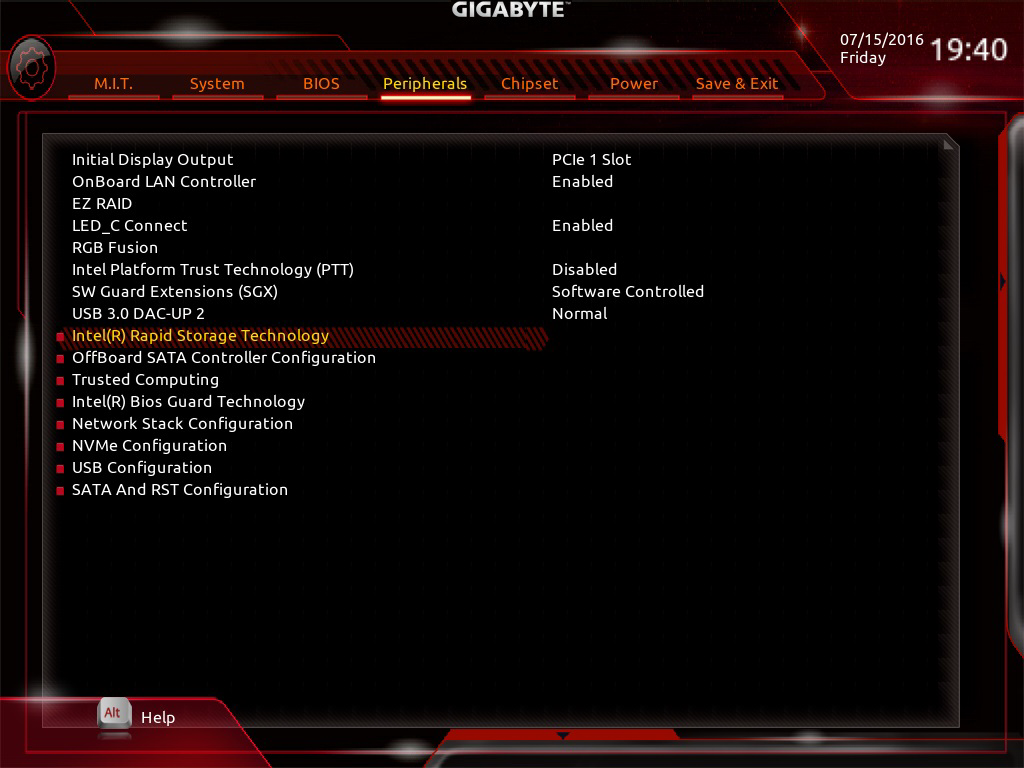
就有清除選項[Reset to non-Optane]可選
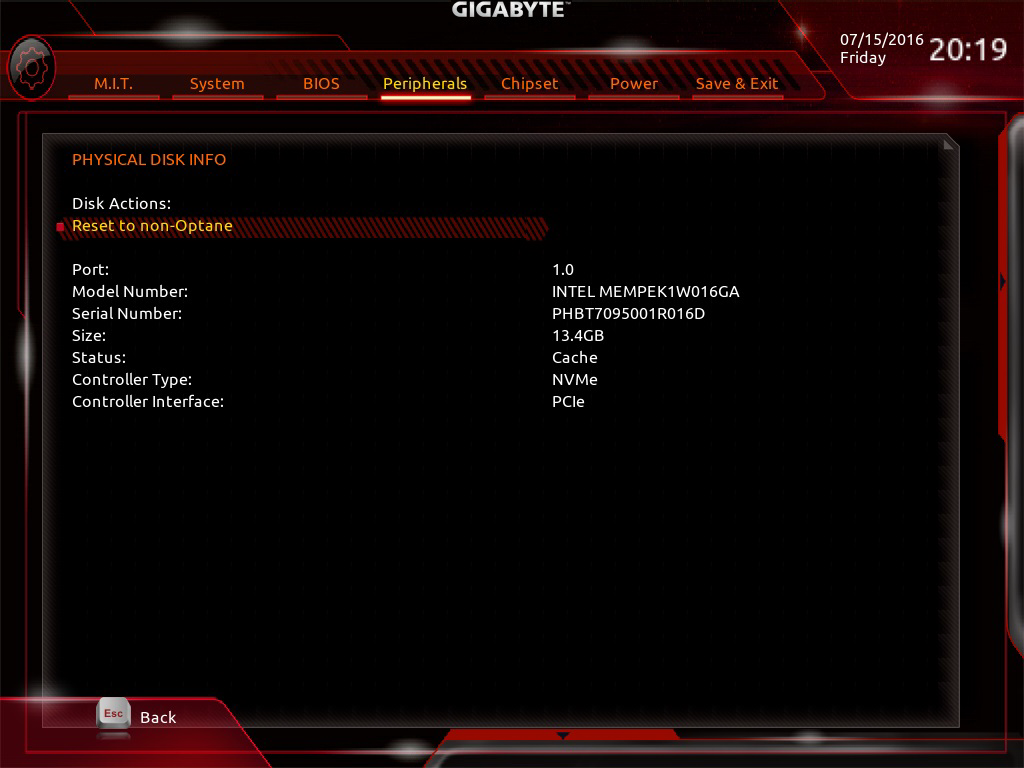
按下[Yes]就會執行清除了(步驟是不是比 ASUS簡單多了)
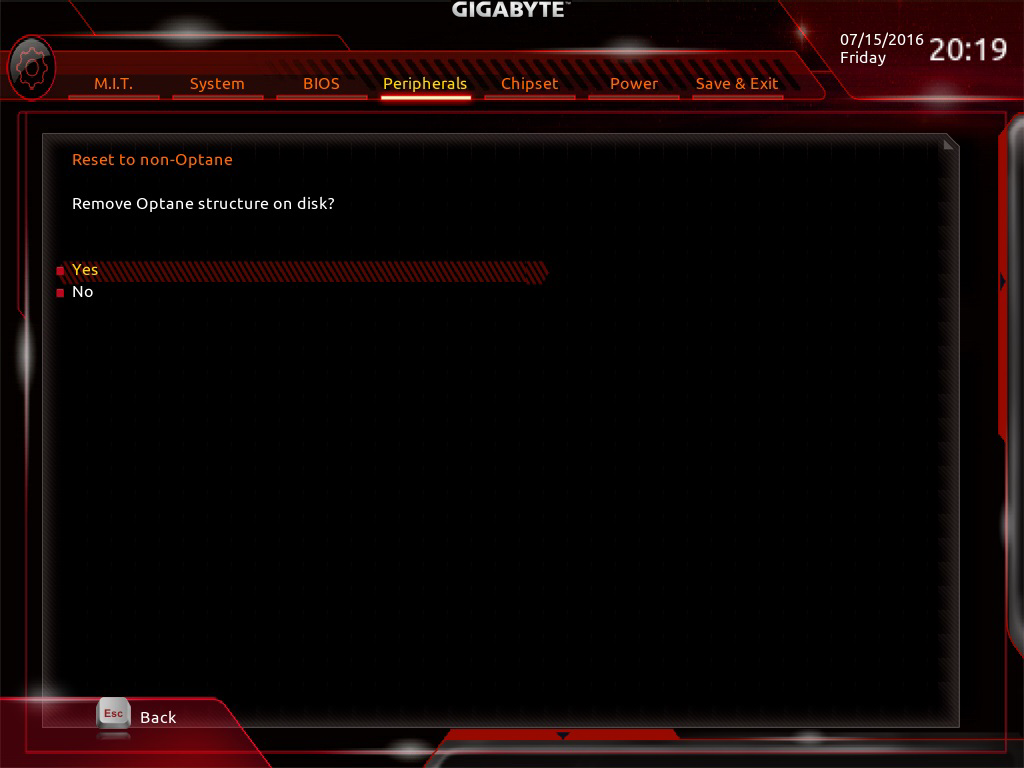
不論您的 Intel Optane記憶體是使用哪片主機板安裝,當完成 BIOS的設定後都要(或是能執行一鍵安裝的主機板)重開機就可以進入系統去進行驅動程式安裝的步驟,手邊沒有驅動程式的使用者可至以下的連結下載 Intel快速儲存技術 (Intel RST)驅動程式
然後然後點選左上角(最新)的 SetupOptaneMemory.exe下載
Intel快速儲存技術 (Intel RST)驅動程式請點我前往
然後按指示進行安裝步驟

警語

合約條款

目的資料夾
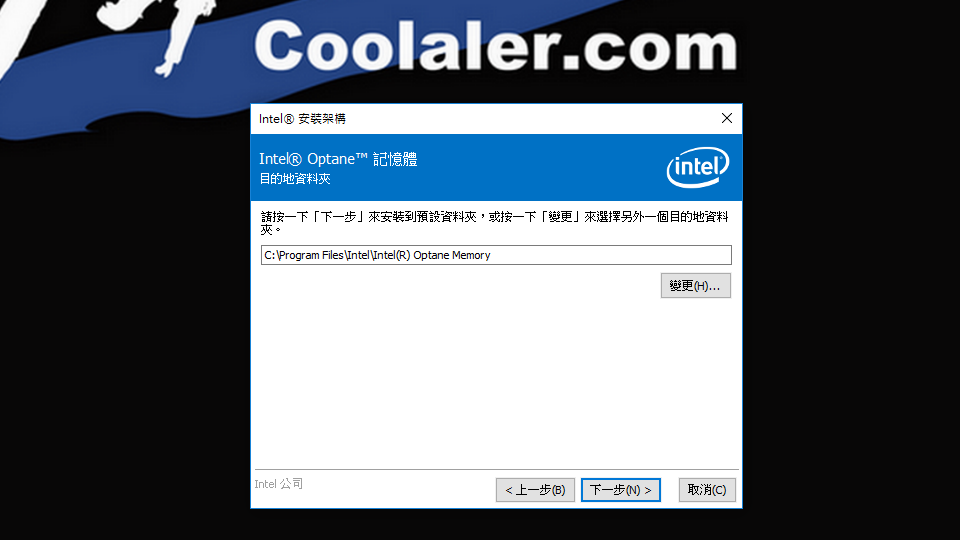
安裝進行中畫面

成功安裝
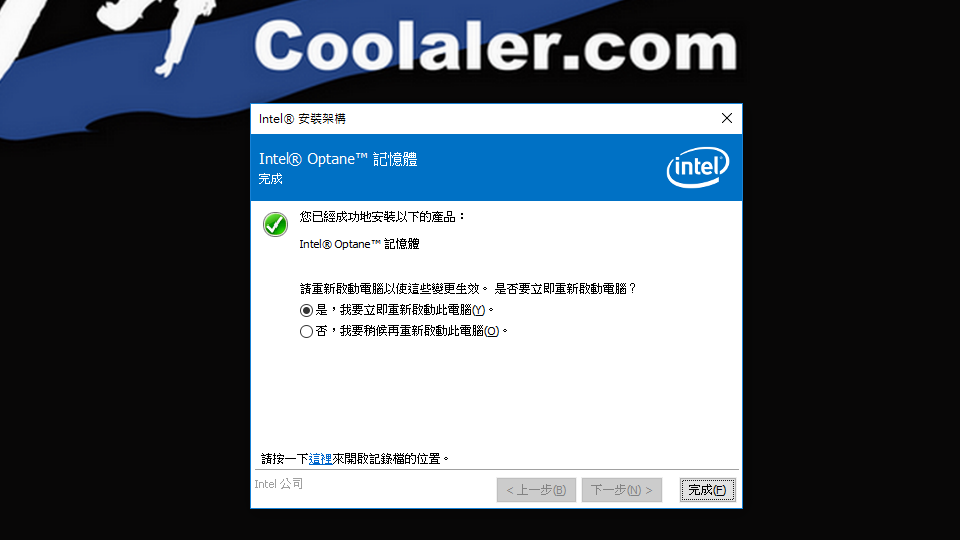
重開機然後進入設定程序的畫面
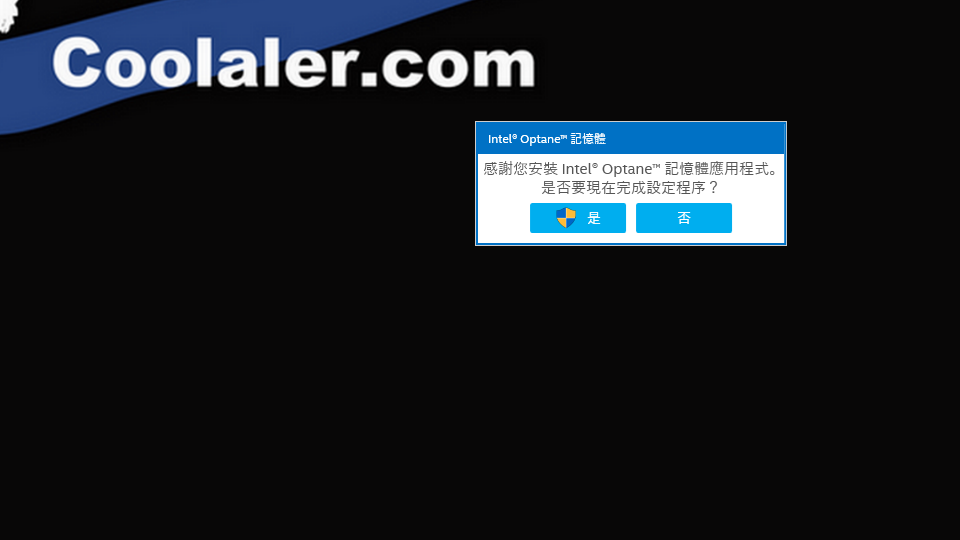
上圖按是後 Optane介面會顯示 Intel Optane記憶體已停用,接著當然要按下啟用不然要幹嘛?
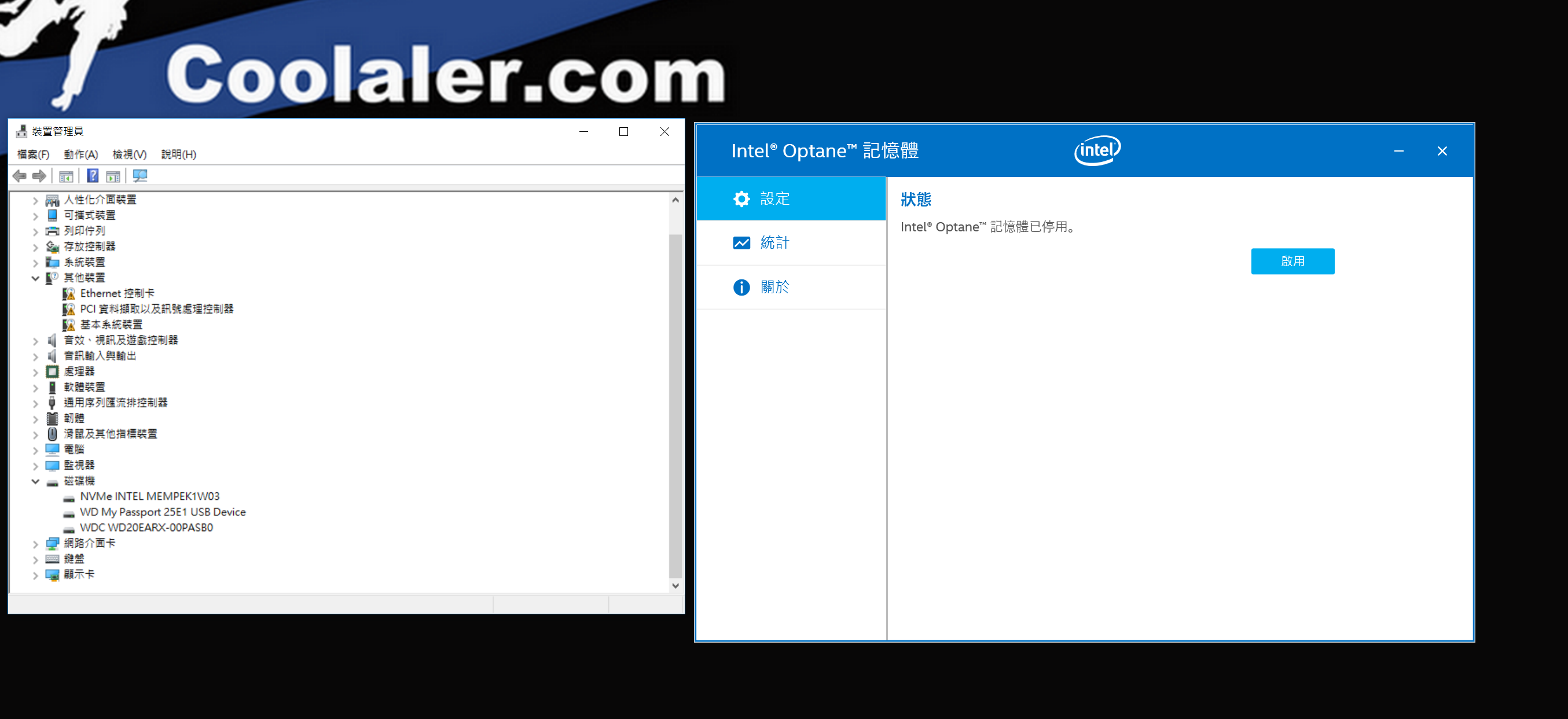
按下啟用後會出現警語,按 "是" 就對了
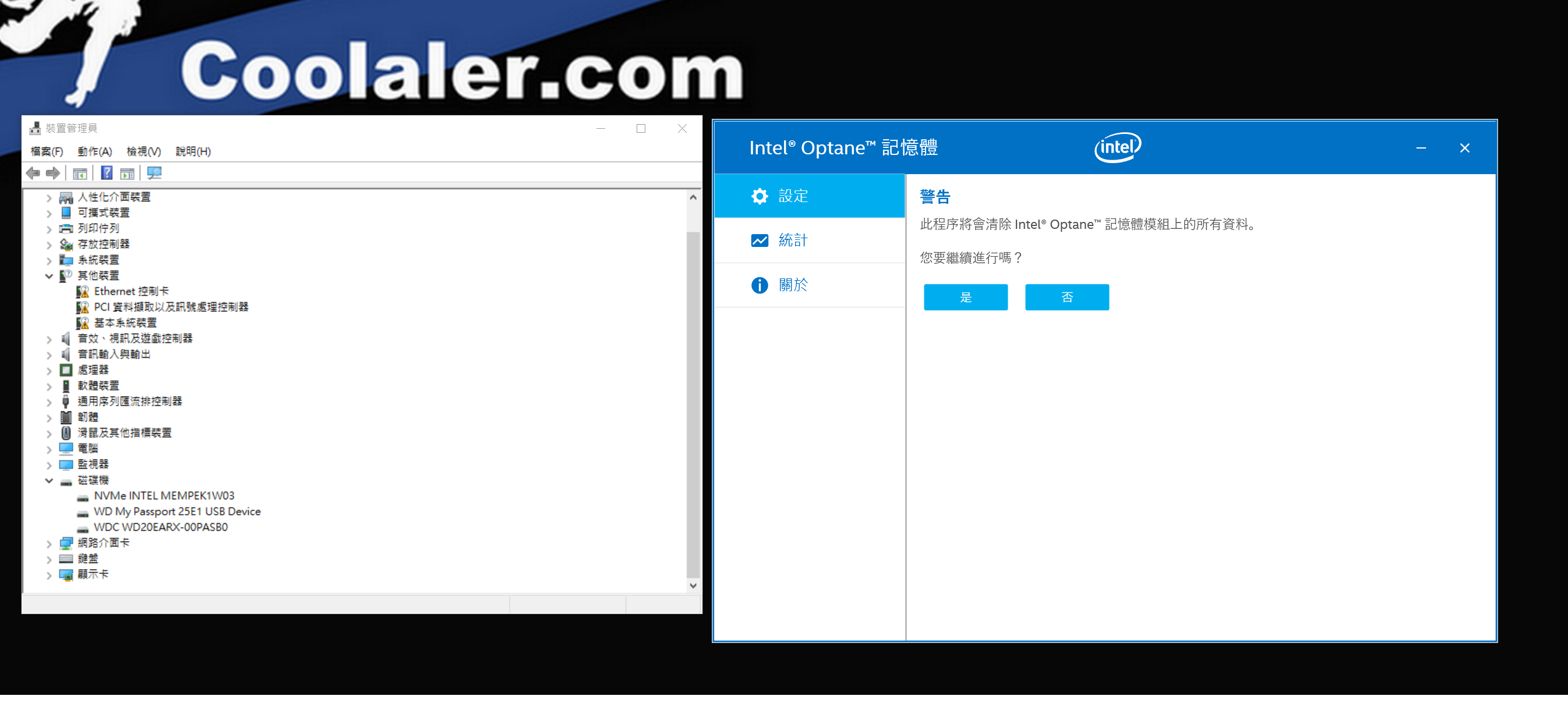
進行加速架構工作的畫面
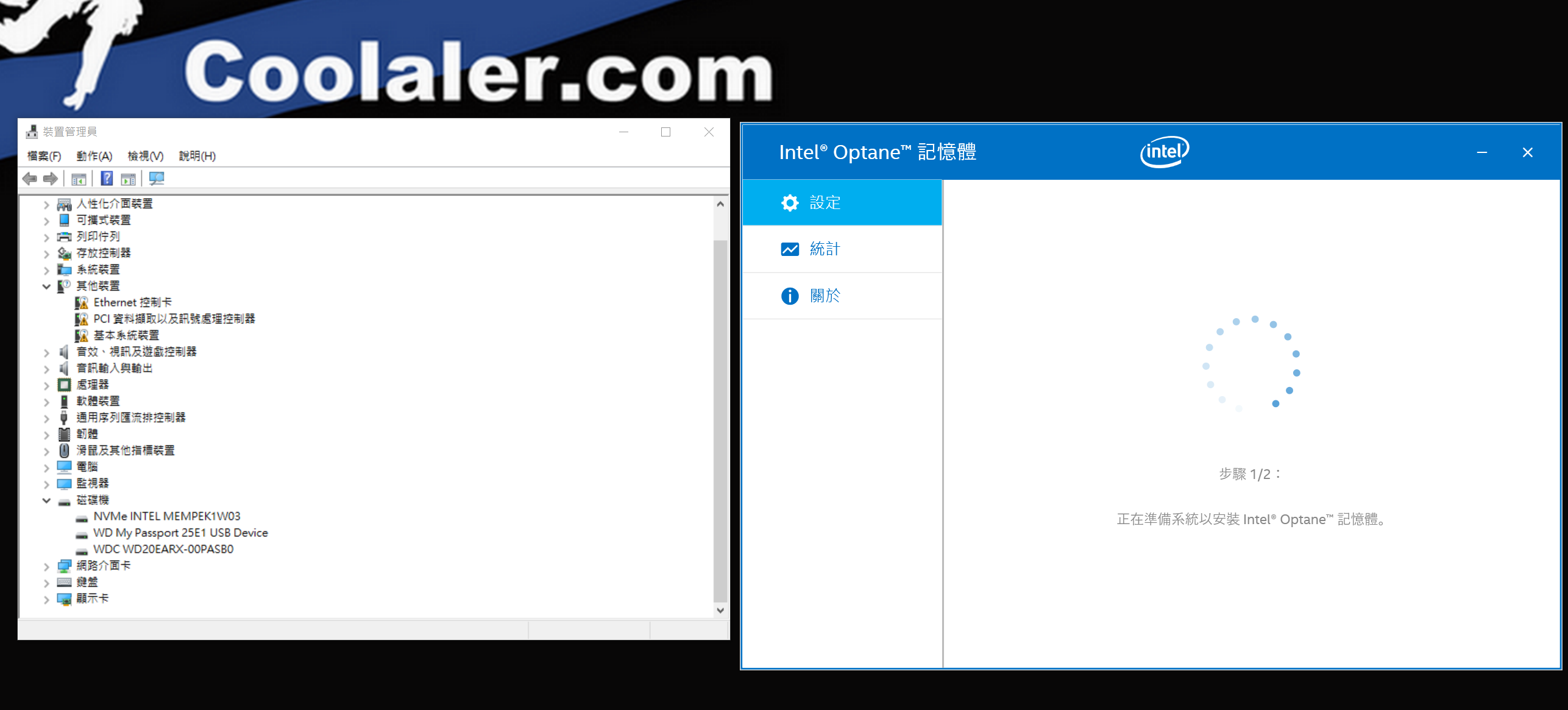
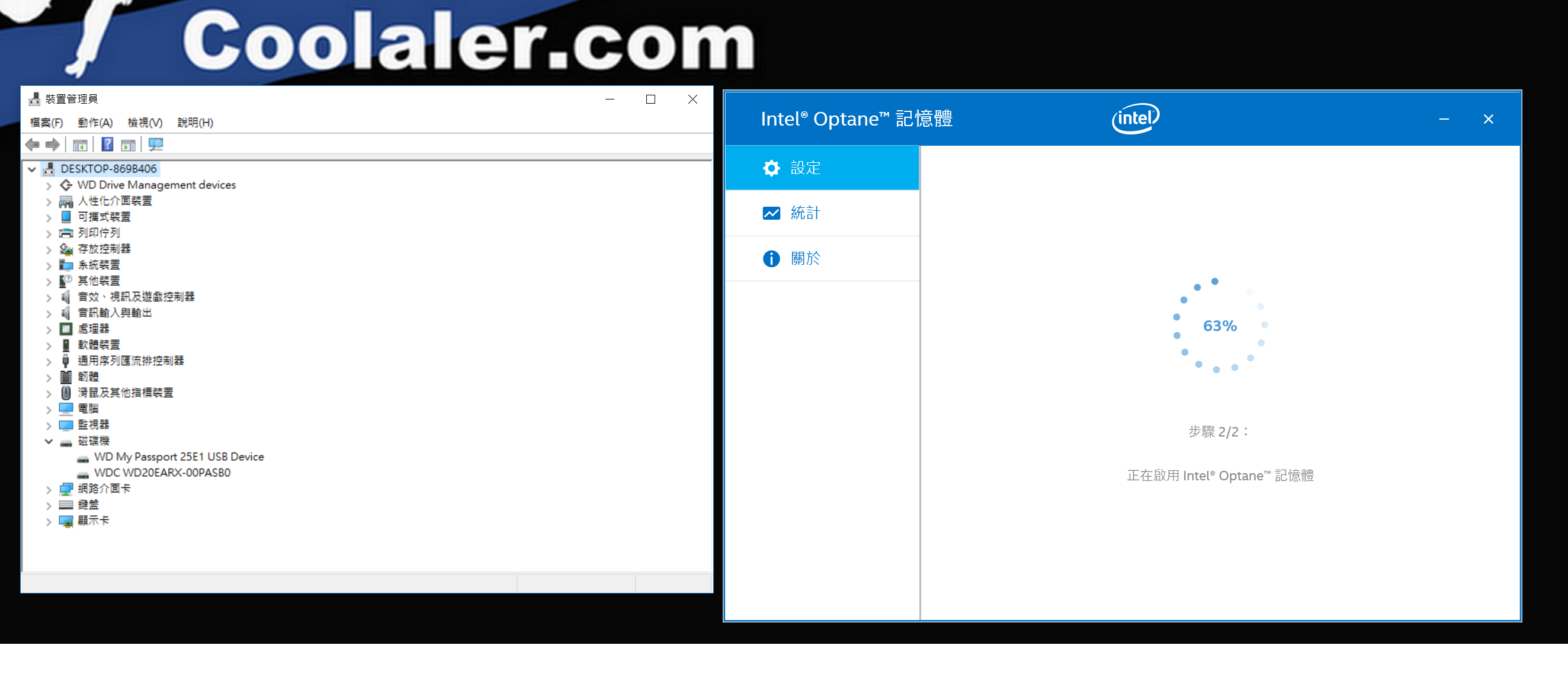
終於, Intel Optane記憶體成功啟用,還是請重新啟動
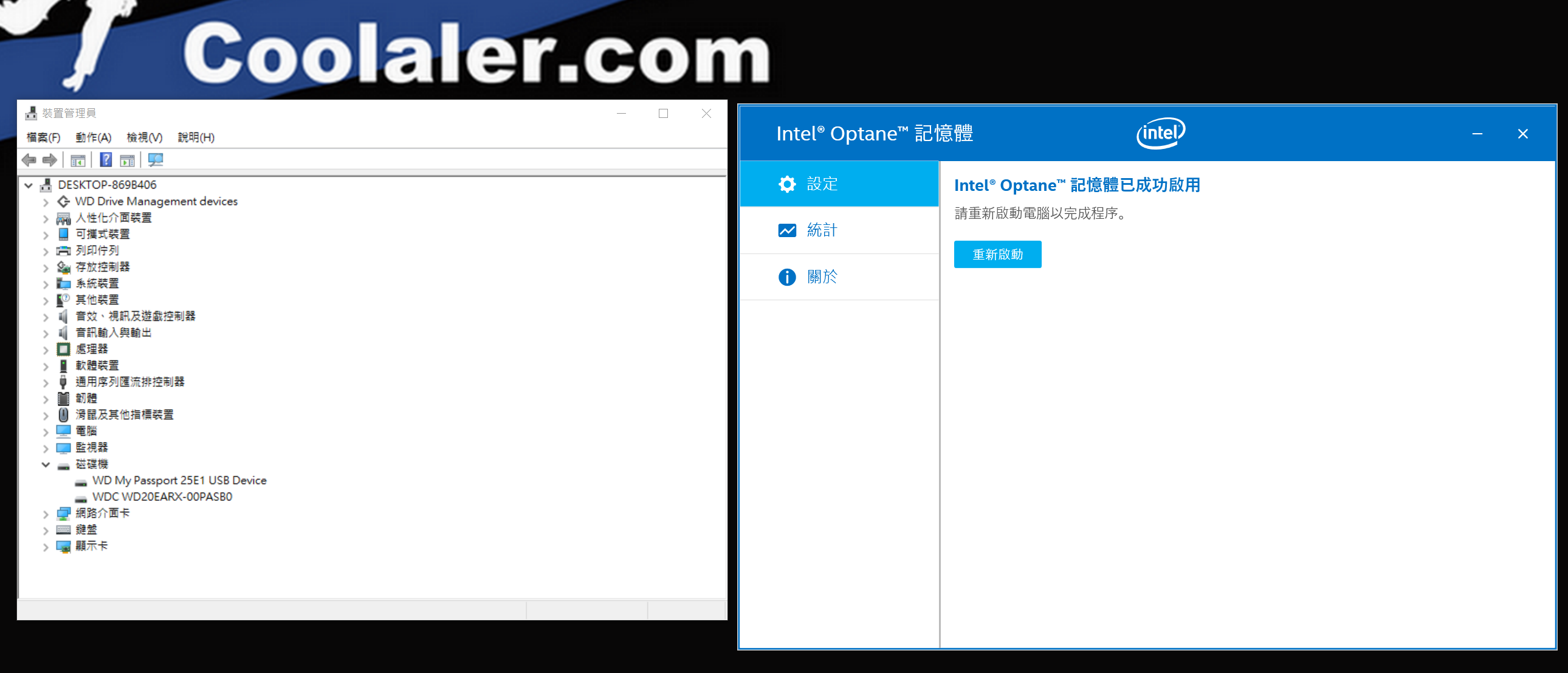
重新啟動後會先進行 Enable phase,然後才進入桌面
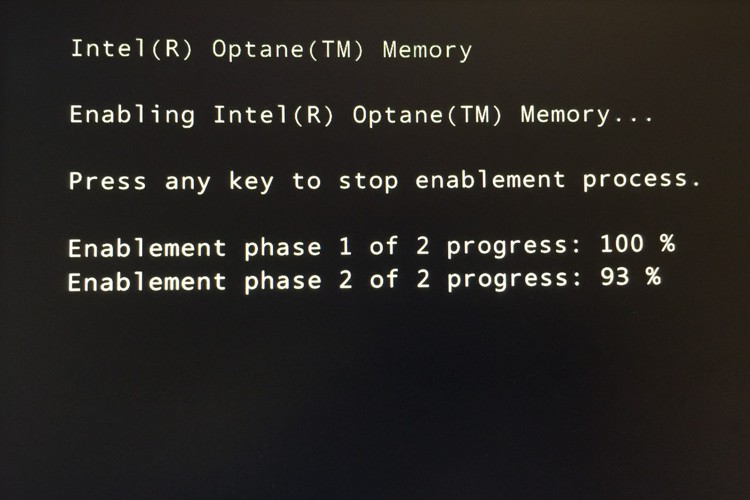
完成 Intel Optane記憶體的安裝教學以後,接著要進行的是
最後編輯: