近期更換家中的桌上型電腦,選擇了M.2放作業系統與1TB 3.5吋硬碟做資料儲存空間。猶記得早期做磁碟空間調整時,除了透過Windows內建陽春的磁碟管理工具外,還會透過一些網路免費軟體來做,但因為是新的電腦,問了一下在做軟體開發的朋友,推薦我使用EaseUS Partition Master這款免費的磁碟分區管理軟體來做磁碟分區,上網搜尋了一下大家的評價都相當不錯,就親自下載來使用看看
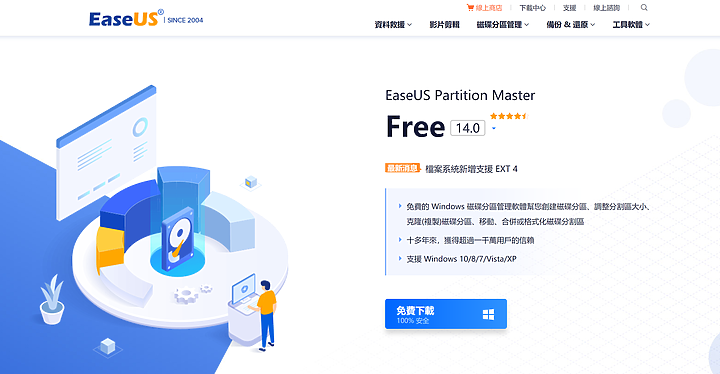
這款由EaseUS 易我科技推出的Partition Master 14.0主要是磁碟分區管理的軟體,支援了Windows 10/8/7/Vista/XP等多版本的作業系統。一般使用者可以免費下載Free(免費版)的部分,若想要使用更多功能,可以升級Professional(專業版)版本,差異如下:
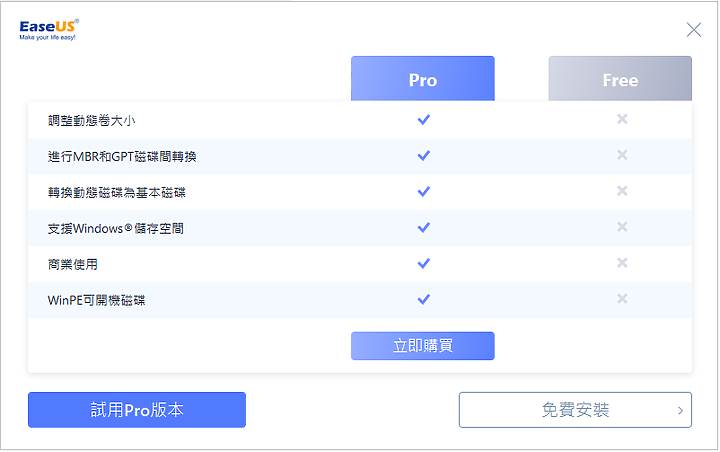
EaseUS Partition Master主要功能如下:
雖然是一款免費軟體,但是該有的功能都具備了。分享一下我自己的個人電腦環境,供大家參考:
EaseUS Partition Master 14.0軟體大小約43.8MB,安裝的過程非常簡單,也沒有一些要額外附加下載的軟體,過程簡單用底下動態圖片顯示:
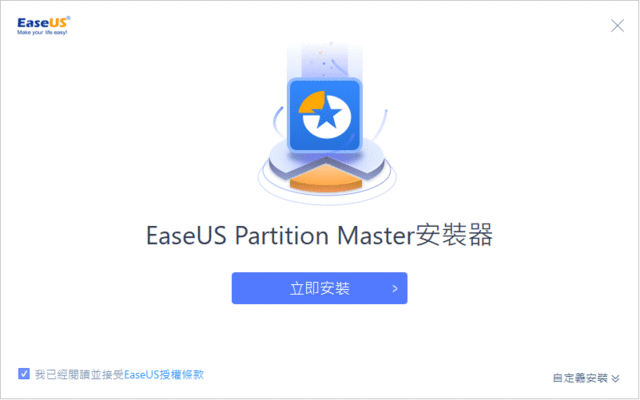
軟體介面算是設計得簡潔明瞭。圖中磁碟1為我的開機作業系統槽(500GB),磁碟0則是我的資料儲存槽(1TB)。上方藍色區域主要有幾個功能選單: 遷移OS、克隆、分割區恢復、創建開機磁碟(Pro版本功能)、工具
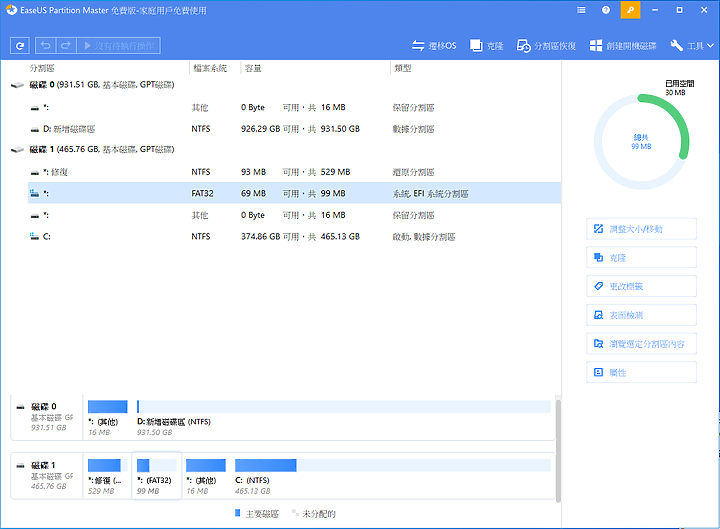
工具的部分,可以使用額外系統最佳化、資料恢復、備份、應用搬家、iPhone管理器等功能,要使用這些功能需要個別下載EaseUS的免費軟體來使用
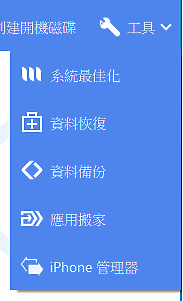
針對我的資料儲存硬碟做表面檢測,1TB硬碟跑完整個檢測約2小時。可以知道自己硬碟的健康狀態
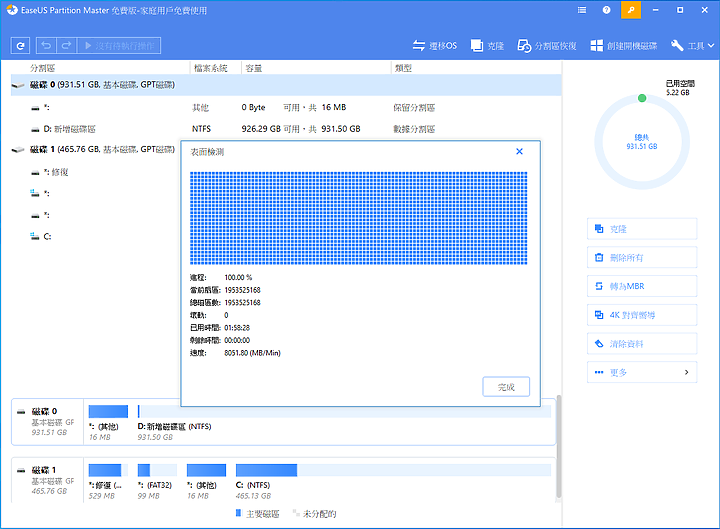
最常使用的磁碟分割功能,可以選擇依照需求調配你的磁碟空間
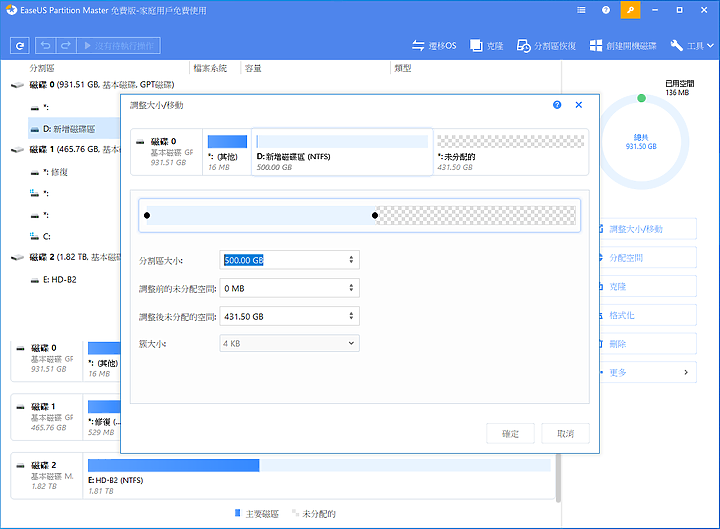
確定後在藍色上方的地方有一個執行1個操作,如果要回復上一個動作也行
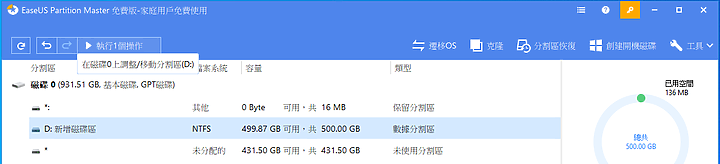
確認操作後開始調整磁碟的分割區大小
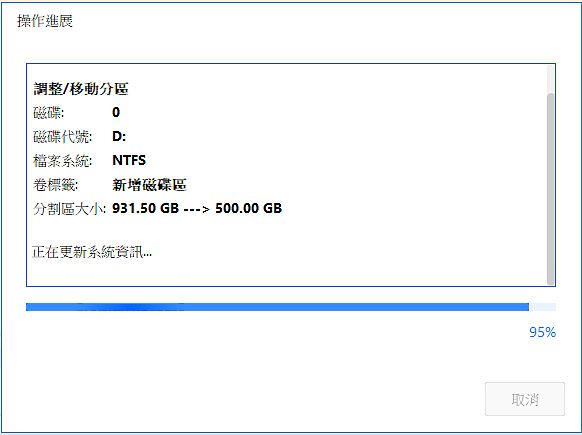
完成後就可以看到原本931.5GB的容量切成499.8GB與431.5GB,接著選擇磁碟代號與檔案系統後,就會進行格式化,這樣就完成新的磁碟分區了
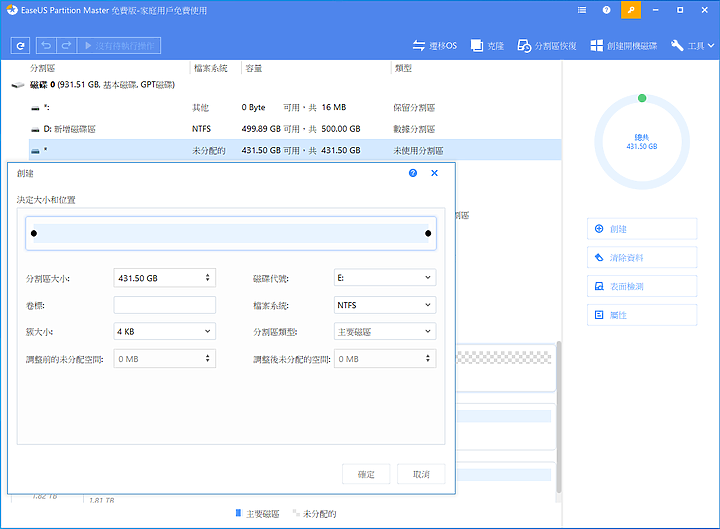
剛才做完的磁碟分割,也能透過分區恢復的方式還原該動作,將原本兩個磁碟分區合併為原本的樣子。這部分在EaseUS Partition Master上也是相當簡單的
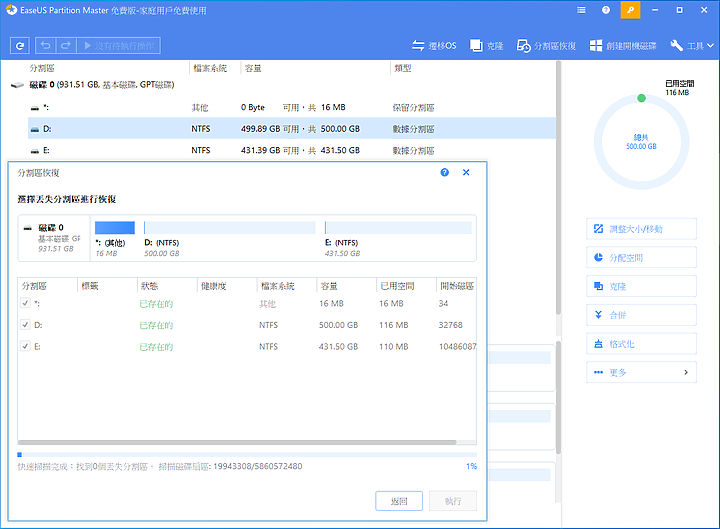
另外想特別提到的部分是,EaseUS Partition Master也能將磁碟的種類做轉換,例如MBR磁碟轉換成GPT,或是GPT磁碟轉換成MBR。甚至是你外接的隨身硬碟、USB隨身碟等,都可以透過EaseUS Partition Master來操作
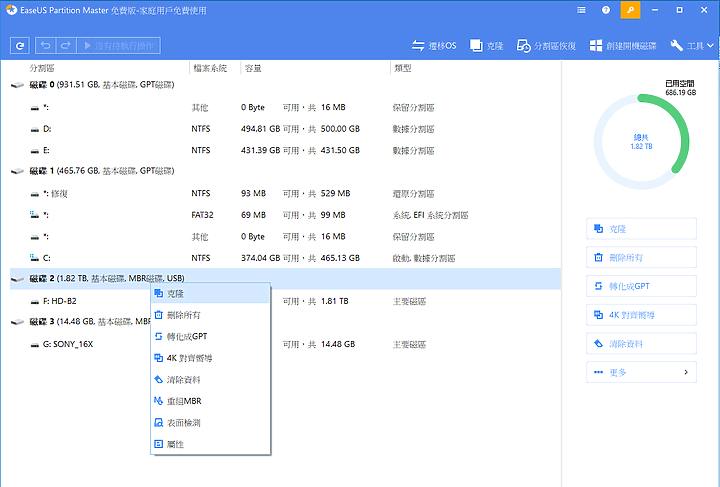
科普小知識:
硬碟分割有兩種模式: 較舊BIOS/MBR與新型UEFI/GPT,如果你的系統硬碟容量在2TB以下,請用MBR模式,超過2TB的話就請用GPT模式。MBR只支援最大4個分割區,而GPT允許使用者對硬碟劃分不限數量的分割區

安裝作業系統前怎麼選擇MBR或是GPT分割模式?
EaseUS Partition Master還有一個重組MBR的功能,可以修復硬碟上損壞的主開機紀錄。對於一般使用者來說,如果常發現開機出現錯誤訊息,接下來可能就會遇到Windows無法開機。透過重組MBR的功能,能讓你以較簡單的方式解決Windows無法開機的狀況
不得不稱讚,EaseUS Partition Master磁碟分區管理軟體真的相當容易操作,無論是你想要資料備份(克隆磁碟)、建立與刪除磁碟分區或是更換磁碟的種類等等,免費版提供了非常多實用且方便的功能,在清除硬碟資料上,也能永久清除用戶的硬碟資料,確保機密資料不外洩!非常推薦你下載這一款軟體來使用
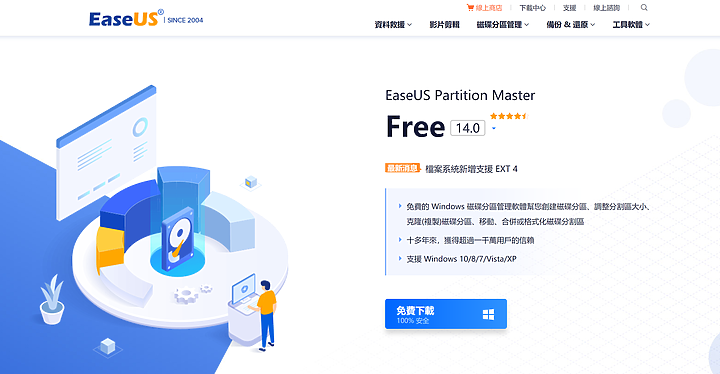
這款由EaseUS 易我科技推出的Partition Master 14.0主要是磁碟分區管理的軟體,支援了Windows 10/8/7/Vista/XP等多版本的作業系統。一般使用者可以免費下載Free(免費版)的部分,若想要使用更多功能,可以升級Professional(專業版)版本,差異如下:
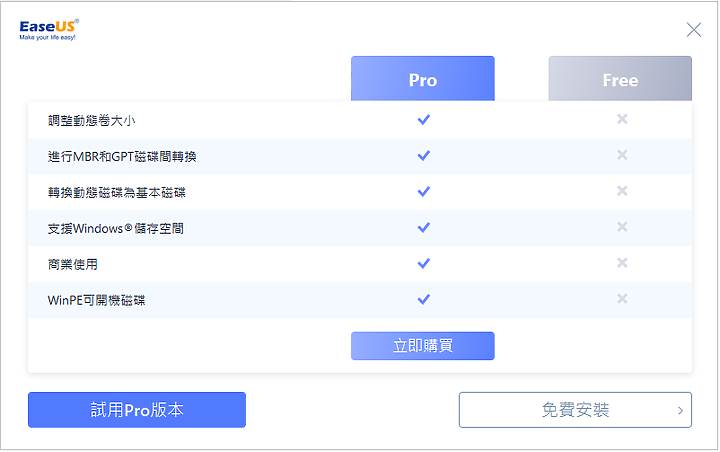
EaseUS Partition Master主要功能如下:
- 調整大小/移動分割區
- 克隆磁碟 – 資料備份時相當好用
- 合併磁碟分區
- 創建/格式化/刪除磁碟分區
- 清理資料
- 磁碟/分割區轉換
雖然是一款免費軟體,但是該有的功能都具備了。分享一下我自己的個人電腦環境,供大家參考:
- 系統:Windows 10 專業版64位元
- CPU:Intel Core i5-9400 CPU @2.90GHz 2.90GHz
- 記憶體:16GB
- 硬碟:500GB (C:)、1TB (D:)
EaseUS Partition Master 14.0軟體大小約43.8MB,安裝的過程非常簡單,也沒有一些要額外附加下載的軟體,過程簡單用底下動態圖片顯示:
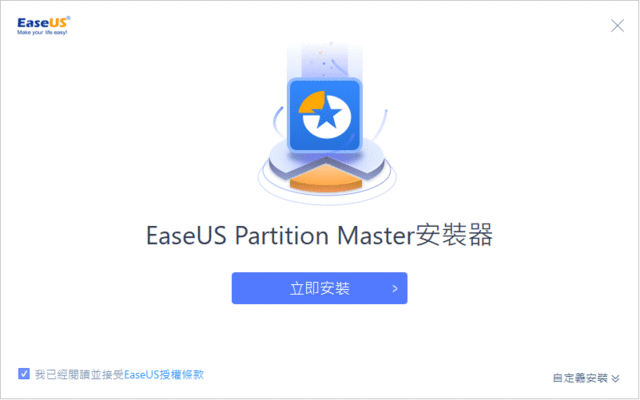
軟體介面算是設計得簡潔明瞭。圖中磁碟1為我的開機作業系統槽(500GB),磁碟0則是我的資料儲存槽(1TB)。上方藍色區域主要有幾個功能選單: 遷移OS、克隆、分割區恢復、創建開機磁碟(Pro版本功能)、工具
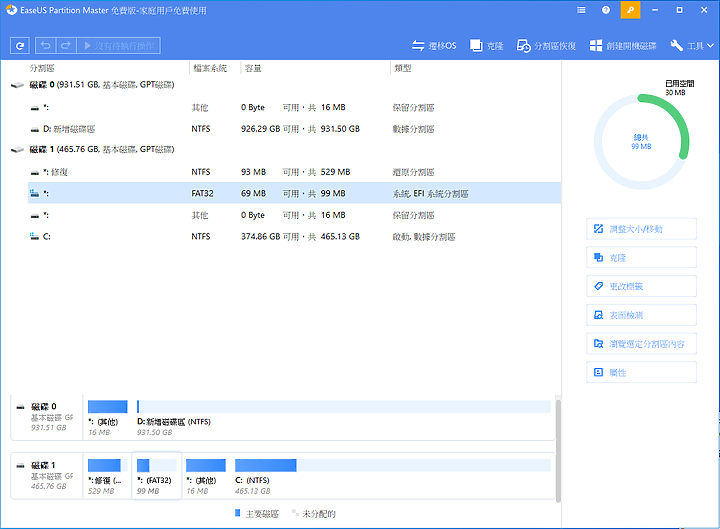
工具的部分,可以使用額外系統最佳化、資料恢復、備份、應用搬家、iPhone管理器等功能,要使用這些功能需要個別下載EaseUS的免費軟體來使用
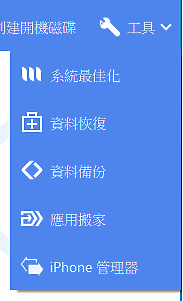
針對我的資料儲存硬碟做表面檢測,1TB硬碟跑完整個檢測約2小時。可以知道自己硬碟的健康狀態
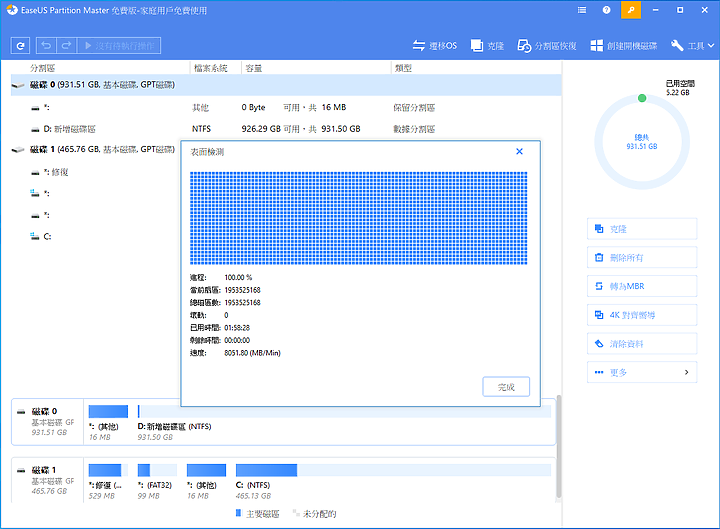
最常使用的磁碟分割功能,可以選擇依照需求調配你的磁碟空間
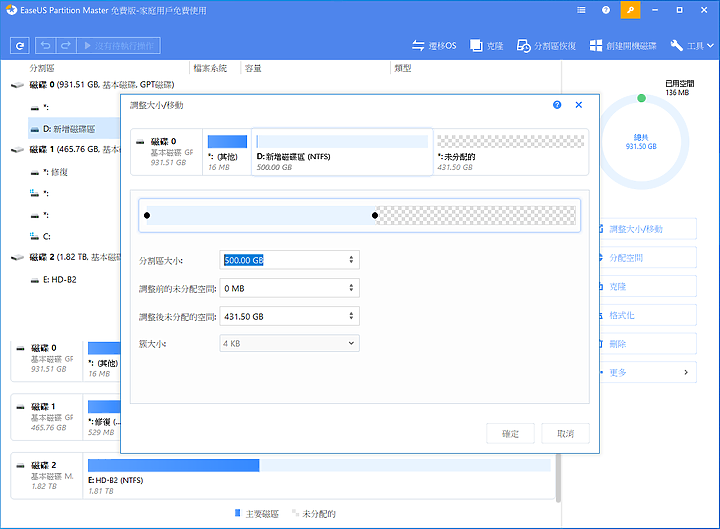
確定後在藍色上方的地方有一個執行1個操作,如果要回復上一個動作也行
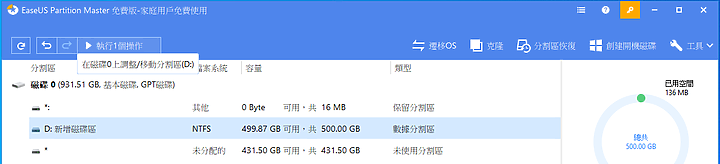
確認操作後開始調整磁碟的分割區大小
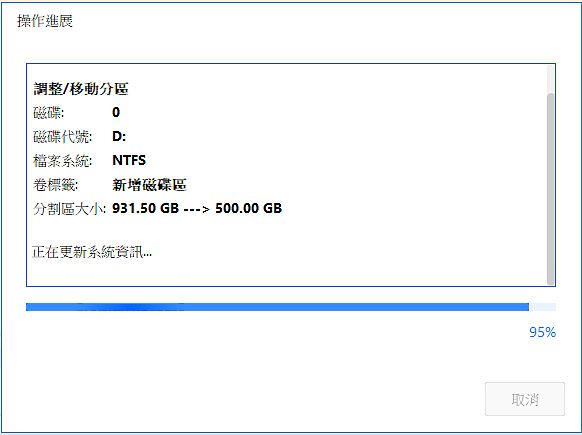
完成後就可以看到原本931.5GB的容量切成499.8GB與431.5GB,接著選擇磁碟代號與檔案系統後,就會進行格式化,這樣就完成新的磁碟分區了
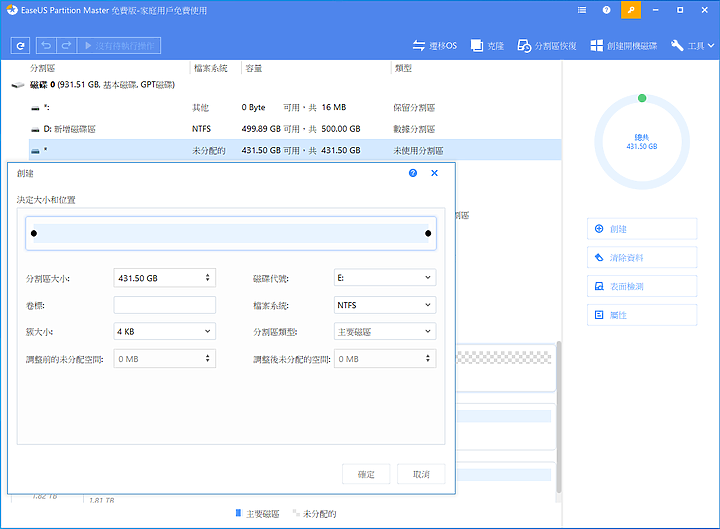
剛才做完的磁碟分割,也能透過分區恢復的方式還原該動作,將原本兩個磁碟分區合併為原本的樣子。這部分在EaseUS Partition Master上也是相當簡單的
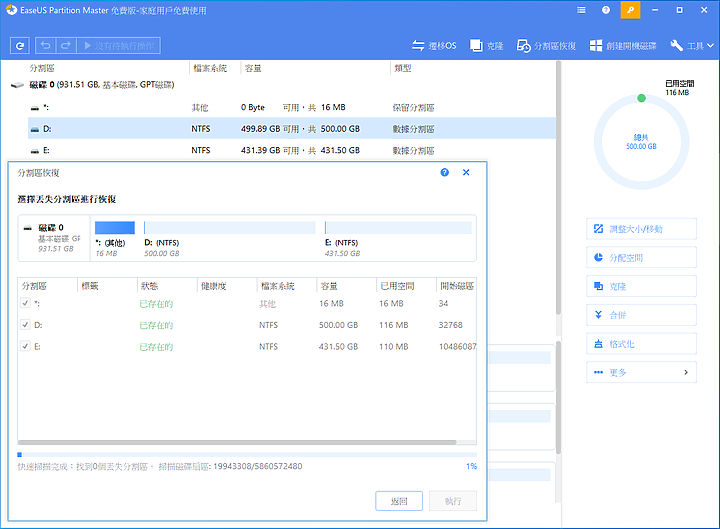
另外想特別提到的部分是,EaseUS Partition Master也能將磁碟的種類做轉換,例如MBR磁碟轉換成GPT,或是GPT磁碟轉換成MBR。甚至是你外接的隨身硬碟、USB隨身碟等,都可以透過EaseUS Partition Master來操作
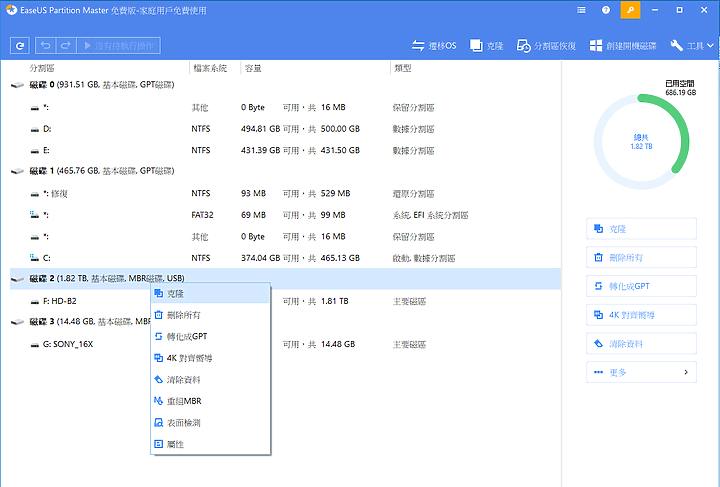
科普小知識:
硬碟分割有兩種模式: 較舊BIOS/MBR與新型UEFI/GPT,如果你的系統硬碟容量在2TB以下,請用MBR模式,超過2TB的話就請用GPT模式。MBR只支援最大4個分割區,而GPT允許使用者對硬碟劃分不限數量的分割區

安裝作業系統前怎麼選擇MBR或是GPT分割模式?
- 系統超過容量2TB請選GPT
- 電腦的主機板較新,支援UEFI,可選擇GPT
- 主機板較舊,使用舊版BIOS系統,請選擇MBR
EaseUS Partition Master還有一個重組MBR的功能,可以修復硬碟上損壞的主開機紀錄。對於一般使用者來說,如果常發現開機出現錯誤訊息,接下來可能就會遇到Windows無法開機。透過重組MBR的功能,能讓你以較簡單的方式解決Windows無法開機的狀況
不得不稱讚,EaseUS Partition Master磁碟分區管理軟體真的相當容易操作,無論是你想要資料備份(克隆磁碟)、建立與刪除磁碟分區或是更換磁碟的種類等等,免費版提供了非常多實用且方便的功能,在清除硬碟資料上,也能永久清除用戶的硬碟資料,確保機密資料不外洩!非常推薦你下載這一款軟體來使用


