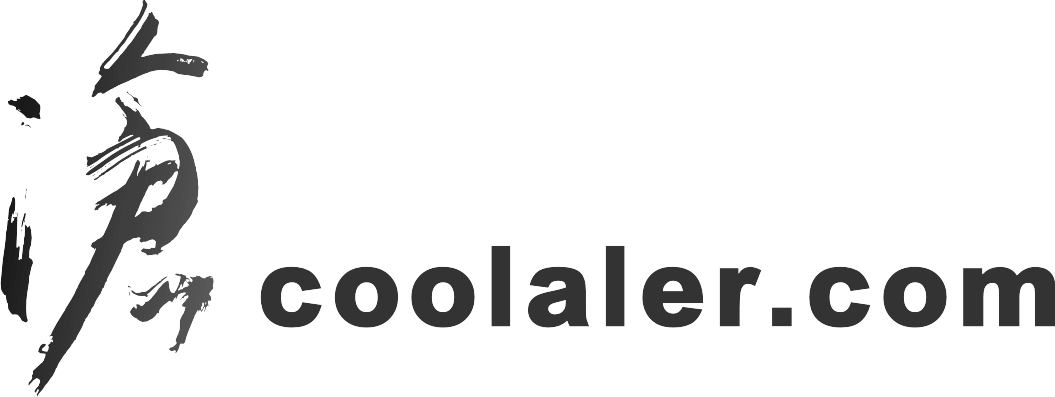是人難免會有失手或恍神的時候,譬如誤刪了資料然後又不小心清了資源回收桶,天兵到給了你一道保險還是清掉了XD,或者記憶卡、外接硬碟不小心刪了資料或照片,竟然不在資源回收桶,你沒注意到刪除的時候對話視窗跟你說"你確定要永久刪除這個檔案嗎?",或者在格式化硬碟的時候眼花選錯顆了。其實免費的資料救援軟體有很多,這次要介紹的是還蠻容易使用的 EaseUS Data Recovery Wizard 檔案救援軟體。
EaseUS Data Recovery Wizard 簡單來說就是誤刪了檔案然後復原它,即便檔案不在資源回收桶裡面,或是已經被格式化,以下簡單介紹一下從官網下載安裝到使用。
EaseUS Data Recovery Wizard 有分付費跟免費,免費版最多可以恢復2GB的容量,從 EaseUS 易我科技 官網上可以看到它還有分 Windows 以及 MAC 用的版本。
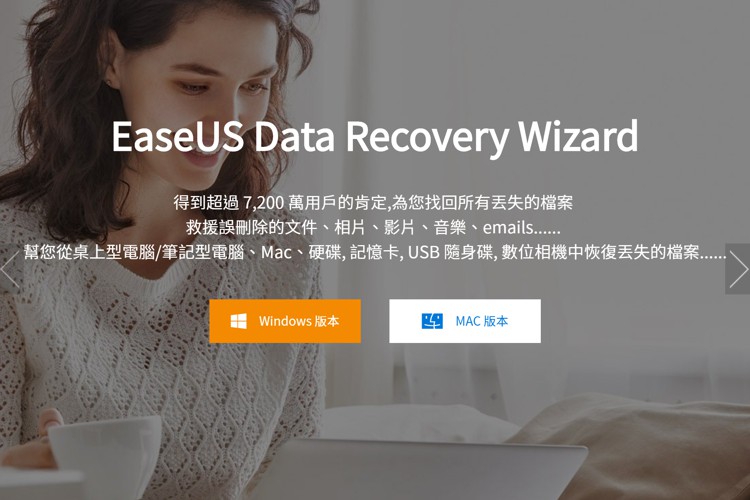
EaseUS Data Recovery Wizard 資料救援的部分很廣泛,不只是恢復刪除檔案,就連硬碟被格式化、磁碟分區無法識別、硬碟受損、病毒攻擊、系統當機後無法啟動(遺失檔案)、變成了RAW格式無法瀏覽資料,這些都有救回的可能性。
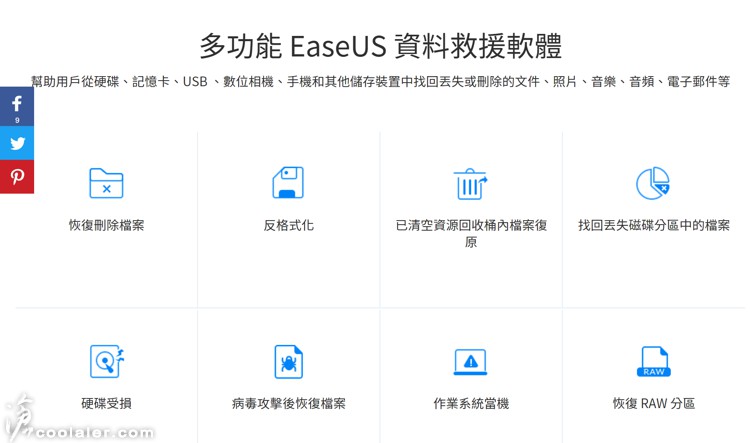
對了它還有"試用版",這是不包括恢復資料功能,所以你如果下載到是無法恢復資料的應該就是試用版而不是免費版。免費版可以從這連結下載: https://tw.easeus.com/data-recovery-software/data-recovery-wizard-free.html。如下圖。
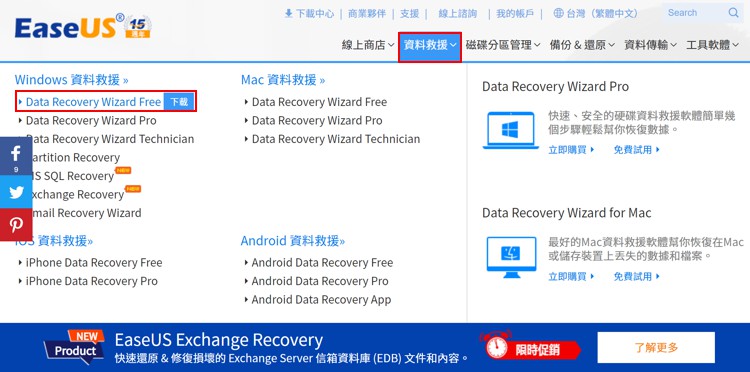
進到連結之後,選擇免費下載。
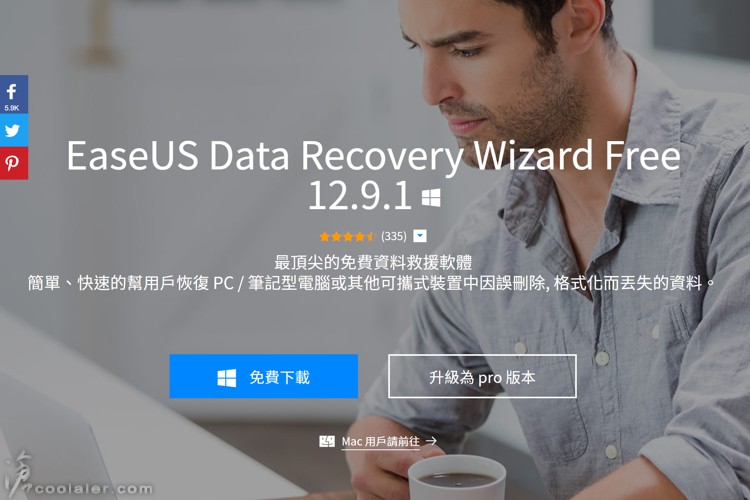
瀏覽器下方會出現下載提示,不管是哪個瀏覽器都會很盡責的提醒你,這類型檔案可能會損害你的電腦,只要是直接的EXE安裝檔都會出現這提示,並不代表它就是有危險,當然是按下保留。如果你是到了一些高於18歲才能瀏覽的網站,沒有按到甚麼就出現下載提示,勸你還是直接捨棄會比較安全一點XD。
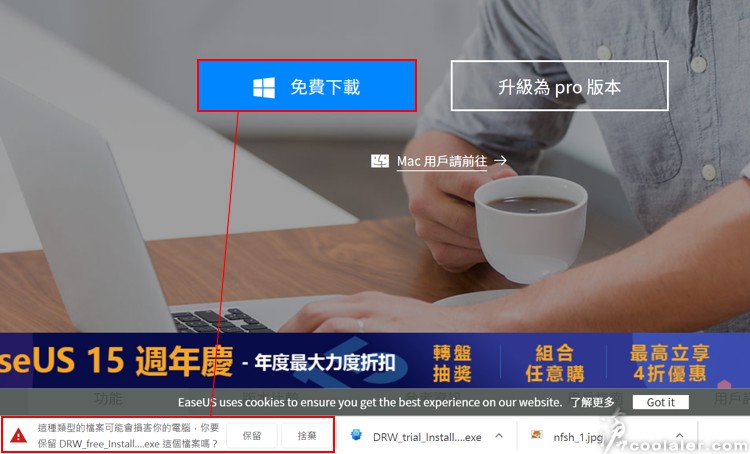
下載好檔案直接開啟就可以安裝。
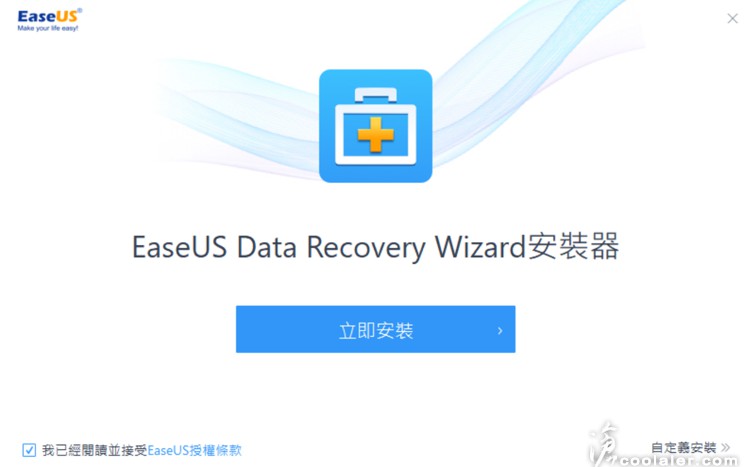
安裝中等進度條跑完。

安裝完成可以選擇立即啟動,在上方也有使用圖示,簡單三步驟,掃描、預覽、恢復。
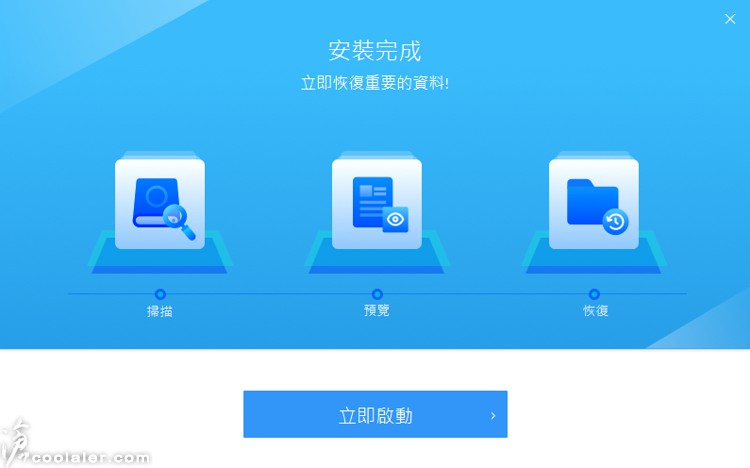
選擇啟動會連帶開啟瀏覽器網頁給你簡單的教程。
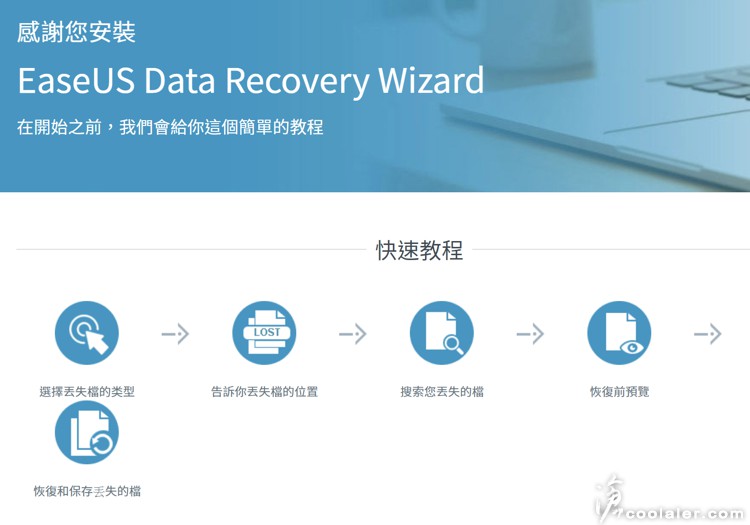
下方是 EaseUS Data Recovery Wizard 的介面,你可以選擇被刪除資料所儲存的位置來進行恢復,硬碟或直接指定位置資料夾,甚至可以從外接式硬碟救援資料。這部分可以看到硬碟列表中連丟失的分區都有。
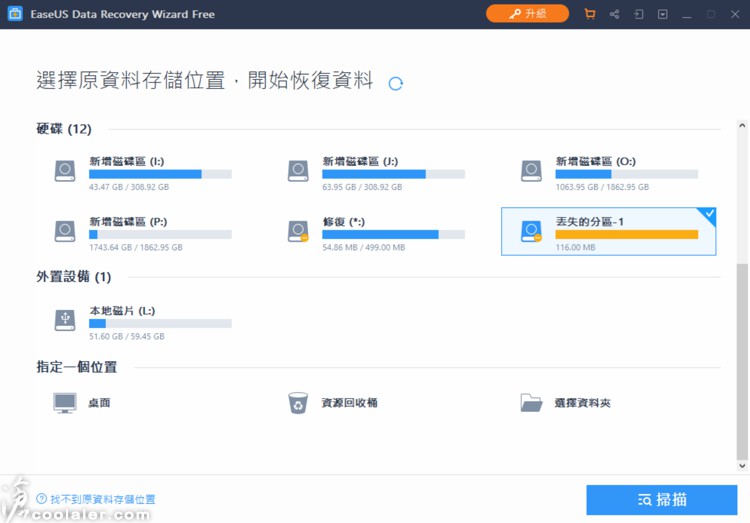
也可以點選被刪除資料所儲存的資料夾,這樣掃描起來會比較快速,不然掃整顆硬碟如果已刪檔案很多是還蠻花時間。
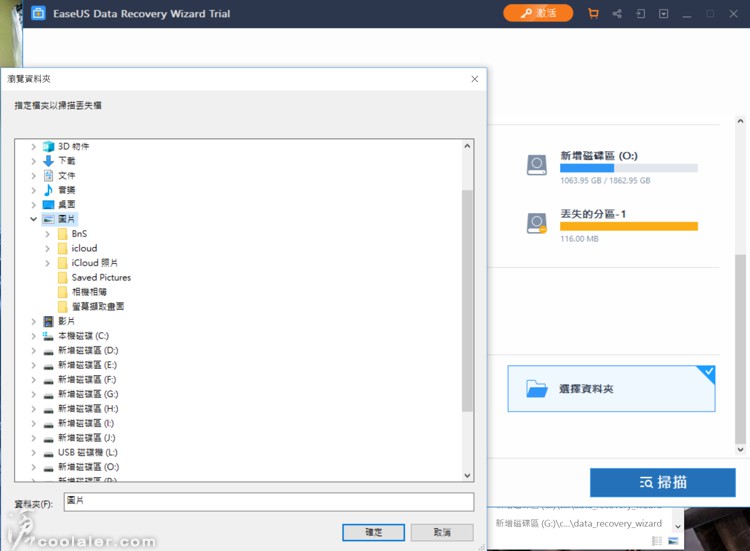
有在玩相機拍照的玩家應該多少都有誤刪記憶卡內照片的經驗,資源回收桶可以不用看了,不會出現在那邊,這時候可以透過這個軟體來找到已刪除的照片,並且恢復它。掃描的時候還會幫你自動歸類,有時候掃描找回的檔案相當得多,而你可能只要幾張,可以透過標籤類型來尋找。
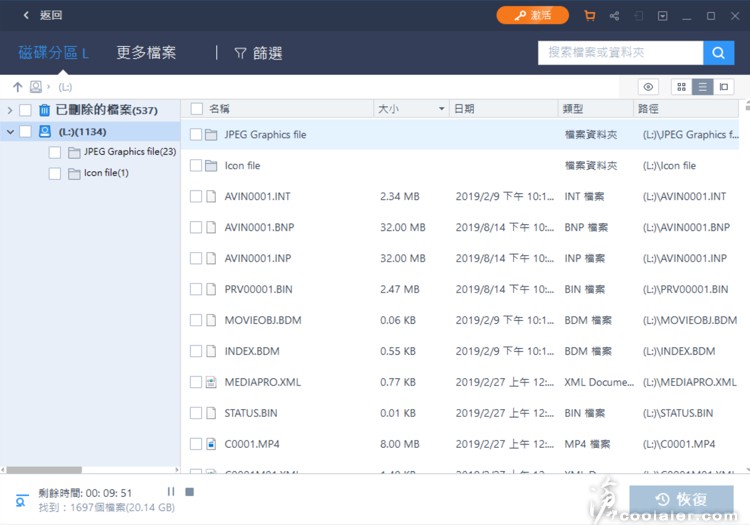
或是點選篩選功能來更快速的尋找到你要的檔案,快篩包括最近使用的檔案、丟失檔案、資源回收桶、圖像、文檔、視頻、音頻、郵件等。
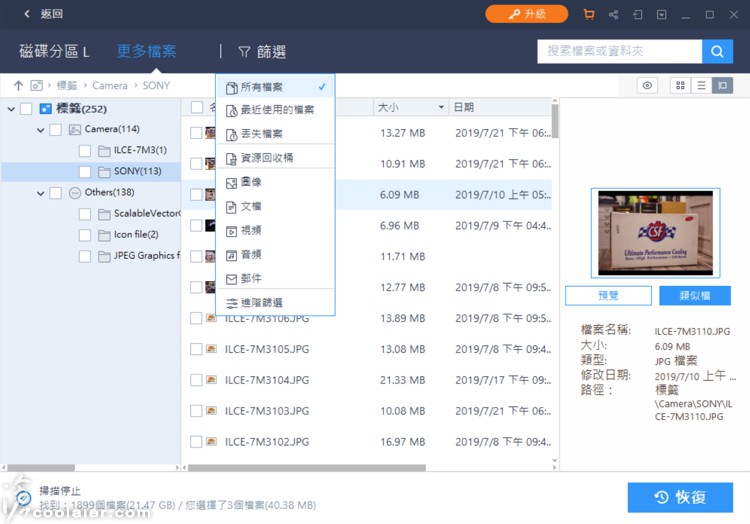
檔案如果是照片應該沒人記得自己刪了甚麼編號,預覽功能就很重要。勾選好想恢復的照片、檔案之後按下右下角的恢復鍵。
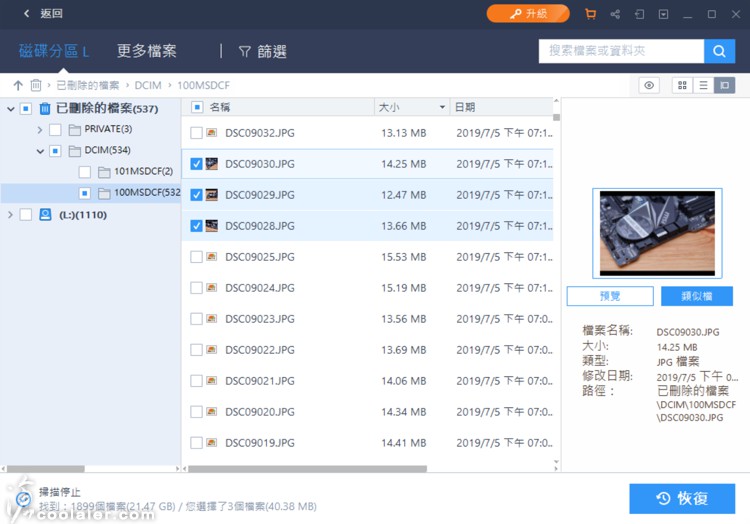
檔案恢復需要選擇路徑,看要放置到哪個地方。這也是比較方便,不然恢復到原本資料夾或磁碟也不是那麼容易尋找。
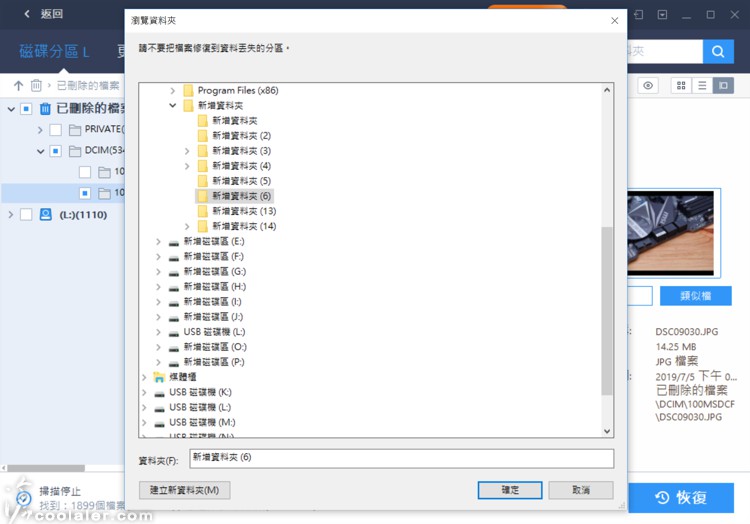
恢復完成之後可以直接點選路徑開啟該資料夾。
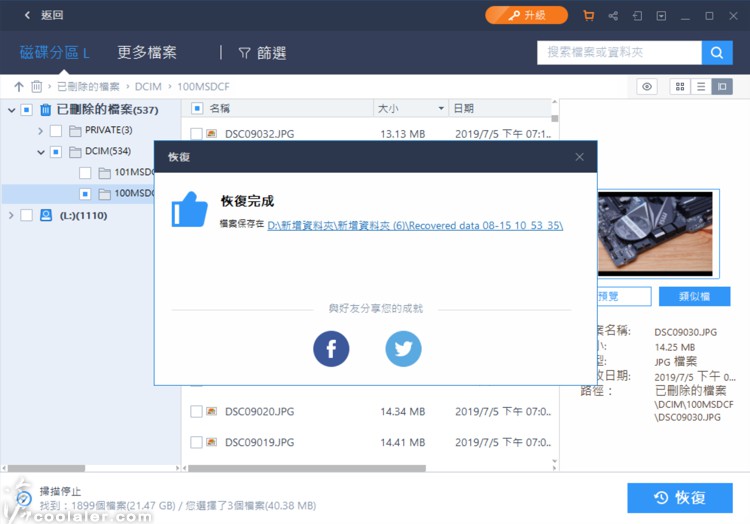
資料夾會命名為 Recovered data 日期 時間,如下圖,在它下面還有一層已刪除的檔案,然後裡面是原本歸屬的資料夾。
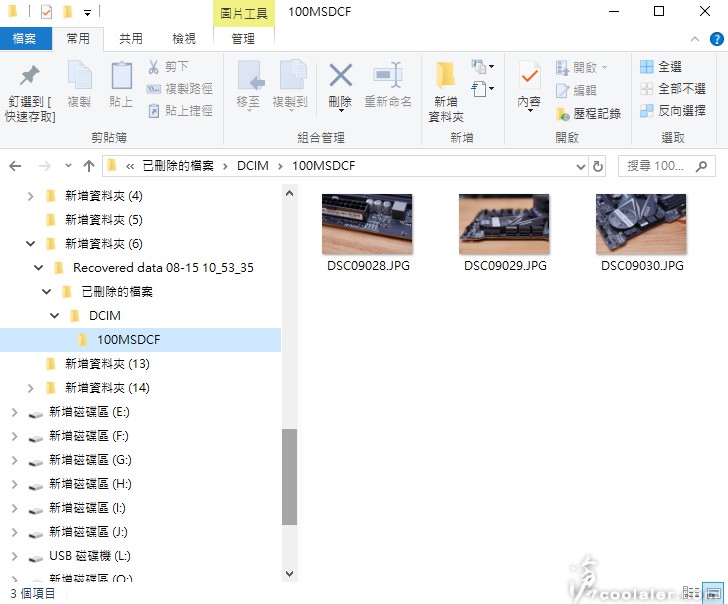
掃描已刪除的檔案可能會花很多時間,可以將掃描的結果匯出保存,以後就可以不用再次掃描。
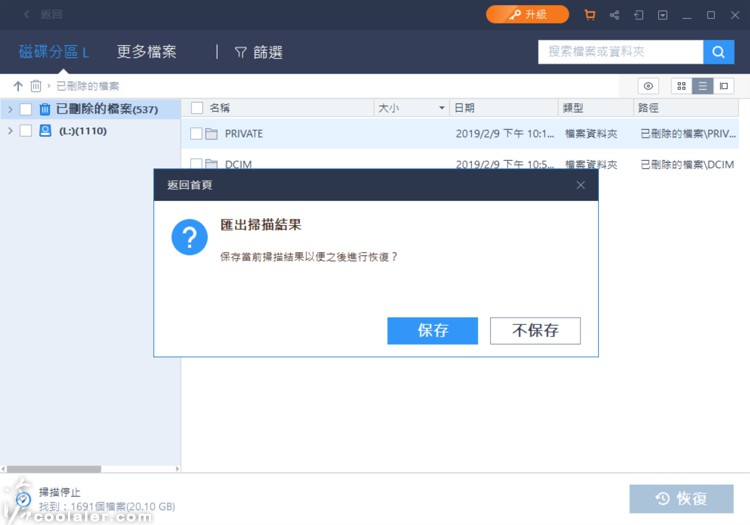
最後來看看 EaseUS Data Recovery Wizard 版本差異,免費版本其實跟 Pro 功能相去不遠,不過免費版只能恢復 2GB 容量,而 Pro 是無限制。另外得注意到2GB是有條件給予,下圖的下方有說明,一開始給你500MB容量,如果分享到社群媒體就可以增加到2GB容量。透過軟體上的連結圖案就可以分享到 Facebook 或 Twitter 社群上。
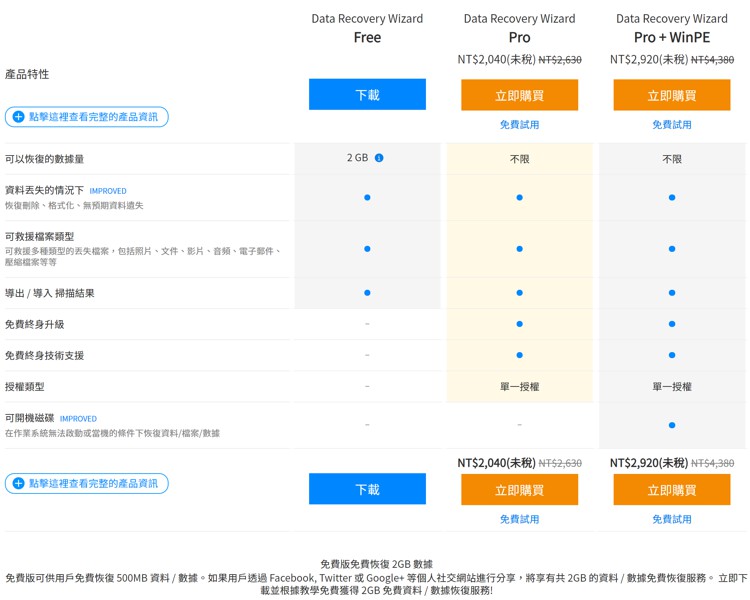
當然如果誤刪的資料比較大或多可能就要直接升級到Pro版了。
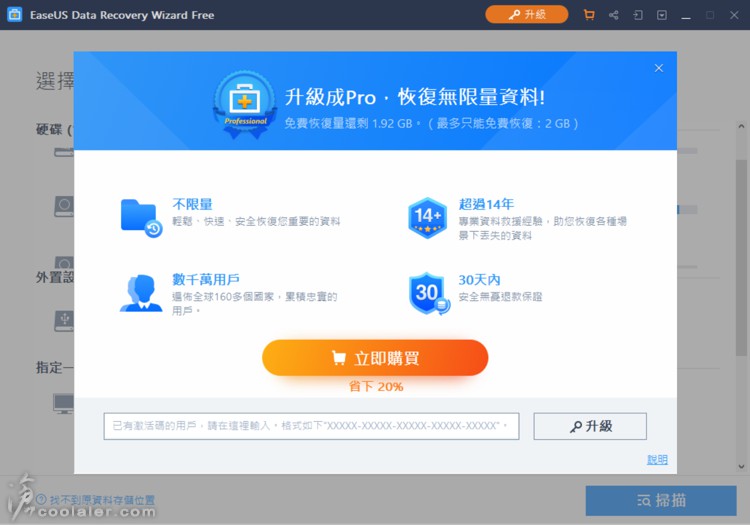
小結
EaseUS Data Recovery Wizard 資料救援軟體的介面還算簡單不複雜,即便是電腦初學者也能夠輕鬆完成恢復,而且不只是單單恢復刪除的資料,就連格式化、磁碟分區無法識別、硬碟受損、病毒攻擊等等都有恢復的可能性。EaseUS Data Recovery Wizard 免費版本有2GB可以用,一般如果是誤刪記憶卡照片或是文件報表這類的檔案應該是足夠應急,當然若超過2GB就得花錢購買 Pro 版,如果資料相當重要,花點小錢就能解決是最好的,Pro 版並不限數據量且終身免費升級以及終身技術支援,兩千多元的價格應該還算是相當合理的。
EaseUS Data Recovery Wizard 簡單來說就是誤刪了檔案然後復原它,即便檔案不在資源回收桶裡面,或是已經被格式化,以下簡單介紹一下從官網下載安裝到使用。
EaseUS Data Recovery Wizard 有分付費跟免費,免費版最多可以恢復2GB的容量,從 EaseUS 易我科技 官網上可以看到它還有分 Windows 以及 MAC 用的版本。
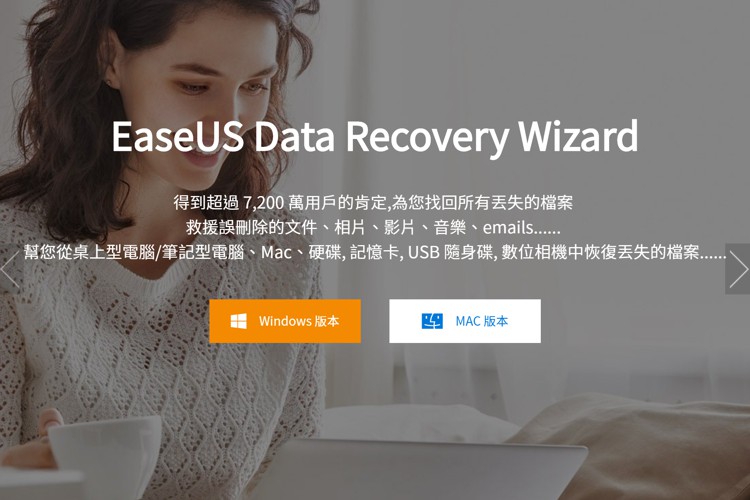
EaseUS Data Recovery Wizard 資料救援的部分很廣泛,不只是恢復刪除檔案,就連硬碟被格式化、磁碟分區無法識別、硬碟受損、病毒攻擊、系統當機後無法啟動(遺失檔案)、變成了RAW格式無法瀏覽資料,這些都有救回的可能性。
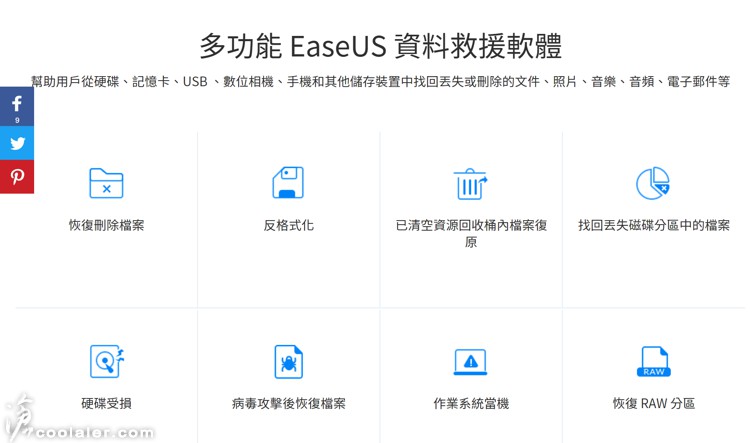
對了它還有"試用版",這是不包括恢復資料功能,所以你如果下載到是無法恢復資料的應該就是試用版而不是免費版。免費版可以從這連結下載: https://tw.easeus.com/data-recovery-software/data-recovery-wizard-free.html。如下圖。
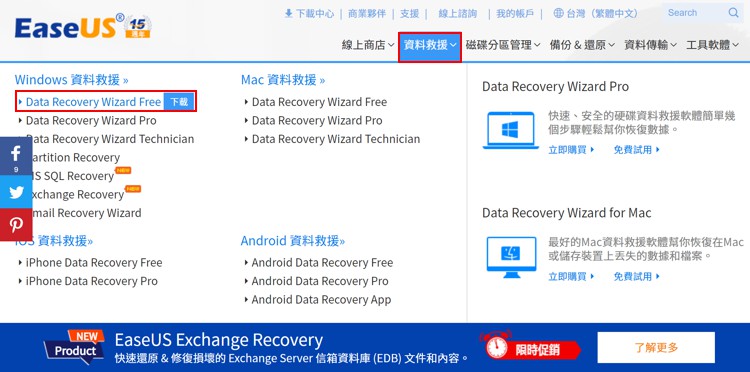
進到連結之後,選擇免費下載。
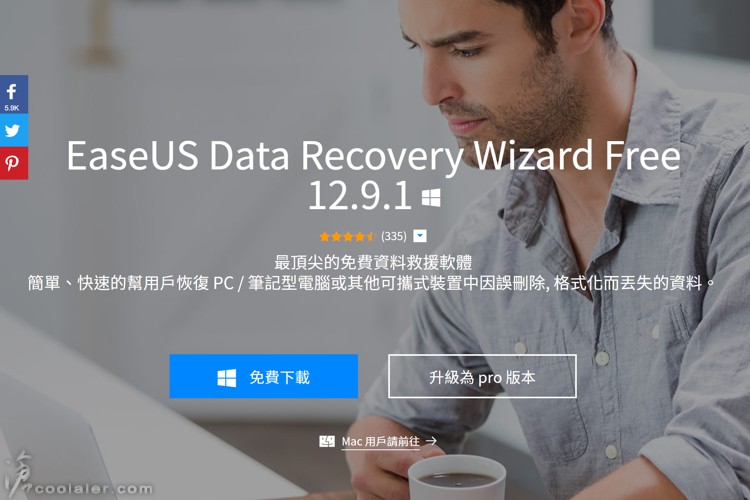
瀏覽器下方會出現下載提示,不管是哪個瀏覽器都會很盡責的提醒你,這類型檔案可能會損害你的電腦,只要是直接的EXE安裝檔都會出現這提示,並不代表它就是有危險,當然是按下保留。如果你是到了一些高於18歲才能瀏覽的網站,沒有按到甚麼就出現下載提示,勸你還是直接捨棄會比較安全一點XD。
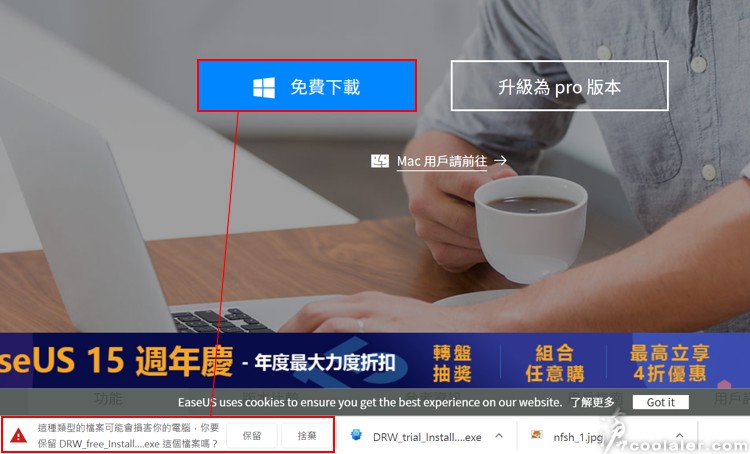
下載好檔案直接開啟就可以安裝。
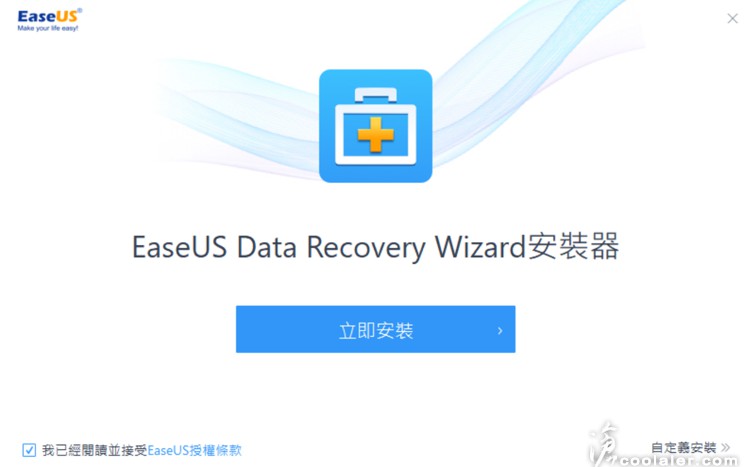
安裝中等進度條跑完。

安裝完成可以選擇立即啟動,在上方也有使用圖示,簡單三步驟,掃描、預覽、恢復。
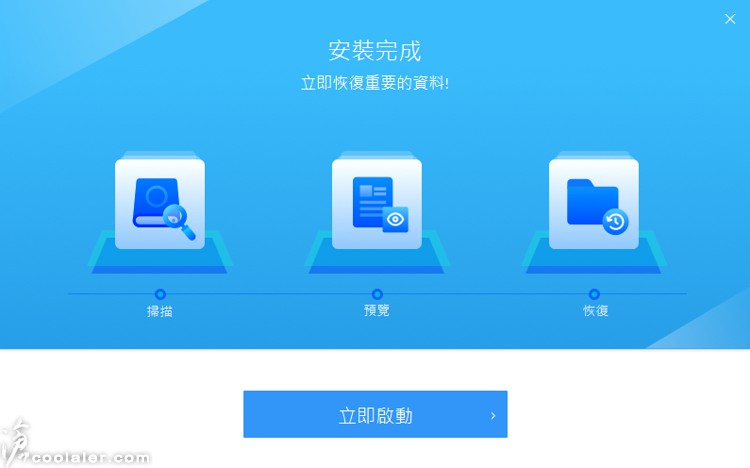
選擇啟動會連帶開啟瀏覽器網頁給你簡單的教程。
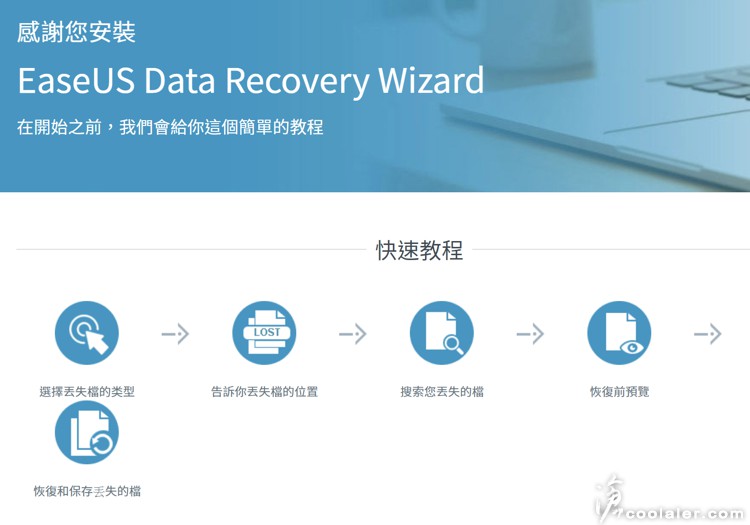
下方是 EaseUS Data Recovery Wizard 的介面,你可以選擇被刪除資料所儲存的位置來進行恢復,硬碟或直接指定位置資料夾,甚至可以從外接式硬碟救援資料。這部分可以看到硬碟列表中連丟失的分區都有。
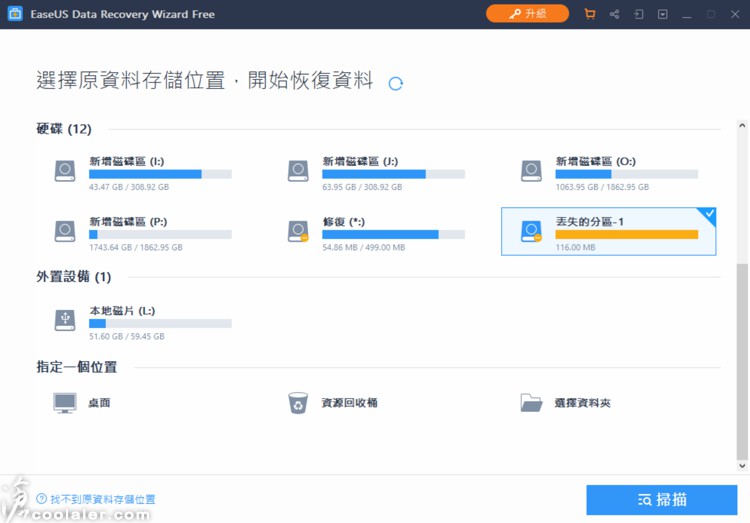
也可以點選被刪除資料所儲存的資料夾,這樣掃描起來會比較快速,不然掃整顆硬碟如果已刪檔案很多是還蠻花時間。
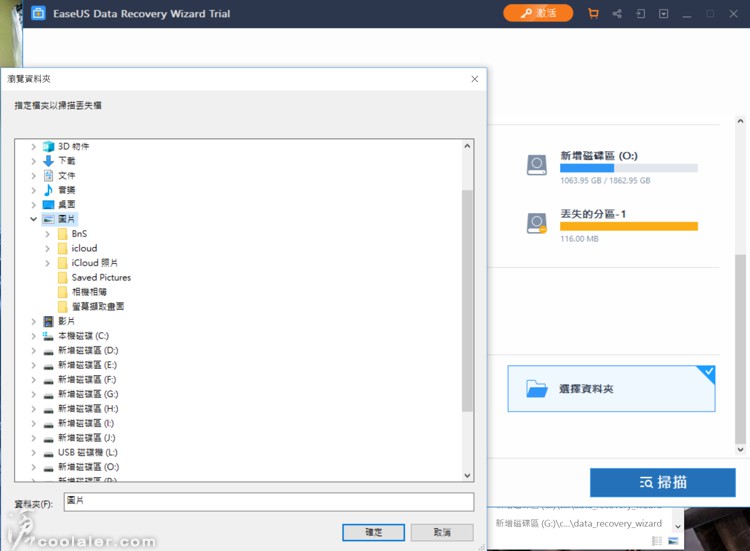
有在玩相機拍照的玩家應該多少都有誤刪記憶卡內照片的經驗,資源回收桶可以不用看了,不會出現在那邊,這時候可以透過這個軟體來找到已刪除的照片,並且恢復它。掃描的時候還會幫你自動歸類,有時候掃描找回的檔案相當得多,而你可能只要幾張,可以透過標籤類型來尋找。
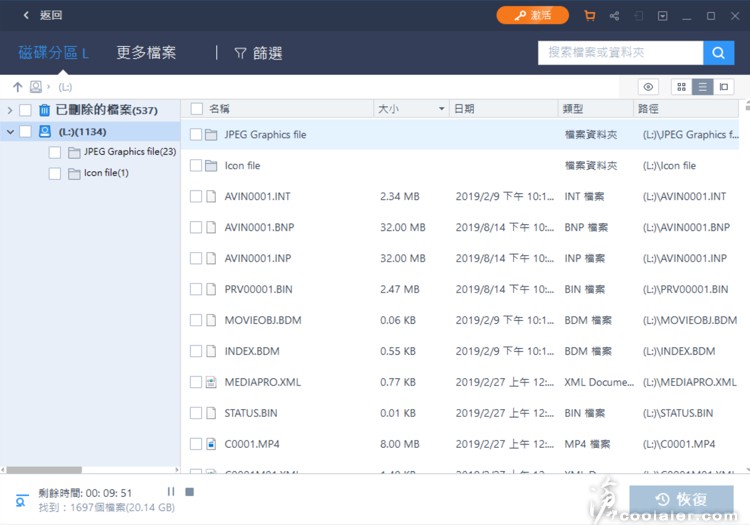
或是點選篩選功能來更快速的尋找到你要的檔案,快篩包括最近使用的檔案、丟失檔案、資源回收桶、圖像、文檔、視頻、音頻、郵件等。
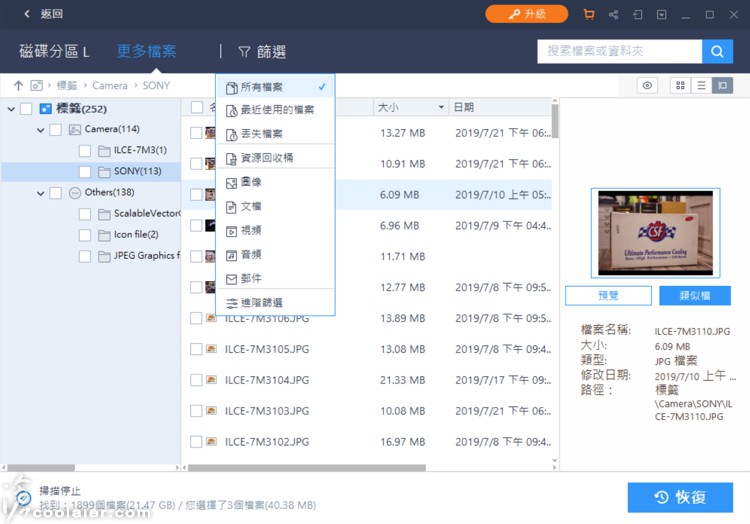
檔案如果是照片應該沒人記得自己刪了甚麼編號,預覽功能就很重要。勾選好想恢復的照片、檔案之後按下右下角的恢復鍵。
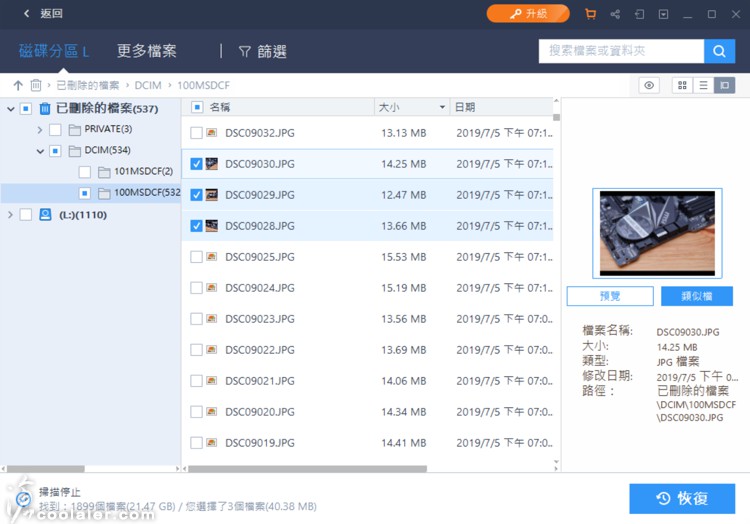
檔案恢復需要選擇路徑,看要放置到哪個地方。這也是比較方便,不然恢復到原本資料夾或磁碟也不是那麼容易尋找。
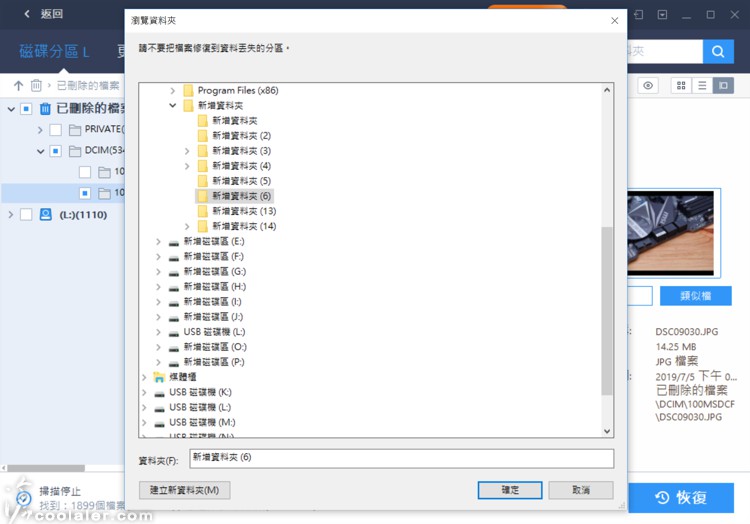
恢復完成之後可以直接點選路徑開啟該資料夾。
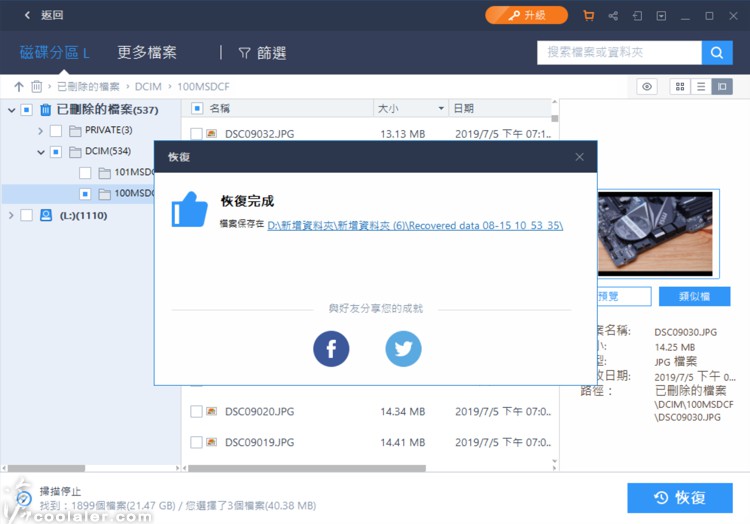
資料夾會命名為 Recovered data 日期 時間,如下圖,在它下面還有一層已刪除的檔案,然後裡面是原本歸屬的資料夾。
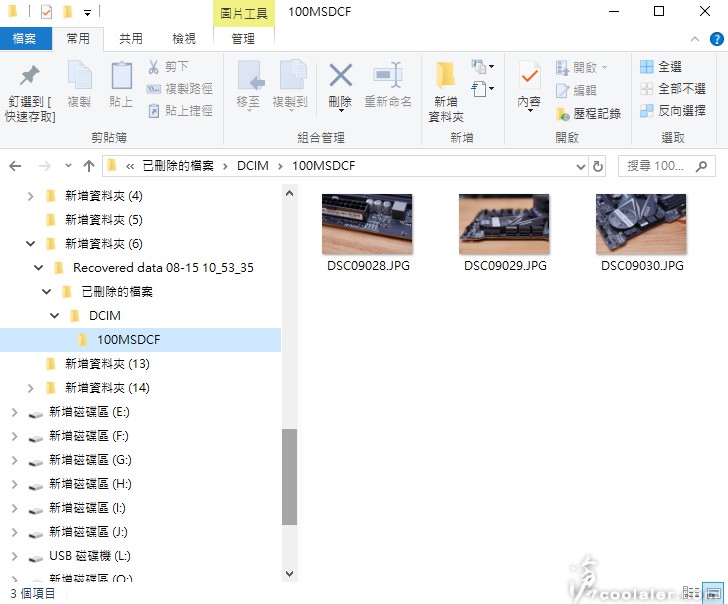
掃描已刪除的檔案可能會花很多時間,可以將掃描的結果匯出保存,以後就可以不用再次掃描。
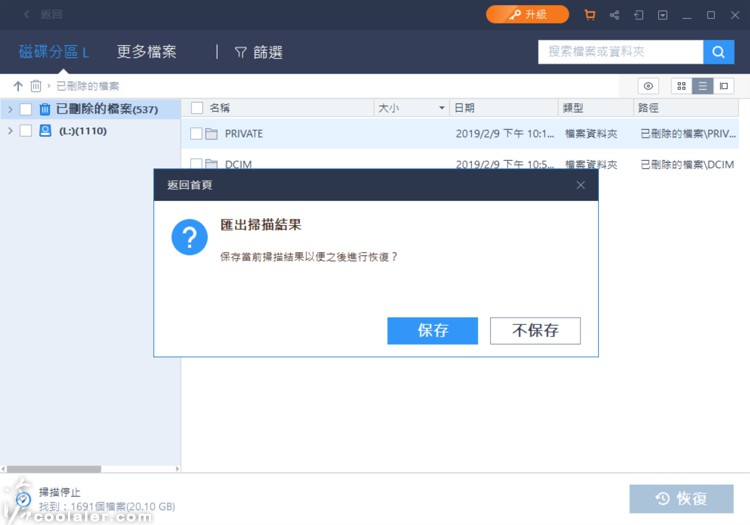
最後來看看 EaseUS Data Recovery Wizard 版本差異,免費版本其實跟 Pro 功能相去不遠,不過免費版只能恢復 2GB 容量,而 Pro 是無限制。另外得注意到2GB是有條件給予,下圖的下方有說明,一開始給你500MB容量,如果分享到社群媒體就可以增加到2GB容量。透過軟體上的連結圖案就可以分享到 Facebook 或 Twitter 社群上。
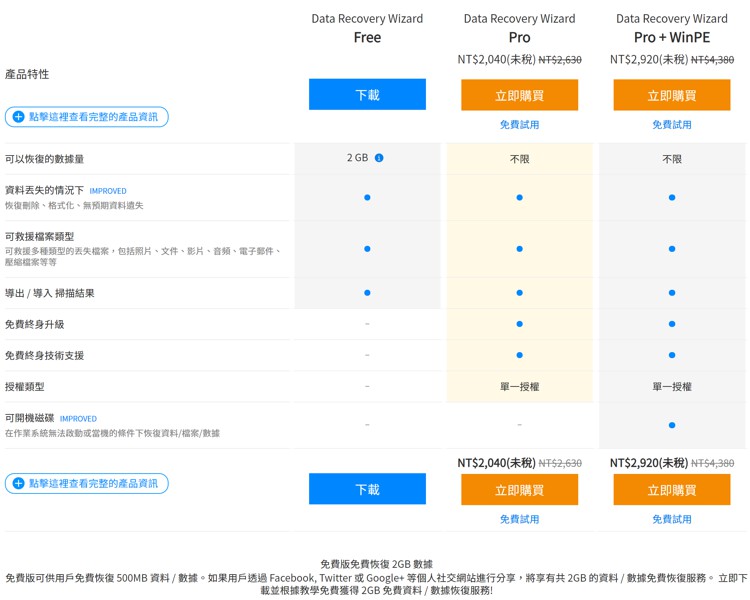
當然如果誤刪的資料比較大或多可能就要直接升級到Pro版了。
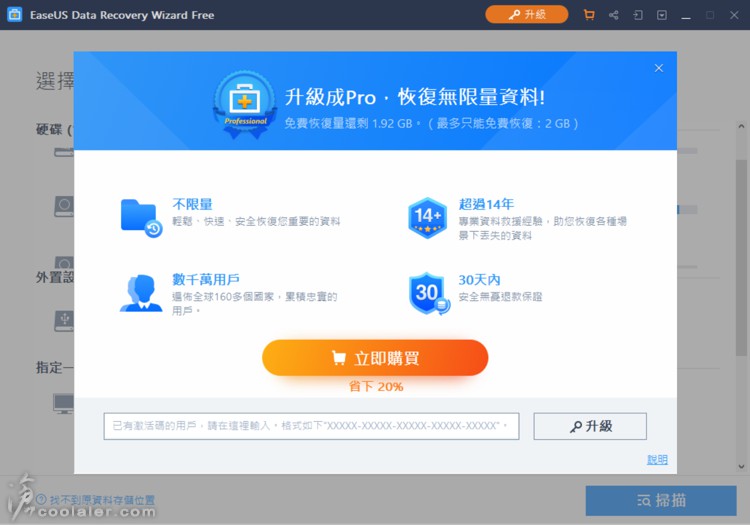
小結
EaseUS Data Recovery Wizard 資料救援軟體的介面還算簡單不複雜,即便是電腦初學者也能夠輕鬆完成恢復,而且不只是單單恢復刪除的資料,就連格式化、磁碟分區無法識別、硬碟受損、病毒攻擊等等都有恢復的可能性。EaseUS Data Recovery Wizard 免費版本有2GB可以用,一般如果是誤刪記憶卡照片或是文件報表這類的檔案應該是足夠應急,當然若超過2GB就得花錢購買 Pro 版,如果資料相當重要,花點小錢就能解決是最好的,Pro 版並不限數據量且終身免費升級以及終身技術支援,兩千多元的價格應該還算是相當合理的。
最後編輯: