對於一般使用者而言,如果只是想要簡單的資料安全,NAS 似乎功能過於強大,若單純的放置在硬碟內做 RAID 或是備份,在程序上或設定也有點過於複雜,對於資料的保護可以有更單純的方式,比如這次要開箱的 Drobo 5C。
Drobo 5C 是屬於 DAS,甚麼是 DAS(好學不倦的人可以丟去餵google就會得到答案),真的可以不用懂沒關係,就好像我去了餐廳點了個餐,我並不一定要知道怎麼做的,好吃就行了,回歸正題,好用就行了,Drobo 5C 可以視為是硬碟外接盒,對於硬碟外接盒怎麼用大家應該都知道,插著電腦就會出現另一個槽,可以用來存放一些資料,然後就可以自動幫你做資料保護備份。
Drobo 5C 強調 Simple、Safe、Smart,這幾個單字應該就不用我翻譯了。

盒側有 Drobo 的一些產品比較。

Drobo 5C 是最為陽春的,有5個3.5吋插槽、採USB3.0傳輸介面、有 BeyondRAID、電池備份功能。當然比起 5D、5N 或 B810n 是規格最低,不過對於只是要有備份資料功能的用戶而言是已經足夠了。
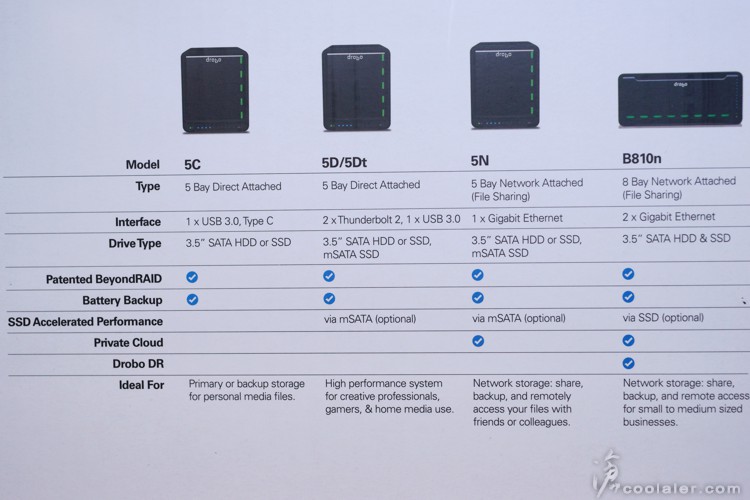
現在都流行開箱給你個歡迎語。

開始使用請訪問連結。
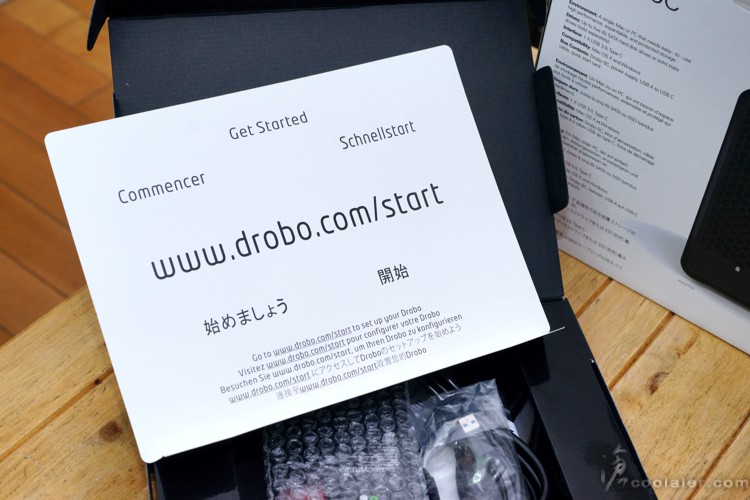
配件有變壓器、USB3.0連接線、電源線、免費90天資料救援服務、說明書等。
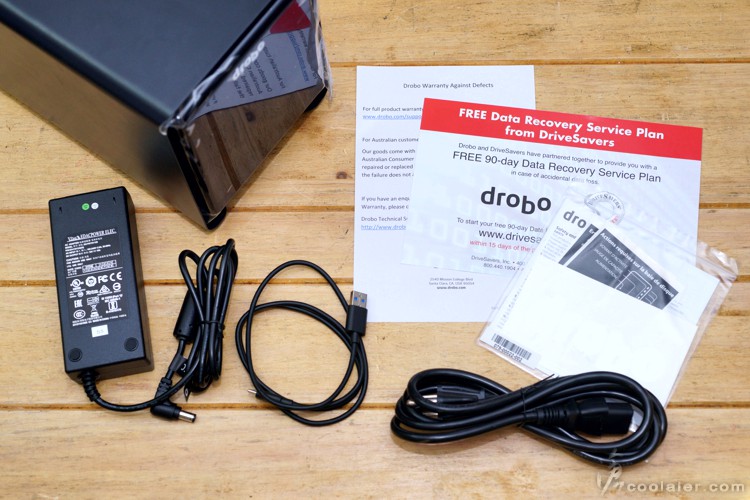
Drobo 5C 外觀很像是NAS,不過實際上它是DAS,不需要透過網路,是直接使用USB3.0傳輸,當成硬碟外接盒用。面板的部分是採用鏡面處理,下方有電源燈與指示燈。

面板是採用吸磁固定,從下方往外拉就可以移除外蓋。

裡面有5個3.5吋的硬碟擴充槽,當然就是可以支援5顆3.5吋,如果要裝2.5吋需自行買轉接盒來用。

右側有硬碟狀態燈,蓋上面板還是會透光可見,狀態燈會顯示硬碟是否有問題或正常。

後方有大面積圓形網孔,內側有一顆散熱風扇,電源在右下角位置,下方有USB連接孔、電源孔。

安裝方式很簡單,硬碟推進去到底卡住即可,左側的卡扣要稍微扳一下會比較容易進出。硬碟數量並沒有規定你一次要到位五顆,容量也不用一樣,不過最好是要有兩顆以上,一顆是沒有資料保護,但如果安裝兩顆以上,系統則會自動幫您設定 BeyondRAID 來進行資料備援,這一切都是自動的。

蓋上面板右側還是可以看到指示燈。

接著來看看軟體的部分,其實並不複雜不用太害怕,甚至有些要你設定的部分都會自動的跳出對話框,這時你只要按下是或否就可以。
如偵測到有新的韌體,是否要更新?按下是就開始更新了。
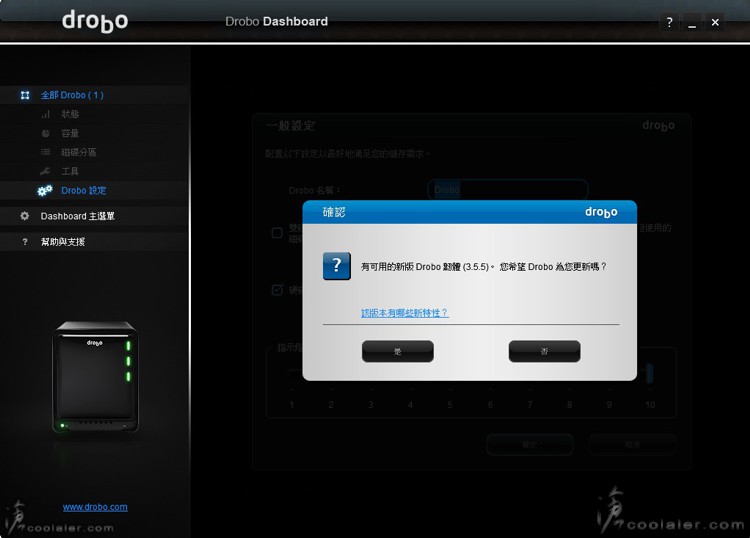
如果是一開始使用,會需要格式化硬碟,這部分也是會跳出來問你。按下是就可以,並不需要設定甚麼。
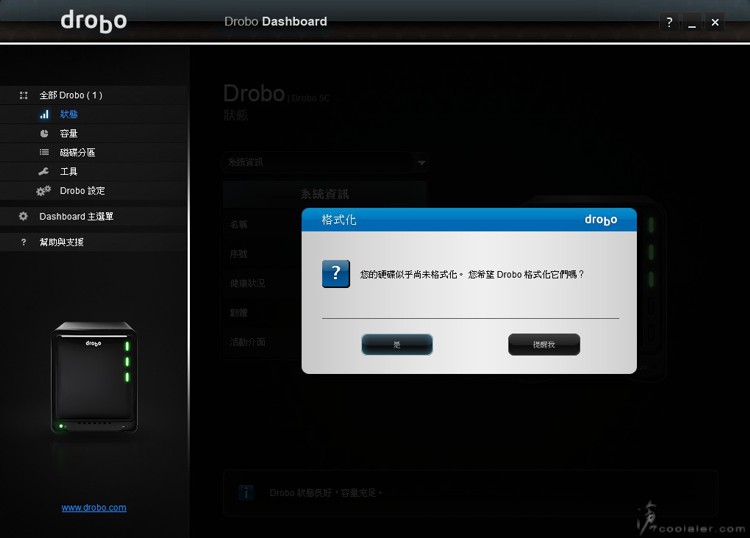
狀態裡面可以檢測系統資訊,亮綠燈表示正常,如果出現容量快滿了則會顯示橘燈,紅燈則是有故障或容量已滿必須立即更換。目前只安裝三顆硬碟,分別是3、4、2TB,容量其實不用一樣,也不需要裝滿5顆,不過若只裝一顆系統會建議你要裝第二顆,這樣才會有保護作用。
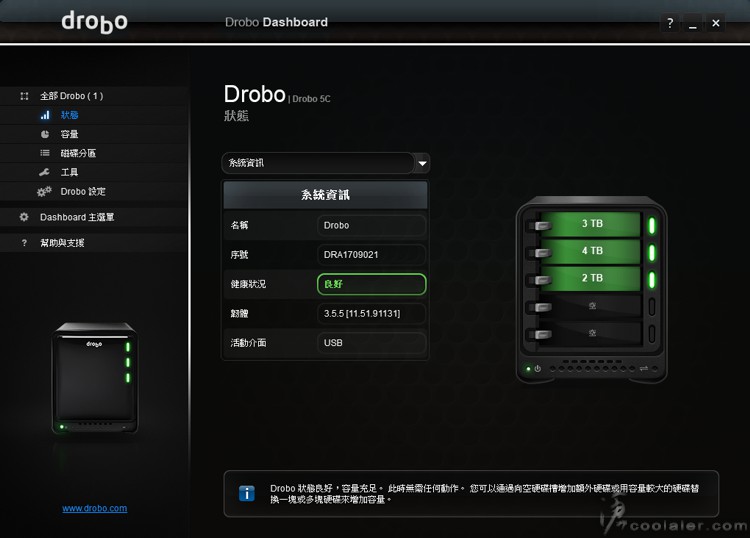
也可以檢測硬碟資訊。
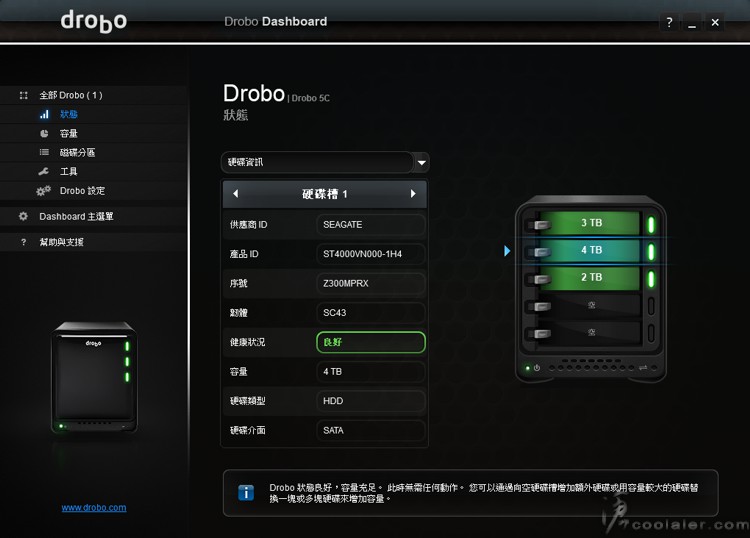
容量檢視。
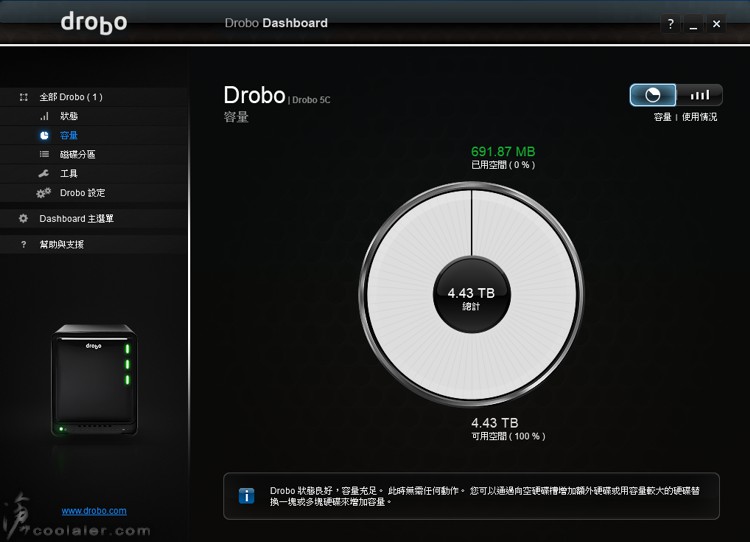
切換成使用情況會比較清楚,可用的空間並不會到實際容量,如下面是3+4+2=9TB,但實際可用還得扣掉2.83TB,應該是拿3TB那顆來做鏡射,因為系統會自己規畫保護的空間,也就是 BeyondRAID 資料保護的功能,類似 RAID,但你不需要懂如何設置,一切都是自動。
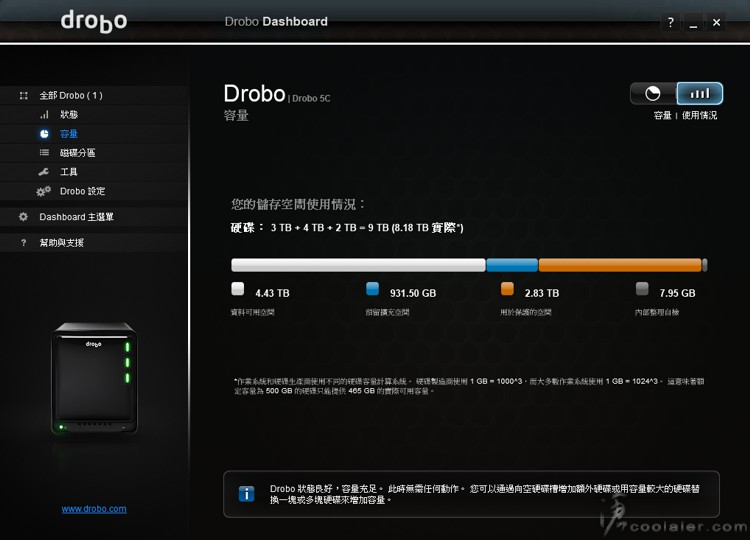
以下是再添加了一顆2TB上去,變成3+4+2+2=11TB,保護空間變成2.89TB。
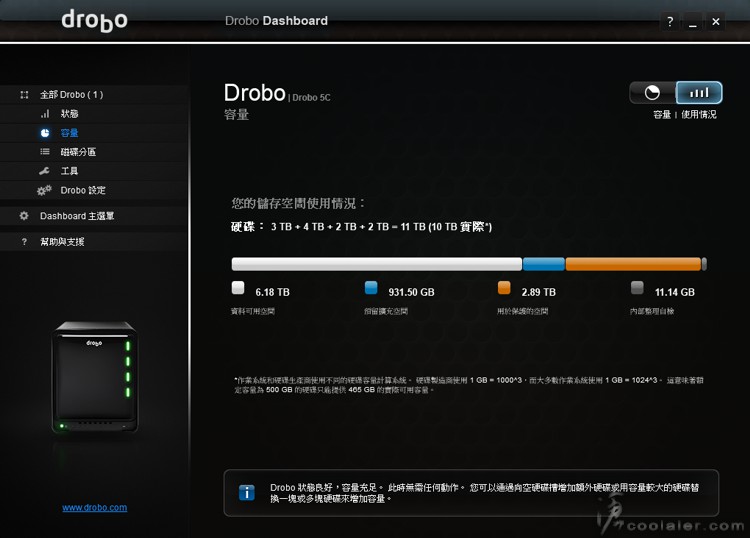
如果出現硬碟故障,或是資料以滿會顯示紅燈提醒你該換硬碟。
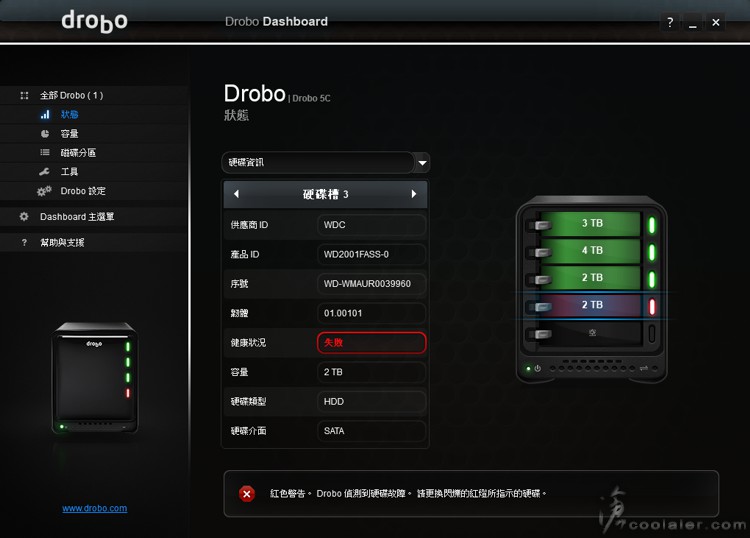
磁碟分區,系統在格式化時就會給你指派磁碟槽,不過在檔案總管裡面看到的容量會變成64TB,這是最大支援,並不是實際容量,因為格式的關係,剩餘容量還是得透過這個控制台來查詢。
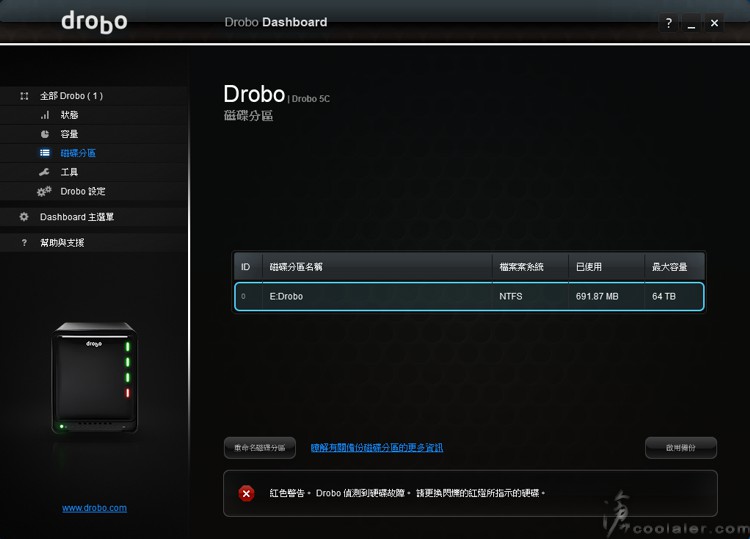
工具,這裡可以控制指示燈、重新命名、開關、重啟、重設、格式化、檢查軟體更新等。
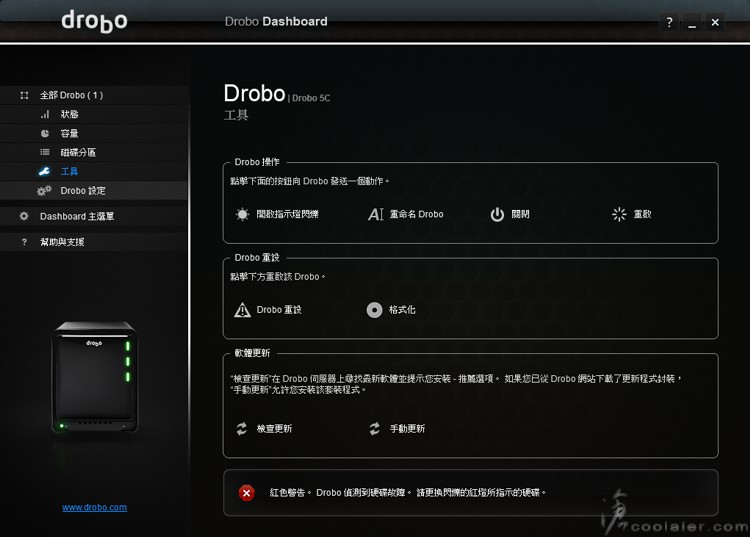
一般設定,可以變更名稱、雙磁碟冗餘、硬碟降速、指示燈亮度。
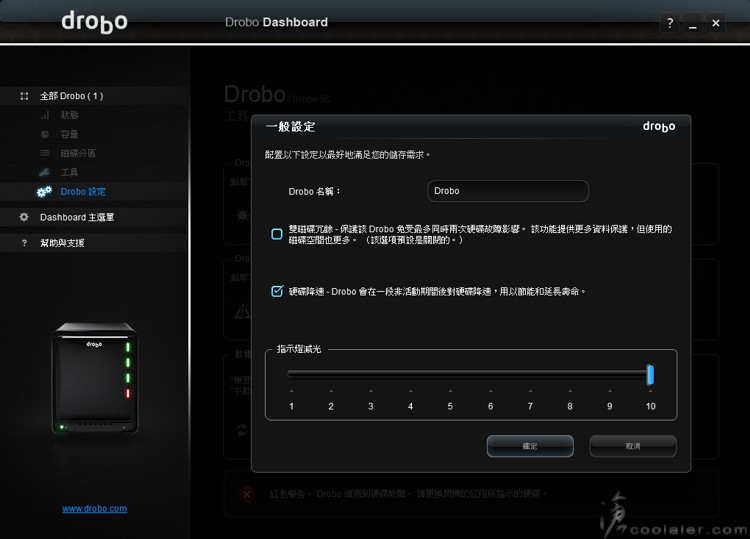
雙磁碟冗餘,預設這部分是未勾選,你如果覺得你人品不佳或是資料是非常重要,不妨可以勾選,可以免受最多同時兩次硬碟故障影響,不過若開啟相對就要多出空間來進行保護,得犧牲更多的儲存容量。
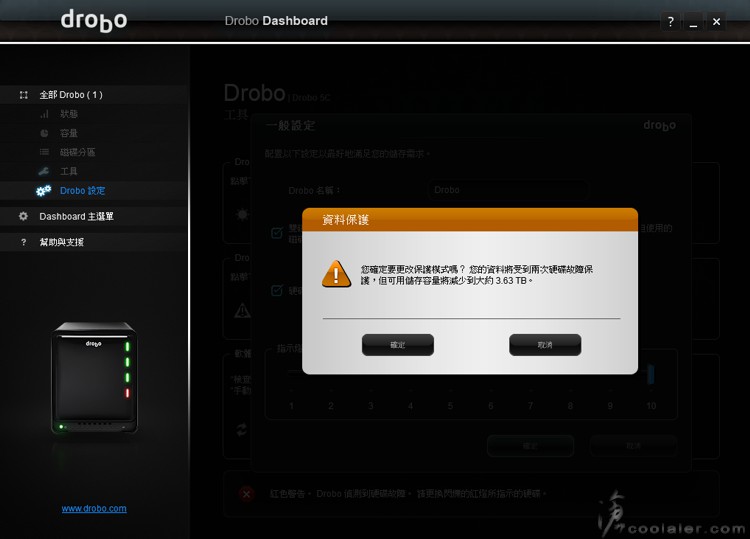
控制台主選單,一些更新、提醒、語言設定。
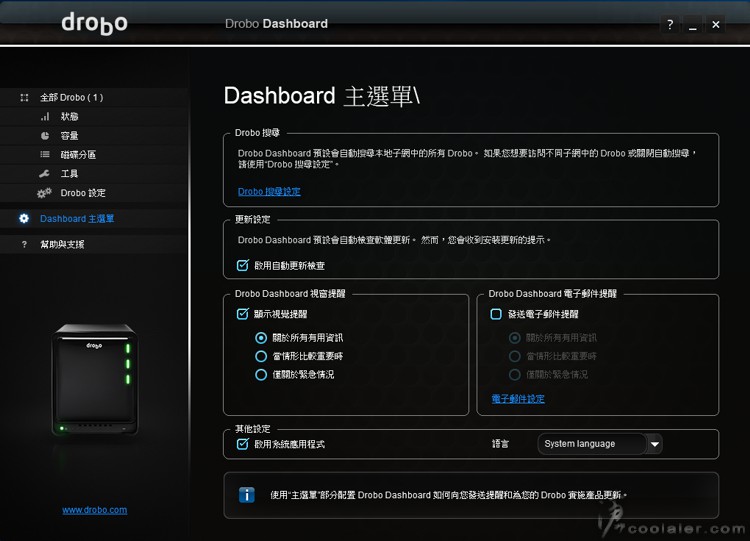
最後來測試一下傳輸效率
ATTO Disk Benchmark
讀取最高181.7MB/s,寫入173.6MB/s
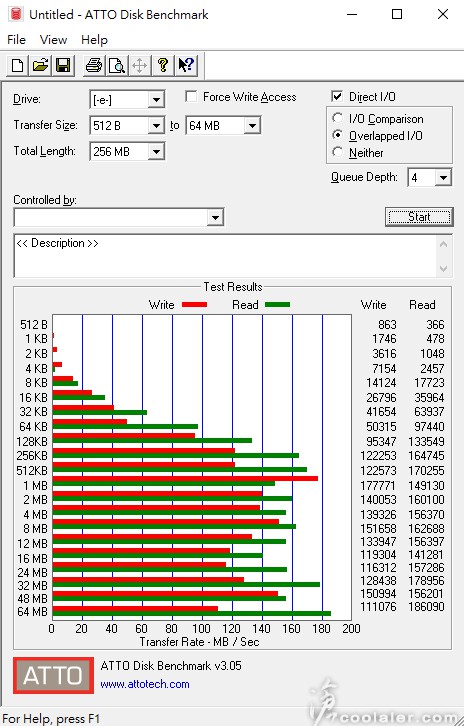
CrystalDiskMark
讀取180.1MB/s,寫入137.4MB/s
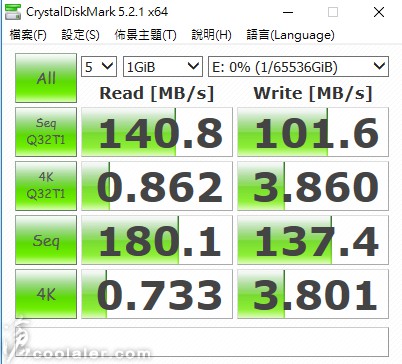
小結
Drobo 5C 的操作相當簡單,軟體也不複雜,如同標榜的簡單、安全、智慧,放好硬碟之後,簡單的幾個設定就可以開始使用,存放的資料就能得到保護,之後添加或更換硬碟也不需要設定,而且 Drobo 5C 還有內建電池,即便突然停電也不用害怕資料損毀或消失。不過如同先前所述 5C 是相當簡便使用,對於一些專業玩家而言可能過於陽春,畢竟族群設定不同。
Drobo 5C 是屬於 DAS,甚麼是 DAS(好學不倦的人可以丟去餵google就會得到答案),真的可以不用懂沒關係,就好像我去了餐廳點了個餐,我並不一定要知道怎麼做的,好吃就行了,回歸正題,好用就行了,Drobo 5C 可以視為是硬碟外接盒,對於硬碟外接盒怎麼用大家應該都知道,插著電腦就會出現另一個槽,可以用來存放一些資料,然後就可以自動幫你做資料保護備份。
Drobo 5C 強調 Simple、Safe、Smart,這幾個單字應該就不用我翻譯了。

盒側有 Drobo 的一些產品比較。

Drobo 5C 是最為陽春的,有5個3.5吋插槽、採USB3.0傳輸介面、有 BeyondRAID、電池備份功能。當然比起 5D、5N 或 B810n 是規格最低,不過對於只是要有備份資料功能的用戶而言是已經足夠了。
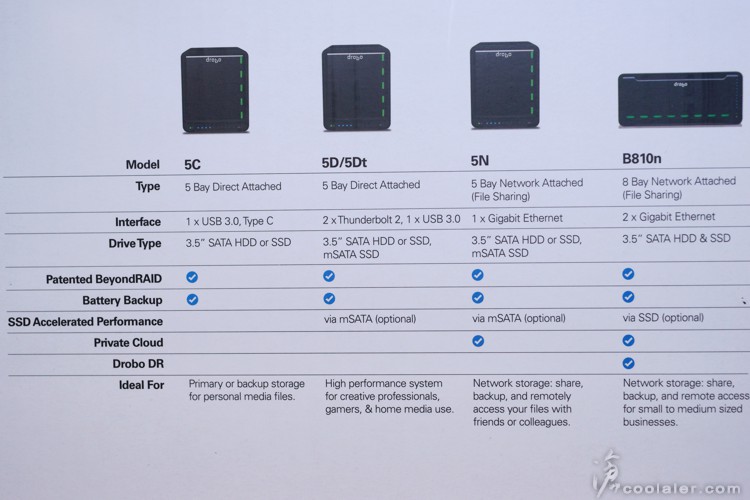
現在都流行開箱給你個歡迎語。

開始使用請訪問連結。
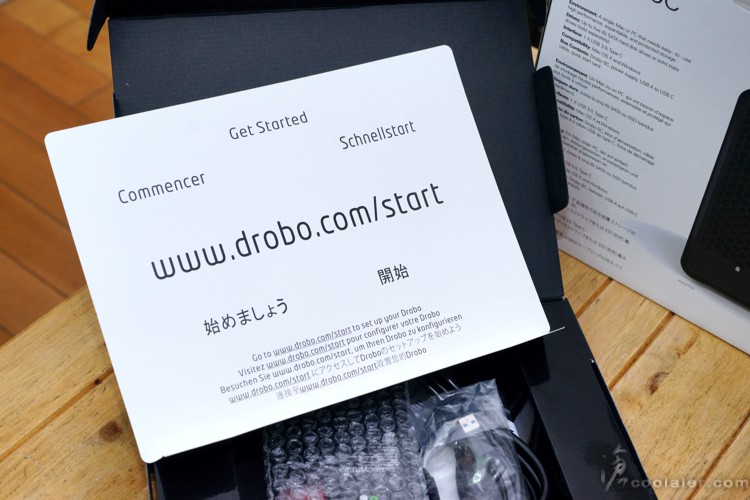
配件有變壓器、USB3.0連接線、電源線、免費90天資料救援服務、說明書等。
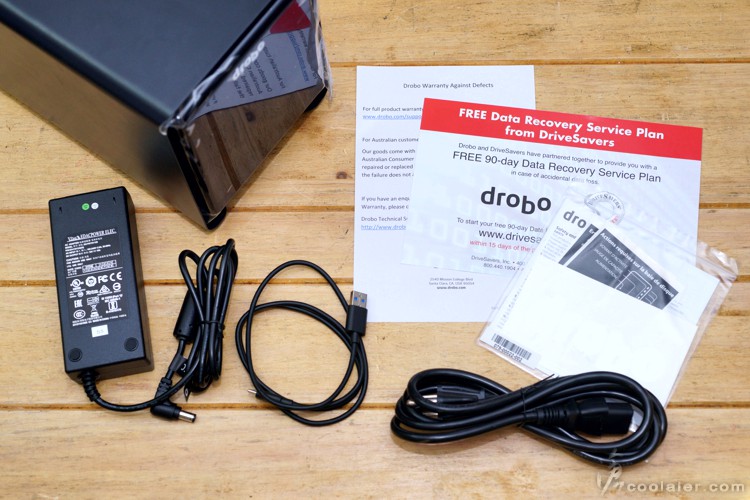
Drobo 5C 外觀很像是NAS,不過實際上它是DAS,不需要透過網路,是直接使用USB3.0傳輸,當成硬碟外接盒用。面板的部分是採用鏡面處理,下方有電源燈與指示燈。

面板是採用吸磁固定,從下方往外拉就可以移除外蓋。

裡面有5個3.5吋的硬碟擴充槽,當然就是可以支援5顆3.5吋,如果要裝2.5吋需自行買轉接盒來用。

右側有硬碟狀態燈,蓋上面板還是會透光可見,狀態燈會顯示硬碟是否有問題或正常。

後方有大面積圓形網孔,內側有一顆散熱風扇,電源在右下角位置,下方有USB連接孔、電源孔。

安裝方式很簡單,硬碟推進去到底卡住即可,左側的卡扣要稍微扳一下會比較容易進出。硬碟數量並沒有規定你一次要到位五顆,容量也不用一樣,不過最好是要有兩顆以上,一顆是沒有資料保護,但如果安裝兩顆以上,系統則會自動幫您設定 BeyondRAID 來進行資料備援,這一切都是自動的。

蓋上面板右側還是可以看到指示燈。

接著來看看軟體的部分,其實並不複雜不用太害怕,甚至有些要你設定的部分都會自動的跳出對話框,這時你只要按下是或否就可以。
如偵測到有新的韌體,是否要更新?按下是就開始更新了。
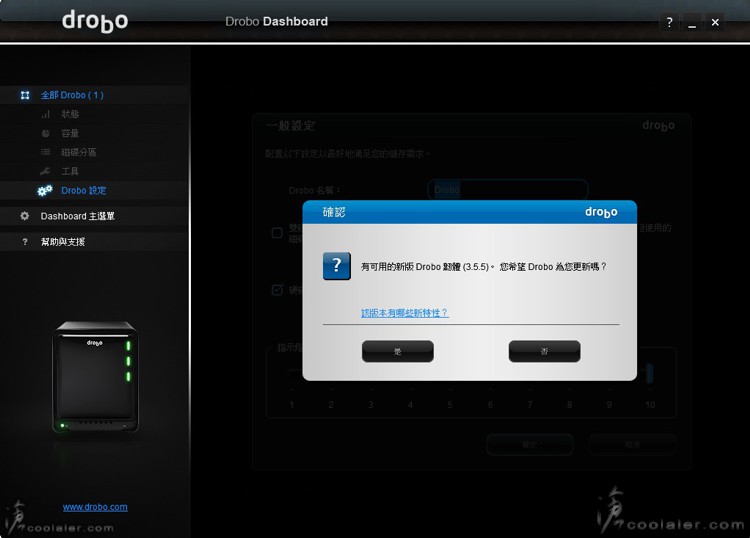
如果是一開始使用,會需要格式化硬碟,這部分也是會跳出來問你。按下是就可以,並不需要設定甚麼。
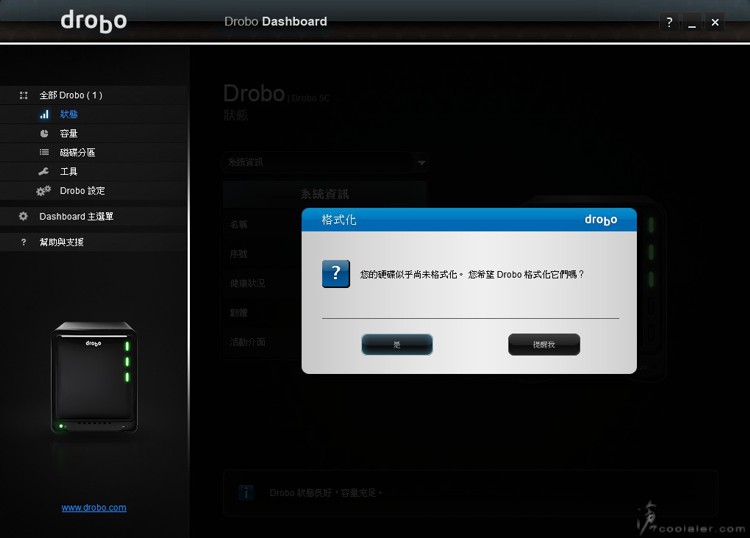
狀態裡面可以檢測系統資訊,亮綠燈表示正常,如果出現容量快滿了則會顯示橘燈,紅燈則是有故障或容量已滿必須立即更換。目前只安裝三顆硬碟,分別是3、4、2TB,容量其實不用一樣,也不需要裝滿5顆,不過若只裝一顆系統會建議你要裝第二顆,這樣才會有保護作用。
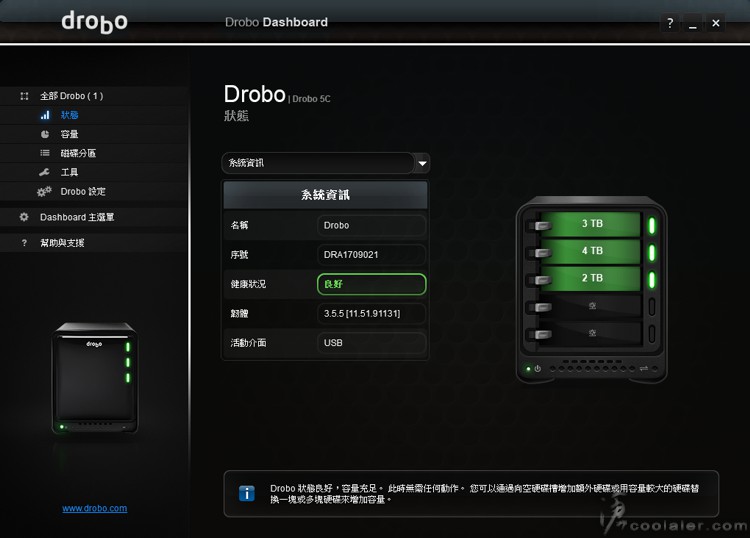
也可以檢測硬碟資訊。
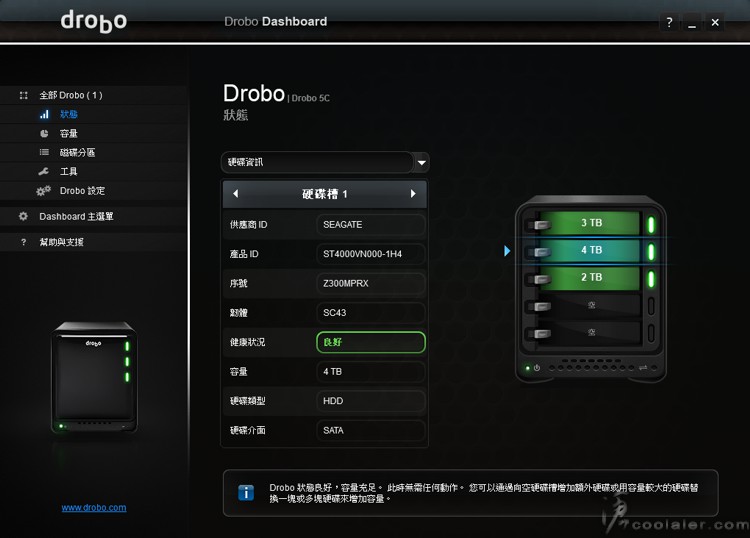
容量檢視。
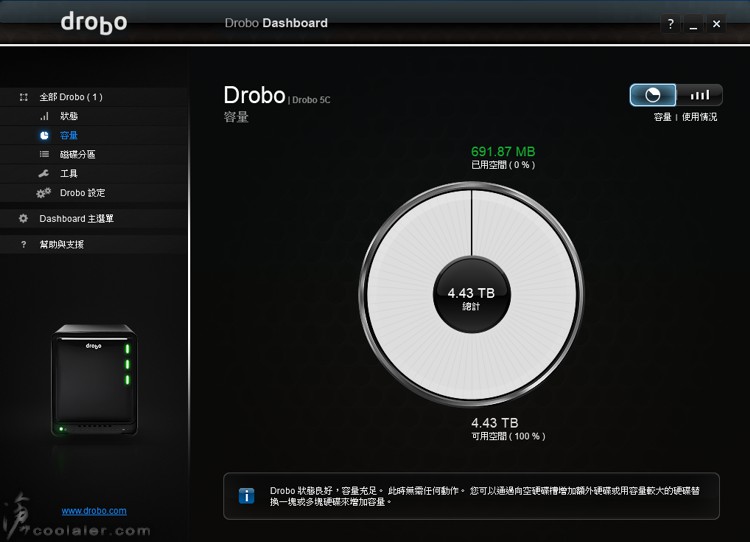
切換成使用情況會比較清楚,可用的空間並不會到實際容量,如下面是3+4+2=9TB,但實際可用還得扣掉2.83TB,應該是拿3TB那顆來做鏡射,因為系統會自己規畫保護的空間,也就是 BeyondRAID 資料保護的功能,類似 RAID,但你不需要懂如何設置,一切都是自動。
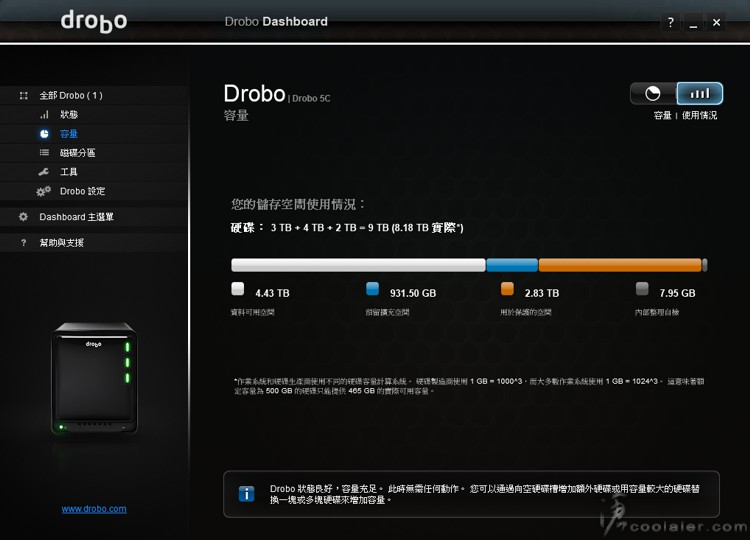
以下是再添加了一顆2TB上去,變成3+4+2+2=11TB,保護空間變成2.89TB。
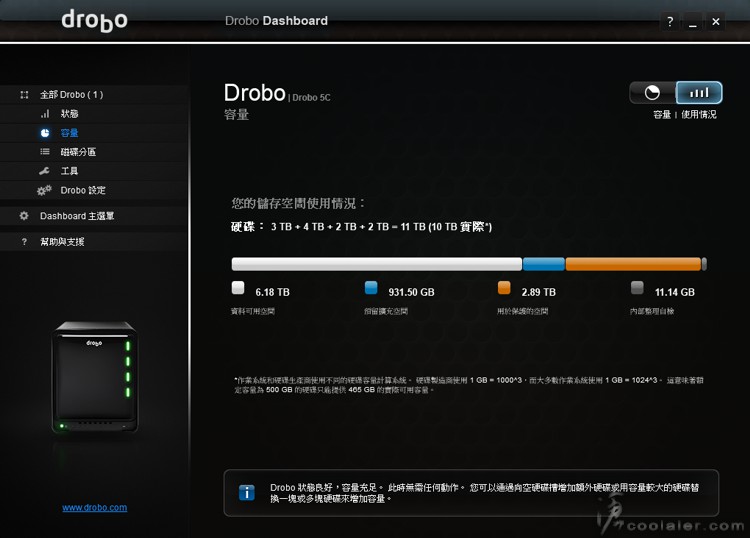
如果出現硬碟故障,或是資料以滿會顯示紅燈提醒你該換硬碟。
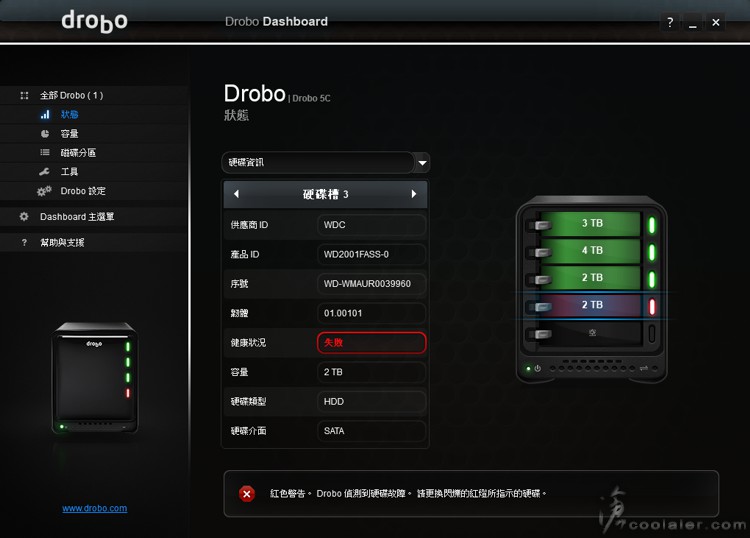
磁碟分區,系統在格式化時就會給你指派磁碟槽,不過在檔案總管裡面看到的容量會變成64TB,這是最大支援,並不是實際容量,因為格式的關係,剩餘容量還是得透過這個控制台來查詢。
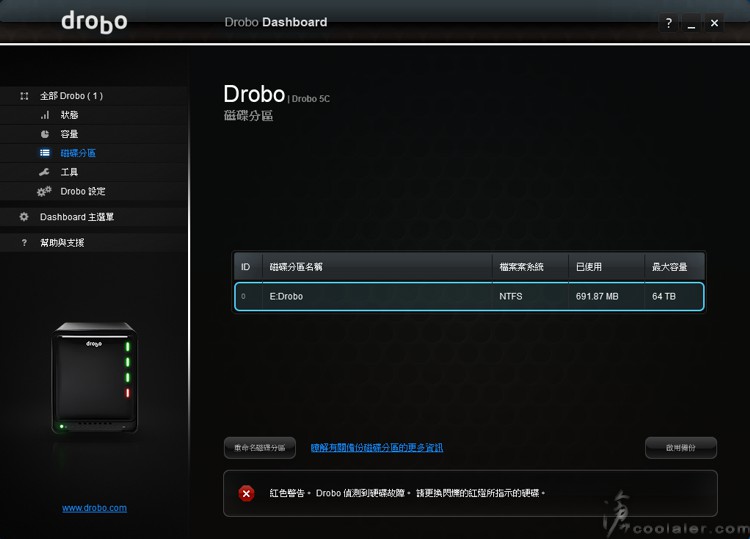
工具,這裡可以控制指示燈、重新命名、開關、重啟、重設、格式化、檢查軟體更新等。
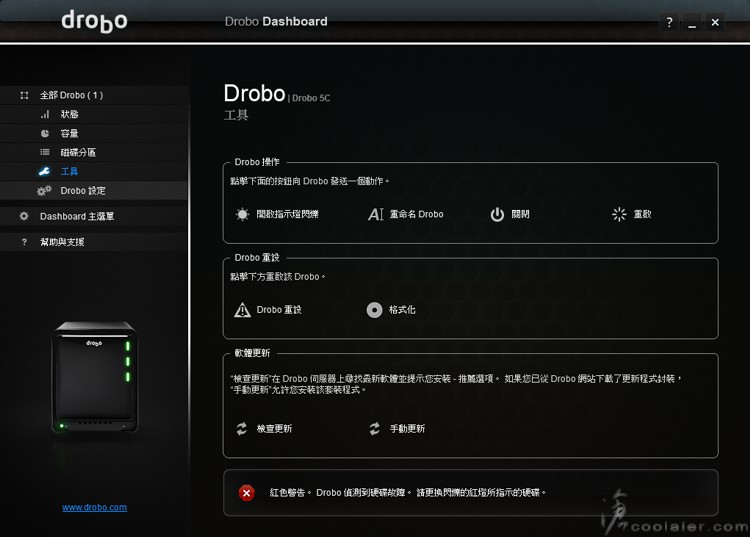
一般設定,可以變更名稱、雙磁碟冗餘、硬碟降速、指示燈亮度。
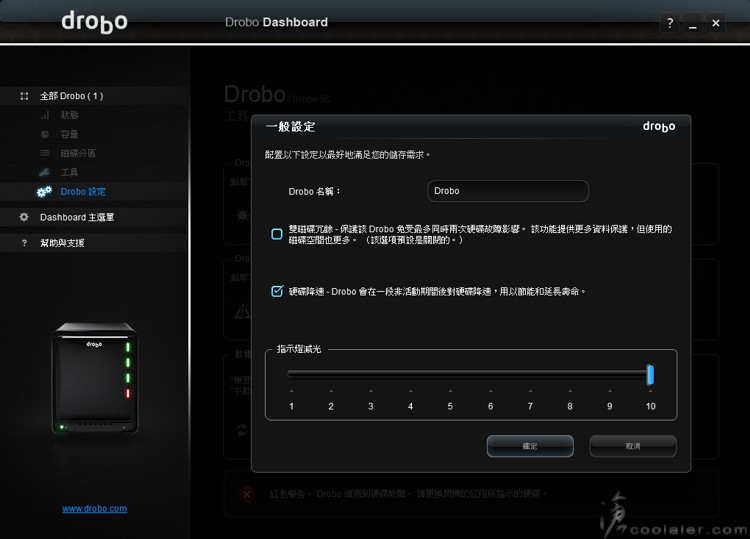
雙磁碟冗餘,預設這部分是未勾選,你如果覺得你人品不佳或是資料是非常重要,不妨可以勾選,可以免受最多同時兩次硬碟故障影響,不過若開啟相對就要多出空間來進行保護,得犧牲更多的儲存容量。
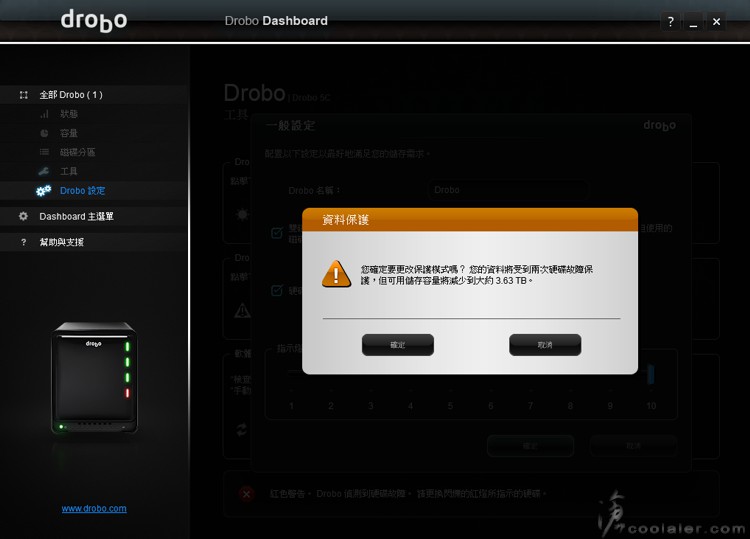
控制台主選單,一些更新、提醒、語言設定。
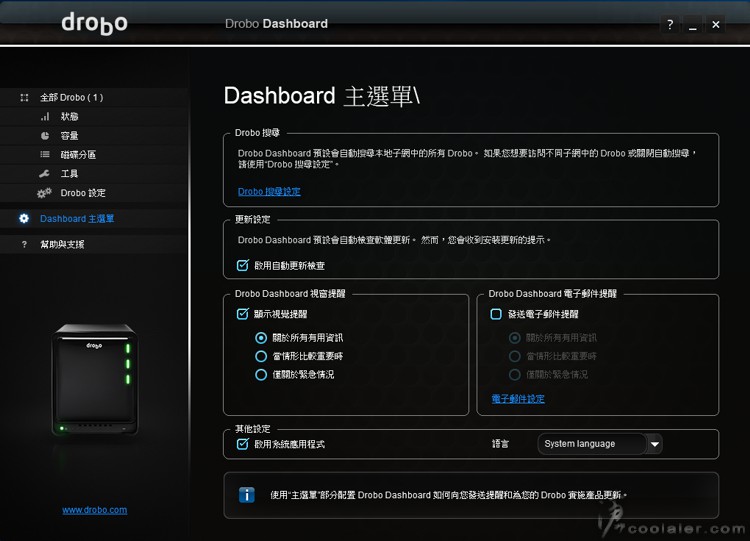
最後來測試一下傳輸效率
ATTO Disk Benchmark
讀取最高181.7MB/s,寫入173.6MB/s
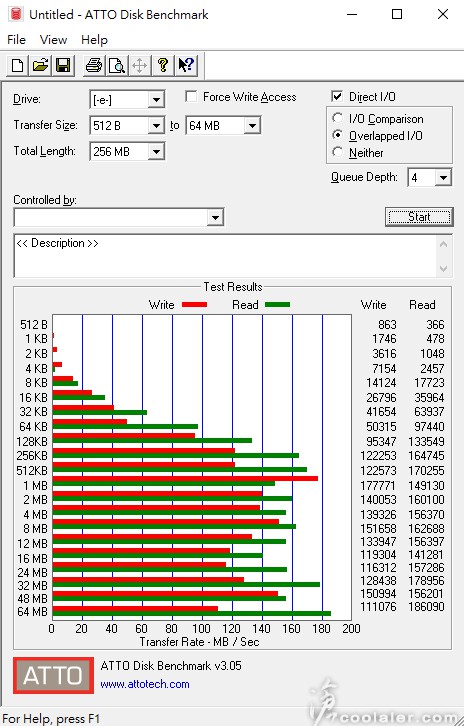
CrystalDiskMark
讀取180.1MB/s,寫入137.4MB/s
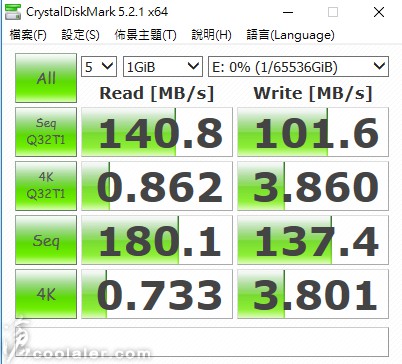
小結
Drobo 5C 的操作相當簡單,軟體也不複雜,如同標榜的簡單、安全、智慧,放好硬碟之後,簡單的幾個設定就可以開始使用,存放的資料就能得到保護,之後添加或更換硬碟也不需要設定,而且 Drobo 5C 還有內建電池,即便突然停電也不用害怕資料損毀或消失。不過如同先前所述 5C 是相當簡便使用,對於一些專業玩家而言可能過於陽春,畢竟族群設定不同。


