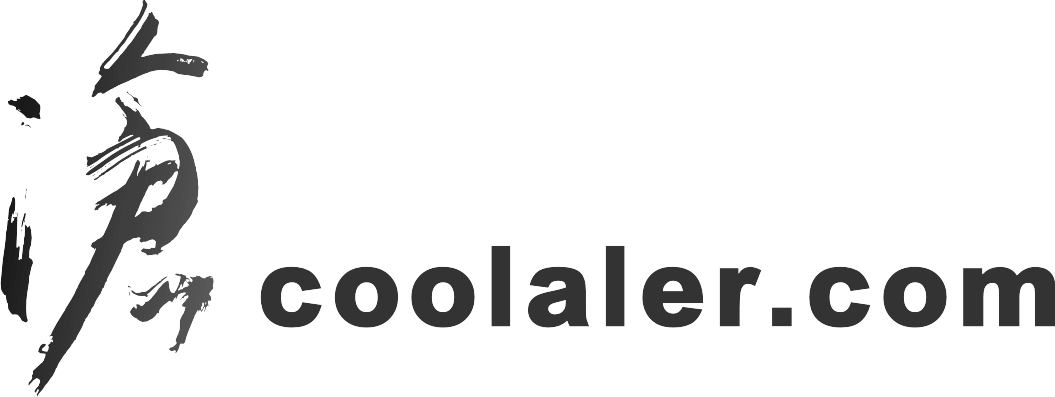這幾年有越來越多的螢幕採用了曲面設計,無論是21:9或是32:9的螢幕比例,由於比一般我們常看到的4:3、16:9的螢幕還寬,因此多半會選擇這類寬螢幕的人,可能在部分多工處裡(左右畫面)、影音娛樂考量上,更多了一點,當然,他們的桌子也需要更大一點[^++^]

在公司工作時我常利用雙螢幕在做事,一邊處理EXCEL報表,一邊則是開啟Outlook信箱收信,有時候筆電螢幕開著,變成有第三個螢幕開啟Teams跟公司同事溝通,但滑鼠在這些螢幕的切換,有時候會找不到游標跑去哪了,或是螢幕之間存在的各0.5cm~1cm的邊框,看了 實在不舒服,之前使用過Gigabyte G32QC,已經對曲面螢幕的沉浸感很有感覺,趁著這次剛發布的Q34WQC,實在心動,不體驗一下怎麼可以
Gigabyte G34WQC產品特色
開箱前,先看一下簡單的影片吧!
產品開箱
▼外箱上看得出技嘉Gigabyte G34WQC外觀與相關產品特色,21:9寬螢幕比例為最大特色
外箱

34吋WQHD曲面

產品型號

安裝步驟
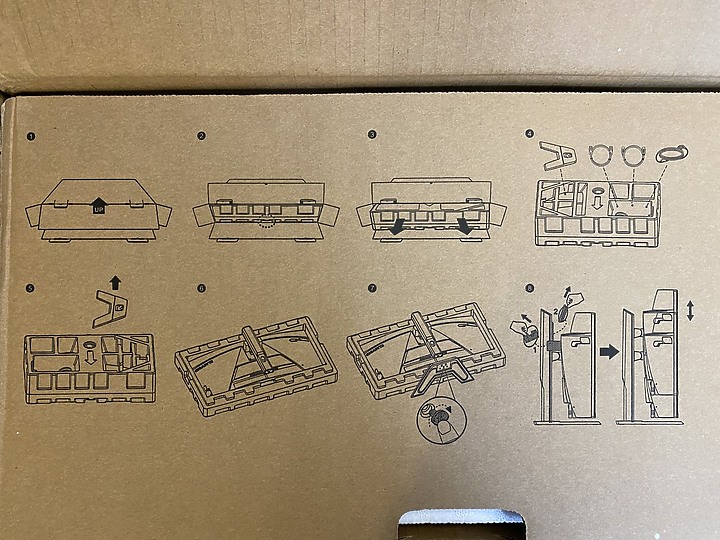
▼開箱後保麗龍上層有放腳架、線材等物品,下方則是螢幕

▼安裝小技巧,先不要將螢幕從保麗龍中取出,直接先將底座鎖上即可。可直接用手將螺絲鎖緊,相當方便。另外螢幕支架上有貼一個提醒標語,在螢幕與支架中間有一個卡榫,要將其取下才可以讓螢幕移動調整高低。而螢幕與支架間也有一層保麗龍保護避免晃動,也要將其取下
底座

鎖上即可

提醒標語
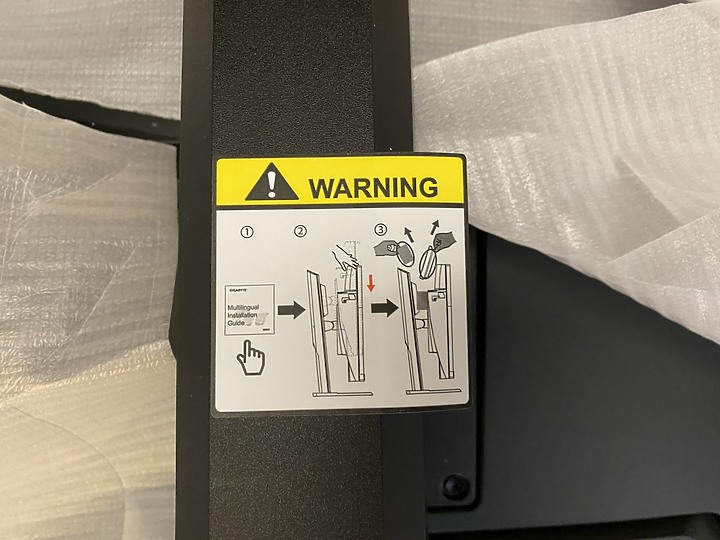
升降卡榫

▼今天的主角Gigabyte G34WQC 34吋HDR 21:9 曲面電競螢幕

▼左下角還有能源節省的貼紙,測試標準是每天使用推薦顯示模式十小時,一年消耗175kWh(千瓦·時),等於175度電,算是相當省電的螢幕
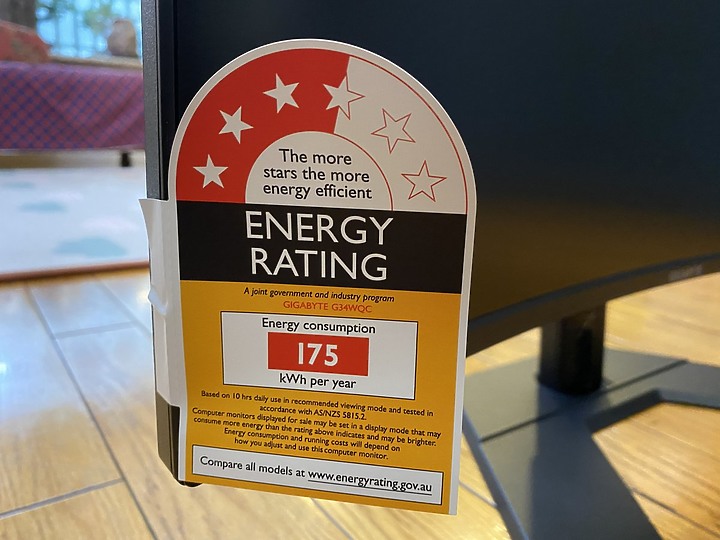
▼美背來一張,背面可以看造左側有品牌名稱,左下(面對螢幕右下)有操作按鍵,背板部分可支援VESA壁掛,右下角則是產品型號,背面的線條相當簡約,上方還有一部分鏡面的設計。其餘部分採用啞光磨砂的設計,底座也是同樣風格,比較耐看

▼背面下緣有產品標示與相關的認證,G34WQC有許多的產品認證,因此相關安全與功能性可以放心,而輸入訊號源的部分,支援HDMI 2.0 x2, Display port 1.4 x2,四個孔位相當實用。電源線孔則是在螢幕支架左側(面對螢幕)型號與認證標示

訊號輸入孔

電源線孔

▼1500R VA面板,縱使是21:9寬螢幕,也能有非常好的沉浸感,眼睛在螢幕的四周都感覺距離相近,一眼就能看到整個畫面
曲面螢幕(正面)

曲面螢幕(背面)

曲面螢幕(後方)

▼螢幕垂直可做10cm的高低調整,傾斜角度則是-5°~+20°之間做調整,當螢幕仰起時,可以利用於站立工作或是讓脖子有比較好的閱讀視角

G34WQC螢幕操作與遊戲功能

▼面對螢幕後方右側有一個按鍵,可以上下左右與按壓的方式做功能操作,有分兩種操作方式:
▼僅到設定畫面後,可以調整更多細節功能,例如PIP/PBP顯示、語言設定、FreeSync Premium開啟等,或是進到圖像功能,更改各個影像模式中的亮度、對比、色彩飽和、銳利、色溫等等,低藍光的效果也能從圖像功能中進去設定
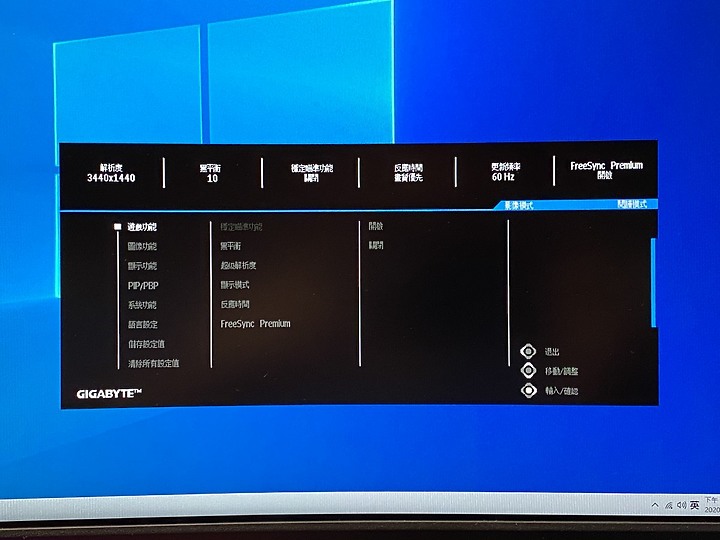
▼G34WQC既然身為一台電競螢幕,當然也有內建一些功能是可以加強遊戲體驗、提升遊戲畫質等,例如螢幕內建不同影像模式,可依照你使用情境調整,例如標準模式、FPS模式、RTS/RPG模式、電影模式、閱讀模式、sRGB模式與使用者定義三組等。請看底下的畫面,在玩FPS遊戲時,相較其他模式,FPS模式的畫面銳利、亮度等會提升,在遠方的樹叢與地面都可以看得清楚,若敵人想要藏身其中也較容易辨識出來
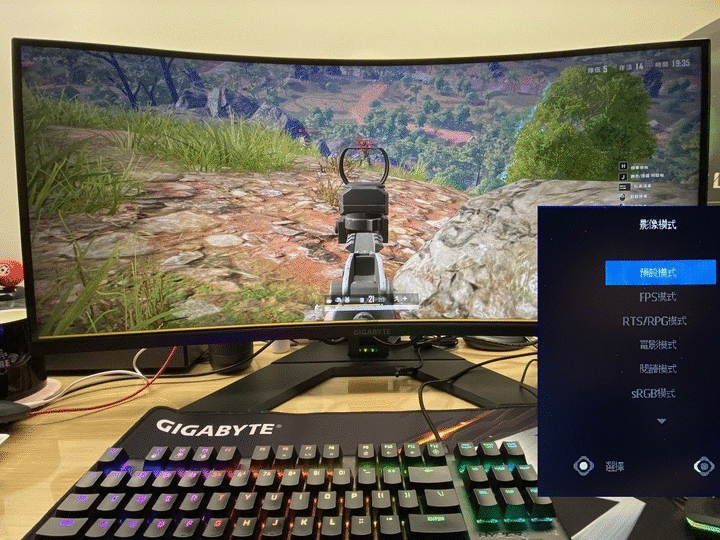
▼FPS模式下的畫面,對於新改版的PUBG Sanhok熱帶雨林地圖來說,因為加入了時間的要素,如果是在黃昏、傍晚的天色下,許多建築物室內非常昏暗,一定要透過FPS模式加強顯示效果,這樣才不容易被暗處或是草叢中的吉利服對手給刺殺
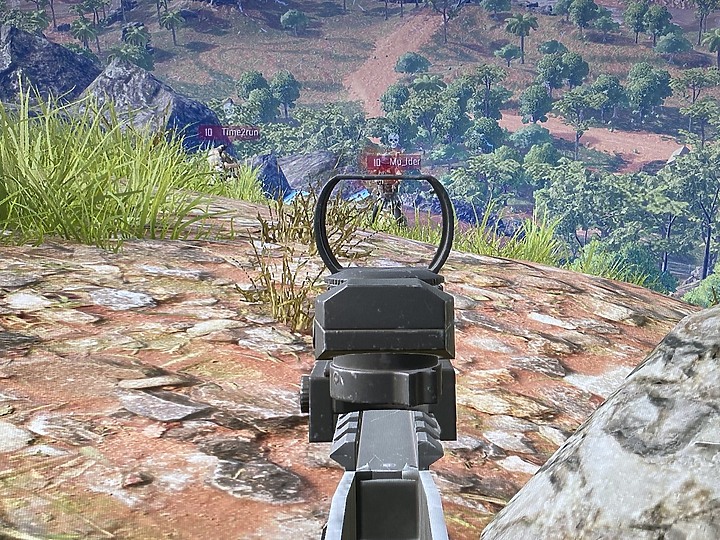
用G34WQC追劇
▼如果是一般4:3或是16:9的螢幕,在看電影的畫面時,比較容易出現上下的黑邊,但透過21:9的畫面,我看Netflix時就可以以全畫面做觀看,視覺享受非常好。如果喜歡看Youtube的人,也可以透過搜尋21:9的影片,也有不少選擇。推薦大家看驚天營救 (Extraction),是由演雷神索爾的克里斯·漢斯沃擔任主角的電影,主要說明私人保鑣從火力強大的毒梟中救出人質的故事,無論是動作或是槍戰的場面都非常震撼
Netflix

Youtube

使用心得

如果你是喜歡同時多工處理的人,透過34吋21:9的螢幕,能將兩個畫面同時顯示在螢幕上,一邊影像處理一邊瀏覽網頁,比起一個小螢幕一直透過ALT+TAB切換,我認為是相當方便的。或是你想透過PIP/PBP同時顯示不同訊號源的畫面,一邊是自己電腦畫面、一邊市接上工作用的筆電,也沒問題
對於遊戲玩家來說,除了準心輔助、內建影像畫面外,低欄光、1ms反應時間與144Hz更新頻率肯定是非常必備的功能,透過黑平衡的調整也能增強一些遊戲中暗處的地方,又不會造成過曝,使你比較好看到敵人的位置,進而達到勝利。至於低藍光、防閃頻等,這應該都是現今螢幕的標準規格了,當然有的話對眼睛也相對較好!不過還是提醒大家別一次玩太久,適時休息才是對眼睛最好的喔~

期待這樣的開箱與實際測試可以獲得大家的回饋!歡迎提出問題一起討論吧~

在公司工作時我常利用雙螢幕在做事,一邊處理EXCEL報表,一邊則是開啟Outlook信箱收信,有時候筆電螢幕開著,變成有第三個螢幕開啟Teams跟公司同事溝通,但滑鼠在這些螢幕的切換,有時候會找不到游標跑去哪了,或是螢幕之間存在的各0.5cm~1cm的邊框,看了 實在不舒服,之前使用過Gigabyte G32QC,已經對曲面螢幕的沉浸感很有感覺,趁著這次剛發布的Q34WQC,實在心動,不體驗一下怎麼可以
Gigabyte G34WQC產品特色
- 34吋 VA廣視角1500R曲面
- 解析度 3440X1440
- 144Hz更新頻率 1ms反應時間
- 支援FreeSync技術
- 支援HDR 400功能
- 90% DCI-P3、 120% sRGB色域
- 350 cd/m2 亮度
- 支援HDMI 2.0*2/DP1.4*2
- 2w喇叭*2
- 支援VESA壁掛
- 可調整高低及傾斜
- 防閃屏低藍光
開箱前,先看一下簡單的影片吧!
產品開箱
▼外箱上看得出技嘉Gigabyte G34WQC外觀與相關產品特色,21:9寬螢幕比例為最大特色
外箱

34吋WQHD曲面

產品型號

安裝步驟
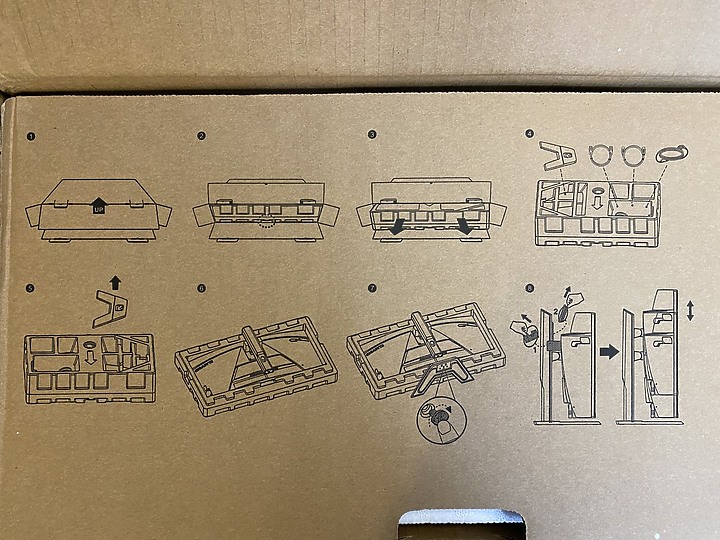
▼開箱後保麗龍上層有放腳架、線材等物品,下方則是螢幕

▼安裝小技巧,先不要將螢幕從保麗龍中取出,直接先將底座鎖上即可。可直接用手將螺絲鎖緊,相當方便。另外螢幕支架上有貼一個提醒標語,在螢幕與支架中間有一個卡榫,要將其取下才可以讓螢幕移動調整高低。而螢幕與支架間也有一層保麗龍保護避免晃動,也要將其取下
底座

鎖上即可

提醒標語
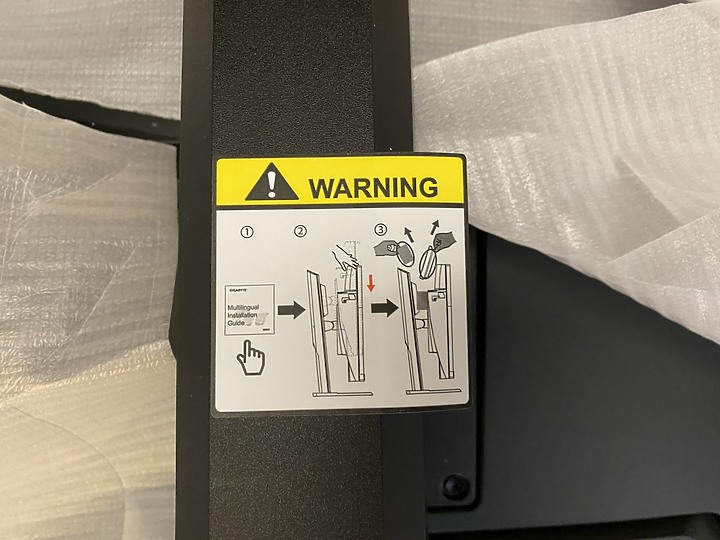
升降卡榫

▼今天的主角Gigabyte G34WQC 34吋HDR 21:9 曲面電競螢幕

▼左下角還有能源節省的貼紙,測試標準是每天使用推薦顯示模式十小時,一年消耗175kWh(千瓦·時),等於175度電,算是相當省電的螢幕
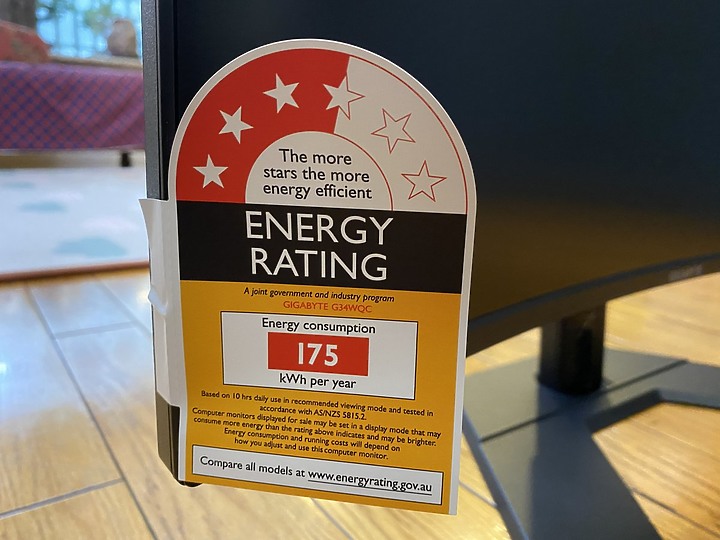
▼美背來一張,背面可以看造左側有品牌名稱,左下(面對螢幕右下)有操作按鍵,背板部分可支援VESA壁掛,右下角則是產品型號,背面的線條相當簡約,上方還有一部分鏡面的設計。其餘部分採用啞光磨砂的設計,底座也是同樣風格,比較耐看

▼背面下緣有產品標示與相關的認證,G34WQC有許多的產品認證,因此相關安全與功能性可以放心,而輸入訊號源的部分,支援HDMI 2.0 x2, Display port 1.4 x2,四個孔位相當實用。電源線孔則是在螢幕支架左側(面對螢幕)型號與認證標示

訊號輸入孔

電源線孔

▼1500R VA面板,縱使是21:9寬螢幕,也能有非常好的沉浸感,眼睛在螢幕的四周都感覺距離相近,一眼就能看到整個畫面
曲面螢幕(正面)

曲面螢幕(背面)

曲面螢幕(後方)

▼螢幕垂直可做10cm的高低調整,傾斜角度則是-5°~+20°之間做調整,當螢幕仰起時,可以利用於站立工作或是讓脖子有比較好的閱讀視角

G34WQC螢幕操作與遊戲功能

▼面對螢幕後方右側有一個按鍵,可以上下左右與按壓的方式做功能操作,有分兩種操作方式:
- 直接按上下左右,可以調整(上)黑平衡、(右)輸入選擇、(下)影像模式與(左)準心輔助。
- 若先按下那顆鍵,左邊也是準心輔助功能、右側是遊戲輔助(遊戲計時器、畫面更新頻率顯示)、下方是關閉電源、上方則是設定

▼僅到設定畫面後,可以調整更多細節功能,例如PIP/PBP顯示、語言設定、FreeSync Premium開啟等,或是進到圖像功能,更改各個影像模式中的亮度、對比、色彩飽和、銳利、色溫等等,低藍光的效果也能從圖像功能中進去設定
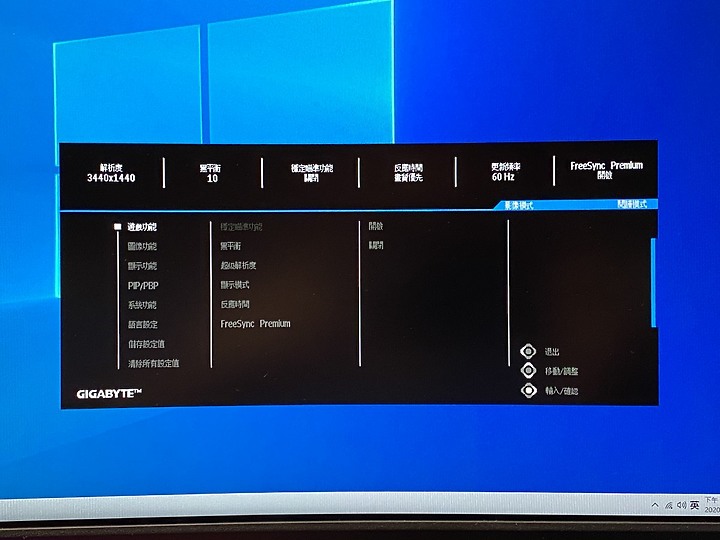
▼G34WQC既然身為一台電競螢幕,當然也有內建一些功能是可以加強遊戲體驗、提升遊戲畫質等,例如螢幕內建不同影像模式,可依照你使用情境調整,例如標準模式、FPS模式、RTS/RPG模式、電影模式、閱讀模式、sRGB模式與使用者定義三組等。請看底下的畫面,在玩FPS遊戲時,相較其他模式,FPS模式的畫面銳利、亮度等會提升,在遠方的樹叢與地面都可以看得清楚,若敵人想要藏身其中也較容易辨識出來
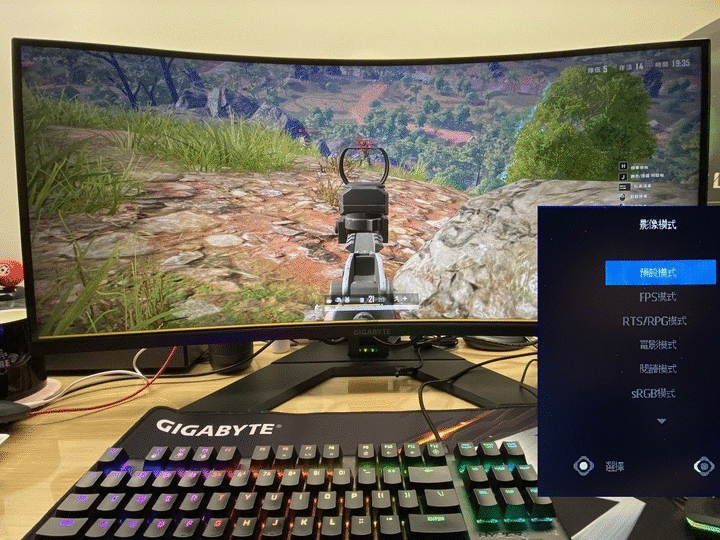
▼FPS模式下的畫面,對於新改版的PUBG Sanhok熱帶雨林地圖來說,因為加入了時間的要素,如果是在黃昏、傍晚的天色下,許多建築物室內非常昏暗,一定要透過FPS模式加強顯示效果,這樣才不容易被暗處或是草叢中的吉利服對手給刺殺
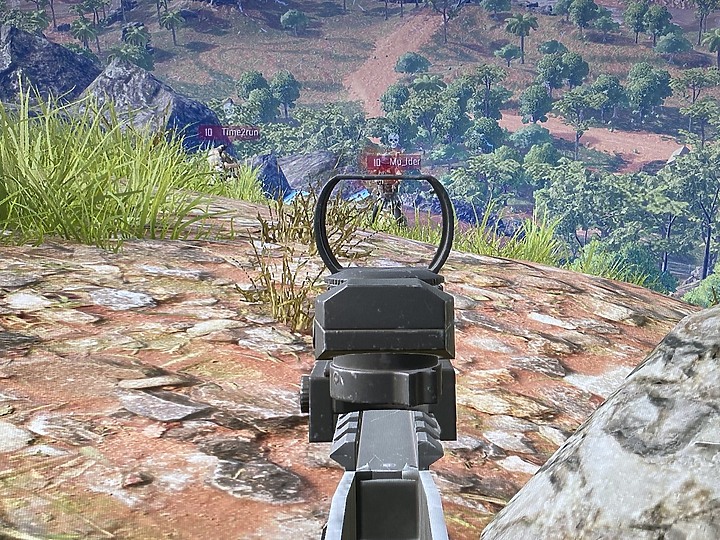
用G34WQC追劇
▼如果是一般4:3或是16:9的螢幕,在看電影的畫面時,比較容易出現上下的黑邊,但透過21:9的畫面,我看Netflix時就可以以全畫面做觀看,視覺享受非常好。如果喜歡看Youtube的人,也可以透過搜尋21:9的影片,也有不少選擇。推薦大家看驚天營救 (Extraction),是由演雷神索爾的克里斯·漢斯沃擔任主角的電影,主要說明私人保鑣從火力強大的毒梟中救出人質的故事,無論是動作或是槍戰的場面都非常震撼
Netflix

Youtube

使用心得

如果你是喜歡同時多工處理的人,透過34吋21:9的螢幕,能將兩個畫面同時顯示在螢幕上,一邊影像處理一邊瀏覽網頁,比起一個小螢幕一直透過ALT+TAB切換,我認為是相當方便的。或是你想透過PIP/PBP同時顯示不同訊號源的畫面,一邊是自己電腦畫面、一邊市接上工作用的筆電,也沒問題
對於遊戲玩家來說,除了準心輔助、內建影像畫面外,低欄光、1ms反應時間與144Hz更新頻率肯定是非常必備的功能,透過黑平衡的調整也能增強一些遊戲中暗處的地方,又不會造成過曝,使你比較好看到敵人的位置,進而達到勝利。至於低藍光、防閃頻等,這應該都是現今螢幕的標準規格了,當然有的話對眼睛也相對較好!不過還是提醒大家別一次玩太久,適時休息才是對眼睛最好的喔~

期待這樣的開箱與實際測試可以獲得大家的回饋!歡迎提出問題一起討論吧~