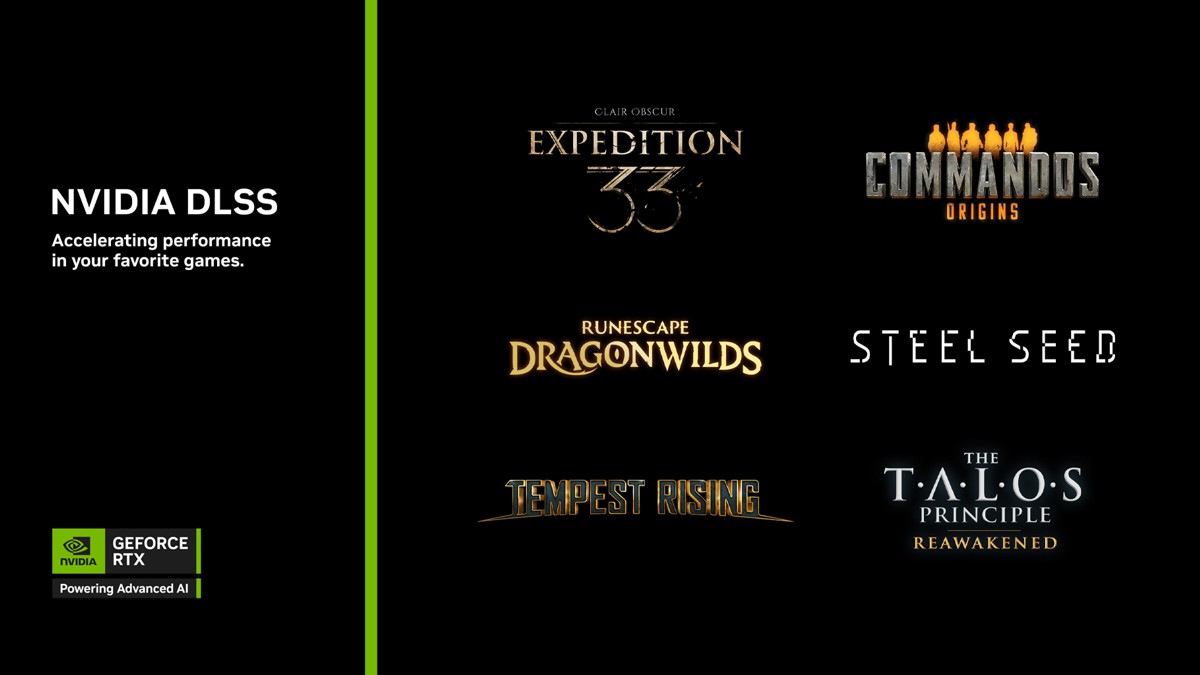基於種種原因,Windows 螢幕錄影功能 (英文稱為 Screen Recorder) 其實是一個超強幫手。無論你想建立教學影片、記錄遊戲全部過程與玩法攻略,還是想為視訊會議保留一套備份,只要能擁有一支優質工具將讓一切變得不同!
這篇文章,我們將深入探討在 Windows 10 上錄製螢幕的七種最佳方法,包括: 螢幕錄影Win10內建功能、免費Win10 螢幕錄影軟體和進階桌面電腦錄影程式等各種選項組合,相信裡面一定有一種可滿足你需求的最佳工具。現在就讓我們開始吧!
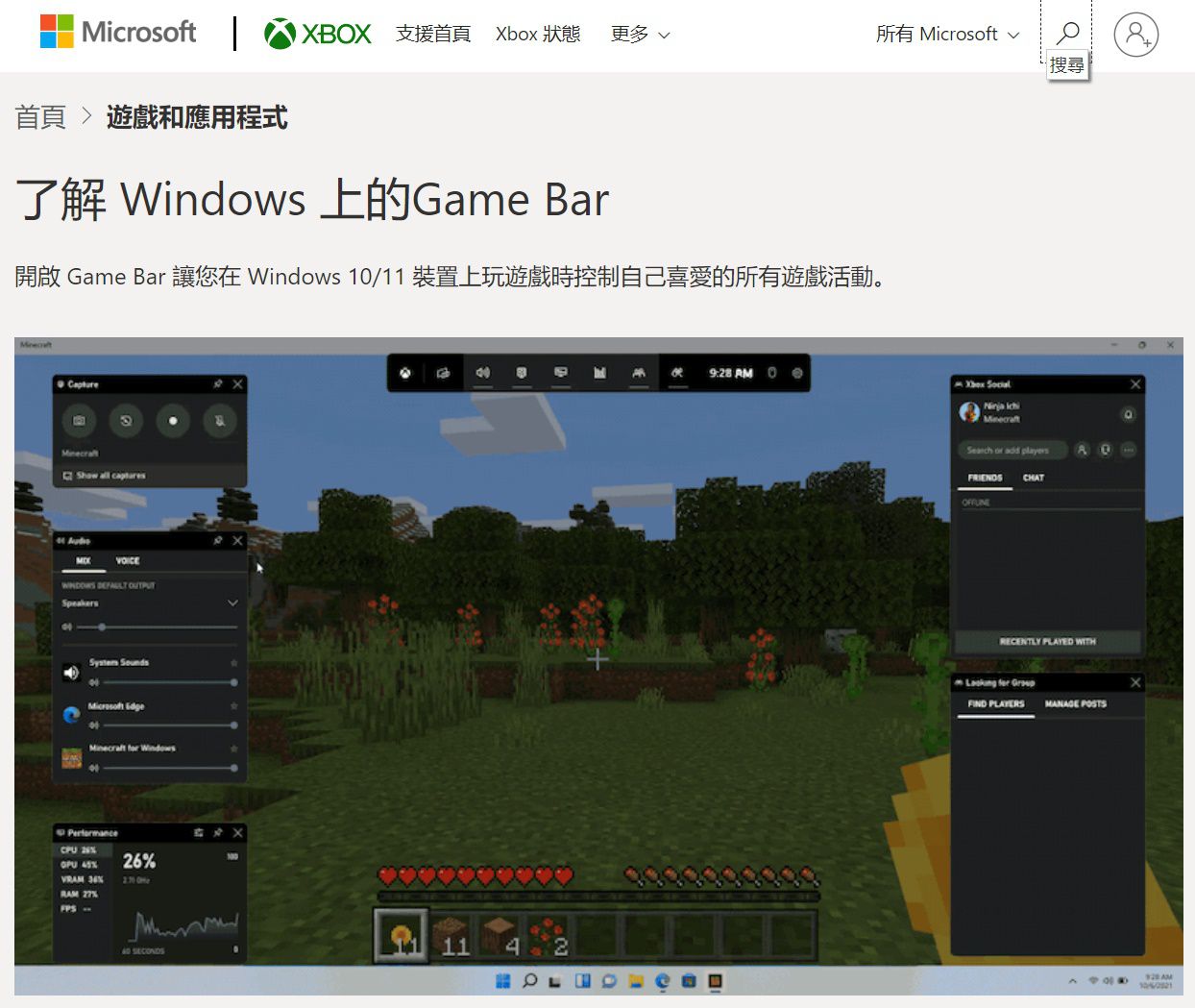
你知道 Windows 10內建了一個強大的螢幕錄影工具嗎?
Xbox Game Bar 堪稱Windows 10 的無名英雄,它最初是作為 Xbox 生態系統的一部分而開發,設計目的是輕鬆錄製遊戲過程。但由於 Microsoft 決定將其整合進 Windows 10 之中,所以即使是非遊戲玩家也能享受其便利性! Windows 11 內也有 Xbox Game Bar,若沒有開啟可透過設定選單從遊戲裡面進行設定與開啟。
Xbox Game Bar 不僅僅是為了遊戲玩家設計,它實際上是一個多功能的 screen recorder。Win用戶可能從沒想過,一支免費Windows 內建螢幕錄影工具其實可以幫你處理各種錄影任務。
1. 開啟 Xbox Game Bar:按 Windows + G 將開啟 Xbox Game Bar。
2. 開始錄製:點擊「捕捉」小工具,然後點擊錄製按鈕(一個大圓圈)。
3. 停止錄製:完成後,點擊遊戲列中的停止按鈕,或按 Windows + Alt + R。
優點:
.無需安裝額外軟體,Windows 10/11都免費贈送並已預先為用戶安裝
.使用者友善的介面,易於操作和使用
.支援後台錄製,能使用簡單的快捷方式捕捉螢幕的最後 30 秒
缺點:
.功能相當有限,未提供進階編輯工具
.遊戲功能導向的UI,主要為遊戲玩家而設計
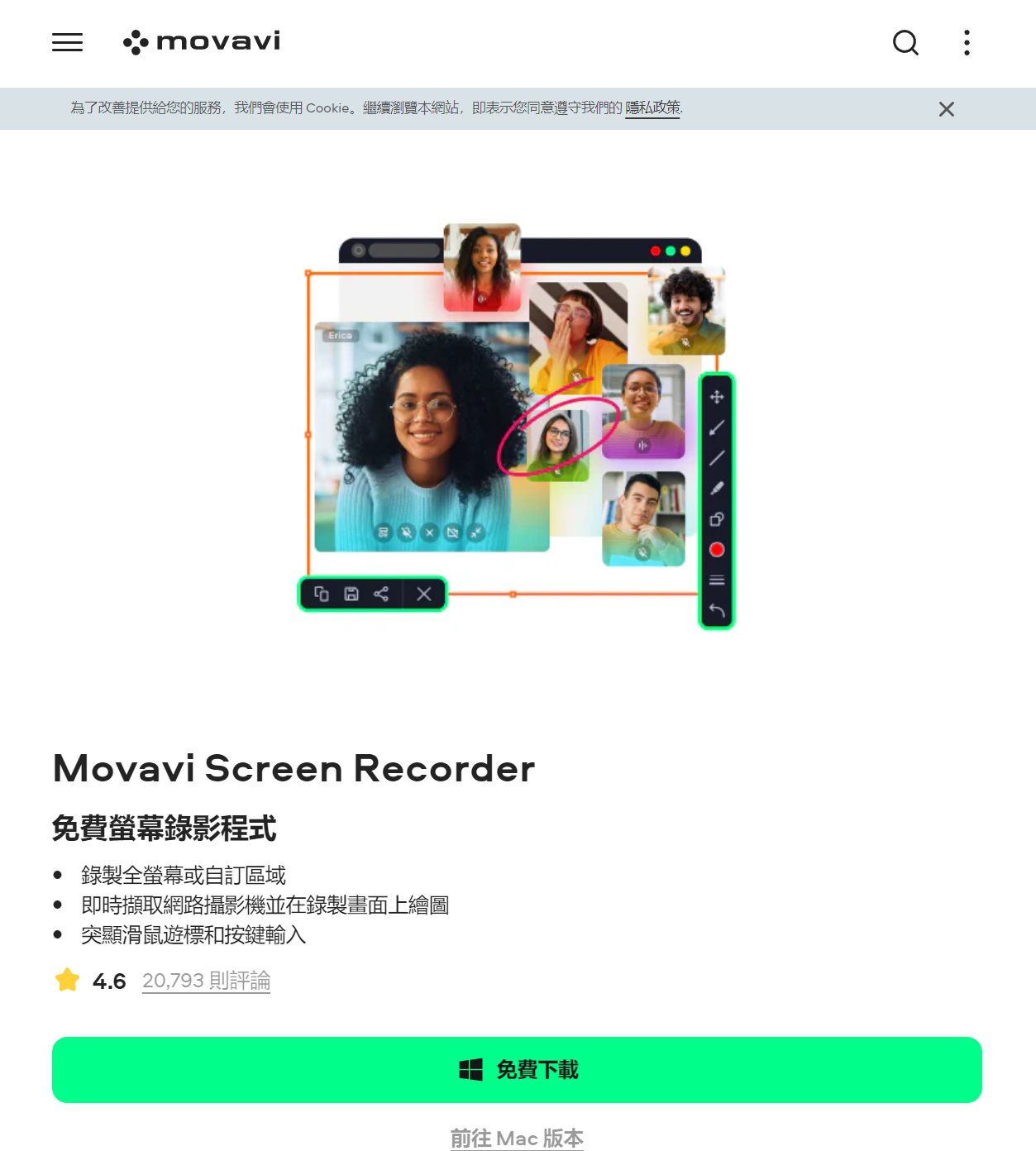
為什麼選擇 Movavi Screen Recorder? 對於任何追求簡單而強大的Win10 螢幕錄影或螢幕擷取工具的用戶而言,Movavi Screen Recorder 是一個超棒的選擇! 它在友善用戶親和度,以及為進階用戶提供強大功能之間取得了良好平衡。
想像一下,你是一位正在製作操作示範教學影片的內容創作者。Movavi Screen Recorder 可讓你執行電腦畫面錄影,同時收錄網路攝影機的影像和麥克風旁白,以便你可以透過螢幕上的解說和聲音評論展現出個人獨特風格。
1. 下載並安裝:進入Movavi 網站下載 & 安裝軟體。
2. 調整電腦錄影設定:選擇錄製區域,無論是全螢幕、指定視窗或自選範圍都支援。
3. 開始錄製:點擊錄製按鈕開始進行桌面電腦畫面錄影。
優點:
.簡單直覺的介面、友善初學者使用
.靈活的電腦錄影選項,支援多種螢幕錄製模式
.內建影片編輯功能,支援立即剪影片
缺點:
.免費版本有功能限制,某些進階功能需付費解鎖
.太慢的電腦會比較吃力,於電腦畫面錄影期間可能佔用較高系統資源
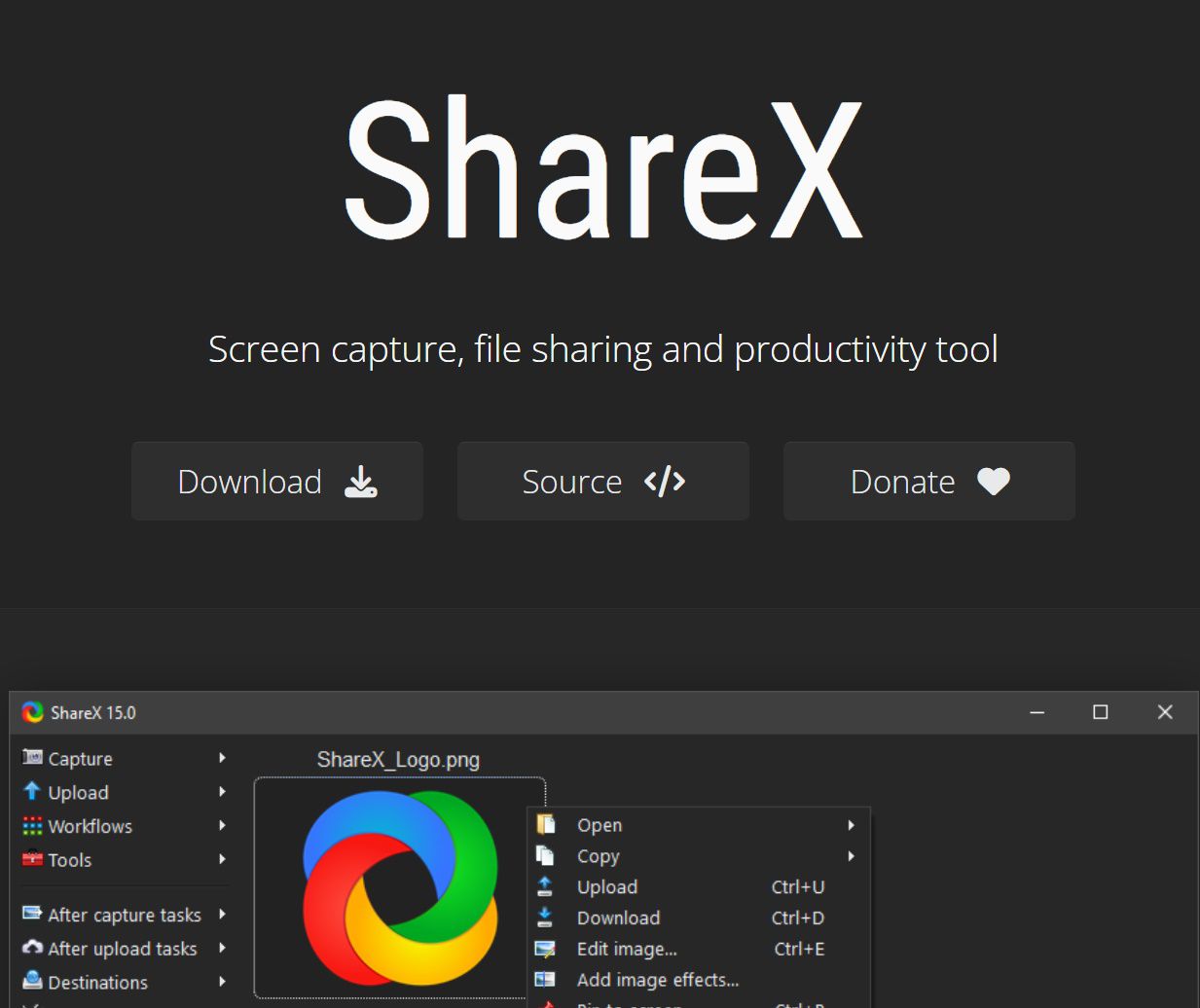
ShareX Win10 螢幕錄影程式好比在開源軟體界的一個珍寶。它功能豐富,宛如螢幕錄影Win10 版之瑞士刀。對於那些不滿足基本螢幕錄製功能的人們來說,它無疑是個優質的選擇。
從桌面電腦錄影到建立 GIF動畫,ShareX 都能給予支援。ShareX 自 2007 年以來一直都存在著,並且在其活躍的社群論壇和開發人員中不斷努力而持續發展。它證明了免費開源軟體也能給予頂級的水準!
1. 安裝ShareX:從官方網站下載並安裝。
2. 電腦畫面錄影選項:從螢幕錄製、GIF 擷取或螢幕截圖中進行選擇。
3. 自訂設定:調整熱鍵、輸出格式等設定。
優點:
.免費卻強大,不必花錢即可獲得大把功能
.具備自訂的工作流程,支援自動化Windows 螢幕錄影之後製流程
.輕量級程式,不佔用過多系統資源。
缺點:
.用戶需要適應介面,一開始可能會讓人不知所措
.不提供影片編輯,功能僅限於基本桌面電腦錄影和註解
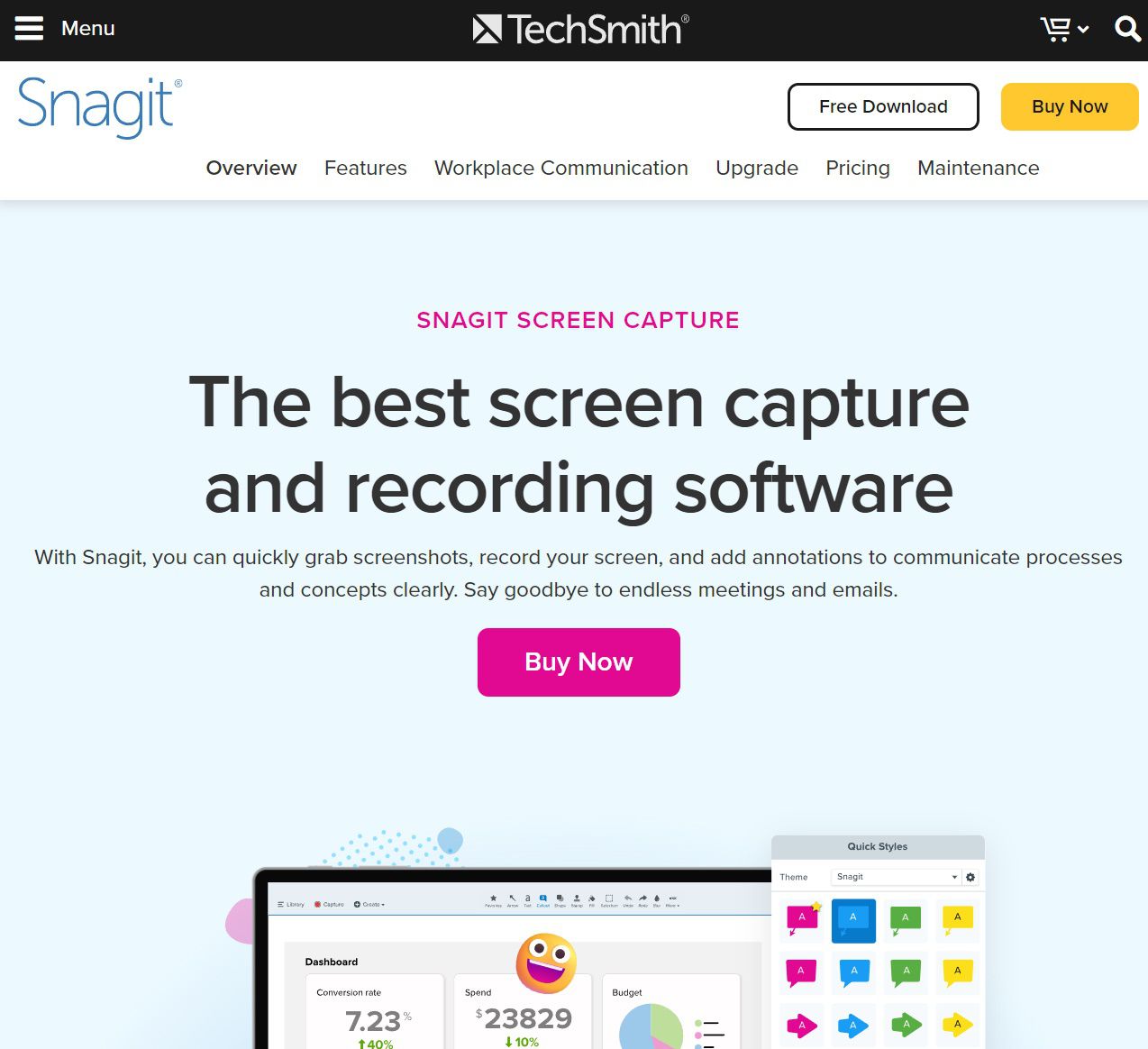
TechSmith 的 Snagit 是一款以易用性和強大功能聞名的優質工具,為友善用戶的全方位選擇。無論你是初學者還是經驗豐富的專業人士,Snagit 都可以簡化桌面電腦畫面錄影和編輯影片之過程。
借助 Snagit的力量,使用者能快速產生操作示範教學影片、添加註釋以突顯關鍵功能,並直接與你的團隊共享以獲取即時回饋。最棒的是,所有這些好處都在一個工具內便能搞定!
1. 下載並安裝:從 TechSmith 網站取得 Snagit。
2. 螢幕錄製:點擊電腦錄影按鈕並設定欲錄製的視窗或區域。
3. 編輯:使用內建編輯器來修剪、註釋和增強電腦錄影作品。
優點:
.友善使用者,直覺的介面便於輕鬆遊走各處
.內建強大的編輯工具,能提供全面的剪影片功能
.定期更新,增添新功能和持續完善
缺點:
.無免費試用,需要購買後才能使用
.高級功能不充足,難以滿足重量級的專業用途
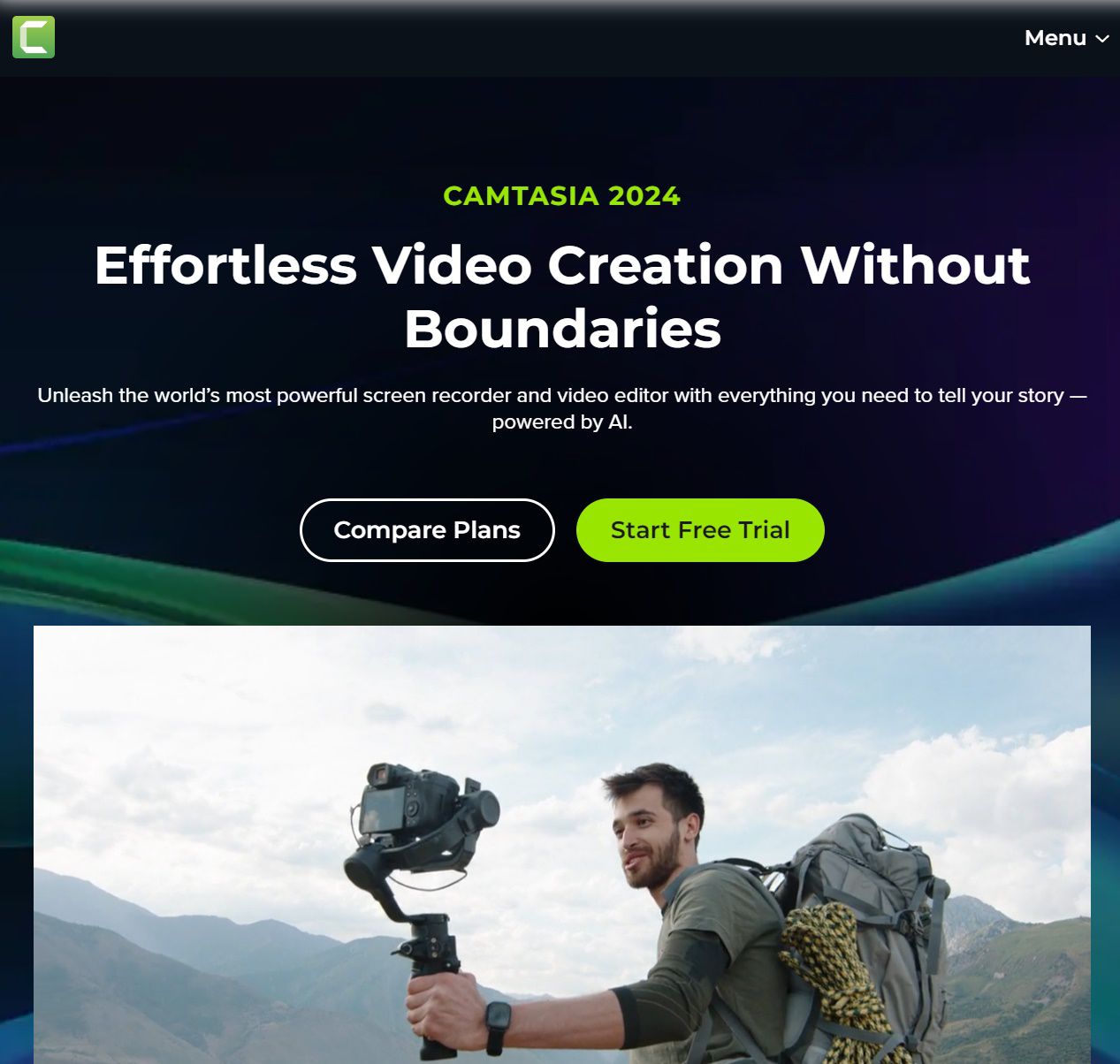
如果你需要一款兼具強大影片編輯器功能的進階螢幕錄影工具,TechSmith 出品的 Camtasia 肯定值得你花錢投資。它是一個建立專業級別影片的綜合解決方案,也是優質的全方位選擇之一。
Camtasia 自 2002 年問世以來,一直受到教育工作者、行銷人員和影片內容創作者等的青睞,向來是此族群心目中的首選。本軟體長期受到廣泛運用與喜愛,其歷久不衰的支持度充分說明了其高品質和可靠性已深植人心。
1. 下載並安裝:從 TechSmith 網站取得 Camtasia後安裝。
2. 螢幕錄製:點擊錄影按鈕並選擇錄影區域。
3. 編輯:使用進階編輯器新增效果、轉場與更多特效等。
優點:
.功能相當全面,複合工具能提供電腦畫面錄影和影片編輯
.高品質輸出,輕鬆產生專業級影片品質
.卓越的支援和教學,包括豐富資源和客戶服務
缺點:
.它是一個物有所值的優質產品,但價格不低
.學習曲線較為陡峭,新用戶需要時間來掌握所有功能
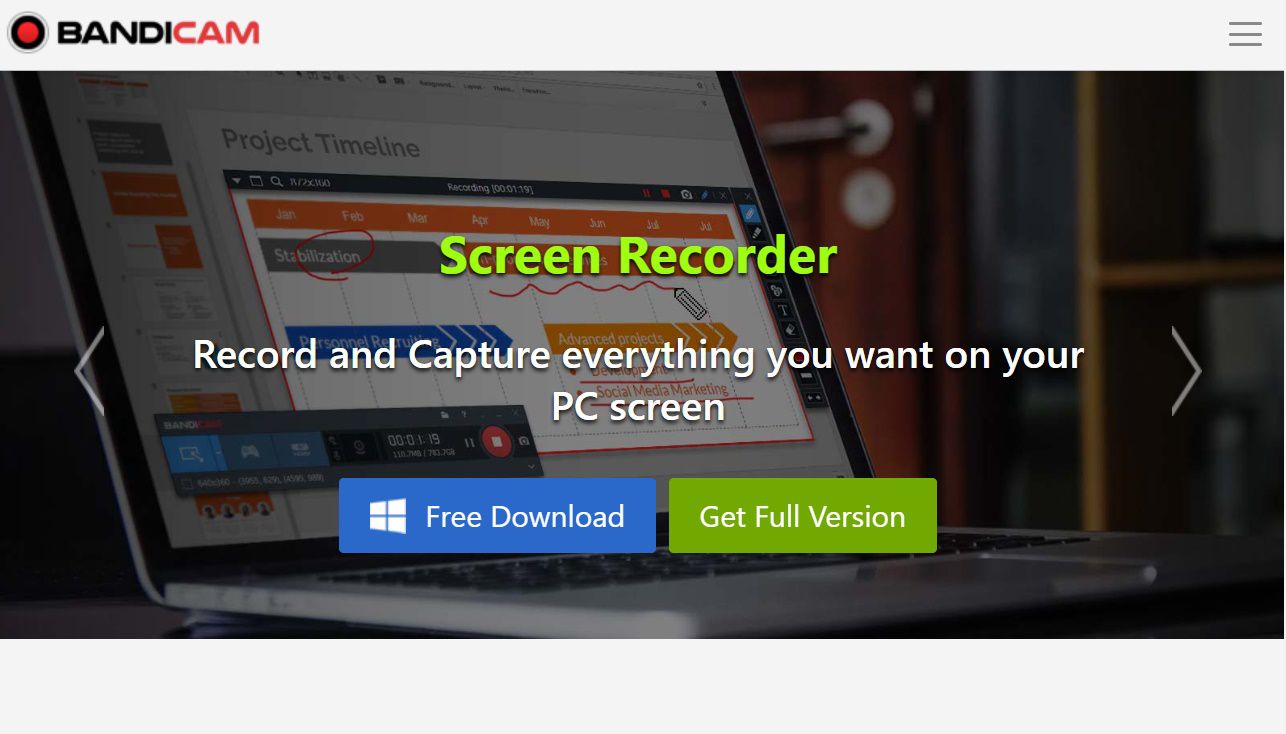
Bandicam 是一款高效率桌面電腦錄影程式,極適合在最不影響系統的情況下,進行高品質影片錄製。它適合遊戲玩家與一般用戶,幾乎能滿足他們的任何需要。Bandicam以提供高效率和高fps螢幕錄製能力而聞名。
對於專門從事遊戲評論的 YouTuber應用,Bandicam堪稱遊戲玩家和高品質電玩遊戲電腦錄影之最佳選擇。Bandicam 讓用戶可無延遲地錄製優質遊戲過程,確保你的觀眾或粉絲們能獲得流暢、愉快的觀賞體驗。此外,操作者還可添加即時註釋來突顯遊戲中的精彩時刻!
1. 下載並安裝:從官方網站下載頁面取得Bandicam。
2. 選擇電腦錄影模式:選擇螢幕錄製、遊戲錄製或裝置錄製。
3. 開始電腦畫面錄影:點選錄製按鈕開始錄影。
優點:
.高效率壓縮讓檔案變小,對系統資源的影響相當低
.優秀演算法能讓電腦畫面錄影保持高品質
.支援專用模式,預先對不同Win10 螢幕錄影需求量身訂做
缺點:
.提供的編輯能力有限,僅提供基本編輯功能
.免費版本會有浮水印,需要購買以解鎖完整功能
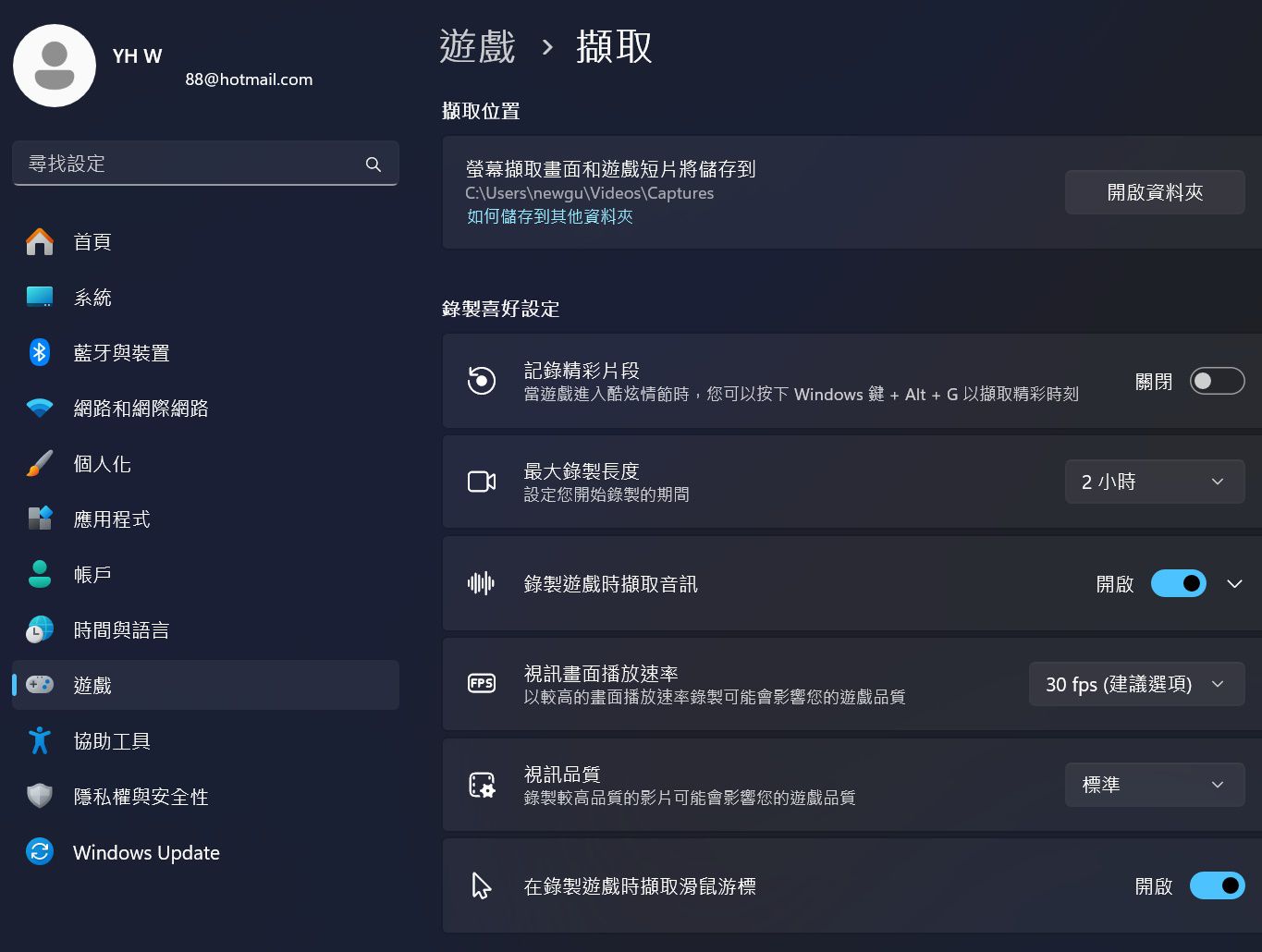
對於需要兼顧快速與簡單之螢幕錄製解決方案的人來說,Windows 10 中的 Game DVR 功能是一個不錯的免費選擇。雖然它主要是為了錄製遊戲過程而開發,但它也可以處理一般基本的螢幕錄製任務。
Game DVR 最初屬於 Xbox 生態系統的一部分,開發目的是讓遊戲玩家透過此Windows 內建螢幕錄影程式記錄和分享他們的遊戲經驗。之後Microsoft將 Game DVR 整合到 Windows 10 中,所以即使是非遊戲玩家也可以輕鬆利用其易用的Win10 螢幕錄影功能。與Xbox Game Bar 類似,Game DVR也內建於 Windows 11之中。
1. 啟用 Game DVR:前往設定 > 遊戲 > 擷取。
2. 開始電腦錄影:按 Windows + Alt + R 開始錄製。
3. 停止螢幕錄製:再次按 Windows + Alt + R 停止錄製。
優點:
.Windows 內建功能使用方便,無需安裝第三方軟體
.友善的使用者UI,開始和停止螢幕錄製都十分簡單
.Windows 10/Windows 11免費工具,不需要多花任何費用
缺點:
.只提供基本功能,無法與專用軟體相比
.主要用於遊戲螢幕錄製,不提供進階電腦錄影選項
結論
無論你是專業影音內容創作者、教師、遊戲玩家,或只是出於任何原因需要進行電腦錄影的人們,此清單中一定有一款最適合你的工具。從 Xbox Game Bar 和 Windows 10 Game DVR 之內建便利性,到 Movavi Screen Recorder 和 Camtasia 等的專業級功能,透過本文章每個人都能找到最喜愛的軟體。
然而,選擇正確工具與特定需求和自己偏好息息相關。需要進階編輯功能嗎?選擇 Camtasia 或 Movavi Screen Recorder不會錯。喜歡免費且輕量級的選擇? ShareX 和 Xbox Game Bar 可優先考慮。希望一次到位的優質一體化解決方案? Snagit 和 Bandicam 可能是不容錯過的首選。
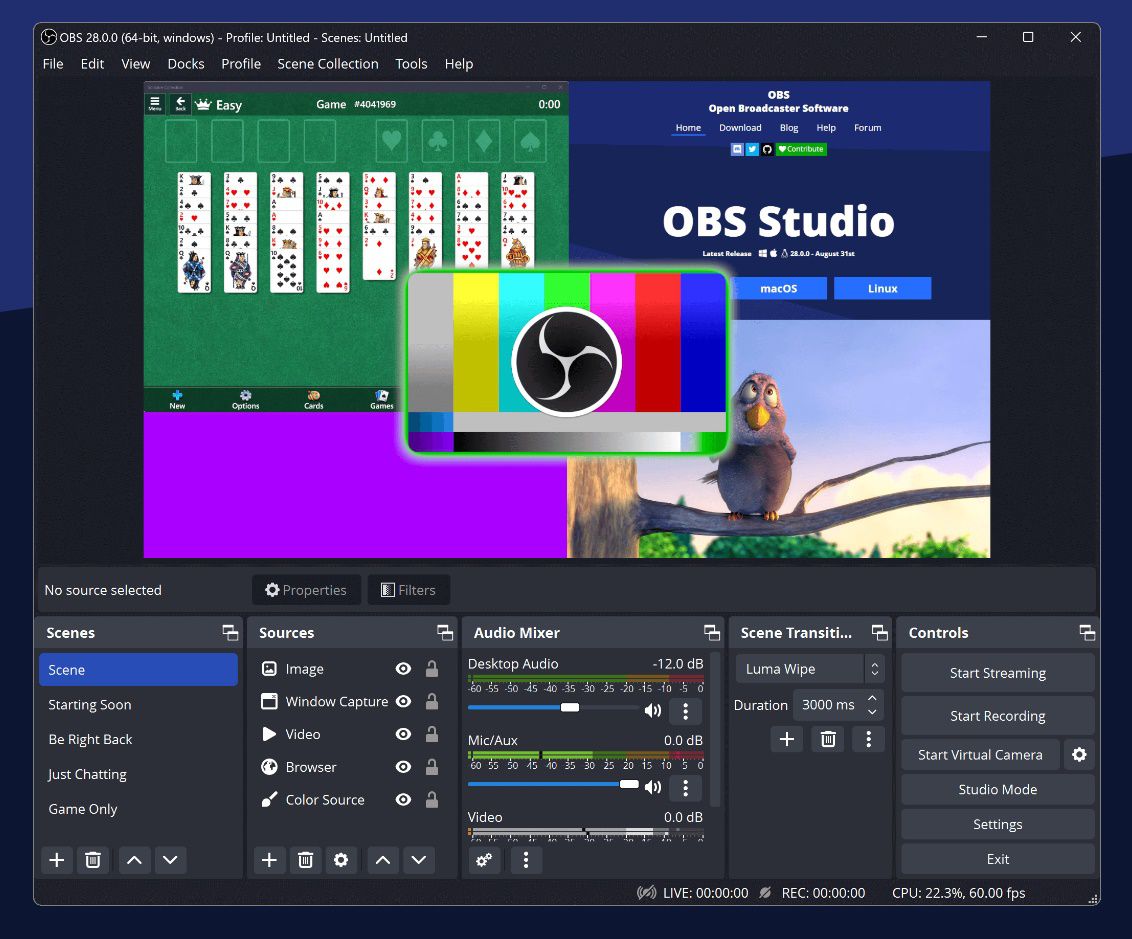
是的,Windows 10 (與 Windows 11) 都提供免費的內建Windows 螢幕錄影工具,例如主打遊戲螢幕錄製的 Xbox Game Bar 和 Game DVR。此外,Movavi Screen Recorder 和 ShareX 等免費軟體,則是滿足更進階電腦錄影需求的螢幕錄影軟體之最佳推薦。
對於遊戲玩家來說,Bandicam 和 OBS Studio 皆是螢幕錄影Win10之優選。Bandicam 以其高效能和高fps電腦錄影,且對系統影響最小的能力而聞名。OBS Studio 則提供廣泛的客製化和串流功能,非常適合用於Windows 螢幕錄影與遊戲直播等應用。
是的,某些Windows螢幕錄影軟體有包含內建編輯工具。例如,Snagit 和 Camtasia 都內建了強大編輯功能,ShareX 另提供基本的註解功能。OBS Studio 則支援了在電腦錄影過程中進行一定程度的場景自訂,這對於需要進階功能的電腦錄影和桌面錄影來說都非常實用。
大多數螢幕錄製工具(包括 OBS Studio、Bandicam 和 Snagit)都能讓操作者在電腦錄影的同時一併收錄Windows系統音訊和麥克風輸入。開始錄製之前,請確認在設定中選擇好正確的音訊來源,這樣才可獲得自己想要的音訊音源設定。
這篇文章,我們將深入探討在 Windows 10 上錄製螢幕的七種最佳方法,包括: 螢幕錄影Win10內建功能、免費Win10 螢幕錄影軟體和進階桌面電腦錄影程式等各種選項組合,相信裡面一定有一種可滿足你需求的最佳工具。現在就讓我們開始吧!
Xbox Game Bar
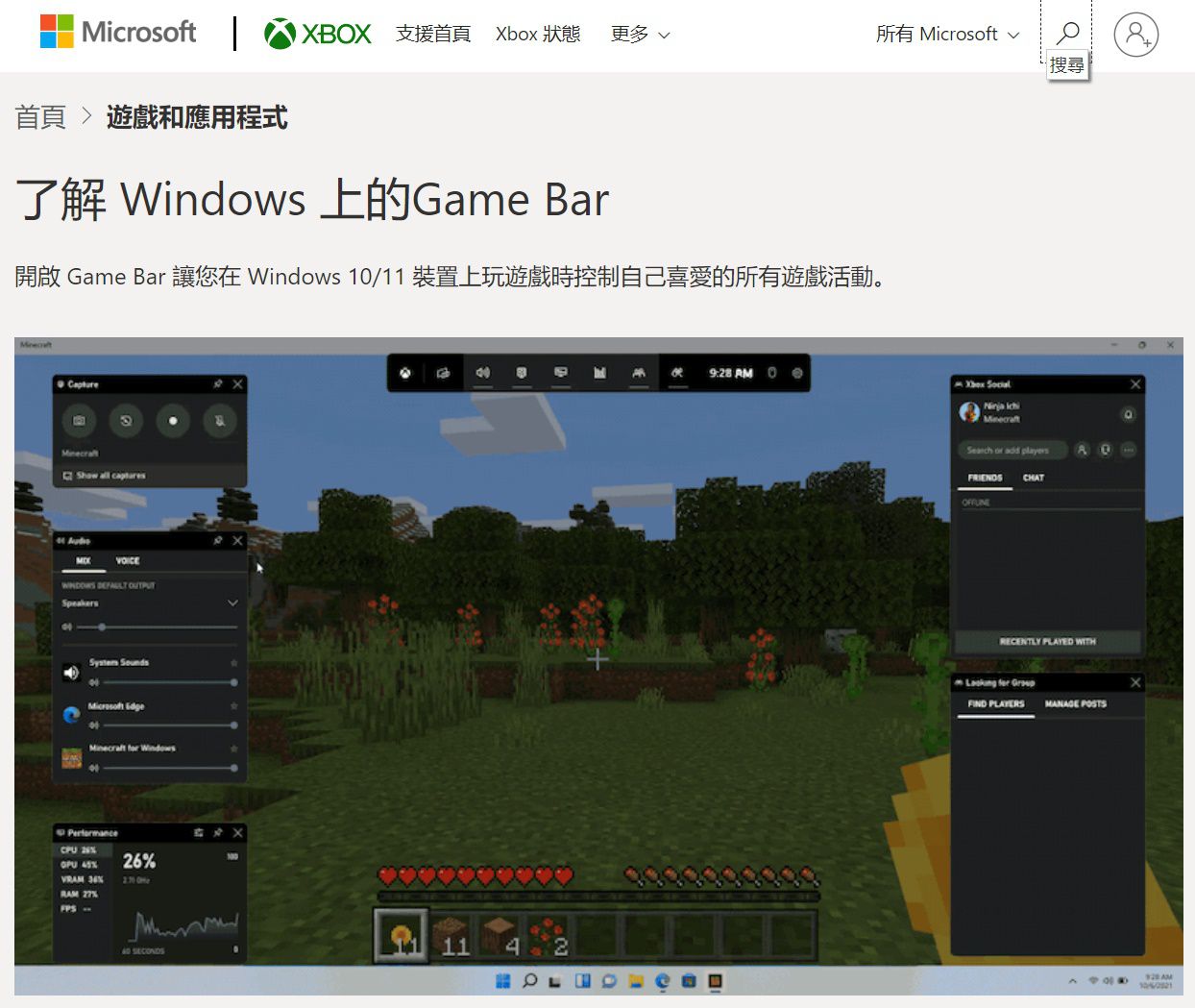
你知道 Windows 10內建了一個強大的螢幕錄影工具嗎?
Xbox Game Bar 堪稱Windows 10 的無名英雄,它最初是作為 Xbox 生態系統的一部分而開發,設計目的是輕鬆錄製遊戲過程。但由於 Microsoft 決定將其整合進 Windows 10 之中,所以即使是非遊戲玩家也能享受其便利性! Windows 11 內也有 Xbox Game Bar,若沒有開啟可透過設定選單從遊戲裡面進行設定與開啟。
Xbox Game Bar 不僅僅是為了遊戲玩家設計,它實際上是一個多功能的 screen recorder。Win用戶可能從沒想過,一支免費Windows 內建螢幕錄影工具其實可以幫你處理各種錄影任務。
如何使用 Xbox Game Bar
1. 開啟 Xbox Game Bar:按 Windows + G 將開啟 Xbox Game Bar。
2. 開始錄製:點擊「捕捉」小工具,然後點擊錄製按鈕(一個大圓圈)。
3. 停止錄製:完成後,點擊遊戲列中的停止按鈕,或按 Windows + Alt + R。
優點:
.無需安裝額外軟體,Windows 10/11都免費贈送並已預先為用戶安裝
.使用者友善的介面,易於操作和使用
.支援後台錄製,能使用簡單的快捷方式捕捉螢幕的最後 30 秒
缺點:
.功能相當有限,未提供進階編輯工具
.遊戲功能導向的UI,主要為遊戲玩家而設計
Movavi Screen Recorder
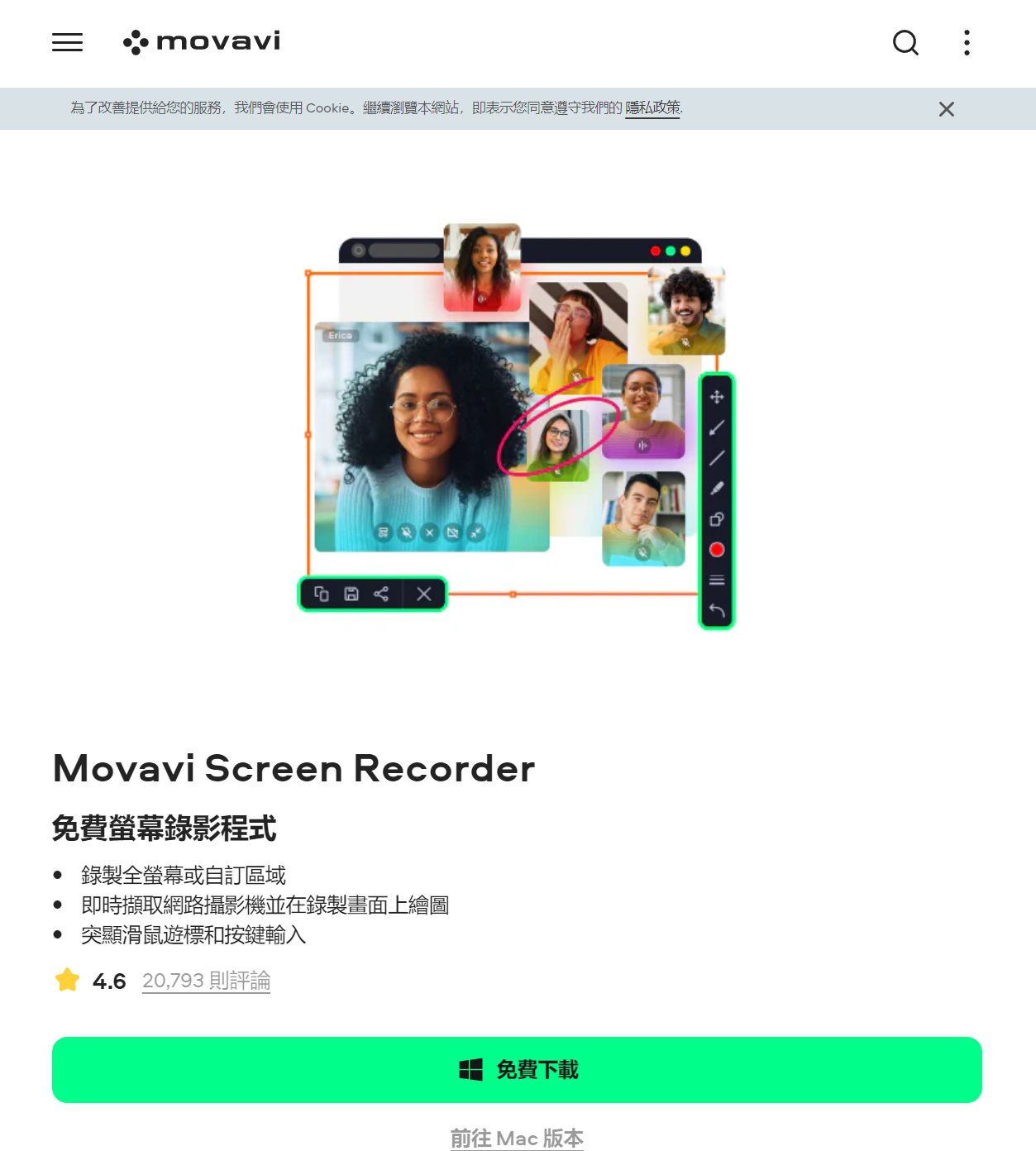
為什麼選擇 Movavi Screen Recorder? 對於任何追求簡單而強大的Win10 螢幕錄影或螢幕擷取工具的用戶而言,Movavi Screen Recorder 是一個超棒的選擇! 它在友善用戶親和度,以及為進階用戶提供強大功能之間取得了良好平衡。
想像一下,你是一位正在製作操作示範教學影片的內容創作者。Movavi Screen Recorder 可讓你執行電腦畫面錄影,同時收錄網路攝影機的影像和麥克風旁白,以便你可以透過螢幕上的解說和聲音評論展現出個人獨特風格。
Movavi Screen Recorder 入門
1. 下載並安裝:進入Movavi 網站下載 & 安裝軟體。
2. 調整電腦錄影設定:選擇錄製區域,無論是全螢幕、指定視窗或自選範圍都支援。
3. 開始錄製:點擊錄製按鈕開始進行桌面電腦畫面錄影。
優點:
.簡單直覺的介面、友善初學者使用
.靈活的電腦錄影選項,支援多種螢幕錄製模式
.內建影片編輯功能,支援立即剪影片
缺點:
.免費版本有功能限制,某些進階功能需付費解鎖
.太慢的電腦會比較吃力,於電腦畫面錄影期間可能佔用較高系統資源
3. ShareX
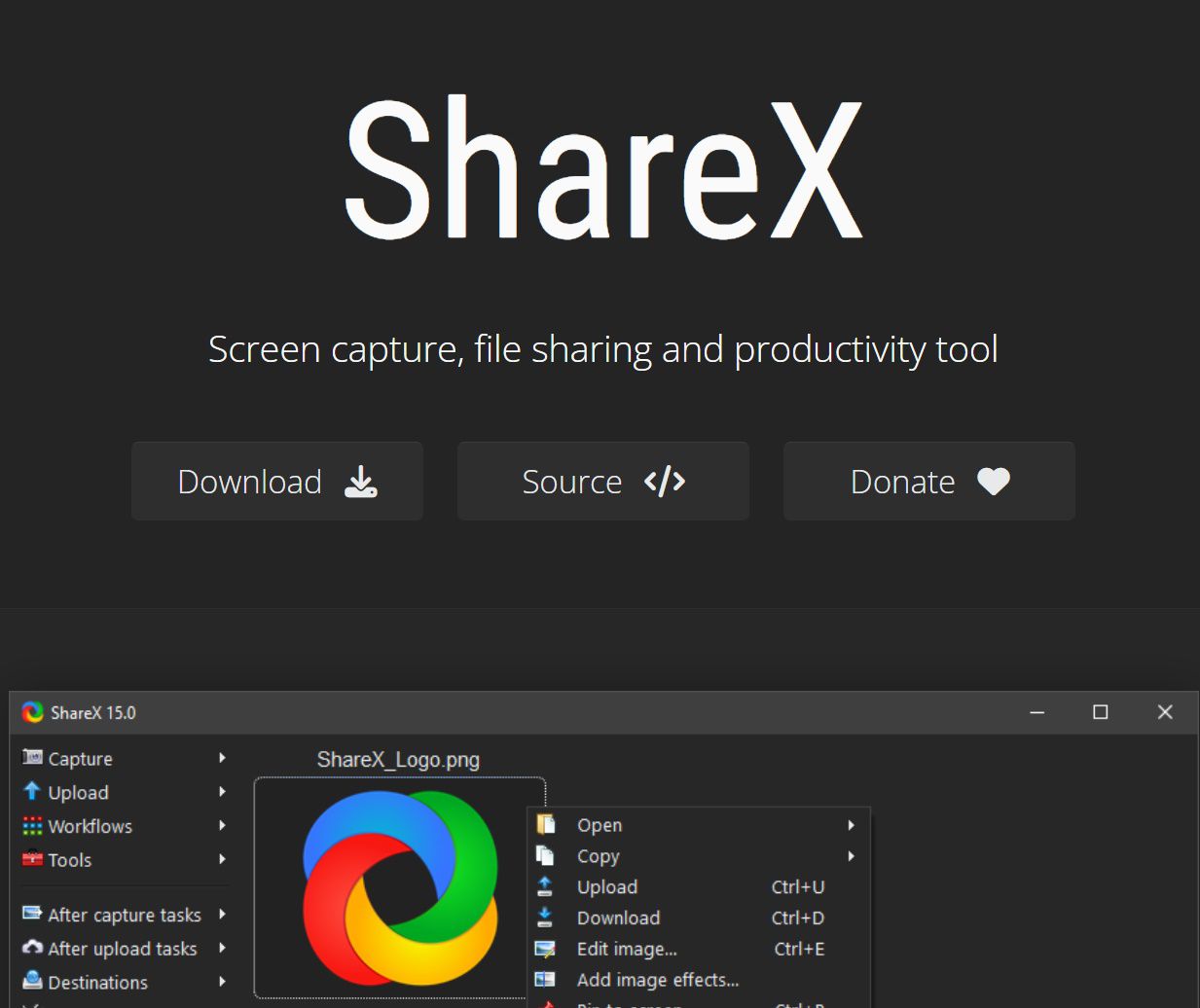
ShareX Win10 螢幕錄影程式好比在開源軟體界的一個珍寶。它功能豐富,宛如螢幕錄影Win10 版之瑞士刀。對於那些不滿足基本螢幕錄製功能的人們來說,它無疑是個優質的選擇。
從桌面電腦錄影到建立 GIF動畫,ShareX 都能給予支援。ShareX 自 2007 年以來一直都存在著,並且在其活躍的社群論壇和開發人員中不斷努力而持續發展。它證明了免費開源軟體也能給予頂級的水準!
如何使用ShareX
1. 安裝ShareX:從官方網站下載並安裝。
2. 電腦畫面錄影選項:從螢幕錄製、GIF 擷取或螢幕截圖中進行選擇。
3. 自訂設定:調整熱鍵、輸出格式等設定。
優點:
.免費卻強大,不必花錢即可獲得大把功能
.具備自訂的工作流程,支援自動化Windows 螢幕錄影之後製流程
.輕量級程式,不佔用過多系統資源。
缺點:
.用戶需要適應介面,一開始可能會讓人不知所措
.不提供影片編輯,功能僅限於基本桌面電腦錄影和註解
4. Snagit
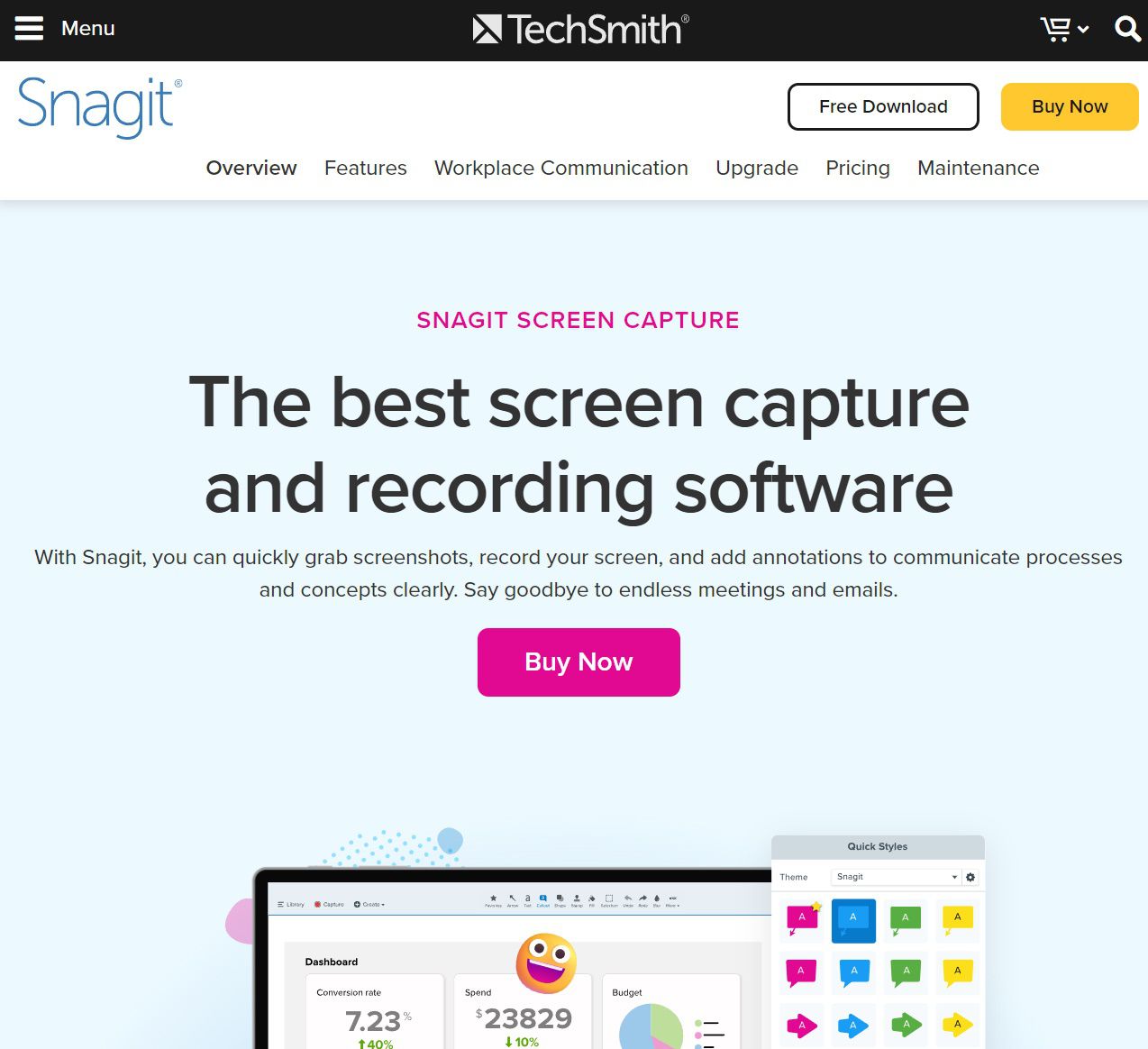
TechSmith 的 Snagit 是一款以易用性和強大功能聞名的優質工具,為友善用戶的全方位選擇。無論你是初學者還是經驗豐富的專業人士,Snagit 都可以簡化桌面電腦畫面錄影和編輯影片之過程。
借助 Snagit的力量,使用者能快速產生操作示範教學影片、添加註釋以突顯關鍵功能,並直接與你的團隊共享以獲取即時回饋。最棒的是,所有這些好處都在一個工具內便能搞定!
如何使用 Snagit
1. 下載並安裝:從 TechSmith 網站取得 Snagit。
2. 螢幕錄製:點擊電腦錄影按鈕並設定欲錄製的視窗或區域。
3. 編輯:使用內建編輯器來修剪、註釋和增強電腦錄影作品。
優點:
.友善使用者,直覺的介面便於輕鬆遊走各處
.內建強大的編輯工具,能提供全面的剪影片功能
.定期更新,增添新功能和持續完善
缺點:
.無免費試用,需要購買後才能使用
.高級功能不充足,難以滿足重量級的專業用途
5. Camtasia
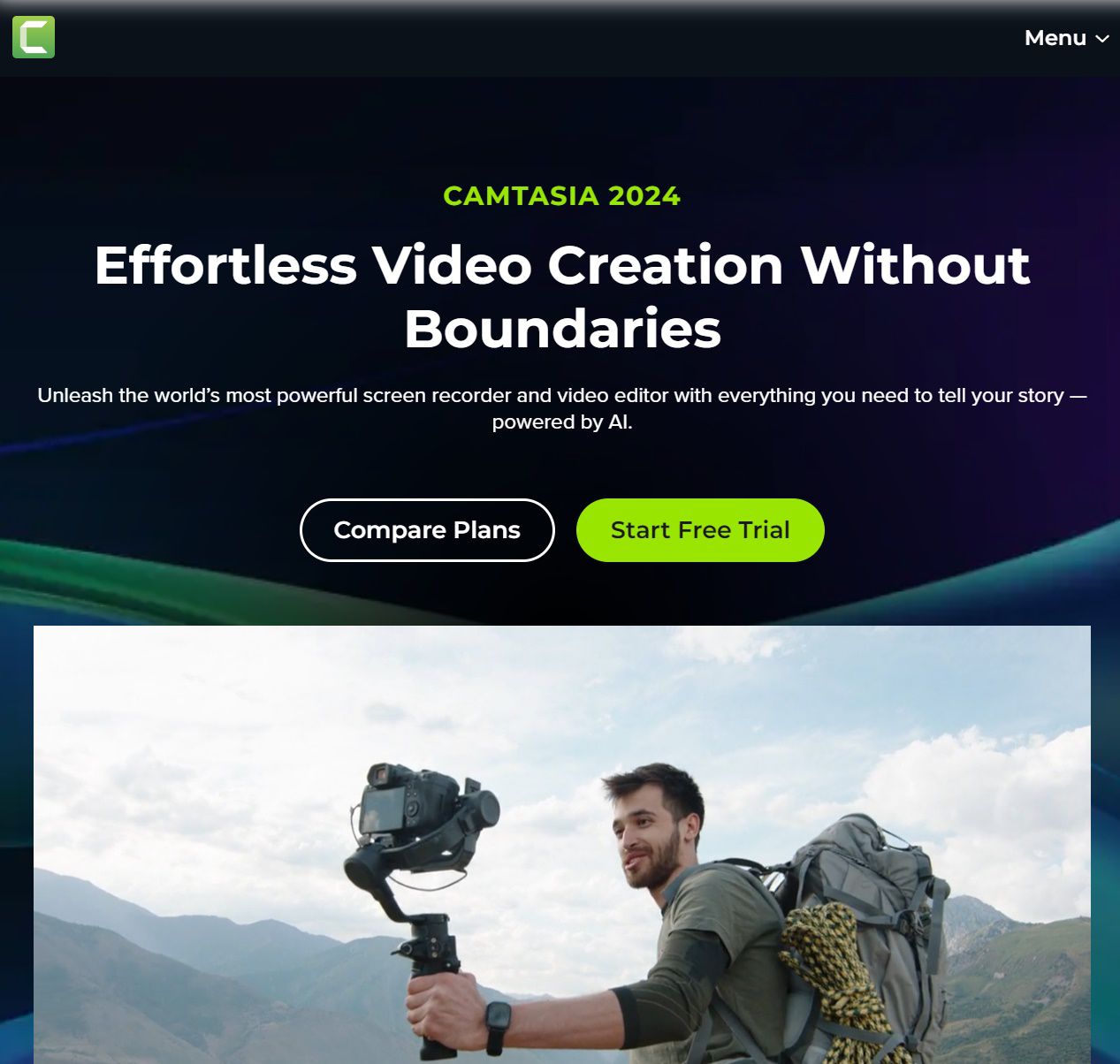
如果你需要一款兼具強大影片編輯器功能的進階螢幕錄影工具,TechSmith 出品的 Camtasia 肯定值得你花錢投資。它是一個建立專業級別影片的綜合解決方案,也是優質的全方位選擇之一。
Camtasia 自 2002 年問世以來,一直受到教育工作者、行銷人員和影片內容創作者等的青睞,向來是此族群心目中的首選。本軟體長期受到廣泛運用與喜愛,其歷久不衰的支持度充分說明了其高品質和可靠性已深植人心。
如何使用Camtasia
1. 下載並安裝:從 TechSmith 網站取得 Camtasia後安裝。
2. 螢幕錄製:點擊錄影按鈕並選擇錄影區域。
3. 編輯:使用進階編輯器新增效果、轉場與更多特效等。
優點:
.功能相當全面,複合工具能提供電腦畫面錄影和影片編輯
.高品質輸出,輕鬆產生專業級影片品質
.卓越的支援和教學,包括豐富資源和客戶服務
缺點:
.它是一個物有所值的優質產品,但價格不低
.學習曲線較為陡峭,新用戶需要時間來掌握所有功能
6. Bandicam
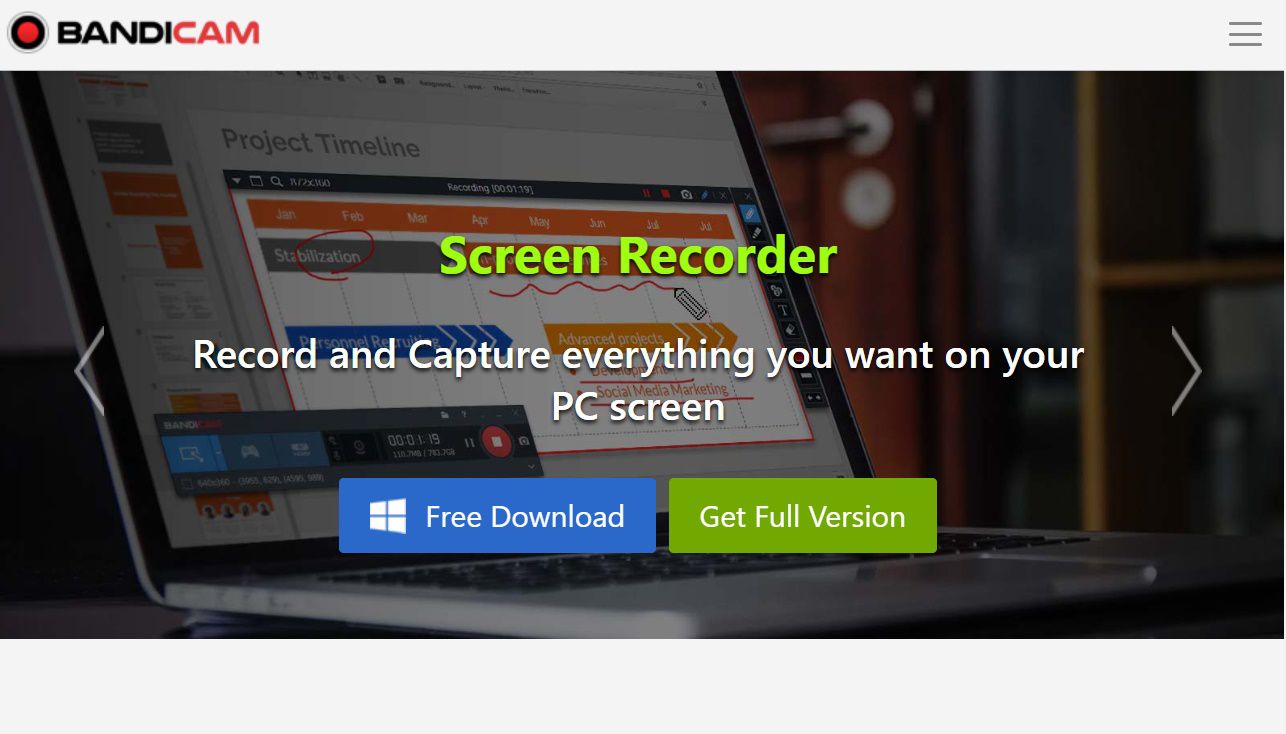
Bandicam 是一款高效率桌面電腦錄影程式,極適合在最不影響系統的情況下,進行高品質影片錄製。它適合遊戲玩家與一般用戶,幾乎能滿足他們的任何需要。Bandicam以提供高效率和高fps螢幕錄製能力而聞名。
對於專門從事遊戲評論的 YouTuber應用,Bandicam堪稱遊戲玩家和高品質電玩遊戲電腦錄影之最佳選擇。Bandicam 讓用戶可無延遲地錄製優質遊戲過程,確保你的觀眾或粉絲們能獲得流暢、愉快的觀賞體驗。此外,操作者還可添加即時註釋來突顯遊戲中的精彩時刻!
如何使用 Bandicam
1. 下載並安裝:從官方網站下載頁面取得Bandicam。
2. 選擇電腦錄影模式:選擇螢幕錄製、遊戲錄製或裝置錄製。
3. 開始電腦畫面錄影:點選錄製按鈕開始錄影。
優點:
.高效率壓縮讓檔案變小,對系統資源的影響相當低
.優秀演算法能讓電腦畫面錄影保持高品質
.支援專用模式,預先對不同Win10 螢幕錄影需求量身訂做
缺點:
.提供的編輯能力有限,僅提供基本編輯功能
.免費版本會有浮水印,需要購買以解鎖完整功能
7. Game DVR
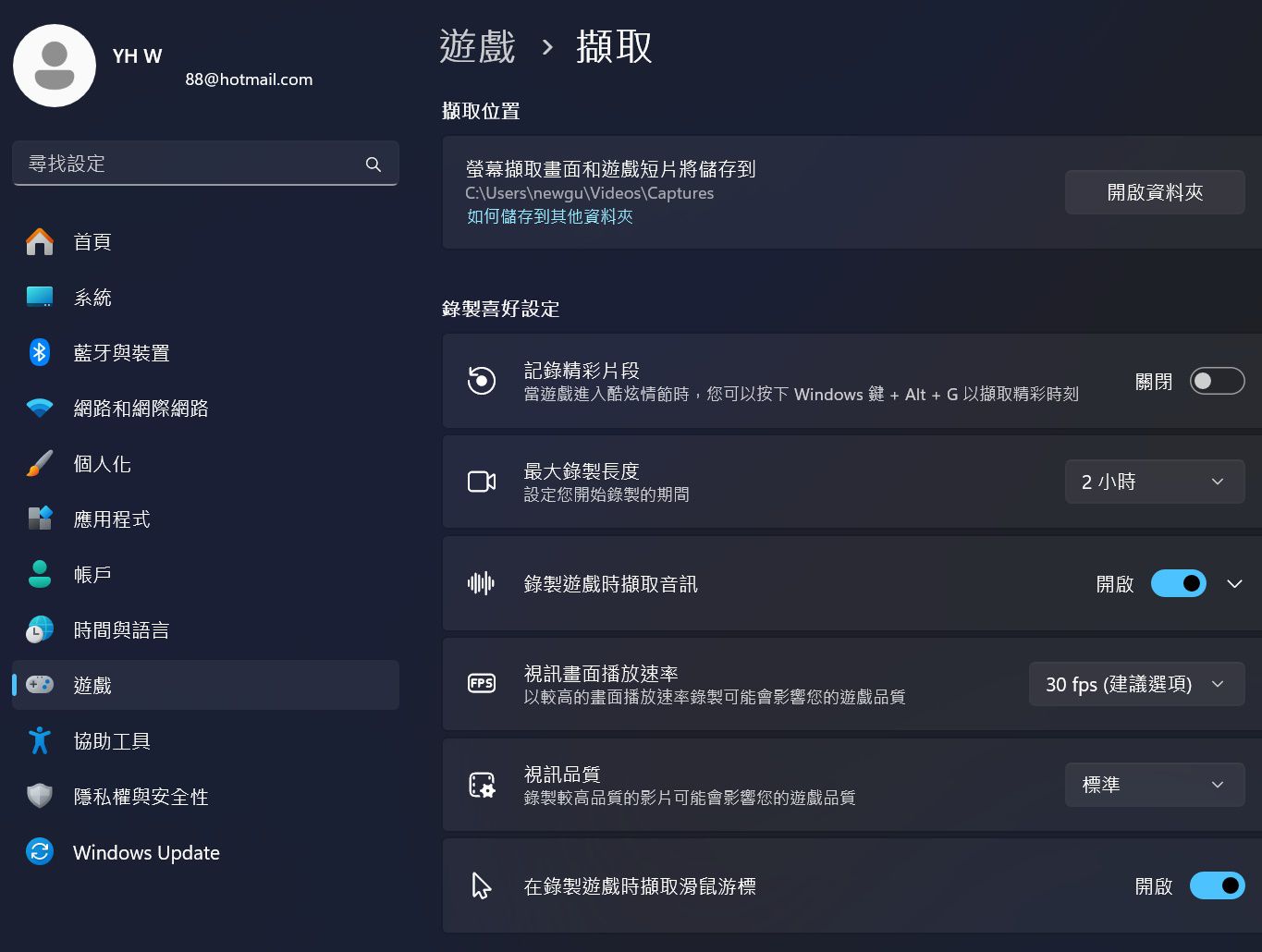
對於需要兼顧快速與簡單之螢幕錄製解決方案的人來說,Windows 10 中的 Game DVR 功能是一個不錯的免費選擇。雖然它主要是為了錄製遊戲過程而開發,但它也可以處理一般基本的螢幕錄製任務。
Game DVR 最初屬於 Xbox 生態系統的一部分,開發目的是讓遊戲玩家透過此Windows 內建螢幕錄影程式記錄和分享他們的遊戲經驗。之後Microsoft將 Game DVR 整合到 Windows 10 中,所以即使是非遊戲玩家也可以輕鬆利用其易用的Win10 螢幕錄影功能。與Xbox Game Bar 類似,Game DVR也內建於 Windows 11之中。
如何使用Game DVR
1. 啟用 Game DVR:前往設定 > 遊戲 > 擷取。
2. 開始電腦錄影:按 Windows + Alt + R 開始錄製。
3. 停止螢幕錄製:再次按 Windows + Alt + R 停止錄製。
優點:
.Windows 內建功能使用方便,無需安裝第三方軟體
.友善的使用者UI,開始和停止螢幕錄製都十分簡單
.Windows 10/Windows 11免費工具,不需要多花任何費用
缺點:
.只提供基本功能,無法與專用軟體相比
.主要用於遊戲螢幕錄製,不提供進階電腦錄影選項
結論
無論你是專業影音內容創作者、教師、遊戲玩家,或只是出於任何原因需要進行電腦錄影的人們,此清單中一定有一款最適合你的工具。從 Xbox Game Bar 和 Windows 10 Game DVR 之內建便利性,到 Movavi Screen Recorder 和 Camtasia 等的專業級功能,透過本文章每個人都能找到最喜愛的軟體。
然而,選擇正確工具與特定需求和自己偏好息息相關。需要進階編輯功能嗎?選擇 Camtasia 或 Movavi Screen Recorder不會錯。喜歡免費且輕量級的選擇? ShareX 和 Xbox Game Bar 可優先考慮。希望一次到位的優質一體化解決方案? Snagit 和 Bandicam 可能是不容錯過的首選。
FAQ大家常問的問題與解答集
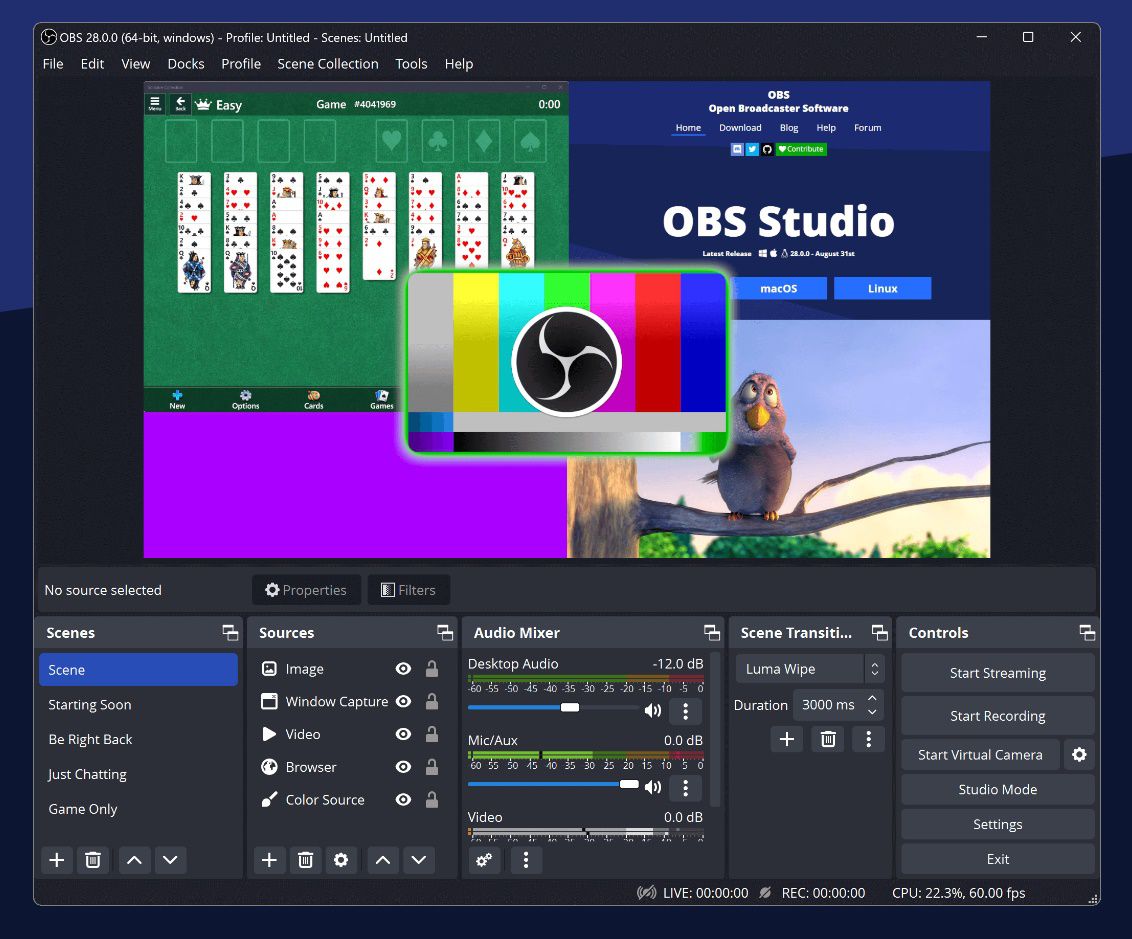
1. 我可以在 Windows 10 上免費錄製螢幕嗎?
是的,Windows 10 (與 Windows 11) 都提供免費的內建Windows 螢幕錄影工具,例如主打遊戲螢幕錄製的 Xbox Game Bar 和 Game DVR。此外,Movavi Screen Recorder 和 ShareX 等免費軟體,則是滿足更進階電腦錄影需求的螢幕錄影軟體之最佳推薦。
2. 最適合遊戲玩家的Win10 螢幕錄影軟體是什麼?
對於遊戲玩家來說,Bandicam 和 OBS Studio 皆是螢幕錄影Win10之優選。Bandicam 以其高效能和高fps電腦錄影,且對系統影響最小的能力而聞名。OBS Studio 則提供廣泛的客製化和串流功能,非常適合用於Windows 螢幕錄影與遊戲直播等應用。
3. 螢幕錄影軟體可以編輯影片嗎?
是的,某些Windows螢幕錄影軟體有包含內建編輯工具。例如,Snagit 和 Camtasia 都內建了強大編輯功能,ShareX 另提供基本的註解功能。OBS Studio 則支援了在電腦錄影過程中進行一定程度的場景自訂,這對於需要進階功能的電腦錄影和桌面錄影來說都非常實用。
4. 如何在錄製螢幕時擷取音訊?
大多數螢幕錄製工具(包括 OBS Studio、Bandicam 和 Snagit)都能讓操作者在電腦錄影的同時一併收錄Windows系統音訊和麥克風輸入。開始錄製之前,請確認在設定中選擇好正確的音訊來源,這樣才可獲得自己想要的音訊音源設定。