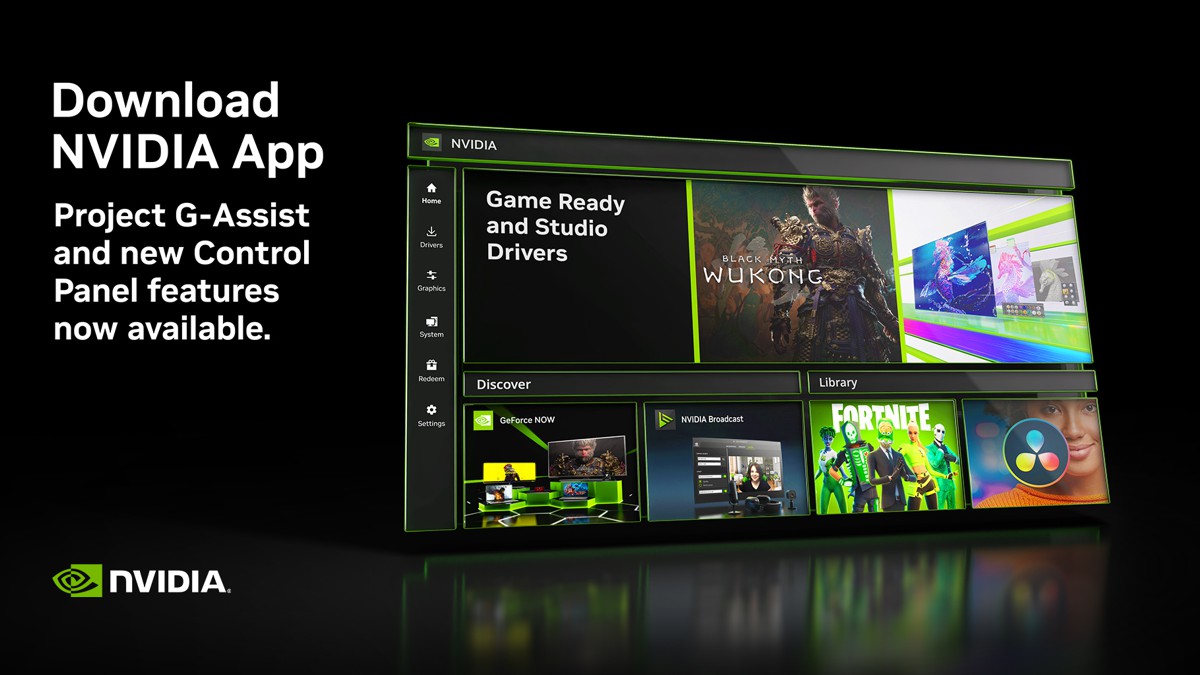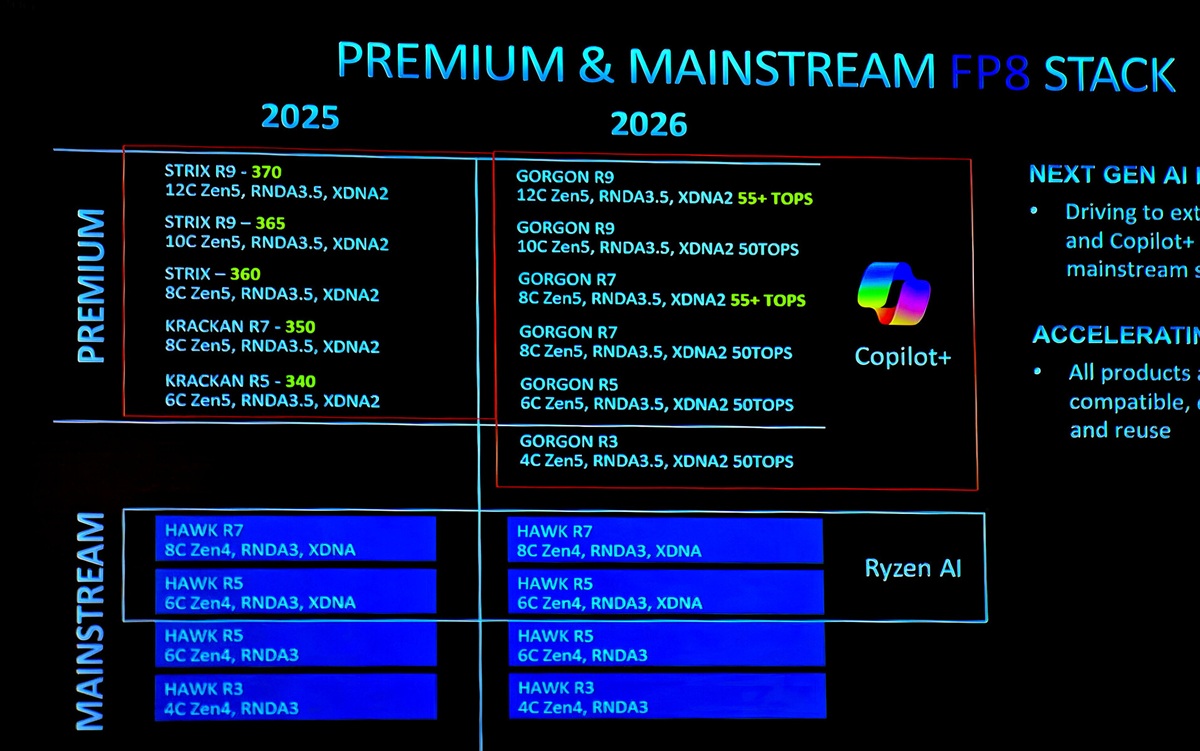GIGABYTE 所推出的 AORUS FO27Q3 主要是針對競技遊戲玩家所打造,它的定位屬於旗艦等級,用上三星 QD-OLED 面板,就是各種高規格,27吋 2K 解析度對於某些人來說可能不大,但遊戲取向玩家而言是比較剛好的尺寸, 360Hz 的更新率以及極速的 0.03ms 反應時間才是重點,技嘉也有更高 4K @ 240Hz 解析度的 FO32U2P 可選,除了錢之外,當然顯卡效能也要能跟上。
AORUS FO27Q3 無疑是最快的電競螢幕之一,除了 360Hz / 0.03ms 之外,也內建了獨家戰術功能、OLED Care AI 防烙印、KVM 等功能,並通過 VESA DisplayHDR True Black 400 認證、 VESA ClearMR 13000 認證,色彩深度 10 Bit 以及顯色能力 99% DCI-P3 ,除了遊戲影音之外,也同時符合專業需求使用。
FO27Q3 規格
面板尺寸:27 吋
面板:QD-OLED
解析度:2560 x 1440
色彩飽和度:99% DCI-P3
亮度(標準):250 cd/m2 (標準 SDR APL 100%);1000 nits (標準 HDR APL 3%)
對比率(標準):1,500,000 : 1
可視角度 :178° ( H) / 178° ( V )
色深:10 bit
反應時間:0.03ms ( GTG )
更新速度:360Hz
HDR: VESA DisplayHDR True Black 400
VESA Certified ClearMR:ClearMR 13000
訊號輸入:HDMI 2.1 x 2、DisplayPort 1.4 x 1、USB-C x 1
音效:3.5mm 耳機、麥克風
輸出入:2 x HDMI 2.1、1 x DP 1.4、1 x USB-C(PD 18W)、3 x USB 3.2(1上)、耳機孔、麥克風孔
揚聲器:5W x 2
傾斜角度:-5°~+20°
旋轉角度:±20°
樞軸角度/方向:-0°~+90°
尺寸含支架:610.3 x 532.5 x 158.6 mm
重量含支架:7.2kg
GIGABYTE AORUS FO27Q3

外箱側邊有標示主要特色,QHD、16:9、QD-OLED、低藍光、無頻閃、內建喇叭、KVM 功能、遊戲戰術快速切換、夜視輔助、暗部細節增強、遊戲輔助、監控儀表、OSD SIDEKICK、6軸顏色調整。
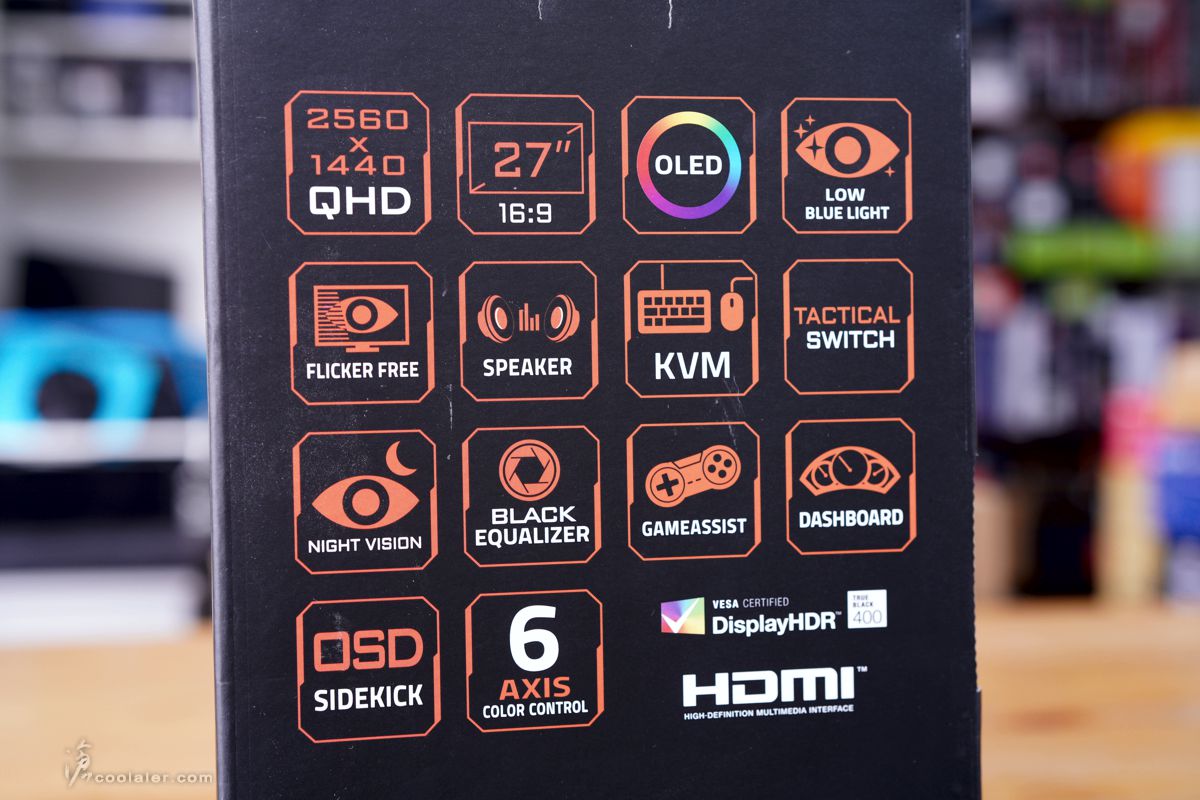
由於現在螢幕都頗大,多數廠商都會有安全一點的安裝機制。畢竟面板與腳架是分離,裝好之後拿出來是比較安全,也較不會刮傷到面板。
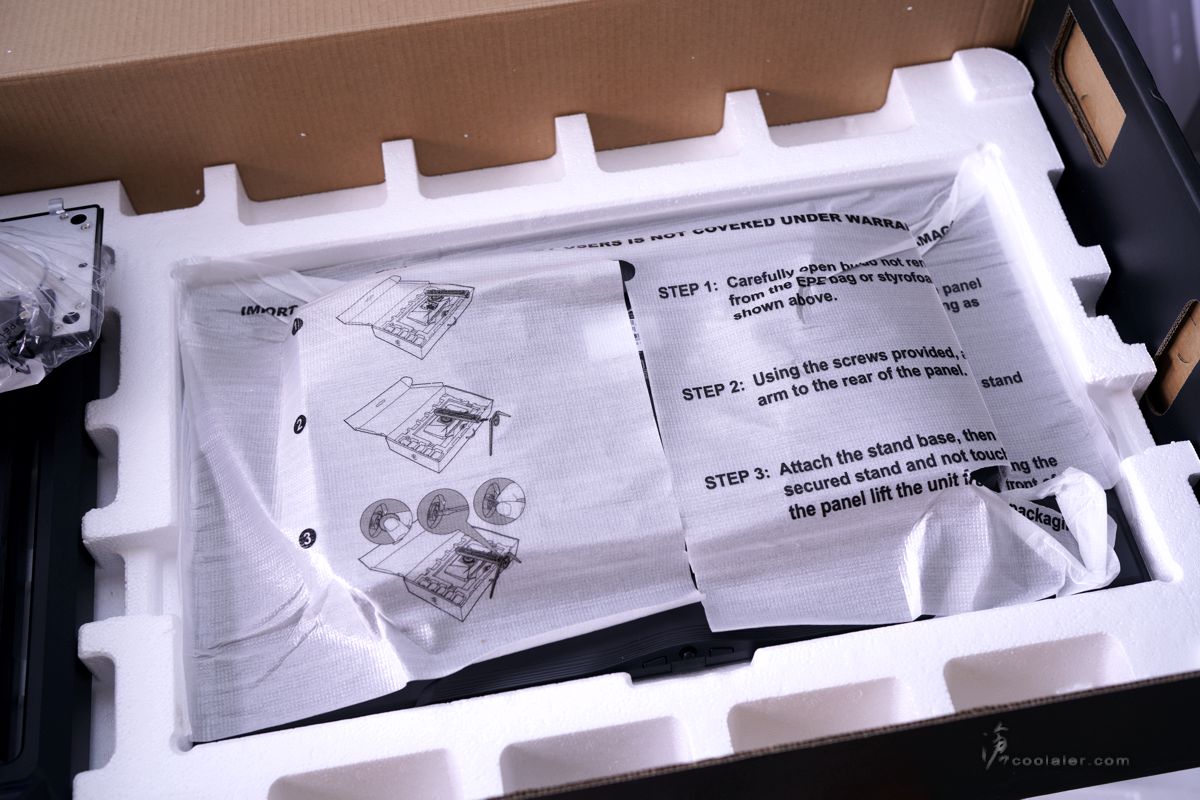
AORUS FO27Q3 面板後面可以卡入支架,可以看到中間圓形旋轉盤下方有個卡榫,按壓後可以分離。


卡入之後下方安裝腳架,中間有個螺絲,附帶手轉機制,可免螺絲固定。


配件有校色報告、保固卡、說明書、3條不同插座的電源線、電源供應器、1條 USB 連接線(連至主機)、1條 HDMI、1條 DP 。

電源供應器為 LITEON 提供,20V 9A 180W。官方規格耗電量為53W,省電模式約0.5W。

AORUS FO27Q3 外觀整體為灰黑色,採用超薄邊框設計。面板可以上下、轉頭以及90度轉向直立使用。


面板中間下方框架上有 AORUS 字樣。

薄邊框設計。

FO27Q3 採用較細的腳架,看起來質感是相當不錯,上面還有立體線條。

在腳架中間位置還有 AORUS 字樣以及神鷹標誌,這部分角度不同而有不同顏色呈現。

從側邊可以看到邊框是相當薄。

畢竟是 OLED 面板,後方除了中間元件、喇叭的部分,四邊也是很薄。


上方,左右為 5W 揚聲器,中間 AORUS 字樣,這部分有支援 ARGB 燈效。

下方鏡面的上緣落差腰線也有內嵌燈效。

支架中間為鏤空,卡住螢幕支撐,主要是設計為可上下移動。


輸出入埠下方,面對面板的右側下有2個 HDMI、1個 DP、1個 USB Type-C,可支援 USB OTG 連接手機或平板使用。

面對面板的左側邊,麥克風孔、耳機孔、USB 上行、2個 USB 3.2、電源接孔。

中間下方則是有1個5軸 OSD 功能撥桿,左右兩邊為快速攻能鍵,這部分是可以自定義功能。預設的右下側按鍵為快速切換解析度,這也是 FO27Q3 針對電競玩家的一個功能,使用實體按鈕來快速切換至24吋,公認用於最適 FPS 遊戲的解析度與最佳配置,滿足第一人稱射擊遊戲需求。

面板可支援高低調整130mm、左右轉向20度、上下傾斜-5~20度、以及90度旋轉。下圖為最高位置。
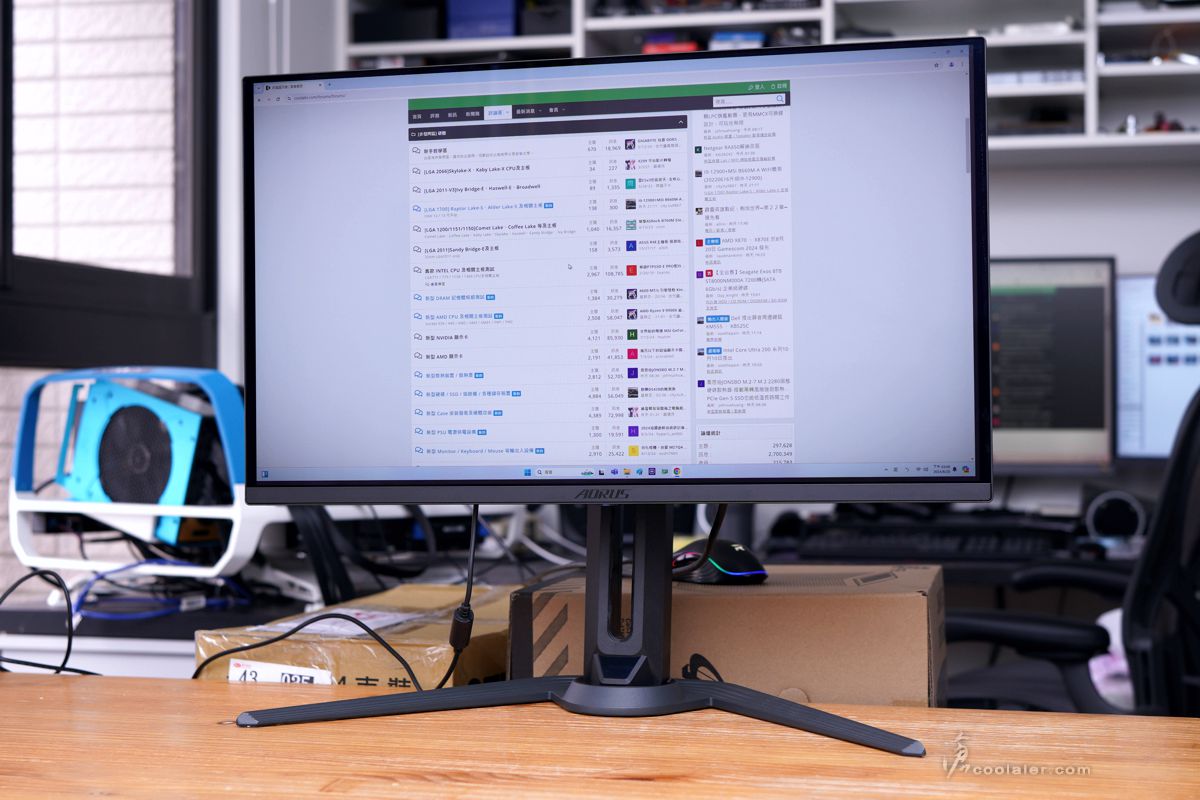
最低位置。
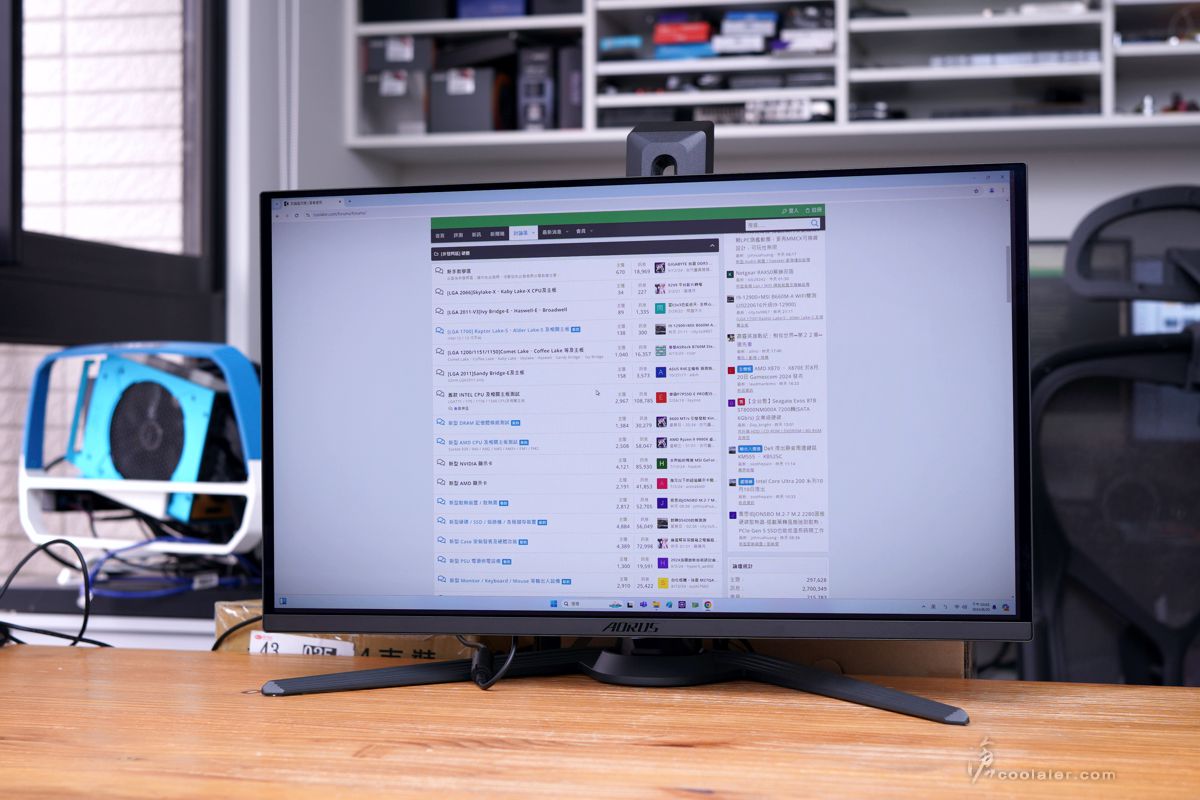
左右轉向-20~20度。
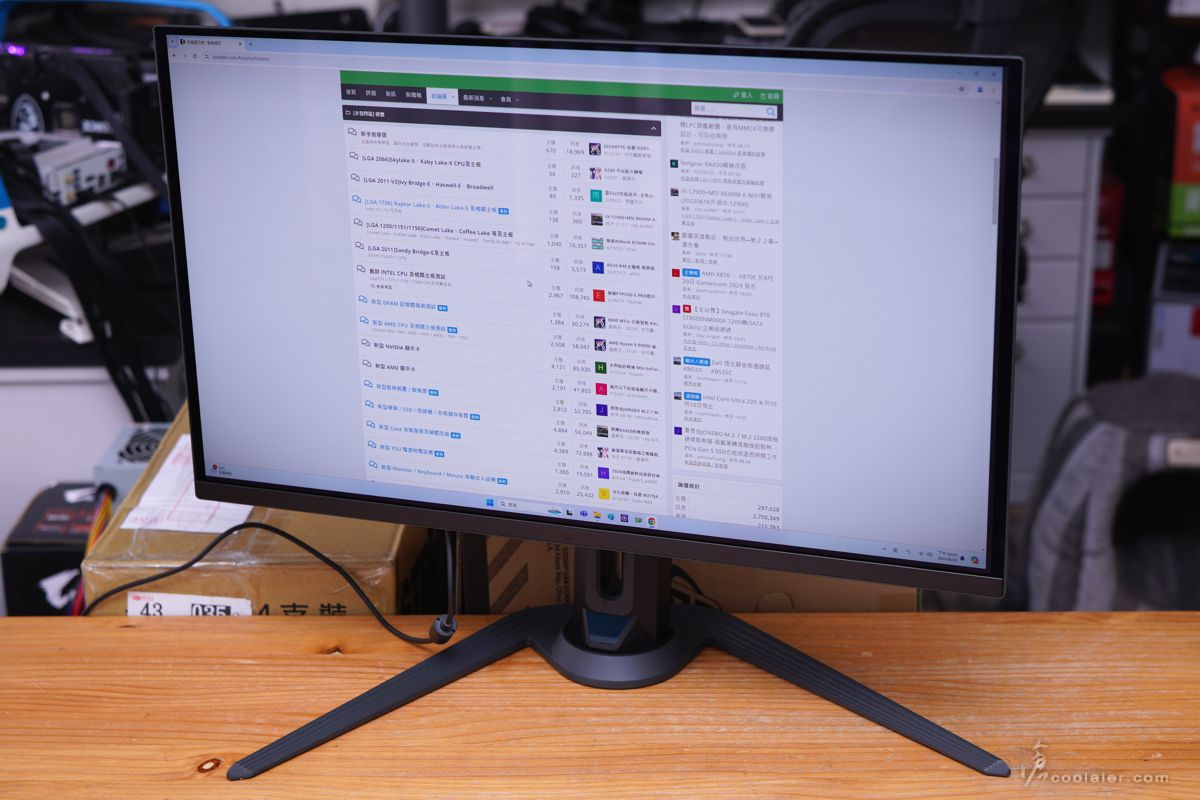
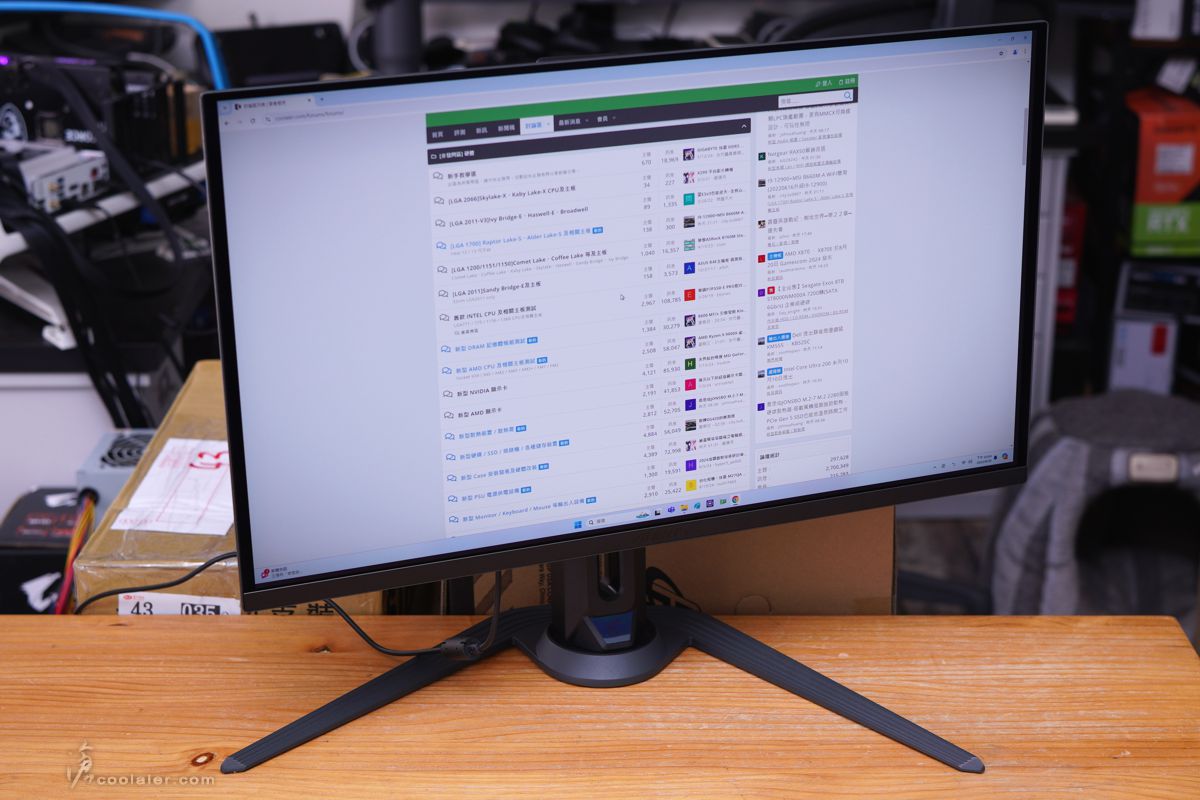
旋轉最多90度直立使用

可用於閱覽或應用場所需求。
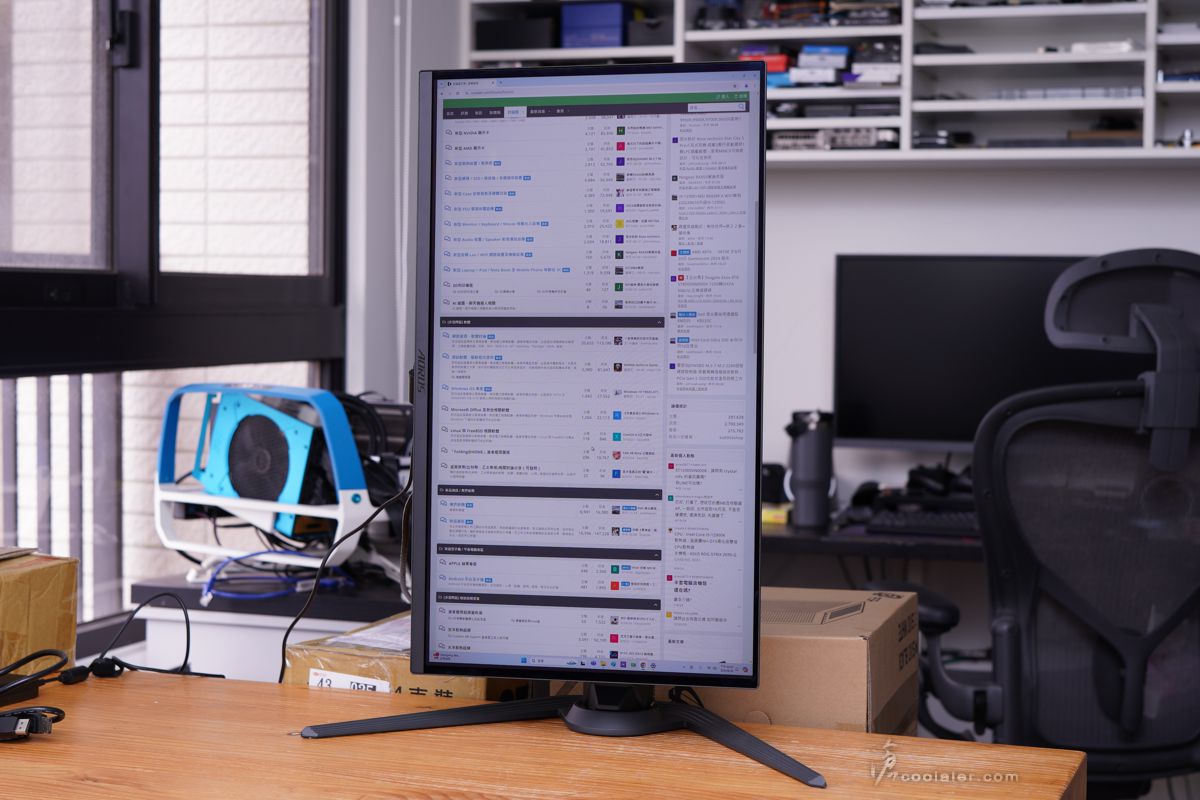
螢幕的背部有 ARGB 燈效,雖然這燈效大概使用者應該是沒甚麼機會看得到,畢竟放置在家裡應該多數都是靠牆。上面的 AORUS 字樣以及下方的腰線有燈效顯示。


OSD 功能簡介
螢幕下方中間有個5軸的搖桿,往下壓則可以叫出選單,選單排列也很直觀,用方向撥桿則可以進入該功能選項,上方為設定、右方為遊戲輔助、左為 OLED Care、下方關閉電源。
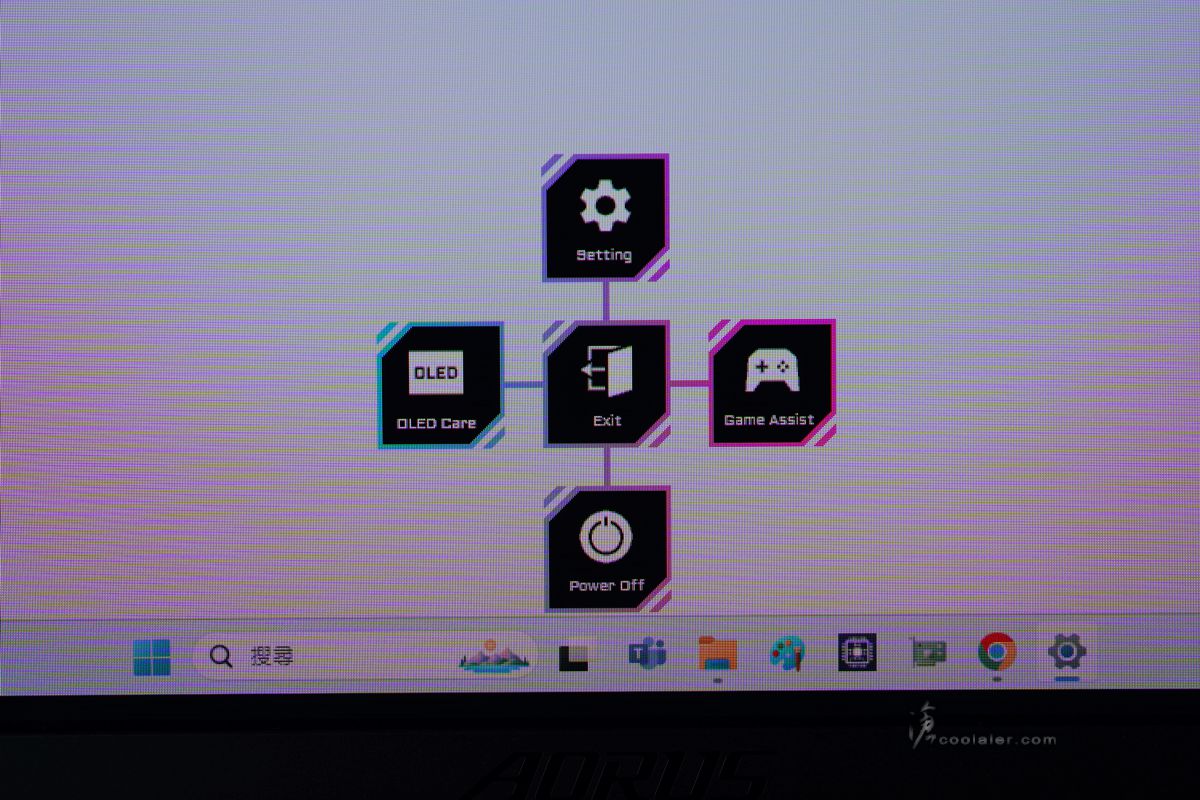
上方設定選單內還包括了遊戲、影像、顯示、PIP/PBP、系統功能、恢復預設值幾項。遊戲功能內則有黑平衡2.0、超級解析度、顯示模式(比例22" 16:10、23" 16:9 等等)、FreeSync Premium Pro 。
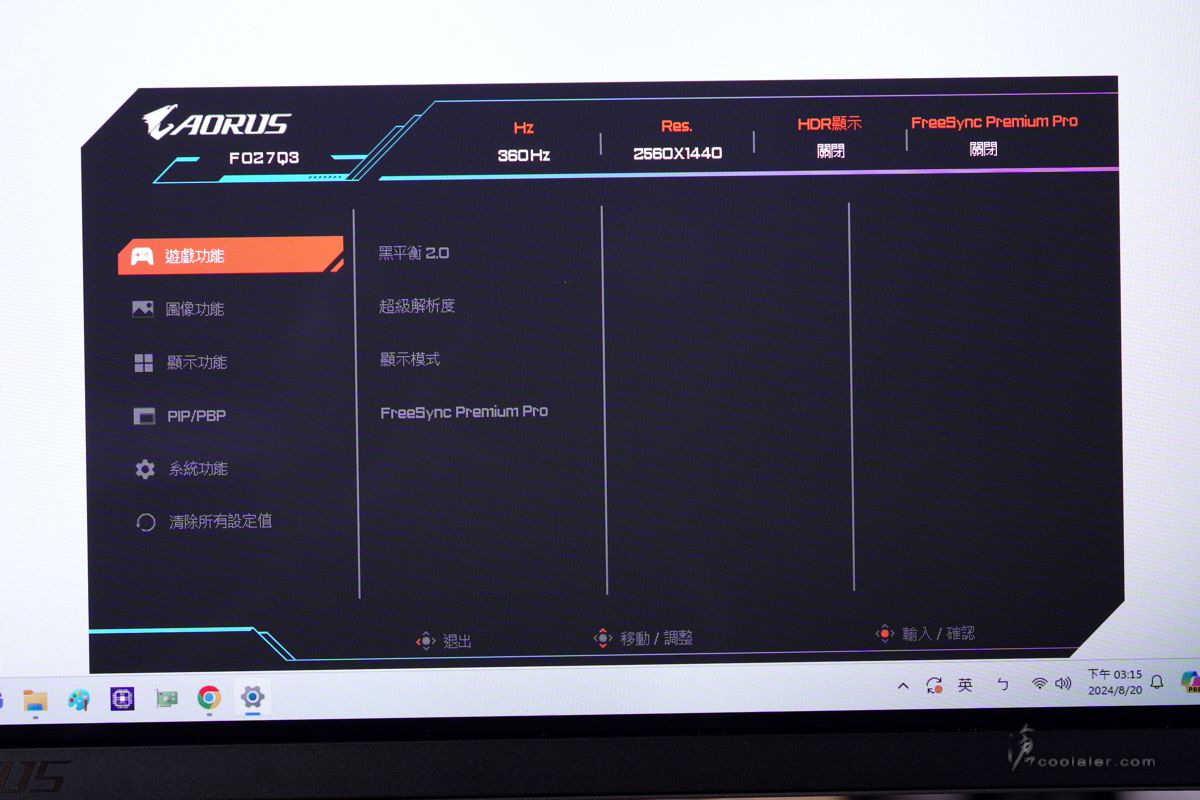
黑平衡2.0演示,下圖為無開啟的畫面。

下圖為開啟最高15格的畫面。對比上圖有明顯差異,黑平衡讓暗處也變亮,雖然可能違反了一些常理,但這對於龜在暗處的敵人應該是一清二楚。有15格可調,但你不用全開滿,可自行取捨。
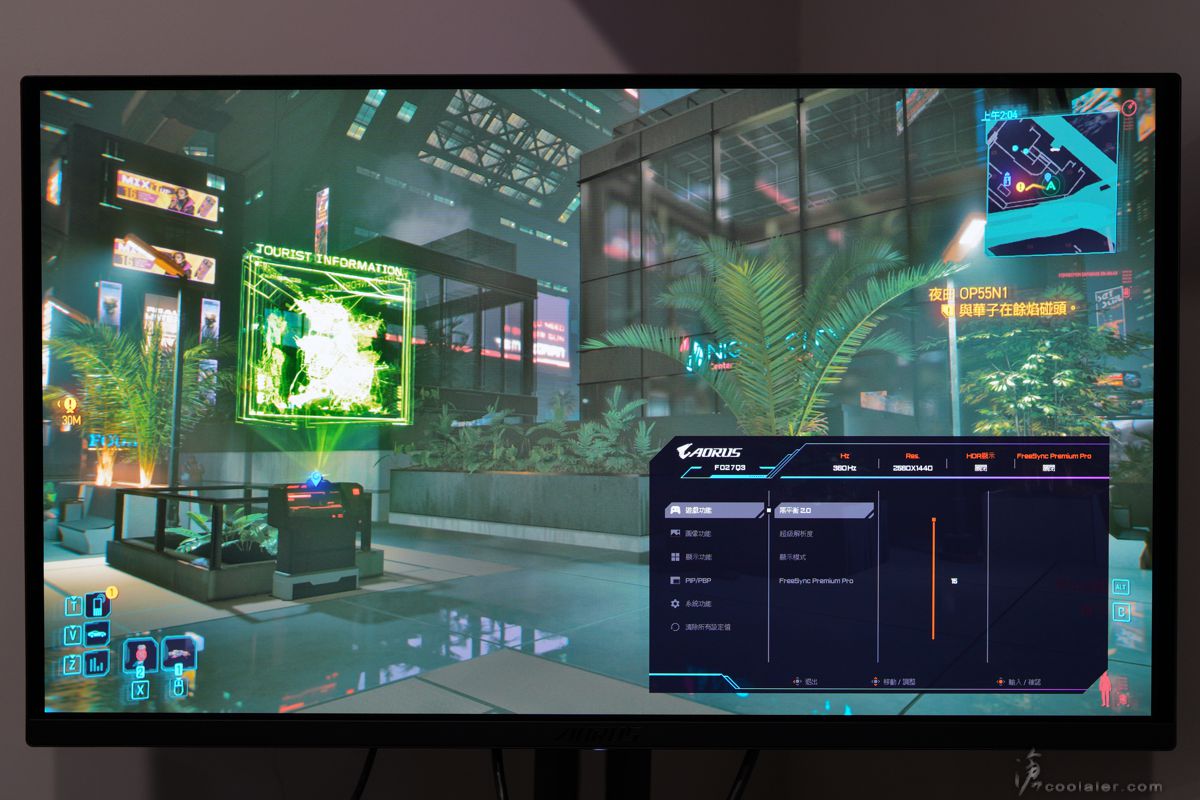
超級解析度演示,下圖為無開啟的畫面。
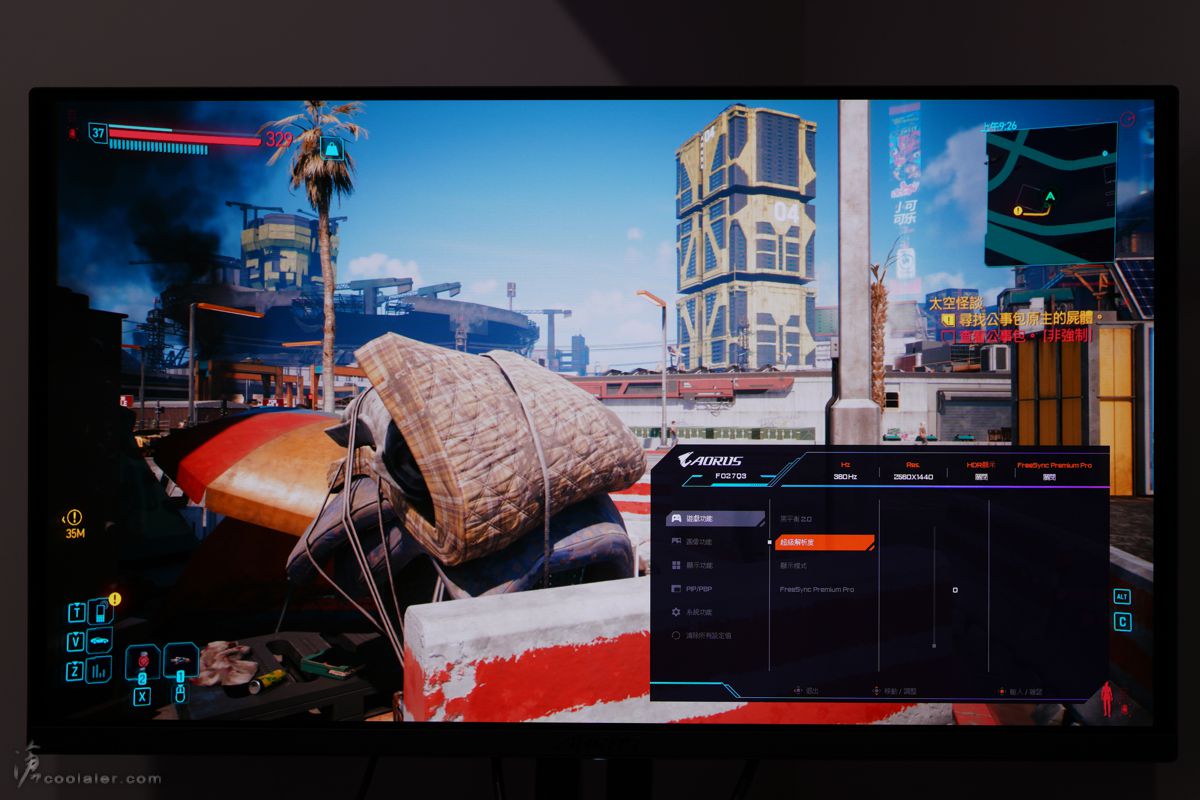
開滿4格的畫面。
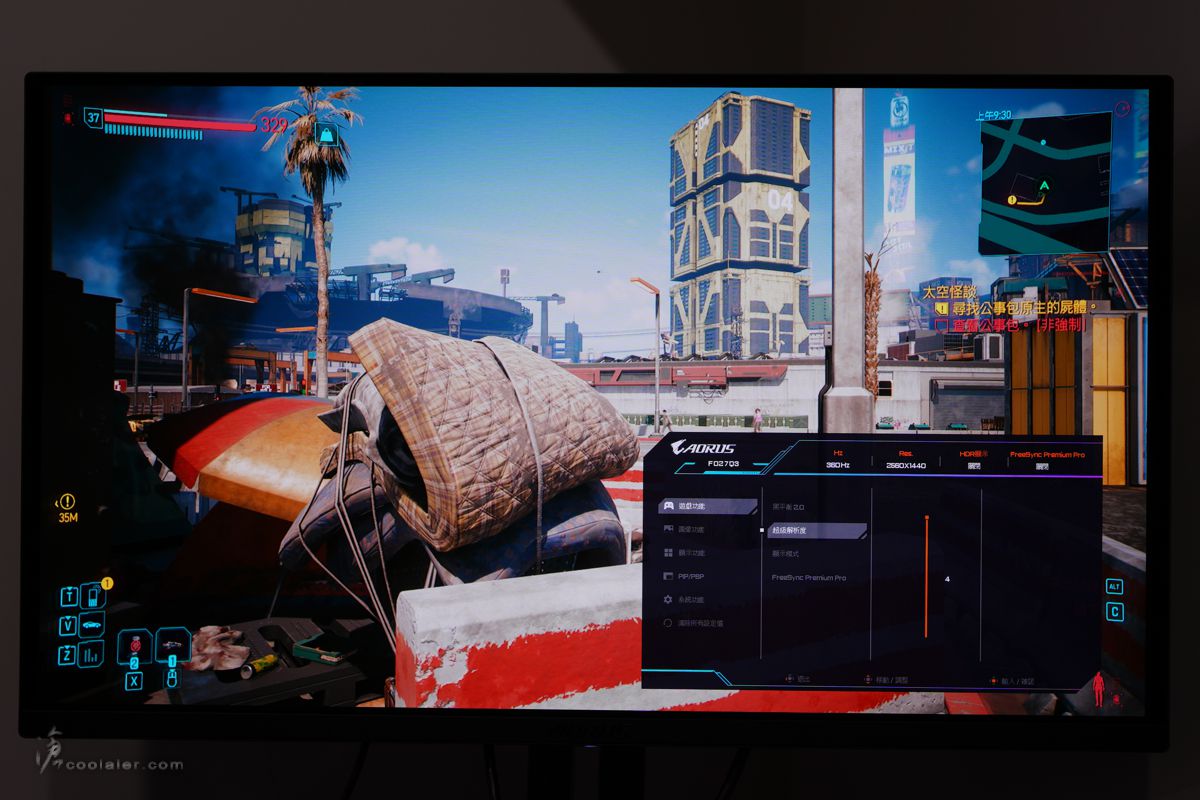
乍看可能沒甚麼差異性,抓一點細節比較一下,右側明顯開滿4格是要銳利清晰。

圖像功能,這部分也針對了使用模式進行了優化,可以快速來調用,例如 FPS、MOBA、RPG、競速、電影、閱讀等模式。另外也可以自行調整,支援亮度、對比、六軸顏色調整、色彩自然飽和度、銳利度、Gamma、色溫、Color Space 等。
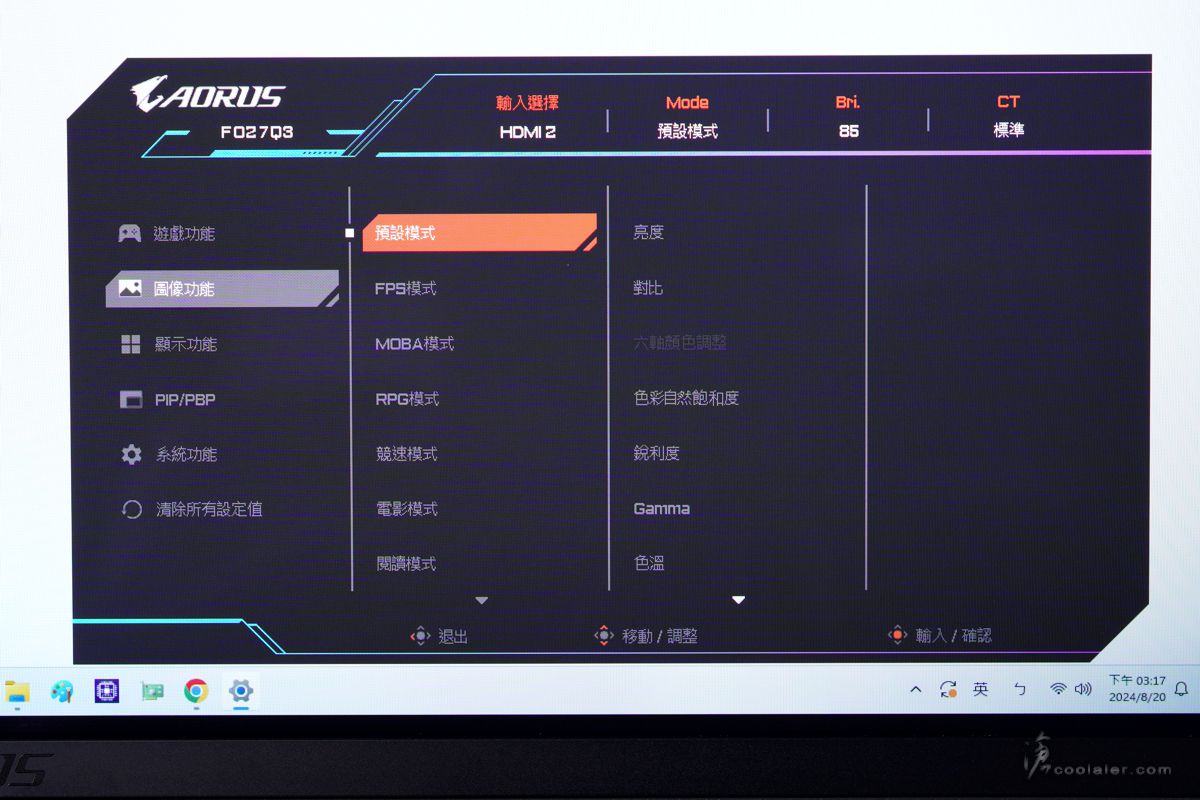
顯示功能,輸入選擇、KVM 功能、RGB 訊號範圍、Apply Picture Mode。
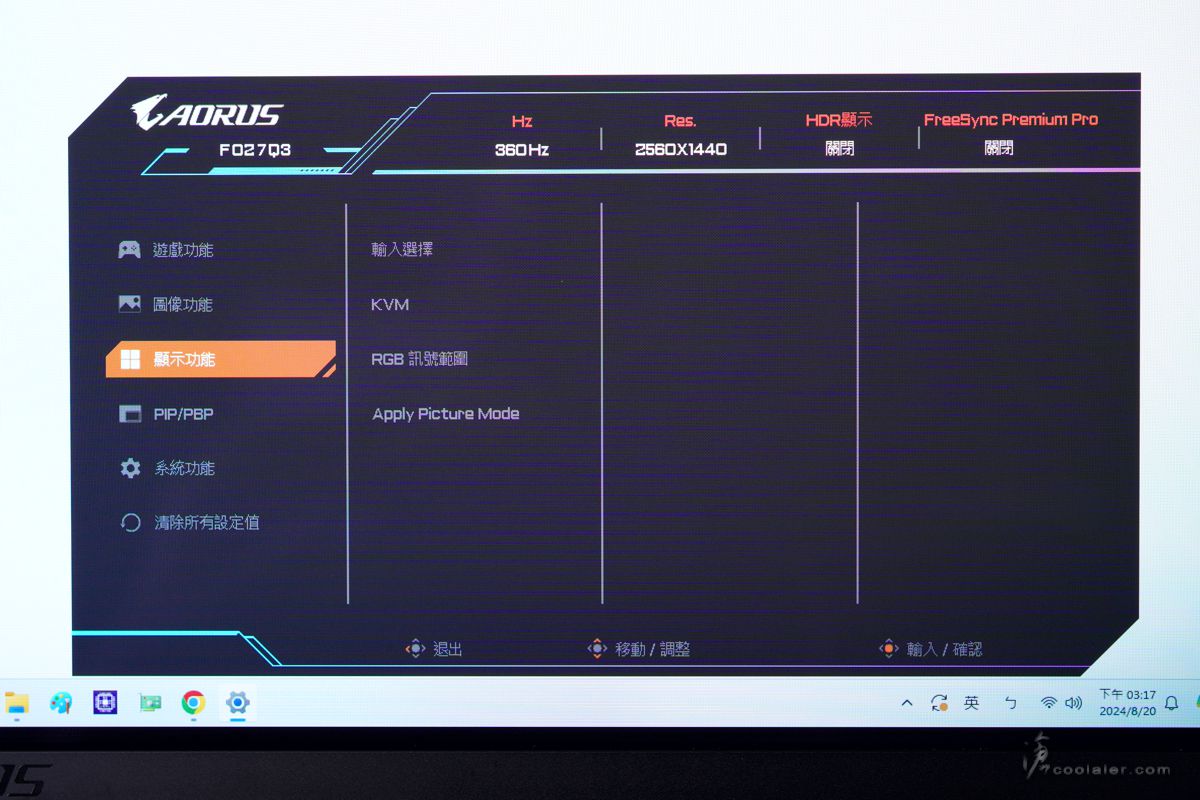
PIP / PBP,支援子母畫面以及畫面並排功能。
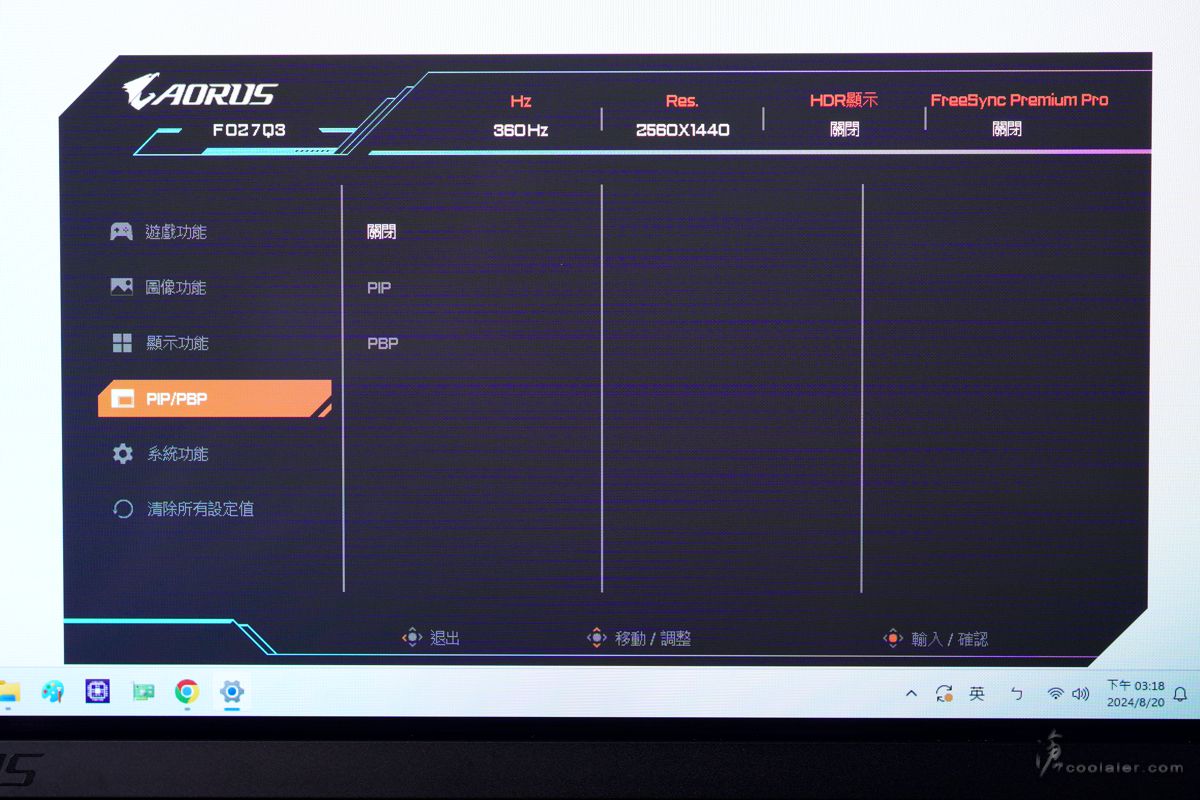
系統功能,語言設定、音訊、音場選擇、OSD 設定、快速鍵設定、其它設定。
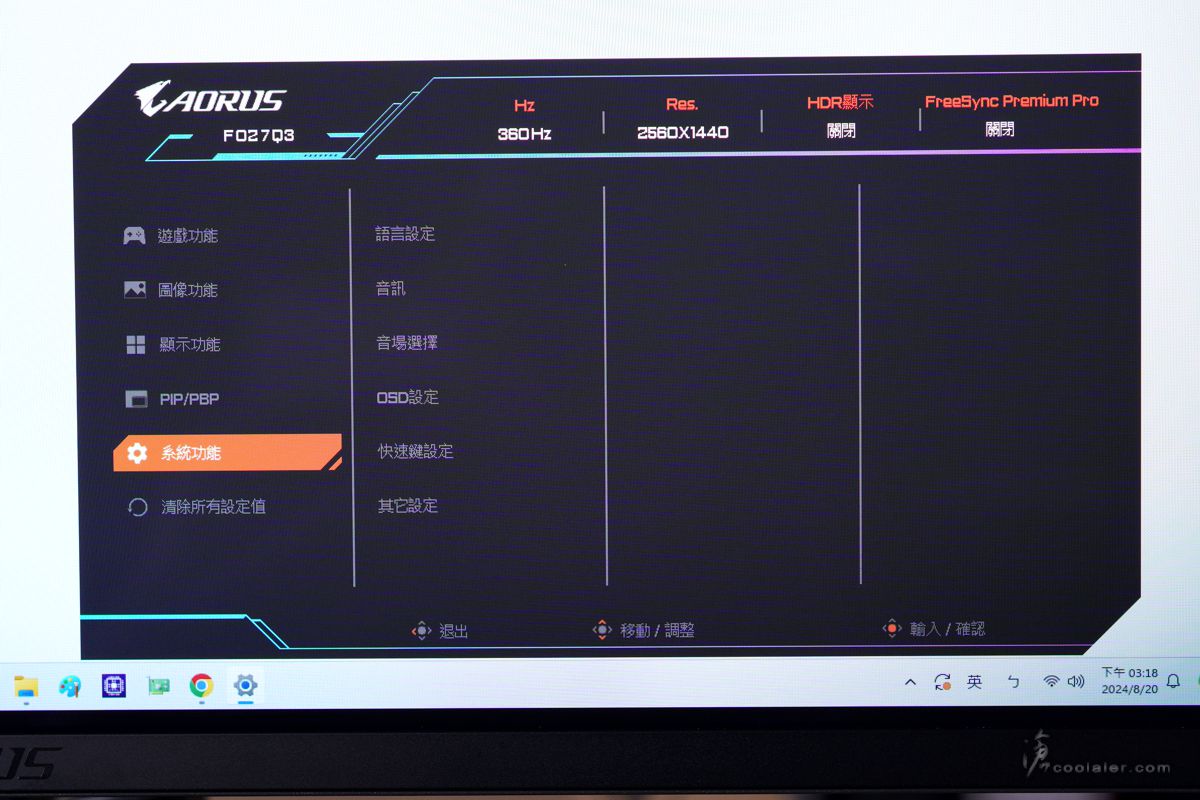
遊戲輔助,包括 GAME 情報、準心輔助、戰術開關、Eagle Eye 狙擊鏡、系統資訊窗、螢幕拼接輔助。在 GAME 情報裡面有計時器、計數器、更新頻率以及這些顯式資訊的位置。
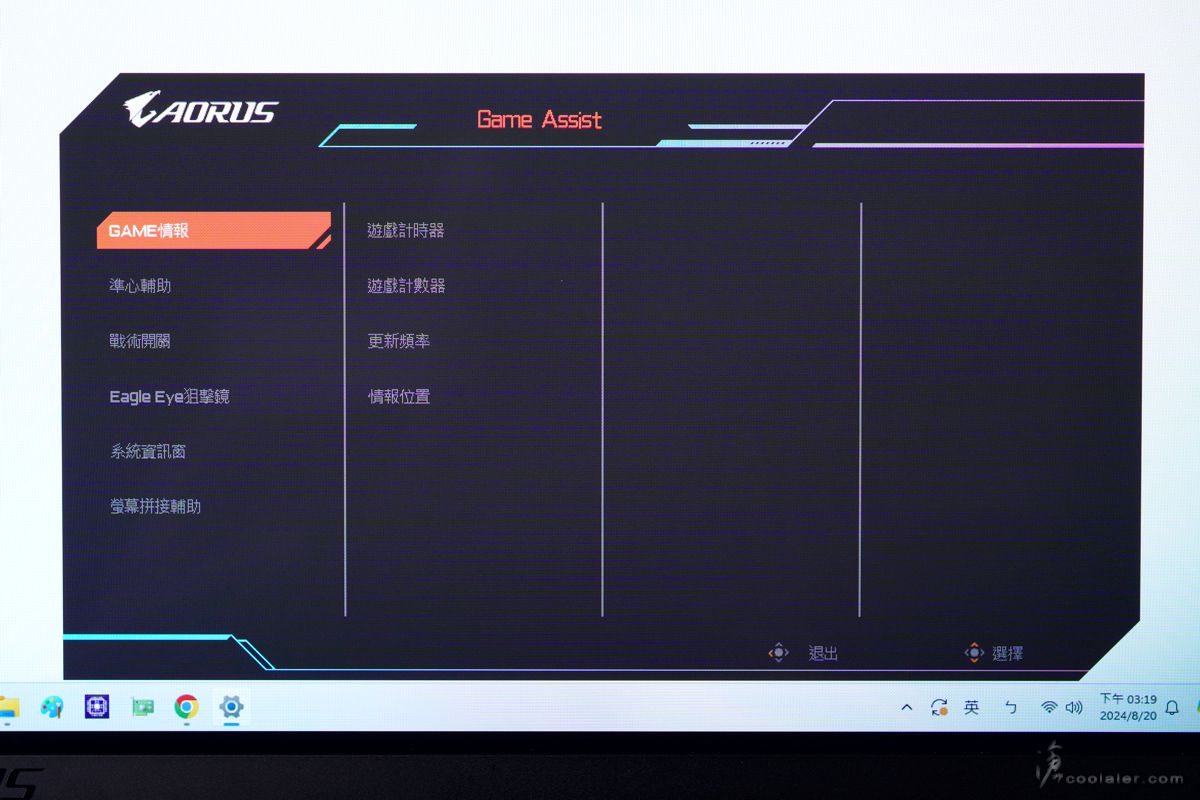
GAME 情報如下圖,可以顯示時間倒數或正數、計數器、更新頻率,顯示位置可以依偏好選擇上中下左右。
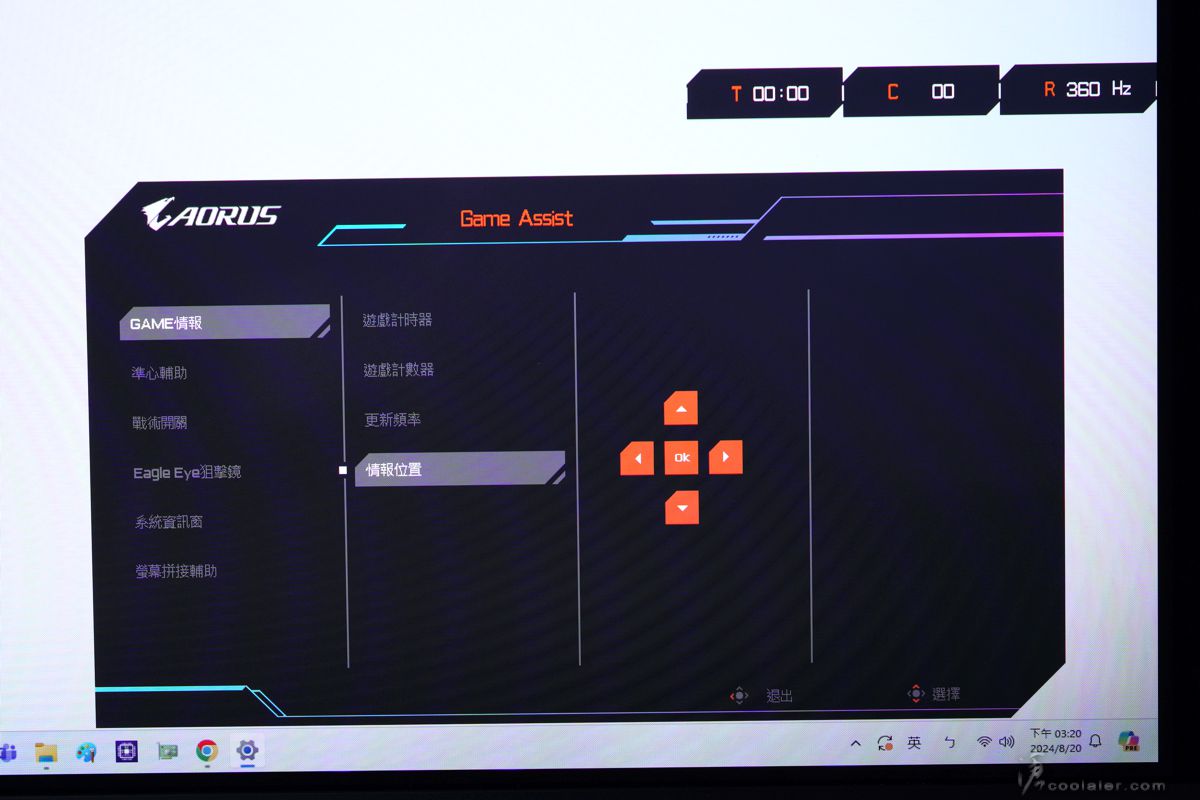
準心輔助,可以選擇樣式,或是使用者模式自訂。主要用於 FPS 遊戲輔助,有些遊戲準心可能範圍很大,或者無,這輔助就可以很清楚顯示遊戲中心位置。
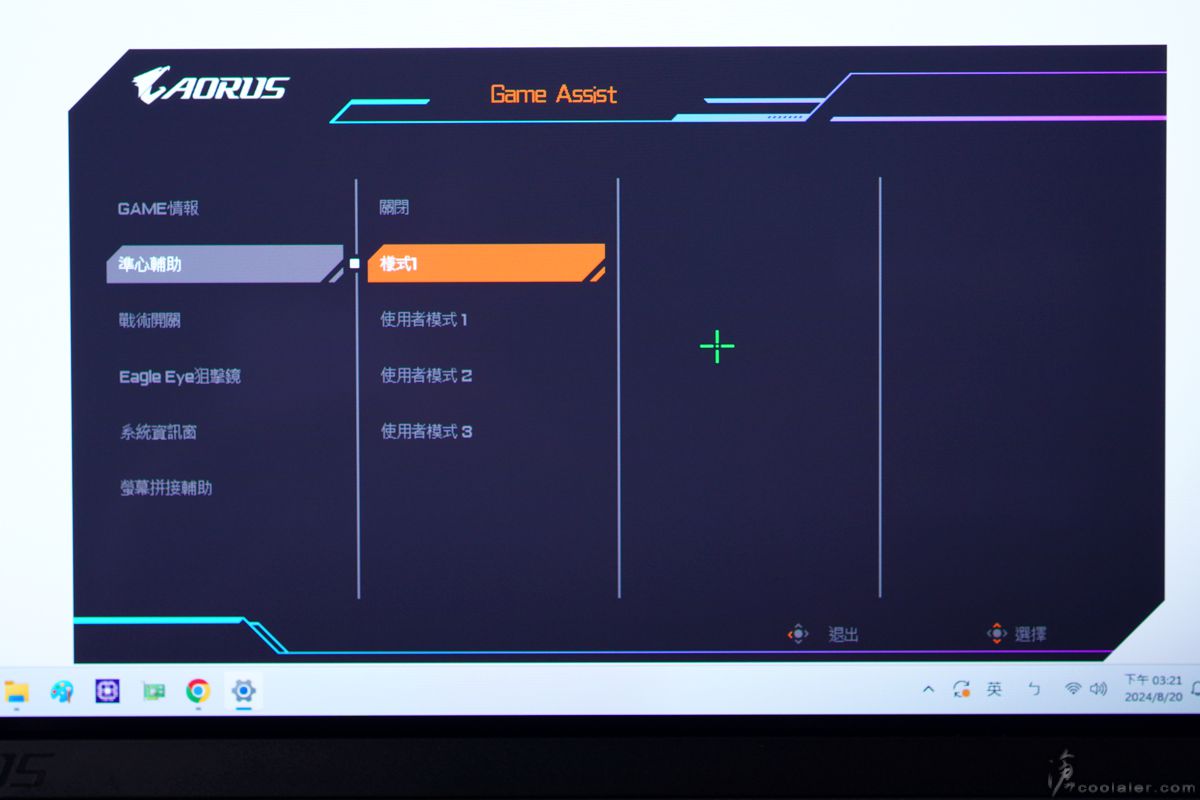
可以在遊戲內直接顯示準心輔助。

Eagle Eye 狙擊鏡,開啟之後可以直接把螢幕中間放大,意思就是不開鏡就有放大倍率,難怪有些人拿小手槍也那麼準XD。這部分有1.5、2.0、3.0、4.0倍可選,還支援 Night Vision 夜視、位置調整、外框顏色。
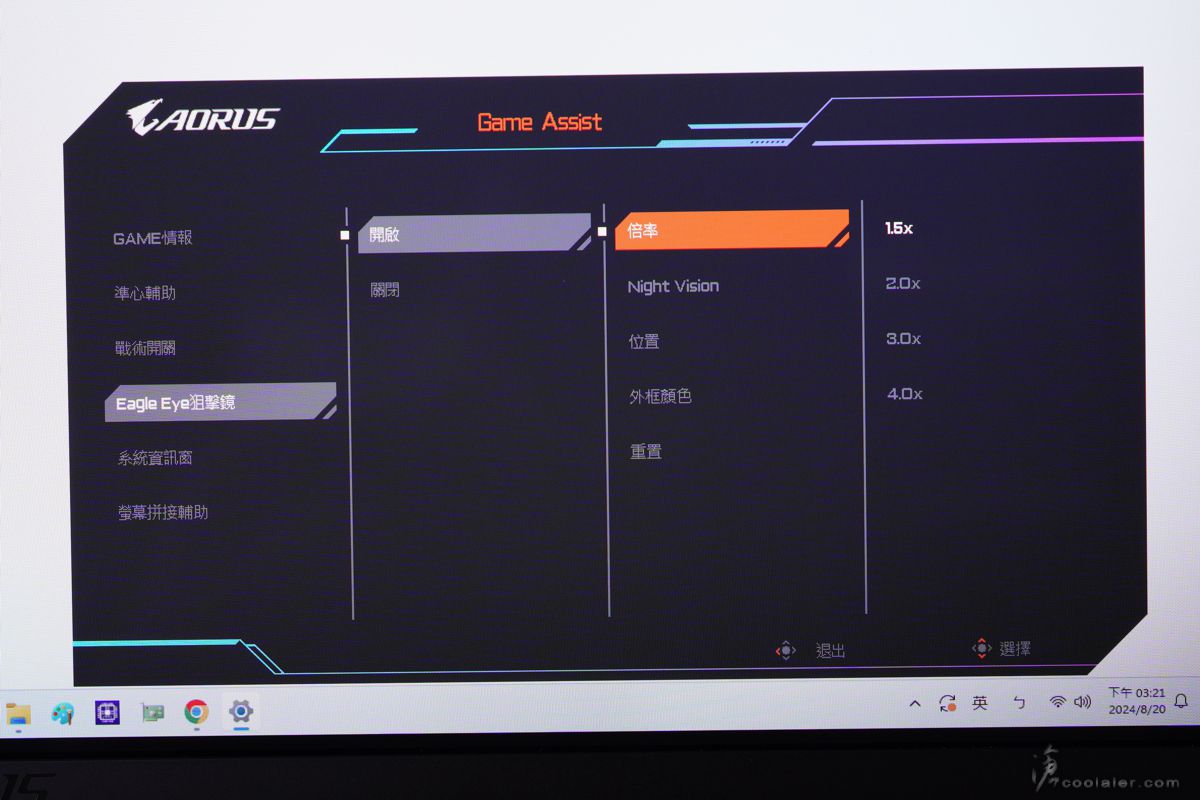
以下是開啟 Eagle Eye 狙擊鏡,中間區域會直接被放大。
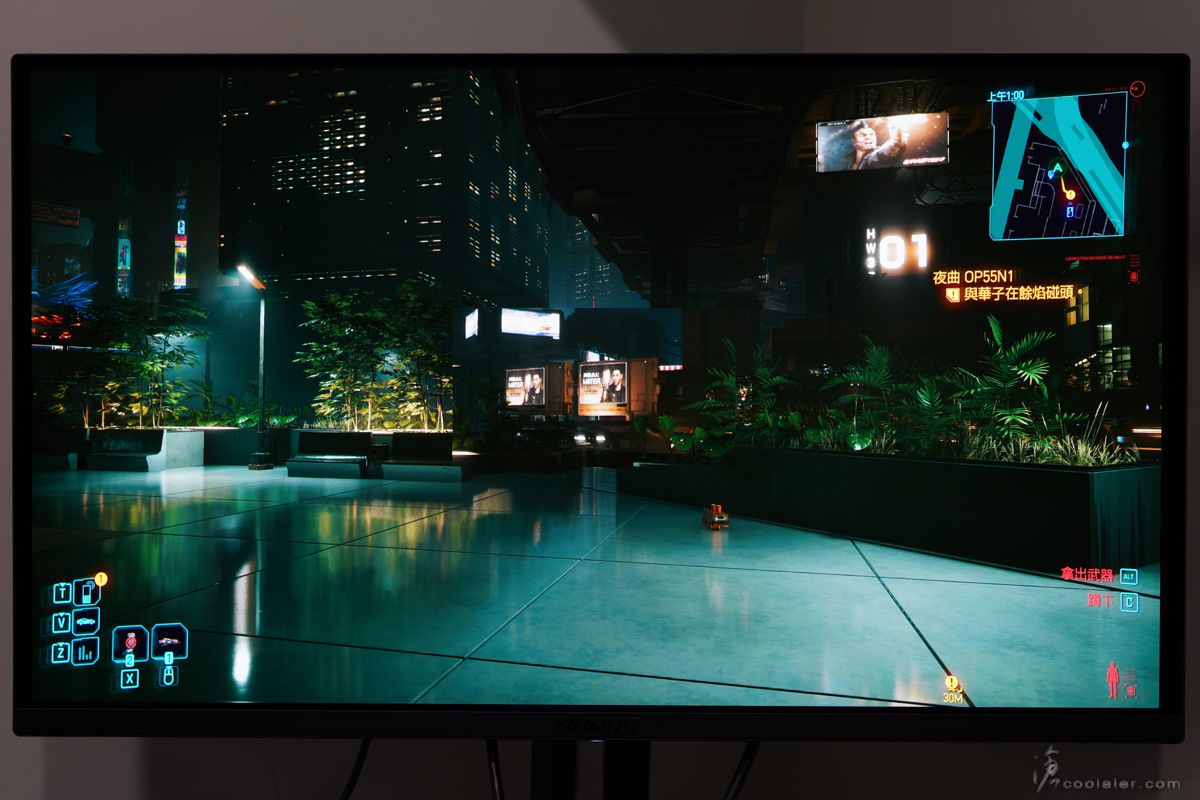
Eagle Eye 狙擊鏡 + Night Vision 夜視,中間區域直接變成夜視鏡,嗯…這就更犯規了XD。
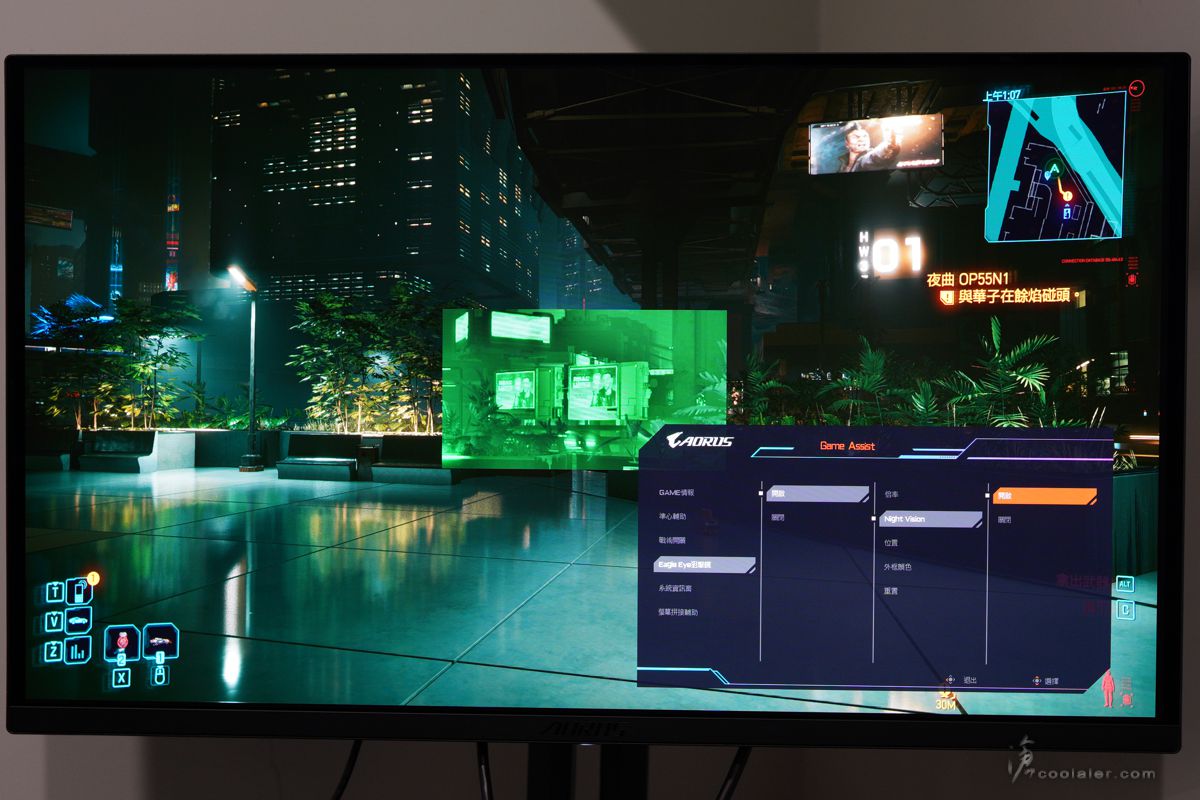
支援螢幕拼接輔助對齊。
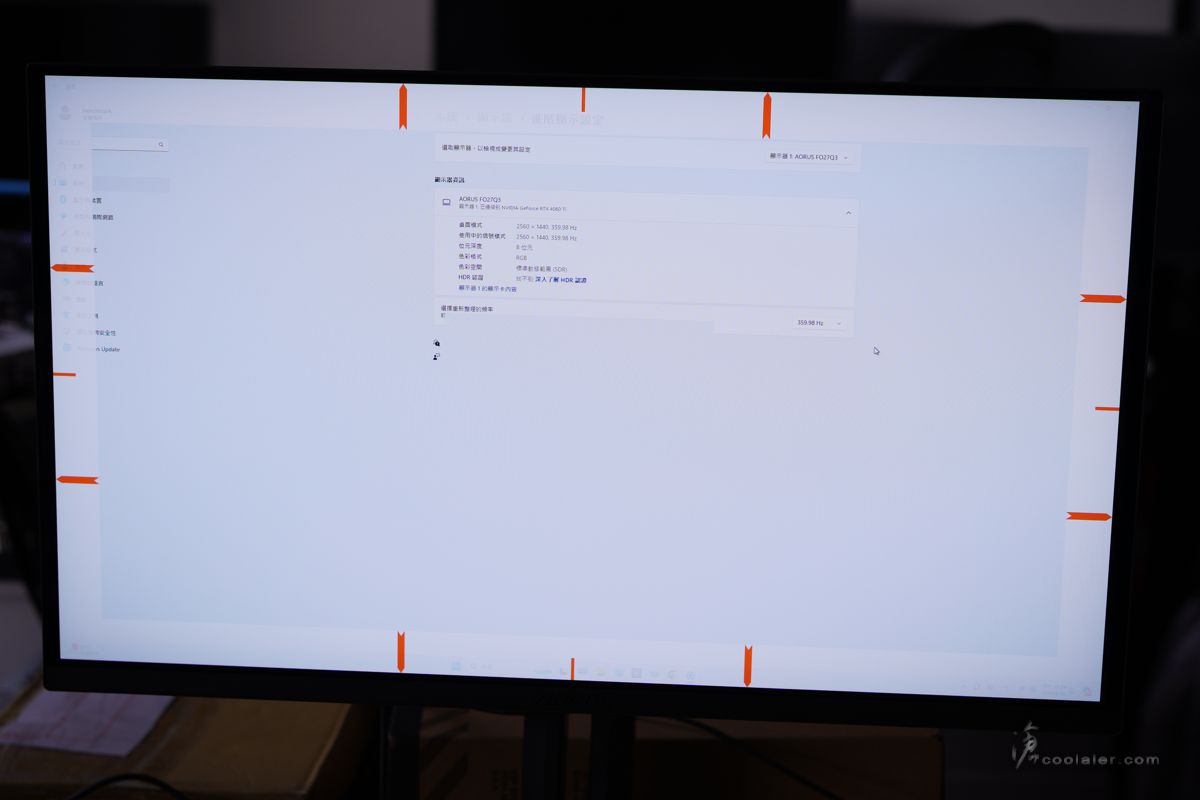
OLED Care ,這大概多數廠商出 OLED 面板螢幕都會配置這項功能,主要用來降低 OLED 烙印風險,選項狀態中可以看到使用時間。基本上在使用4小時後,防烙印功能就會啟動,這部分是不需要手動清理。
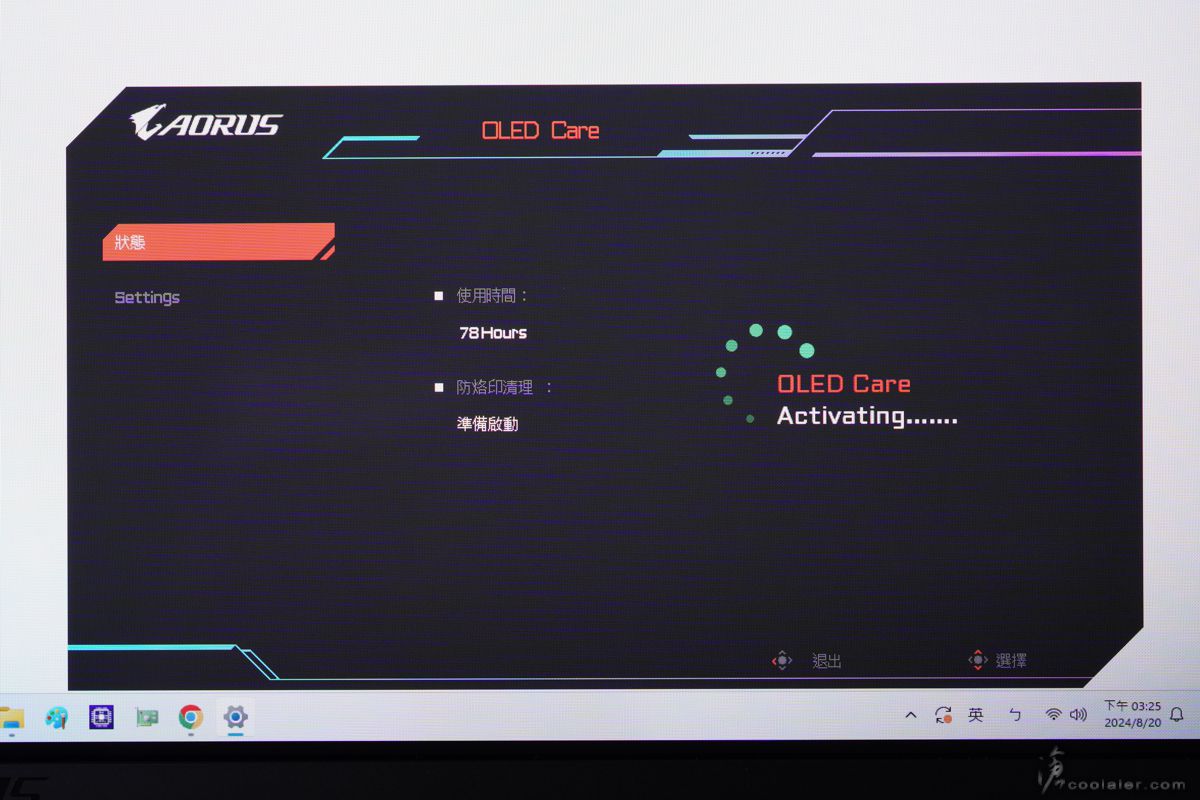
設定中可以針對 OLED 進行手動防烙印清理、靜態畫面調暗、像素位移、亮度穩定、邊界圖像亮度、Corner Dim 角落變暗等進行調整。
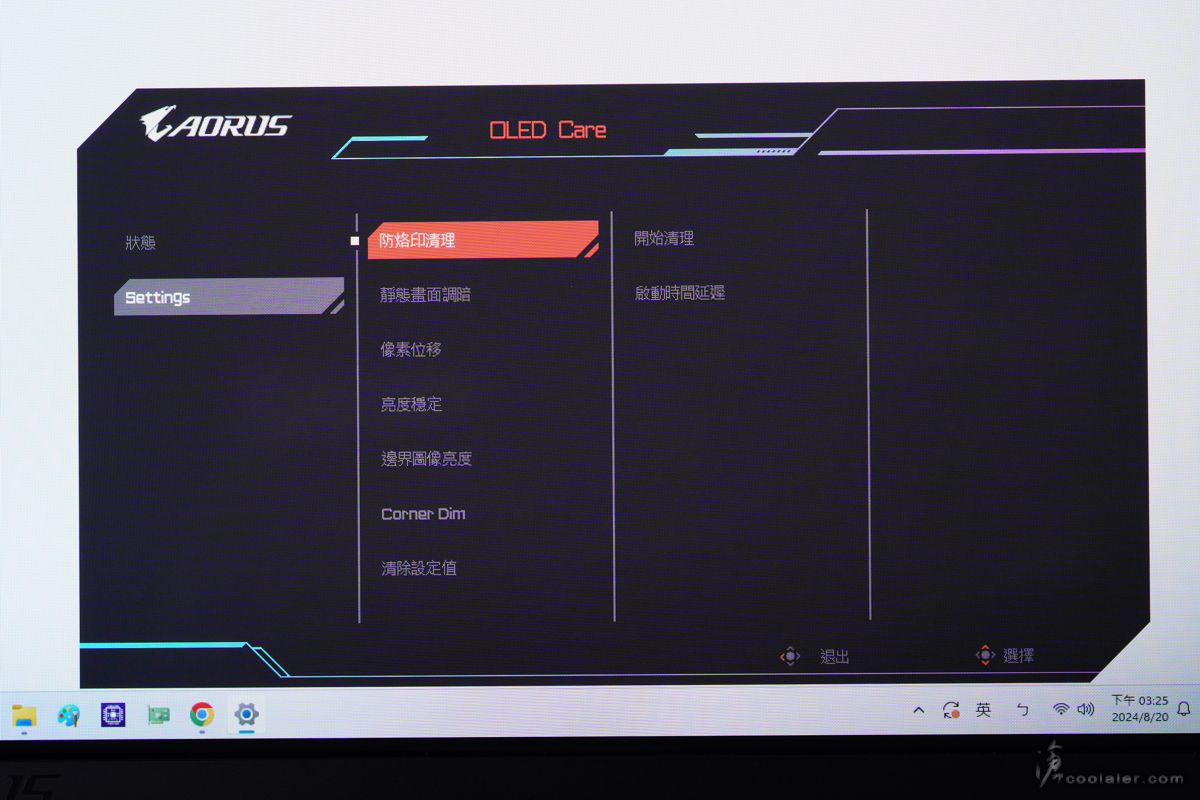
便利的 Sidekick 功能
AORUS FO27Q3 有支援 Sidekick 功能,也就是在作業系統下可以調整螢幕設定,完整的 OSD 功能。這是相當便利,畢竟實體按鍵會有選單層多步驟的問題,而軟體只需要滑鼠點選。
一般設定,可選擇訊源、電源指示燈開關、實體鍵快速切換設定、OSD 設定、PIP/PBP、麥克風抗噪功能。
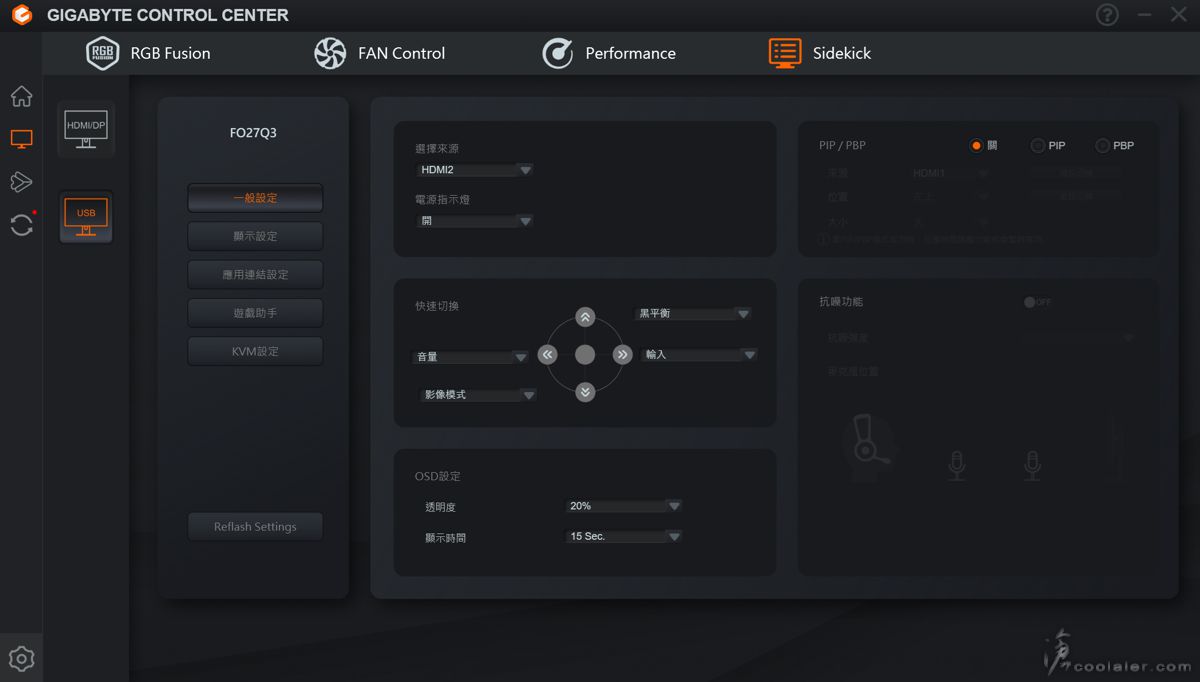
顯示設定,可快選套用模式,或是調整亮度、對比、銳利度、黑平衡等等。
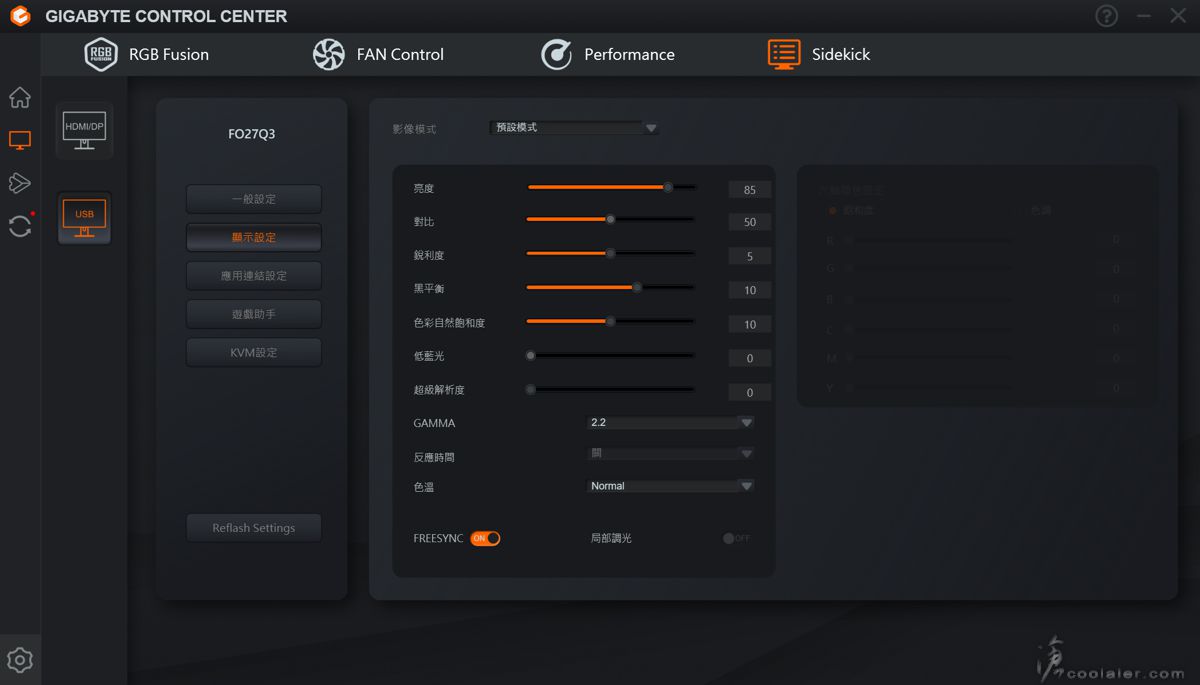
應用連結設定,可依照使用程式來直接連結套用影像模式。例如開遊戲就直接套用遊戲模式影像,省得每次都要手動套用。
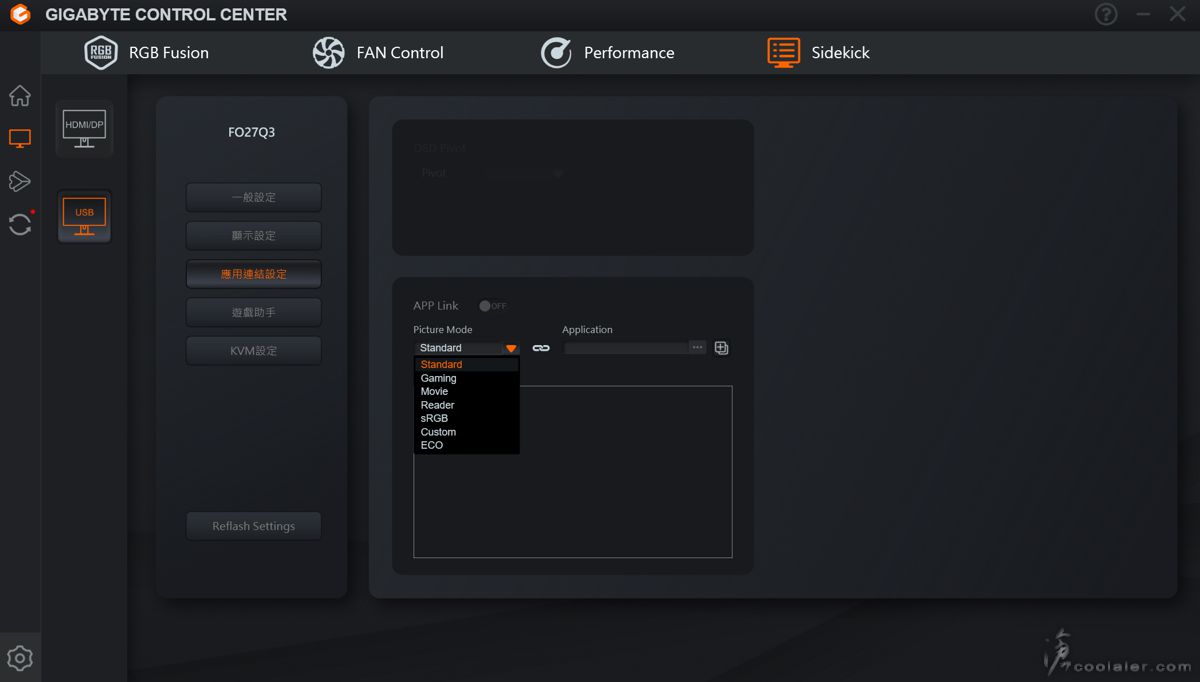
遊戲助手,系統資訊窗、穩定瞄準功能、準心等設定。如果要顯示 CPU、GPU 相關資訊可從這邊勾選對應,並設定顯示的位置。
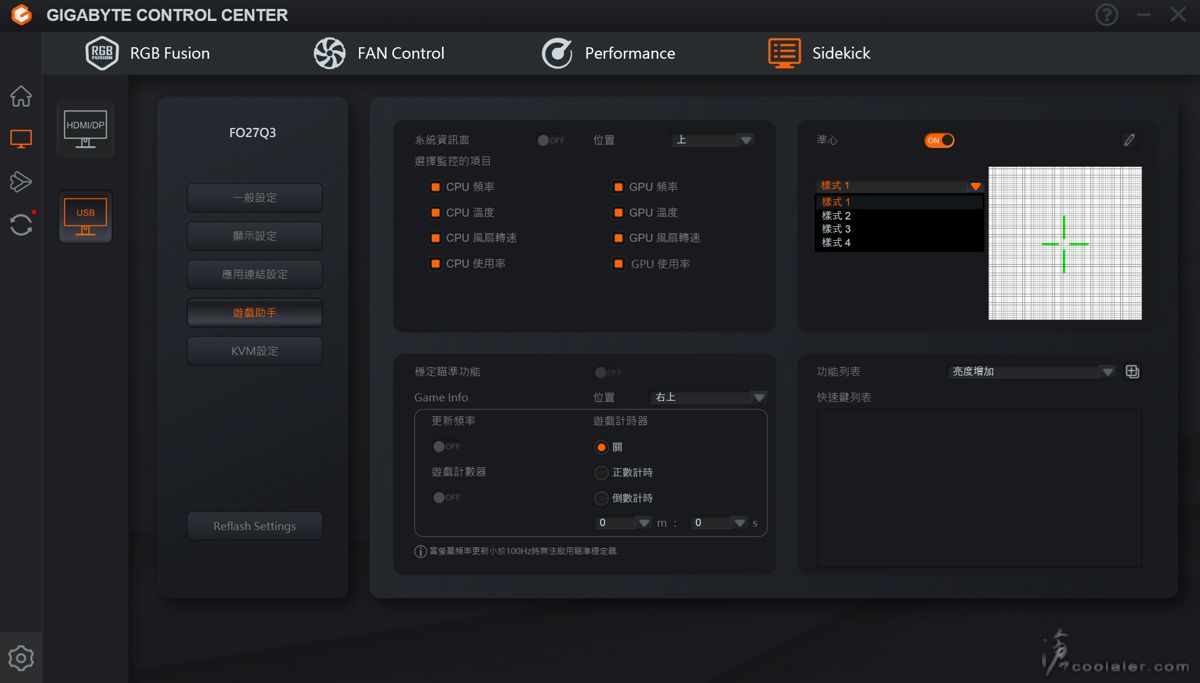
系統資訊窗
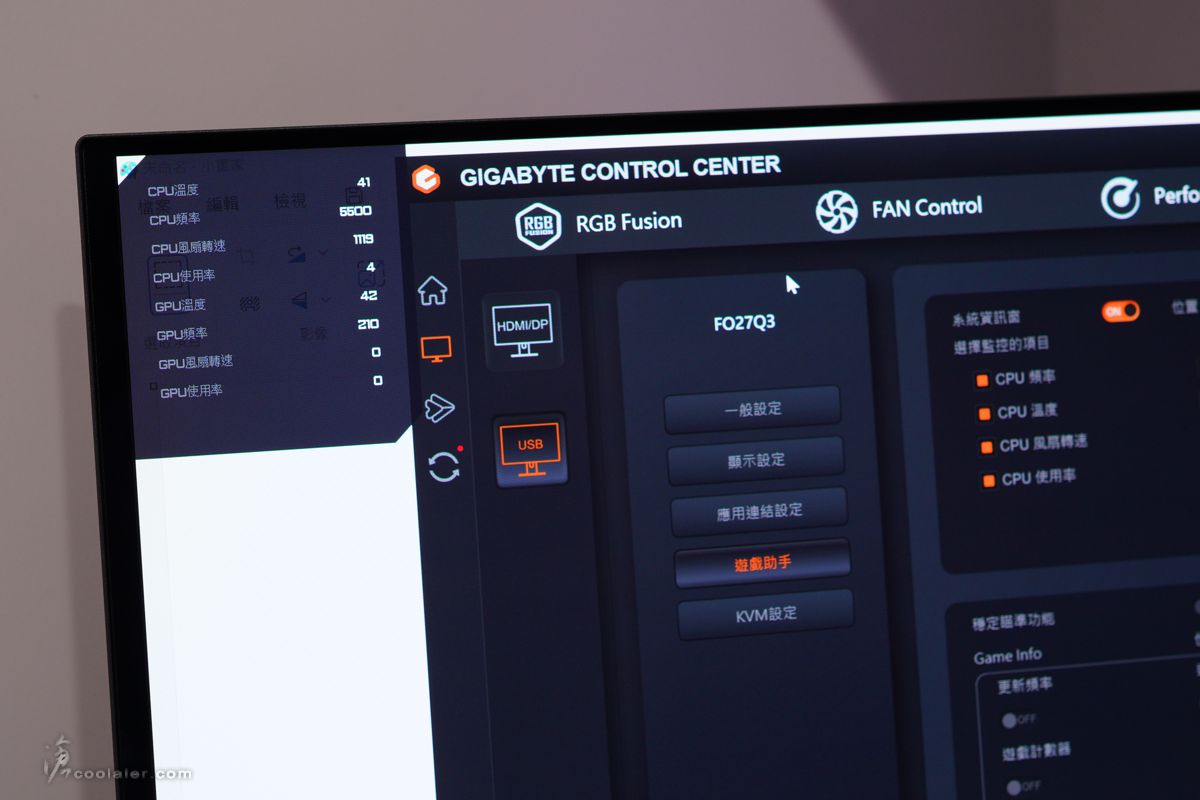
KVM 設定。
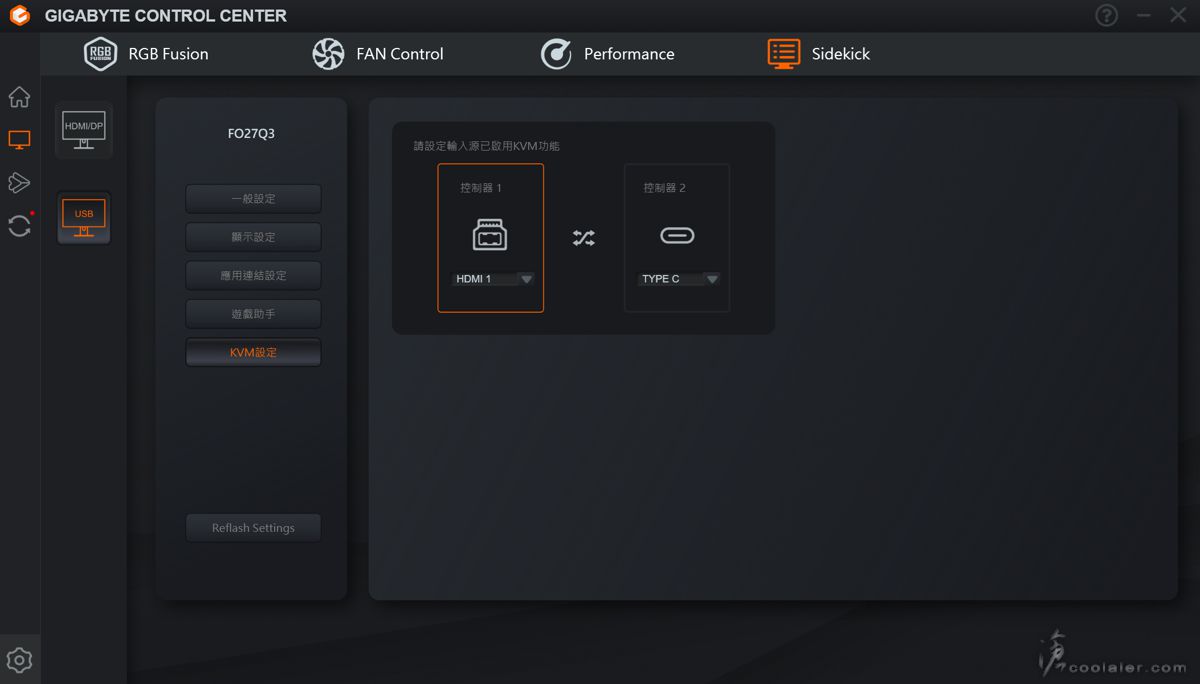
螢幕背部的燈效可以從 RGB Fusion 來調整,可與其他技嘉周邊同步。
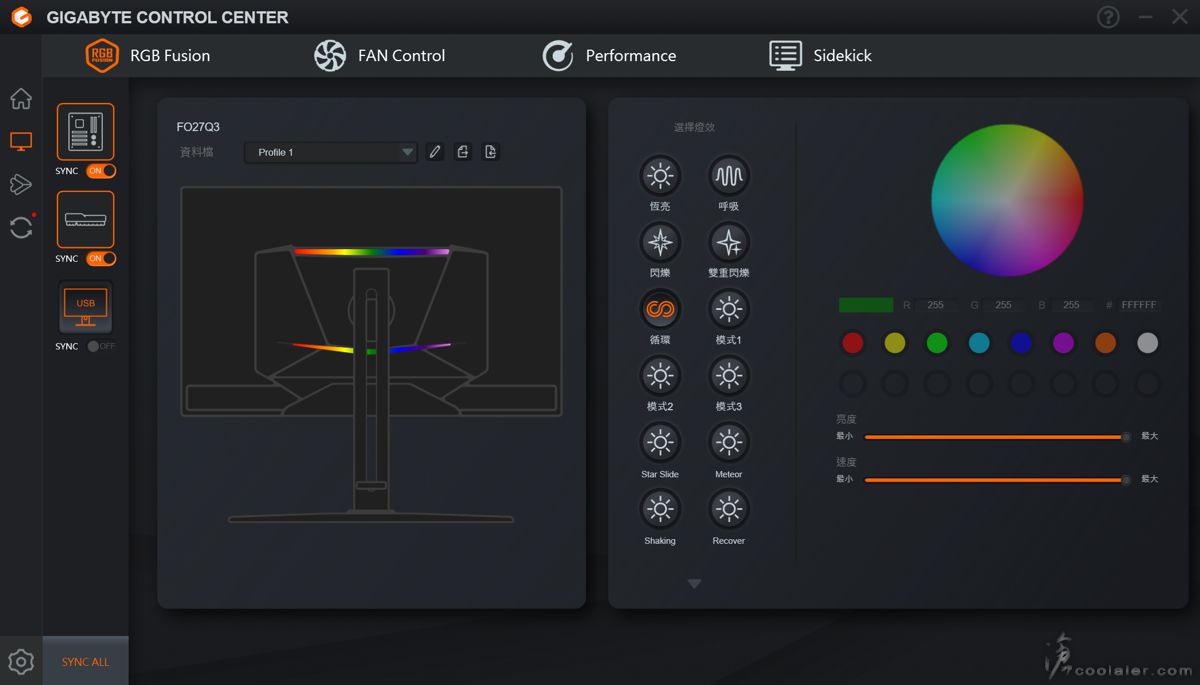
實拍幾張,QD-OLED 的畫面就是不一樣
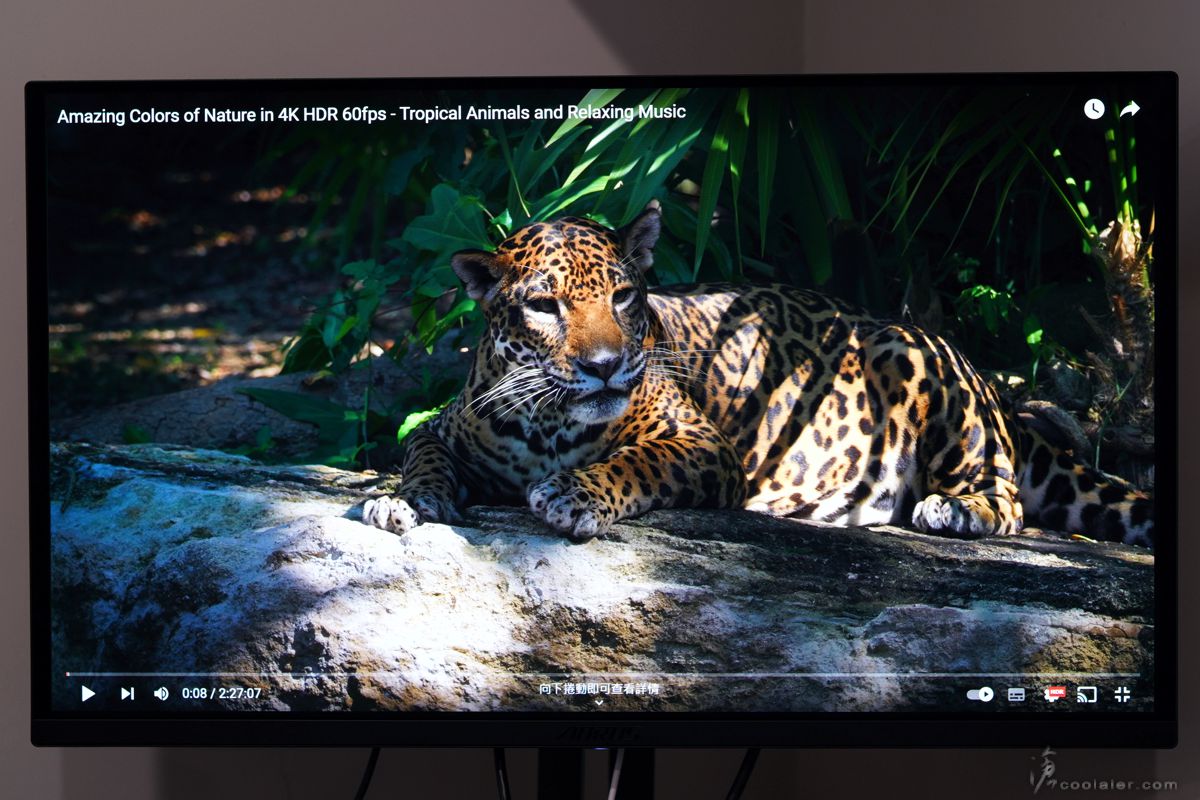
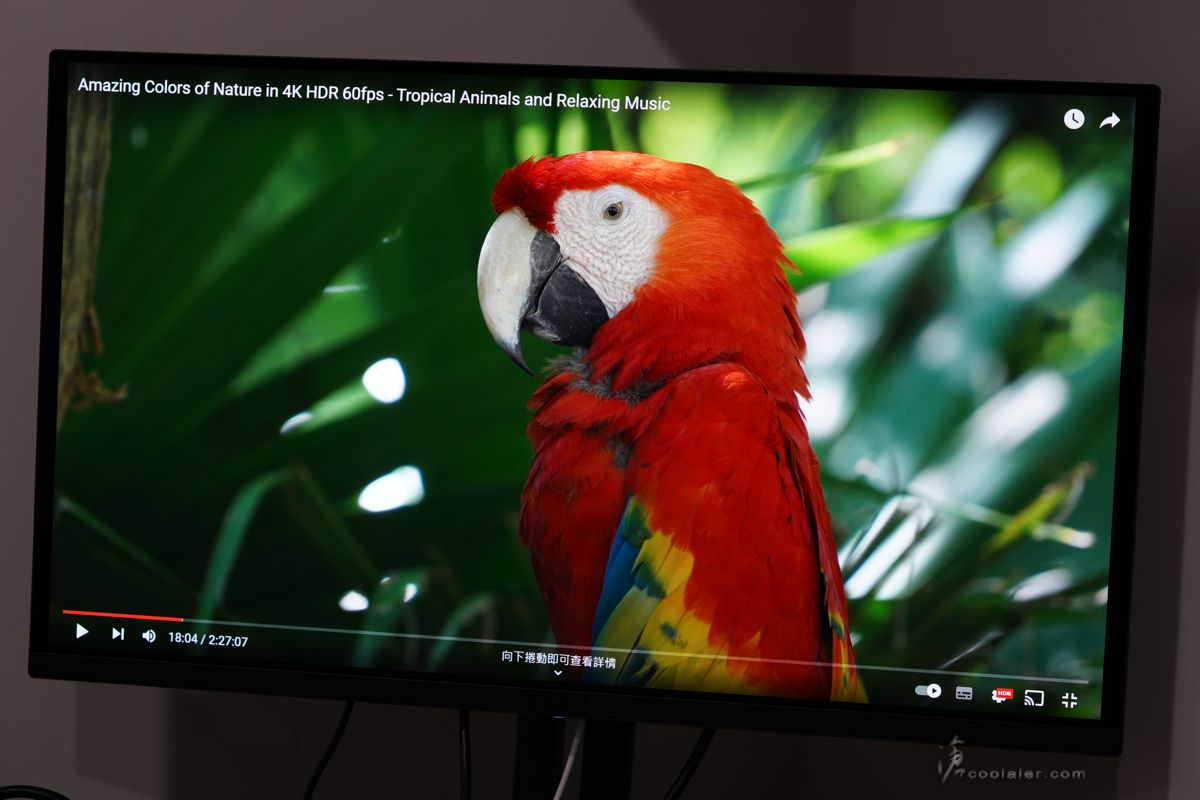
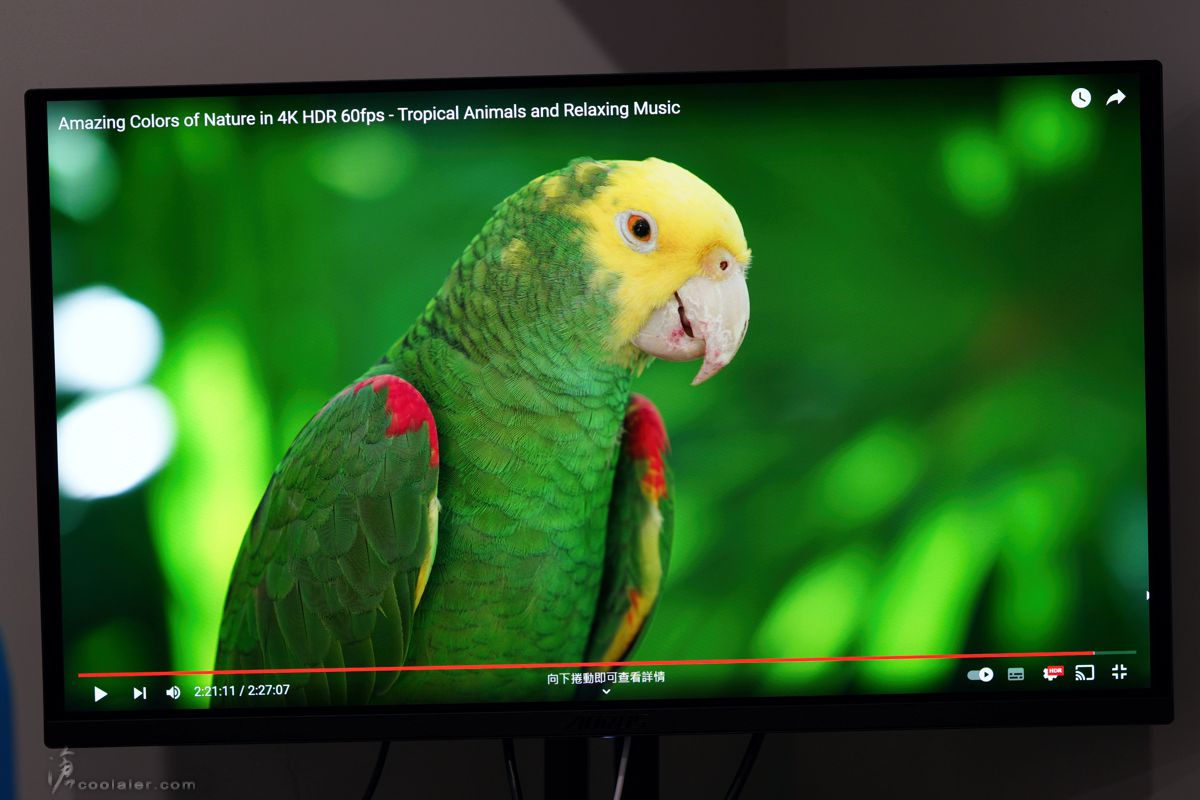
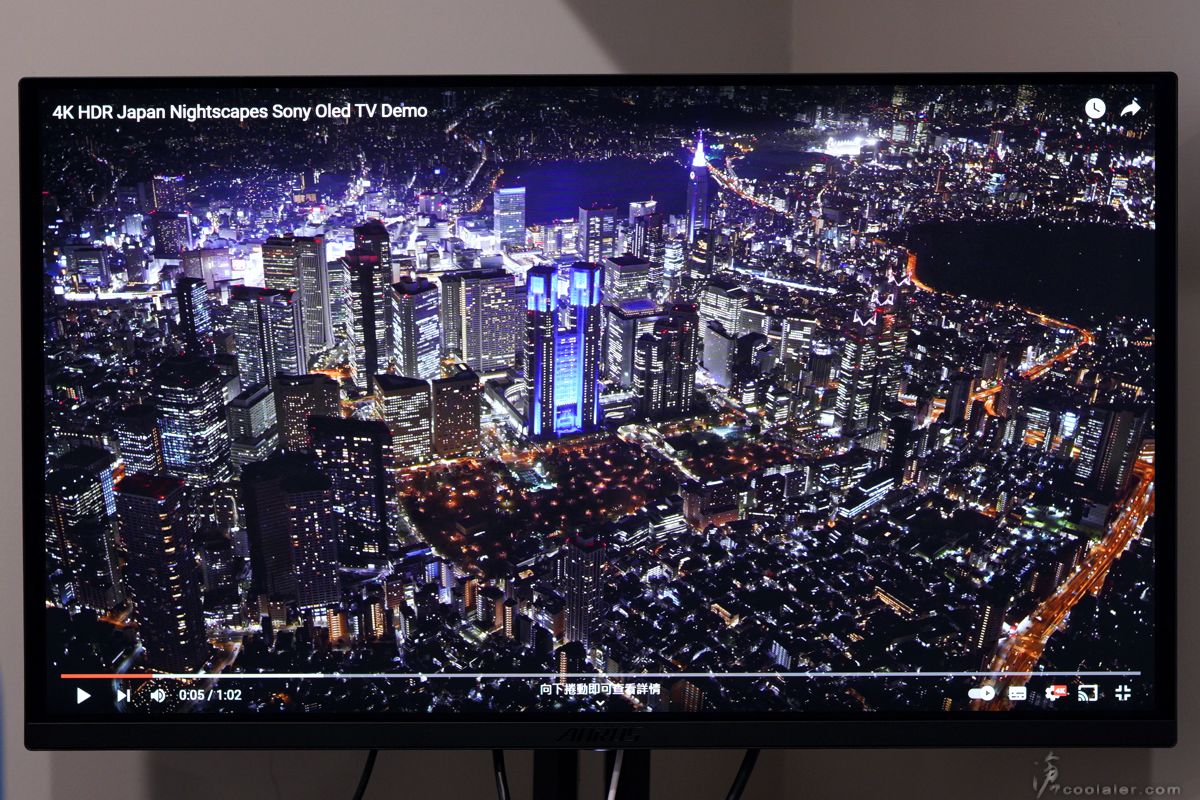
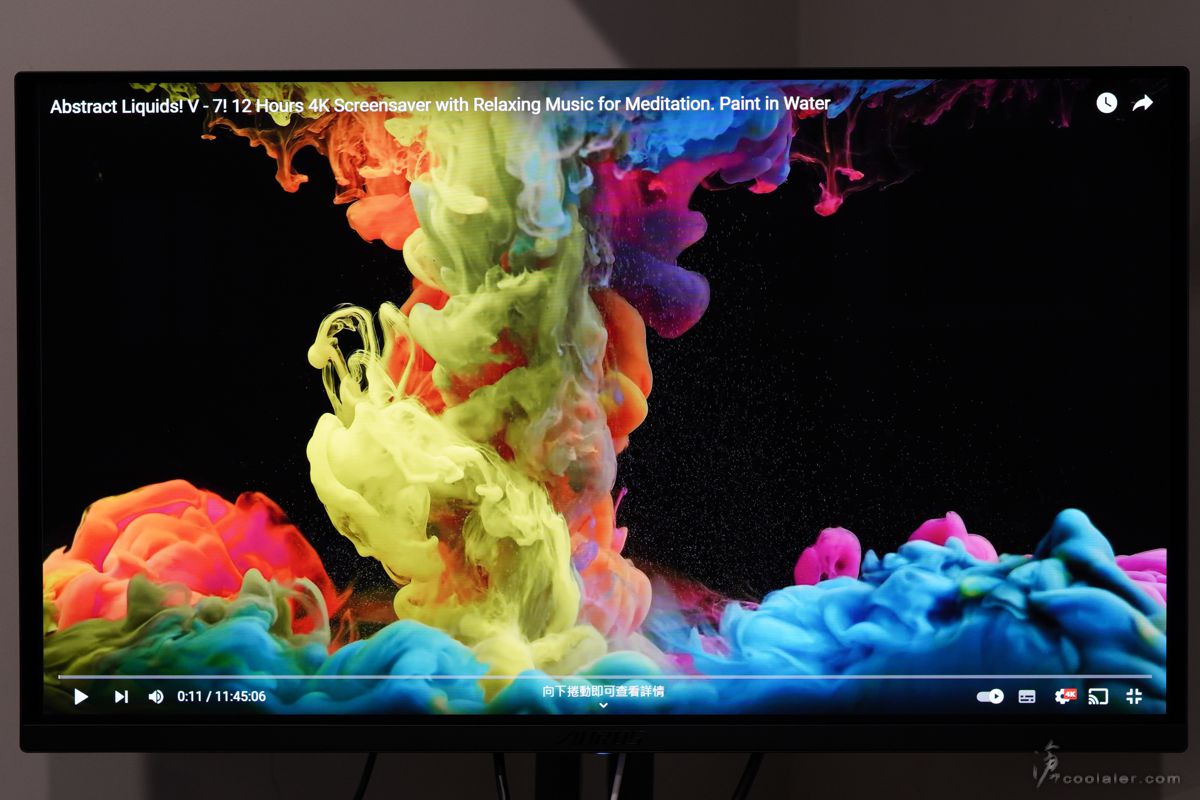
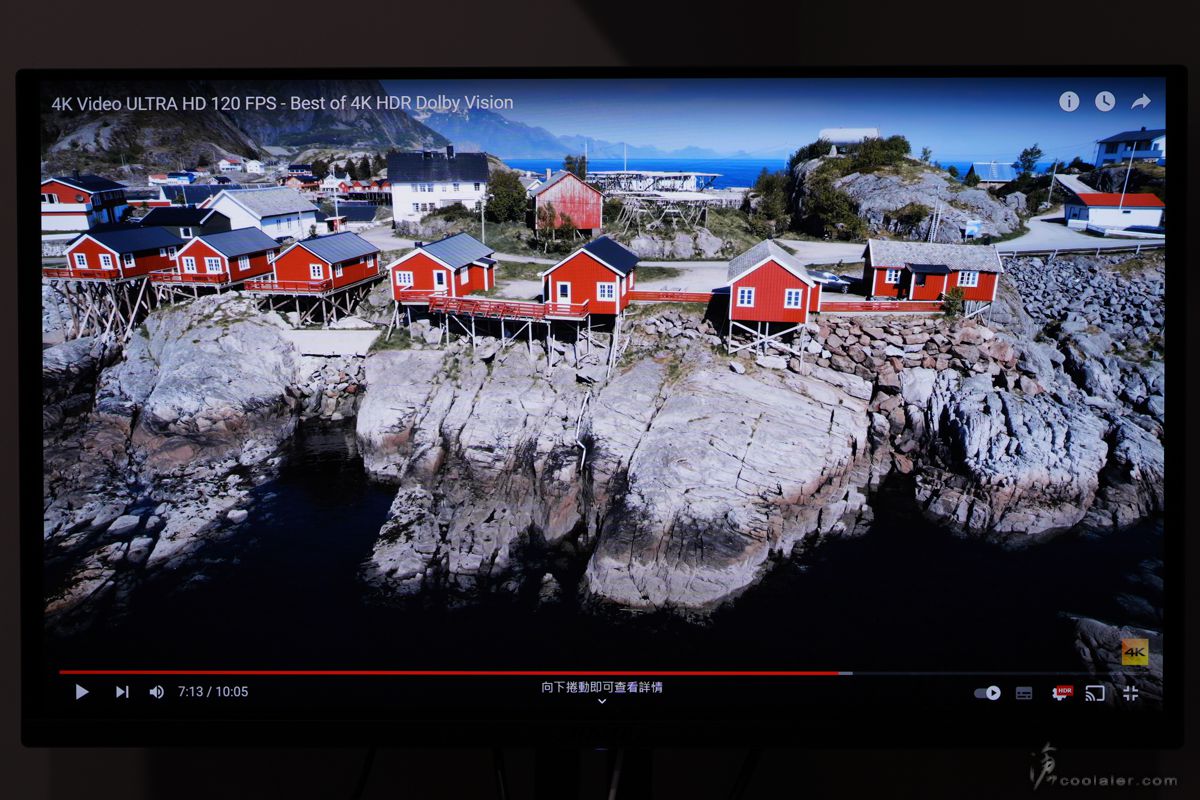
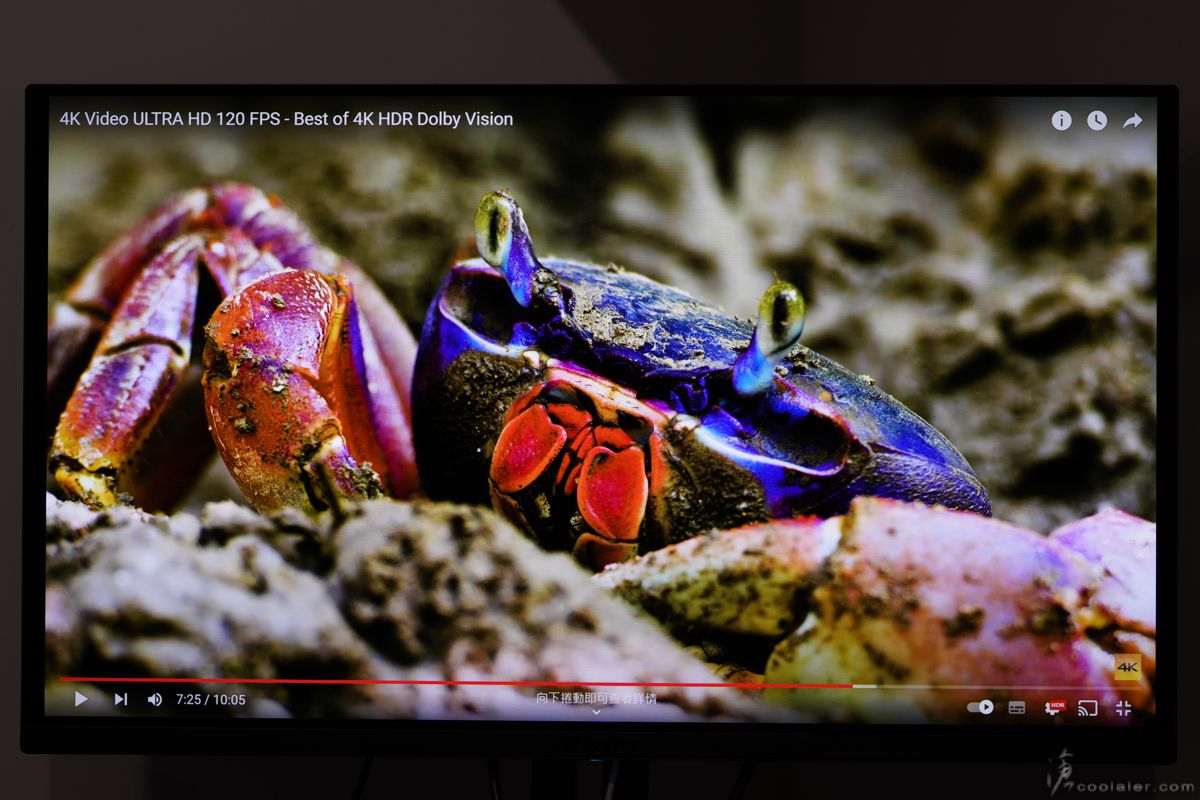
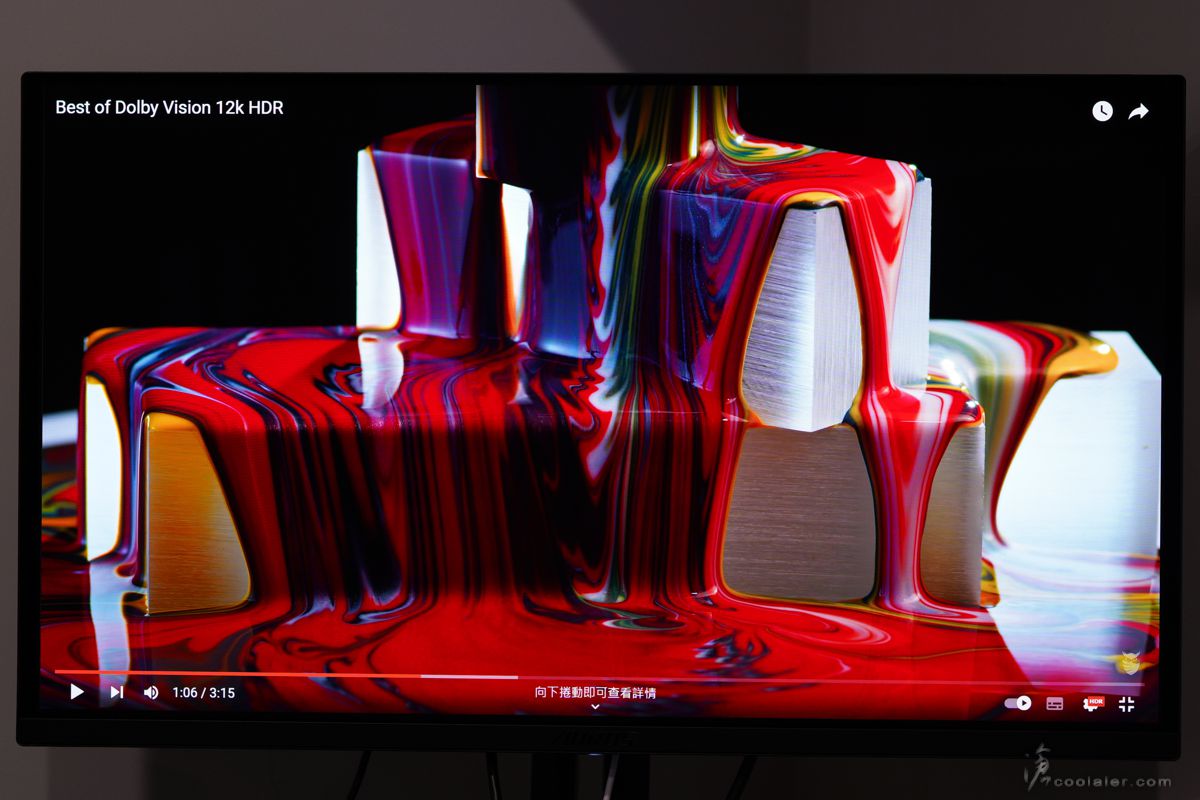
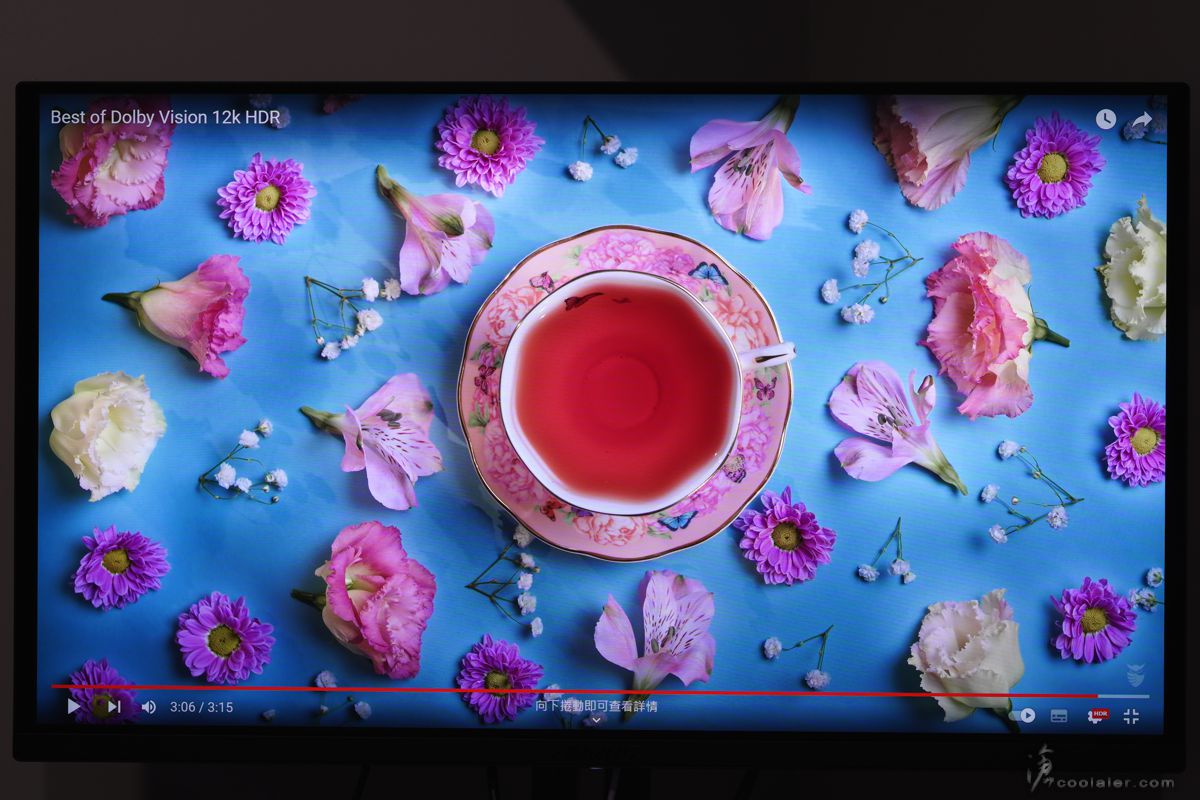

小結
AORUS FO27Q3 使用 QD-OLED 面板在顯色、對比上都沒話,加上 360Hz 更新率、0.03ms GTG 反應時間,可以說是相當快速,遊戲更為絲滑流暢,360Hz 就怕你顯卡不夠力而已。雖然只有27吋,某些使用者可能會覺得小了點,但對於遊戲電競桌上型使用是相當適合的尺寸,另外搭載的遊戲戰術功能,可以用於遊戲上的"輔助",讓你直接贏在起跑點。在影像模式可以連動應用程式這點是相當不錯,開遊戲就直接套用遊戲優化影像,不用再手動切換調整。
FO27Q3 在擴充性與功能上都是相當高規,有 Type-C 也支援 KVM、PIP/PBP 、旋轉直立使用,當然除了遊戲之外,對於影音或是影像專業編輯有需求的用戶也是沒問題的。
AORUS FO27Q3 無疑是最快的電競螢幕之一,除了 360Hz / 0.03ms 之外,也內建了獨家戰術功能、OLED Care AI 防烙印、KVM 等功能,並通過 VESA DisplayHDR True Black 400 認證、 VESA ClearMR 13000 認證,色彩深度 10 Bit 以及顯色能力 99% DCI-P3 ,除了遊戲影音之外,也同時符合專業需求使用。
FO27Q3 規格
面板尺寸:27 吋
面板:QD-OLED
解析度:2560 x 1440
色彩飽和度:99% DCI-P3
亮度(標準):250 cd/m2 (標準 SDR APL 100%);1000 nits (標準 HDR APL 3%)
對比率(標準):1,500,000 : 1
可視角度 :178° ( H) / 178° ( V )
色深:10 bit
反應時間:0.03ms ( GTG )
更新速度:360Hz
HDR: VESA DisplayHDR True Black 400
VESA Certified ClearMR:ClearMR 13000
訊號輸入:HDMI 2.1 x 2、DisplayPort 1.4 x 1、USB-C x 1
音效:3.5mm 耳機、麥克風
輸出入:2 x HDMI 2.1、1 x DP 1.4、1 x USB-C(PD 18W)、3 x USB 3.2(1上)、耳機孔、麥克風孔
揚聲器:5W x 2
傾斜角度:-5°~+20°
旋轉角度:±20°
樞軸角度/方向:-0°~+90°
尺寸含支架:610.3 x 532.5 x 158.6 mm
重量含支架:7.2kg
GIGABYTE AORUS FO27Q3

外箱側邊有標示主要特色,QHD、16:9、QD-OLED、低藍光、無頻閃、內建喇叭、KVM 功能、遊戲戰術快速切換、夜視輔助、暗部細節增強、遊戲輔助、監控儀表、OSD SIDEKICK、6軸顏色調整。
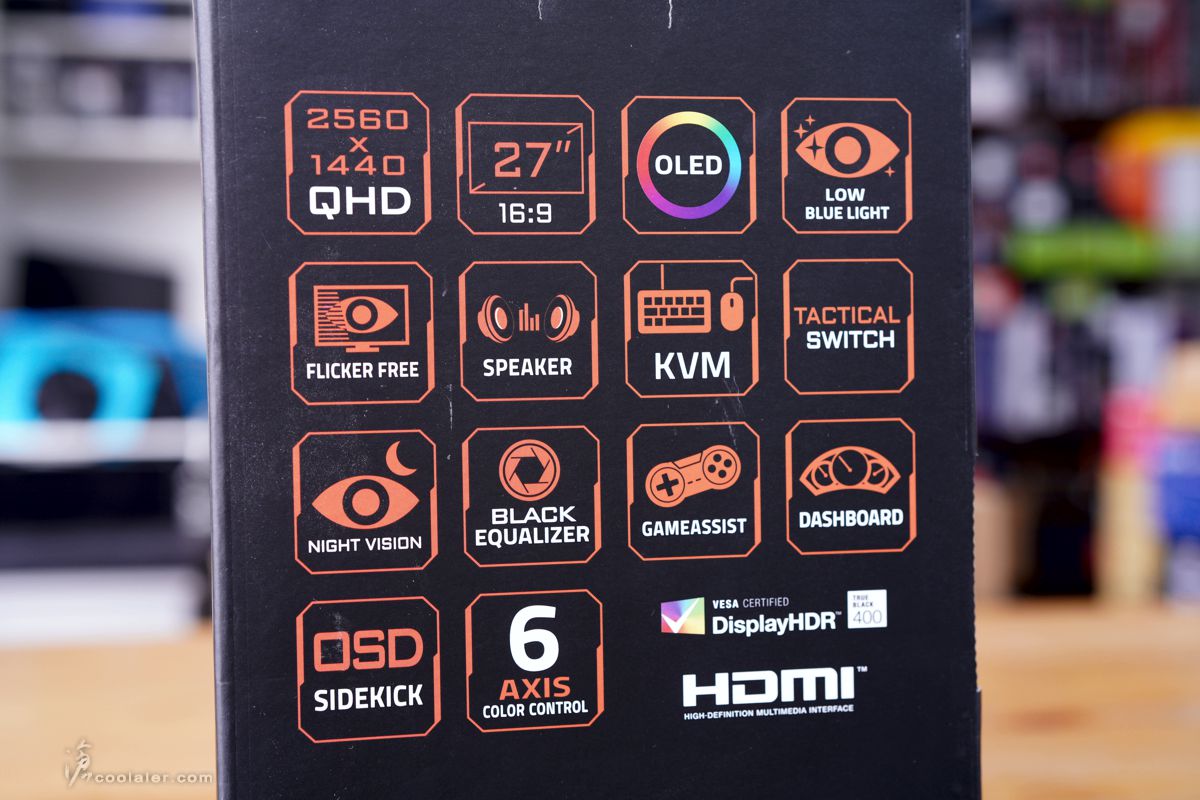
由於現在螢幕都頗大,多數廠商都會有安全一點的安裝機制。畢竟面板與腳架是分離,裝好之後拿出來是比較安全,也較不會刮傷到面板。
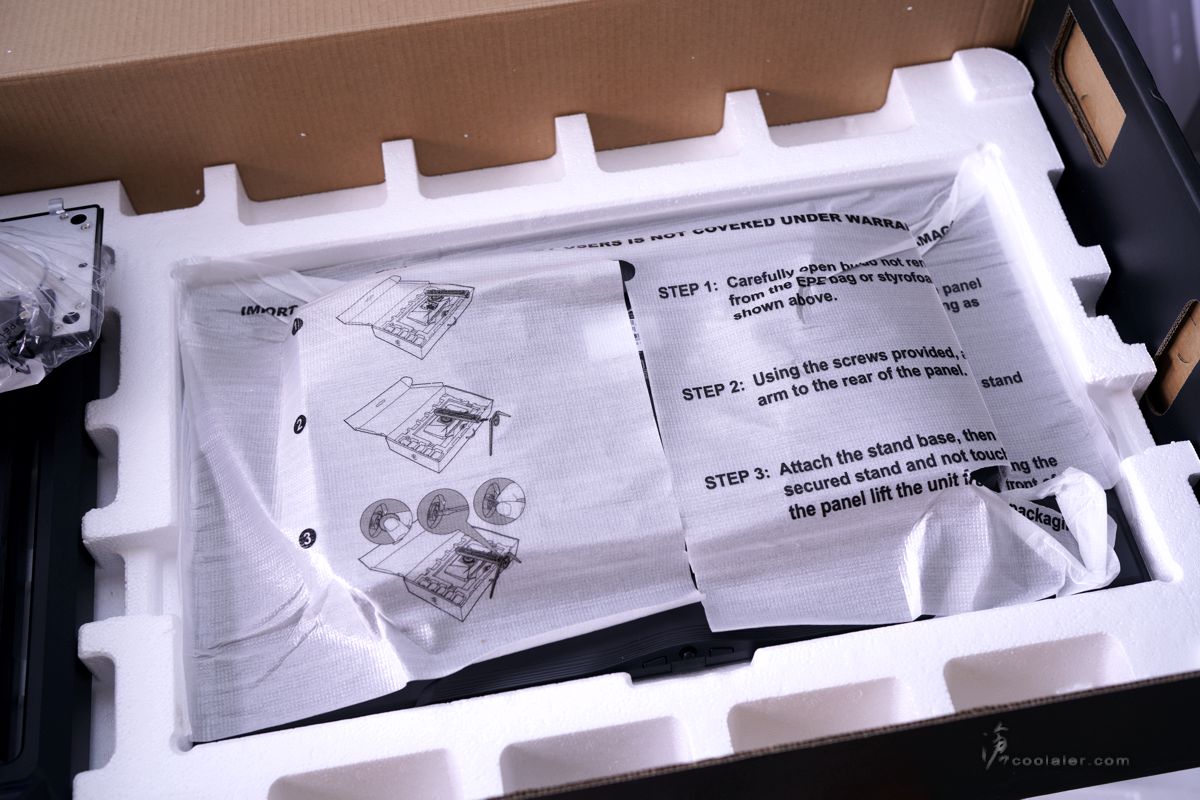
AORUS FO27Q3 面板後面可以卡入支架,可以看到中間圓形旋轉盤下方有個卡榫,按壓後可以分離。


卡入之後下方安裝腳架,中間有個螺絲,附帶手轉機制,可免螺絲固定。


配件有校色報告、保固卡、說明書、3條不同插座的電源線、電源供應器、1條 USB 連接線(連至主機)、1條 HDMI、1條 DP 。

電源供應器為 LITEON 提供,20V 9A 180W。官方規格耗電量為53W,省電模式約0.5W。

AORUS FO27Q3 外觀整體為灰黑色,採用超薄邊框設計。面板可以上下、轉頭以及90度轉向直立使用。


面板中間下方框架上有 AORUS 字樣。

薄邊框設計。

FO27Q3 採用較細的腳架,看起來質感是相當不錯,上面還有立體線條。

在腳架中間位置還有 AORUS 字樣以及神鷹標誌,這部分角度不同而有不同顏色呈現。

從側邊可以看到邊框是相當薄。

畢竟是 OLED 面板,後方除了中間元件、喇叭的部分,四邊也是很薄。


上方,左右為 5W 揚聲器,中間 AORUS 字樣,這部分有支援 ARGB 燈效。

下方鏡面的上緣落差腰線也有內嵌燈效。

支架中間為鏤空,卡住螢幕支撐,主要是設計為可上下移動。


輸出入埠下方,面對面板的右側下有2個 HDMI、1個 DP、1個 USB Type-C,可支援 USB OTG 連接手機或平板使用。

面對面板的左側邊,麥克風孔、耳機孔、USB 上行、2個 USB 3.2、電源接孔。

中間下方則是有1個5軸 OSD 功能撥桿,左右兩邊為快速攻能鍵,這部分是可以自定義功能。預設的右下側按鍵為快速切換解析度,這也是 FO27Q3 針對電競玩家的一個功能,使用實體按鈕來快速切換至24吋,公認用於最適 FPS 遊戲的解析度與最佳配置,滿足第一人稱射擊遊戲需求。

面板可支援高低調整130mm、左右轉向20度、上下傾斜-5~20度、以及90度旋轉。下圖為最高位置。
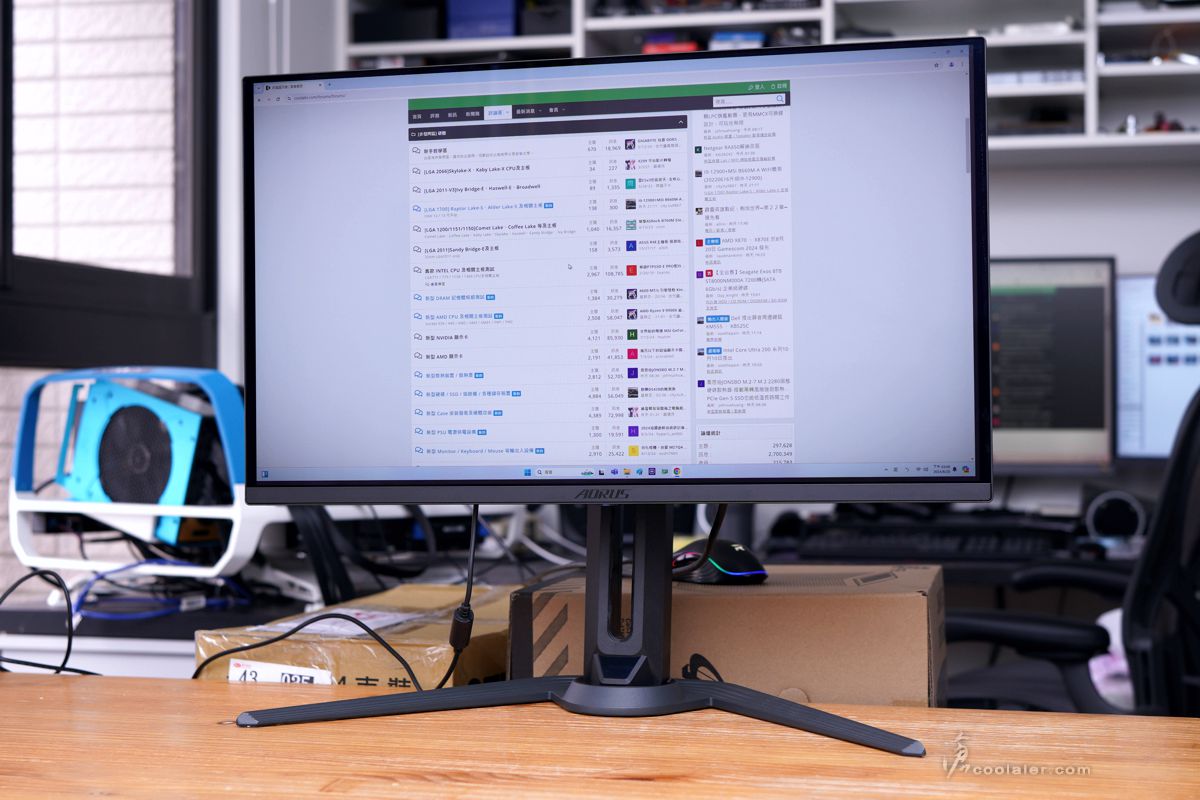
最低位置。
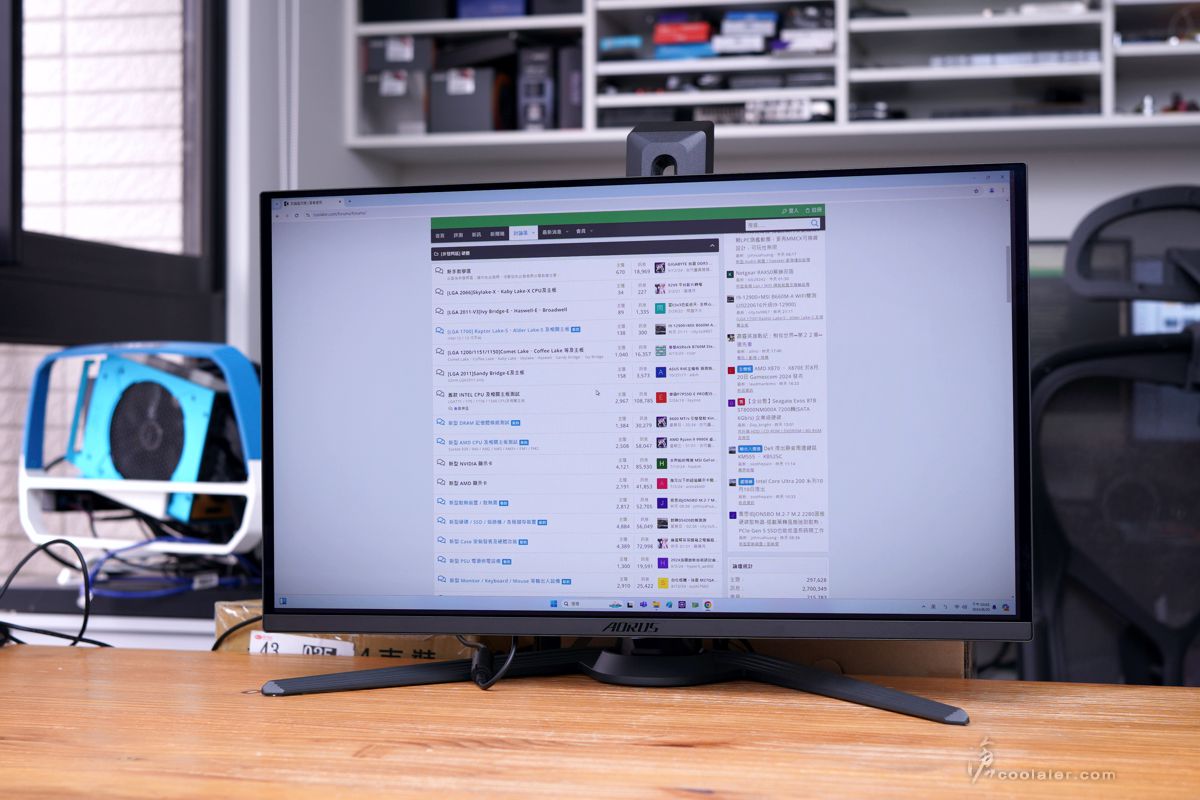
左右轉向-20~20度。
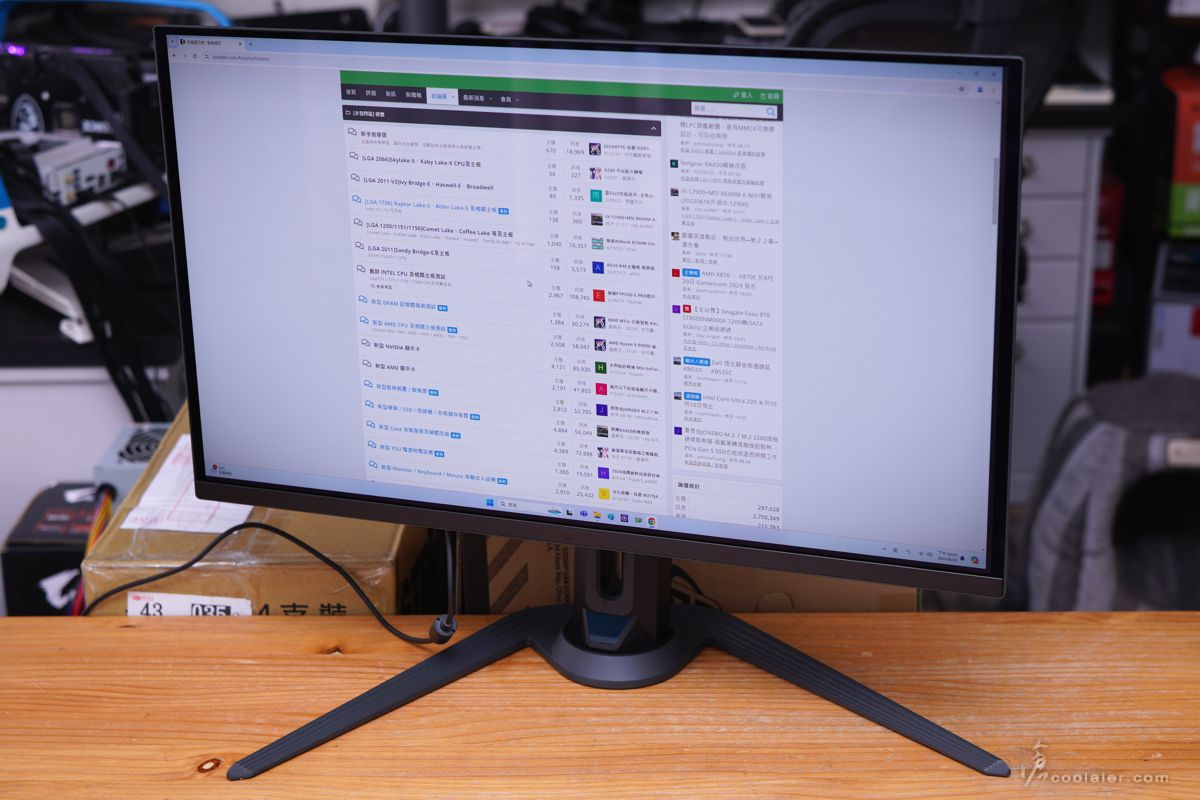
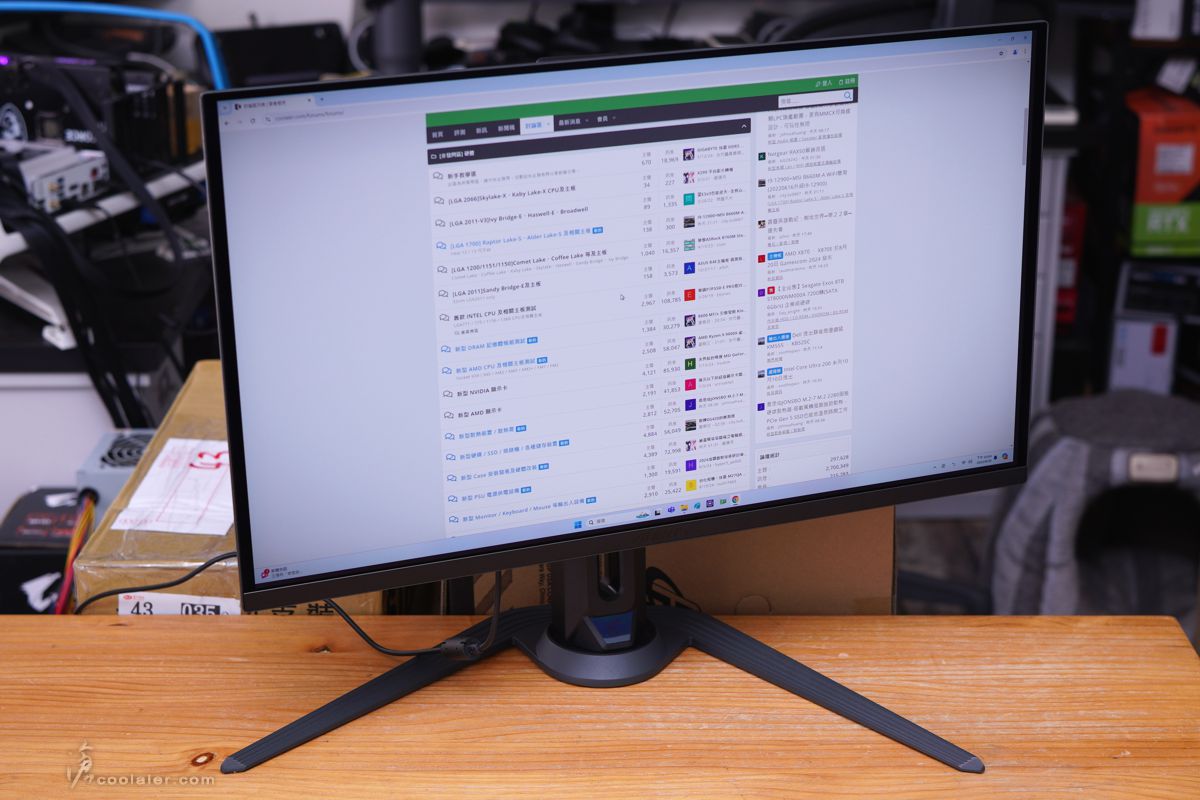
旋轉最多90度直立使用

可用於閱覽或應用場所需求。
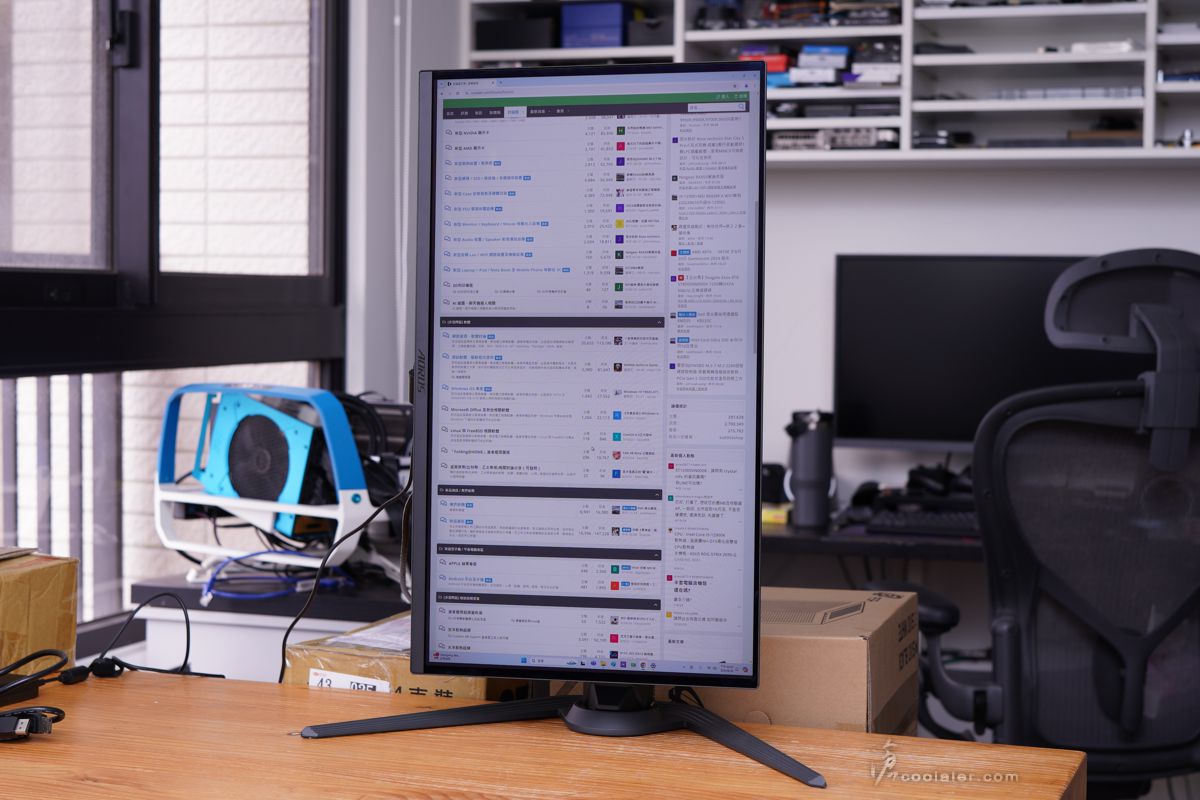
螢幕的背部有 ARGB 燈效,雖然這燈效大概使用者應該是沒甚麼機會看得到,畢竟放置在家裡應該多數都是靠牆。上面的 AORUS 字樣以及下方的腰線有燈效顯示。


OSD 功能簡介
螢幕下方中間有個5軸的搖桿,往下壓則可以叫出選單,選單排列也很直觀,用方向撥桿則可以進入該功能選項,上方為設定、右方為遊戲輔助、左為 OLED Care、下方關閉電源。
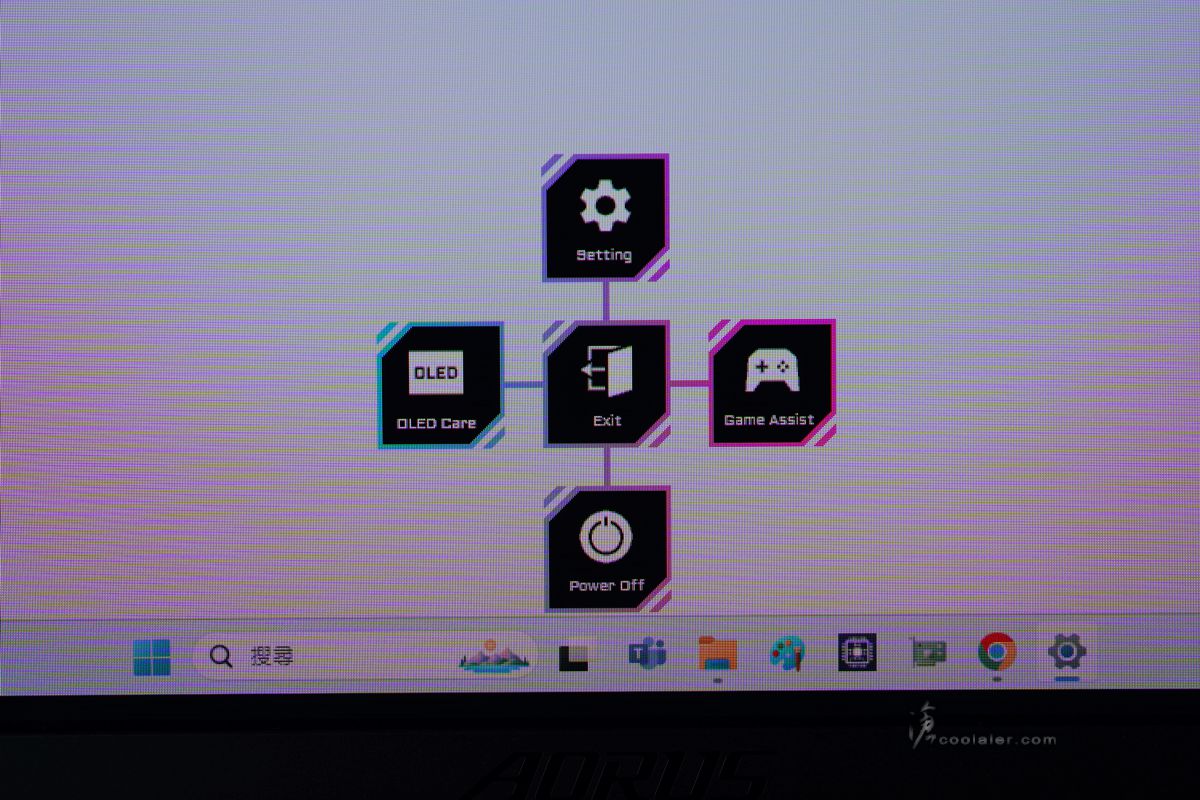
上方設定選單內還包括了遊戲、影像、顯示、PIP/PBP、系統功能、恢復預設值幾項。遊戲功能內則有黑平衡2.0、超級解析度、顯示模式(比例22" 16:10、23" 16:9 等等)、FreeSync Premium Pro 。
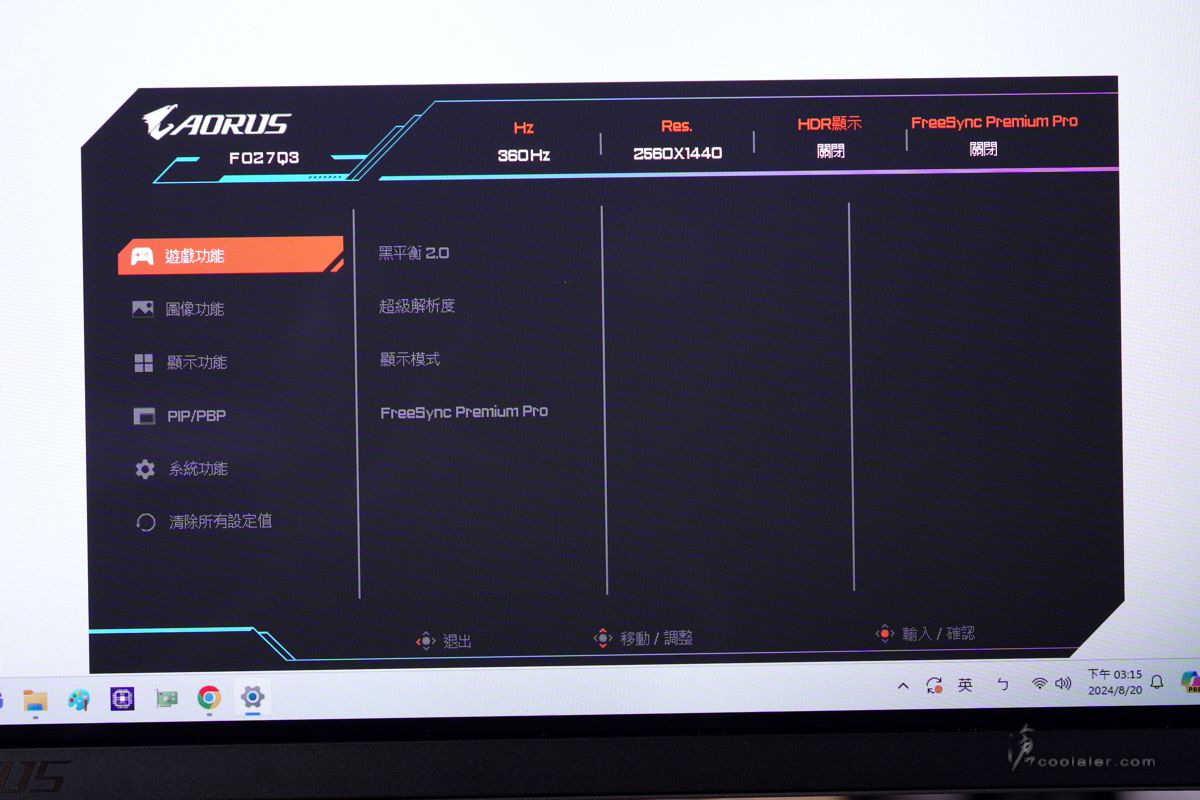
黑平衡2.0演示,下圖為無開啟的畫面。

下圖為開啟最高15格的畫面。對比上圖有明顯差異,黑平衡讓暗處也變亮,雖然可能違反了一些常理,但這對於龜在暗處的敵人應該是一清二楚。有15格可調,但你不用全開滿,可自行取捨。
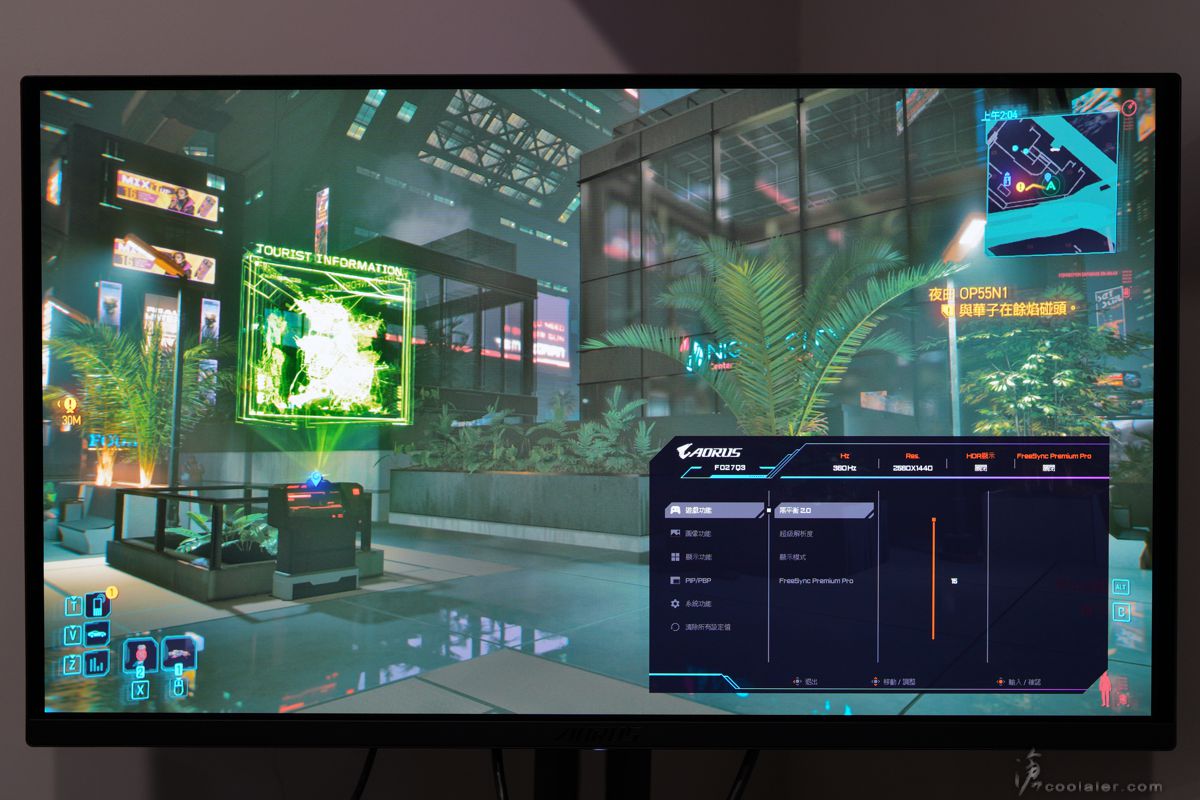
超級解析度演示,下圖為無開啟的畫面。
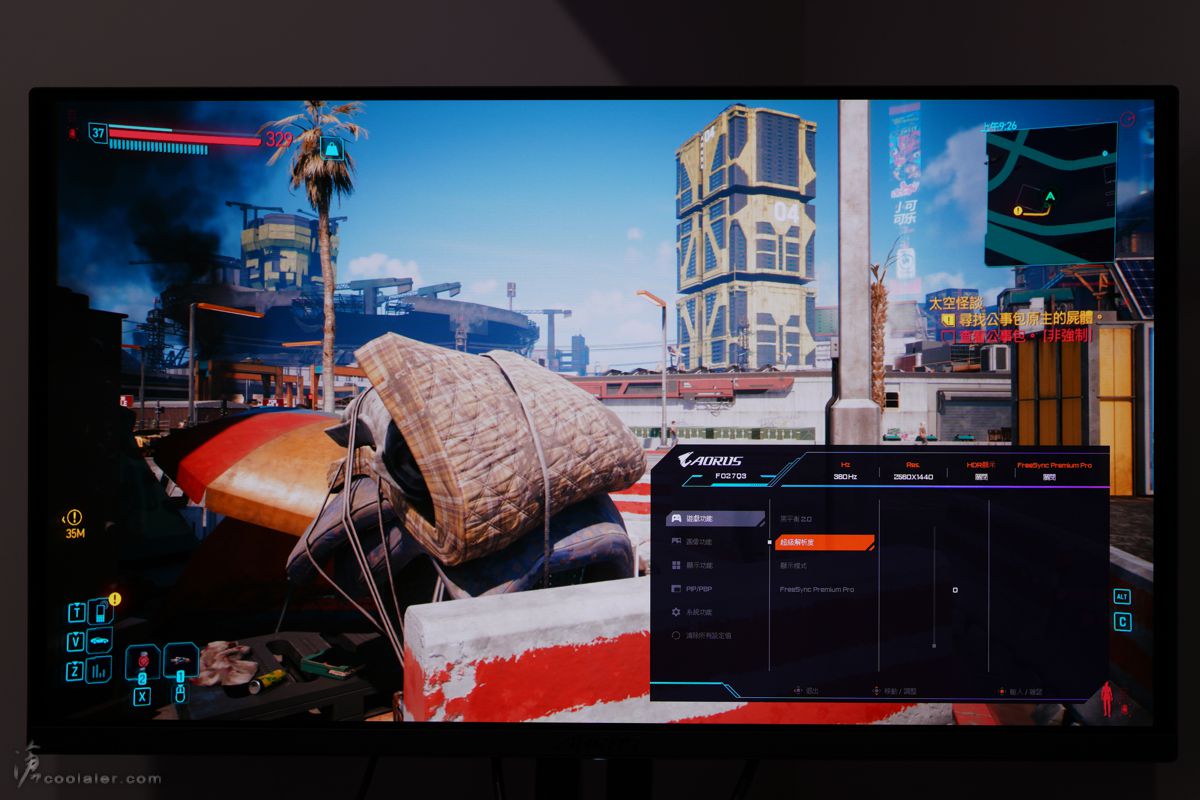
開滿4格的畫面。
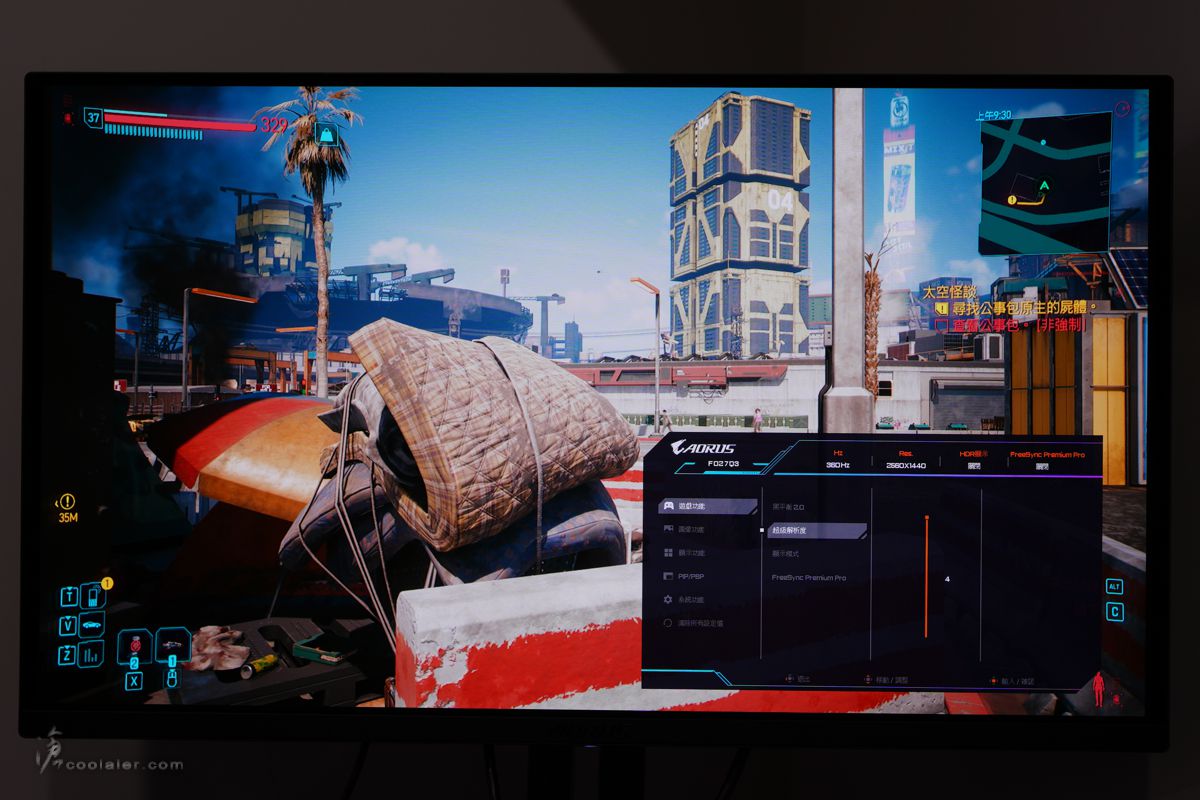
乍看可能沒甚麼差異性,抓一點細節比較一下,右側明顯開滿4格是要銳利清晰。

圖像功能,這部分也針對了使用模式進行了優化,可以快速來調用,例如 FPS、MOBA、RPG、競速、電影、閱讀等模式。另外也可以自行調整,支援亮度、對比、六軸顏色調整、色彩自然飽和度、銳利度、Gamma、色溫、Color Space 等。
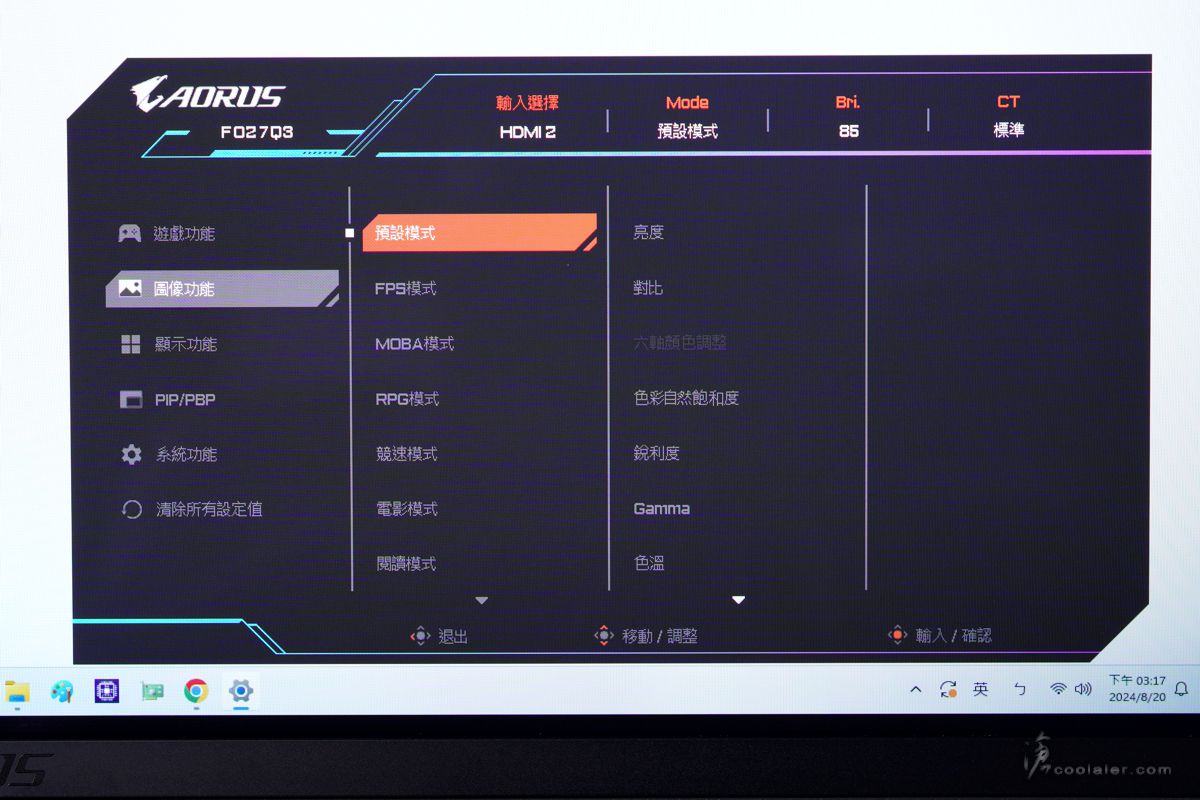
顯示功能,輸入選擇、KVM 功能、RGB 訊號範圍、Apply Picture Mode。
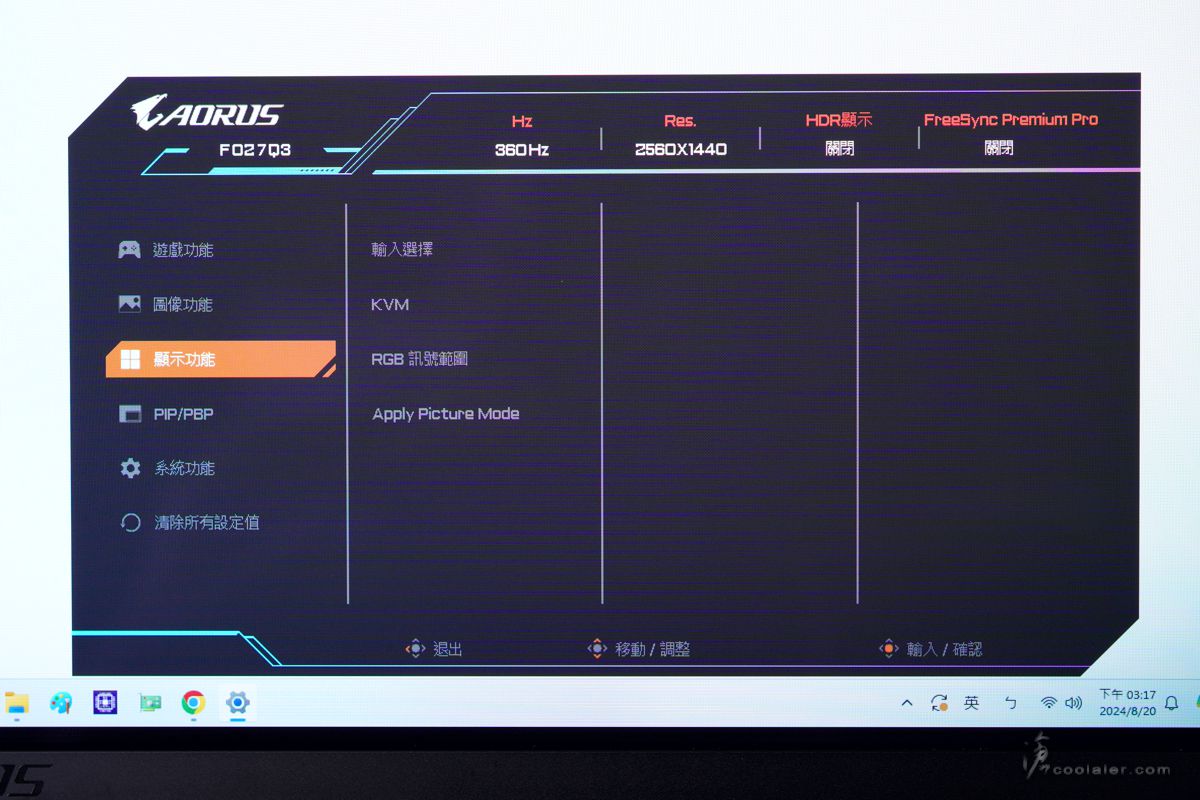
PIP / PBP,支援子母畫面以及畫面並排功能。
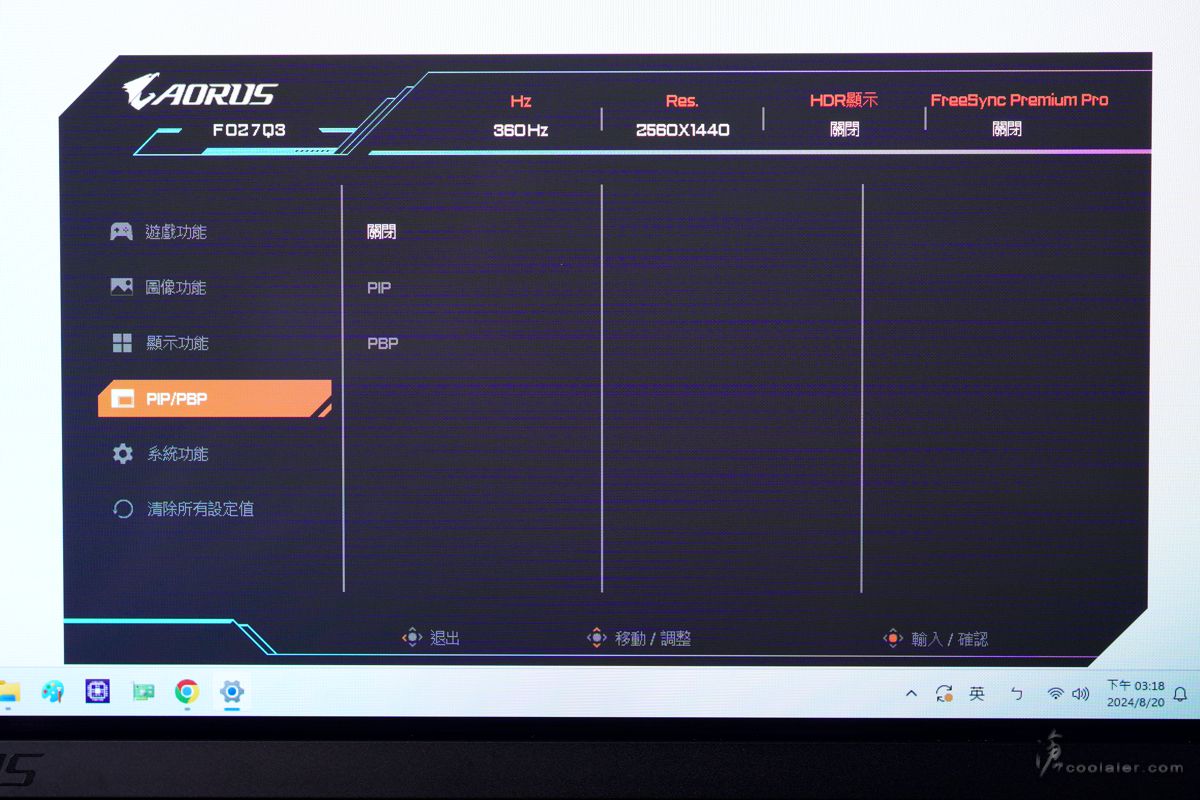
系統功能,語言設定、音訊、音場選擇、OSD 設定、快速鍵設定、其它設定。
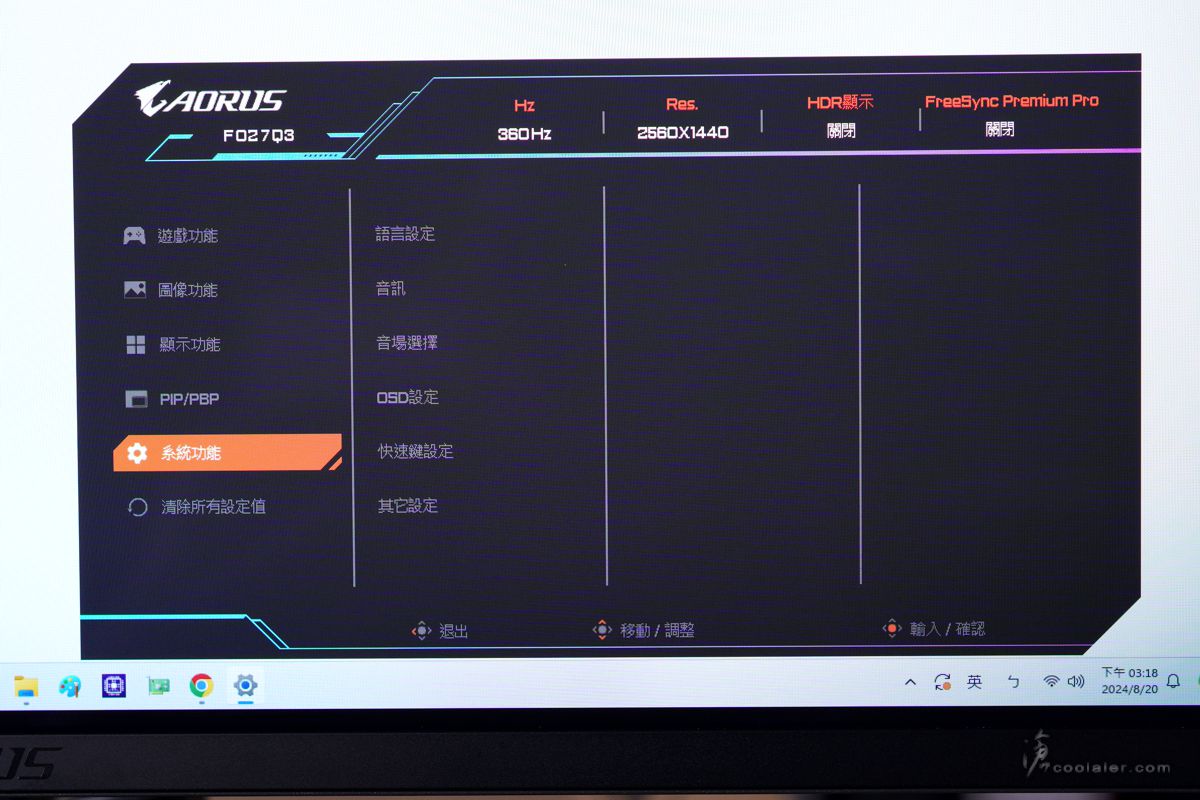
遊戲輔助,包括 GAME 情報、準心輔助、戰術開關、Eagle Eye 狙擊鏡、系統資訊窗、螢幕拼接輔助。在 GAME 情報裡面有計時器、計數器、更新頻率以及這些顯式資訊的位置。
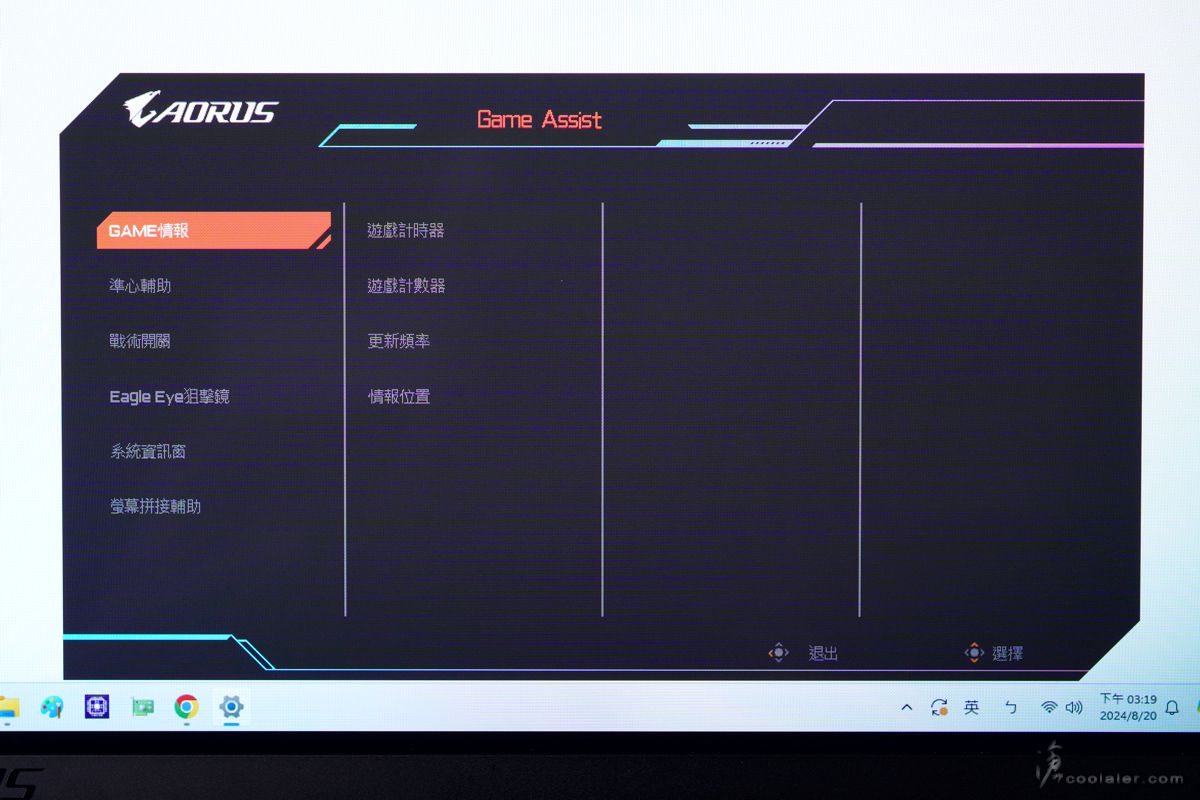
GAME 情報如下圖,可以顯示時間倒數或正數、計數器、更新頻率,顯示位置可以依偏好選擇上中下左右。
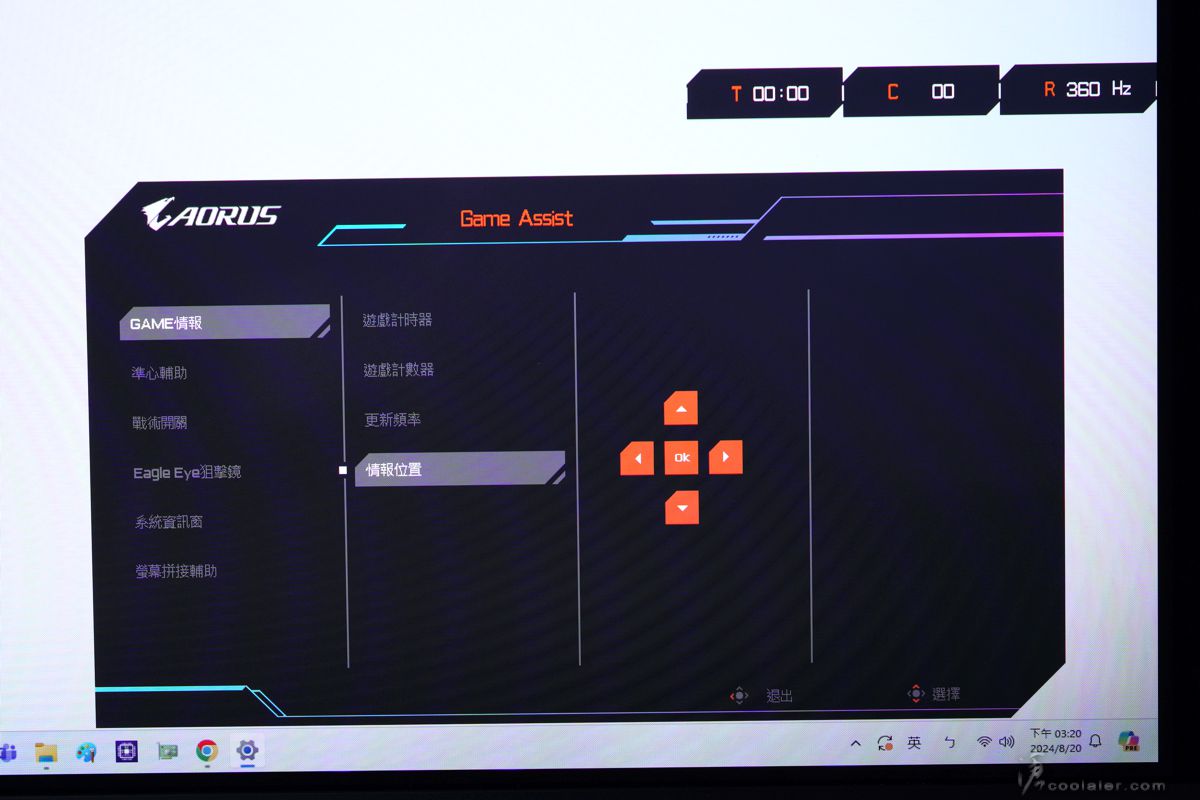
準心輔助,可以選擇樣式,或是使用者模式自訂。主要用於 FPS 遊戲輔助,有些遊戲準心可能範圍很大,或者無,這輔助就可以很清楚顯示遊戲中心位置。
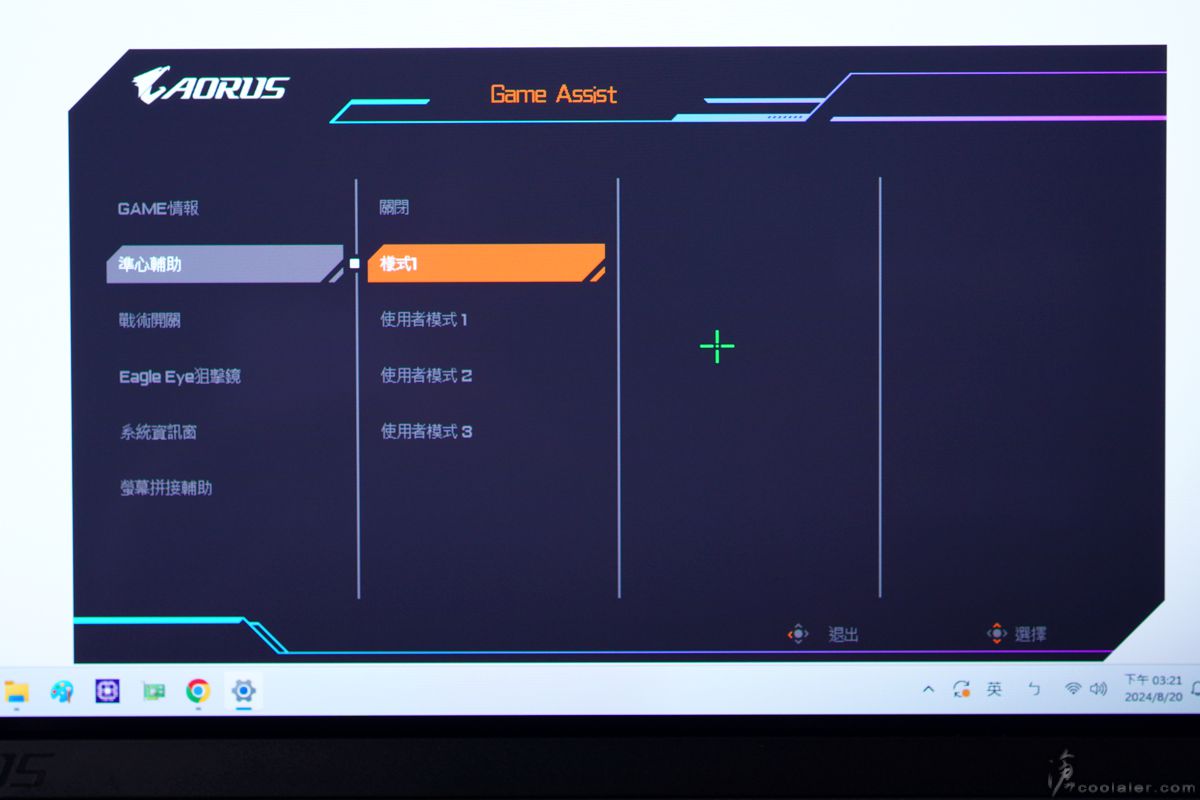
可以在遊戲內直接顯示準心輔助。

Eagle Eye 狙擊鏡,開啟之後可以直接把螢幕中間放大,意思就是不開鏡就有放大倍率,難怪有些人拿小手槍也那麼準XD。這部分有1.5、2.0、3.0、4.0倍可選,還支援 Night Vision 夜視、位置調整、外框顏色。
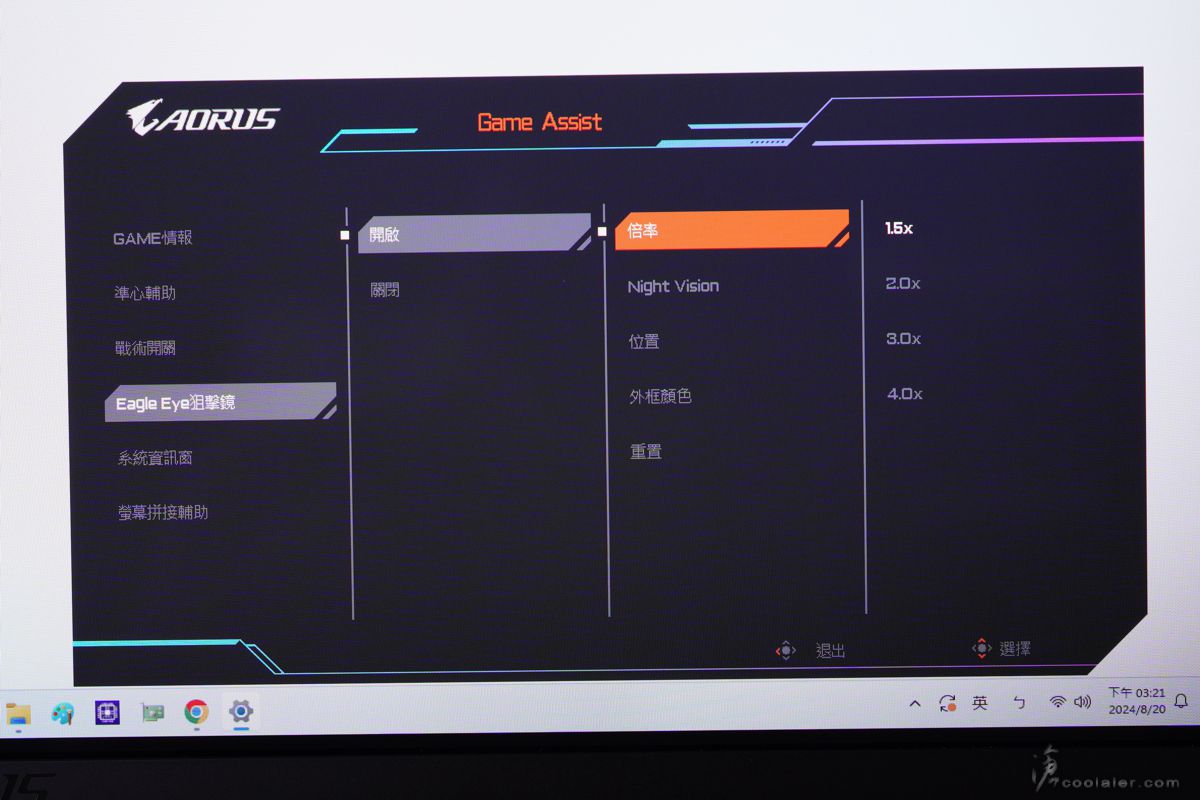
以下是開啟 Eagle Eye 狙擊鏡,中間區域會直接被放大。
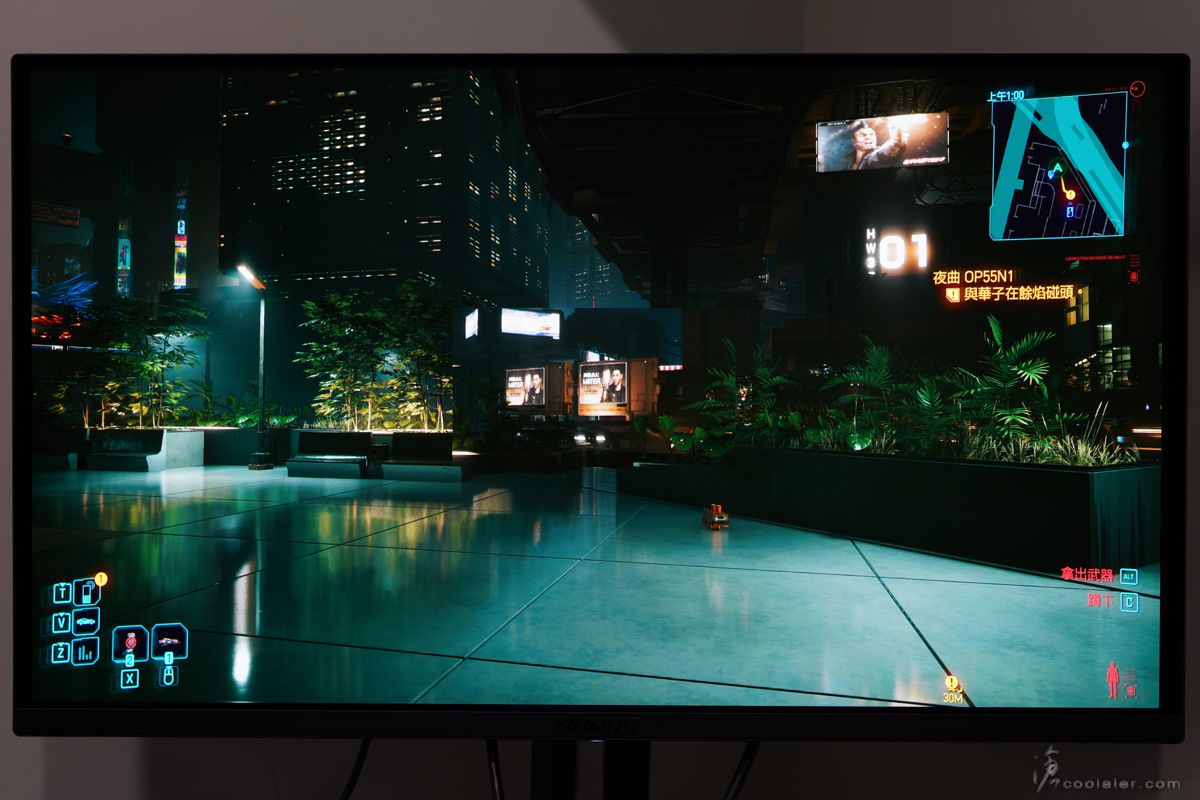
Eagle Eye 狙擊鏡 + Night Vision 夜視,中間區域直接變成夜視鏡,嗯…這就更犯規了XD。
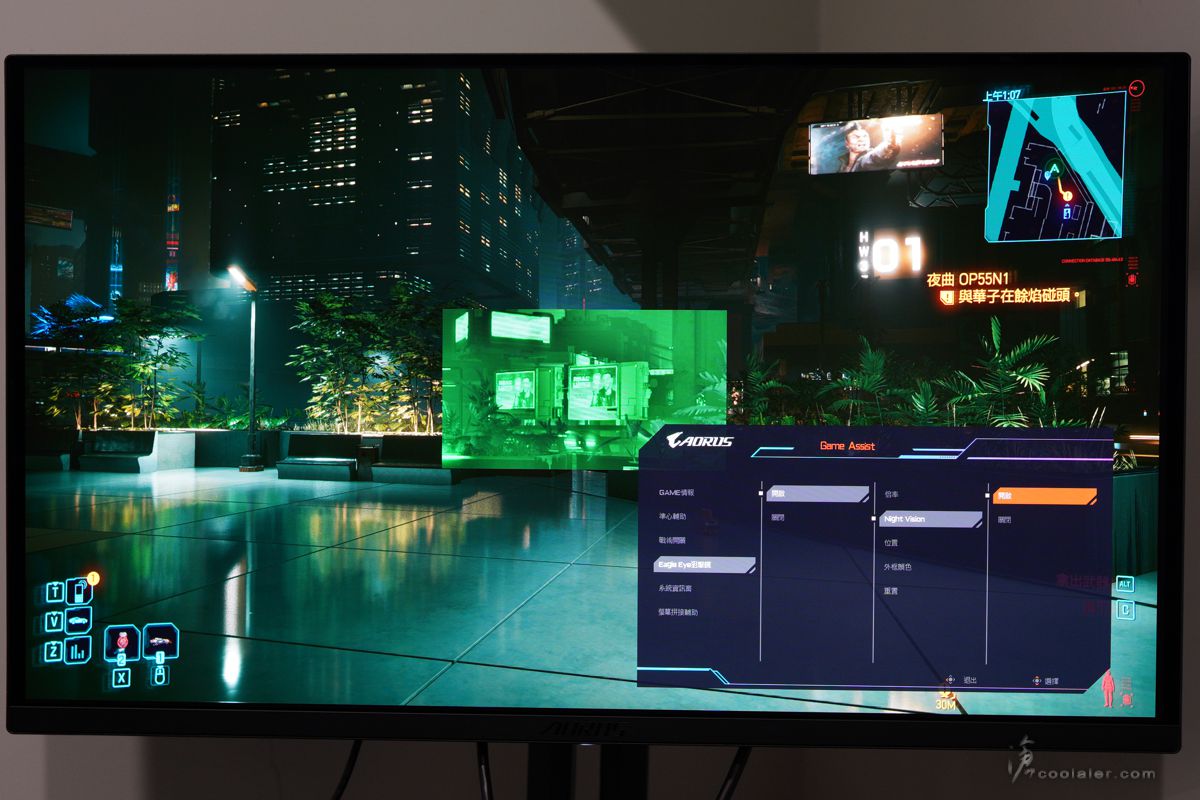
支援螢幕拼接輔助對齊。
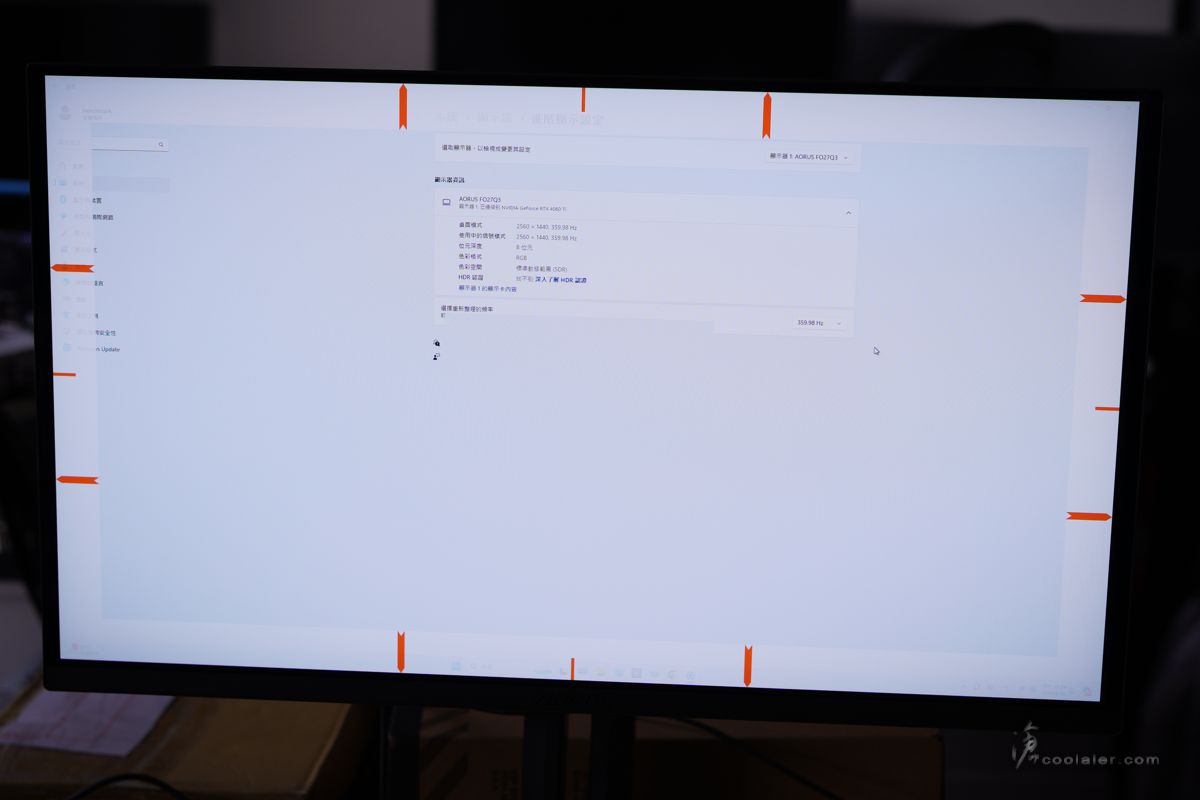
OLED Care ,這大概多數廠商出 OLED 面板螢幕都會配置這項功能,主要用來降低 OLED 烙印風險,選項狀態中可以看到使用時間。基本上在使用4小時後,防烙印功能就會啟動,這部分是不需要手動清理。
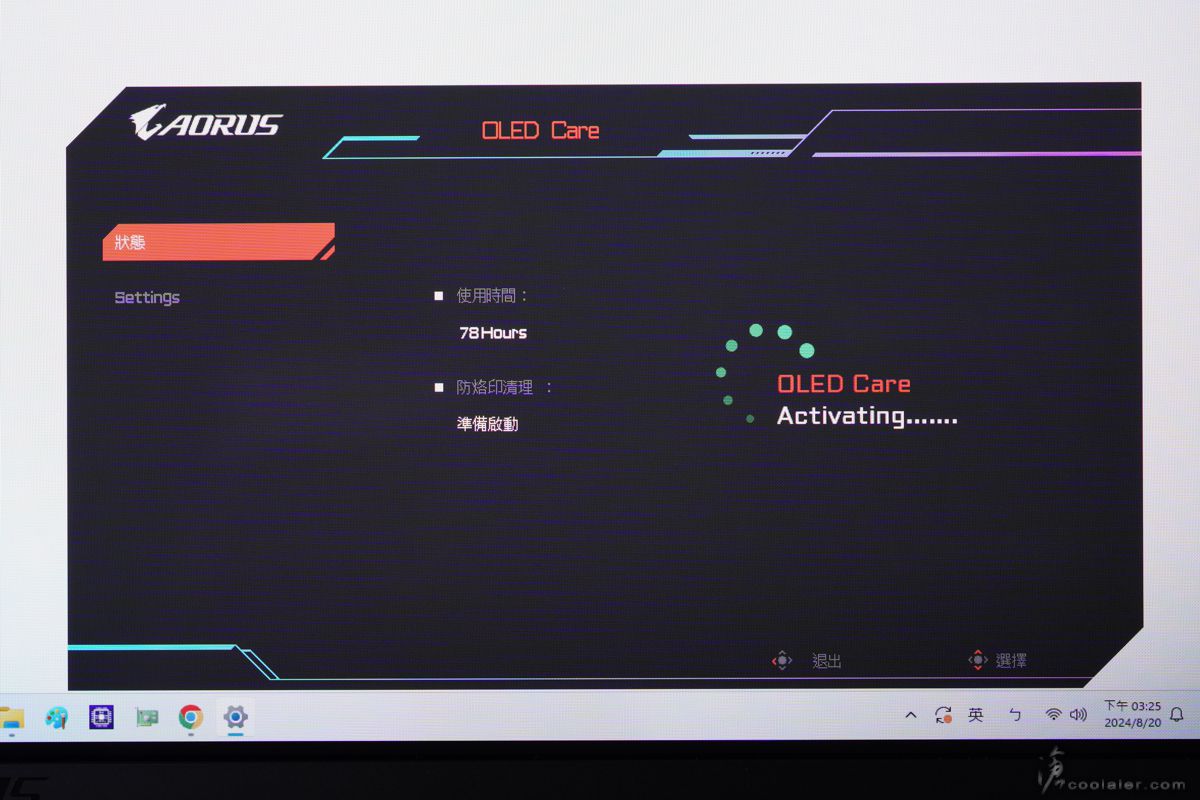
設定中可以針對 OLED 進行手動防烙印清理、靜態畫面調暗、像素位移、亮度穩定、邊界圖像亮度、Corner Dim 角落變暗等進行調整。
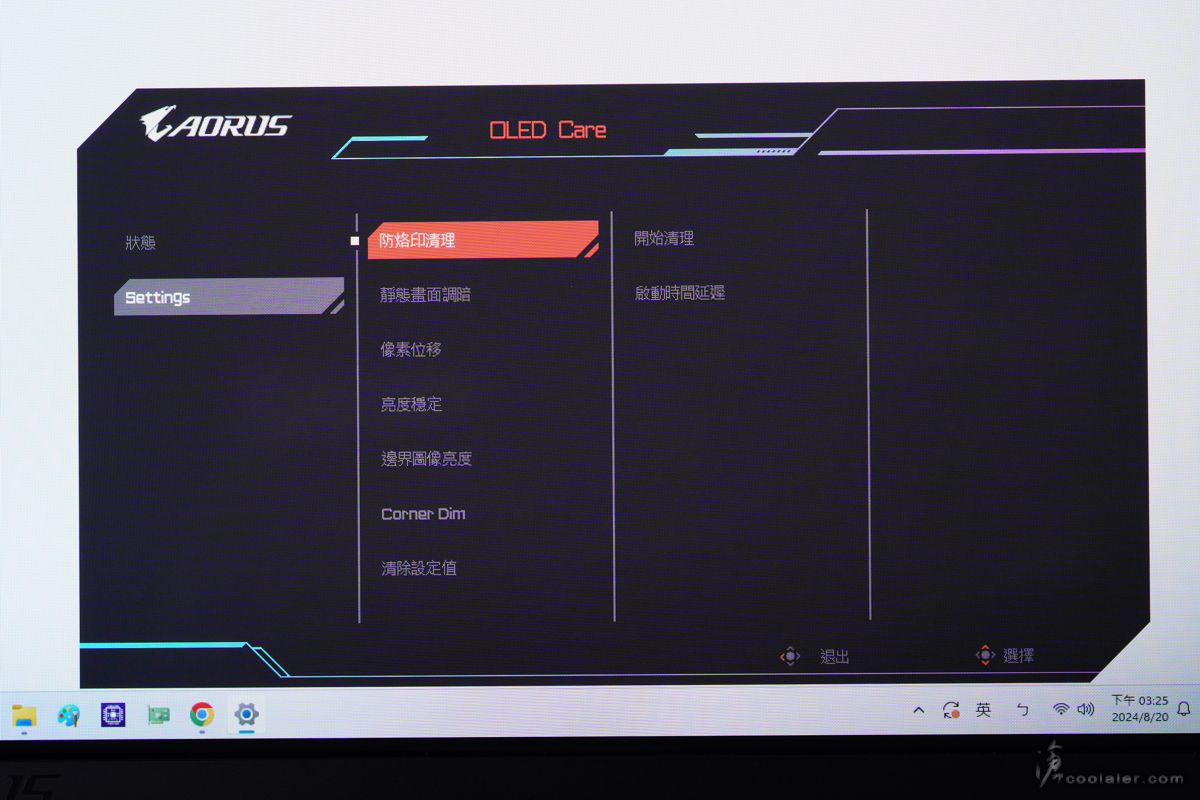
便利的 Sidekick 功能
AORUS FO27Q3 有支援 Sidekick 功能,也就是在作業系統下可以調整螢幕設定,完整的 OSD 功能。這是相當便利,畢竟實體按鍵會有選單層多步驟的問題,而軟體只需要滑鼠點選。
一般設定,可選擇訊源、電源指示燈開關、實體鍵快速切換設定、OSD 設定、PIP/PBP、麥克風抗噪功能。
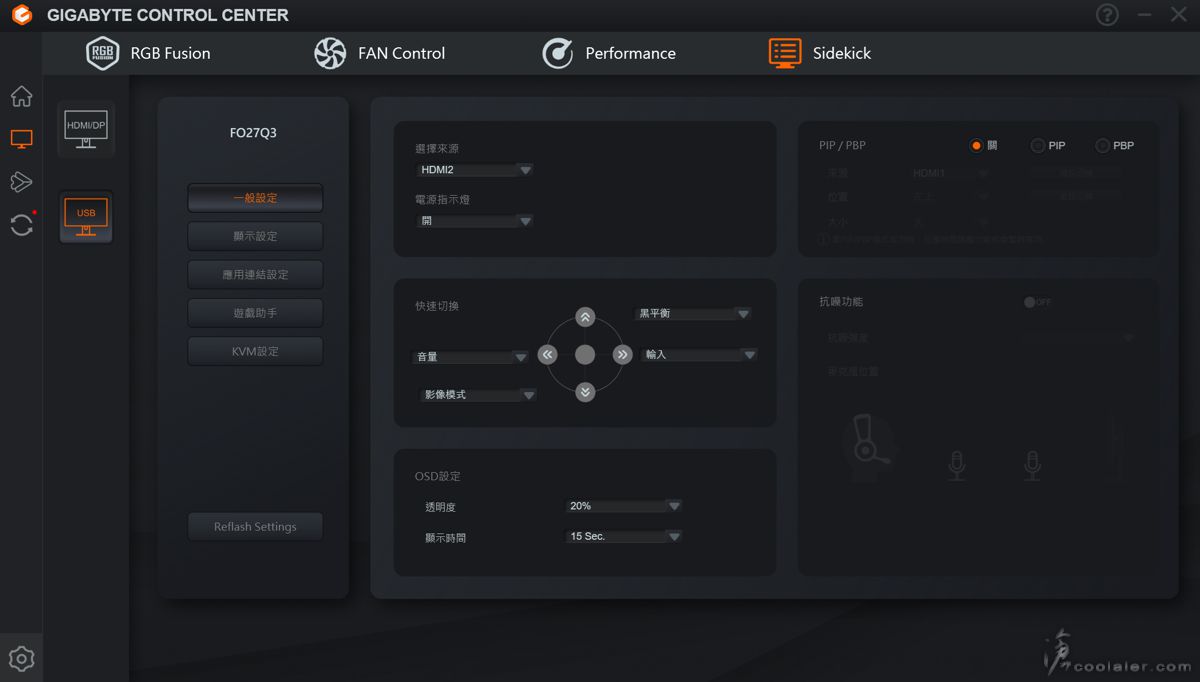
顯示設定,可快選套用模式,或是調整亮度、對比、銳利度、黑平衡等等。
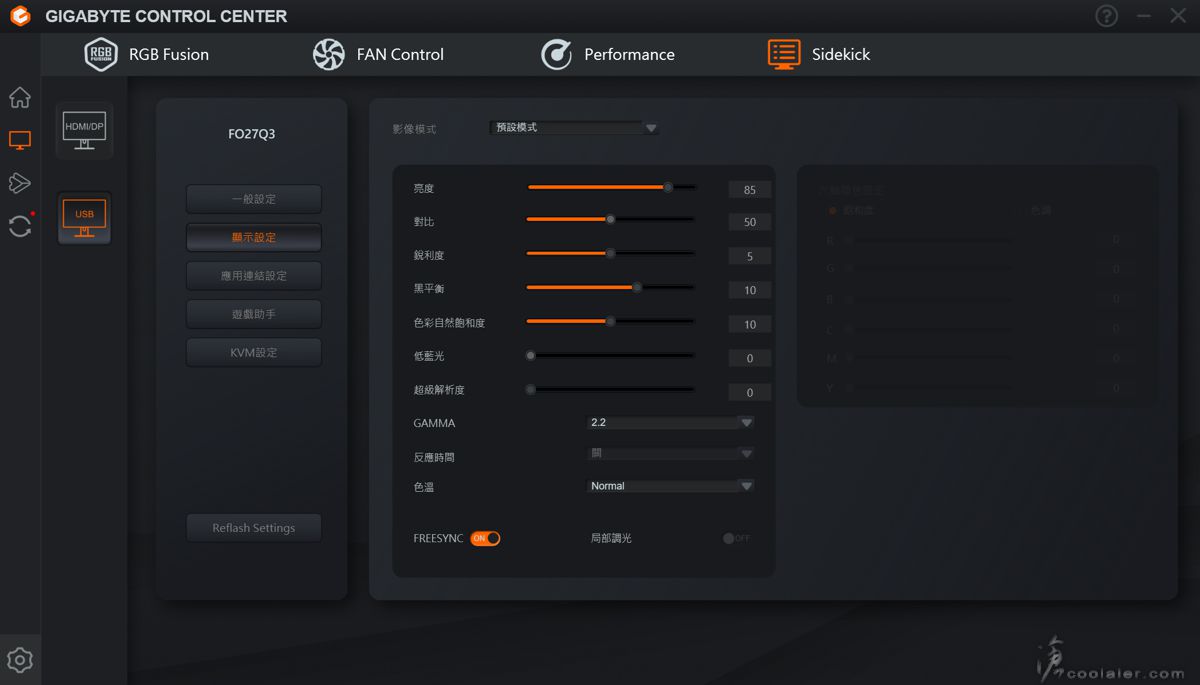
應用連結設定,可依照使用程式來直接連結套用影像模式。例如開遊戲就直接套用遊戲模式影像,省得每次都要手動套用。
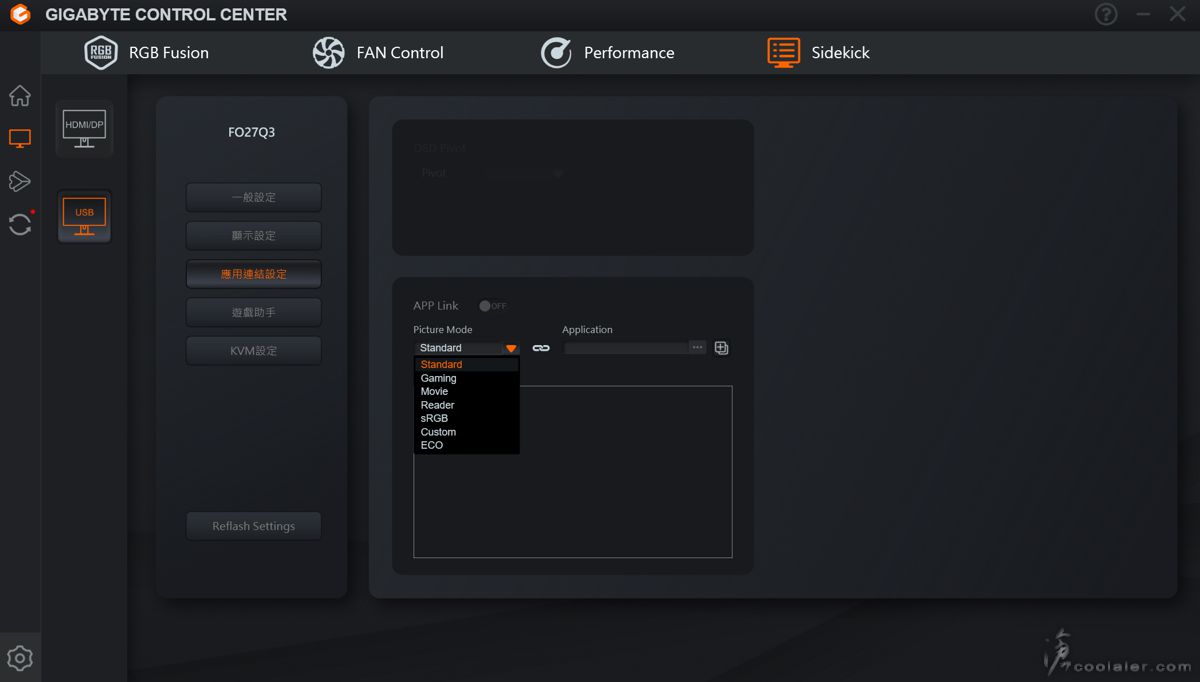
遊戲助手,系統資訊窗、穩定瞄準功能、準心等設定。如果要顯示 CPU、GPU 相關資訊可從這邊勾選對應,並設定顯示的位置。
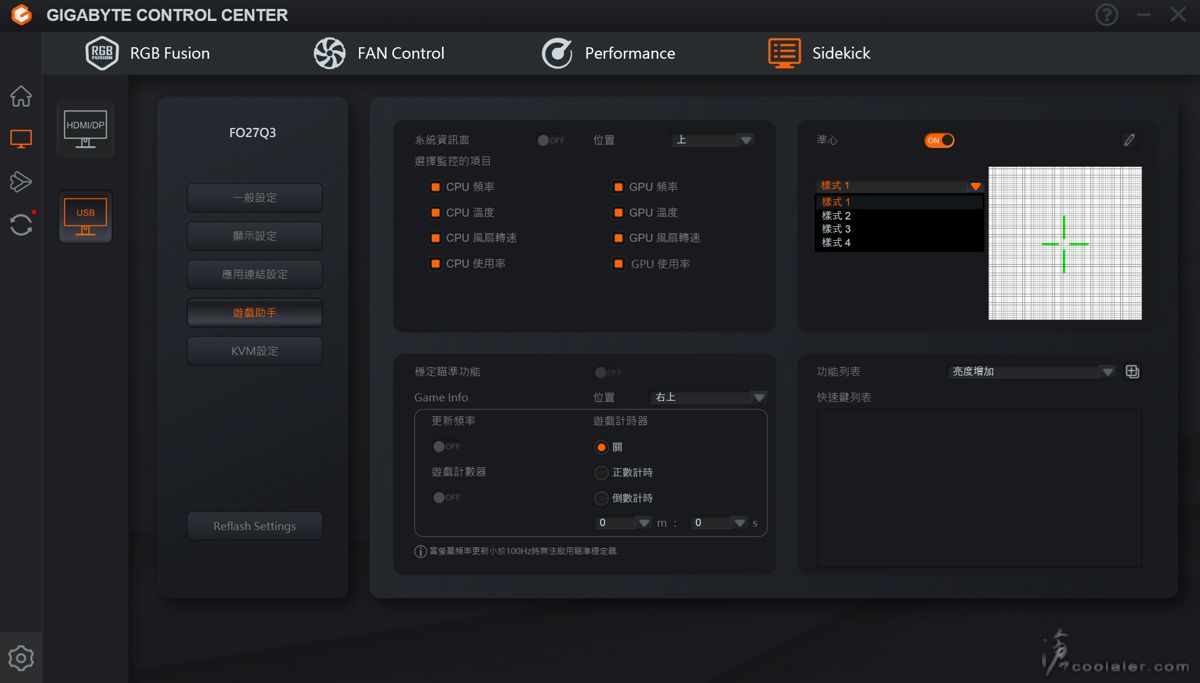
系統資訊窗
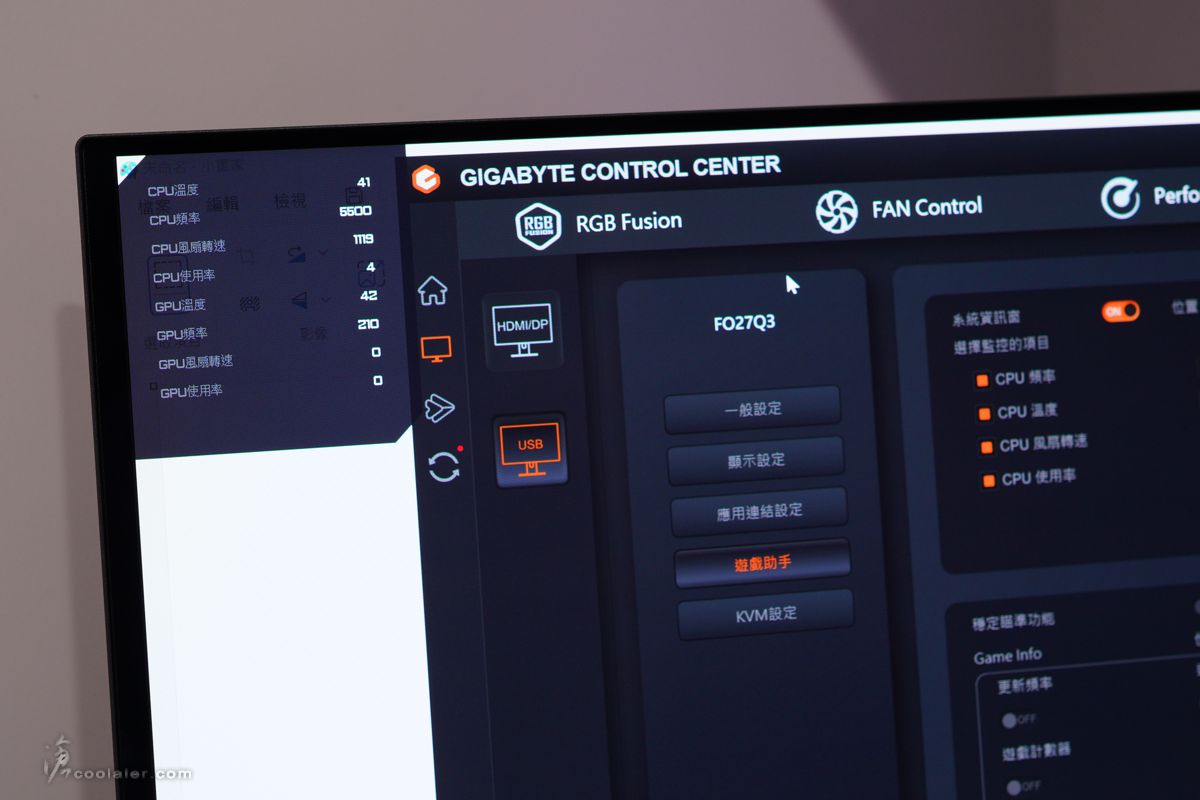
KVM 設定。
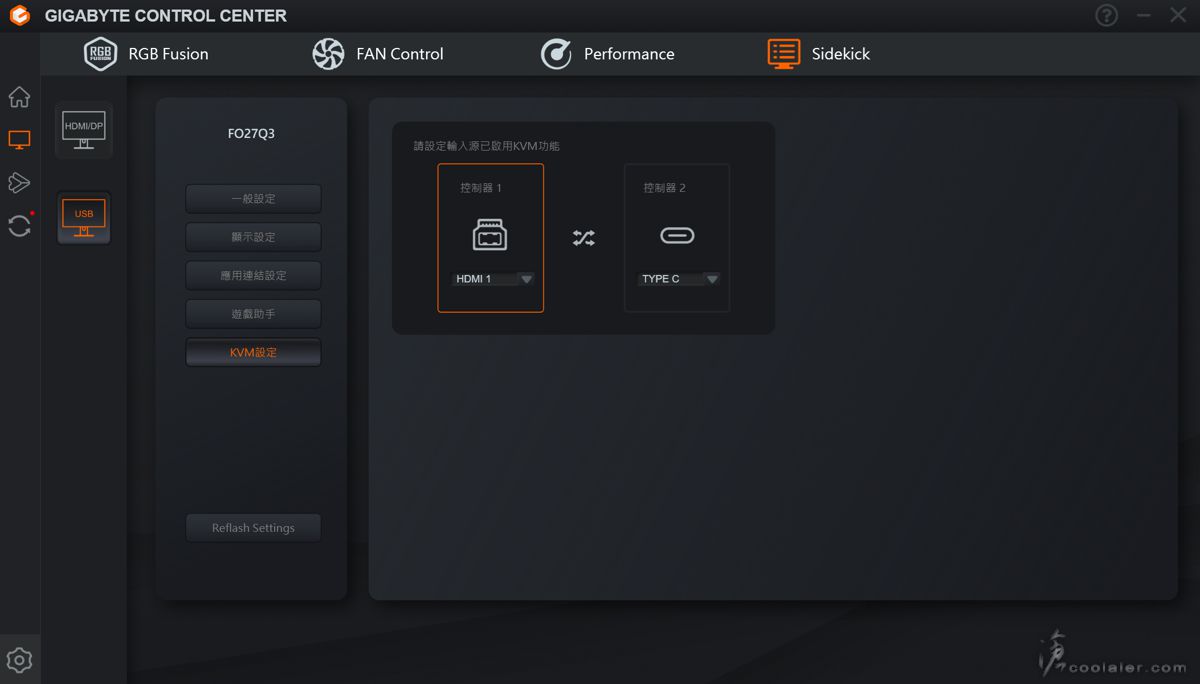
螢幕背部的燈效可以從 RGB Fusion 來調整,可與其他技嘉周邊同步。
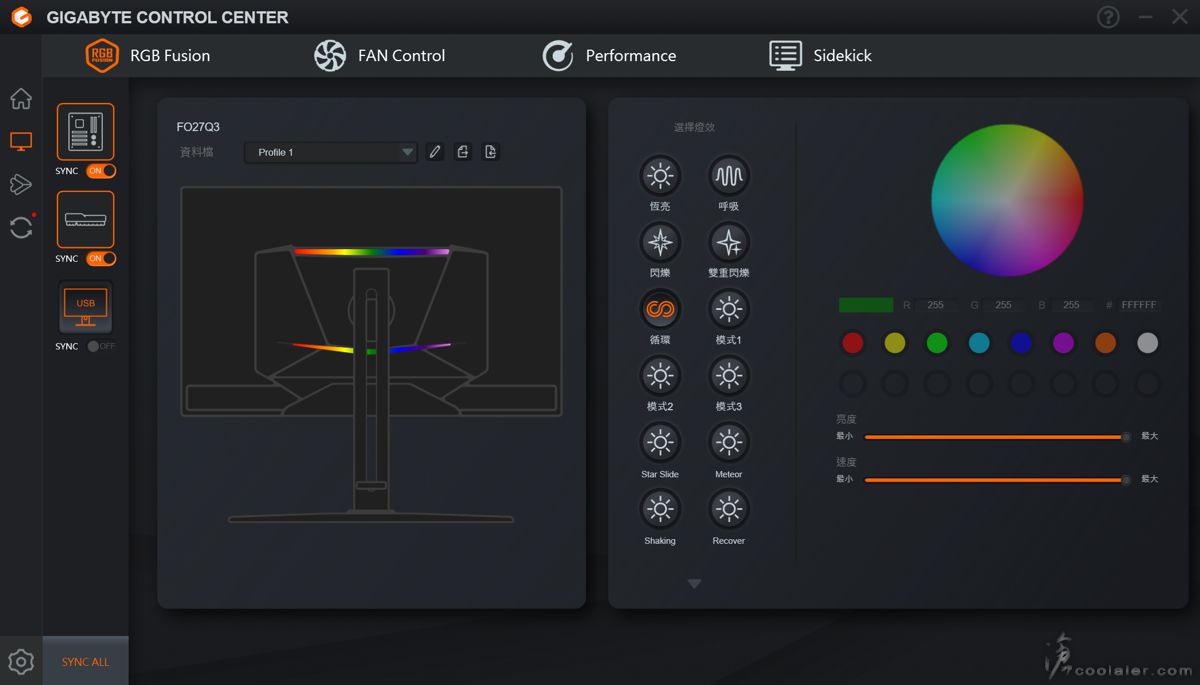
實拍幾張,QD-OLED 的畫面就是不一樣
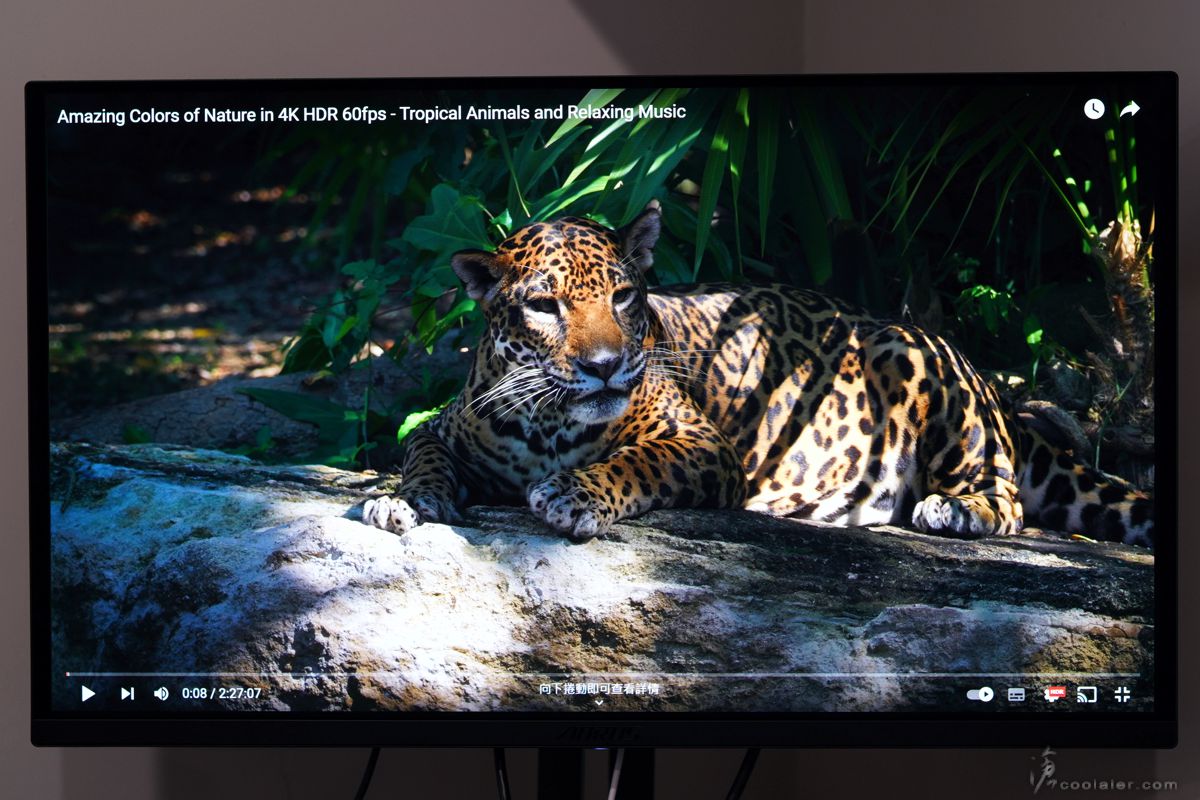
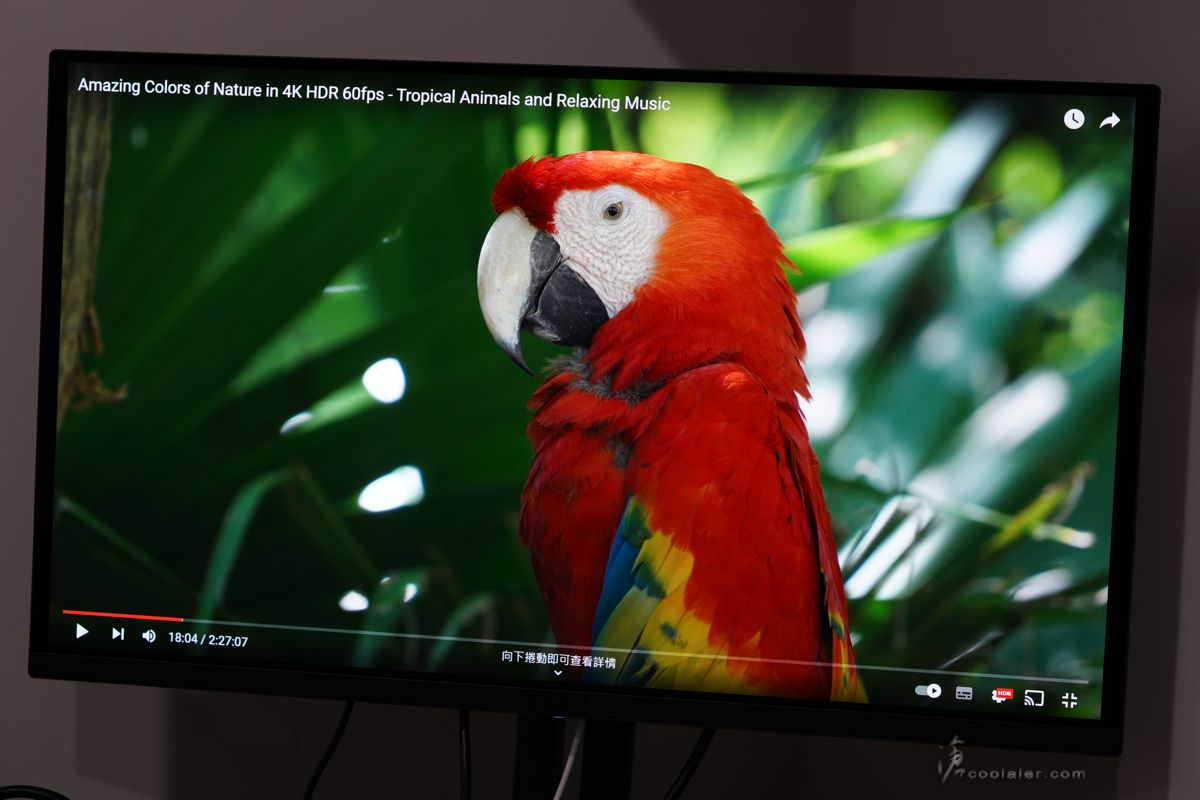
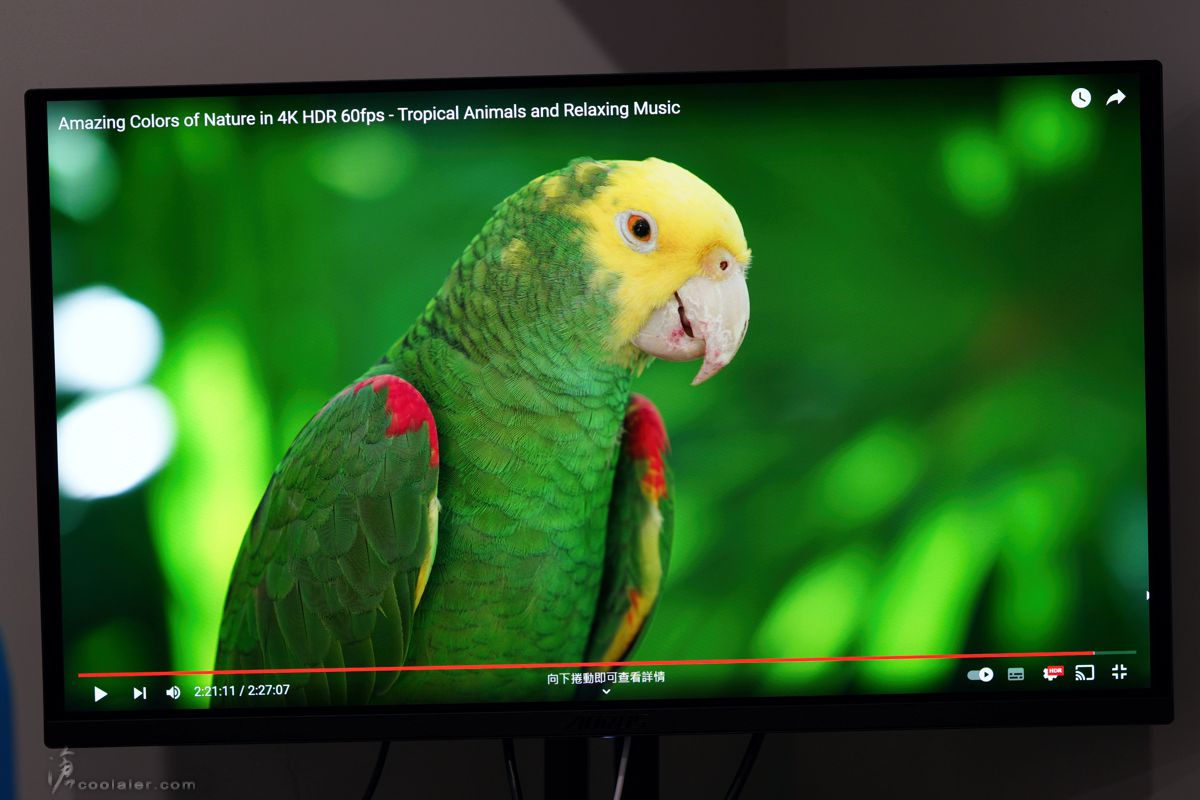
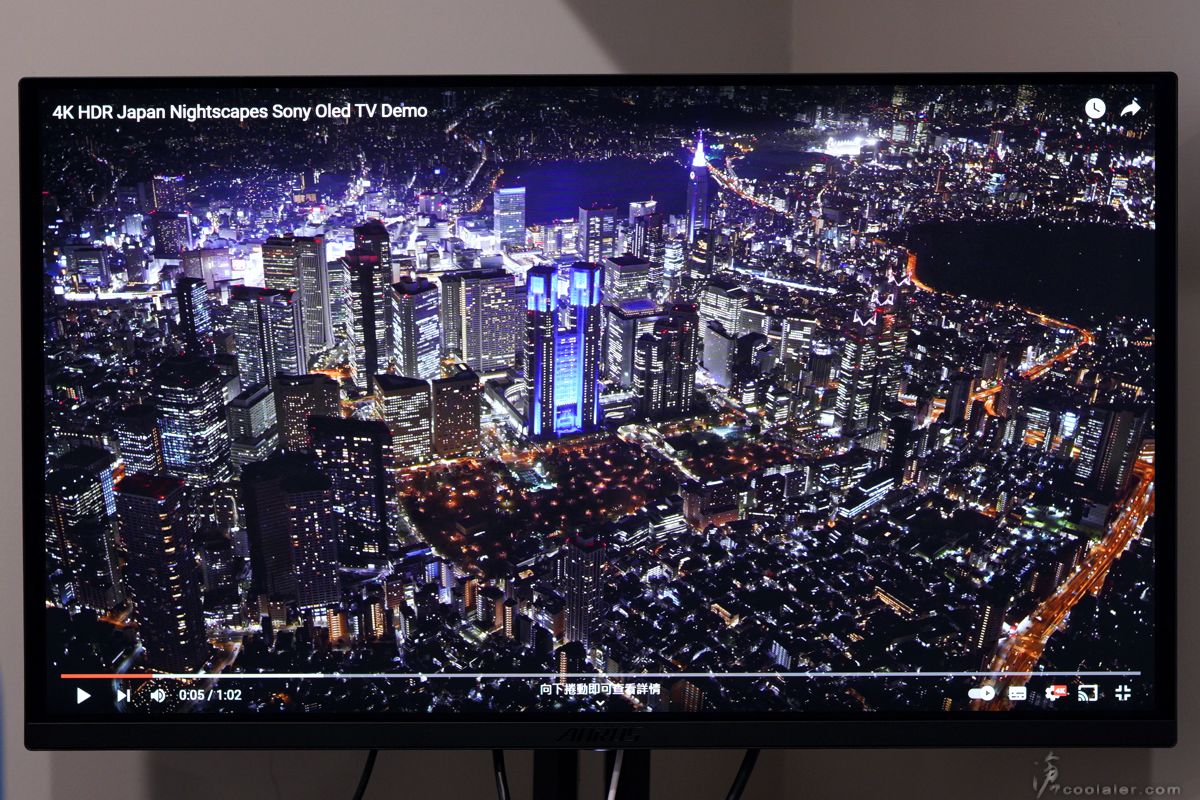
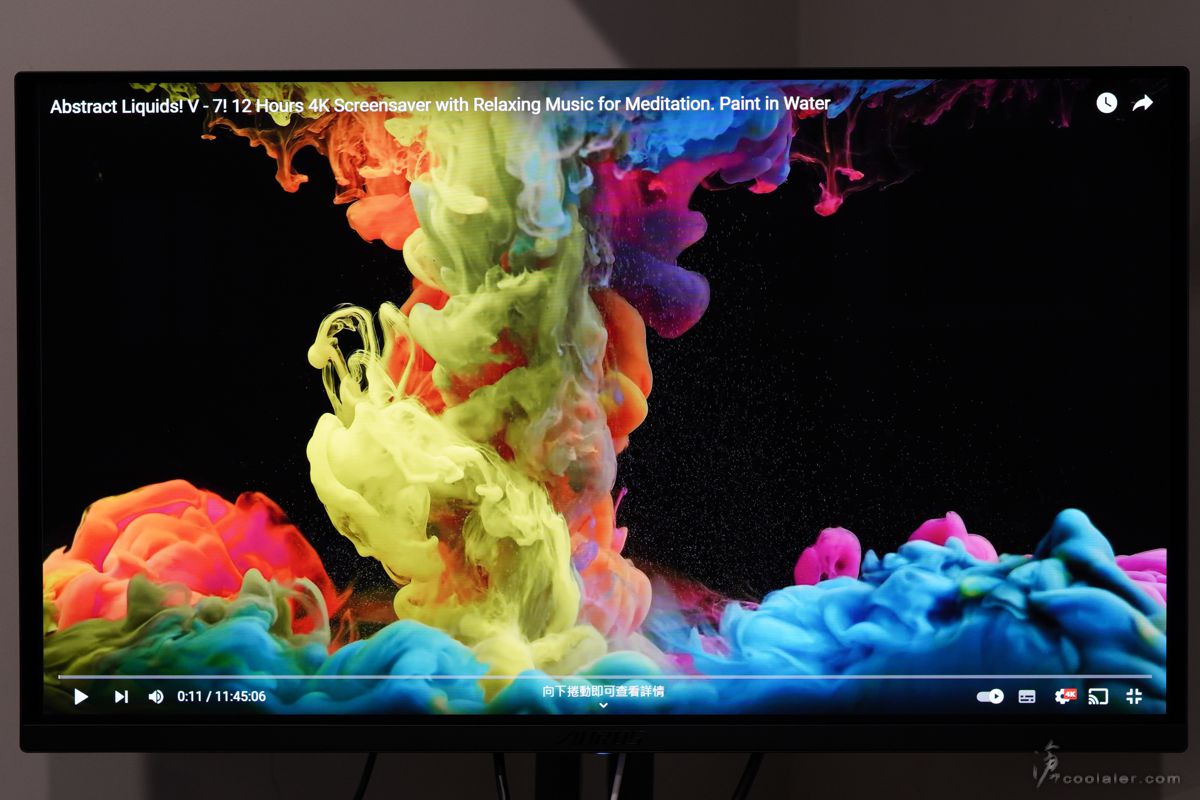
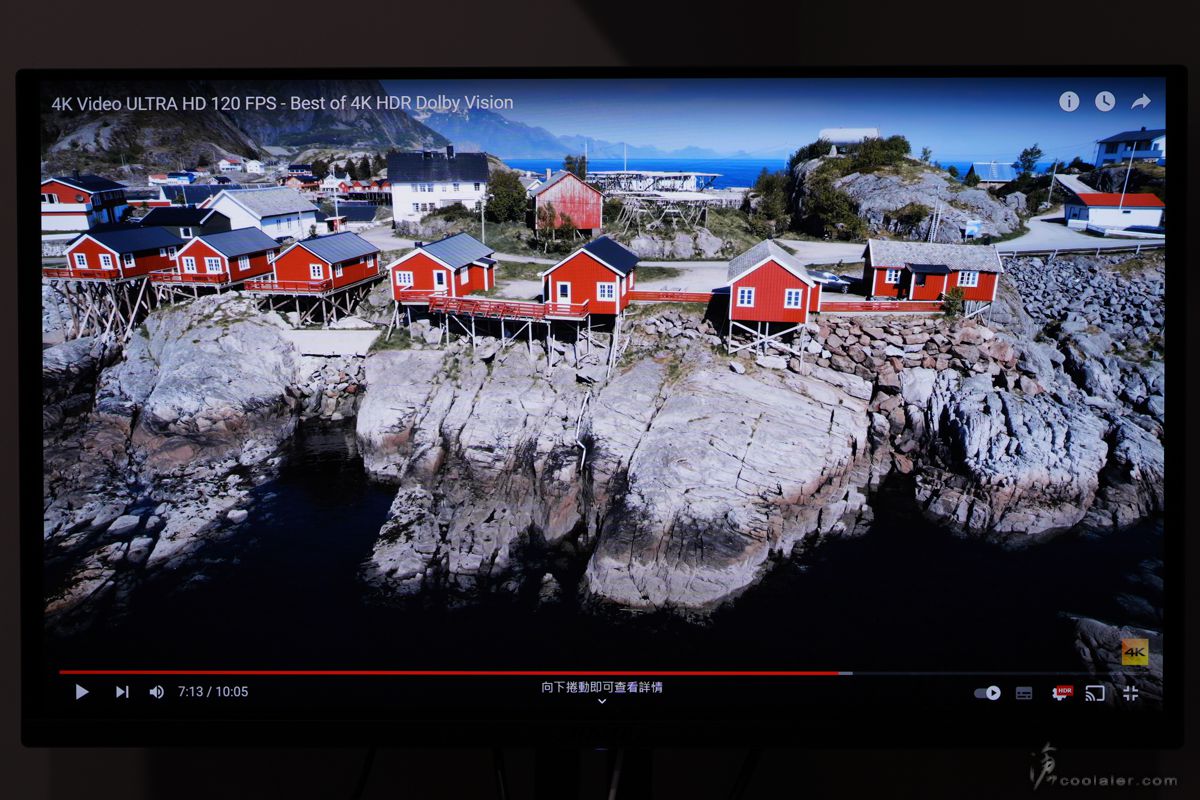
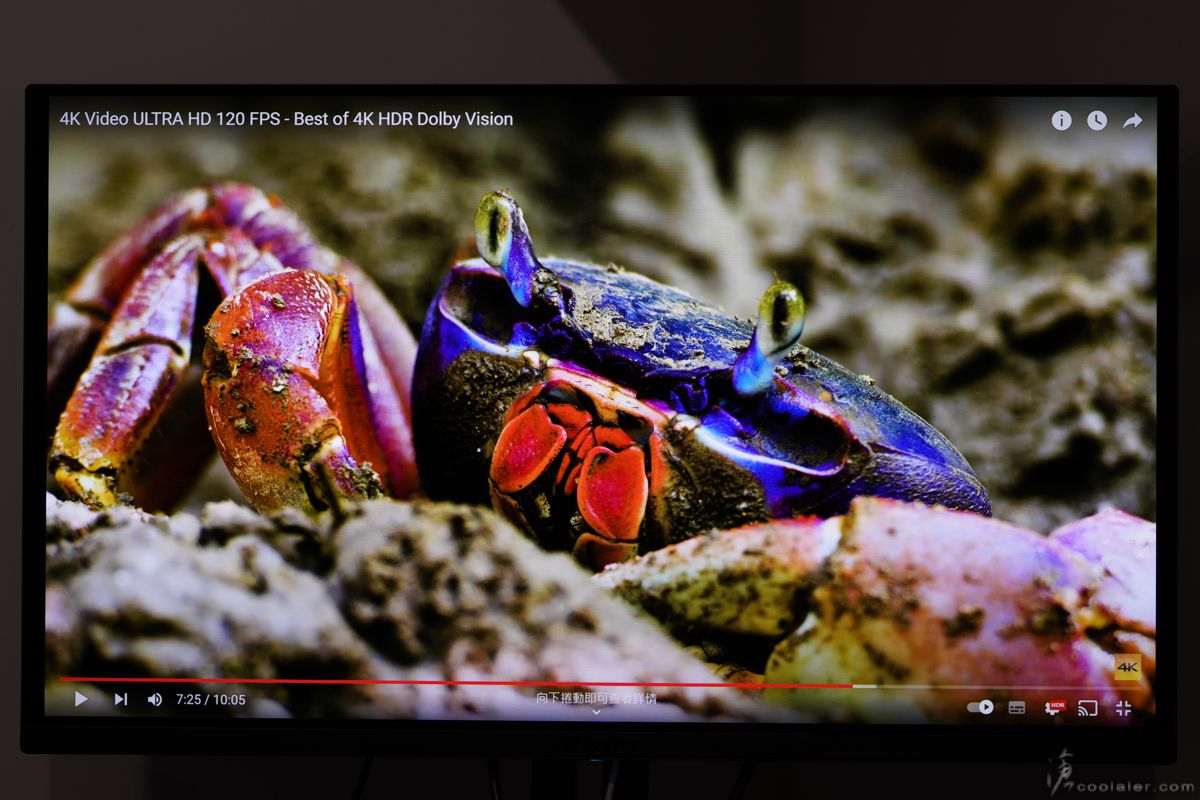
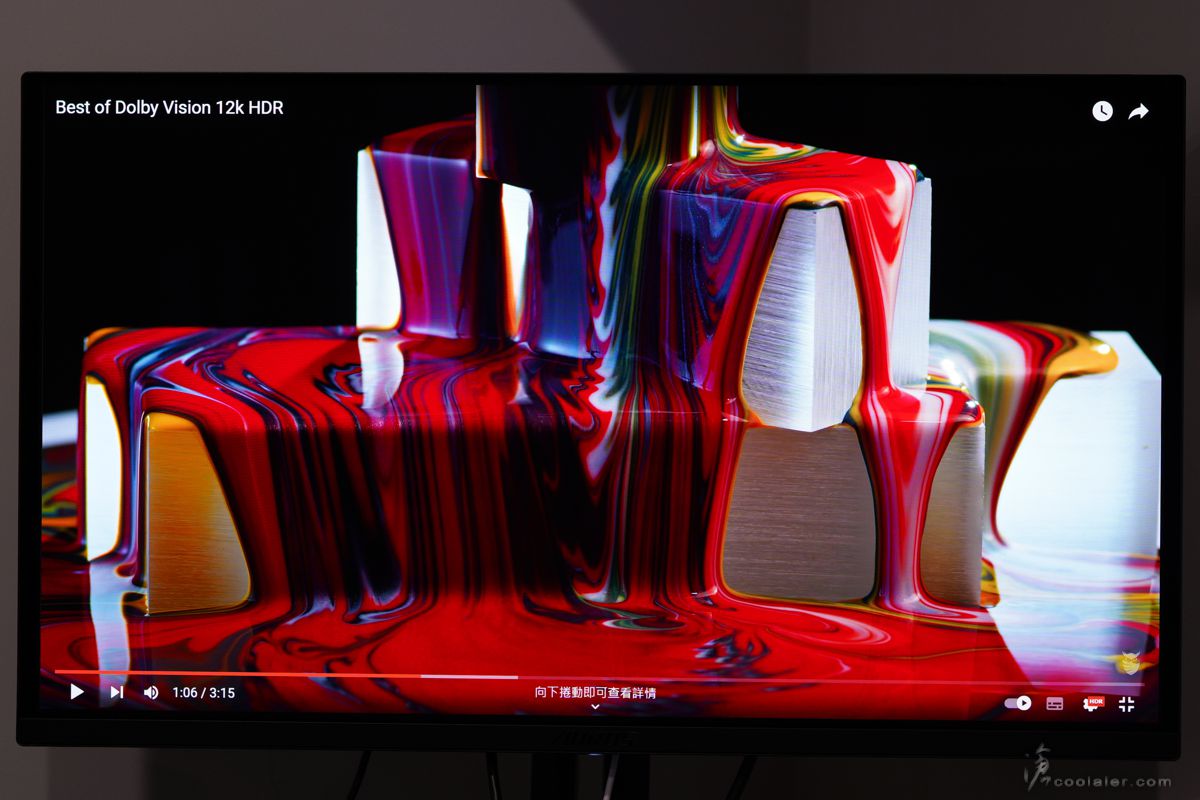
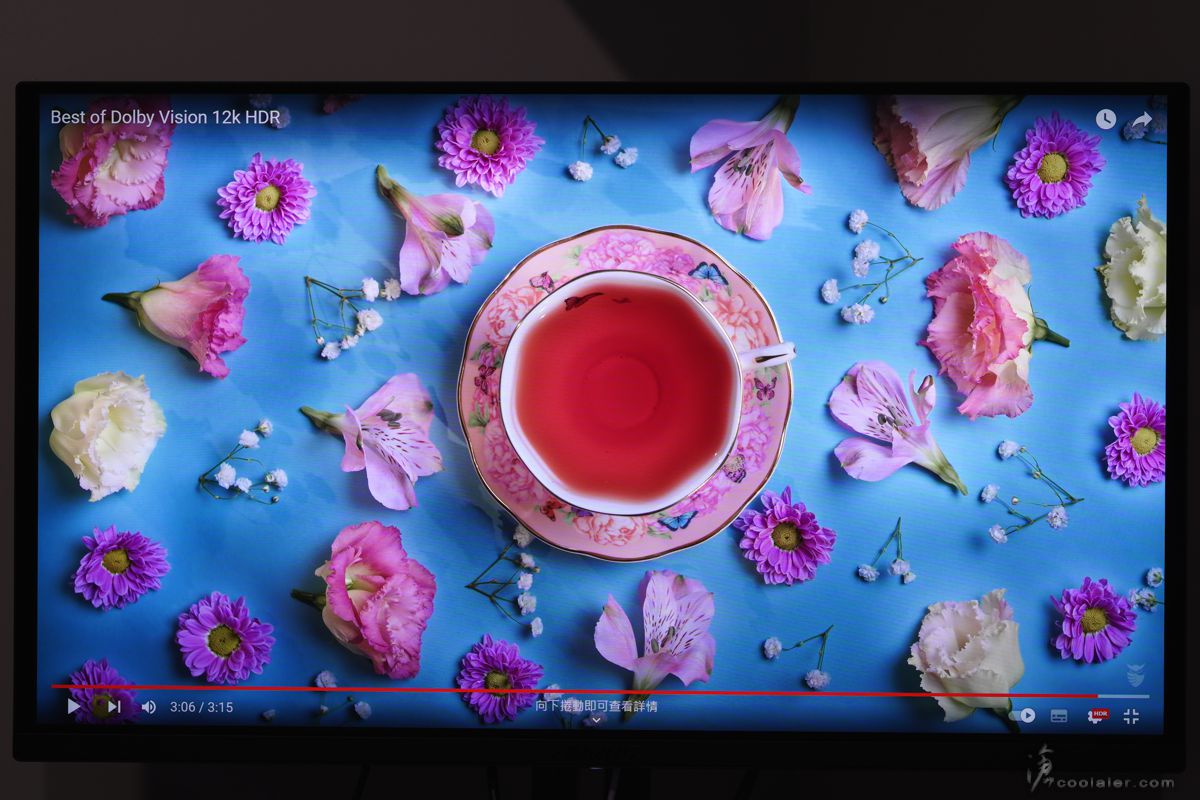

小結
AORUS FO27Q3 使用 QD-OLED 面板在顯色、對比上都沒話,加上 360Hz 更新率、0.03ms GTG 反應時間,可以說是相當快速,遊戲更為絲滑流暢,360Hz 就怕你顯卡不夠力而已。雖然只有27吋,某些使用者可能會覺得小了點,但對於遊戲電競桌上型使用是相當適合的尺寸,另外搭載的遊戲戰術功能,可以用於遊戲上的"輔助",讓你直接贏在起跑點。在影像模式可以連動應用程式這點是相當不錯,開遊戲就直接套用遊戲優化影像,不用再手動切換調整。
FO27Q3 在擴充性與功能上都是相當高規,有 Type-C 也支援 KVM、PIP/PBP 、旋轉直立使用,當然除了遊戲之外,對於影音或是影像專業編輯有需求的用戶也是沒問題的。