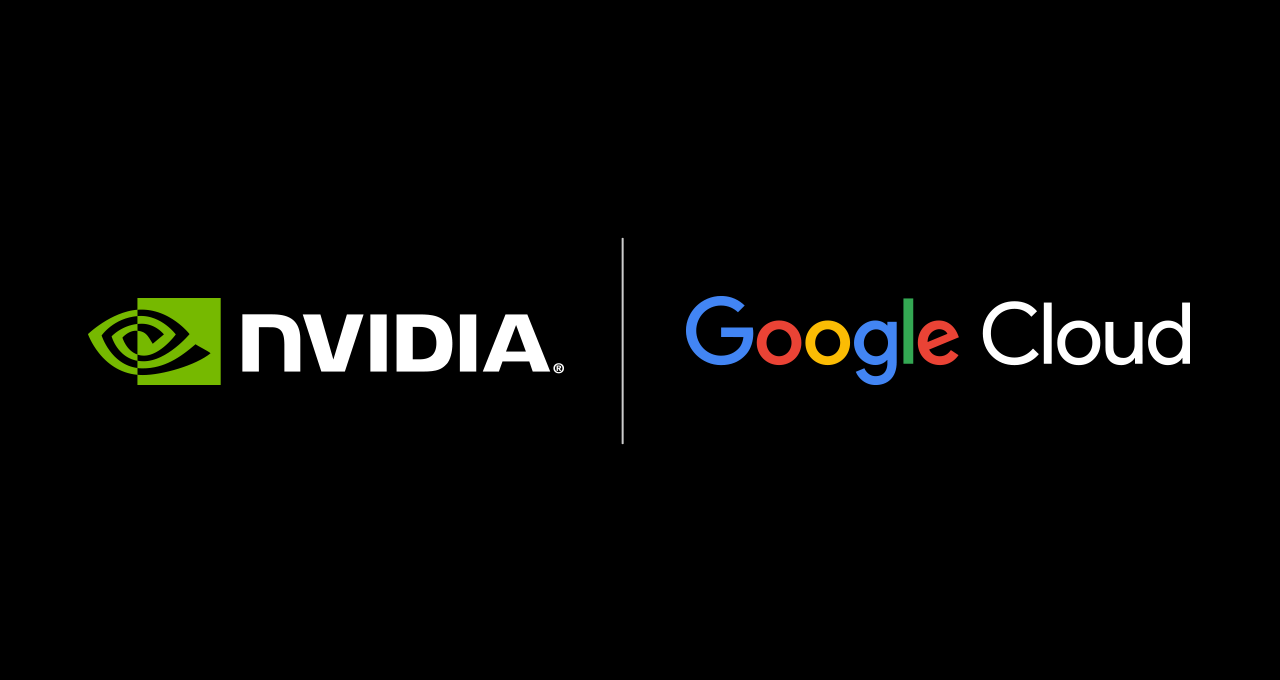現在人手一智慧型手機,隨手拍照或錄影已經變成了日常,當然拍了自然要上社群與朋友、親人甚至粉絲們分享,雖然有些社群自帶線上編輯的功能,但還是比較陽春一點,今天要為各位介紹的是一款初學者也能表現得很專業的影片剪輯軟體 ,由 EaseUS 易我科技所研發,與先前所介紹的資料救援 EaseUS Data Recovery Wizard 一樣有著簡單易用的介面。
EaseUS Video Editor 是付費軟體,不過一樣有免費的試用版本,使用者可以先試用,再來決定是否購買。
EaseUS 易我科技官網:https://tw.easeus.com/
EaseUS Video Editor 影片剪輯軟體下載頁面:https://tw.easeus.com/multimedia/video-editor.html
開啟應用程式之後可以選擇畫面比例,包括 9:16 手機豎向螢幕、16:9 橫式螢幕、4:3 老螢幕。也可以進應用程式之後透過文檔新建項目來選擇更多的寬高比。
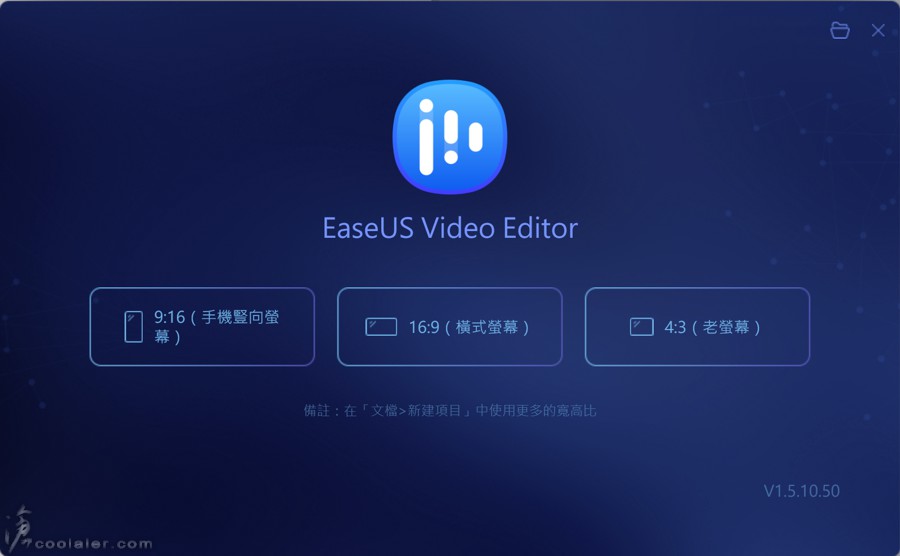
第一次使用會有應用程式的教學提示,所以新手按照步驟來應該沒甚麼太困難的。點導入來載入想要編輯的影片。
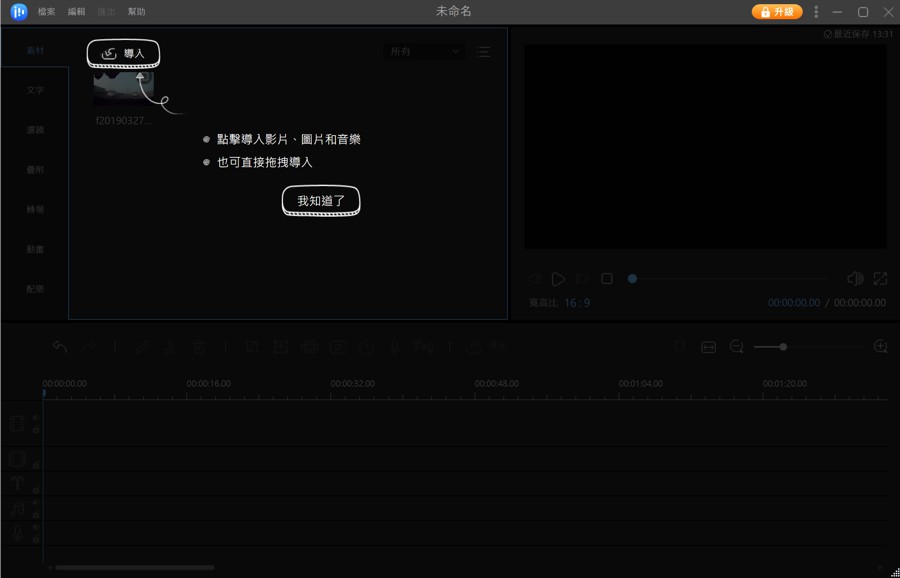
點擊右下角的+號來加入時間軸預覽。
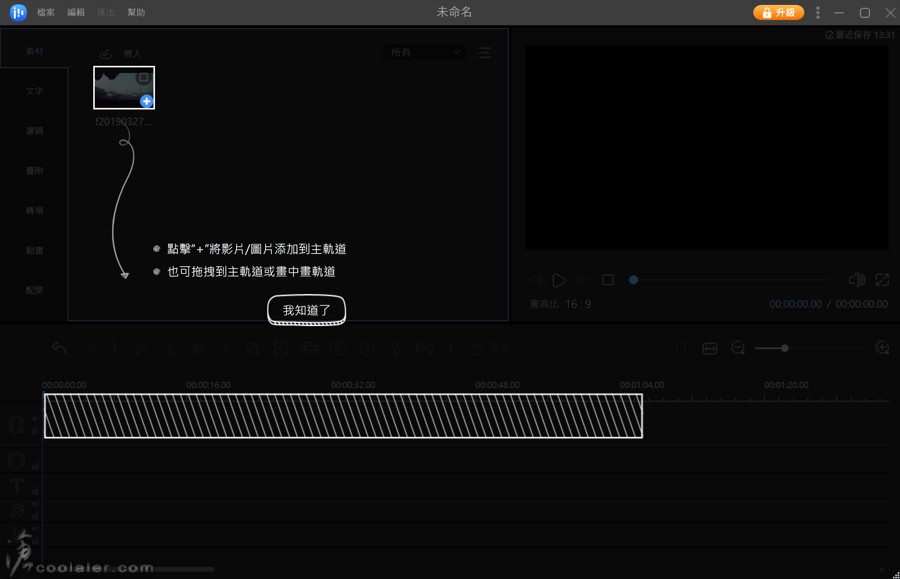
編輯器主要分為三區,左邊為導入影片列表以及功能選單,右邊是影片預覽,下方則是編輯選單區以及時間軸呈現。
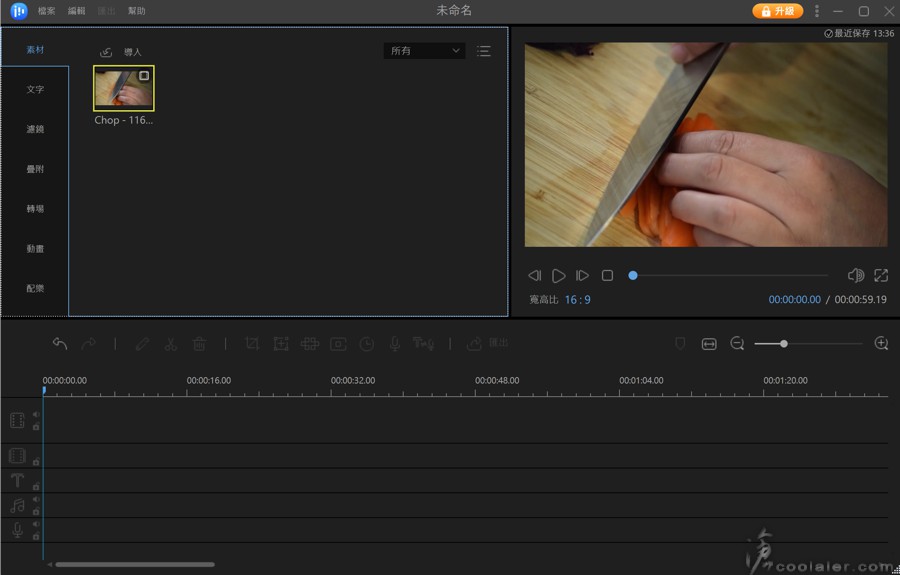
點選添加影片之後下方時間軸就會出現影片預覽,點選時間軸影片會出現黃色細邊外框表示有選取到,之後可以透過上方中間的一些功能選項來進行剪輯。筆的圖案是編輯,可以選擇影片速度、倒放、畫面旋轉、背景顏色(填滿畫面)。
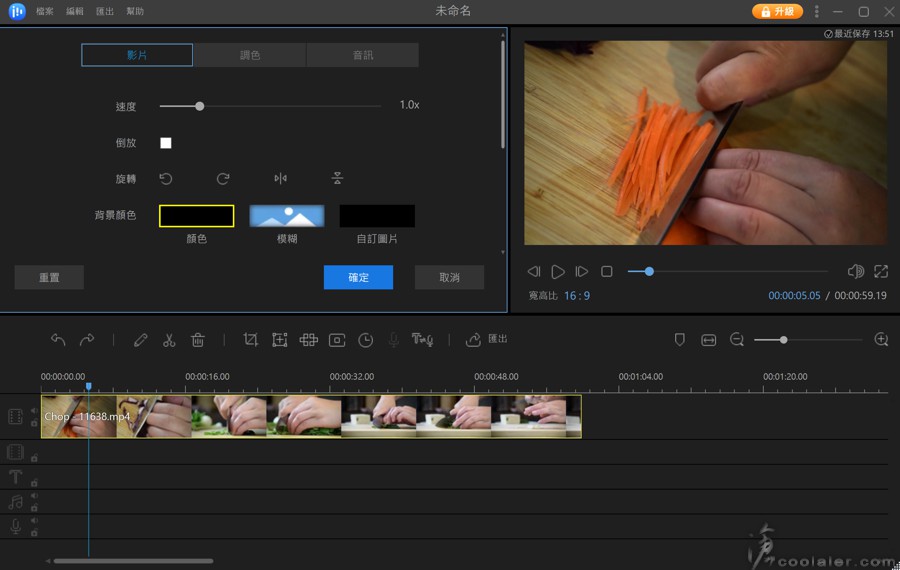
調色,如果拍攝時有色溫或過暗問題,可以透過這項目來進行調整。
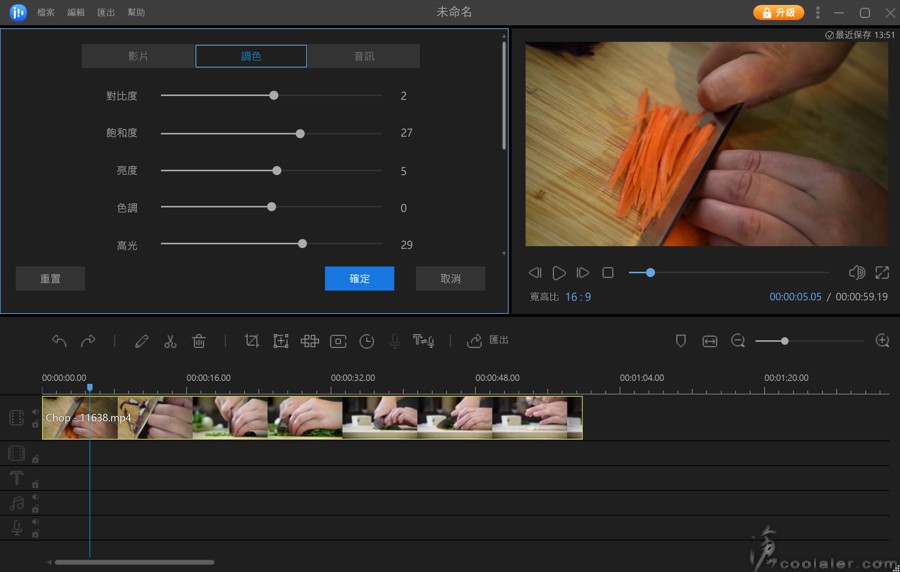
分割,剪刀圖案為分割,用來把影片切段,如果只需要一部分或是針對一部分來剪輯,先點選影片時間軸出現黃框,然後點剪刀,拉時間軸選取要切割的時間,點一下剪刀即可切割,再做一次就可以切下你想要的段落,分成段之後可以個別刪除。
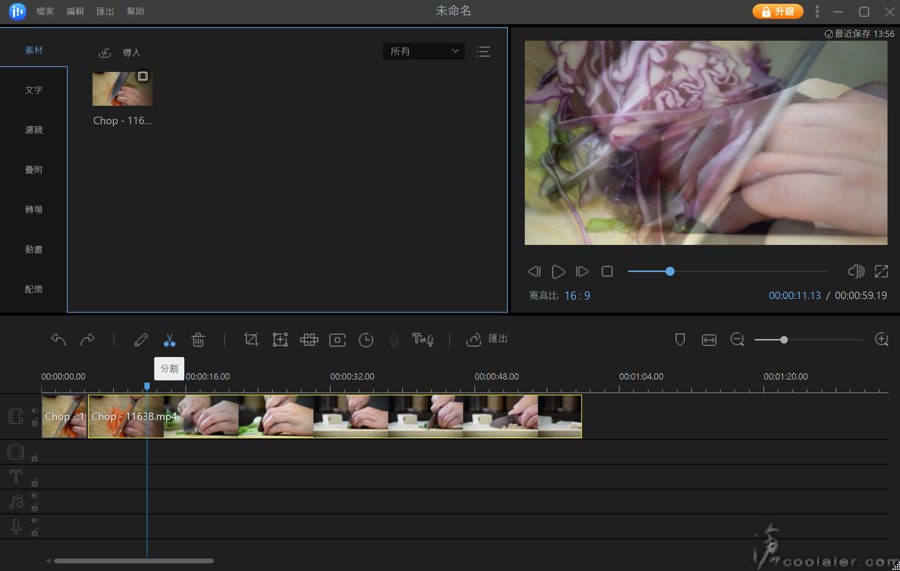
剪裁,就是只留下要的畫面,比如影片旁邊有人誤入,或是你只想要呈現某個區域畫面,如下圖,左上角黃框內為保留畫面,可以任意縮放比例,或是點選保持寬高比,右邊畫面則是預覽,另外下方時間軸可以看到有黃色區域也就是代表這個特效的時間,透過滑鼠拖拉可增減特效時間。
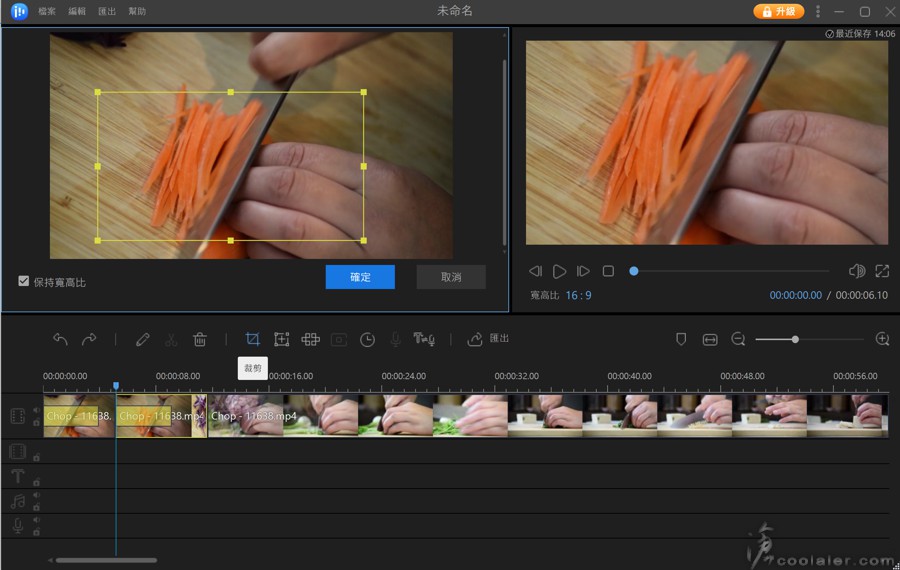
縮放,針對想要的區域進行類似攝影機的 Zoom in / Zoom out,一樣選取區域之後按下確定,就會呈現拉近拉遠的效果,一樣下方時間軸可以調整。
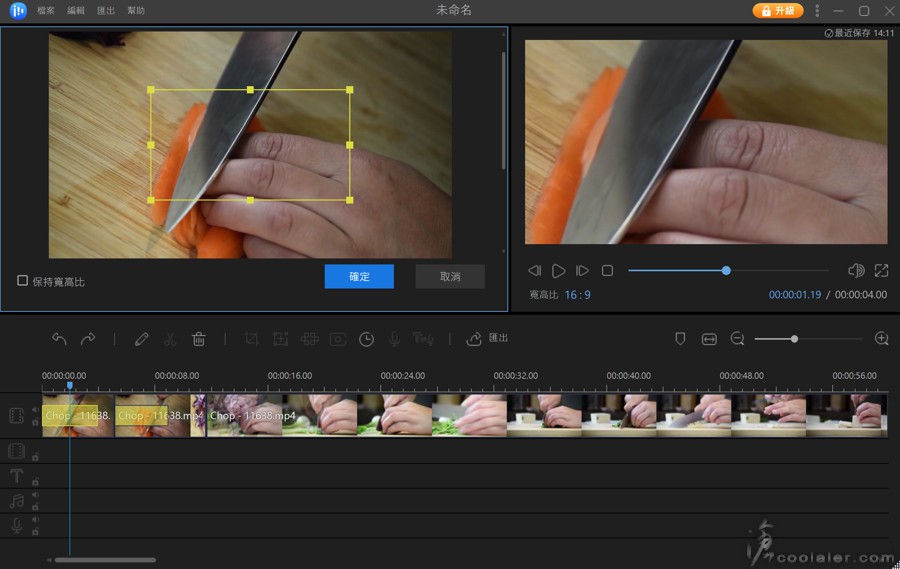
馬賽克,有在看謎片都不喜歡這個 XD(誤),一樣選取要遮蔽的區域進行馬賽克處理。不過這部分好像沒有支援時間軸設定,只能夠過切段落來設定呈現時間。
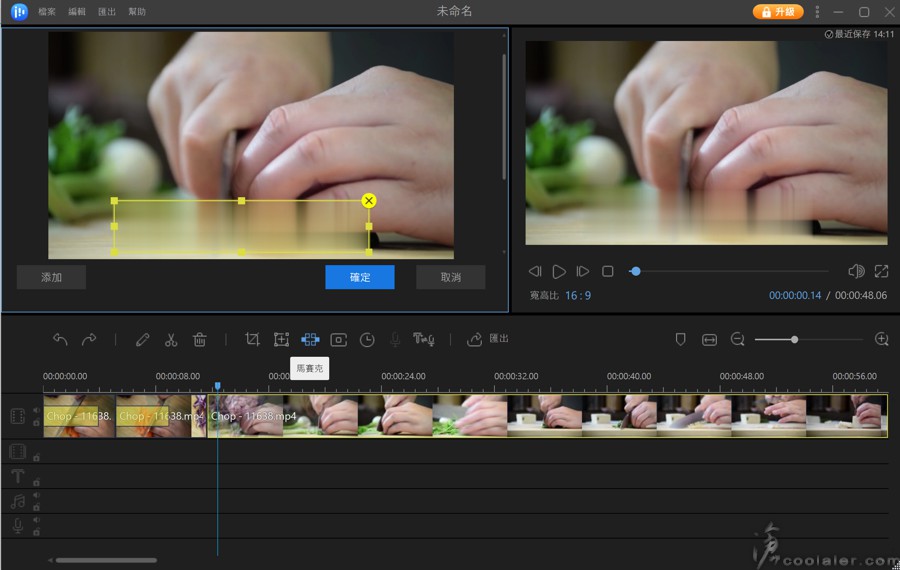
文字,當然在影片中加上文字是基本的,預設有不少範本可供選擇。
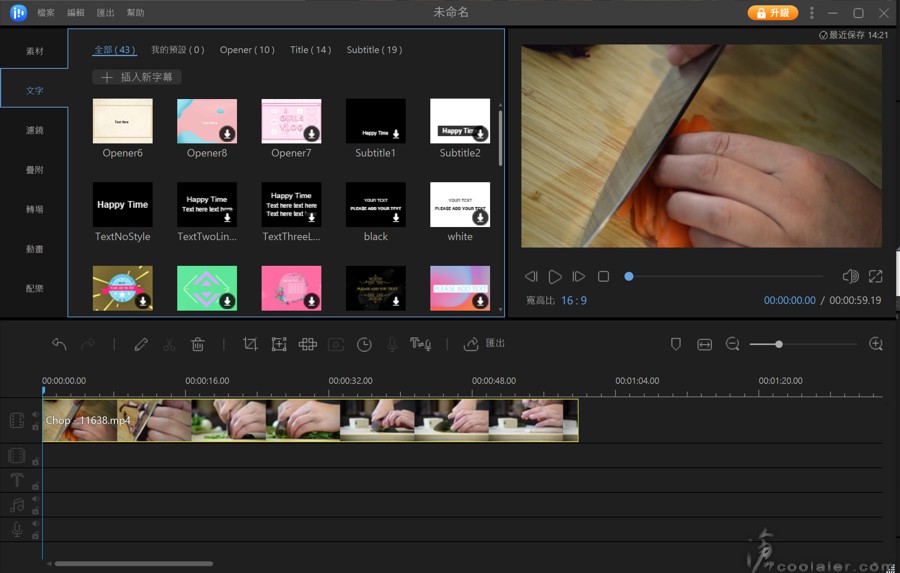
也可以自行設定對話框以及文字內容,能變更字體、尺寸、對齊、不透明度、樣式以及動畫效果。當然對話框尺寸、位置也是可以修改的。
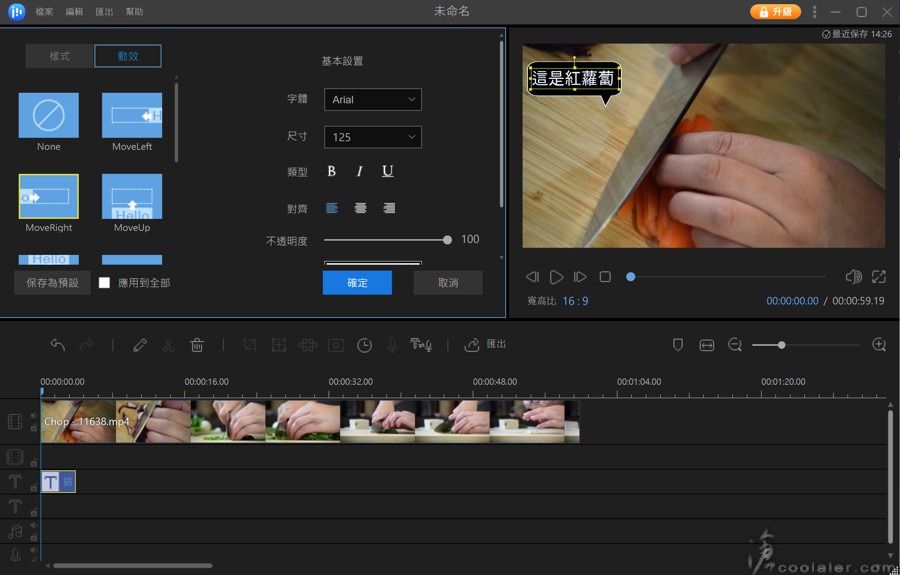
濾鏡,預設有相當多的濾鏡效果可以直接套用,點選之後右側可以預覽效果,套用下方會出現時間軸區塊,一樣透過拖拉來調整呈現時間。
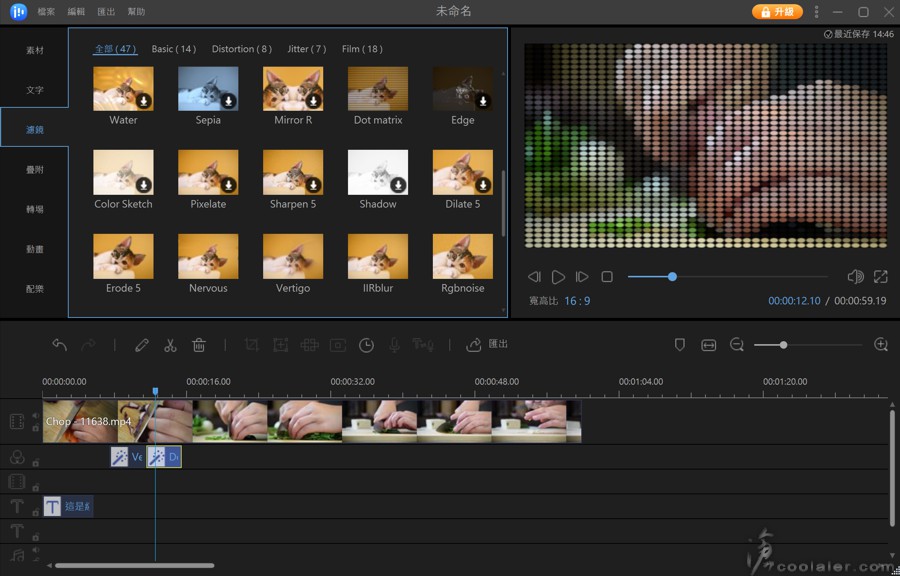
疊附,在影片四邊周圍添加一些外框或是動畫效果。
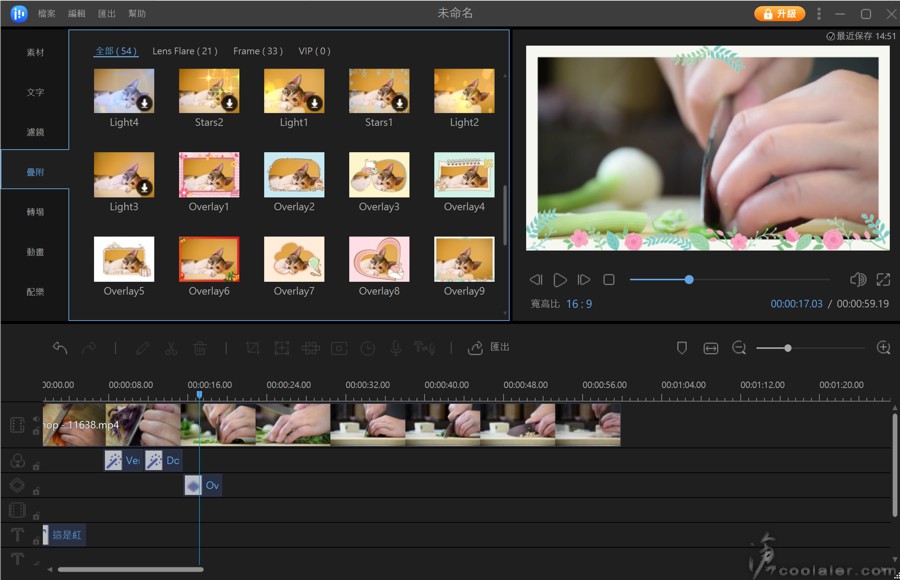
轉場,增添影片轉場效果,兩段影片或不同場景用來過場銜接使用。
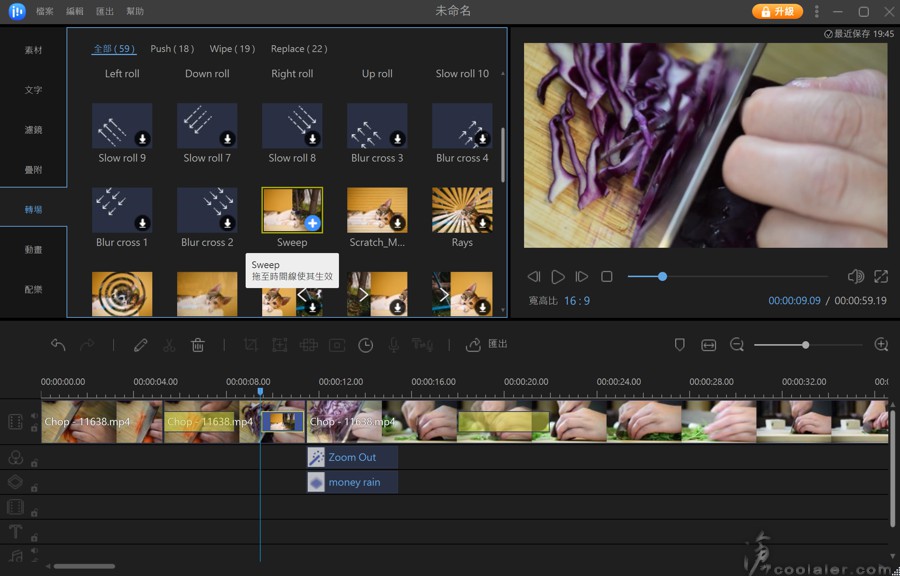
動畫,在影片中插入動畫,比如開場或結尾動畫,或是嵌在影片中間位置。
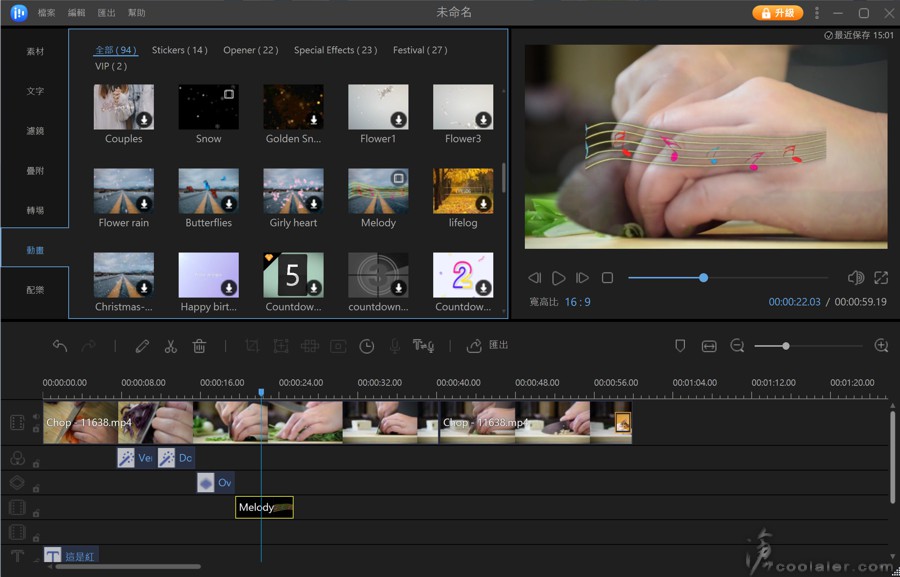
配樂,除了一些效果、動畫之外也內建了一些音樂可以搭配使用。
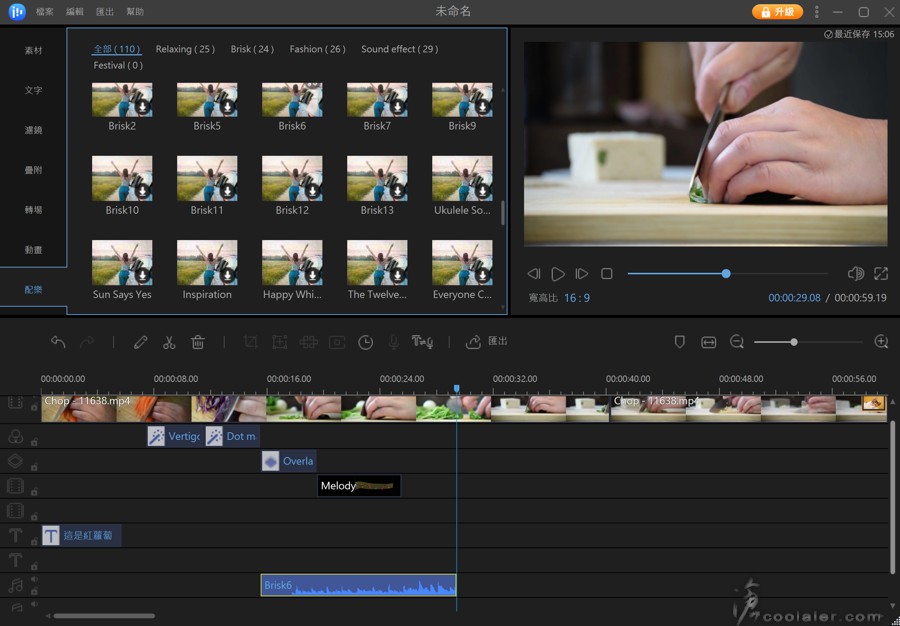
都弄好之後就是匯出製作好的影片,可以選擇影片格式、音訊格式以及影音平台,影音平台就是直接匯出對應該平台的專用格式,不過多數應該都吃 MP4。
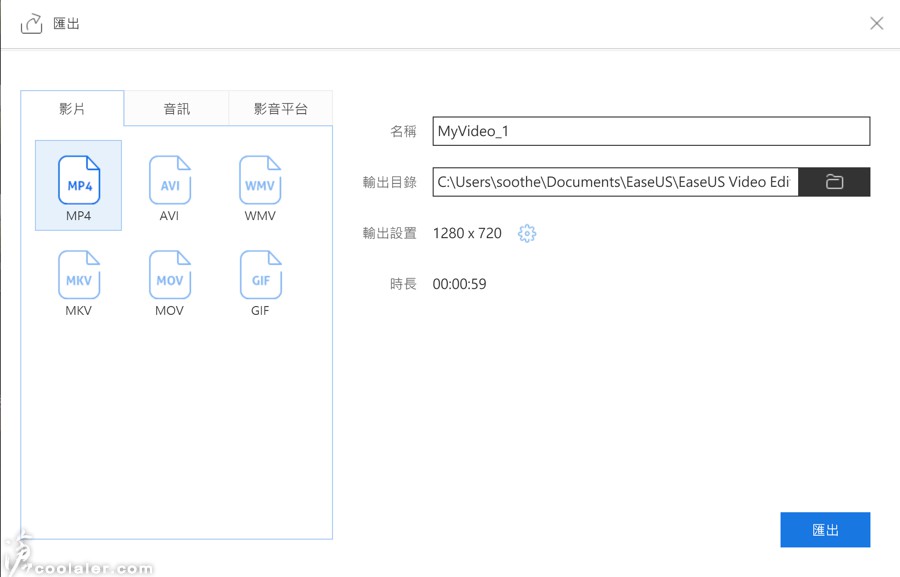
輸出設置也可以手動選擇格式,包括影片品質、編碼器、幀頻、解析度、位元速率以及音訊聲道、取樣速率等。因為是試用版本,所以無法選擇 VIP 選項,也就是付費版本才能匯出1920×1080高品質解析度。
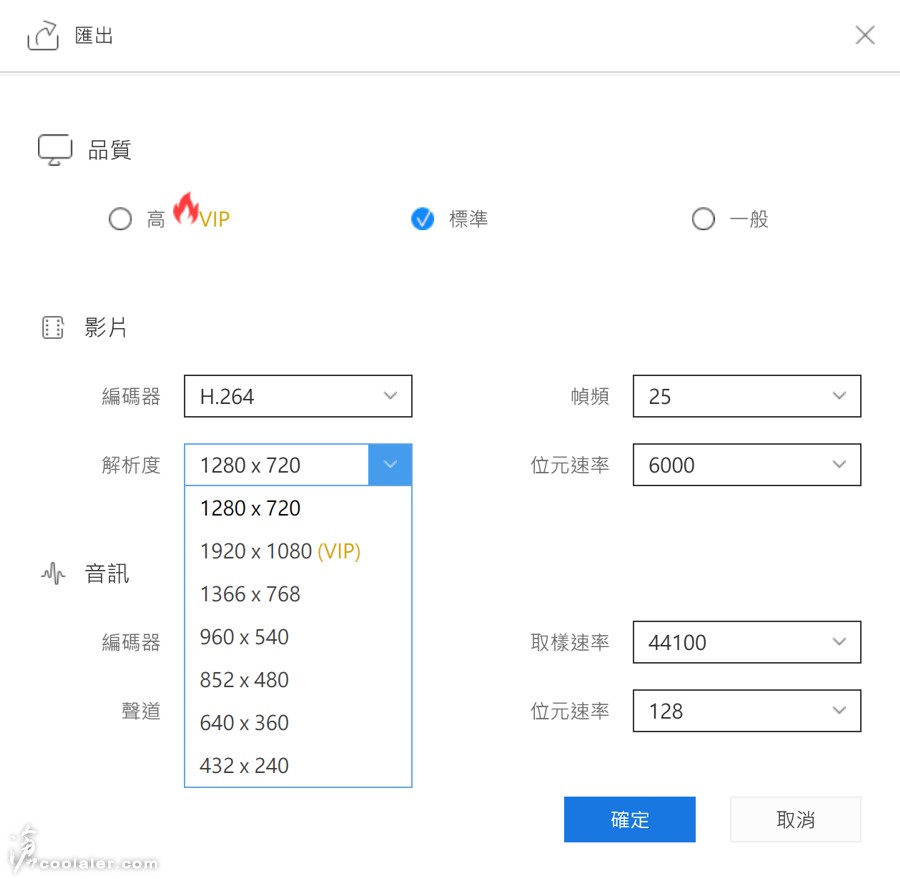
還有一點就是試用版本左上角會出現 Video Editor 的浮水印字樣。

小結
EaseUS Video Editor 影片剪輯軟體簡單易用,軟體內也有內建相當多的濾鏡、特效甚至音樂能夠直接套用,這些功能特效會直接顯示在編輯區時間軸,直覺性的透過拖拉就可以設定於想要呈現的畫面上,對於剛入門的新手而言,應該不需要花太多時間就能夠上手,算是相當好用的影片剪接工具 ,反正也有免費的試用版,體驗功能幾乎是齊全,覺得好用方便可以再花錢入手了。
EaseUS Video Editor 是付費軟體,不過一樣有免費的試用版本,使用者可以先試用,再來決定是否購買。
EaseUS 易我科技官網:https://tw.easeus.com/
EaseUS Video Editor 影片剪輯軟體下載頁面:https://tw.easeus.com/multimedia/video-editor.html
開啟應用程式之後可以選擇畫面比例,包括 9:16 手機豎向螢幕、16:9 橫式螢幕、4:3 老螢幕。也可以進應用程式之後透過文檔新建項目來選擇更多的寬高比。
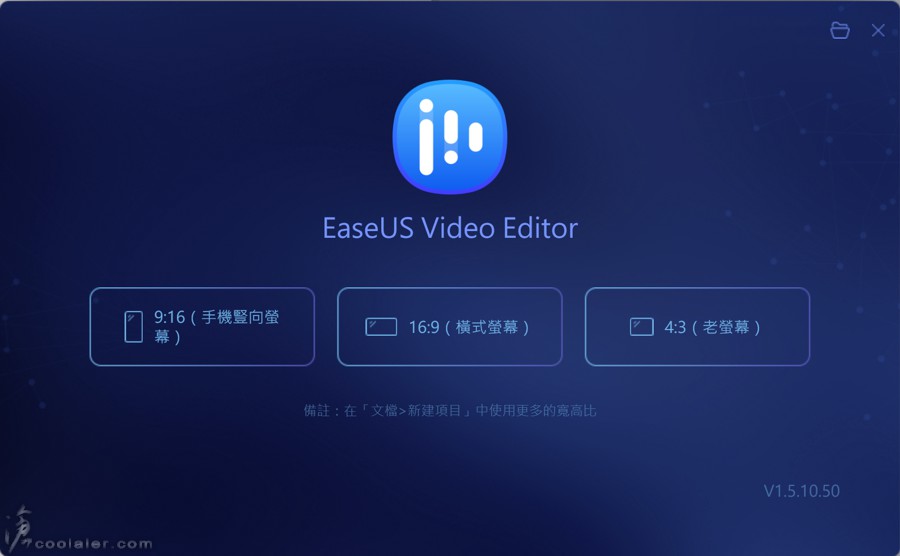
第一次使用會有應用程式的教學提示,所以新手按照步驟來應該沒甚麼太困難的。點導入來載入想要編輯的影片。
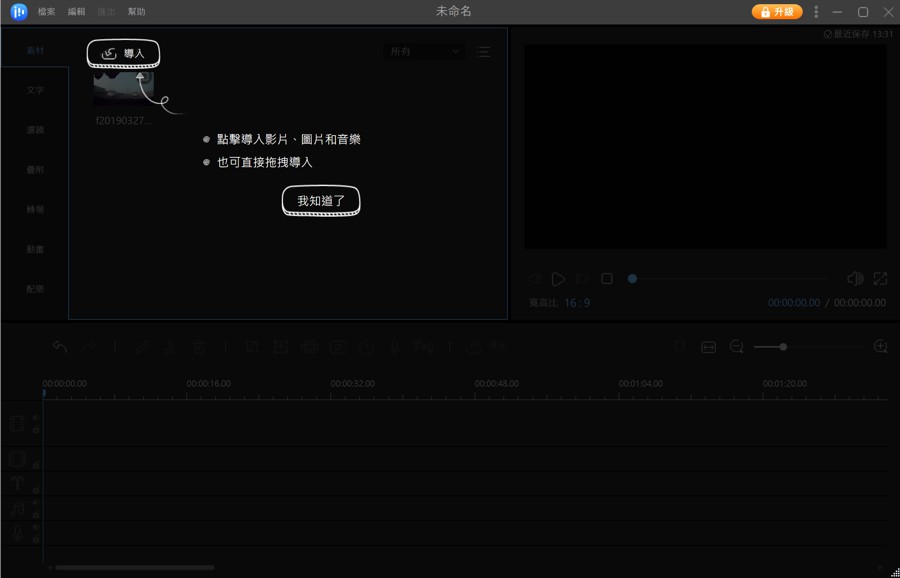
點擊右下角的+號來加入時間軸預覽。
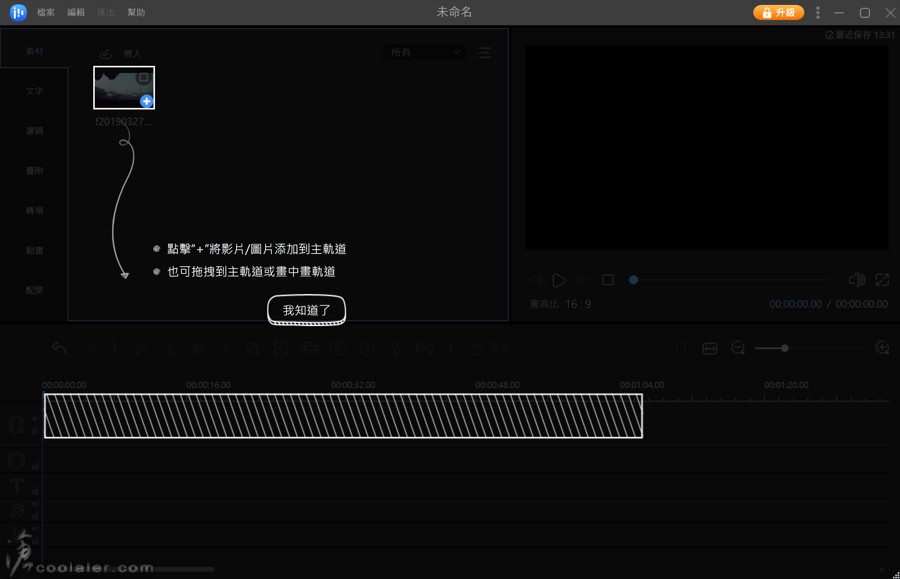
編輯器主要分為三區,左邊為導入影片列表以及功能選單,右邊是影片預覽,下方則是編輯選單區以及時間軸呈現。
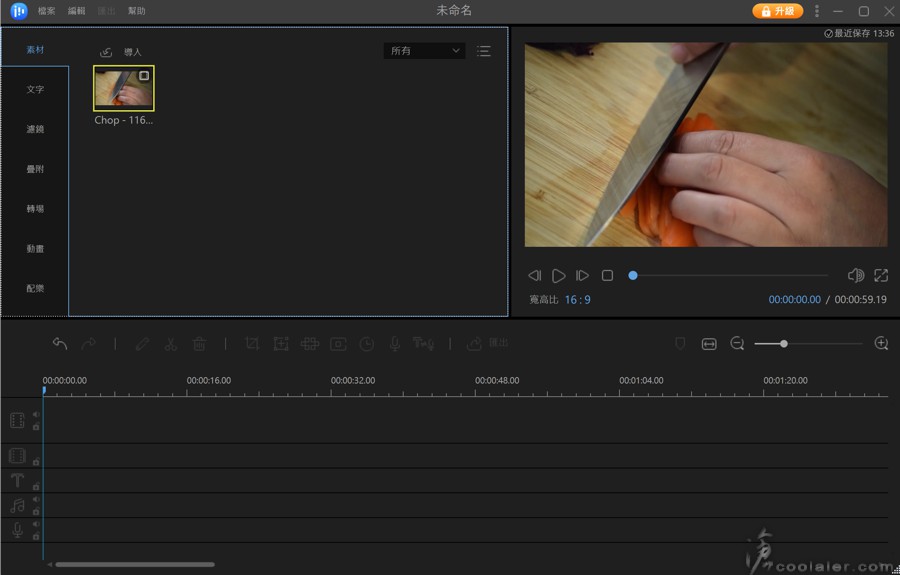
點選添加影片之後下方時間軸就會出現影片預覽,點選時間軸影片會出現黃色細邊外框表示有選取到,之後可以透過上方中間的一些功能選項來進行剪輯。筆的圖案是編輯,可以選擇影片速度、倒放、畫面旋轉、背景顏色(填滿畫面)。
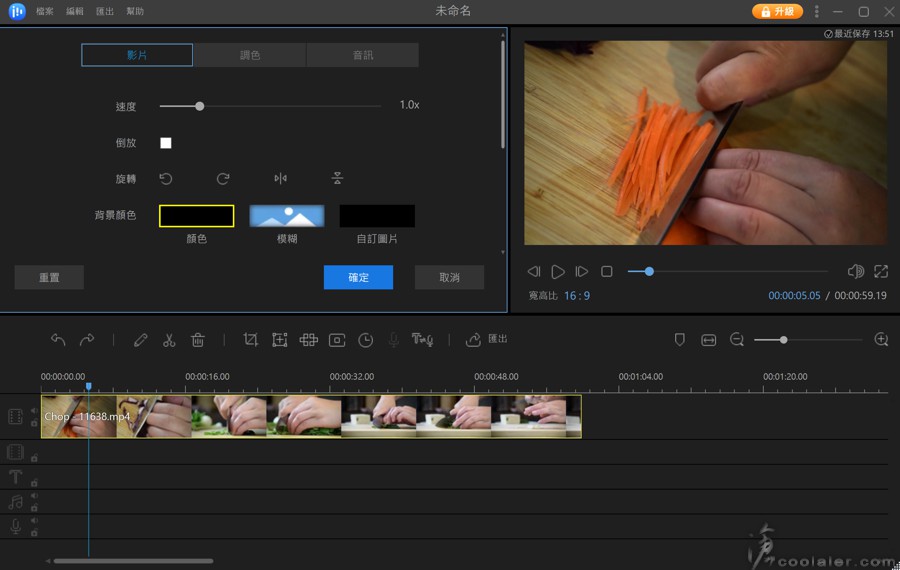
調色,如果拍攝時有色溫或過暗問題,可以透過這項目來進行調整。
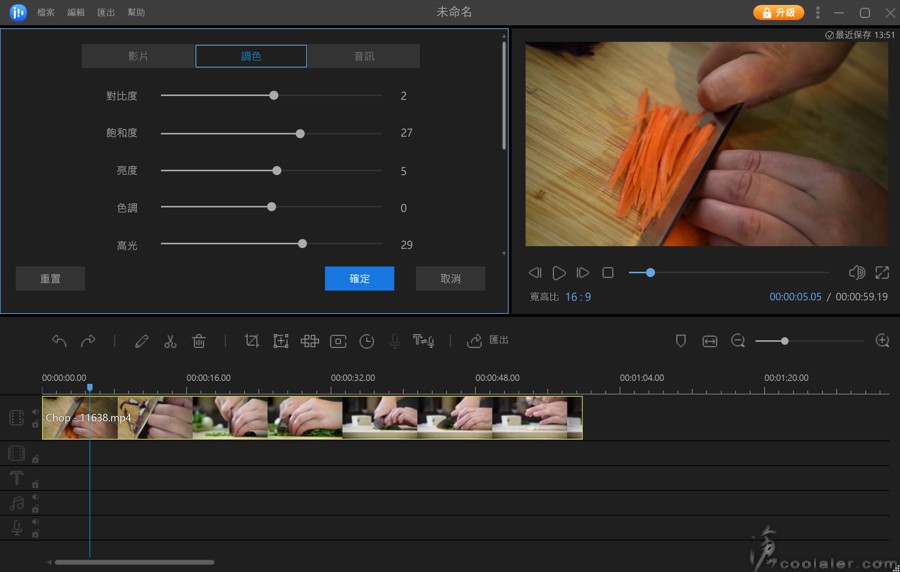
分割,剪刀圖案為分割,用來把影片切段,如果只需要一部分或是針對一部分來剪輯,先點選影片時間軸出現黃框,然後點剪刀,拉時間軸選取要切割的時間,點一下剪刀即可切割,再做一次就可以切下你想要的段落,分成段之後可以個別刪除。
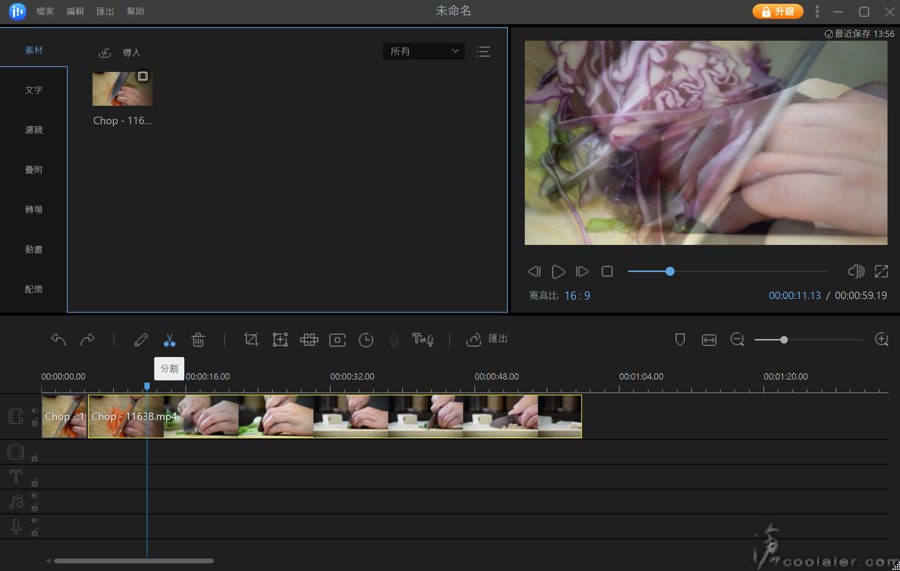
剪裁,就是只留下要的畫面,比如影片旁邊有人誤入,或是你只想要呈現某個區域畫面,如下圖,左上角黃框內為保留畫面,可以任意縮放比例,或是點選保持寬高比,右邊畫面則是預覽,另外下方時間軸可以看到有黃色區域也就是代表這個特效的時間,透過滑鼠拖拉可增減特效時間。
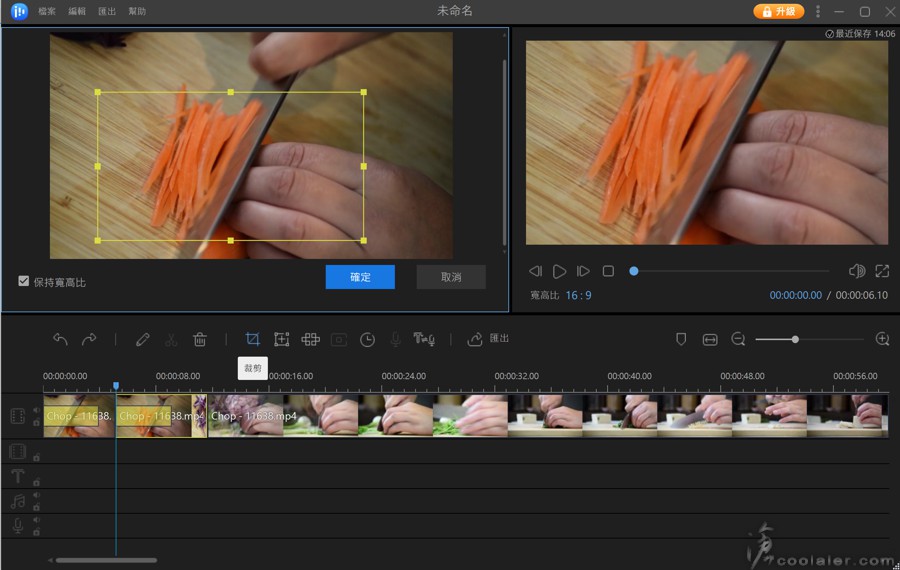
縮放,針對想要的區域進行類似攝影機的 Zoom in / Zoom out,一樣選取區域之後按下確定,就會呈現拉近拉遠的效果,一樣下方時間軸可以調整。
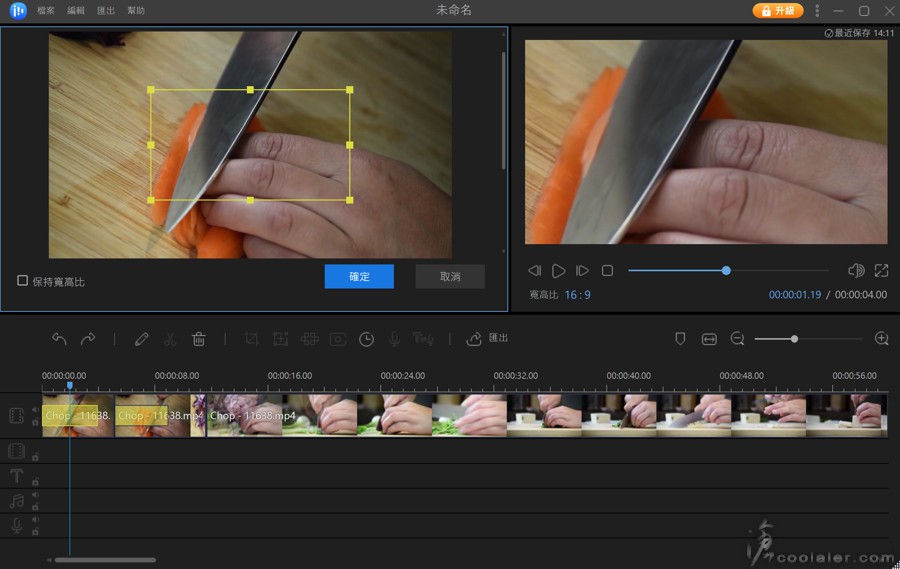
馬賽克,有在看謎片都不喜歡這個 XD(誤),一樣選取要遮蔽的區域進行馬賽克處理。不過這部分好像沒有支援時間軸設定,只能夠過切段落來設定呈現時間。
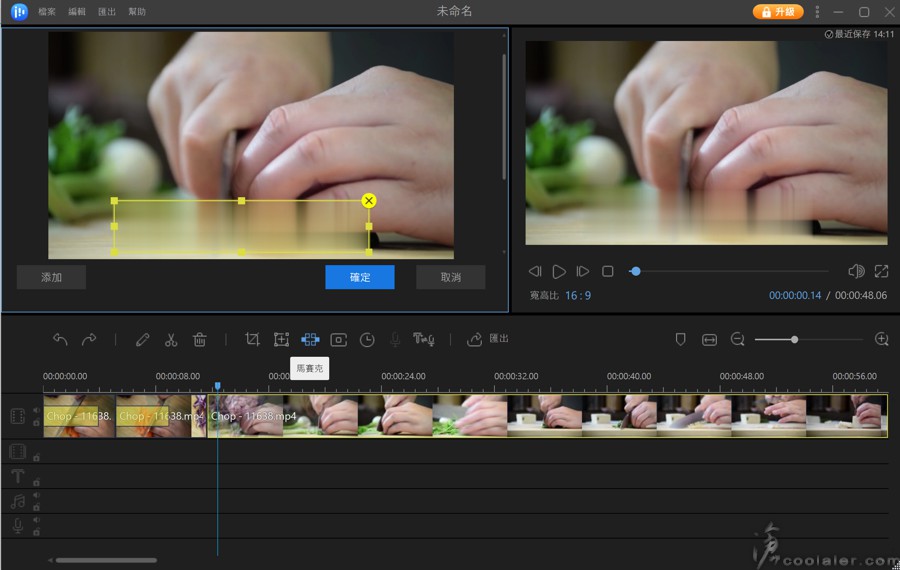
文字,當然在影片中加上文字是基本的,預設有不少範本可供選擇。
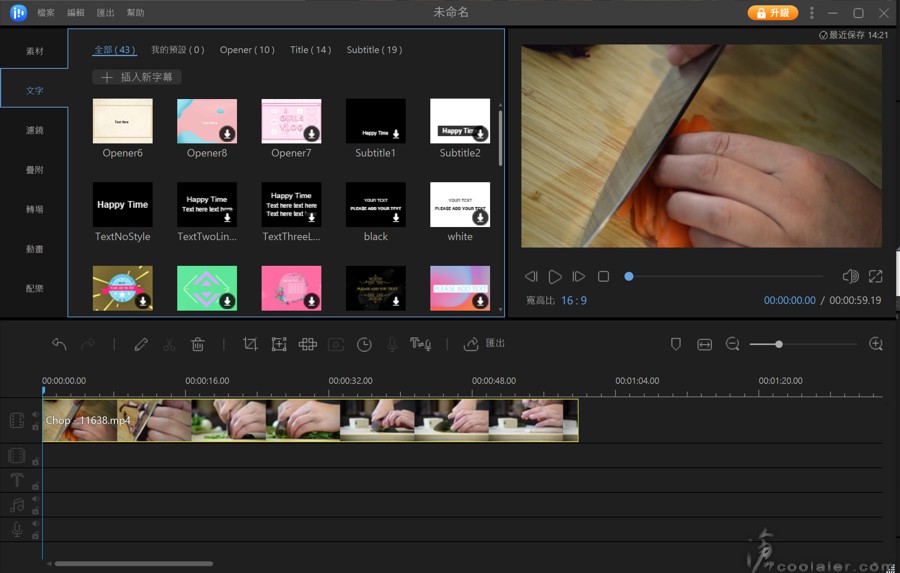
也可以自行設定對話框以及文字內容,能變更字體、尺寸、對齊、不透明度、樣式以及動畫效果。當然對話框尺寸、位置也是可以修改的。
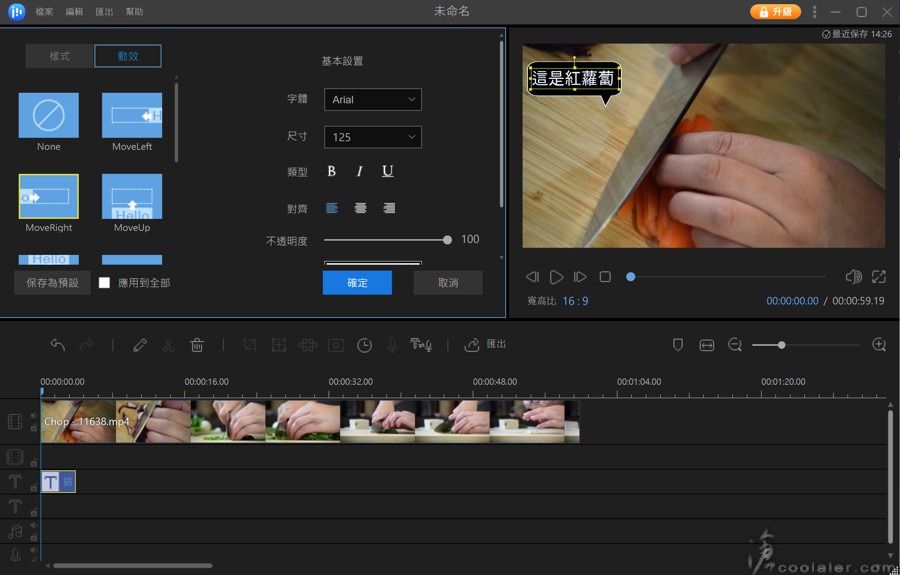
濾鏡,預設有相當多的濾鏡效果可以直接套用,點選之後右側可以預覽效果,套用下方會出現時間軸區塊,一樣透過拖拉來調整呈現時間。
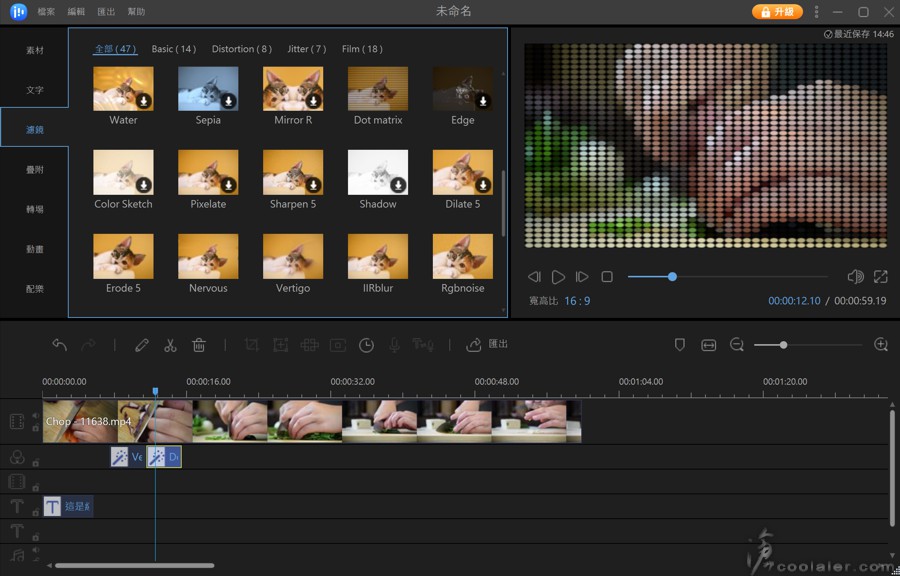
疊附,在影片四邊周圍添加一些外框或是動畫效果。
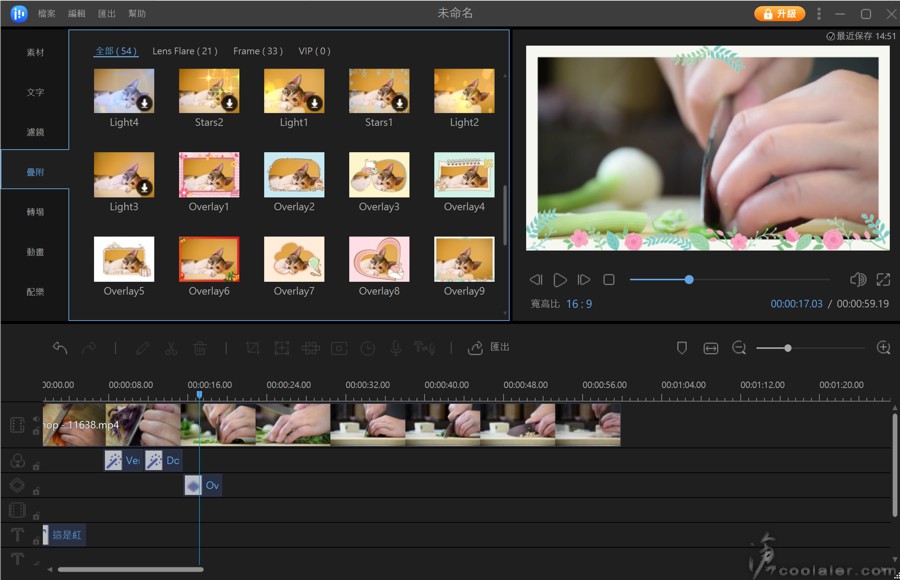
轉場,增添影片轉場效果,兩段影片或不同場景用來過場銜接使用。
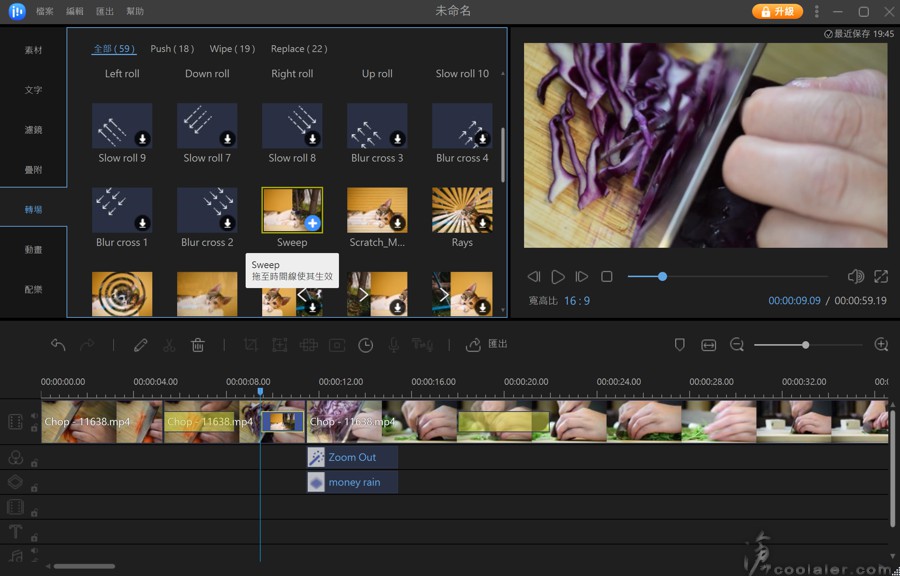
動畫,在影片中插入動畫,比如開場或結尾動畫,或是嵌在影片中間位置。
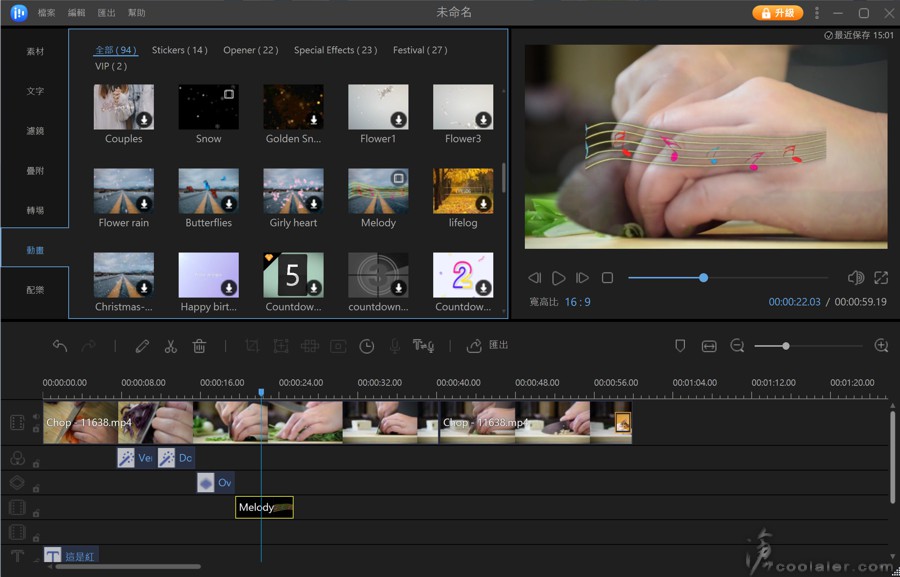
配樂,除了一些效果、動畫之外也內建了一些音樂可以搭配使用。
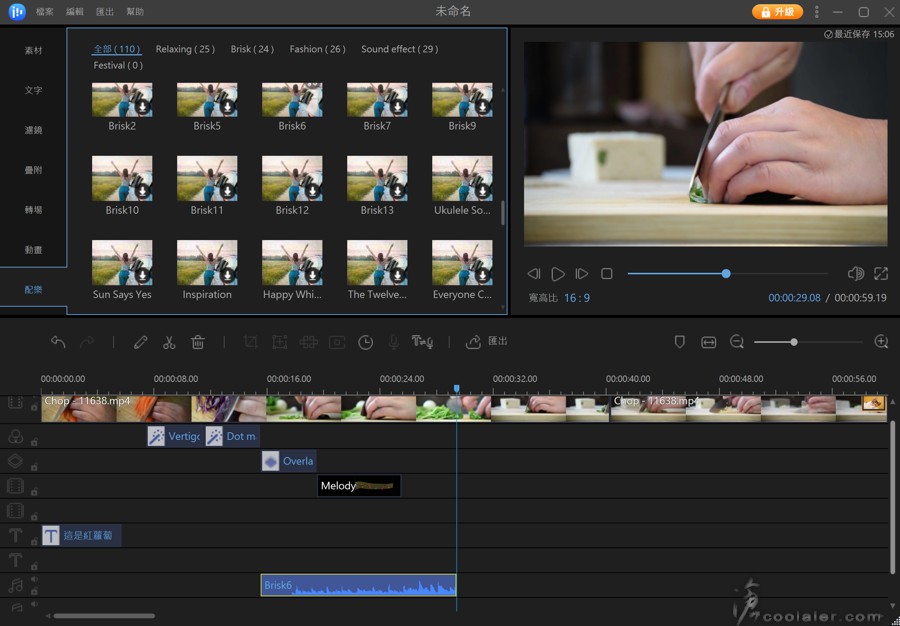
都弄好之後就是匯出製作好的影片,可以選擇影片格式、音訊格式以及影音平台,影音平台就是直接匯出對應該平台的專用格式,不過多數應該都吃 MP4。
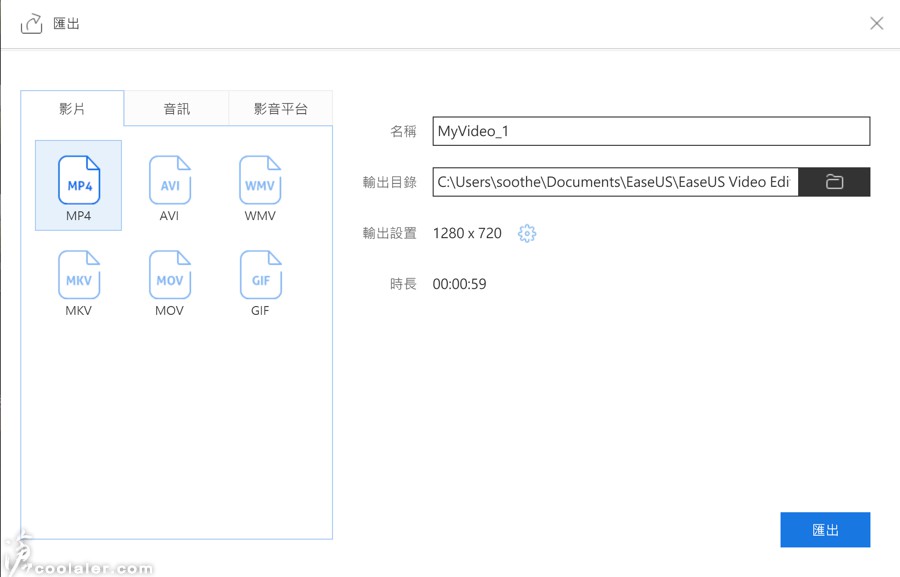
輸出設置也可以手動選擇格式,包括影片品質、編碼器、幀頻、解析度、位元速率以及音訊聲道、取樣速率等。因為是試用版本,所以無法選擇 VIP 選項,也就是付費版本才能匯出1920×1080高品質解析度。
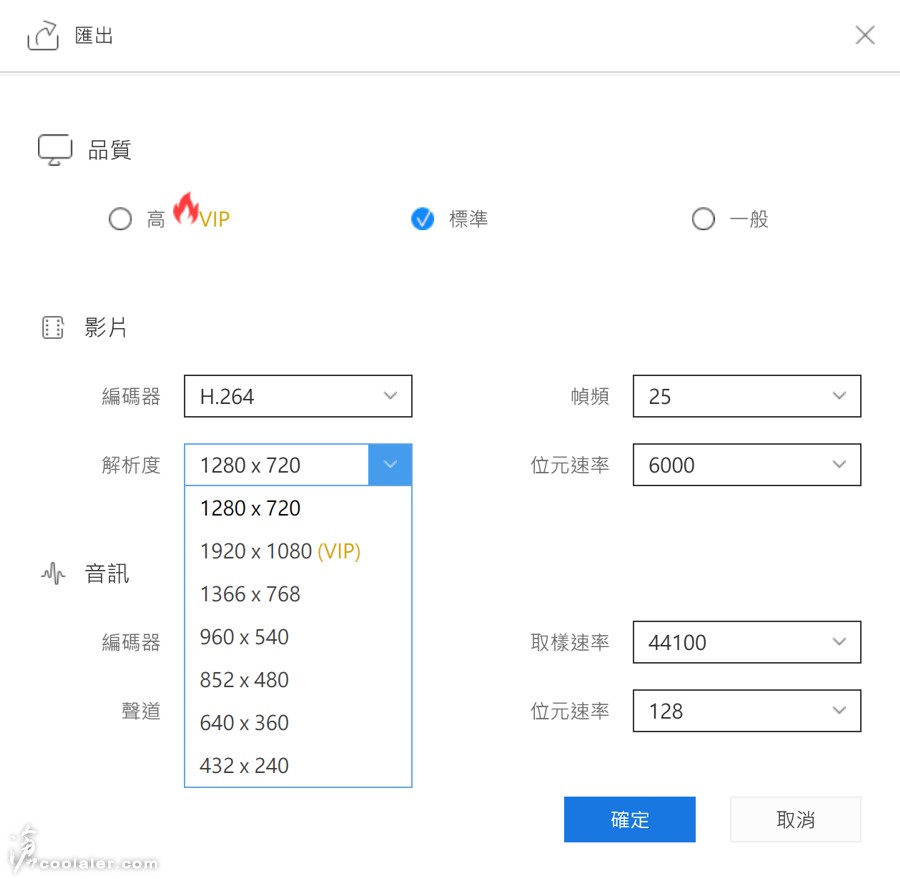
還有一點就是試用版本左上角會出現 Video Editor 的浮水印字樣。

小結
EaseUS Video Editor 影片剪輯軟體簡單易用,軟體內也有內建相當多的濾鏡、特效甚至音樂能夠直接套用,這些功能特效會直接顯示在編輯區時間軸,直覺性的透過拖拉就可以設定於想要呈現的畫面上,對於剛入門的新手而言,應該不需要花太多時間就能夠上手,算是相當好用的影片剪接工具 ,反正也有免費的試用版,體驗功能幾乎是齊全,覺得好用方便可以再花錢入手了。