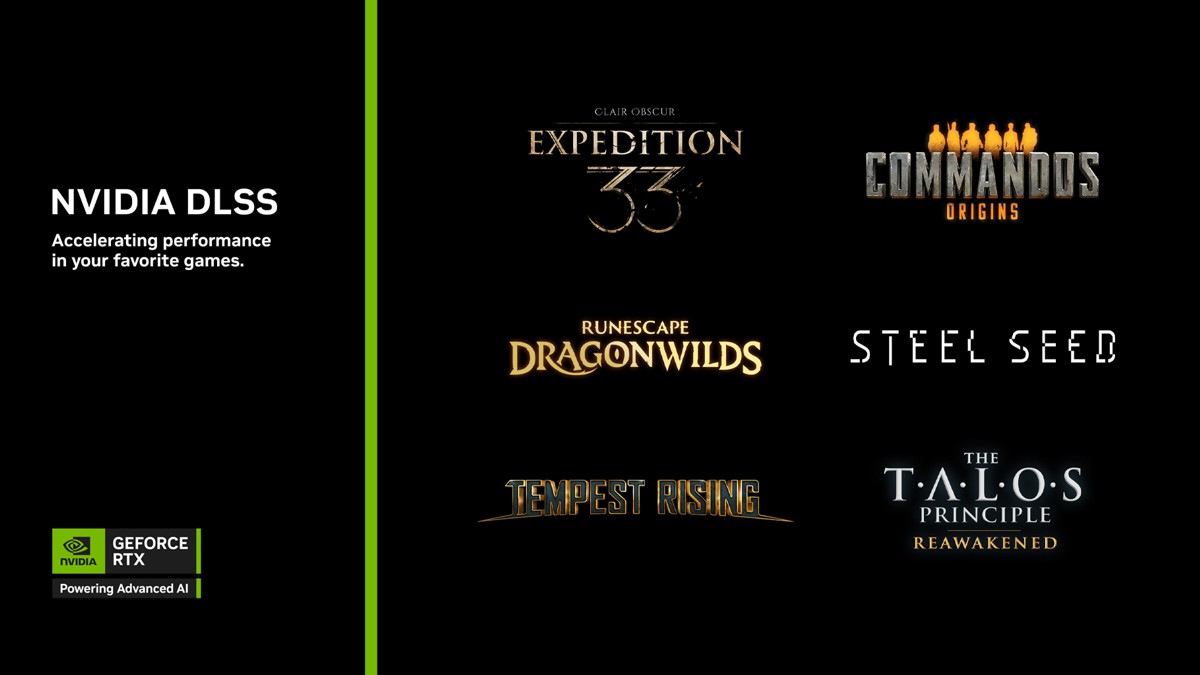對於資料備份,應該有不少資料量少的使用者會直接使用雲端,畢竟不用錢的很多,例如 Google 免費可用就有 15GB,當然更多就要付費,2TB 版本需要650元每個月,但如果你硬碟很常放些照片、影音或遊戲等,延伸出來的儲存空間這些絕對是不夠用,工作室或企業用戶就更不用說,尤其現在的 Youtuber 影音、AI 創作自媒體等,使用 NAS 會是最佳的選擇。
此次要開箱介紹的是 ASUSTOR AS3304T v2 ,4 bay 擴充槽,另外同系列有 2 bay 的 AS3302T v2 。相較於前一代版本,v2 在 CPU 處理器從原本的 Realtek RTD1296 升級為 Realtek RTD1619B ,除了時脈提升 21%,內建的 GPU 也大幅升級,可以有更為流暢的使用體驗。

搭配的4顆 Seagate IronWolf Pro 24TB ,如果只做單一使用不備援,可以有 96TB 的儲存空間,不過建議還是可以做 RAID 1 或 5 以上,有資料保護的群組,畢竟硬碟也不是不會壞,24TB 單顆是可以放好多資料在裡面的。

ASUSTOR AS3304T v2 的主要特色,支援 ADM(ASUSTOR Data Master 軟體介面)、支援各式各樣 App 擴充使用、全方位安全監控、跨平台支援、手機 App 支援等。

配件有說明書、網路線、硬碟螺絲、電源線扣、電源供應器、電源線。

電源供應器為台達所生產,12V 7.5A 90W。

ASUSTOR AS3304T v2 的外觀為黑色,面板為鏡面處理,在機身左右兩側、面板都有斜線些微的立體造型設計,整體看起來質感是不錯的,不過面板的鏡面總是容易沾到灰塵,相對也容易刮傷就是。

面板左側為電源鍵、指示燈、快速備份鍵、1個 USB 3.2 Gen1 接口。

機身上面則是平坦,我後來是直接把 IP 分享器放在上面。

面板右上角有立體金色的 ASUSTOR Logo。面板是採用磁吸式固定,右側邊有一個凹槽可以用於施力將面板拆下。

拆下面板後可以看到內部有4個硬碟插槽。

下方內凹處往外拉出即可拆下。

可以安裝3.5吋以及2.5吋硬碟。

3.5吋為免螺絲設計,側邊卡榫可以拆下,安裝也很方便,對應孔位壓入固定即可。

2.5吋硬碟為底部螺絲固定。

一個蘿蔔一個坑,內部四個 SATA 電源與訊號接口。擴充槽推回扣入即可固定。


後方有1顆12公分散熱風扇,運轉時算是相當安靜,也可以透過軟體控制轉速。右側有2個 USB 3.2 Gen1、1個 2.5G 網路接口、Reset 鍵、電源接口。

底部有4個止滑腳墊,稍微架高一些,底部前側下方有散熱孔。

指示燈,一般正常都是藍綠顯示。如果硬碟有狀況除了燈色改變也會有蜂鳴器警示,這部分可以從軟體來設定。另外指示燈會影響到視覺,如睡覺或日常使用,也可以選擇關閉,甚至可以排程開關燈效。

ASUSTOR ADM 軟體簡介
把 NAS 硬碟裝上、連上網路、電源打開,然後呢?建議在電腦端裝上 ACC (ASUSTOR Control Center),在同一個區域網路裡面可以偵測到剛連接上的這一台 NAS 機器。按下開啟即可進入管理介面,這部分也支援連線網路磁碟、ADM 軟體更新、App 服務開啟、網路喚醒、重新開機、關機、網路喚醒等功能。
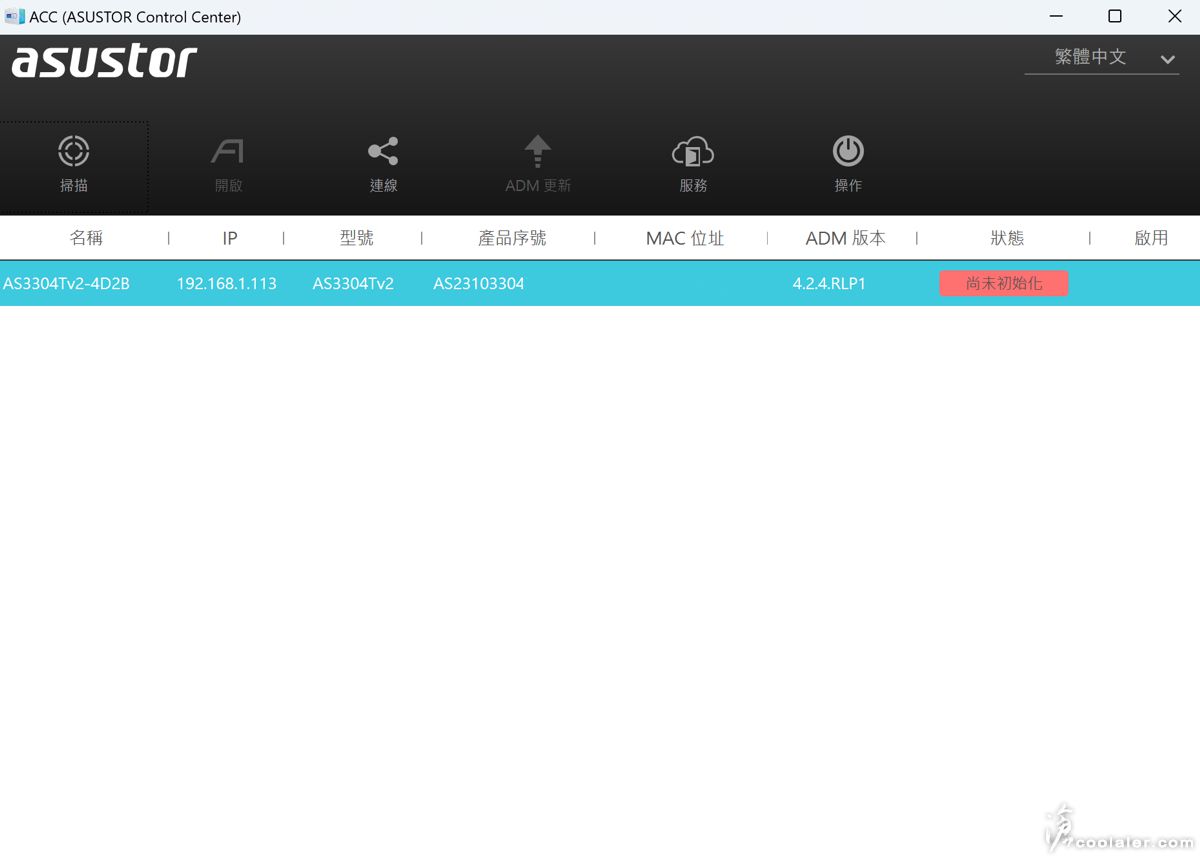
初次使用會需要初始化,過程也都是相當簡單。
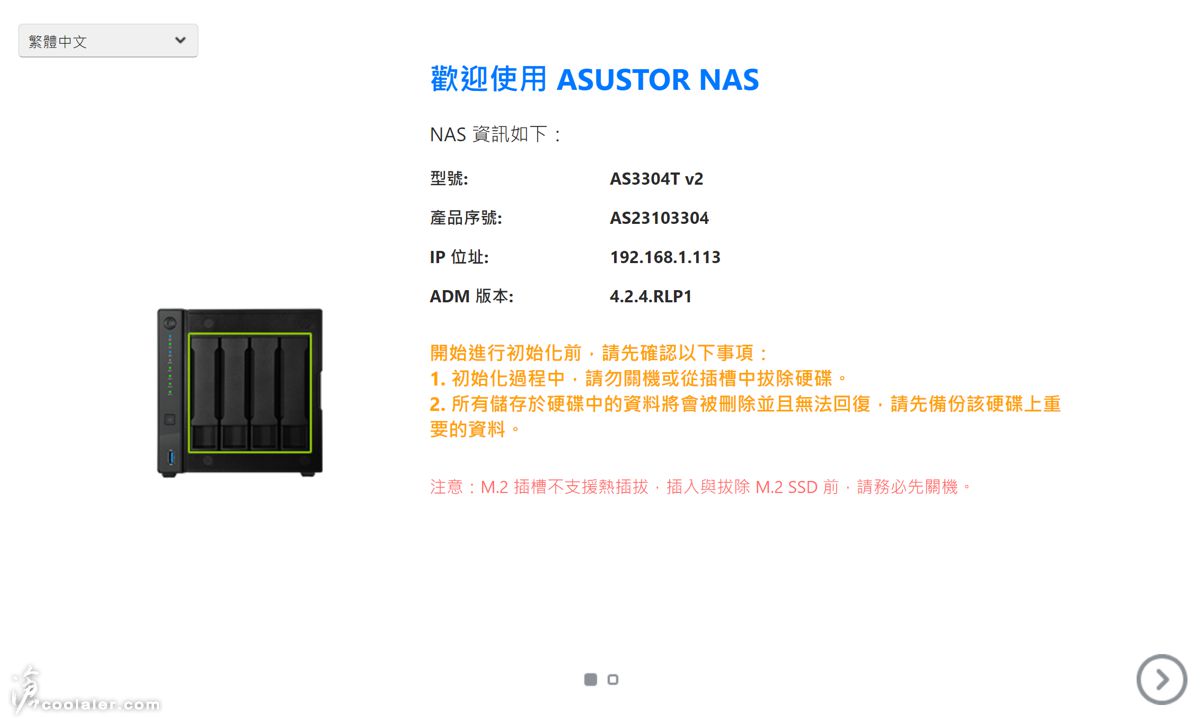
進行更新 ADM (ASUSTOR Data Master 系統軟體)。
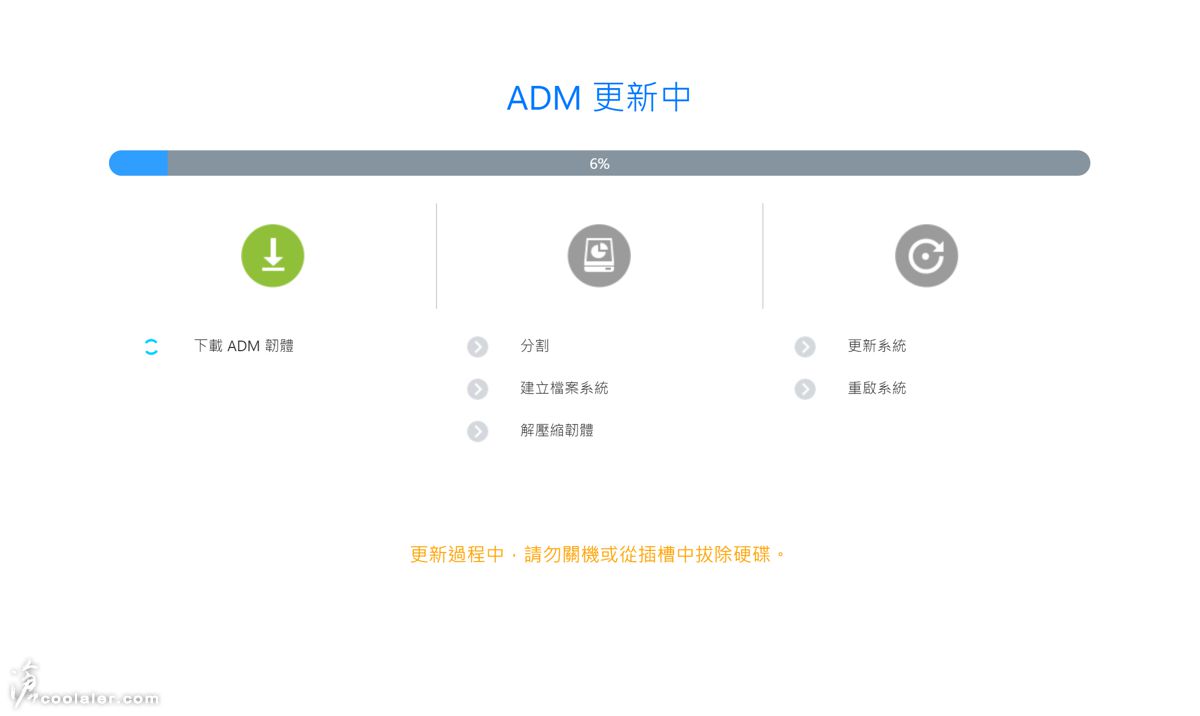
一鍵設定,這邊需設定伺服器名稱、登入帳號、密碼。右側邊有儲存空間的需求設定,如果你不知道甚麼是 RAID 也沒關係,這邊依偏好選擇就可以,下方會顯示出總容量以及 RAID 等級。

接著會詢問是否與他人共用,如果有朋友或工作夥伴需求會共用,這邊可以設定其他帳號。
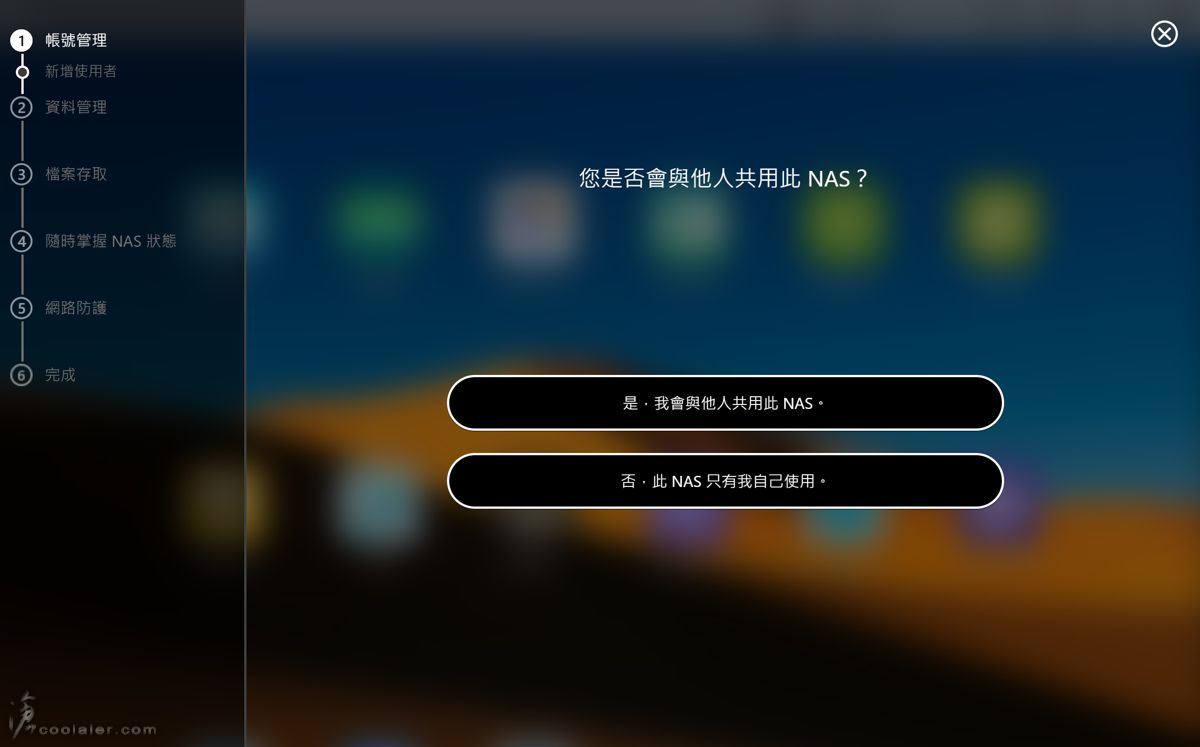
之後的 ADM(ASUSTOR Data Master )軟體介面一開始使用也會有教學,當然老手可以直接跳過。
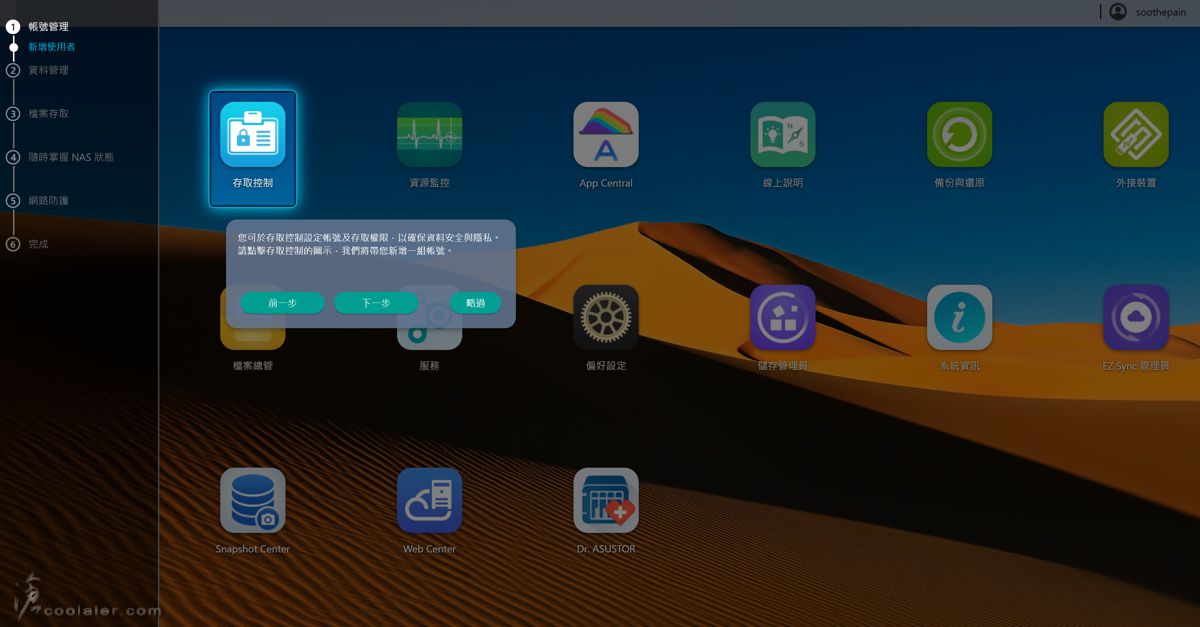
ADM 的使用介面很像是平板,功能選單採用排列式的 Icon 圖示,在使用上也顯得親切許多。另外在右側邊可以自行添加一些即視的資訊,如儲存空間、資源監視、線上使用者、重要日誌等。
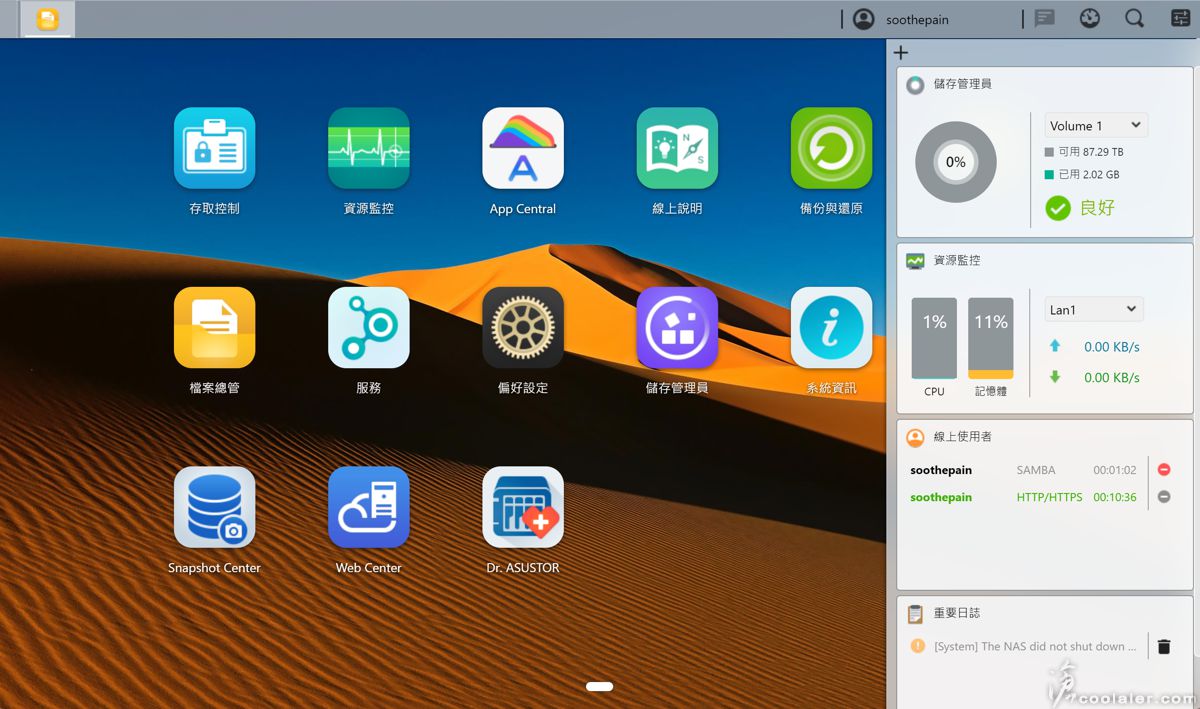
控制台,這邊列表了偏好設定、存取控制以及服務選項。
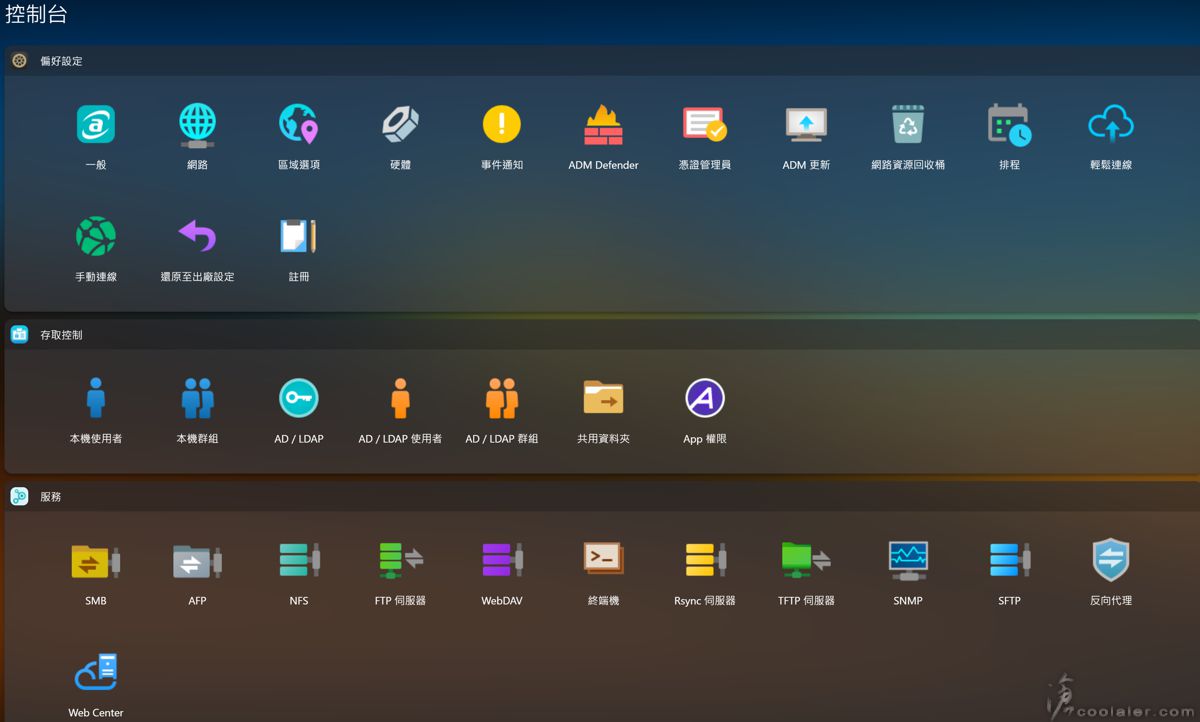
存取控制,這裡可以新增 NAS 使用者、群組,支援 AD / LDAP 。
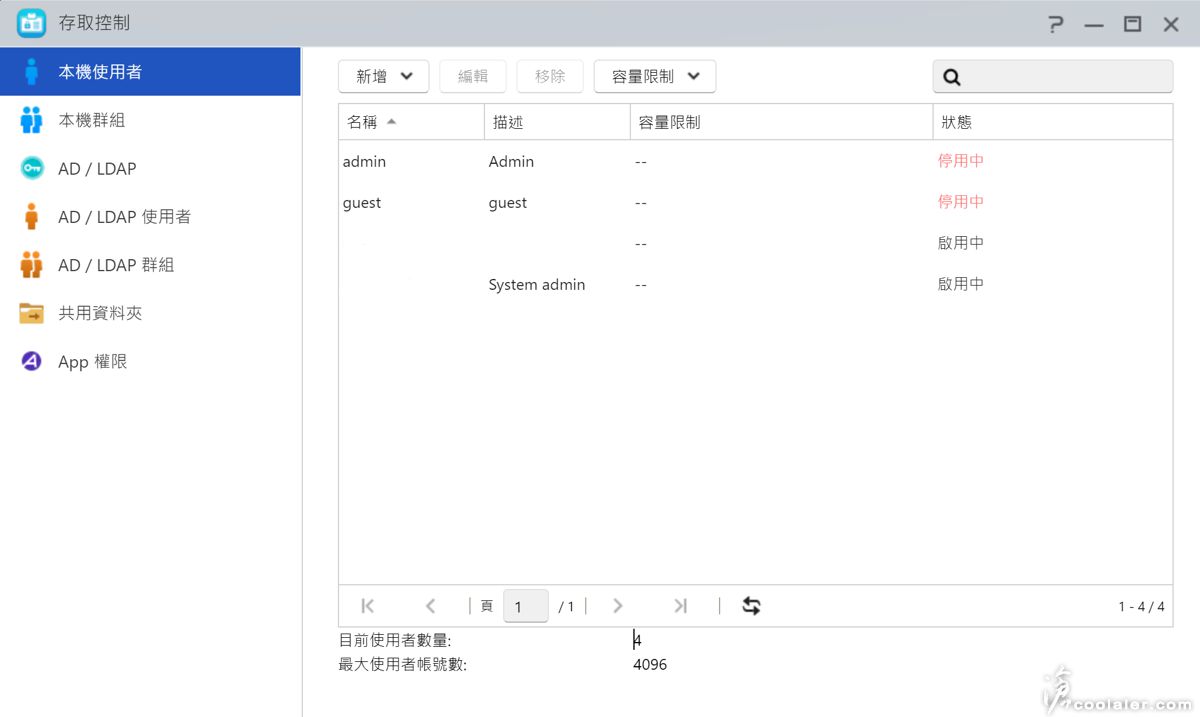
資源監控,可用於監看目前硬體使用率,以及程式占用情形。類似 Windows 的工作管理員功能。
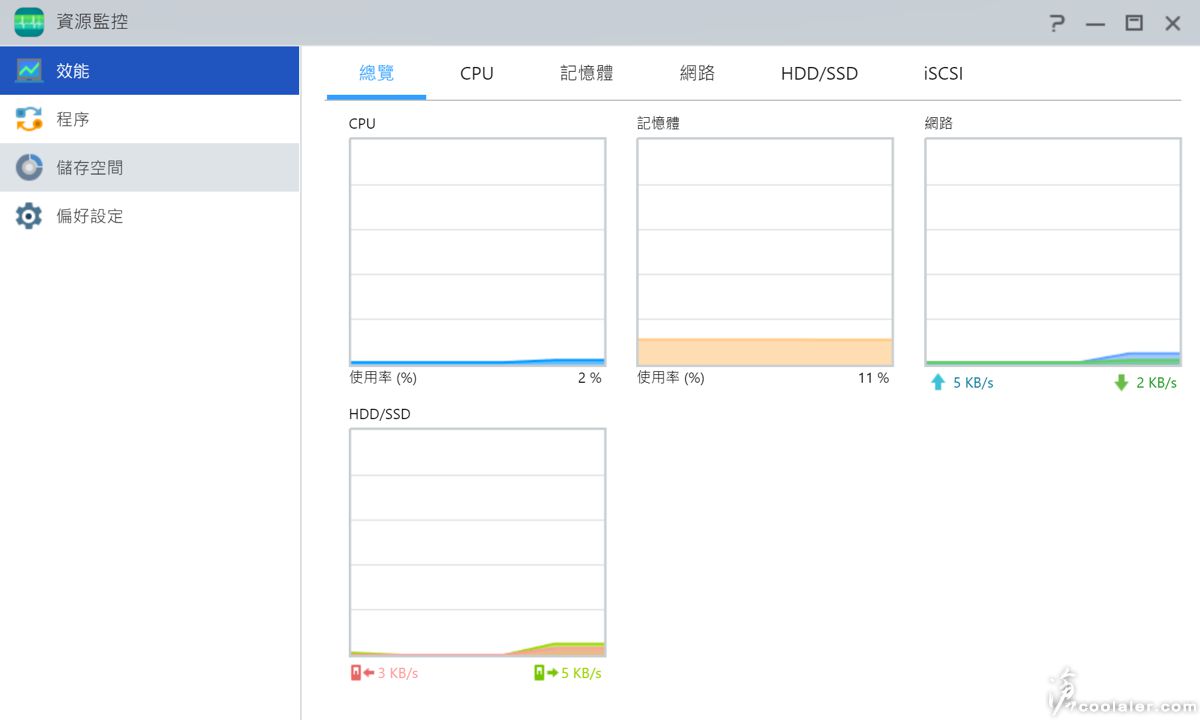
顯示儲存空間使用情況。
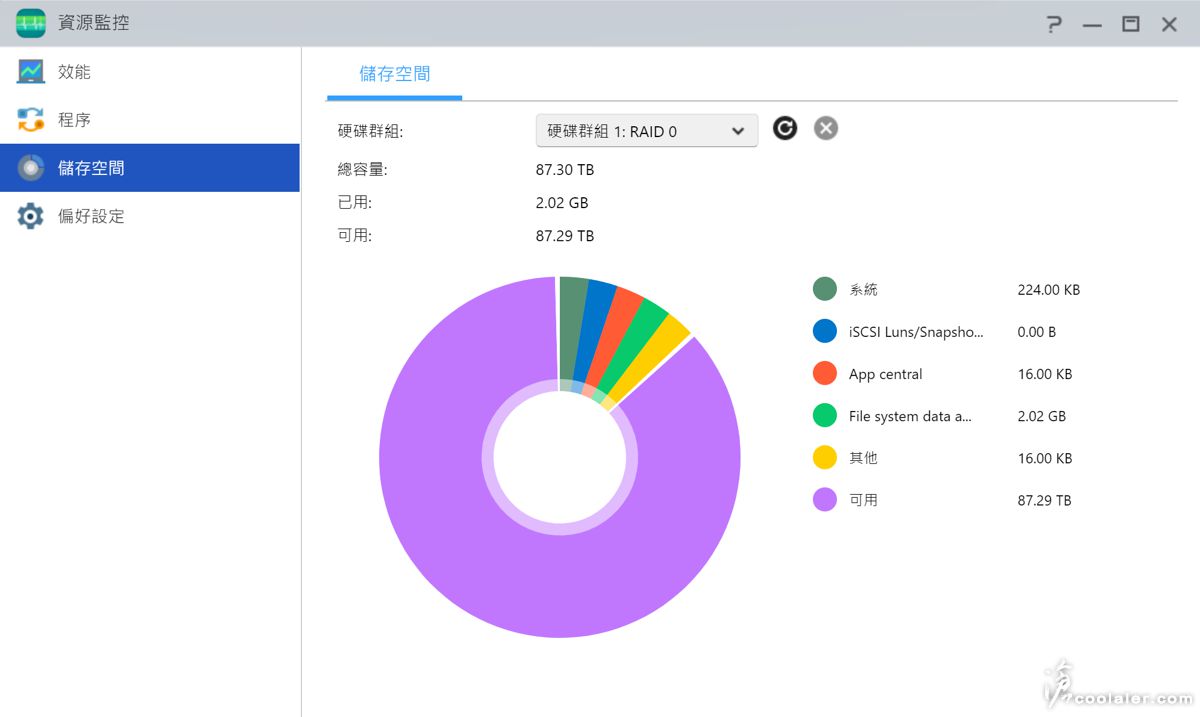
App Central ,支援 App 安裝,除了原本既有的一些功能外,也可以依需求來安裝一些App 增加 NAS 的功能性,例如下載管理器、多媒體應用、架站功能之類。如果你也是一時沒有頭緒,這邊也貼心的分成三大類建議您可依需求性來安裝,家庭/個人、企業或創作者應用。
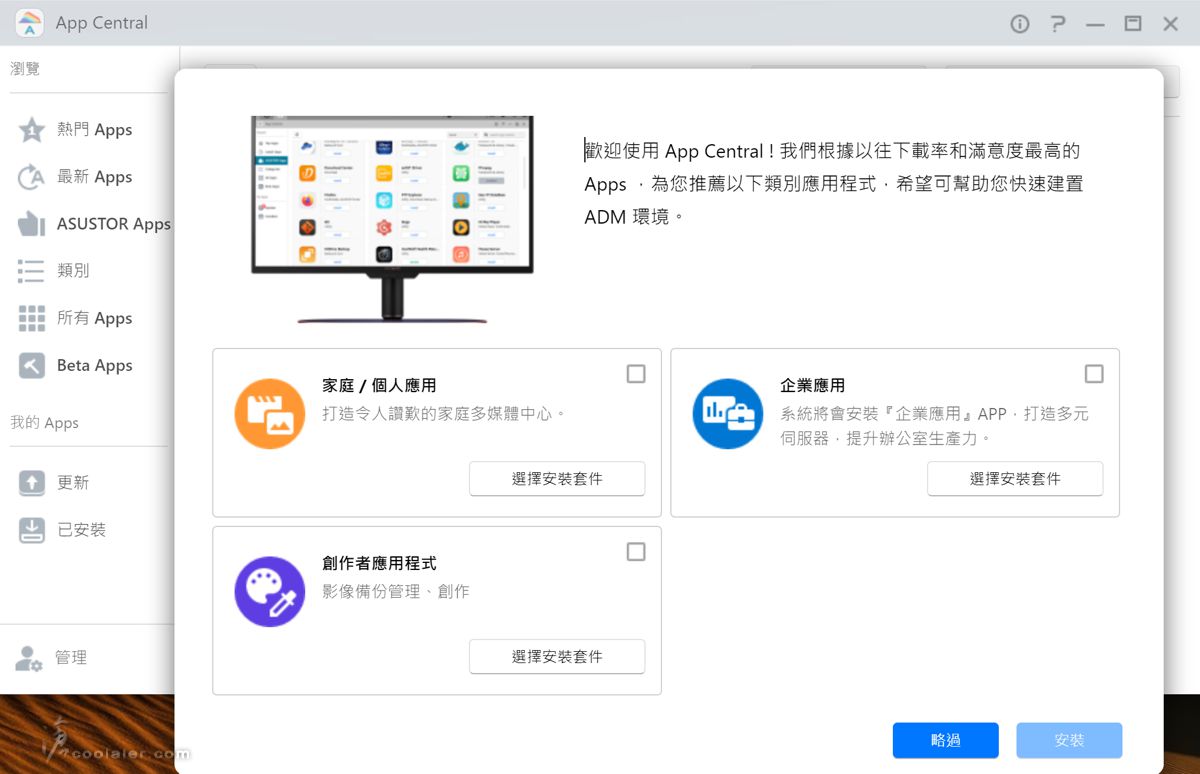
這邊選了家庭/個人應用,裡面列出了六個建議的 App,當然你也可以選擇性安裝。
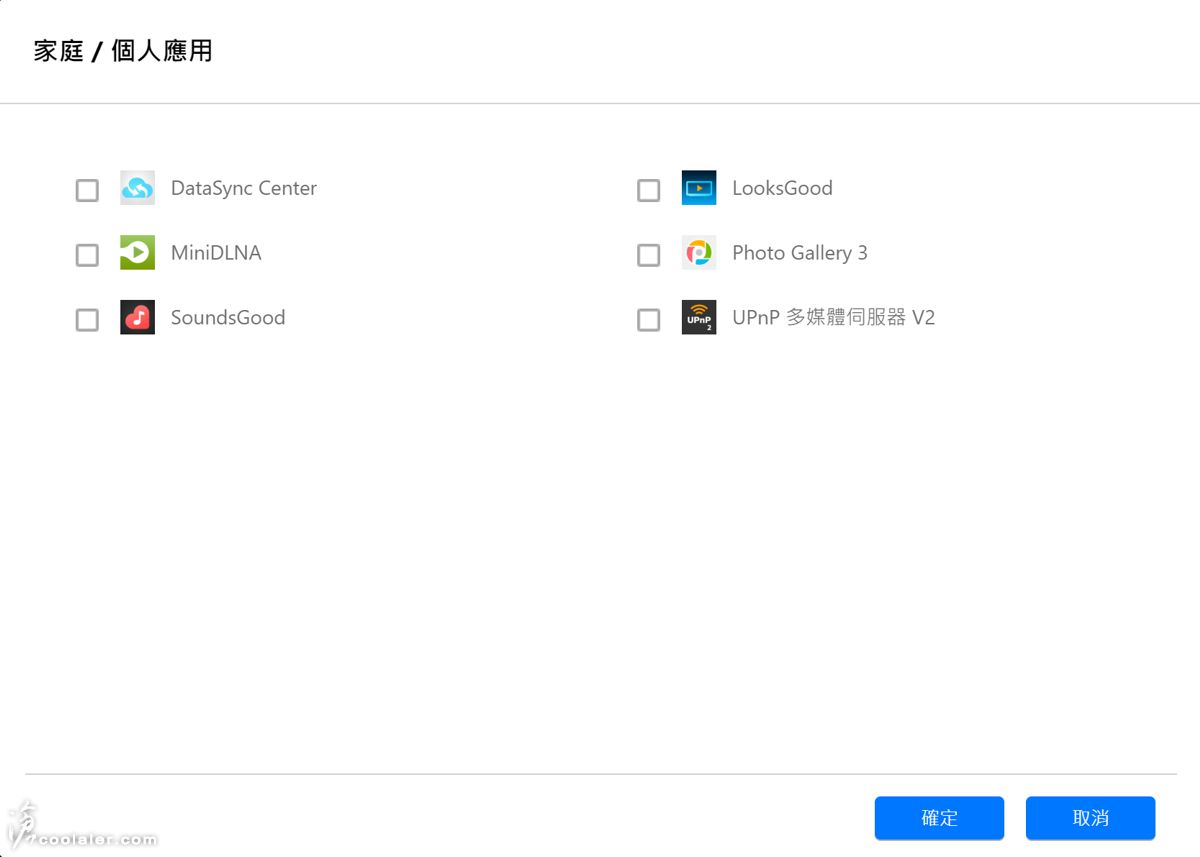
也可以依照熱門程度、最新、推薦、類別來挑選安裝。
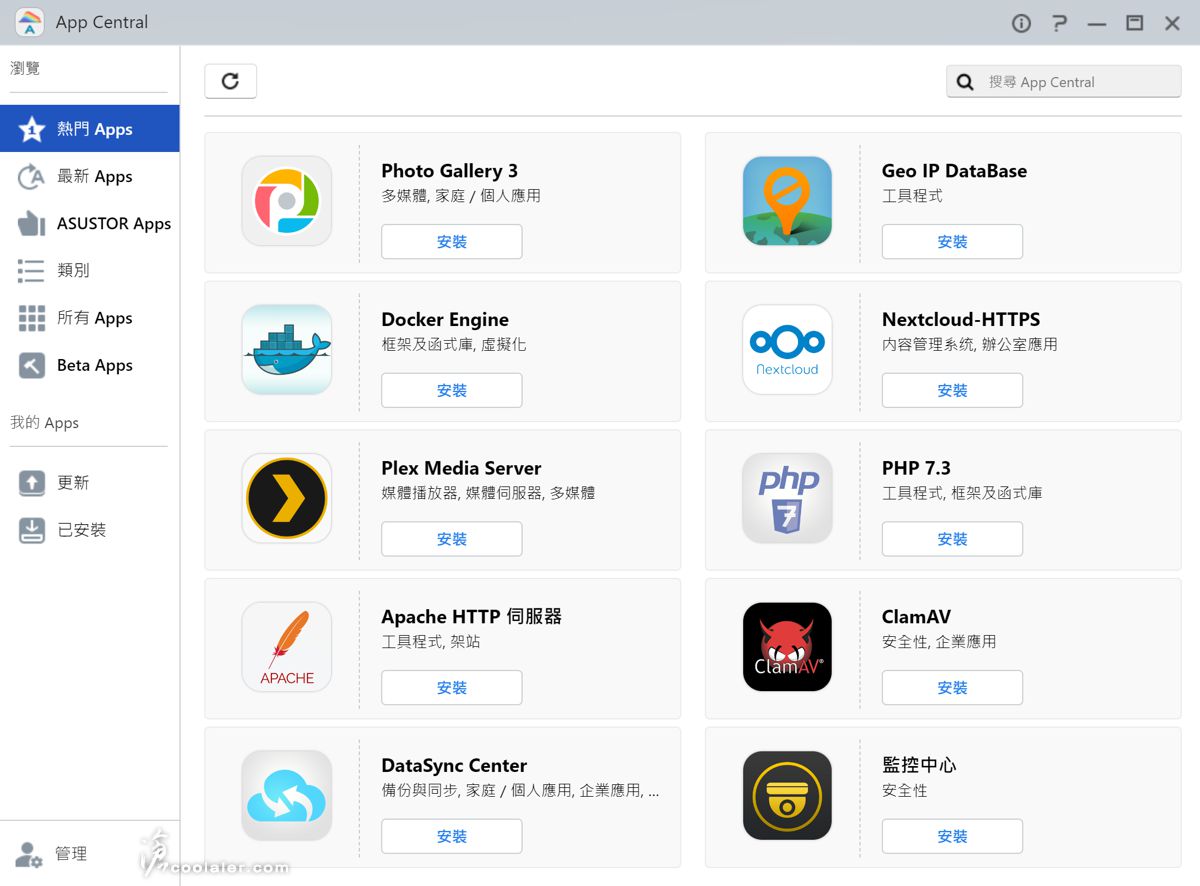
備份與還原,支援遠端、SMB、FTP、本地端、外接裝置。這邊也可以設定 NAS 面板那顆備份鍵的功能。
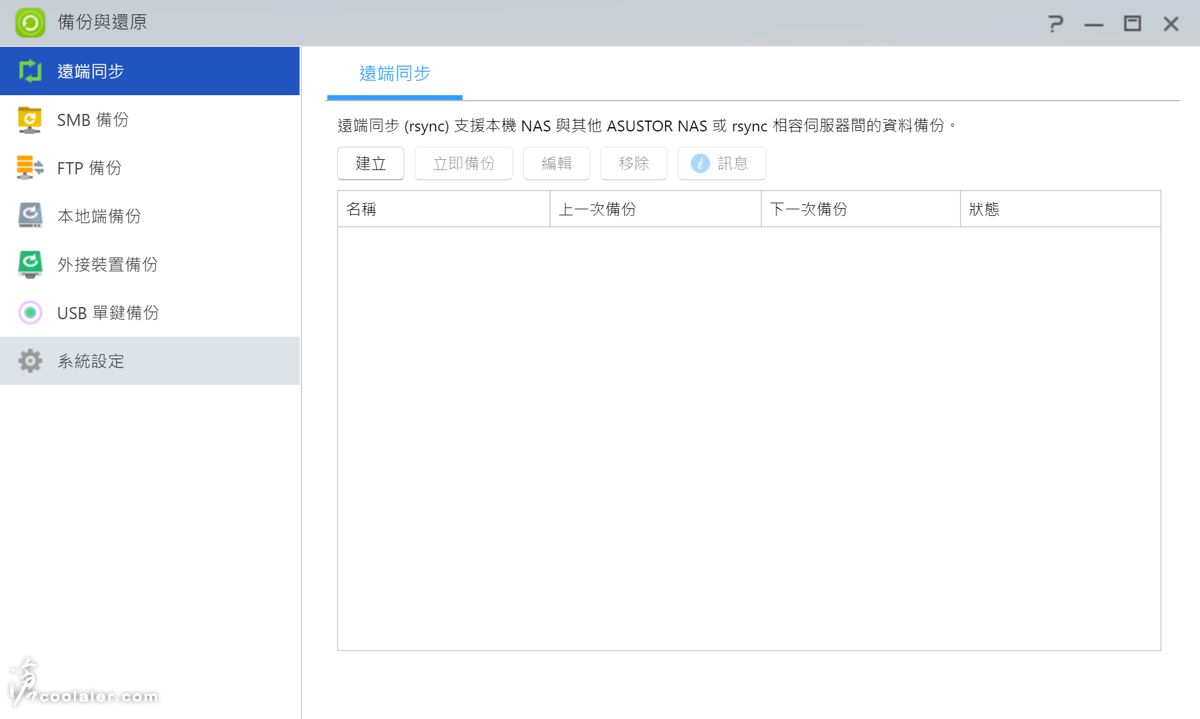
外接裝置,AS3304T v2 有三個 USB 埠,如果有外接裝置這裡就會顯示,並且可以針對裝置進行功能設定。
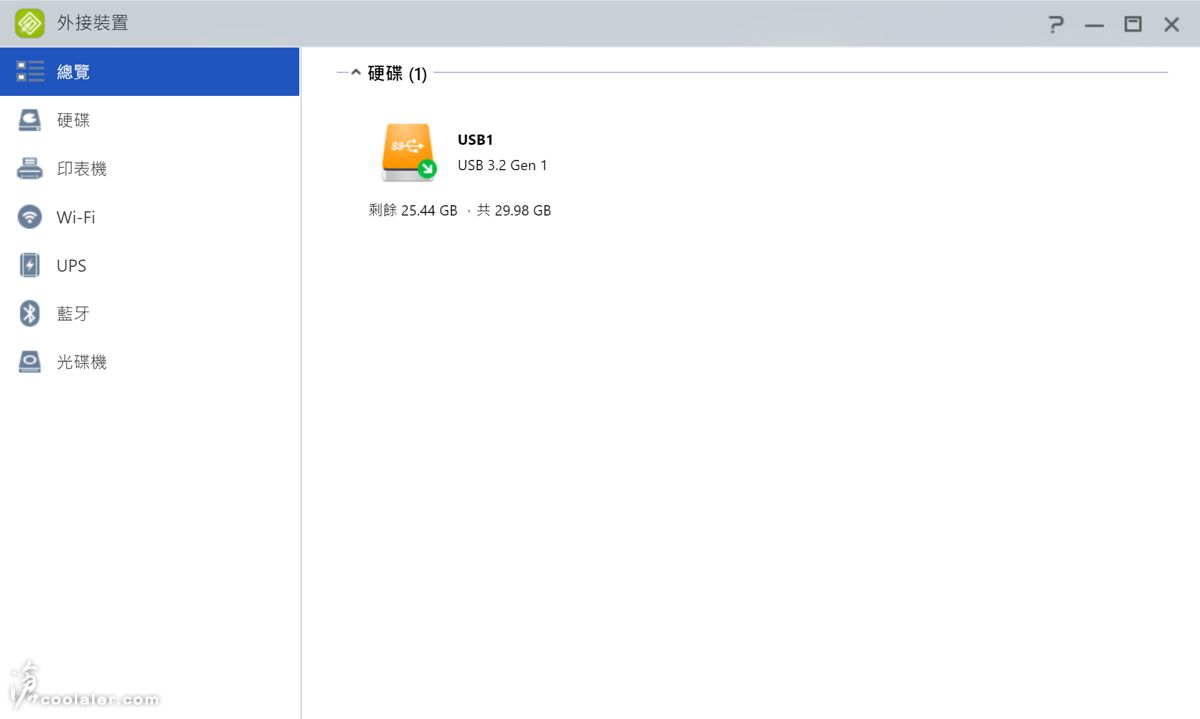
檔案總管,用來觀看、管理 NAS 內的檔案。
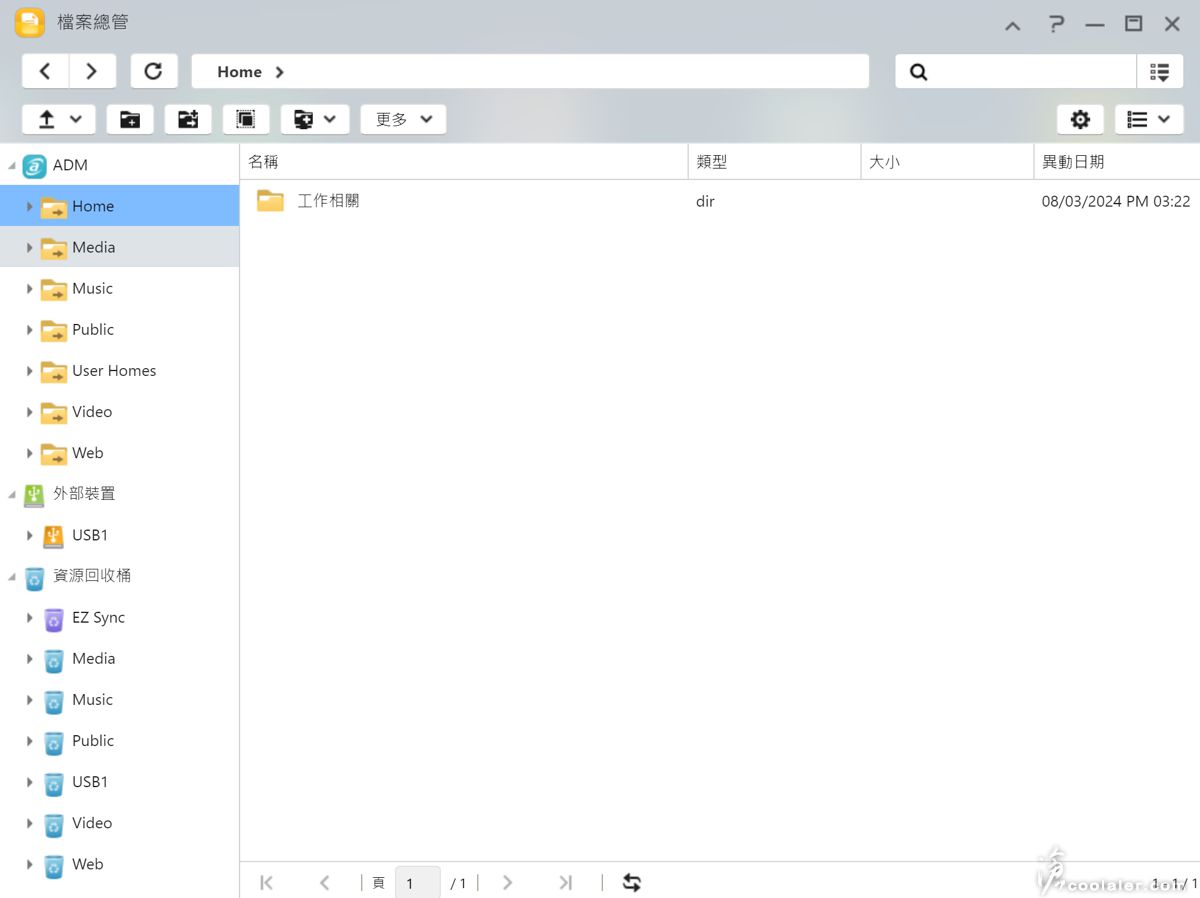
服務,可用於啟用、關閉或設定一些網路相關服務。有支援 WebDAV 。
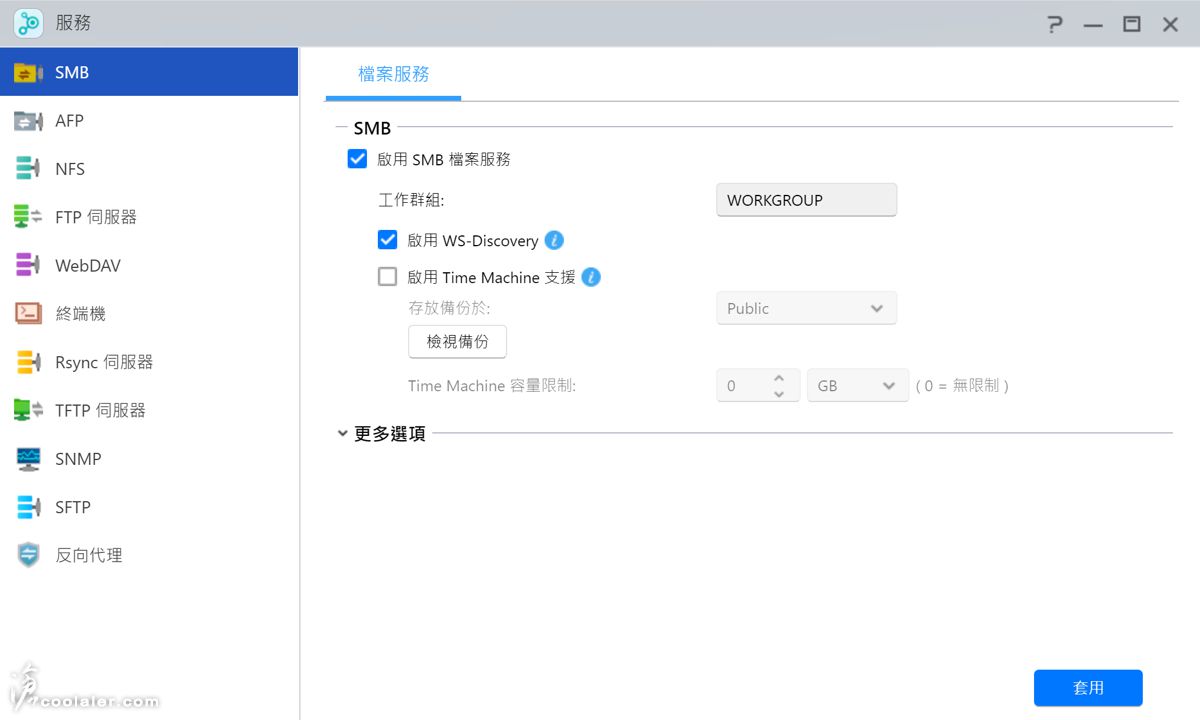
偏好設定,NAS 的一些系統設定,如通訊埠、時間時區、語言、硬體、ADM 防護、更新等。硬體的部分可調整 LED 亮度,如果你放在房間內,對視覺有所影響這裡就可以調暗或關閉,也可以選擇夜間模式,在某個時間關閉燈效。
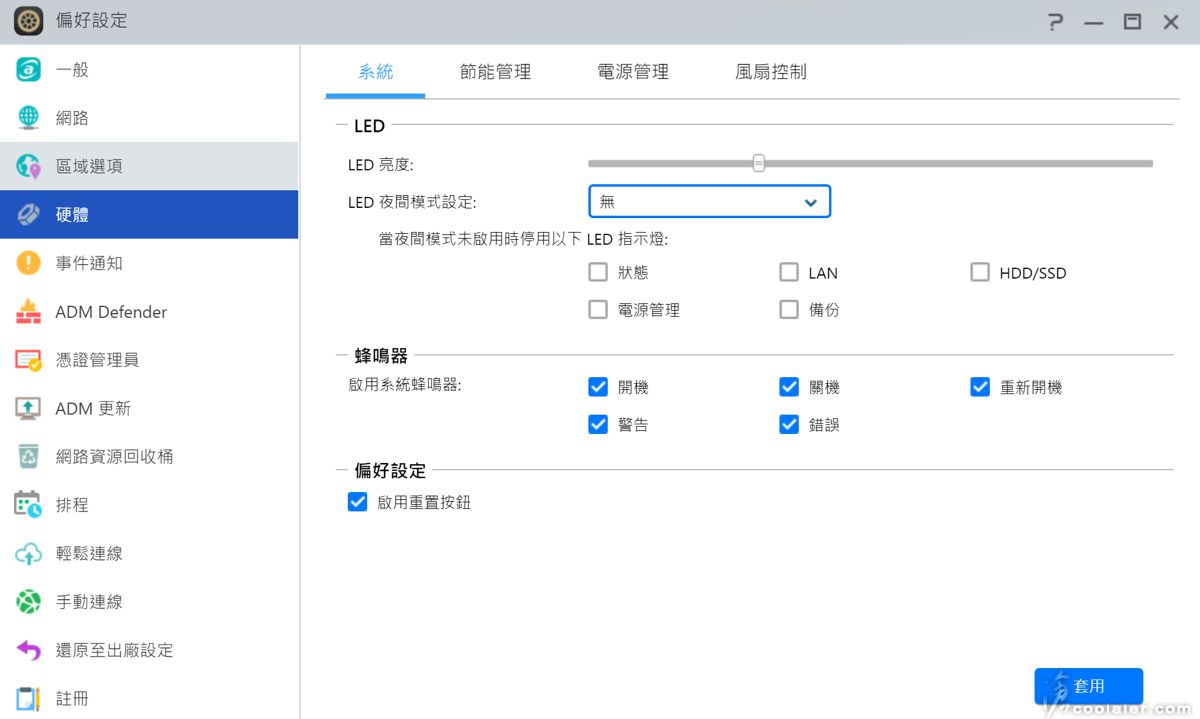
ADM Defender,即然是連網的設備,就有可能會被攻擊或是入侵,這裡可以設定黑白名單或加入風險名單管理。
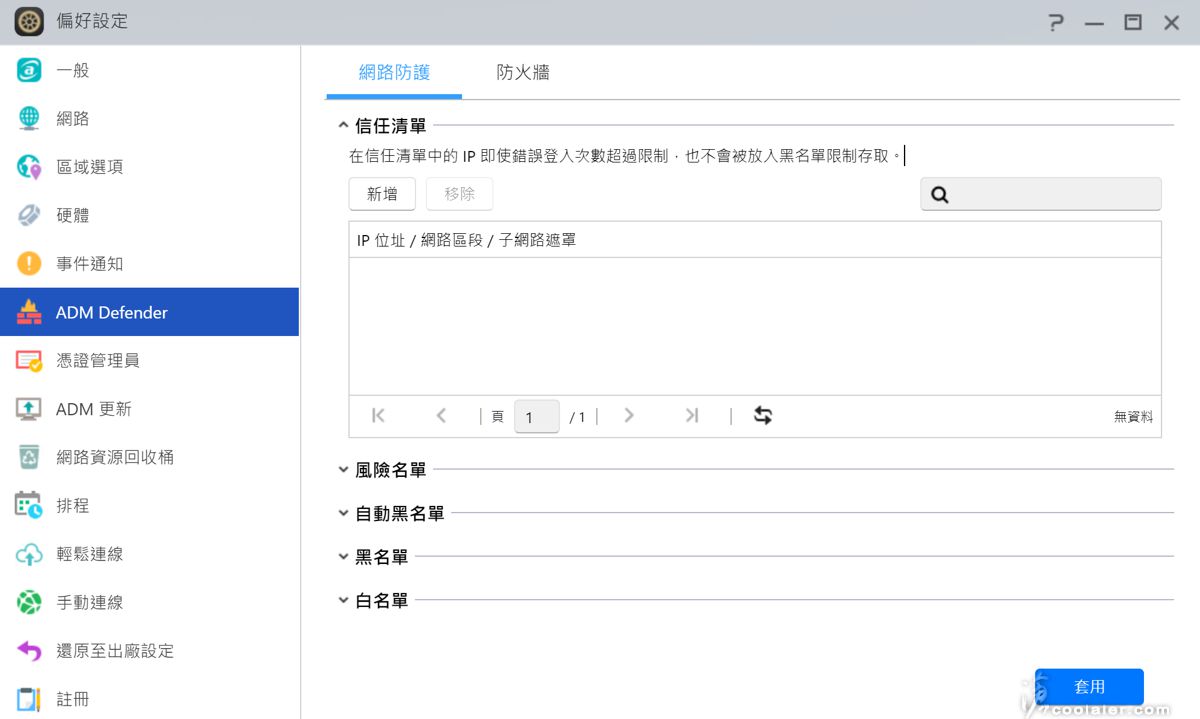
儲存管理員,可查看硬碟群組狀態、硬碟狀態溫度等。重新分配群組也是在這邊設定。
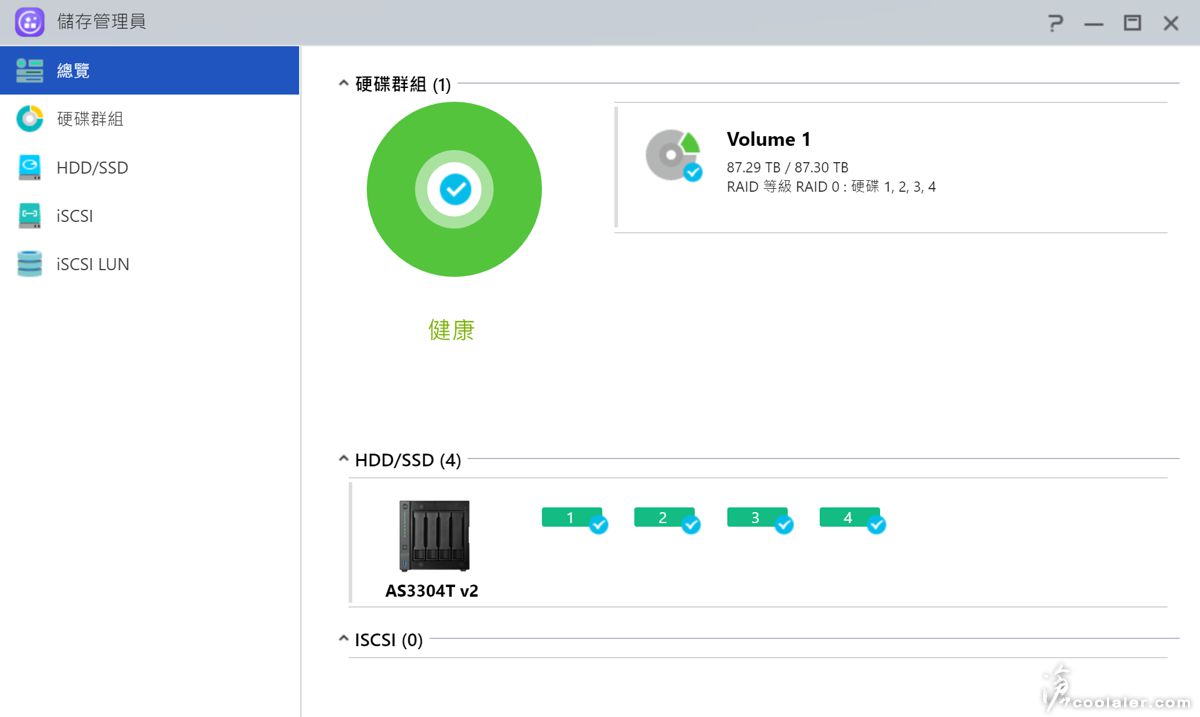
如果您使用 IronWolf 系列硬碟,這邊則會建議您安裝 IronWolf Health Management 的 App,可用於在儲存管理員內顯示健康狀態、管理選單、保固期限、資料備援服務等資訊。
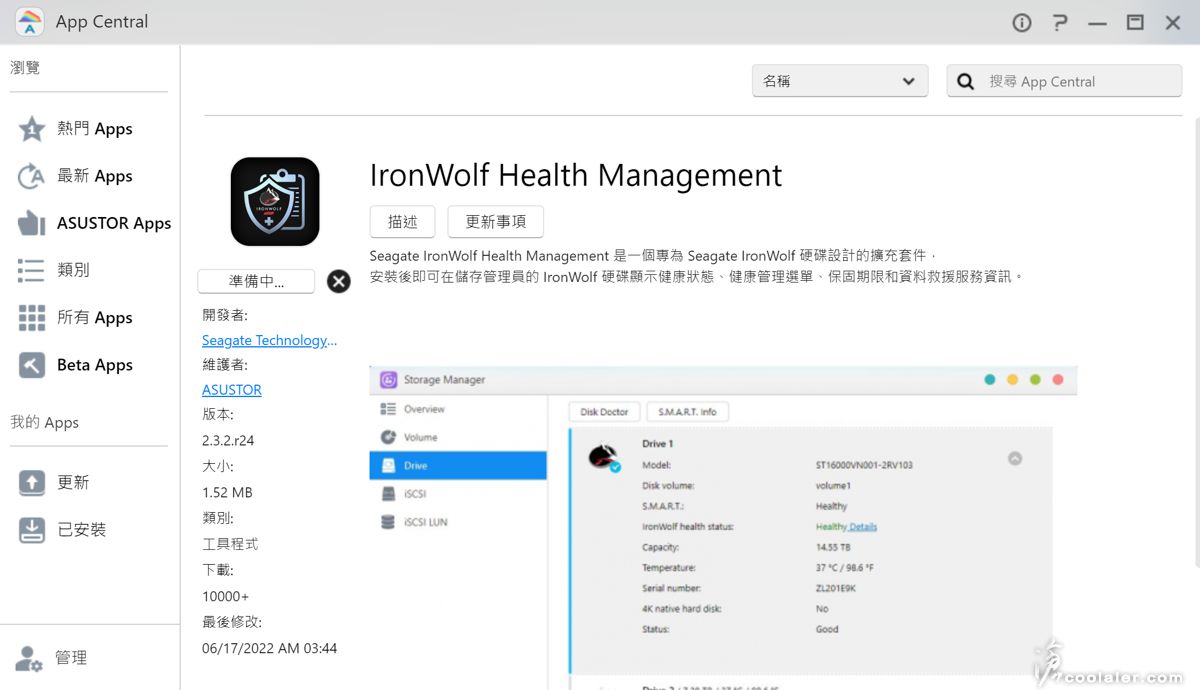
EZ Sync,讓電腦內的資料與 NAS 同步。如果要在行動裝置上使用 EZ Sync 的檔案可以安裝 AiData App。電腦端則需要下載 AES。
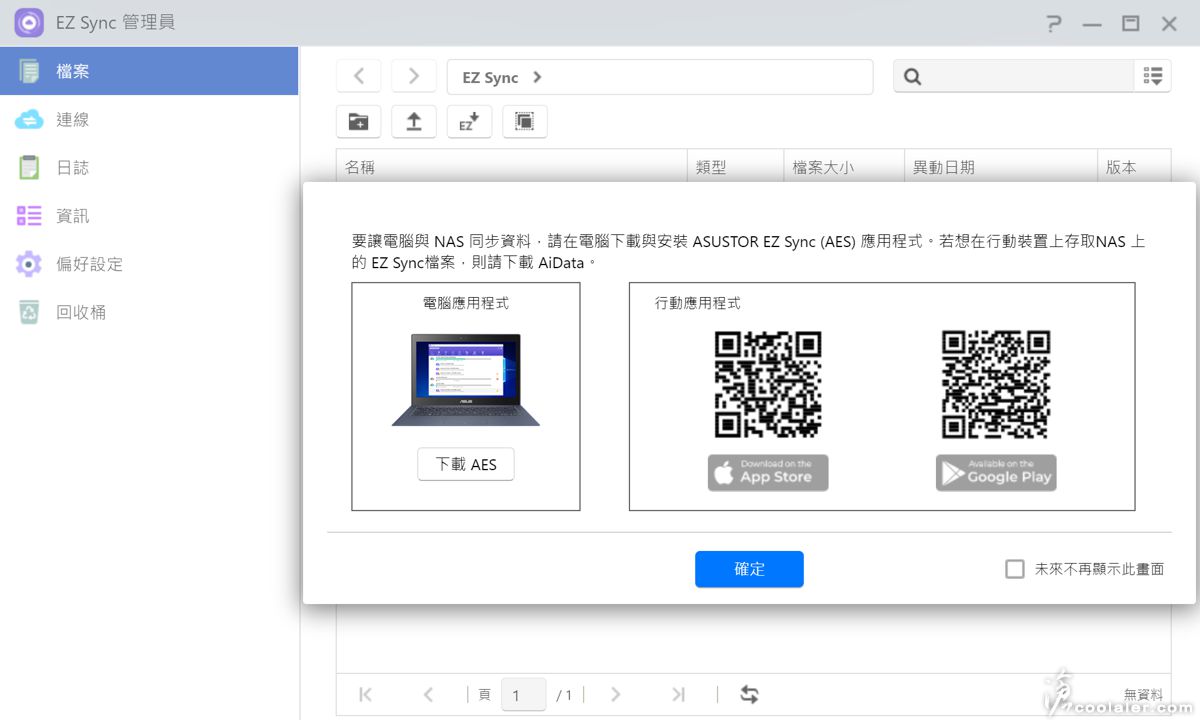
EZ Sync 使用很簡單,電腦端安裝軟體開啟後會偵測到 NAS 裝置,然後只要設定 PC 要同步的路徑,以及 NAS 端路徑即可。這對於工作者來說是相當方便,隨時都可以把資料同步到 NAS 上面。
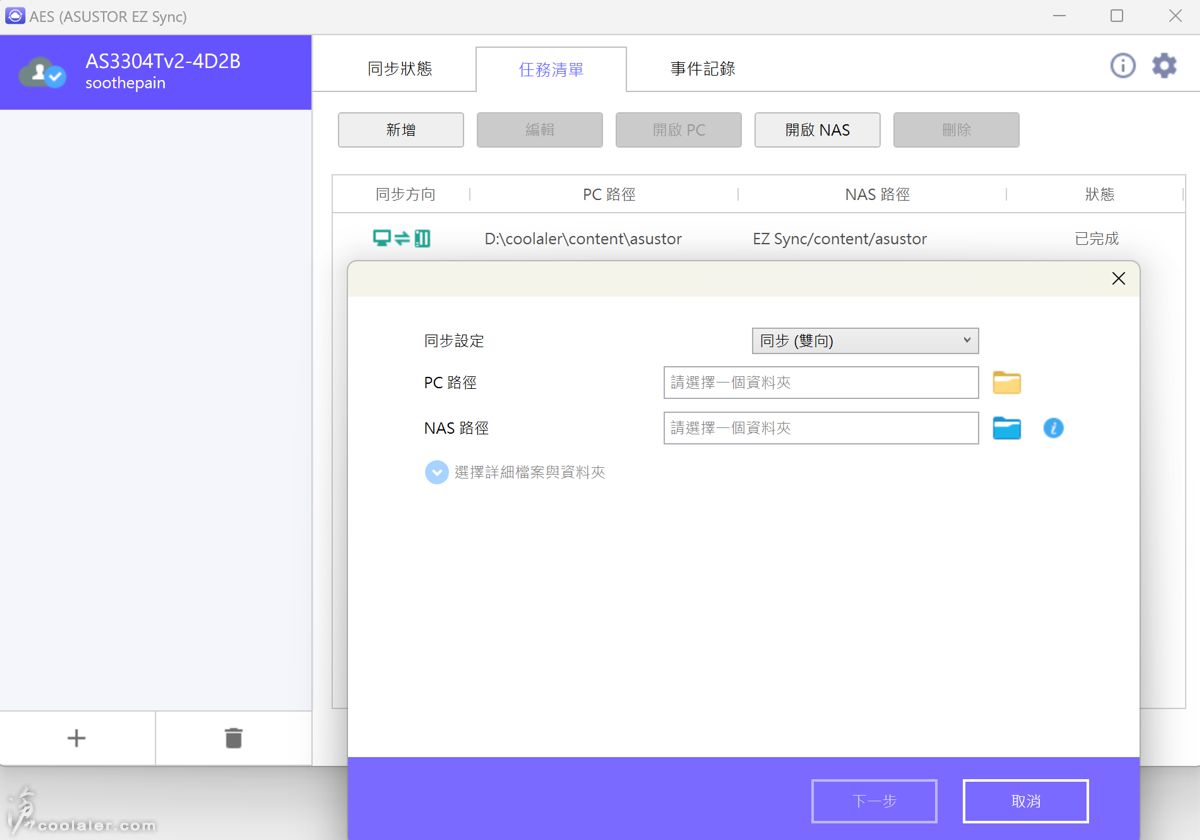
EZ Sync 管理員裡面可以看同步後的檔案,也可以看到連線裝置、更新日誌等。即便刪除的資料也會先被放置於回收桶內,誤刪還是可以救回。
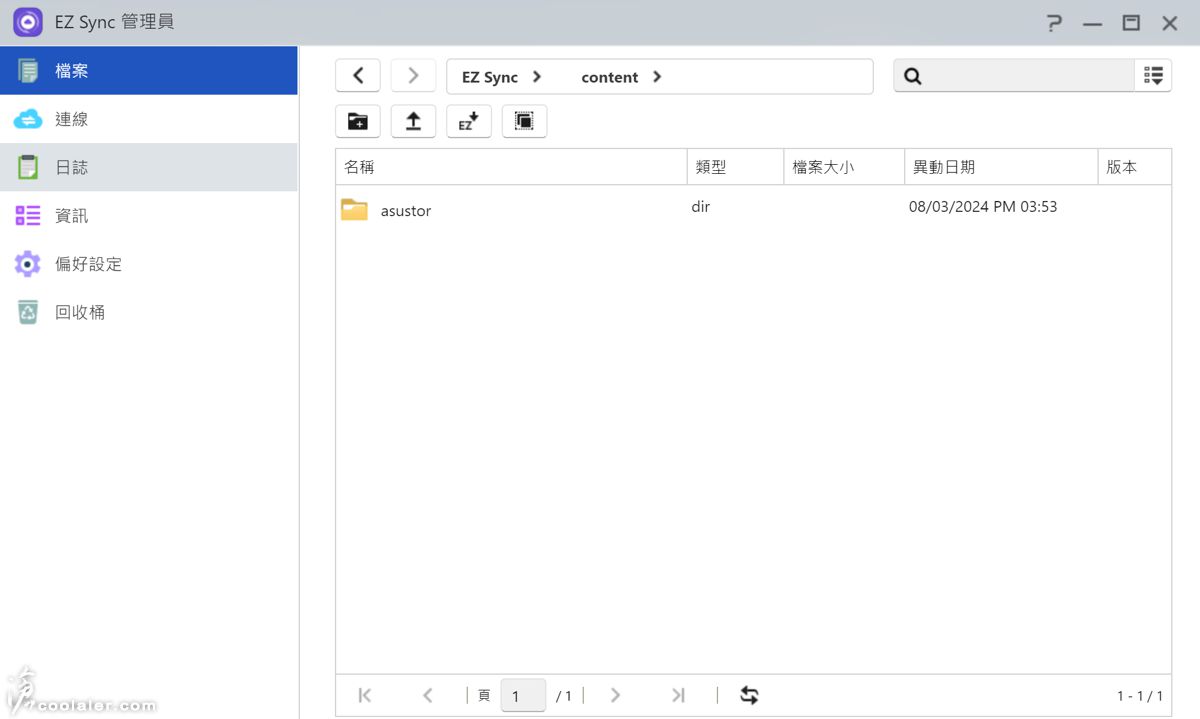
Snapshot Center 快照中心,搭配使用新一代 Btrfs 檔案系統的快照功能,可管理、排程建立及還原快照。同時整合既有的 iSCSI LUN 快照功能,所有快照皆一覽無遺,方便瀏覽及還原。
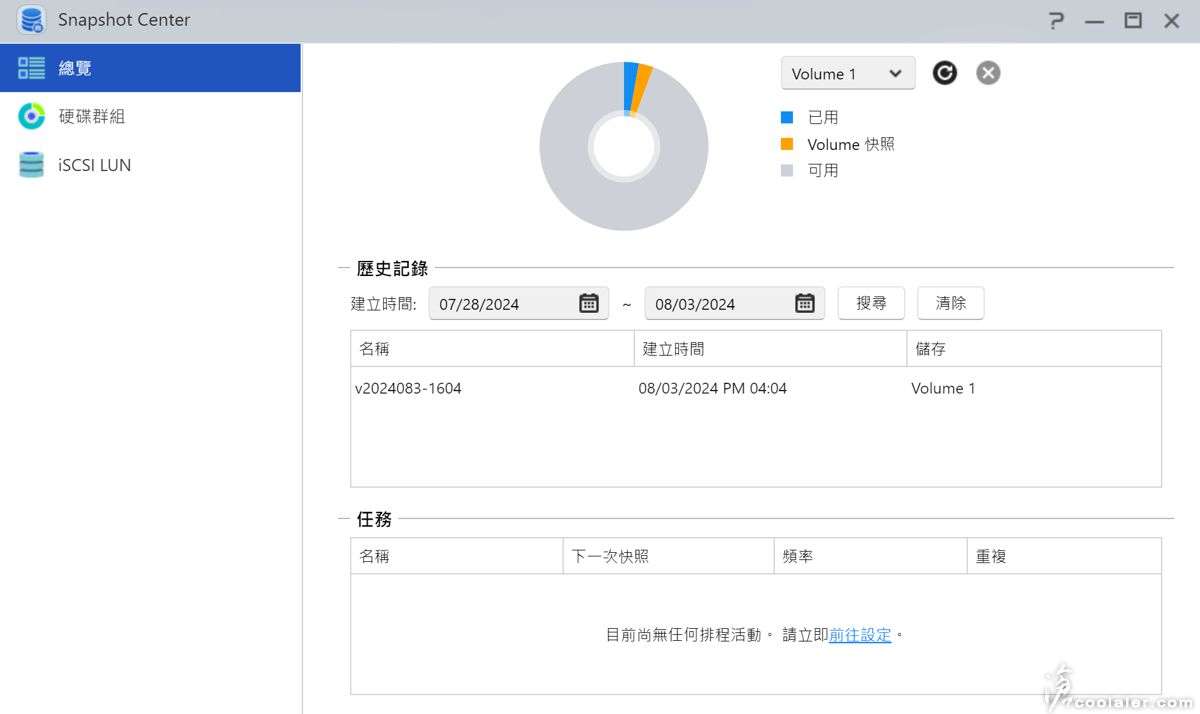
Dr. ASUSTOR ,用來診斷目前 NAS 狀態,這是個很方便的功能,會自動檢測是否需要變更或開啟加強防護。
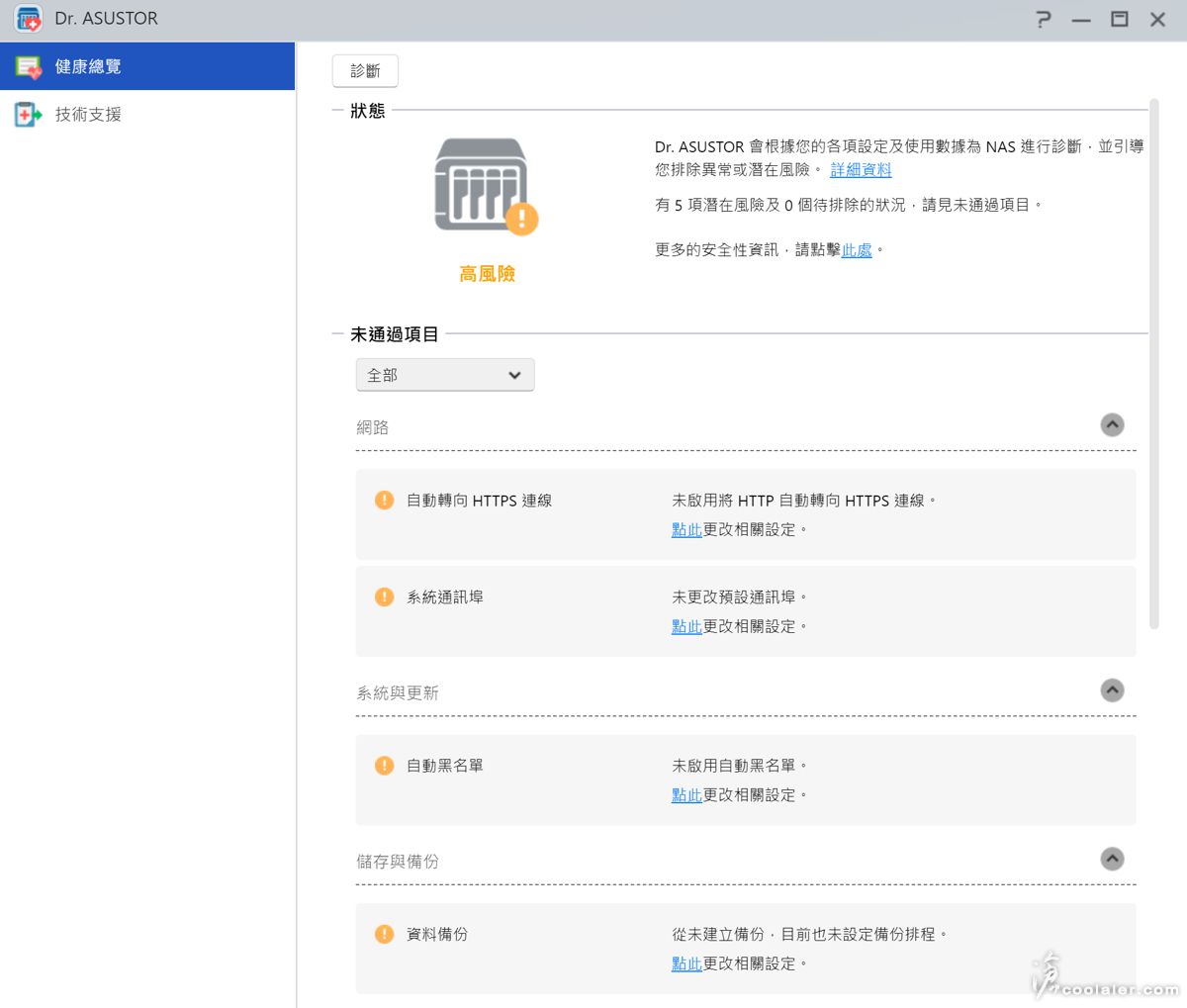
Phota Gallery 3 ,用來管理照片,可以把電腦內的照片放到 NAS 上,也可以用行動裝置來檢視管理這些照片。當然也能夠把行動裝置內的照片透過 App 放到 NAS 上備份同步。
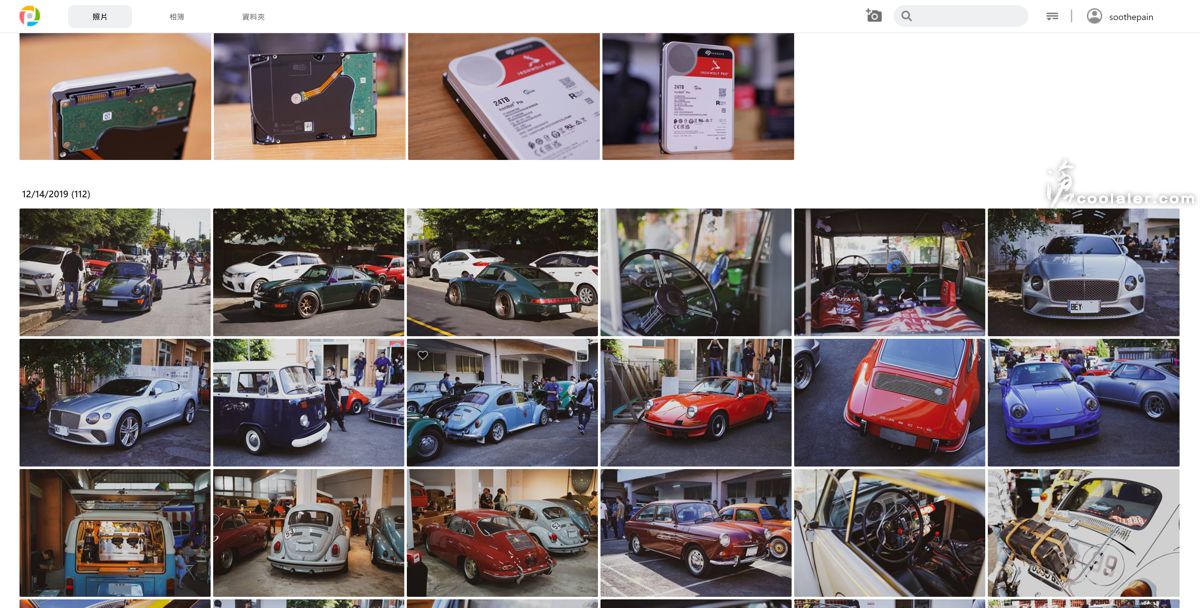
在行動裝置上需要安裝 AiFoto 3 這個 App 來使用,可支援自動備份、手動上傳照片到 NAS 上。這樣就不用受限於雲端免費少少的儲存空間了。
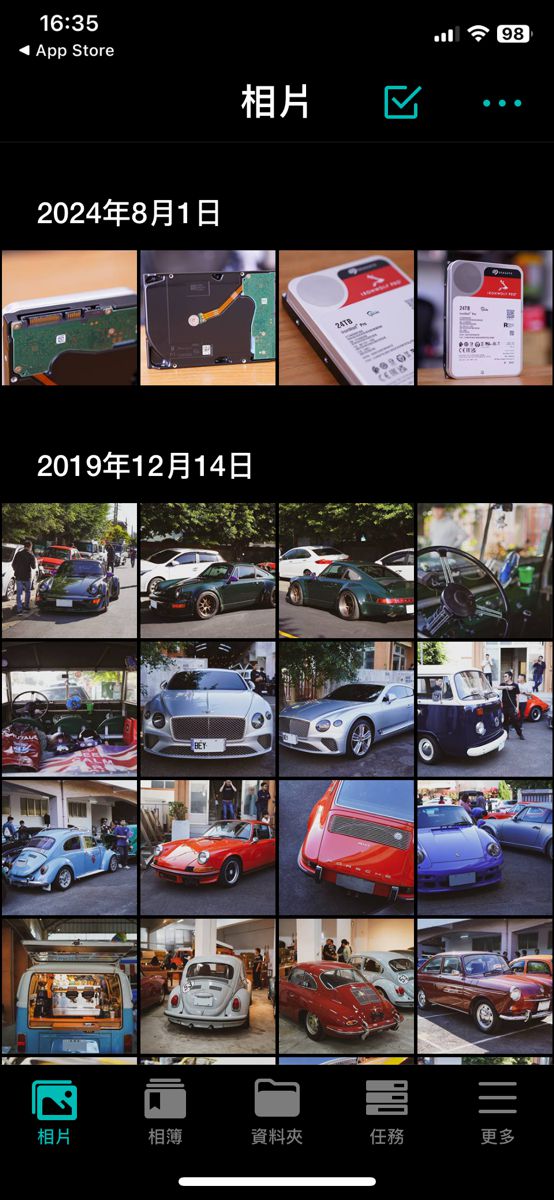
除了 AiFoto3 照片應用 App 之外,也有 AiMusic 音樂、AiVideos 影片以及 AiData 資料的 App ,可使用行動裝置來播放 NAS 內的音樂、影片與瀏覽資料。另外管理的部分則是使用 AiMaster App,總覽內可以看到硬碟群組、監控資源。
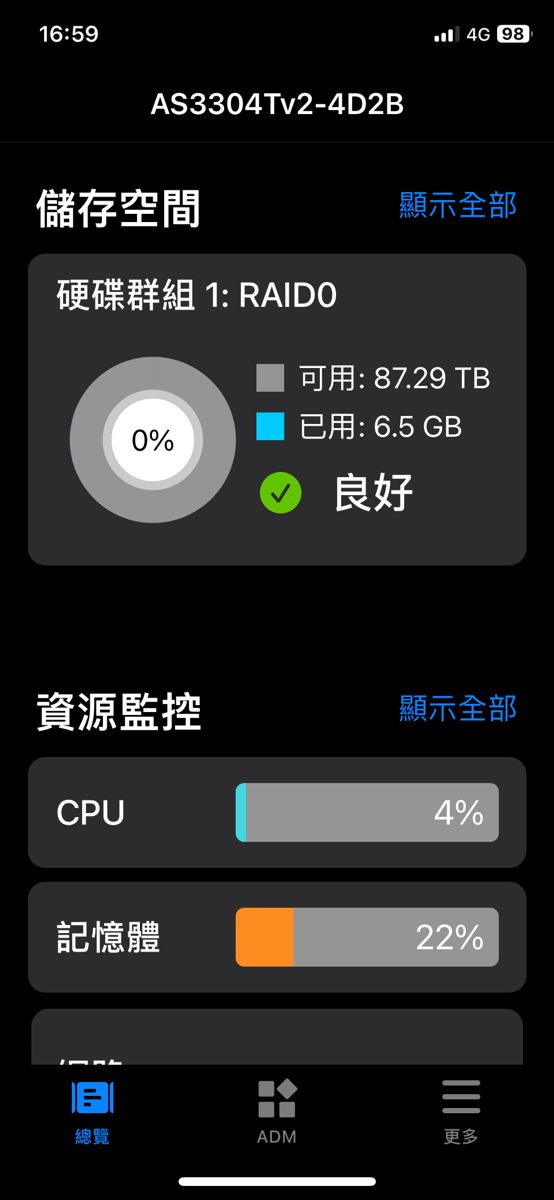
ADM 畫面中也有完整管理與功能設定。
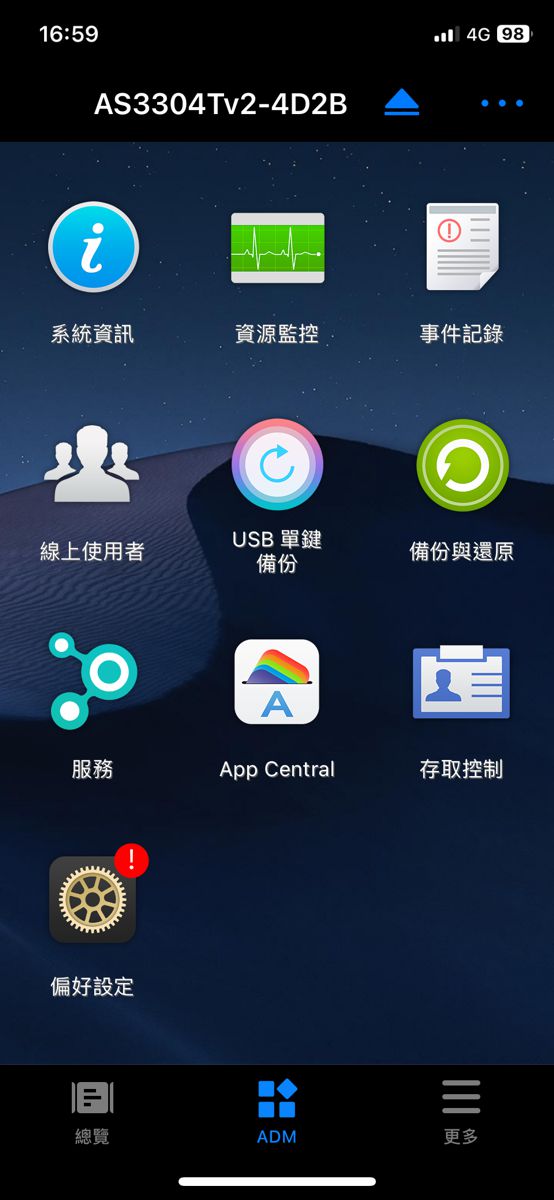
MyArchive 功能
ASUSTOR 有個 MyArchive 的功能在儲存管理員裡面,這個功能可以讓你 NAS 內的硬碟變成是可以隨時卸載並於其他地方存取使用。當然這是必須在硬碟群組未建置之前進行設定,而設定之後硬碟的內容也會被刪除。
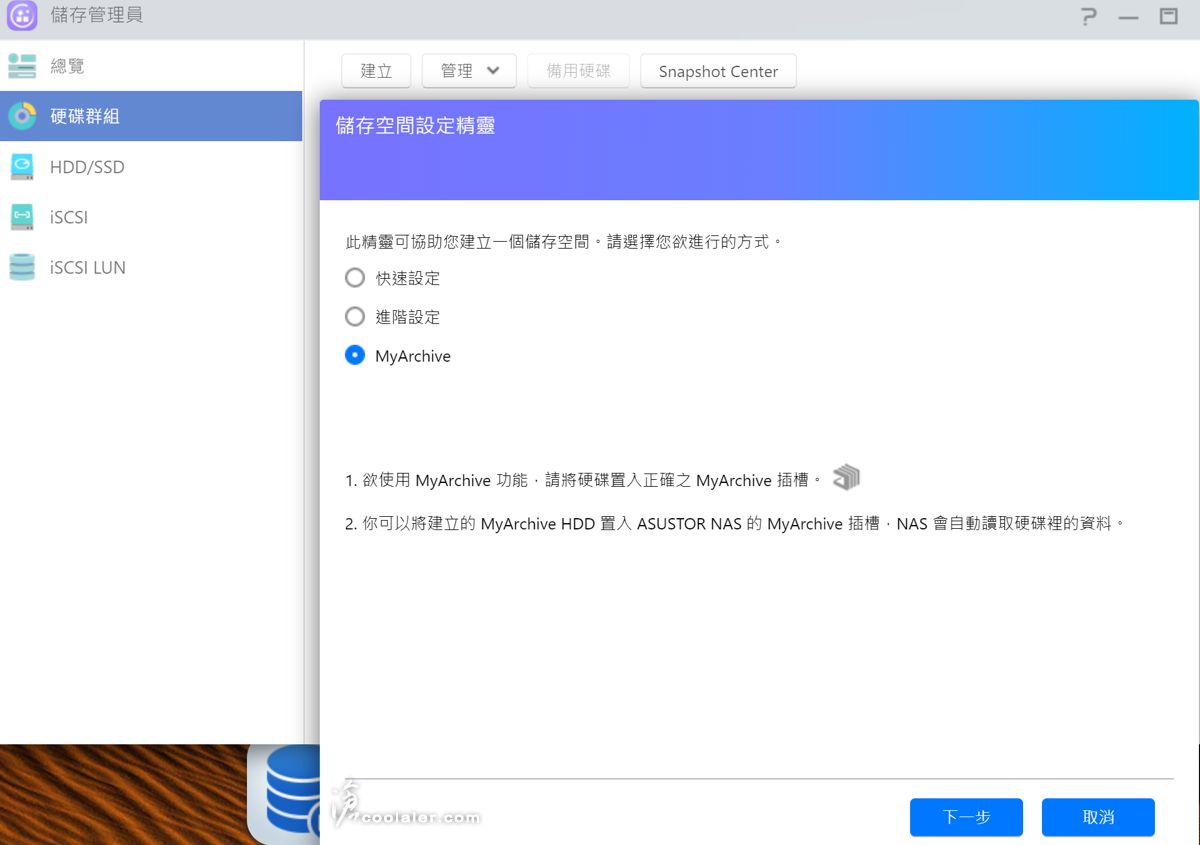
選擇想要的檔案系統格式,可將硬碟格式化成 EXT4、exFAT、NTFS、HFS+、Btrfs 等多種檔案系統,以對應存取裝置。而且支援加密功能,可使用密碼、電子金鑰、或 USB 裝置當作實體金鑰。
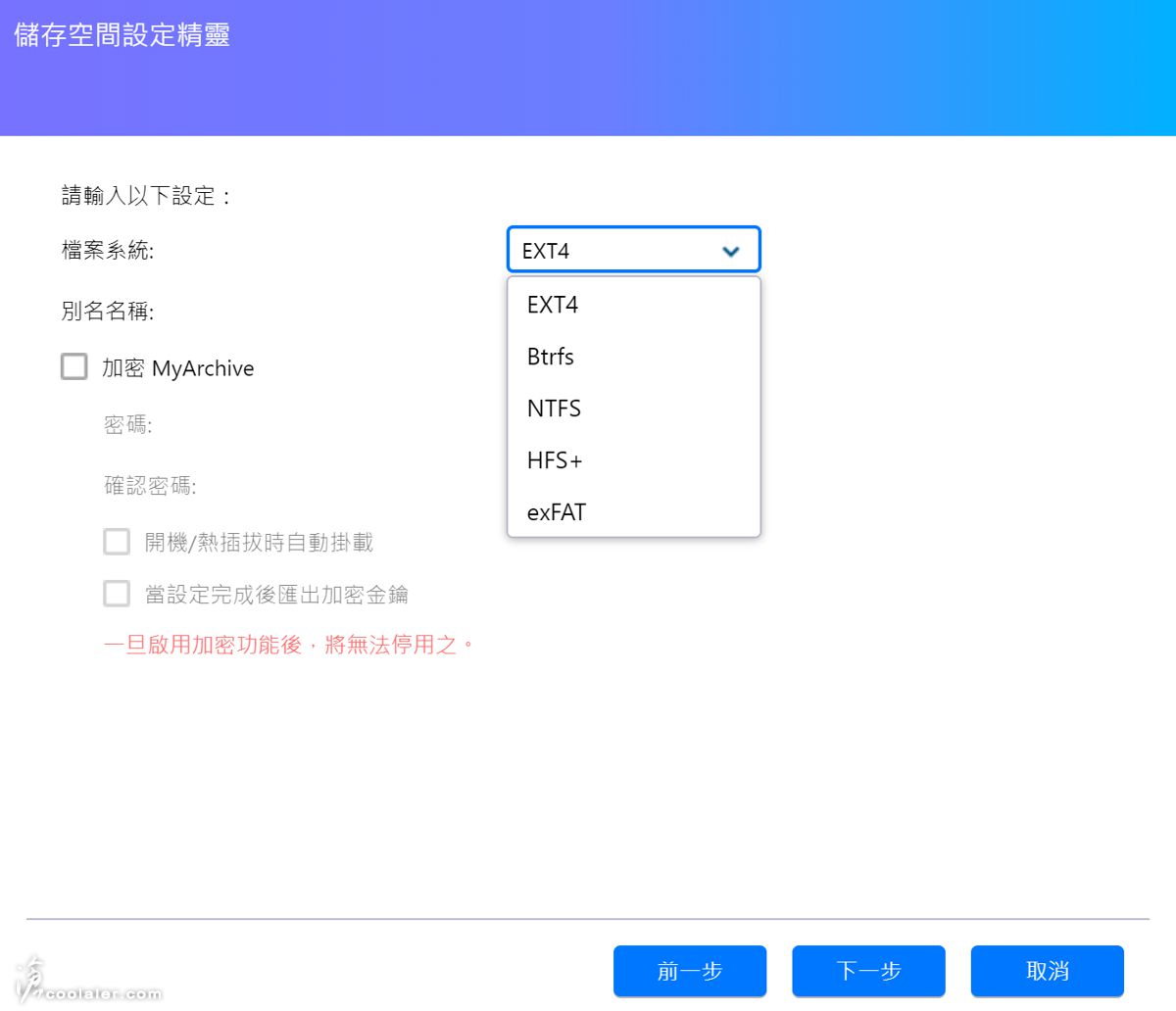
設定完之後在硬碟群組內就可以看到 MyArchive 的硬碟。
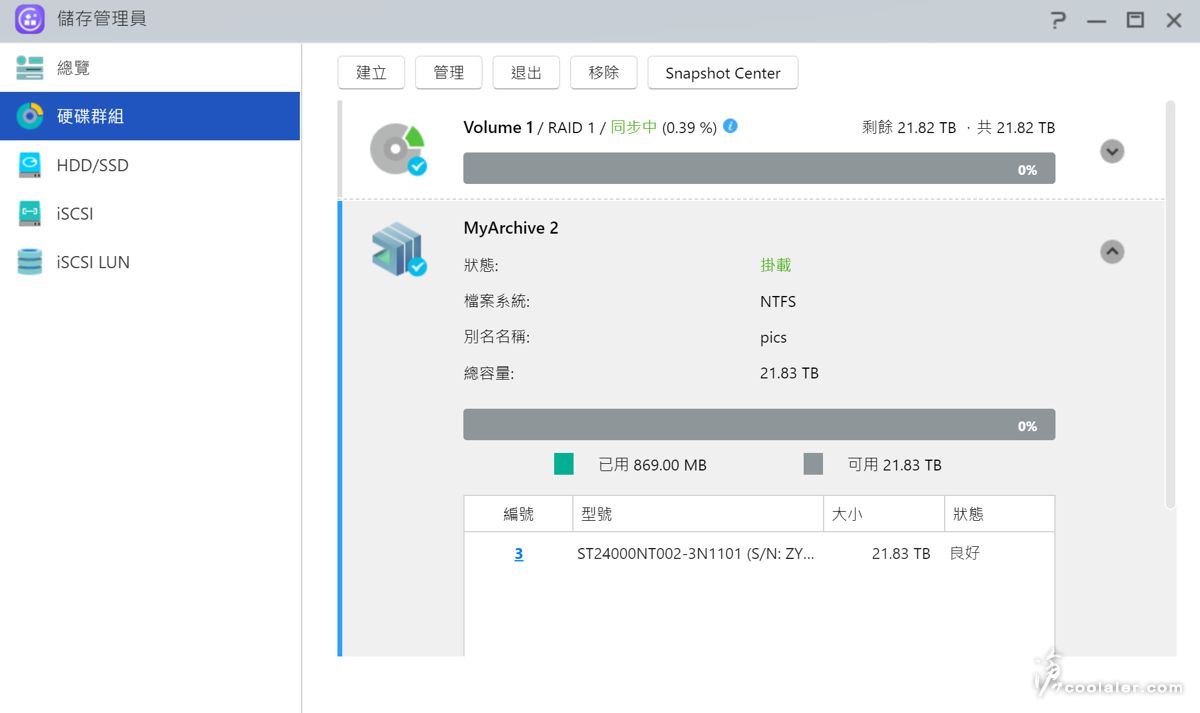
這顆 MyArchive 的硬碟也會顯示於 ADM 檔案總管內,可拿來存放資料。重點是它可以拆卸,拔下之後放到某台電腦上進行存取,或是裝上外接盒來進行存取都行。這樣就很方便用於檔案交流,例如你有一些藍光的電影檔案或是海量的無損音檔想要跟朋友分享?
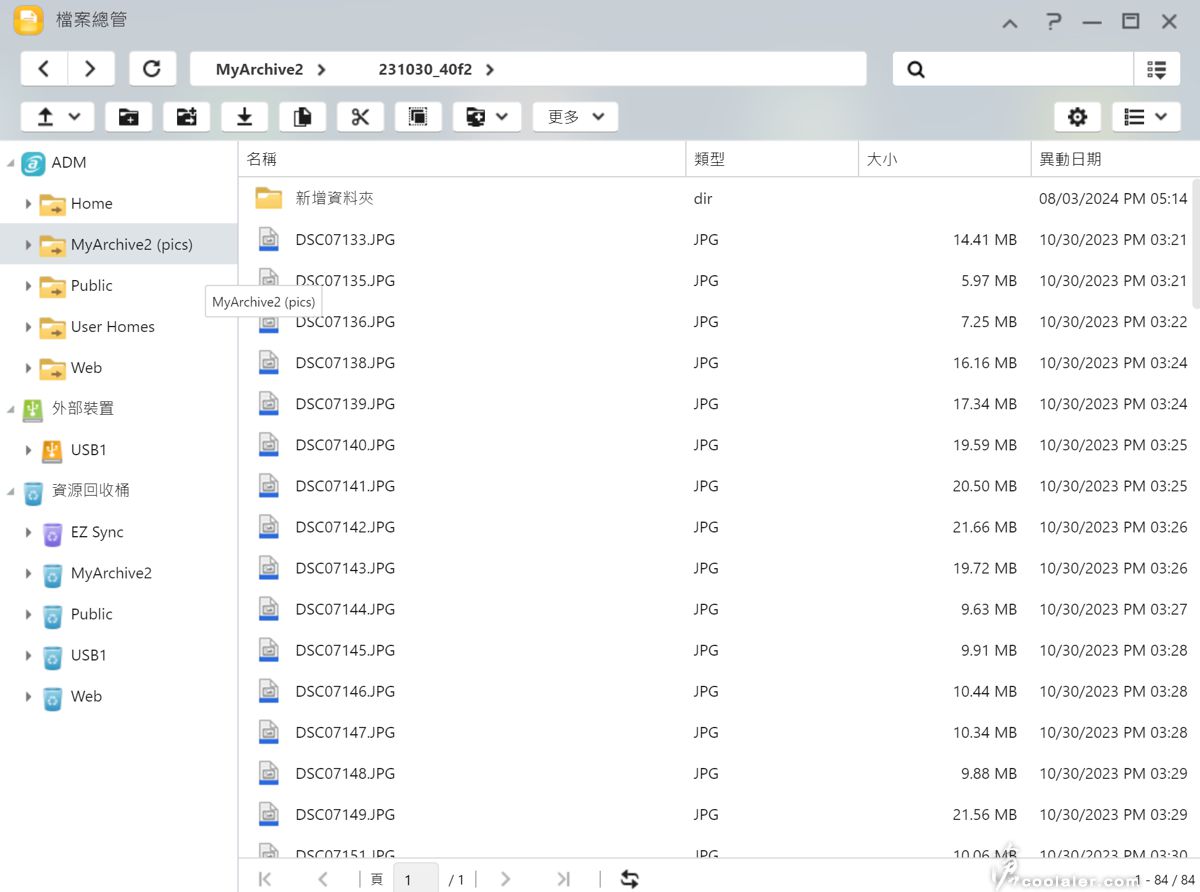
Seagate IronWolf Pro 24TB 使用溫度與傳輸速度
在經過一輪使用,可以看到 Seagate IronWolf Pro 24TB 的溫度在47~54度,這大概也是最高溫度,中間兩顆夾心無疑是最高的,54、52度。風扇轉速為自動。
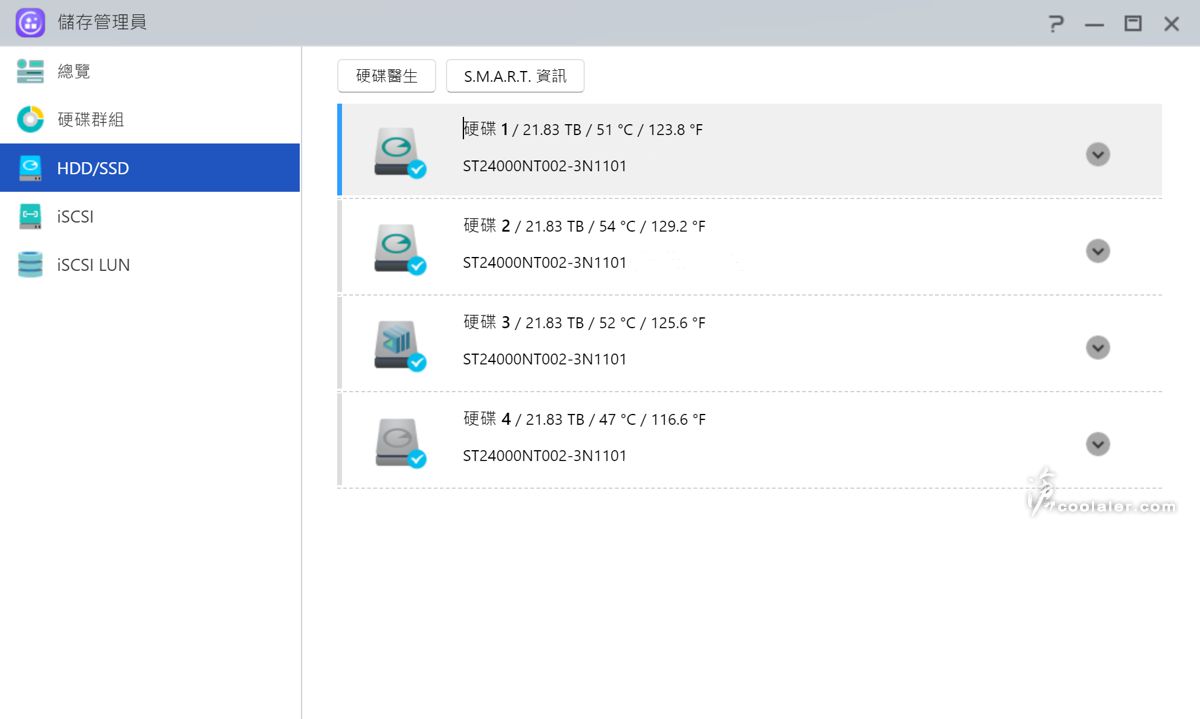
在資源監控下就可以看到硬碟的讀寫效能,讀取最大約在 274.88MB/s。
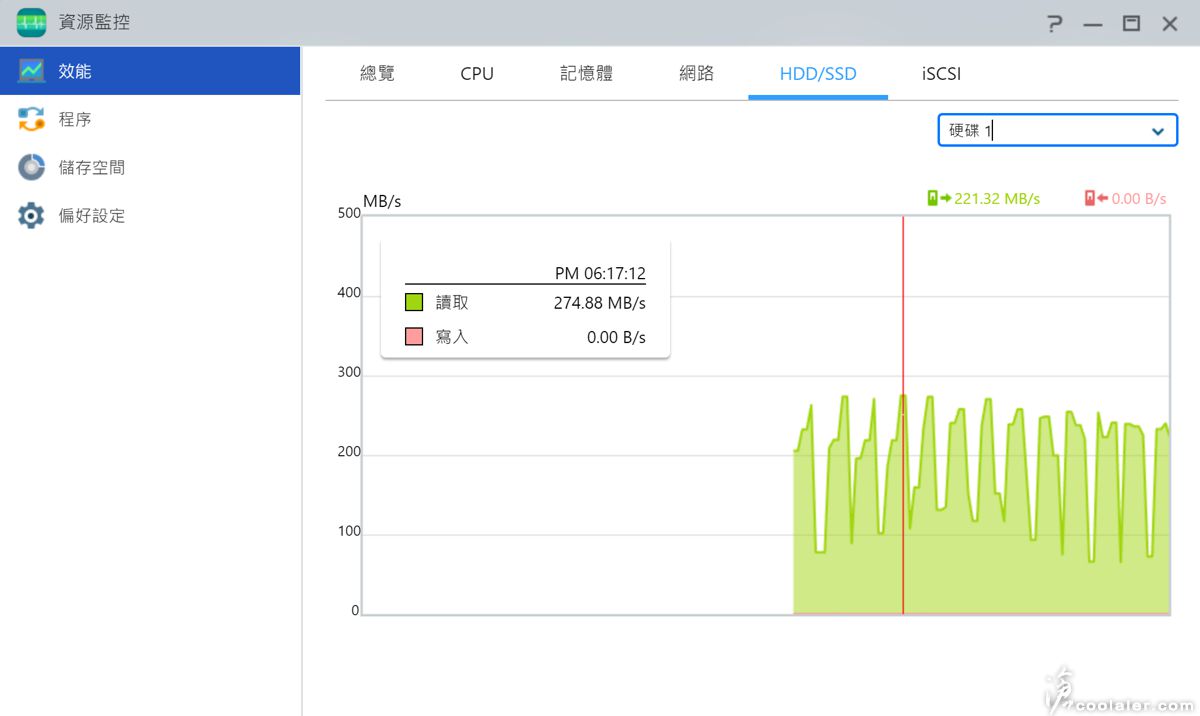
寫入約在 274.86 MB/s。
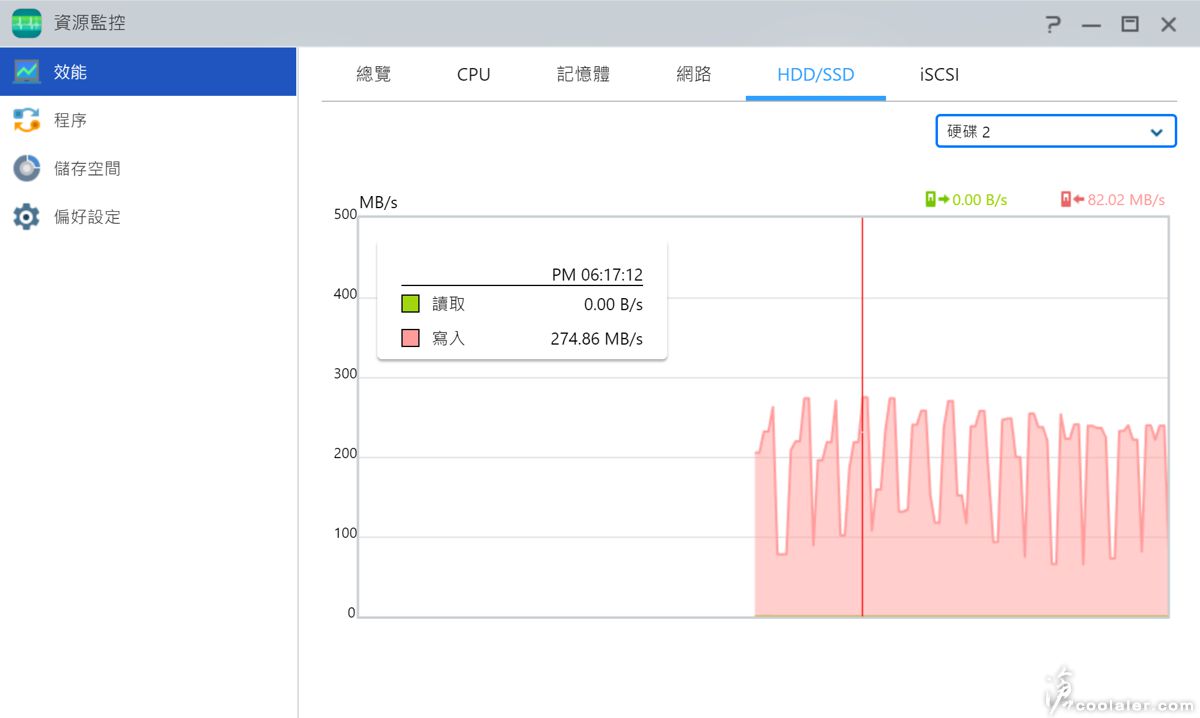
Seagate IronWolf Pro 24TB 讀寫都相當接近官方數據 285MB/s。關於效能詳細測試也可以參考這篇 。
小結
NAS 對於一般人來說會覺得需要一點門檻,確實,早期的 NAS 可能需要一點基礎,但現在的 NAS 是相當簡單,就跟 WiFi 分享器一樣,沒有想像中那麼恐怖,一步一步都有簡單易懂的教學或介面,當然這並不表示功能就陽春,華芸 ASUSTOR AS3304T v2 除了電腦應用以及管理之外,也可以使用 App Central 來進行功能上的擴充,例如下載管理、影音多媒體、架站、監控等功能。
另外在行動 App 應用支援上也是很齊全,可以輕鬆將移動裝置內的照片上傳到 NAS 備份,也可以連接 NAS 用來播放音樂、影片或讀取資料檔案,不需要受限於雲端或手機上的儲存空間。另外 MyArchive 的硬碟模式也很方便,可輕易卸載與安裝,也能直接裝到電腦上或是外接盒上進行存取,對於常在大檔案交流的玩家是相當便利。
此次要開箱介紹的是 ASUSTOR AS3304T v2 ,4 bay 擴充槽,另外同系列有 2 bay 的 AS3302T v2 。相較於前一代版本,v2 在 CPU 處理器從原本的 Realtek RTD1296 升級為 Realtek RTD1619B ,除了時脈提升 21%,內建的 GPU 也大幅升級,可以有更為流暢的使用體驗。

搭配的4顆 Seagate IronWolf Pro 24TB ,如果只做單一使用不備援,可以有 96TB 的儲存空間,不過建議還是可以做 RAID 1 或 5 以上,有資料保護的群組,畢竟硬碟也不是不會壞,24TB 單顆是可以放好多資料在裡面的。

ASUSTOR AS3304T v2 的主要特色,支援 ADM(ASUSTOR Data Master 軟體介面)、支援各式各樣 App 擴充使用、全方位安全監控、跨平台支援、手機 App 支援等。

配件有說明書、網路線、硬碟螺絲、電源線扣、電源供應器、電源線。

電源供應器為台達所生產,12V 7.5A 90W。

ASUSTOR AS3304T v2 的外觀為黑色,面板為鏡面處理,在機身左右兩側、面板都有斜線些微的立體造型設計,整體看起來質感是不錯的,不過面板的鏡面總是容易沾到灰塵,相對也容易刮傷就是。

面板左側為電源鍵、指示燈、快速備份鍵、1個 USB 3.2 Gen1 接口。

機身上面則是平坦,我後來是直接把 IP 分享器放在上面。

面板右上角有立體金色的 ASUSTOR Logo。面板是採用磁吸式固定,右側邊有一個凹槽可以用於施力將面板拆下。

拆下面板後可以看到內部有4個硬碟插槽。

下方內凹處往外拉出即可拆下。

可以安裝3.5吋以及2.5吋硬碟。

3.5吋為免螺絲設計,側邊卡榫可以拆下,安裝也很方便,對應孔位壓入固定即可。

2.5吋硬碟為底部螺絲固定。

一個蘿蔔一個坑,內部四個 SATA 電源與訊號接口。擴充槽推回扣入即可固定。


後方有1顆12公分散熱風扇,運轉時算是相當安靜,也可以透過軟體控制轉速。右側有2個 USB 3.2 Gen1、1個 2.5G 網路接口、Reset 鍵、電源接口。

底部有4個止滑腳墊,稍微架高一些,底部前側下方有散熱孔。

指示燈,一般正常都是藍綠顯示。如果硬碟有狀況除了燈色改變也會有蜂鳴器警示,這部分可以從軟體來設定。另外指示燈會影響到視覺,如睡覺或日常使用,也可以選擇關閉,甚至可以排程開關燈效。

ASUSTOR ADM 軟體簡介
把 NAS 硬碟裝上、連上網路、電源打開,然後呢?建議在電腦端裝上 ACC (ASUSTOR Control Center),在同一個區域網路裡面可以偵測到剛連接上的這一台 NAS 機器。按下開啟即可進入管理介面,這部分也支援連線網路磁碟、ADM 軟體更新、App 服務開啟、網路喚醒、重新開機、關機、網路喚醒等功能。
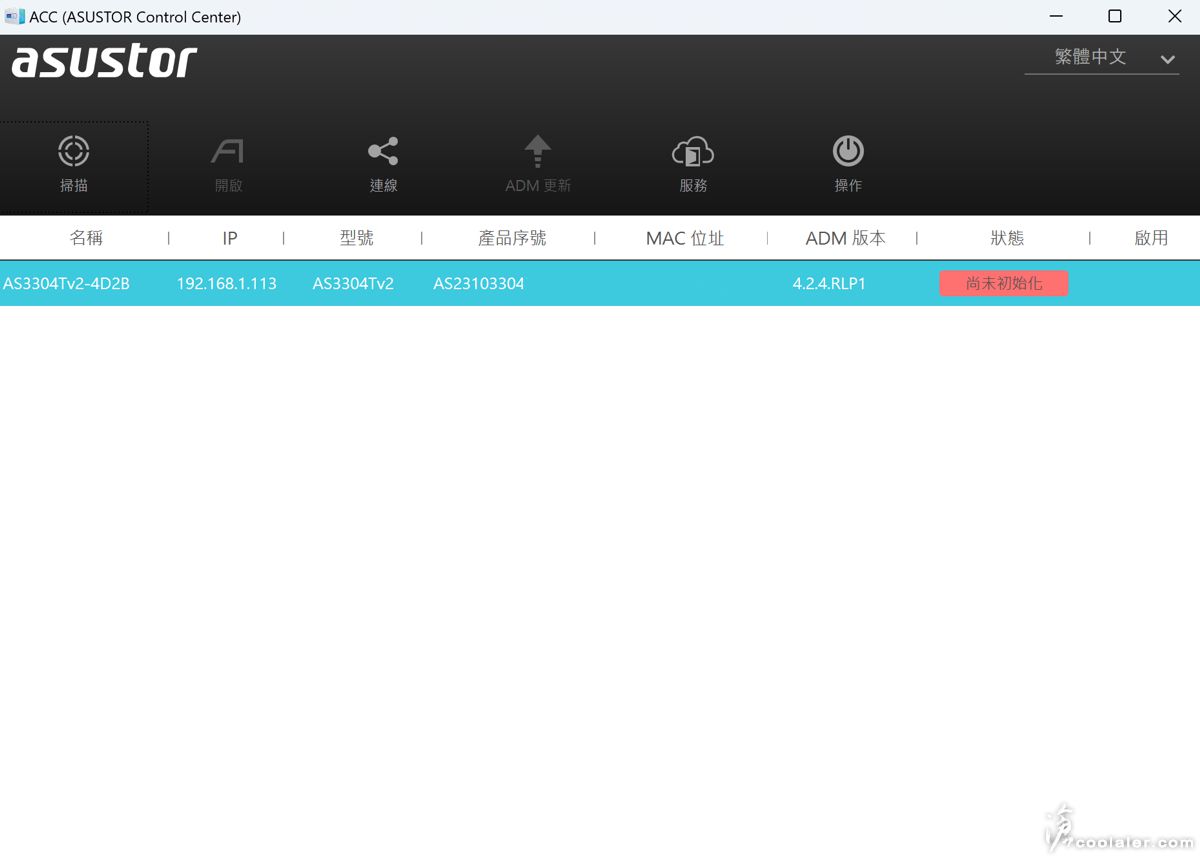
初次使用會需要初始化,過程也都是相當簡單。
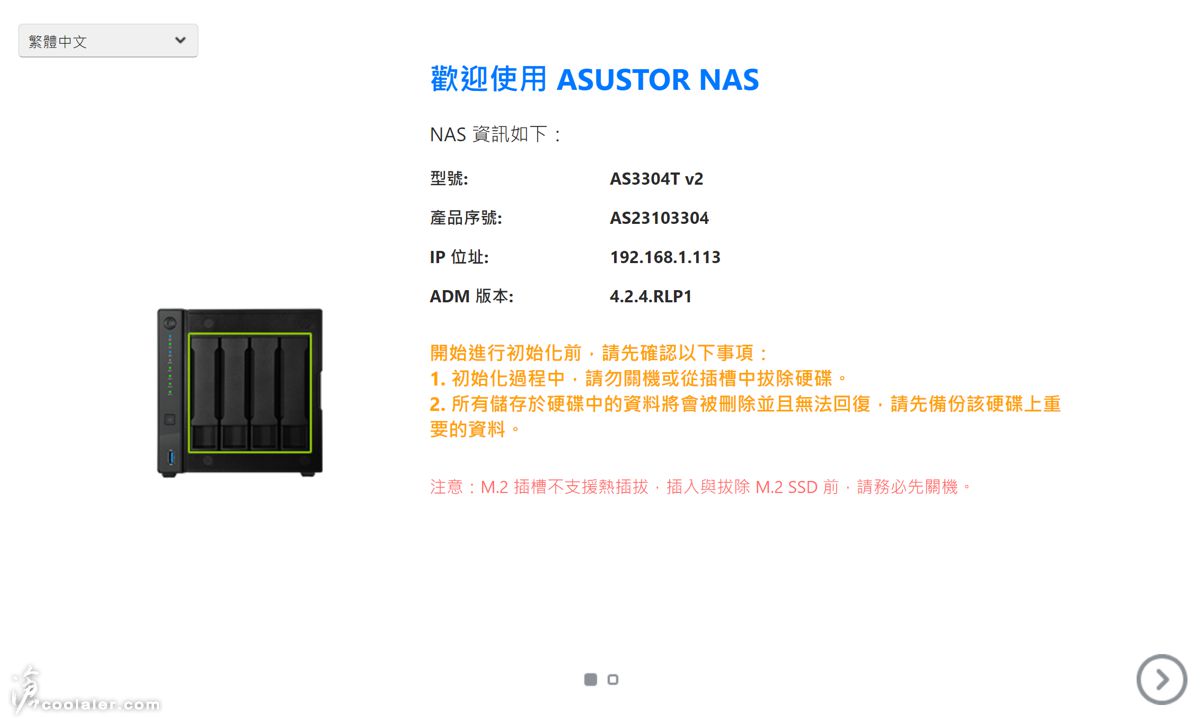
進行更新 ADM (ASUSTOR Data Master 系統軟體)。
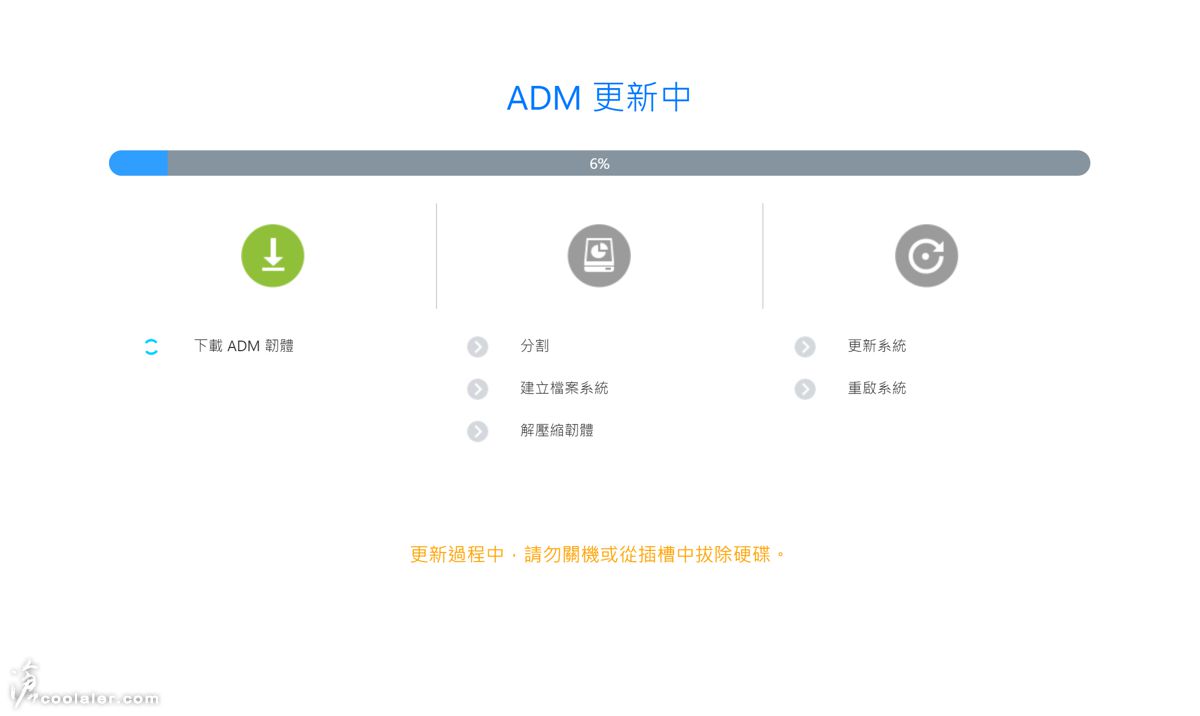
一鍵設定,這邊需設定伺服器名稱、登入帳號、密碼。右側邊有儲存空間的需求設定,如果你不知道甚麼是 RAID 也沒關係,這邊依偏好選擇就可以,下方會顯示出總容量以及 RAID 等級。

接著會詢問是否與他人共用,如果有朋友或工作夥伴需求會共用,這邊可以設定其他帳號。
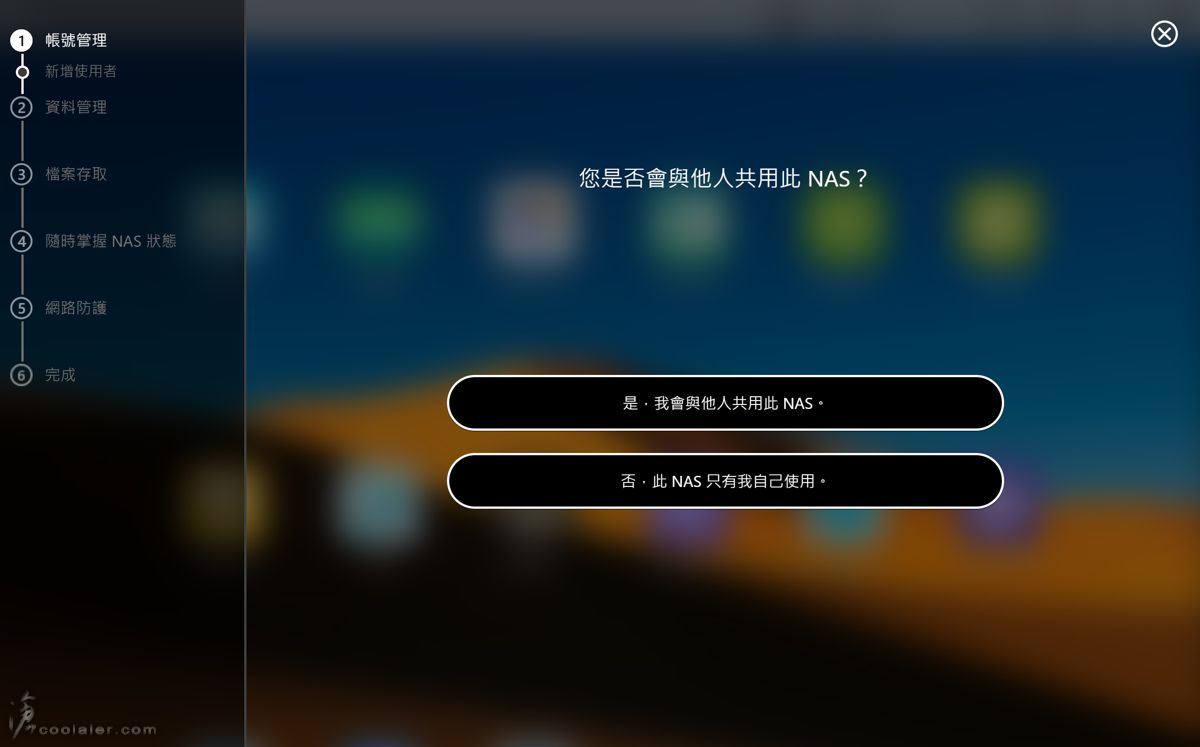
之後的 ADM(ASUSTOR Data Master )軟體介面一開始使用也會有教學,當然老手可以直接跳過。
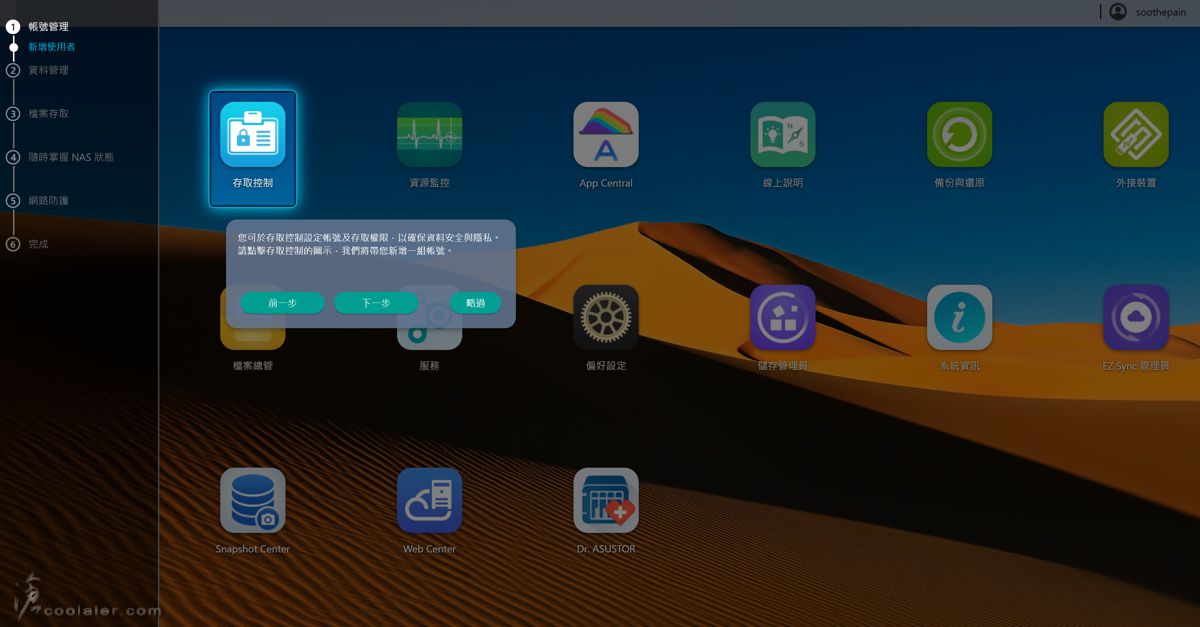
ADM 的使用介面很像是平板,功能選單採用排列式的 Icon 圖示,在使用上也顯得親切許多。另外在右側邊可以自行添加一些即視的資訊,如儲存空間、資源監視、線上使用者、重要日誌等。
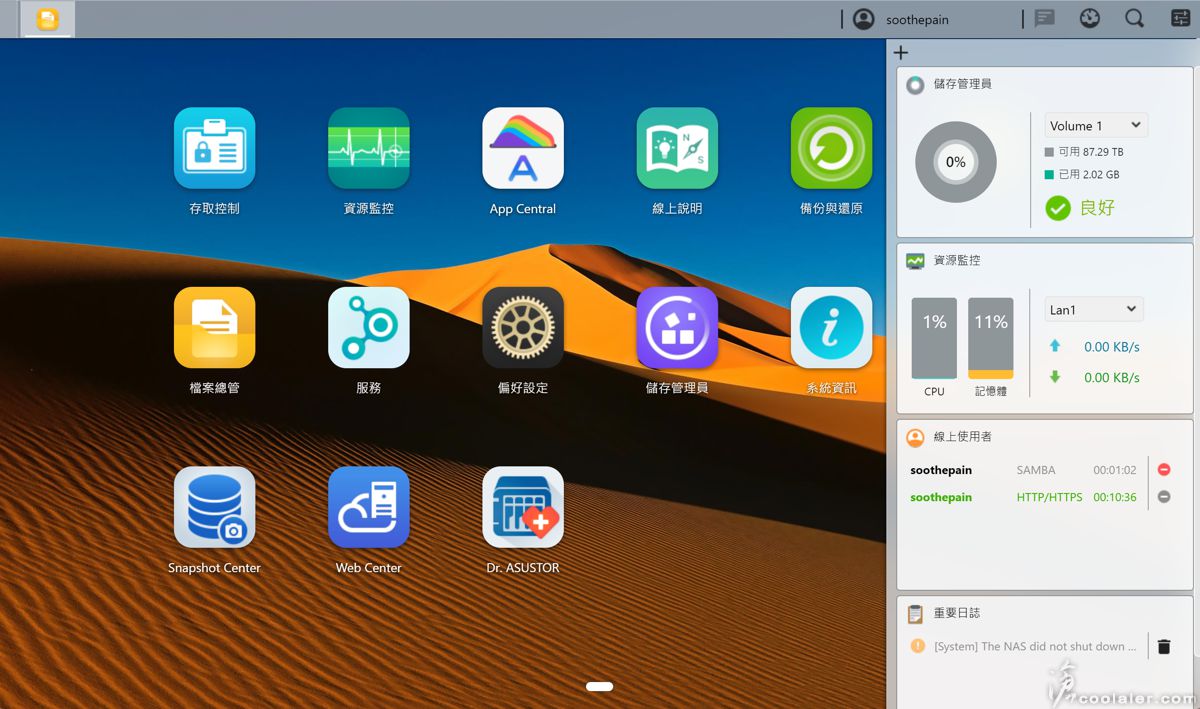
控制台,這邊列表了偏好設定、存取控制以及服務選項。
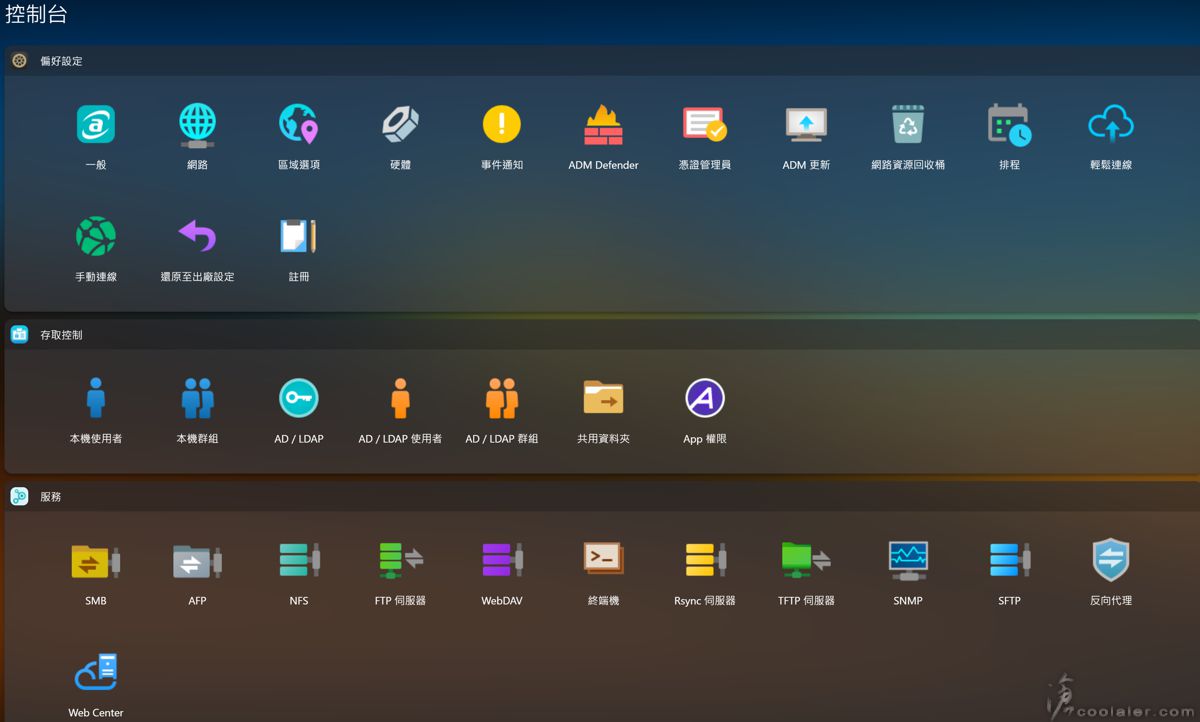
存取控制,這裡可以新增 NAS 使用者、群組,支援 AD / LDAP 。
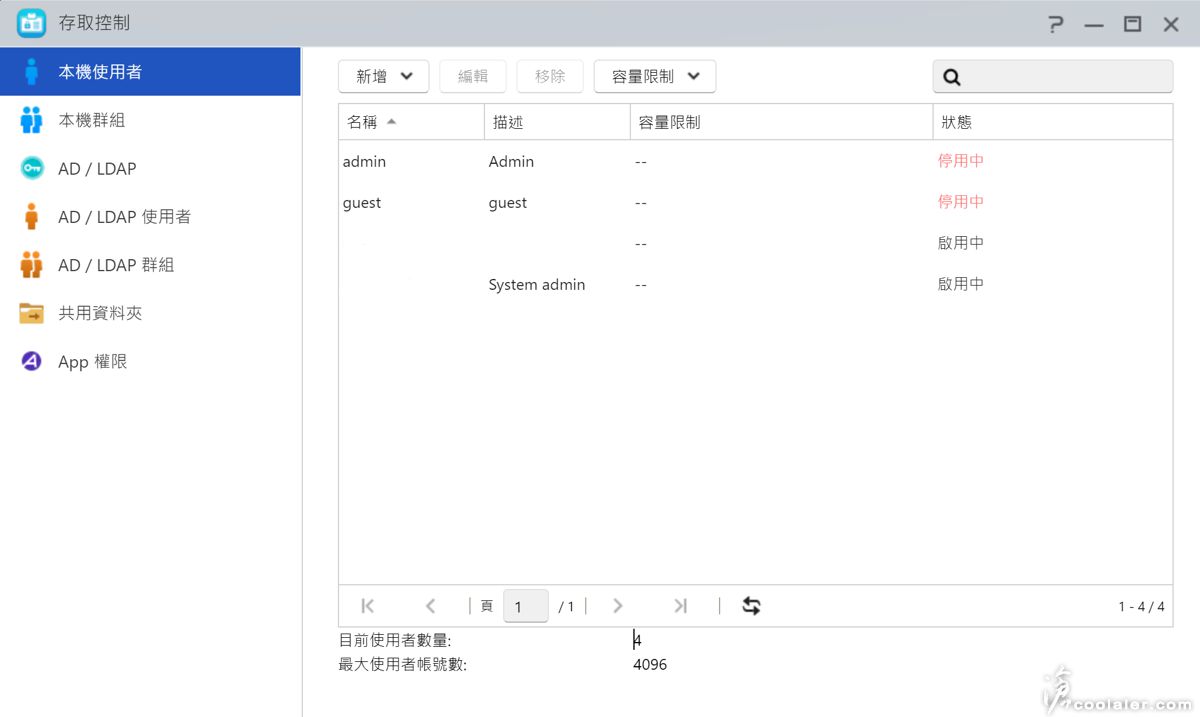
資源監控,可用於監看目前硬體使用率,以及程式占用情形。類似 Windows 的工作管理員功能。
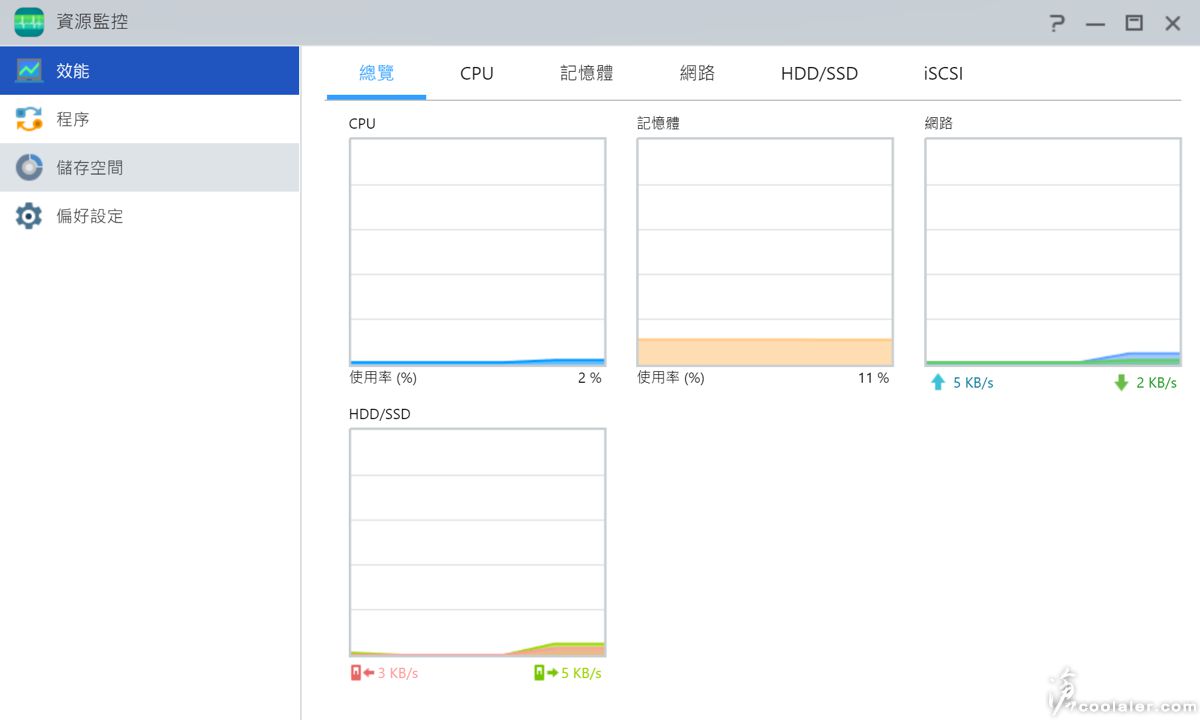
顯示儲存空間使用情況。
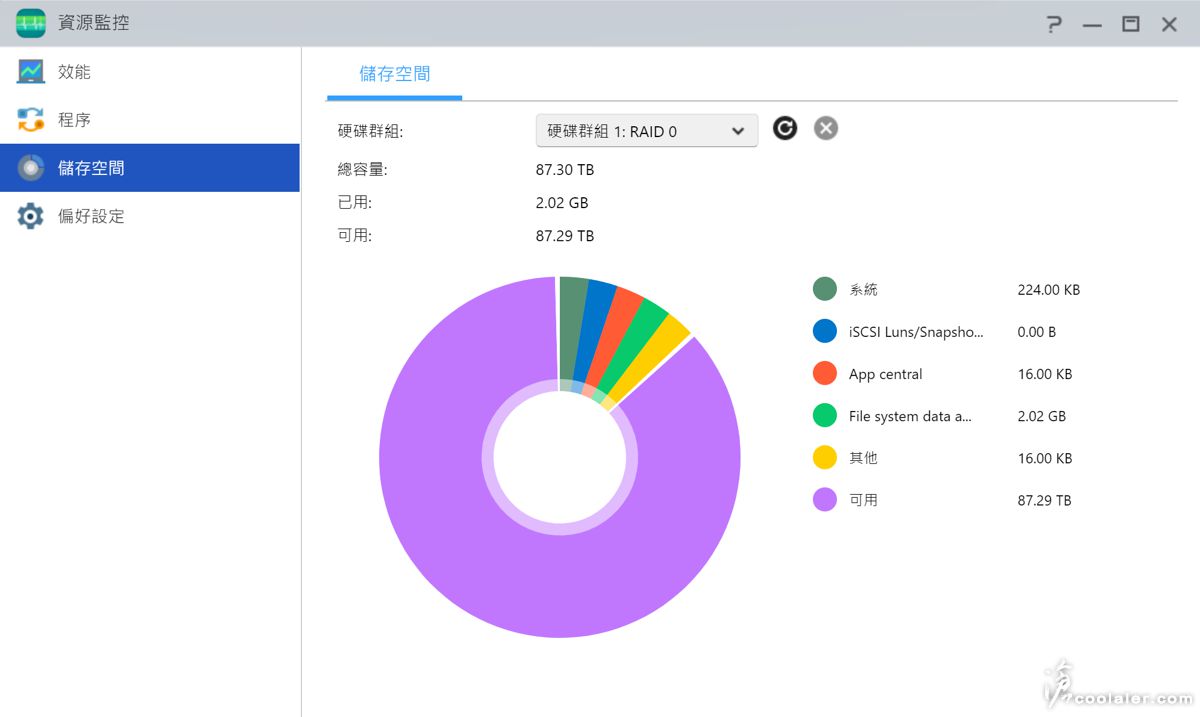
App Central ,支援 App 安裝,除了原本既有的一些功能外,也可以依需求來安裝一些App 增加 NAS 的功能性,例如下載管理器、多媒體應用、架站功能之類。如果你也是一時沒有頭緒,這邊也貼心的分成三大類建議您可依需求性來安裝,家庭/個人、企業或創作者應用。
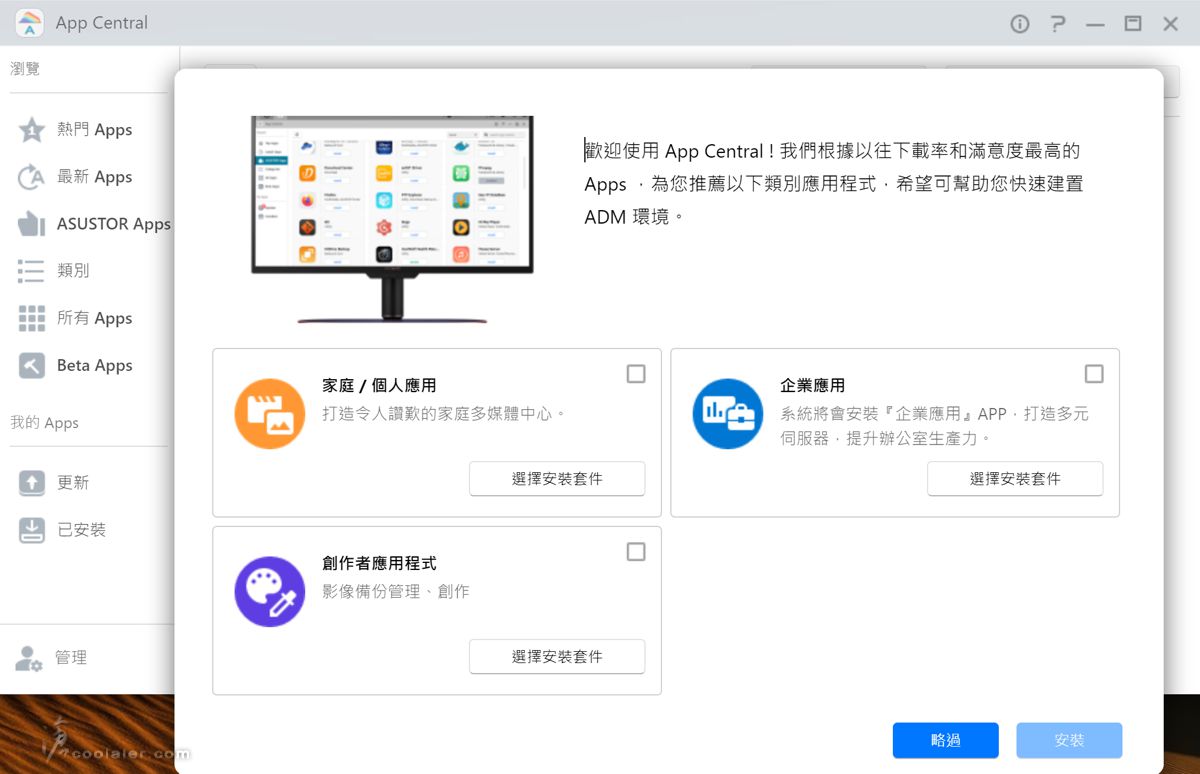
這邊選了家庭/個人應用,裡面列出了六個建議的 App,當然你也可以選擇性安裝。
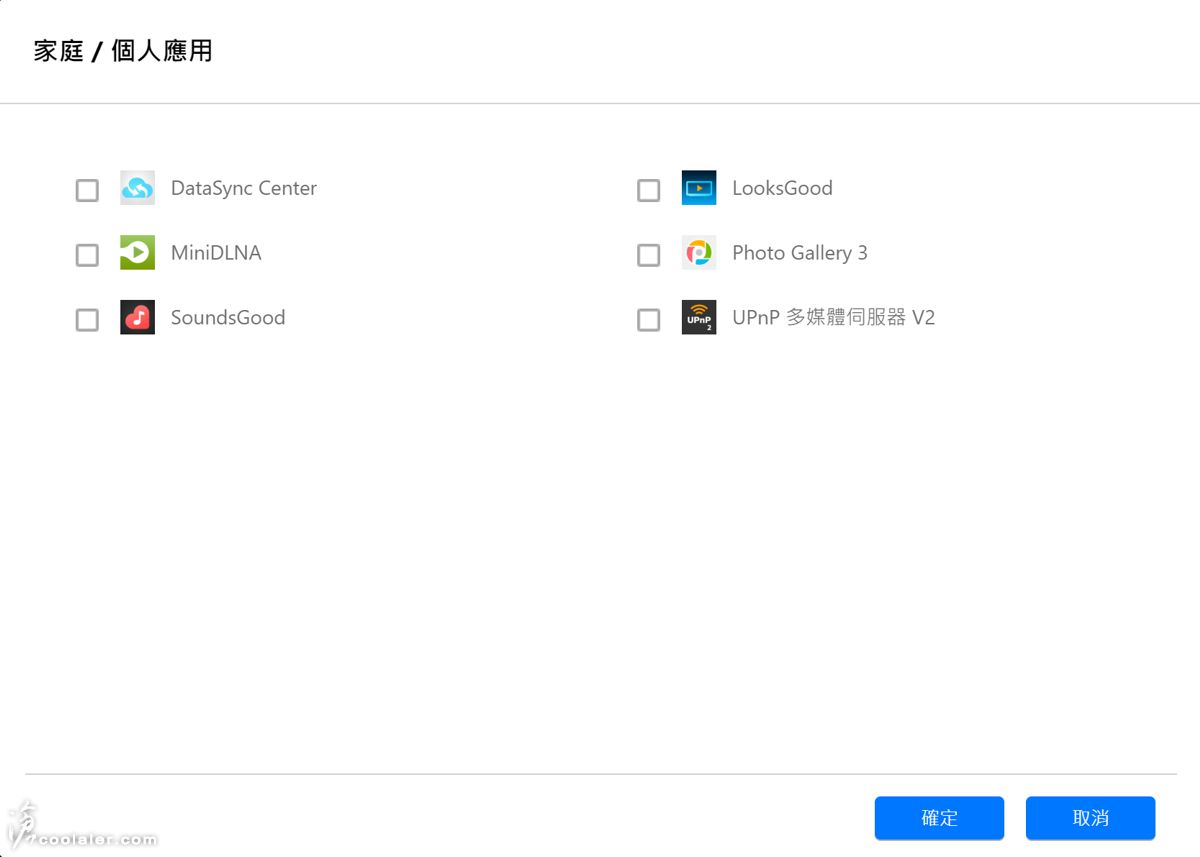
也可以依照熱門程度、最新、推薦、類別來挑選安裝。
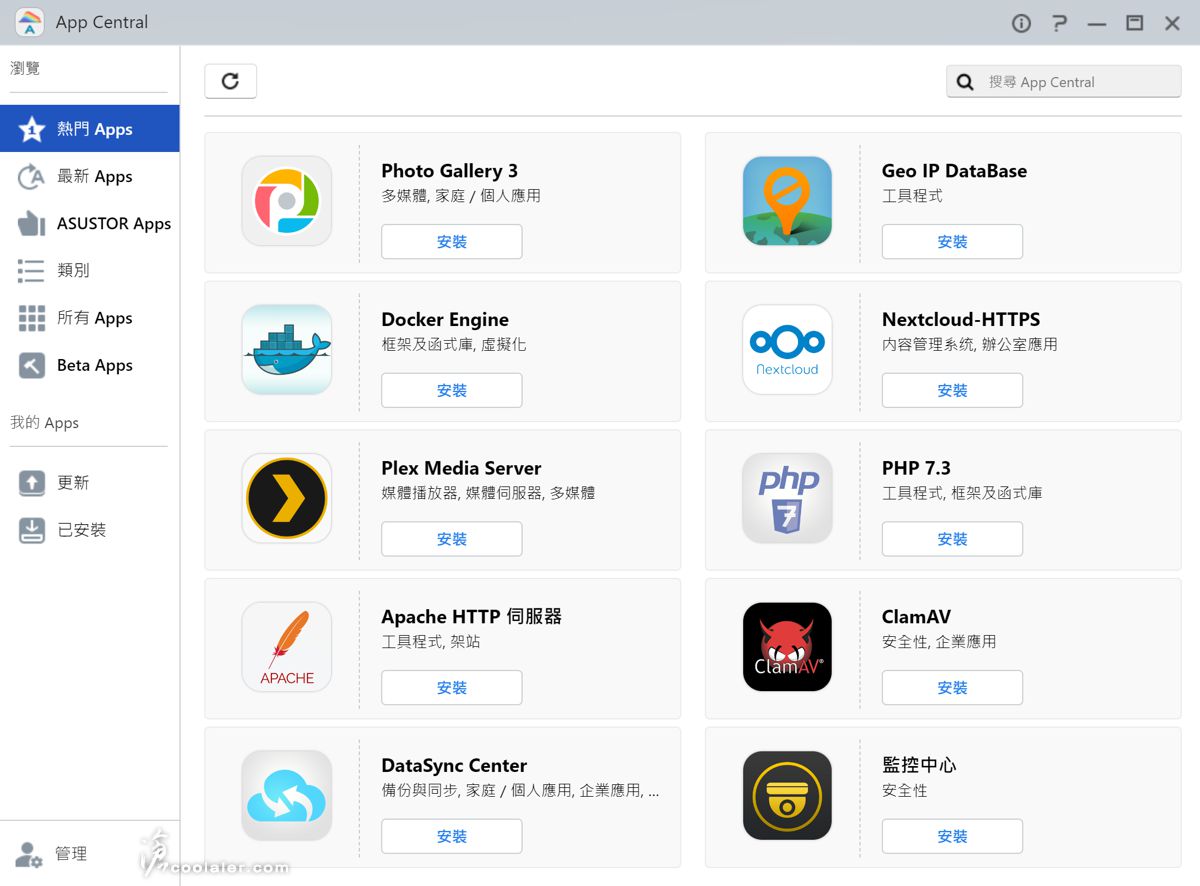
備份與還原,支援遠端、SMB、FTP、本地端、外接裝置。這邊也可以設定 NAS 面板那顆備份鍵的功能。
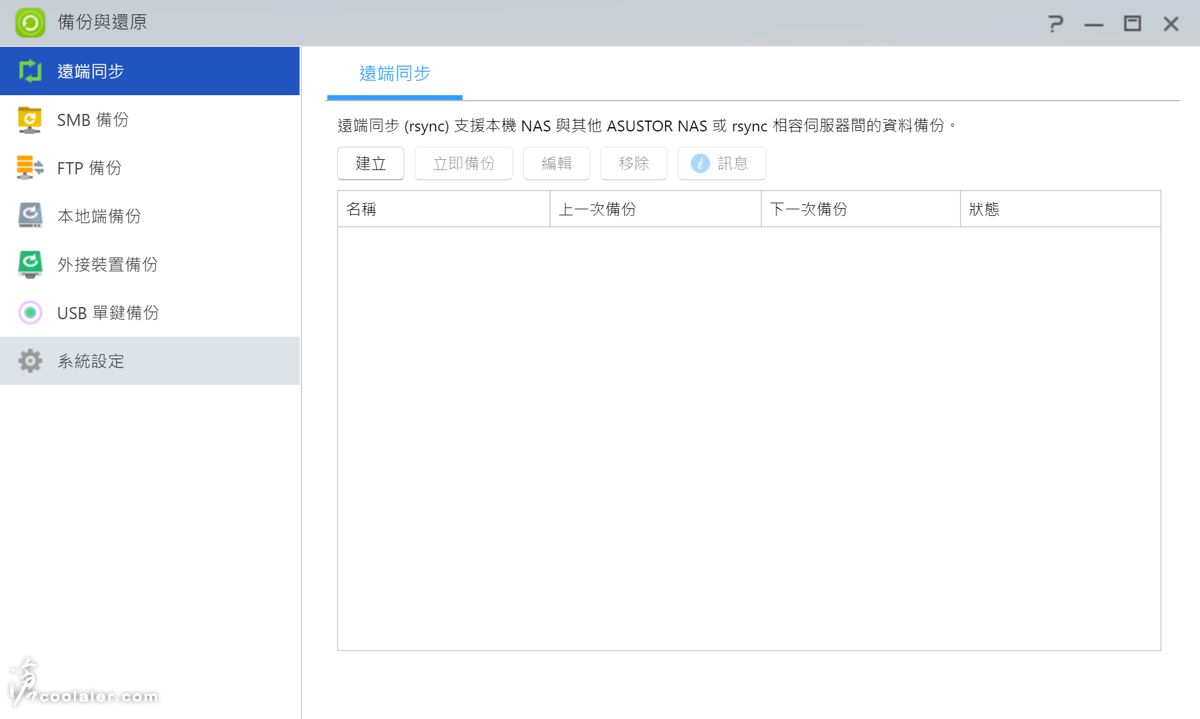
外接裝置,AS3304T v2 有三個 USB 埠,如果有外接裝置這裡就會顯示,並且可以針對裝置進行功能設定。
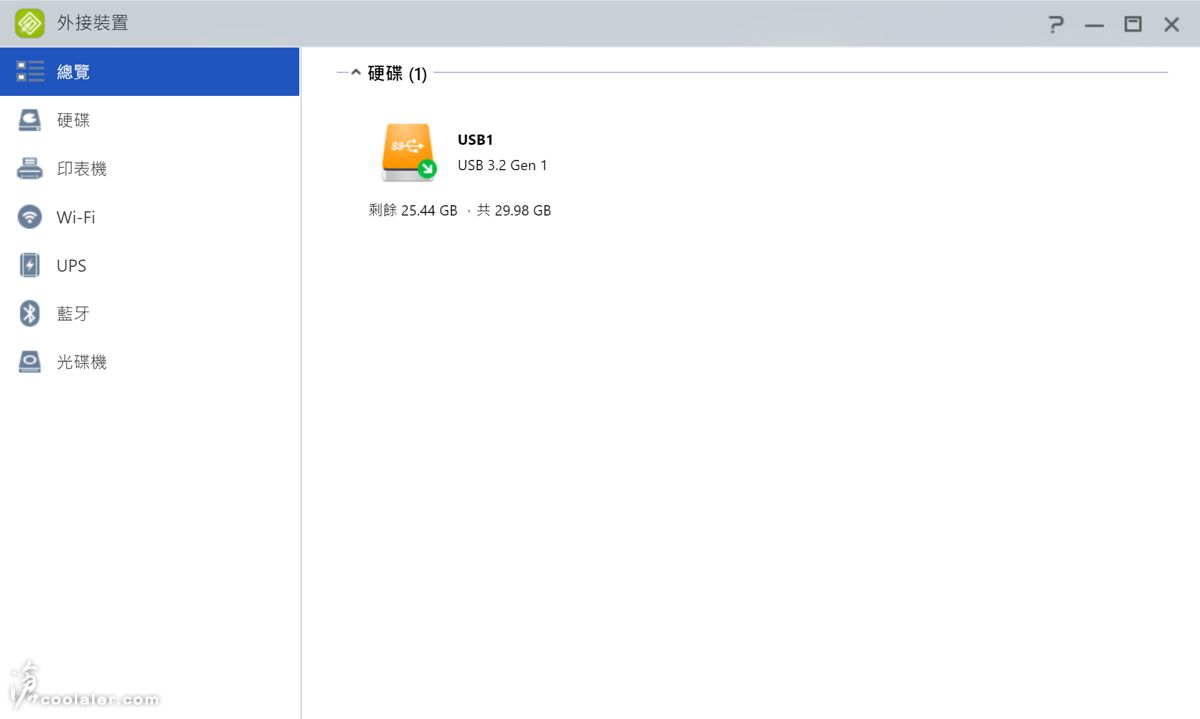
檔案總管,用來觀看、管理 NAS 內的檔案。
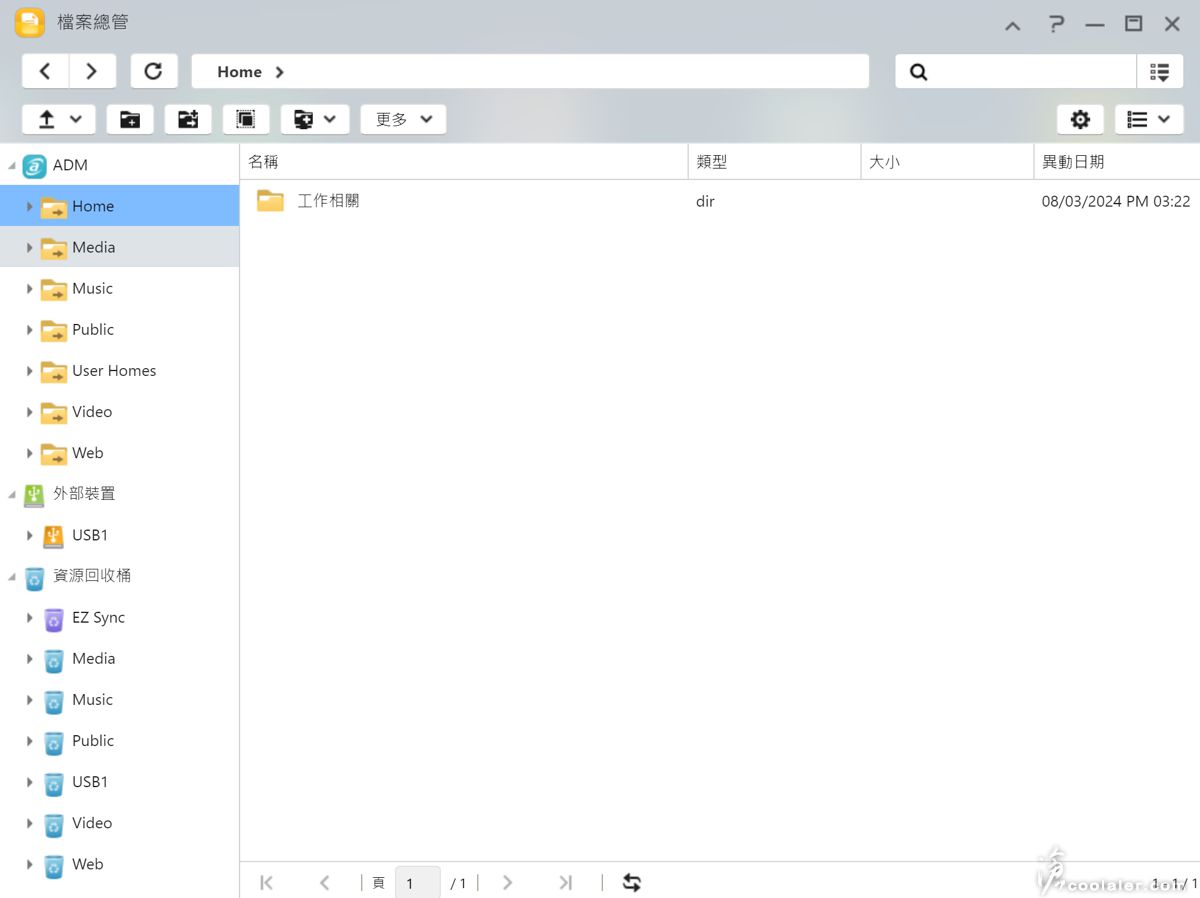
服務,可用於啟用、關閉或設定一些網路相關服務。有支援 WebDAV 。
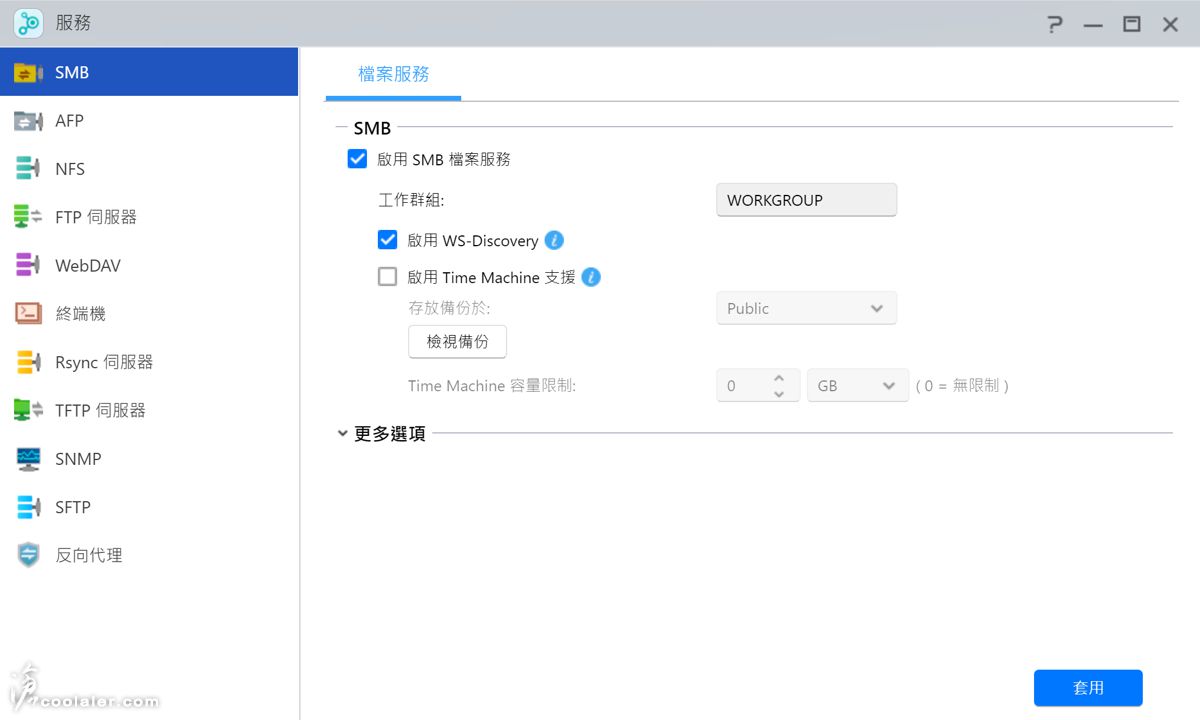
偏好設定,NAS 的一些系統設定,如通訊埠、時間時區、語言、硬體、ADM 防護、更新等。硬體的部分可調整 LED 亮度,如果你放在房間內,對視覺有所影響這裡就可以調暗或關閉,也可以選擇夜間模式,在某個時間關閉燈效。
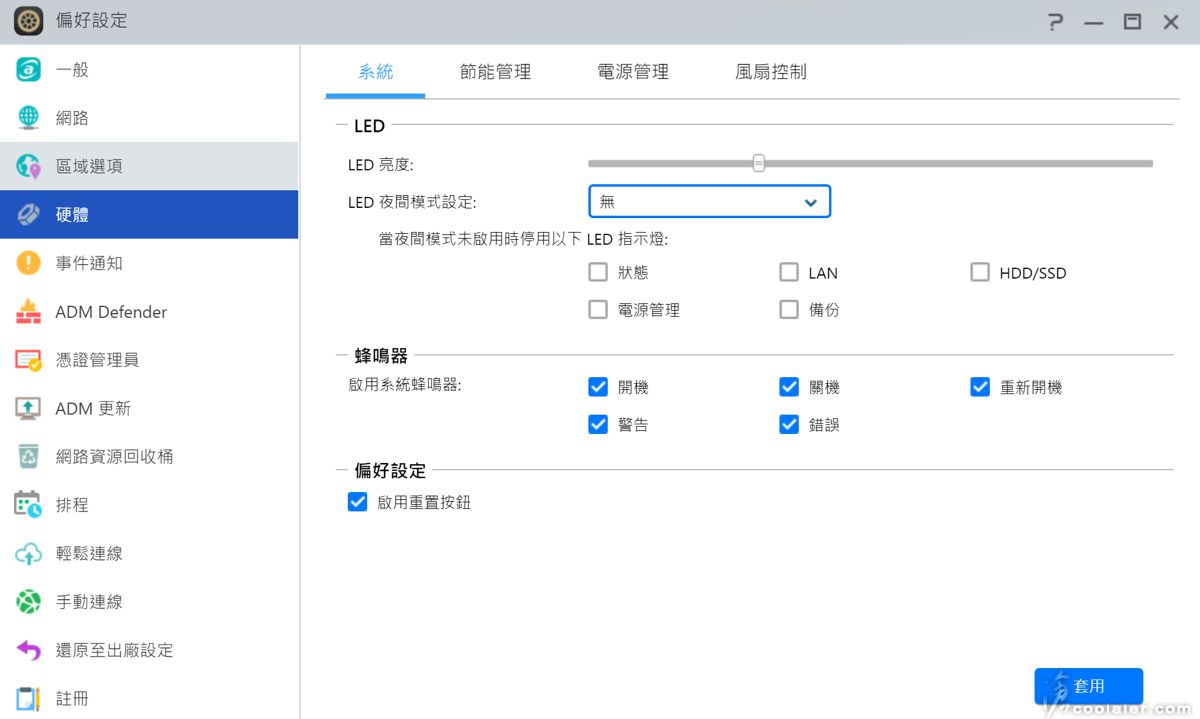
ADM Defender,即然是連網的設備,就有可能會被攻擊或是入侵,這裡可以設定黑白名單或加入風險名單管理。
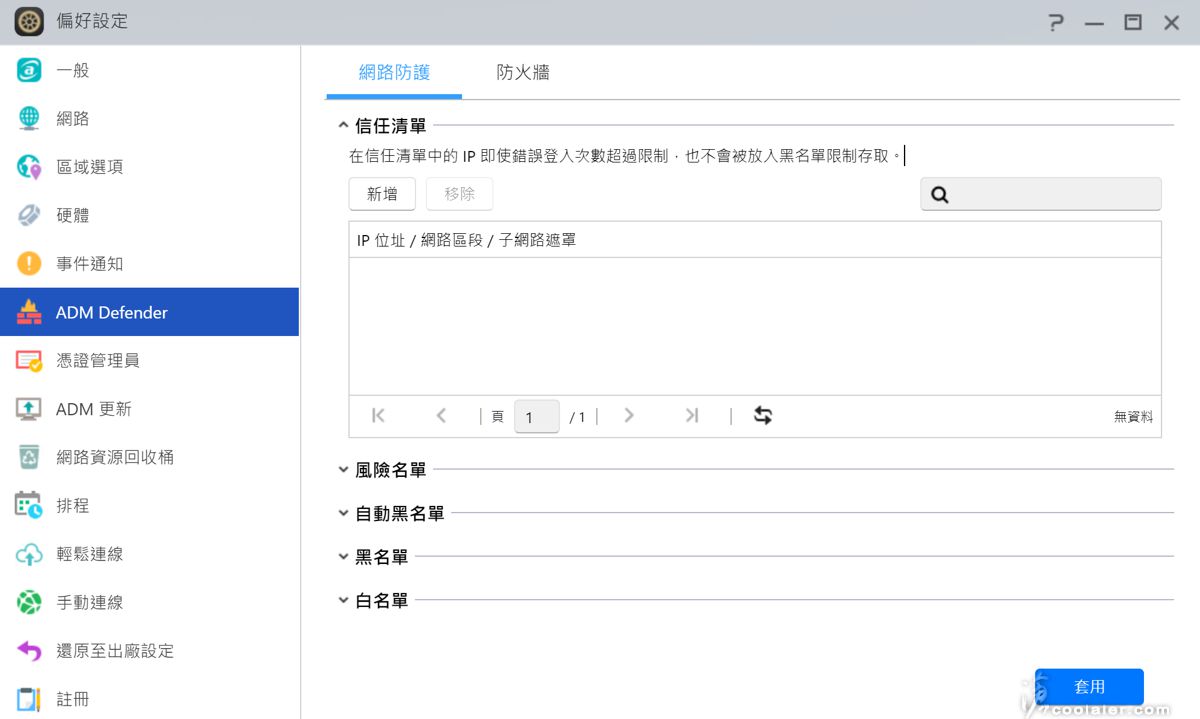
儲存管理員,可查看硬碟群組狀態、硬碟狀態溫度等。重新分配群組也是在這邊設定。
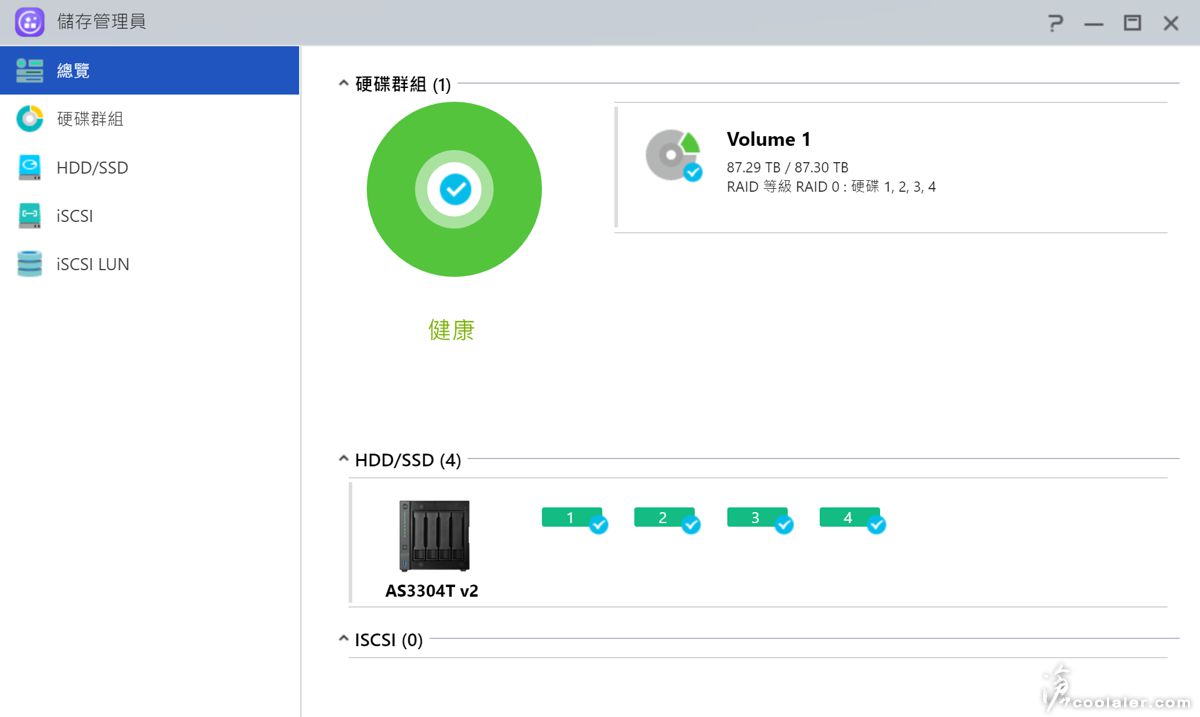
如果您使用 IronWolf 系列硬碟,這邊則會建議您安裝 IronWolf Health Management 的 App,可用於在儲存管理員內顯示健康狀態、管理選單、保固期限、資料備援服務等資訊。
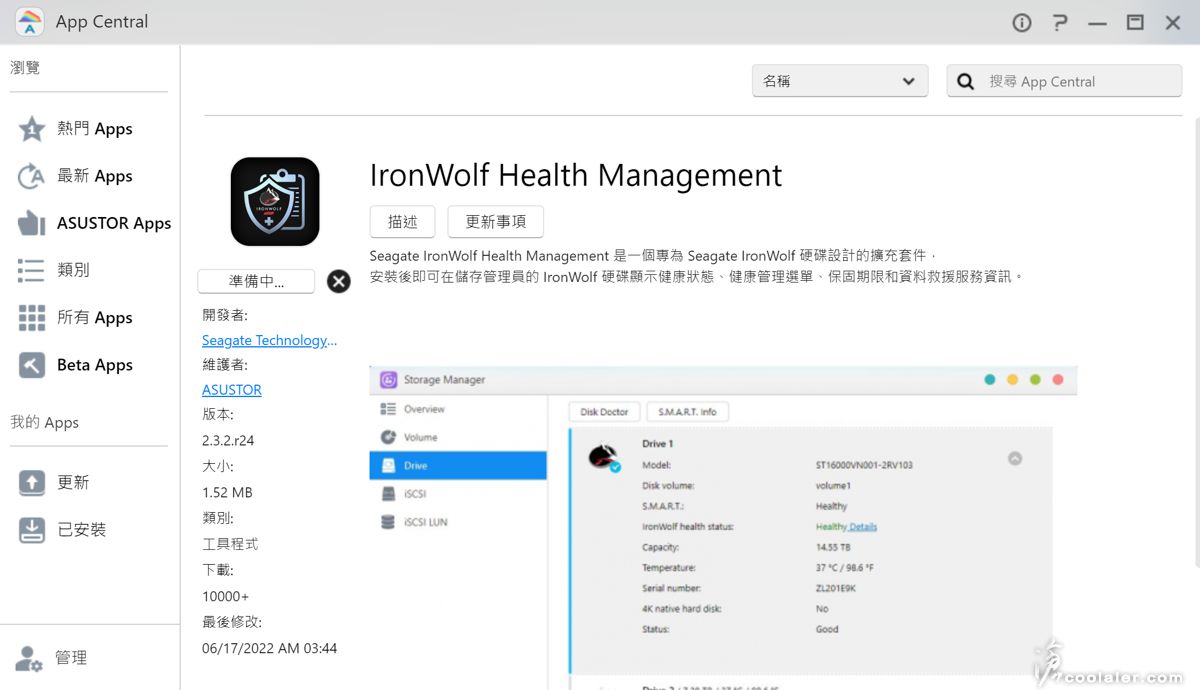
EZ Sync,讓電腦內的資料與 NAS 同步。如果要在行動裝置上使用 EZ Sync 的檔案可以安裝 AiData App。電腦端則需要下載 AES。
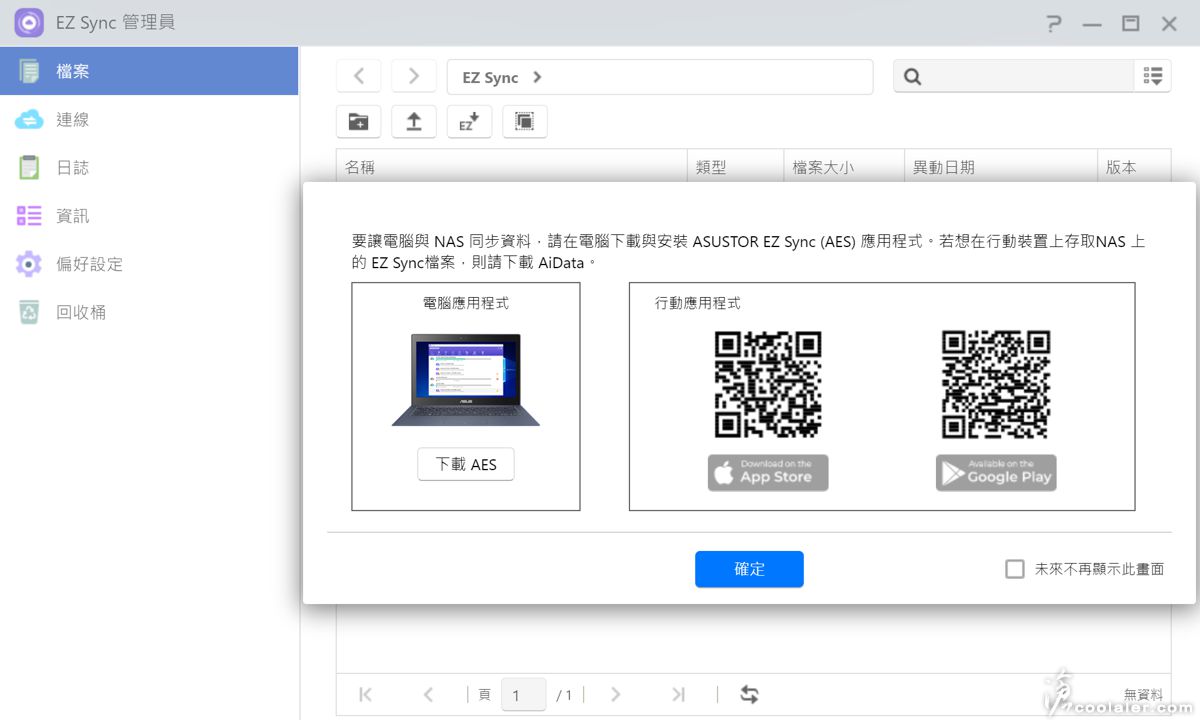
EZ Sync 使用很簡單,電腦端安裝軟體開啟後會偵測到 NAS 裝置,然後只要設定 PC 要同步的路徑,以及 NAS 端路徑即可。這對於工作者來說是相當方便,隨時都可以把資料同步到 NAS 上面。
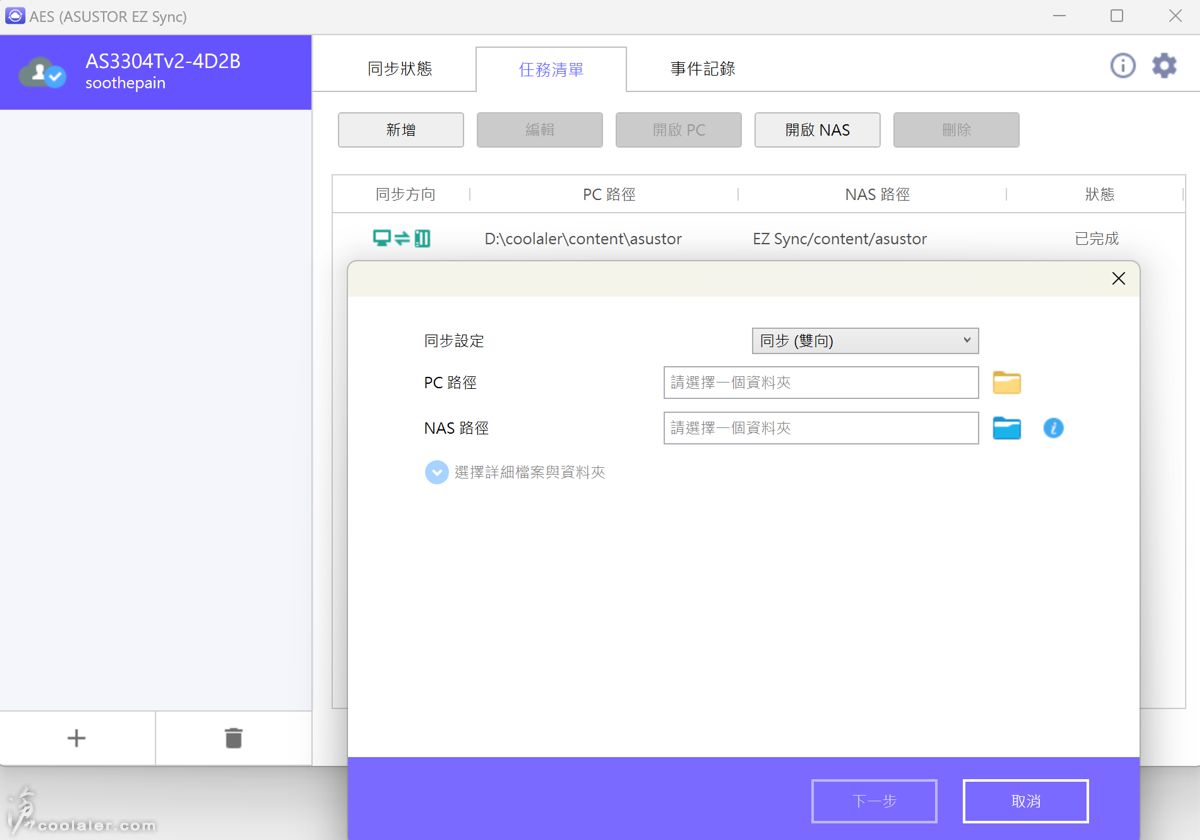
EZ Sync 管理員裡面可以看同步後的檔案,也可以看到連線裝置、更新日誌等。即便刪除的資料也會先被放置於回收桶內,誤刪還是可以救回。
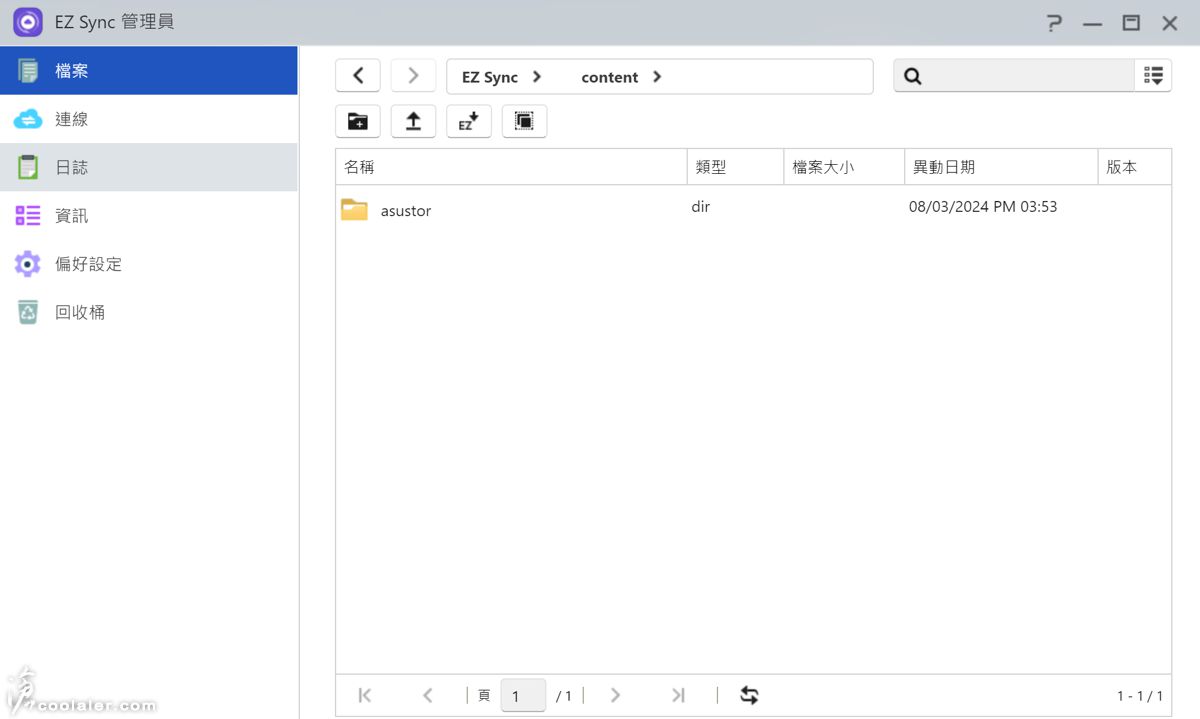
Snapshot Center 快照中心,搭配使用新一代 Btrfs 檔案系統的快照功能,可管理、排程建立及還原快照。同時整合既有的 iSCSI LUN 快照功能,所有快照皆一覽無遺,方便瀏覽及還原。
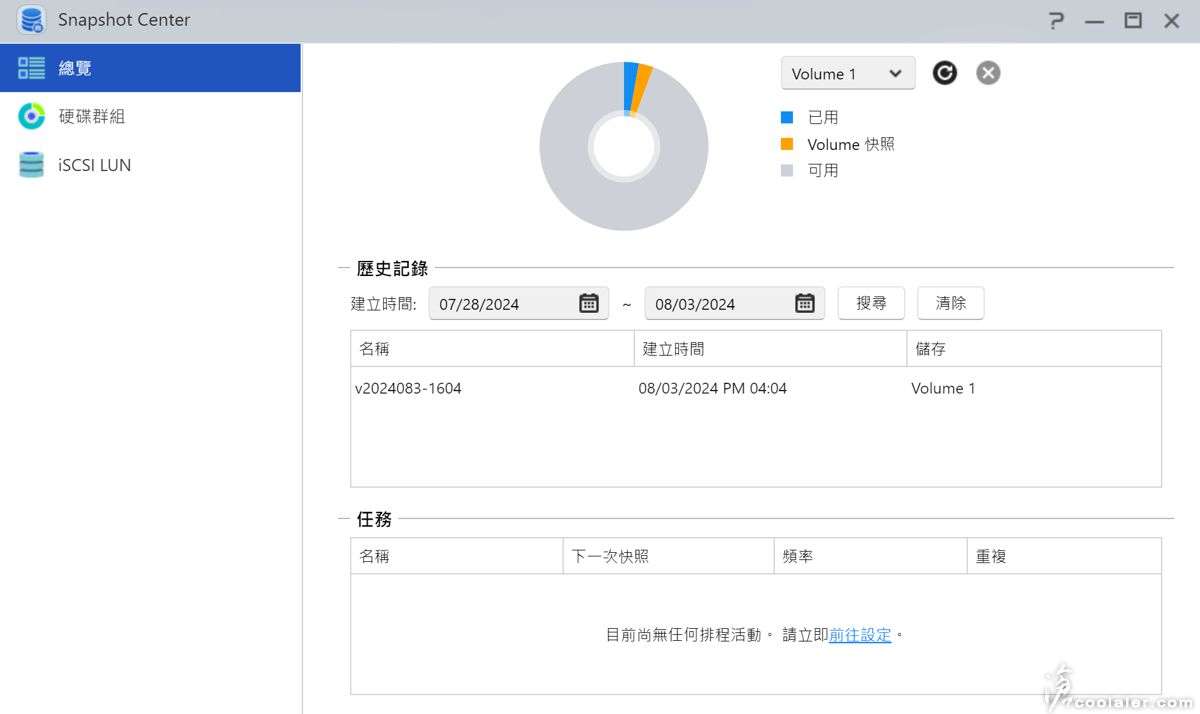
Dr. ASUSTOR ,用來診斷目前 NAS 狀態,這是個很方便的功能,會自動檢測是否需要變更或開啟加強防護。
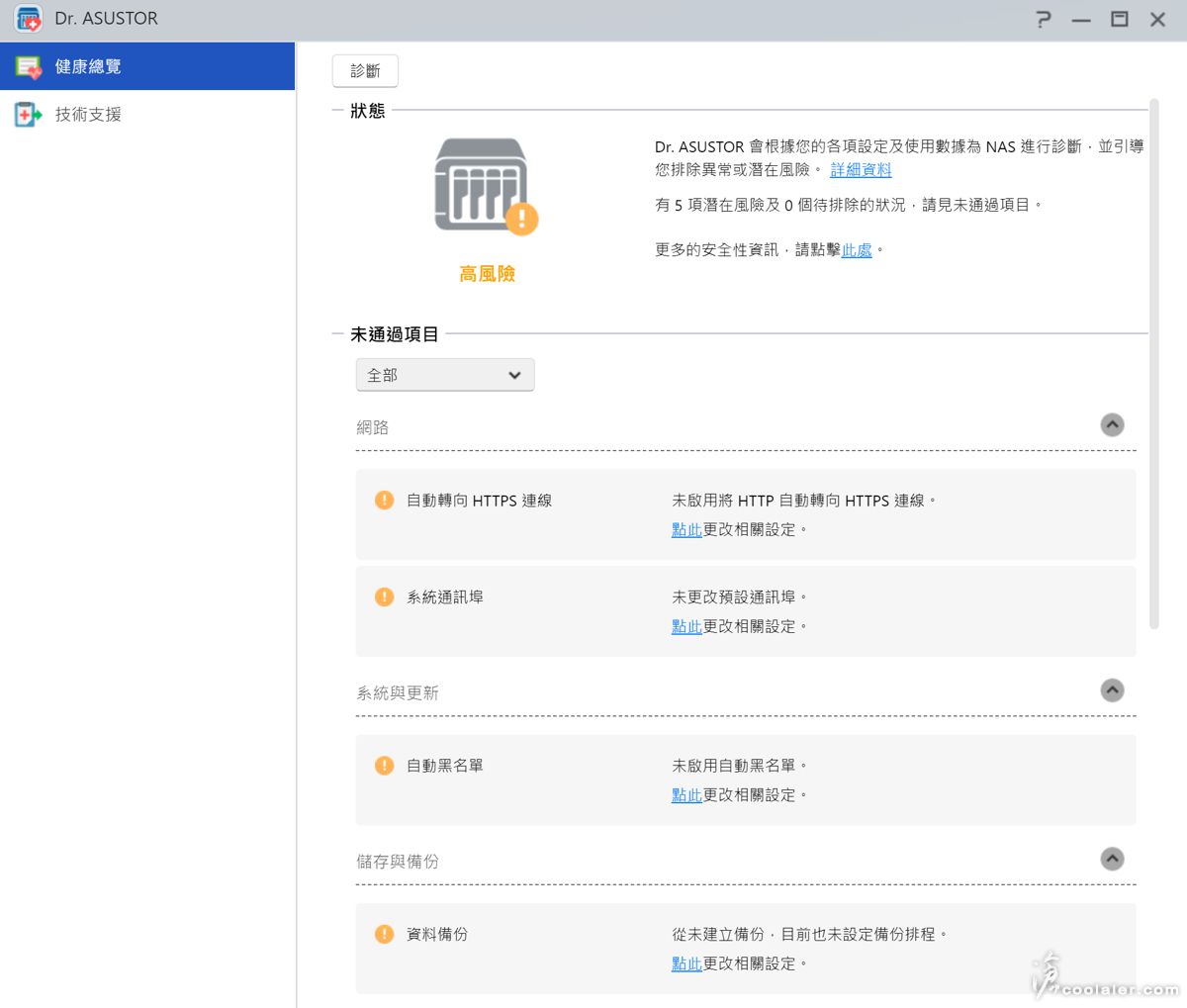
Phota Gallery 3 ,用來管理照片,可以把電腦內的照片放到 NAS 上,也可以用行動裝置來檢視管理這些照片。當然也能夠把行動裝置內的照片透過 App 放到 NAS 上備份同步。
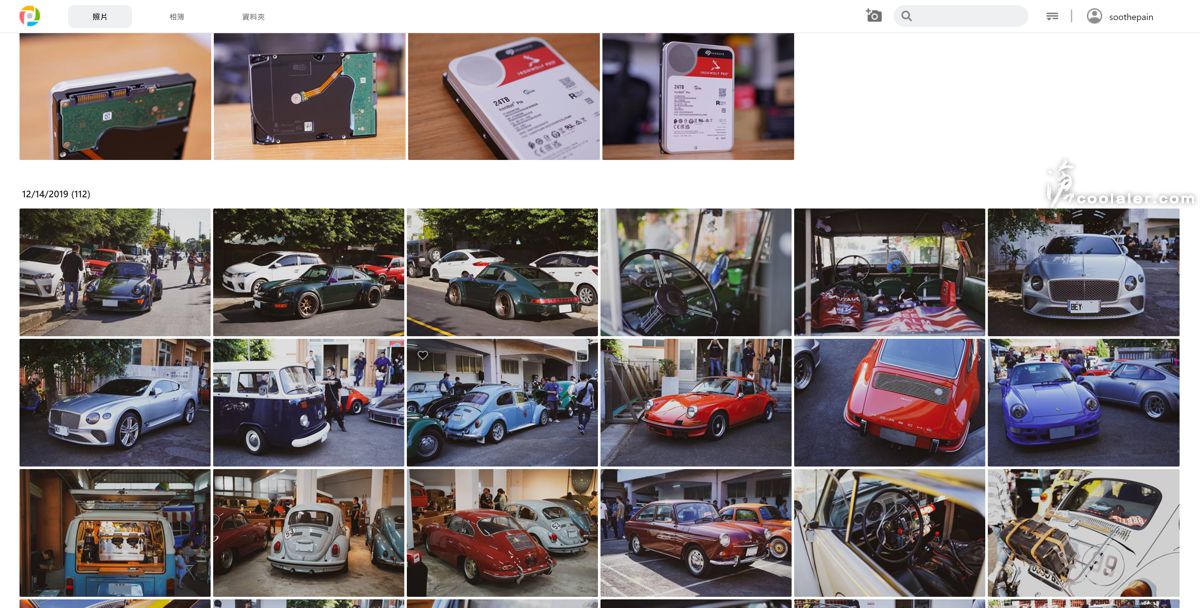
在行動裝置上需要安裝 AiFoto 3 這個 App 來使用,可支援自動備份、手動上傳照片到 NAS 上。這樣就不用受限於雲端免費少少的儲存空間了。
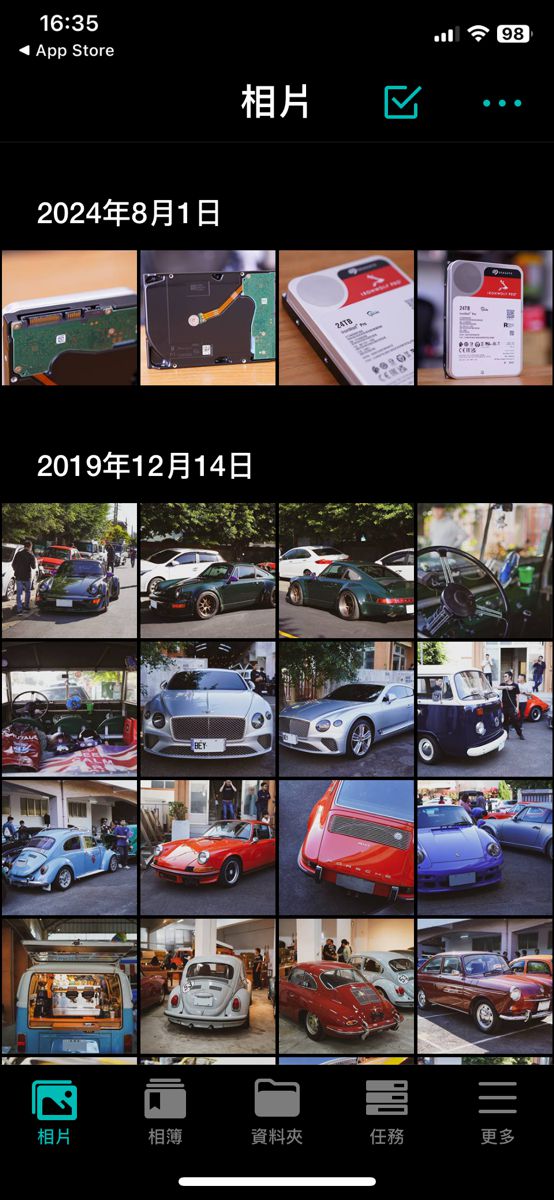
除了 AiFoto3 照片應用 App 之外,也有 AiMusic 音樂、AiVideos 影片以及 AiData 資料的 App ,可使用行動裝置來播放 NAS 內的音樂、影片與瀏覽資料。另外管理的部分則是使用 AiMaster App,總覽內可以看到硬碟群組、監控資源。
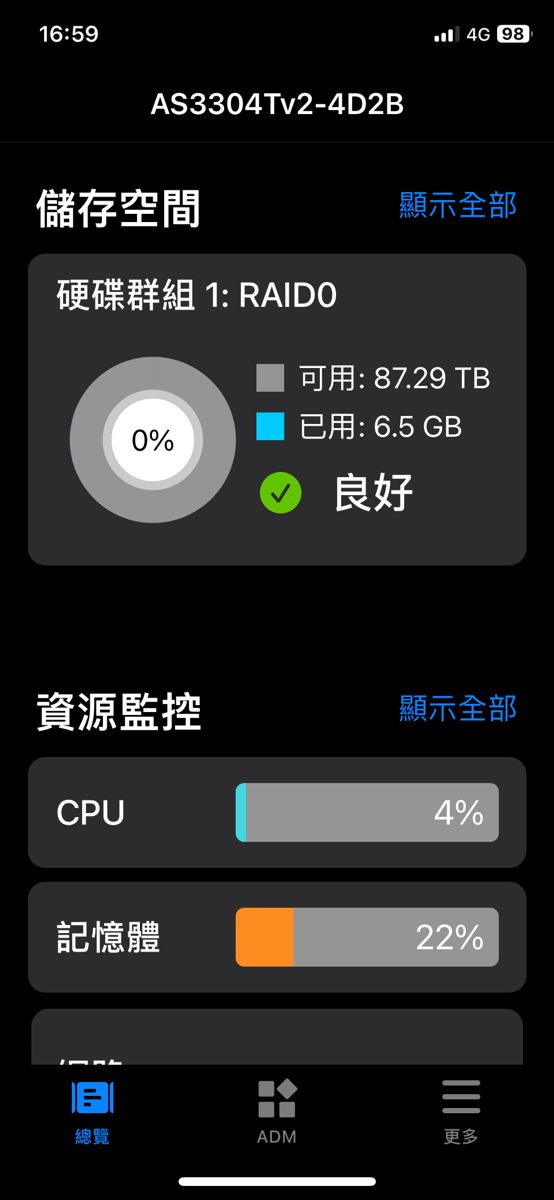
ADM 畫面中也有完整管理與功能設定。
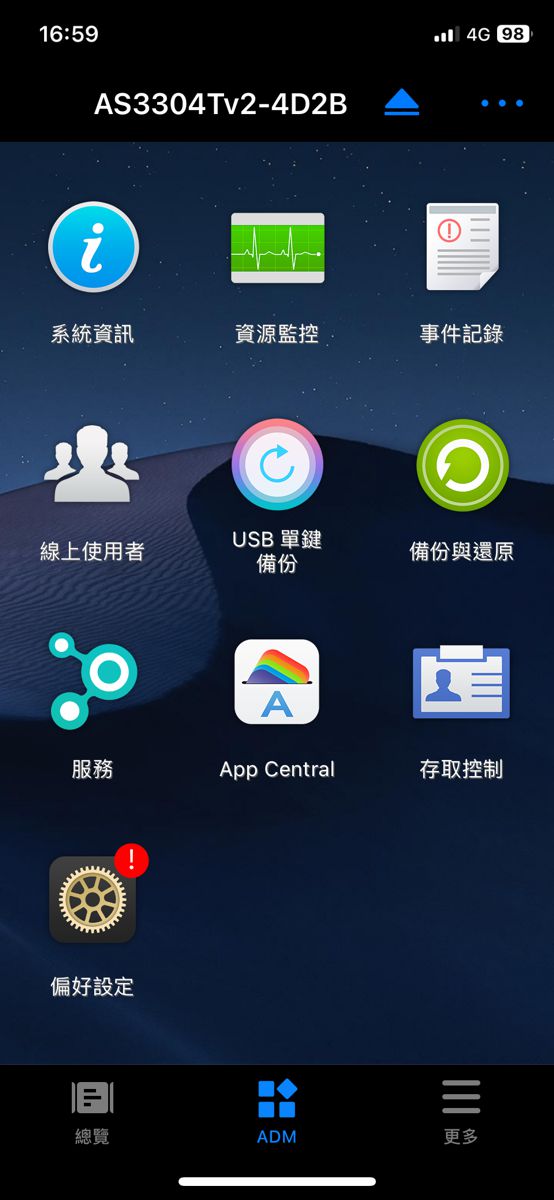
MyArchive 功能
ASUSTOR 有個 MyArchive 的功能在儲存管理員裡面,這個功能可以讓你 NAS 內的硬碟變成是可以隨時卸載並於其他地方存取使用。當然這是必須在硬碟群組未建置之前進行設定,而設定之後硬碟的內容也會被刪除。
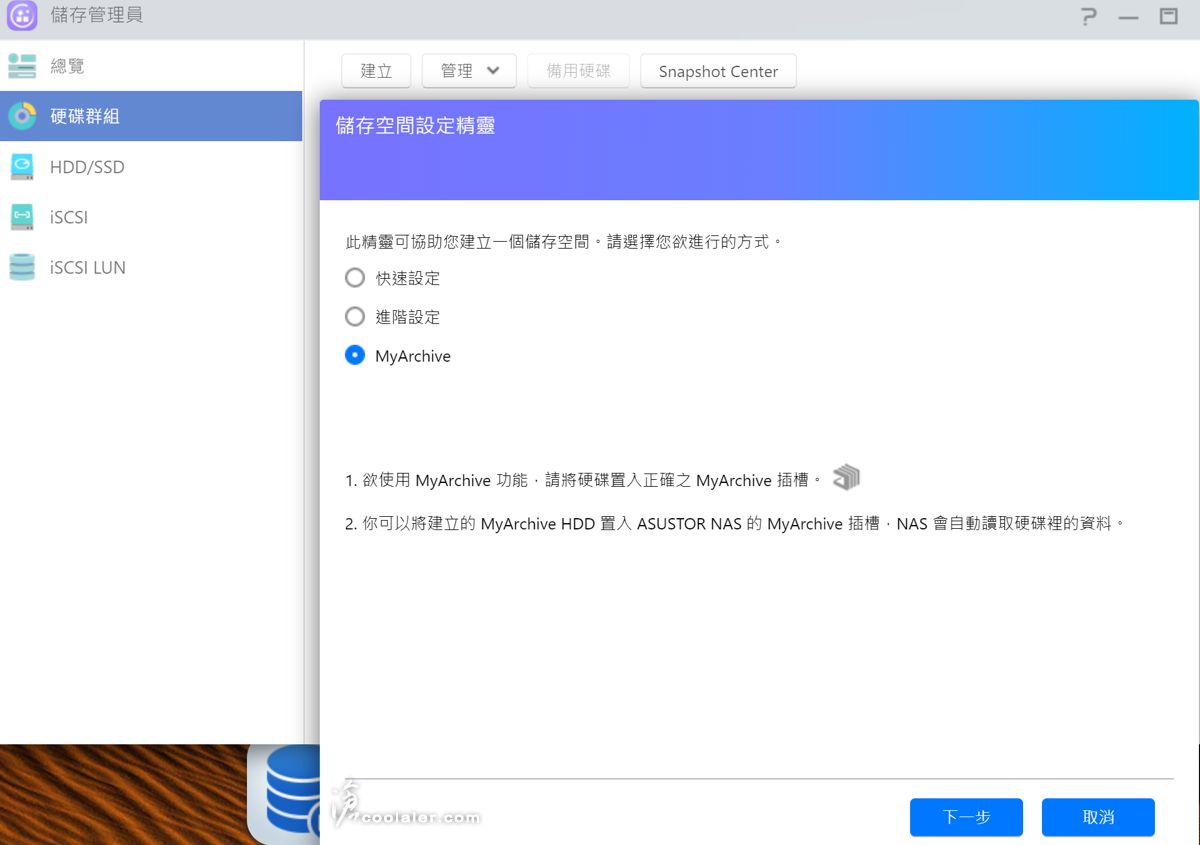
選擇想要的檔案系統格式,可將硬碟格式化成 EXT4、exFAT、NTFS、HFS+、Btrfs 等多種檔案系統,以對應存取裝置。而且支援加密功能,可使用密碼、電子金鑰、或 USB 裝置當作實體金鑰。
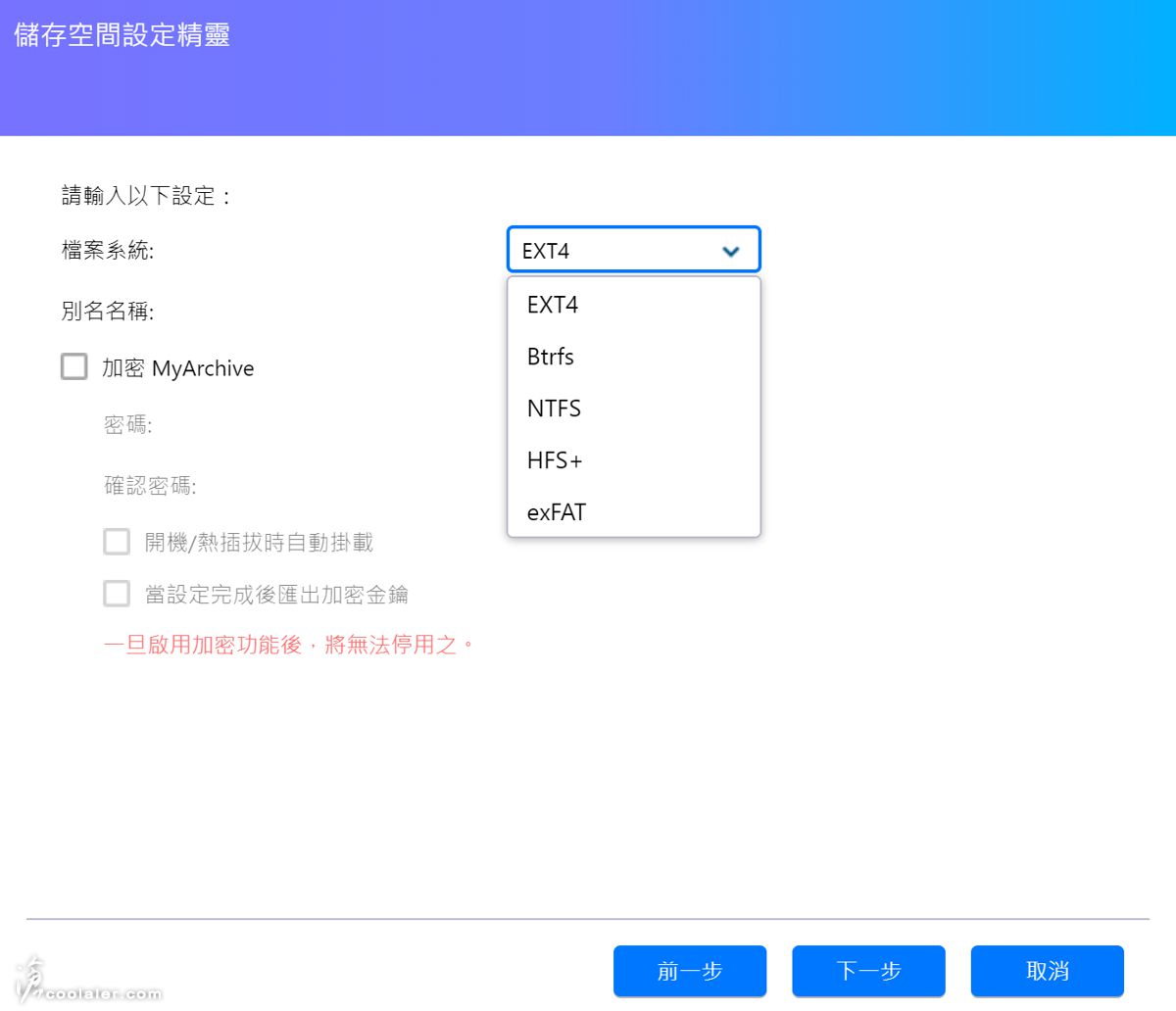
設定完之後在硬碟群組內就可以看到 MyArchive 的硬碟。
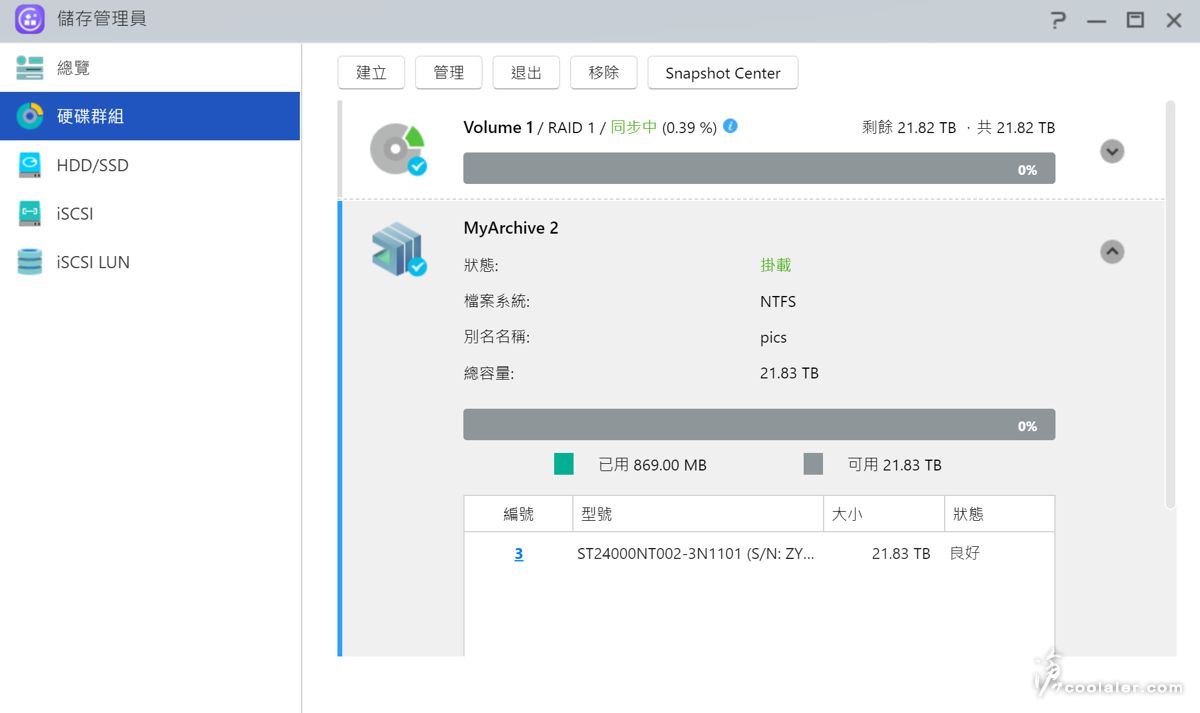
這顆 MyArchive 的硬碟也會顯示於 ADM 檔案總管內,可拿來存放資料。重點是它可以拆卸,拔下之後放到某台電腦上進行存取,或是裝上外接盒來進行存取都行。這樣就很方便用於檔案交流,例如你有一些藍光的電影檔案或是海量的無損音檔想要跟朋友分享?
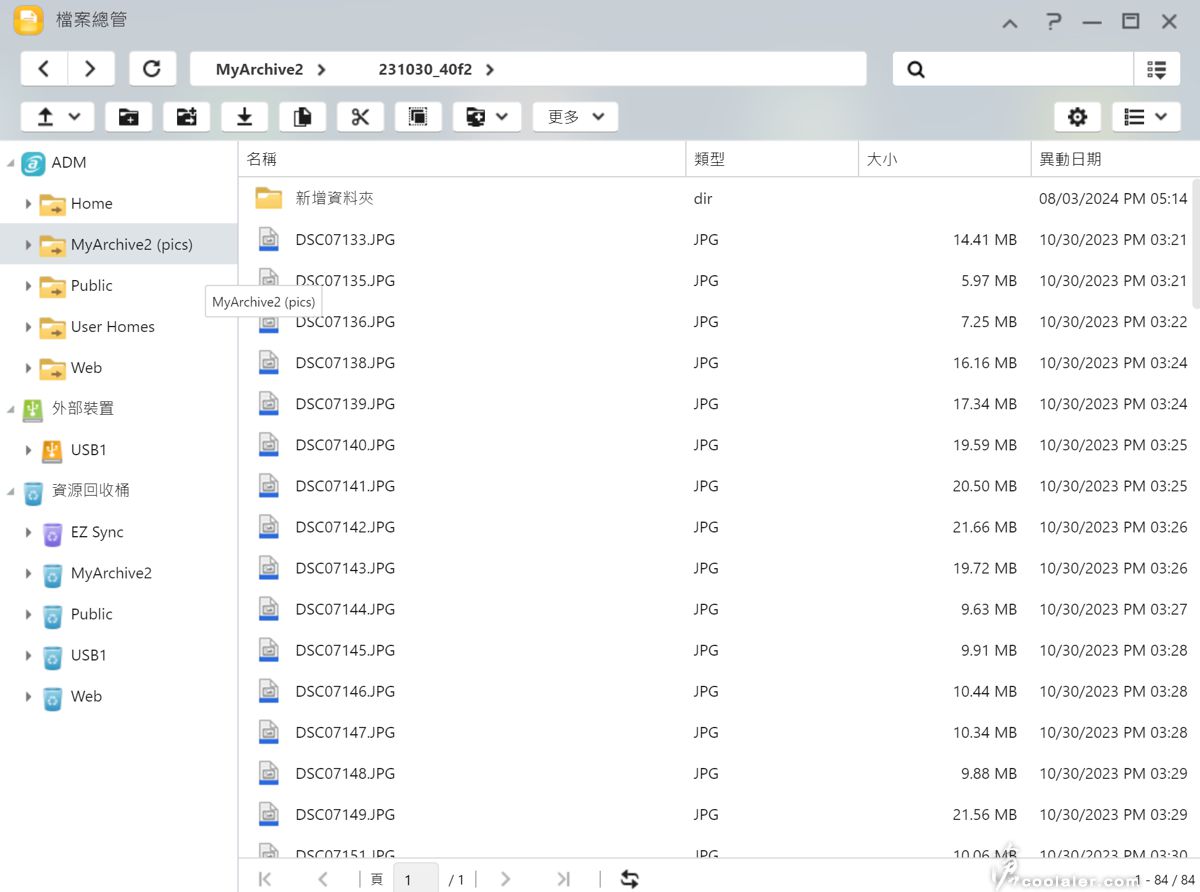
Seagate IronWolf Pro 24TB 使用溫度與傳輸速度
在經過一輪使用,可以看到 Seagate IronWolf Pro 24TB 的溫度在47~54度,這大概也是最高溫度,中間兩顆夾心無疑是最高的,54、52度。風扇轉速為自動。
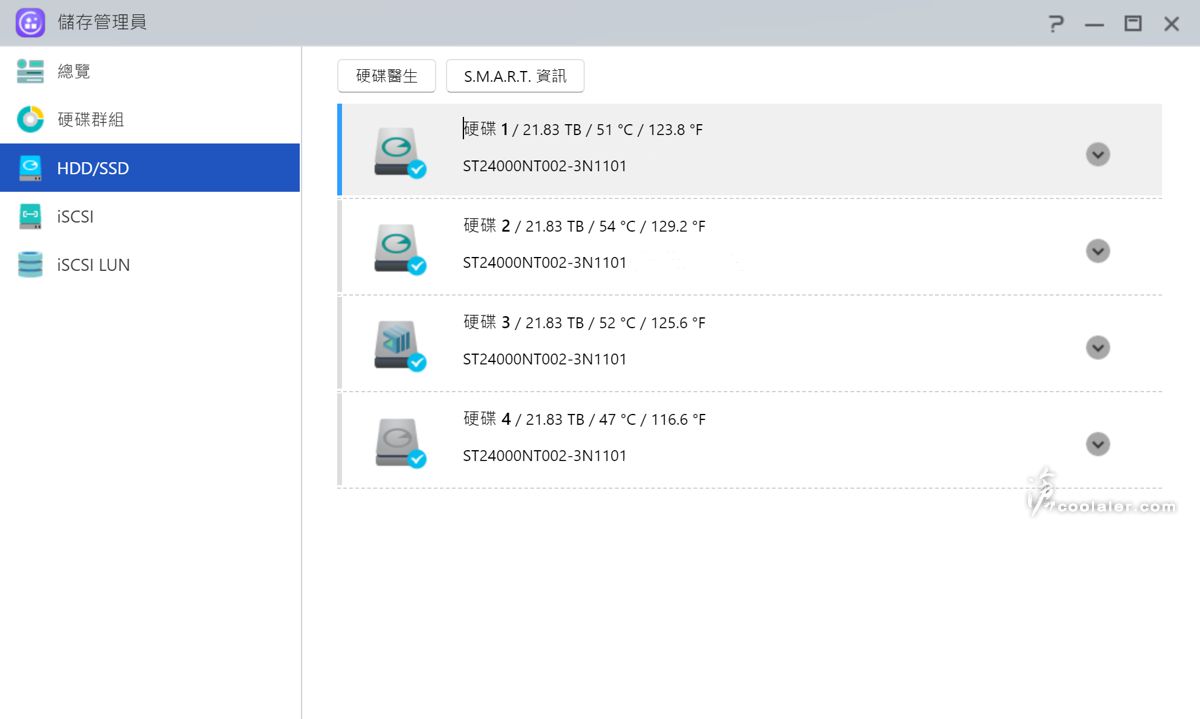
在資源監控下就可以看到硬碟的讀寫效能,讀取最大約在 274.88MB/s。
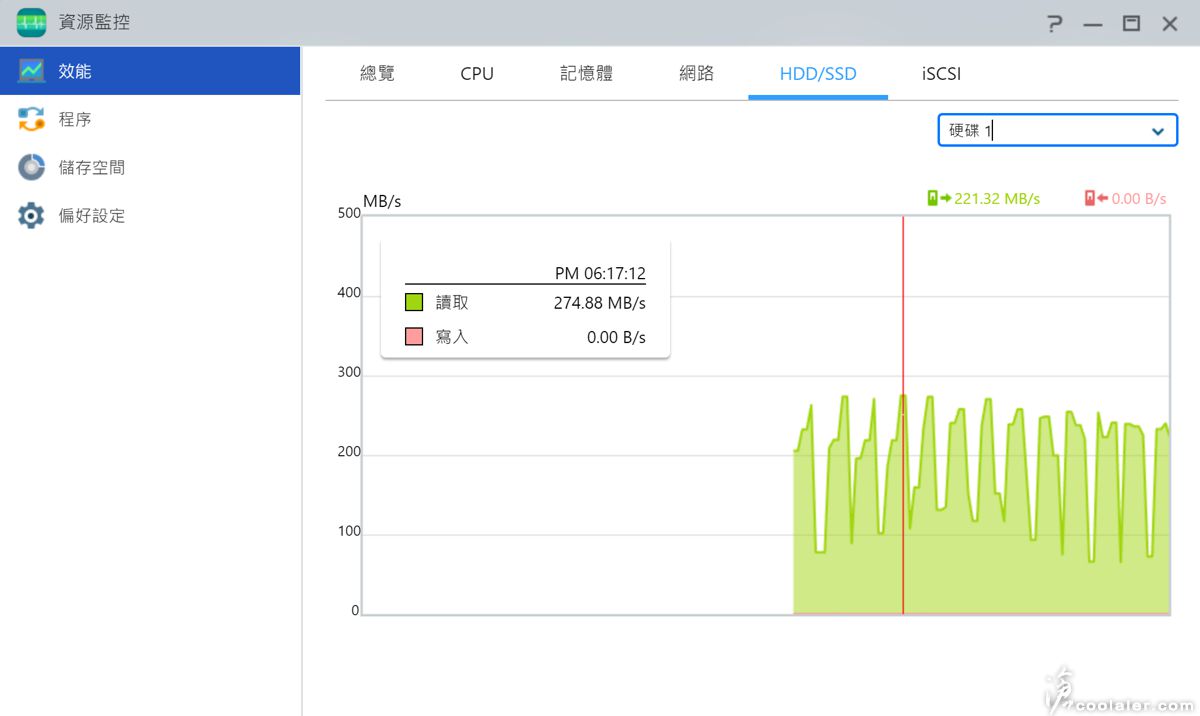
寫入約在 274.86 MB/s。
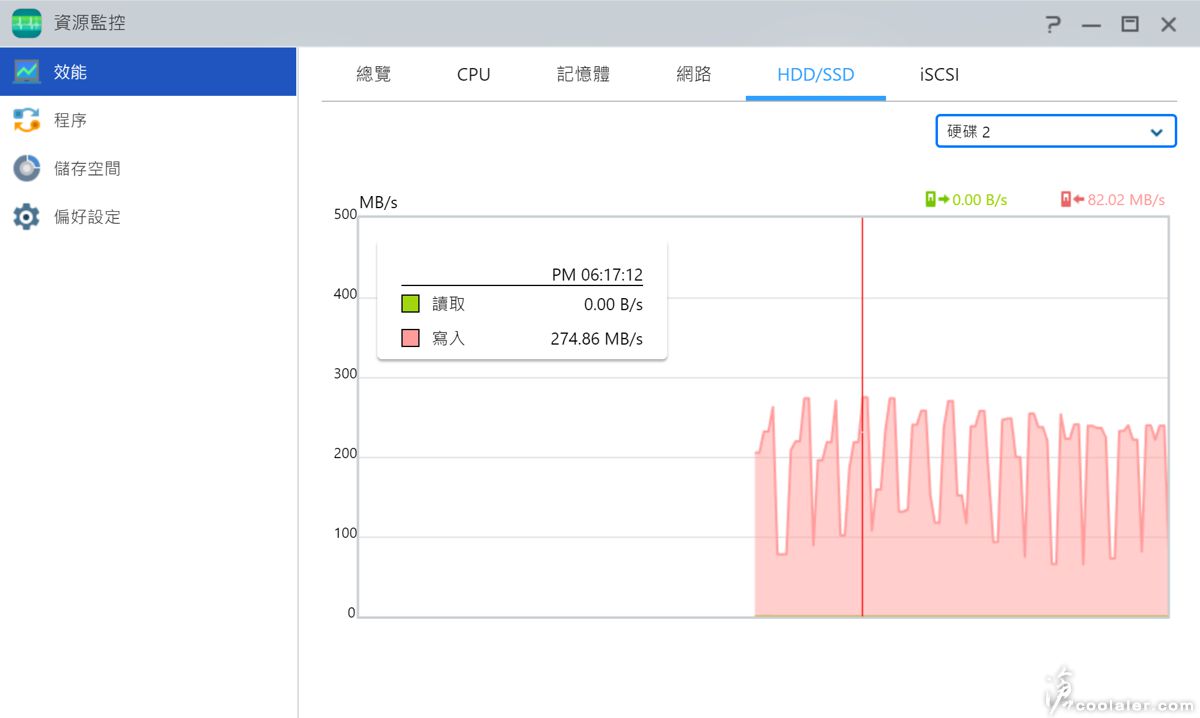
Seagate IronWolf Pro 24TB 讀寫都相當接近官方數據 285MB/s。關於效能詳細測試也可以參考這篇 。
小結
NAS 對於一般人來說會覺得需要一點門檻,確實,早期的 NAS 可能需要一點基礎,但現在的 NAS 是相當簡單,就跟 WiFi 分享器一樣,沒有想像中那麼恐怖,一步一步都有簡單易懂的教學或介面,當然這並不表示功能就陽春,華芸 ASUSTOR AS3304T v2 除了電腦應用以及管理之外,也可以使用 App Central 來進行功能上的擴充,例如下載管理、影音多媒體、架站、監控等功能。
另外在行動 App 應用支援上也是很齊全,可以輕鬆將移動裝置內的照片上傳到 NAS 備份,也可以連接 NAS 用來播放音樂、影片或讀取資料檔案,不需要受限於雲端或手機上的儲存空間。另外 MyArchive 的硬碟模式也很方便,可輕易卸載與安裝,也能直接裝到電腦上或是外接盒上進行存取,對於常在大檔案交流的玩家是相當便利。