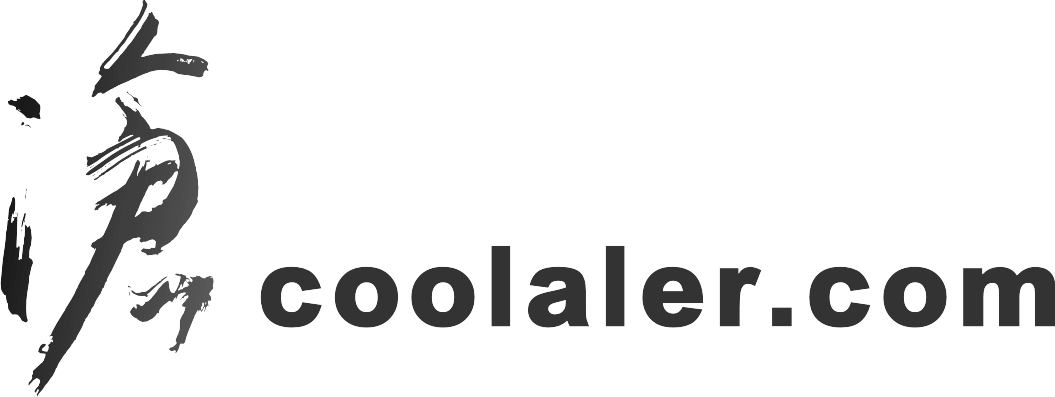- 已加入
- 8/26/21
- 訊息
- 177
- 互動分數
- 5
- 點數
- 18
隨著NCC對於WiFi 7部分頻寬的解禁,有支援WiFi 7的手機、主機板總算有機會使用到最新的傳輸協議,而相較於前一代的WiFi 6,簡單來講就是第七代能夠擁有更多的傳輸資料量,加快傳輸速度;
而路由器部分當然也要更進,畢竟路由器本身沒有支援WiFi 7,那一切都是白搭,因此最近許多路由器品牌也都開始積極推出多款WiFi 7路由器,除了讓現有的設備有機會享有高速傳輸以外,也算是佈署未來的設備也能夠支援;
這次要來開箱的則是來自華碩的主流定位電競品牌:TUF Gaming的BE3600 WiFi 7路由器。


左下角特色包含支援電競加速模式、支援華碩路由器的AiProtection路由器防火牆、擁有2.5G連接埠、MOD適用以及提供3年保固換新機。

正面右上角有放上BE3600 WiFi 7支援華碩自家的AiMesh路由器訊號擴充的功能,以及最重要的支援WiFi 7。

背面則放上較詳細的4項主打特色說明,主要包含:

包裝盒側面有放上TUF Gaming BE3600 WiFi 7的部分規格表以及包裝內的零配件有哪些,詳細規格後續會提供給大家。

另一側則是路由器背面的連接埠介紹。

配件部分則包含簡易操作說明書、保固登錄書、變壓器以及一條RJ-45網路線。

尺寸:274 x 168 x 205 mm
重量:561 g
處理器:2.0 GHz quad-core processor
記憶體:256 MB Flash、1 GB RAM
指示燈:Power x 1、WAN x 1、LAN x 1、2.4GHz WiFi x 1、5GHz WiFi x 1
天線:4條
天線傳送/接收:2.4GHz 2x2、5GHz 2x2
連接埠:2.5 Gbps WAN x 1、1Gbps LAN x 4、USB 3.2 Gen 1 x 1
電源規格:AC Input(100 V ~ 240 V (50~60 Hz))、DC Output(12 V with max 2 A)
網路技術標準:IEEE 802.11a、IEEE 802.11b、IEEE 802.11g、WiFi 4(802.11n)、WiFi 5 (802.11ac)、WiFi 6(802.11ax)、WiFi 7(802.11be)、IPv4、IPv6
傳輸量:802.11ax(5GHz)最高2402 Mbps、WiFi 7(2.4GHz)最高688 Mbps、WiFi 7(5GHz)最高2882 Mbps
無線技術:OFDMA、Beamforming、4096-QAM、20/40/80/160 MHz bandwidth
獨家AiMesh技術:AiMesh、Primary AiMesh router、AiMesh node
家長管理:Parental Control、Safe Browsing、Parental Control Customized Internet schedule
VPN:VPN Client L2TP、VPN Client OVPN、VPN Client PPTP、VPN Client WireGuard、VPN Server IPSec、VPN Server OVPN、VPN Server PPTP、VPN Server WireGuard、VPN Fusion

TUF Gaming BE3600 WiFi 7整體外觀維持了自家軍規風格的設計,搭配著4根WiFi天線有一種直升機或是無人機的意象;天線部分為不可拆卸式,因此在搬動時要特別小心。

正面頂部有挖了一個TUF Gaming LOGO並搭配銀色的格柵點綴的散熱孔,下方有TUF Gaming的字樣。

左右兩側的握把區內側也都有再挖孔提供路由器散熱,內部也有加裝奈米碳表面塗層的鋁製散熱器,能為路由器帶來更好的散熱性能。

底部4個角落也放上止滑墊,可確保路由器在桌面上不會滑動,中間有路由器相關工作電壓、電流、通過的相關認證以及下方要進行路由器設定的WiFi資訊以及QR-Code;另外其餘空間一樣也是有用線條狀的孔洞提供路由器進行散熱,也可以稍微看到內部主機板結構。

指示燈則是設計在路由器前側的底部,由左至右分別是電源、WAN孔、LAN孔、2.4G Hz以及5G Hz。

接下來來到連接埠的部分,由右至左分別有WPS按鈕、Reset按鈕、POWER鍵、電源孔、USB 3.2 Gen 1、2.5 Gbps WAN\LAN x 1、1Gbps WAN/LAN x 1、1Gbps LAN x 3。

其中藍色的2.5G Hz孔以及LAN1孔有WAN、LAN自動辨識的功能,路由器會自動辨識該網路線傳輸對象是要開啟WAN或是LAN。

最後一個LAN4孔則有GAMING PORT的標示,如果有電腦可使用這個網路孔,路由器就會自動優先進行該裝置的資料傳輸,以及提供2.5G的速度。

首先第一步就是先將手機的WiFi連接到剛剛介紹到路由器底部的SSID序號,順利連上之後就可以打開ASUS Router APP進行設定,因為是要設定新網路,因此要點選設定,接著就會跳出華碩許多不同型號的路由器選項,選擇ROG、TUF Gaming系列進去,如果WiFi訊號連接穩定的話,APP就會自動跳出正確的路由器型號。

如果顯示的路由器是正確的,就可以點選開始設定,路由器會開始進行網路的連線狀態偵測,如果沒問題就可以進行WiFi的設定,不過因為我這次是從中華電信的黑盒子拉一條線出來分享,因此需要事先設定PPPoE的帳號與密碼;PPPoE確定登入成功後,就可以設定WiFi 7和IoT網路的名稱以及使用密碼,設定好無線網路的資料後,最後設定路由器本地端的登入帳戶即可完成設定。

以上設定都完成後,路由器就會自行進行相關設定的套用,如果是第一次設定,高機率會碰到路由器的韌體更新,一樣進行更新即可,所有的設定路由器都會自動進行設定與重開機進行套用,一切順利的話,就會跳出網路運作良好的介面。

全部設定好之後,APP就會自動跳到其餘功能的設定頁面,在首頁的上方有3個選項,第一個是察看目前的網路傳輸狀態,第二個是可以查看AiMesh系統網絡,如果有需要的使用者可以進行設定,第三個則是Gaming Mode開關,點進去後點選下方的開啟,路由器就會進行加速,並顯示目前連線裝置的優先順序與相關PING值與延遲。

接著回到主頁,點選上方的路由器圖片,就會跳到另一個頁面,可以查看目前路由器的RJ-45連接口目前的連線狀態,綠色會顯示已連接,下方會顯示剛剛設定的WiFi SSID名稱;如果是點選上方路由器右邊的加速圖案,可以選擇路由器要針對哪種APP或應用程式有優先處理的設定,如果是看影片較多,可以選擇影音直播串流,如果玩遊戲居多,可以選擇遊戲;另外也可以選擇是否要啟用遠端連線,可以選要用google、facebook或是Apple…等帳號進行綁定。

接下來簡單介紹一下APP底部的選項功能,在裝置區可以查看目前連線的裝置有哪些,裝置點選進去也可以查看訊號的強度和穩定度;接著是提示區,可以選擇是否要開啟遠端連線、搜尋可使用的AiMesh、一鍵WiFi分享、安全防護以及產品註冊。

接著家庭部分可以針對家裡的成員如果有連這台路由器的WiFi或是有線網路,可以進行網路時間排成、相關禁止網頁的設定;最後其餘的設定功能都放在最後一個區域,包含訪客網路、網路診斷、家長電腦控制程式、頻寬管理...等,另外主要就是華碩一直以來的路由器都有提供AiProtection功能,算是為電腦或手機裝置進行第一道的防火牆,可以過濾一些可能有潛在病毒的網頁。

接下來就來簡單測試一下WiFi訊號的強度,這次我就用我的i15PM進行測試,分別連線中華電信黑盒子以及TUF Gaming BE3600 WiFi 7的WiFi,並且在旁邊的床上以及後方隔了兩道牆壁的房間進行測試,以下就放上整理後的數據給大家參考;測試結果當然很明顯的可以看到連接路由器在訊號穩定度上會比黑盒子好很多,雖然這樣比較很不公平,但也確實可以發現有額外天線的路由器表現上會更好、更穩定,確實也間接說明了現在家裡基本上都必備一台才可以在房間不同角落都可以收到訊號。

由於目前正在開箱GIGABYTE Z890 EAGLE WIFI7主機板,並且它本身也有支援到WiFi 7,因此我也嘗試用WiFi的方式進行連線,在Windows的網路設定介面裡面也有順利跳出傳輸協定為WiFi 7(802.11be),在5 GHz連線下,最高傳輸速度可到2402 Mbps(接收)/490 Mbps(傳輸)。


點選建立新的網路之後,跟上面用用APP設定的步驟一樣,要先進行ISP帳號的設定,如果像我一樣是先從電信業者的黑盒子拉一條線出來,就需要進行這項設定。

接著設定WiFi 7以及IoT的無線網路名稱與密碼。

接下來就是使用者的名稱與密碼設定,如果事後要再到這個網頁進行相關網路設定,會需要設定使用者名稱的部分。

全部設定好之後,就會跳出華碩路由器的韌體/安全性升級的聲明書,稍微簡單看一下勾選已滿18歲接著同意即可。

接下來路由器一樣就會開始進行自動設定,全部都沒問題之後,就會順利進入更完整的詳細設定頁面,首先是第一個網路地圖,可以查看目前的WAN IP、WiFi狀態、連接裝置、AiMesh…等資訊。

如果家裡還有華碩其他支援AiMesh的路由器,一樣也可以透過網頁版的進行設定,點選上方的新增節點就能設定,設定完以後,也可點選最佳化,讓所有路由器之間的訊號傳遞進行最佳化,達到更好的覆蓋效果。

如果路由器是在辦公室或是家裡有客人拜訪需要用到WiFi,也可以進行訪客網路的設定,一方面是保護自家的主要WiFi不會被偷竊或盜用,也可以限制訪客的使用流量。

接下來是AiProtection設定,開啟後路由器就會自型進行安全評估、惡意網站攔截以及雙向IPS的攔截,基本上可以當作電腦以及行動裝置的第一道防火牆。

在家長電腦控制程式裡面,可以開啟網頁與APP過濾器,將阻擋用戶瀏覽不必要的網站或是應用程式。

接著是遊戲加速,與上面的APP原理相同,可以進行裝置的優先化,確保訊號傳輸的穩定度與速度。

在Adaptive QoS智慧流量管理裡面可以進行網路的下載、上傳、抖動、PING進行監控,另外也可以進行頻寬的管理設定。

下方的進階設定裡,第一個無線網路可以查看目前無線網路的Radio Bands、SSID、授權方式、WPA加密、WPA-PSK金鑰、兩種頻率的頻寬…等資訊。

在區域網路(LAN)裡面可查看內網位址設定,DHCP伺服器、路由設定、IPTV以及Switch Control。

在下面一點也可以設定路由器的模式,看是要預設的無線路由器模式或是當作無限存取點、中繼模式、多媒體橋接器…等,整體設定非常多樣完整,有需要都可以慢慢查看。

最後也簡單用GIGABYTE Z890 EAGLE WIFI7主機板接上有線網路後的網速測試,基本上能夠很穩定的跑到理論數據。


以上就是TUF Gaming BE3600 WiFi 7的開箱與設定實測拉~~
隨著技術的發展,如今越來越多設備開始支援WiFi 7,雖然目前台灣在6GHz頻段還尚未開放,不過2.4GHz以及5GHz這兩個頻段的表現應該也足以應付大部分的使用需求;相較於WiFi 6,WiFi 7擁有更高的頻寬、更低的延遲、更高的傳輸量...等優勢,不過當然價格上就會比較貴,另外就是WiFi 7還是相對較新的協定,並不是大家每年都會換上最新的主機平台或是手機,因此現階段還是偏向戰未來的意味濃厚;
那如果是剛好近期有打算更新或入手一台中階價位主流定位的路由器的使用者,那TUF Gaming BE3600 WiFi 7是一台還不錯的選擇,並且一樣也都有支援遊戲模式、AiProtection、Smart Home Master SSIDs、AiMesh、Parental Control Customized Internet schedule…等多項華碩自家路由器的功能與防護措施。
而路由器部分當然也要更進,畢竟路由器本身沒有支援WiFi 7,那一切都是白搭,因此最近許多路由器品牌也都開始積極推出多款WiFi 7路由器,除了讓現有的設備有機會享有高速傳輸以外,也算是佈署未來的設備也能夠支援;
這次要來開箱的則是來自華碩的主流定位電競品牌:TUF Gaming的BE3600 WiFi 7路由器。

===== 開箱 =====
先從包裝盒開始看起,正面維持了TUF Gaming的設計語言,背景有一個TUF Gaming的LOGO,右側有BE3600 WiFi 7的形象圖,左側有完整的型號以及相關特色標籤。
左下角特色包含支援電競加速模式、支援華碩路由器的AiProtection路由器防火牆、擁有2.5G連接埠、MOD適用以及提供3年保固換新機。

正面右上角有放上BE3600 WiFi 7支援華碩自家的AiMesh路由器訊號擴充的功能,以及最重要的支援WiFi 7。

背面則放上較詳細的4項主打特色說明,主要包含:
- TUF Gaming BE3600 WiFi 7採用4核心CPU,擁有20K DMIPS計算能力,可應付多工
- 支援AiMesh,可與其他ASUS路由器進行訊號擴充,且有自動切換網路的功能
- 支援Open NAT功能,簡單3步驟設定,即可與朋友組隊
- 搭載最新的WiFi 7,擁有更穩定與快速的傳輸與連線

包裝盒側面有放上TUF Gaming BE3600 WiFi 7的部分規格表以及包裝內的零配件有哪些,詳細規格後續會提供給大家。

另一側則是路由器背面的連接埠介紹。

配件部分則包含簡易操作說明書、保固登錄書、變壓器以及一條RJ-45網路線。

===== TUF Gaming BE3600 WiFi 7 =====
接下來就是主角TUF Gaming BE3600 WiFi 7,一樣先附上詳細的規格表給大家參考,尺寸:274 x 168 x 205 mm
重量:561 g
處理器:2.0 GHz quad-core processor
記憶體:256 MB Flash、1 GB RAM
指示燈:Power x 1、WAN x 1、LAN x 1、2.4GHz WiFi x 1、5GHz WiFi x 1
天線:4條
天線傳送/接收:2.4GHz 2x2、5GHz 2x2
連接埠:2.5 Gbps WAN x 1、1Gbps LAN x 4、USB 3.2 Gen 1 x 1
電源規格:AC Input(100 V ~ 240 V (50~60 Hz))、DC Output(12 V with max 2 A)
網路技術標準:IEEE 802.11a、IEEE 802.11b、IEEE 802.11g、WiFi 4(802.11n)、WiFi 5 (802.11ac)、WiFi 6(802.11ax)、WiFi 7(802.11be)、IPv4、IPv6
傳輸量:802.11ax(5GHz)最高2402 Mbps、WiFi 7(2.4GHz)最高688 Mbps、WiFi 7(5GHz)最高2882 Mbps
無線技術:OFDMA、Beamforming、4096-QAM、20/40/80/160 MHz bandwidth
獨家AiMesh技術:AiMesh、Primary AiMesh router、AiMesh node
家長管理:Parental Control、Safe Browsing、Parental Control Customized Internet schedule
VPN:VPN Client L2TP、VPN Client OVPN、VPN Client PPTP、VPN Client WireGuard、VPN Server IPSec、VPN Server OVPN、VPN Server PPTP、VPN Server WireGuard、VPN Fusion

TUF Gaming BE3600 WiFi 7整體外觀維持了自家軍規風格的設計,搭配著4根WiFi天線有一種直升機或是無人機的意象;天線部分為不可拆卸式,因此在搬動時要特別小心。

正面頂部有挖了一個TUF Gaming LOGO並搭配銀色的格柵點綴的散熱孔,下方有TUF Gaming的字樣。

左右兩側的握把區內側也都有再挖孔提供路由器散熱,內部也有加裝奈米碳表面塗層的鋁製散熱器,能為路由器帶來更好的散熱性能。

底部4個角落也放上止滑墊,可確保路由器在桌面上不會滑動,中間有路由器相關工作電壓、電流、通過的相關認證以及下方要進行路由器設定的WiFi資訊以及QR-Code;另外其餘空間一樣也是有用線條狀的孔洞提供路由器進行散熱,也可以稍微看到內部主機板結構。

指示燈則是設計在路由器前側的底部,由左至右分別是電源、WAN孔、LAN孔、2.4G Hz以及5G Hz。

接下來來到連接埠的部分,由右至左分別有WPS按鈕、Reset按鈕、POWER鍵、電源孔、USB 3.2 Gen 1、2.5 Gbps WAN\LAN x 1、1Gbps WAN/LAN x 1、1Gbps LAN x 3。

其中藍色的2.5G Hz孔以及LAN1孔有WAN、LAN自動辨識的功能,路由器會自動辨識該網路線傳輸對象是要開啟WAN或是LAN。

最後一個LAN4孔則有GAMING PORT的標示,如果有電腦可使用這個網路孔,路由器就會自動優先進行該裝置的資料傳輸,以及提供2.5G的速度。

===== ASUS Router APP =====
接下來就先透過華碩的ASUS Router APP進行網路設定,這次我的連接方式是先拉一條網路線從中華電信的黑盒子連接到本次測試主角TUF Gaming BE3600 WiFi 7路由器上,並再透過路由器進行WiFi以及有線網路的傳輸測試;首先第一步就是先將手機的WiFi連接到剛剛介紹到路由器底部的SSID序號,順利連上之後就可以打開ASUS Router APP進行設定,因為是要設定新網路,因此要點選設定,接著就會跳出華碩許多不同型號的路由器選項,選擇ROG、TUF Gaming系列進去,如果WiFi訊號連接穩定的話,APP就會自動跳出正確的路由器型號。

如果顯示的路由器是正確的,就可以點選開始設定,路由器會開始進行網路的連線狀態偵測,如果沒問題就可以進行WiFi的設定,不過因為我這次是從中華電信的黑盒子拉一條線出來分享,因此需要事先設定PPPoE的帳號與密碼;PPPoE確定登入成功後,就可以設定WiFi 7和IoT網路的名稱以及使用密碼,設定好無線網路的資料後,最後設定路由器本地端的登入帳戶即可完成設定。

以上設定都完成後,路由器就會自行進行相關設定的套用,如果是第一次設定,高機率會碰到路由器的韌體更新,一樣進行更新即可,所有的設定路由器都會自動進行設定與重開機進行套用,一切順利的話,就會跳出網路運作良好的介面。

全部設定好之後,APP就會自動跳到其餘功能的設定頁面,在首頁的上方有3個選項,第一個是察看目前的網路傳輸狀態,第二個是可以查看AiMesh系統網絡,如果有需要的使用者可以進行設定,第三個則是Gaming Mode開關,點進去後點選下方的開啟,路由器就會進行加速,並顯示目前連線裝置的優先順序與相關PING值與延遲。

接著回到主頁,點選上方的路由器圖片,就會跳到另一個頁面,可以查看目前路由器的RJ-45連接口目前的連線狀態,綠色會顯示已連接,下方會顯示剛剛設定的WiFi SSID名稱;如果是點選上方路由器右邊的加速圖案,可以選擇路由器要針對哪種APP或應用程式有優先處理的設定,如果是看影片較多,可以選擇影音直播串流,如果玩遊戲居多,可以選擇遊戲;另外也可以選擇是否要啟用遠端連線,可以選要用google、facebook或是Apple…等帳號進行綁定。

接下來簡單介紹一下APP底部的選項功能,在裝置區可以查看目前連線的裝置有哪些,裝置點選進去也可以查看訊號的強度和穩定度;接著是提示區,可以選擇是否要開啟遠端連線、搜尋可使用的AiMesh、一鍵WiFi分享、安全防護以及產品註冊。

接著家庭部分可以針對家裡的成員如果有連這台路由器的WiFi或是有線網路,可以進行網路時間排成、相關禁止網頁的設定;最後其餘的設定功能都放在最後一個區域,包含訪客網路、網路診斷、家長電腦控制程式、頻寬管理...等,另外主要就是華碩一直以來的路由器都有提供AiProtection功能,算是為電腦或手機裝置進行第一道的防火牆,可以過濾一些可能有潛在病毒的網頁。

接下來就來簡單測試一下WiFi訊號的強度,這次我就用我的i15PM進行測試,分別連線中華電信黑盒子以及TUF Gaming BE3600 WiFi 7的WiFi,並且在旁邊的床上以及後方隔了兩道牆壁的房間進行測試,以下就放上整理後的數據給大家參考;測試結果當然很明顯的可以看到連接路由器在訊號穩定度上會比黑盒子好很多,雖然這樣比較很不公平,但也確實可以發現有額外天線的路由器表現上會更好、更穩定,確實也間接說明了現在家裡基本上都必備一台才可以在房間不同角落都可以收到訊號。

由於目前正在開箱GIGABYTE Z890 EAGLE WIFI7主機板,並且它本身也有支援到WiFi 7,因此我也嘗試用WiFi的方式進行連線,在Windows的網路設定介面裡面也有順利跳出傳輸協定為WiFi 7(802.11be),在5 GHz連線下,最高傳輸速度可到2402 Mbps(接收)/490 Mbps(傳輸)。

===== ASUSWRT管理系統 =====
接著是透過有線網路並利用網頁進行設定,路由器的有線網路順利接上主機以後,打開瀏覽器輸入:http://www.asusrouter.com/後,如果有線網路有順利接上,網頁就會跳出對應的路由器型號,接著按建立新的網路。
點選建立新的網路之後,跟上面用用APP設定的步驟一樣,要先進行ISP帳號的設定,如果像我一樣是先從電信業者的黑盒子拉一條線出來,就需要進行這項設定。

接著設定WiFi 7以及IoT的無線網路名稱與密碼。

接下來就是使用者的名稱與密碼設定,如果事後要再到這個網頁進行相關網路設定,會需要設定使用者名稱的部分。

全部設定好之後,就會跳出華碩路由器的韌體/安全性升級的聲明書,稍微簡單看一下勾選已滿18歲接著同意即可。

接下來路由器一樣就會開始進行自動設定,全部都沒問題之後,就會順利進入更完整的詳細設定頁面,首先是第一個網路地圖,可以查看目前的WAN IP、WiFi狀態、連接裝置、AiMesh…等資訊。

如果家裡還有華碩其他支援AiMesh的路由器,一樣也可以透過網頁版的進行設定,點選上方的新增節點就能設定,設定完以後,也可點選最佳化,讓所有路由器之間的訊號傳遞進行最佳化,達到更好的覆蓋效果。

如果路由器是在辦公室或是家裡有客人拜訪需要用到WiFi,也可以進行訪客網路的設定,一方面是保護自家的主要WiFi不會被偷竊或盜用,也可以限制訪客的使用流量。

接下來是AiProtection設定,開啟後路由器就會自型進行安全評估、惡意網站攔截以及雙向IPS的攔截,基本上可以當作電腦以及行動裝置的第一道防火牆。

在家長電腦控制程式裡面,可以開啟網頁與APP過濾器,將阻擋用戶瀏覽不必要的網站或是應用程式。

接著是遊戲加速,與上面的APP原理相同,可以進行裝置的優先化,確保訊號傳輸的穩定度與速度。

在Adaptive QoS智慧流量管理裡面可以進行網路的下載、上傳、抖動、PING進行監控,另外也可以進行頻寬的管理設定。

下方的進階設定裡,第一個無線網路可以查看目前無線網路的Radio Bands、SSID、授權方式、WPA加密、WPA-PSK金鑰、兩種頻率的頻寬…等資訊。

在區域網路(LAN)裡面可查看內網位址設定,DHCP伺服器、路由設定、IPTV以及Switch Control。

在下面一點也可以設定路由器的模式,看是要預設的無線路由器模式或是當作無限存取點、中繼模式、多媒體橋接器…等,整體設定非常多樣完整,有需要都可以慢慢查看。

最後也簡單用GIGABYTE Z890 EAGLE WIFI7主機板接上有線網路後的網速測試,基本上能夠很穩定的跑到理論數據。

===== 總結 =====

以上就是TUF Gaming BE3600 WiFi 7的開箱與設定實測拉~~
隨著技術的發展,如今越來越多設備開始支援WiFi 7,雖然目前台灣在6GHz頻段還尚未開放,不過2.4GHz以及5GHz這兩個頻段的表現應該也足以應付大部分的使用需求;相較於WiFi 6,WiFi 7擁有更高的頻寬、更低的延遲、更高的傳輸量...等優勢,不過當然價格上就會比較貴,另外就是WiFi 7還是相對較新的協定,並不是大家每年都會換上最新的主機平台或是手機,因此現階段還是偏向戰未來的意味濃厚;
那如果是剛好近期有打算更新或入手一台中階價位主流定位的路由器的使用者,那TUF Gaming BE3600 WiFi 7是一台還不錯的選擇,並且一樣也都有支援遊戲模式、AiProtection、Smart Home Master SSIDs、AiMesh、Parental Control Customized Internet schedule…等多項華碩自家路由器的功能與防護措施。