現在有不少人都用數位相機、攝影機...等等,來紀錄自己的生活,隨著生活越來越數位化,資料的儲存也比以往重要許多,通常我們拍下來的東西都會存放於電腦硬碟中,如果沒有常常備份的話,一些重要的資料可能會伴隨著中毒或是硬碟損壞而永遠消失,有人會選擇把資料製作成DVD光碟來保存,不過通常都是很懶的,相信應該沒幾個人會閒閒燒成光碟。
懶人有懶人的作法,應該說是現代人分秒必爭,有聰明的產品可用,何必為了做浪費時間的事,節省下燒錄分類的時間,直接在電腦把檔案分好,WD MyBook系列外接式硬碟,只要簡單幾個步驟設定一下,插上傳輸線,一切搞定。這不僅是備份便利,對於常把工作帶回家或是常兩地奔波的忙碌工作者來講,也是相當方便的工具。
WD的MyBook系列依容量、傳輸方式又有多款可以選擇,此次介紹的是Home Edition 500GB,跟先前介紹的Essential Edition 500G包裝是相同的,顏色是第一直覺性的差異,除了顏色以外,可以看出Home Edition的傳輸除了USB介面外多了兩種可以使用,FIREWIRE(1394)與eSATA。
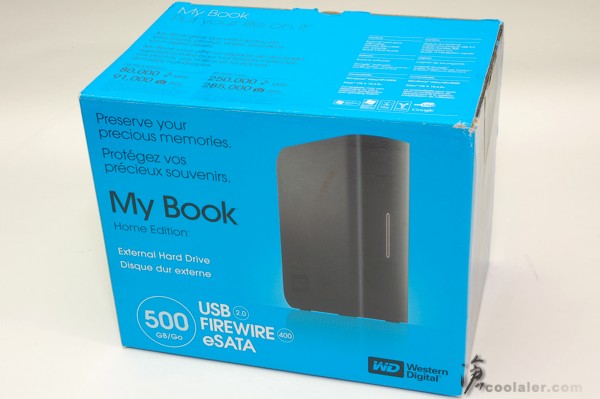
500GB可以裝上多少東西?就是1TB的一半左右。
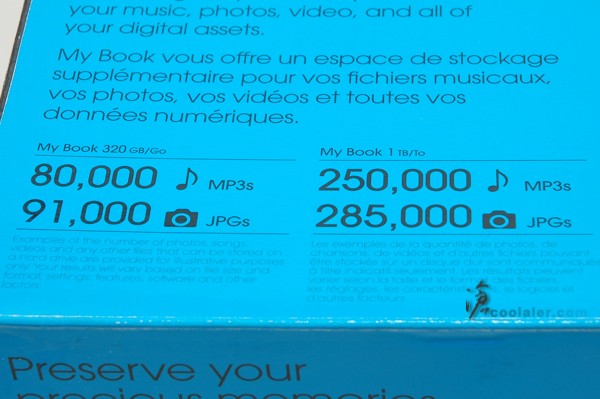
WD MyBook Home Edition的外觀整體上跟Essential Edition 500G並無太大的差異,最大的不同在於"書皮"材質,Home Edition所使用的是霧面,而Essential Edition 500G則是較容易沾上指紋的鏡面,個人比較偏愛霧面。

既然是書,站立著使用應該是比較自然一點。

橫著躺也ok啦,只是與桌面摩擦,難免書皮上會有些刮痕。

為了內部硬碟的散熱,MyBook上下以及後方都有許多散熱孔。

後面的傳輸孔及電源開關。

Home Edition所附的配件有USB、FIREWIRE(1394)傳輸線,很可惜並沒有附eSATA傳輸線。

看膩了藍光嗎?白光也是很不錯啦!

測試一下MyBook Home Edition 500G實際傳輸效能。Home Edition可以使用USB、FIREWIRE(1394)、eSATA三種方式傳輸,但是只附有USB以及FIREWIRE(1394)傳輸線,手邊剛好也沒有eSATA的線,只好省去eSATA部份的測試。
測試平台
CPU:Intel Core 2 Duo E6300
RAM:DDR2 800 2GBx2
MB:Intel 975X
FIREWIRE
HD Tune 2.51

HD Tach 3.0.4
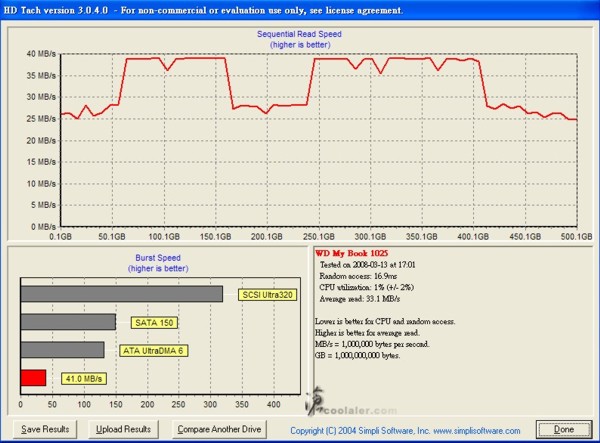
USB 2.0
HD Tune 2.51
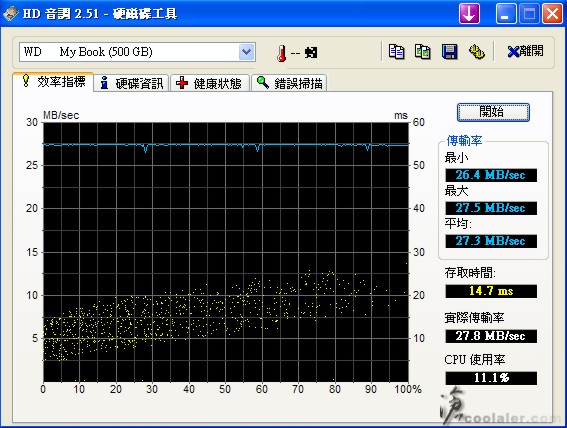
HD Tach 3.0.4
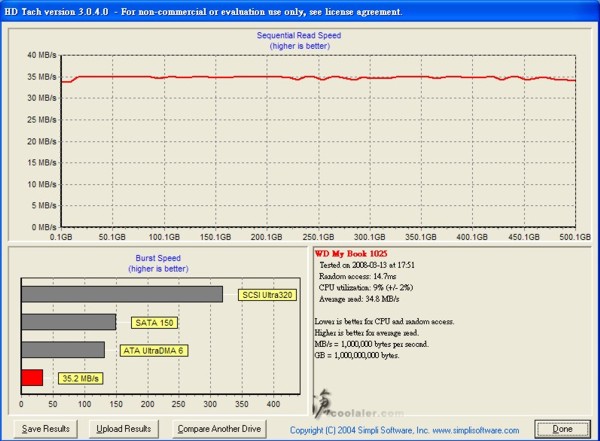
如果可以的話,還是使用eSATA會快許多。
My Book系列的使用方式都大同小異,將傳輸線插上之後,就會跳出安裝介面,選擇你想安裝的應用軟體之後按下START,很可惜目前買得到的My Book系列應該都為英文的應用軟體。
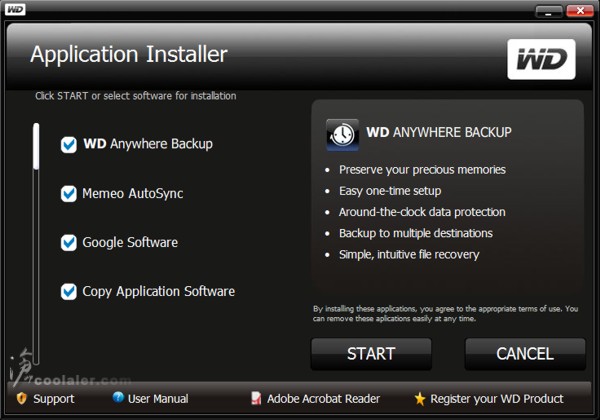
WD Anywhere Backup也就是備份軟體,設定方式很簡單,直接使用精靈,照著步驟一步一步完成即可。
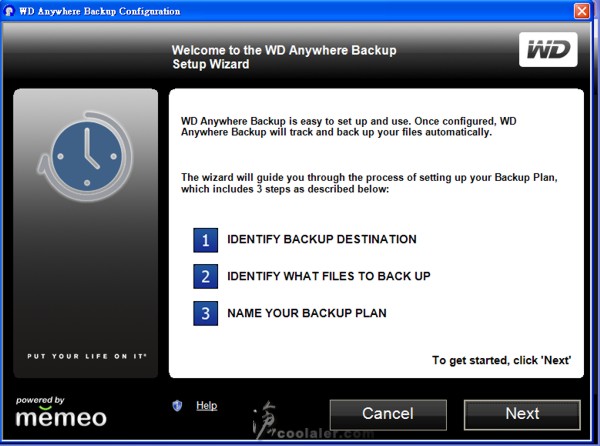
備份的來源可以選擇本地磁碟機、網路位置、USB裝置以及iPod。
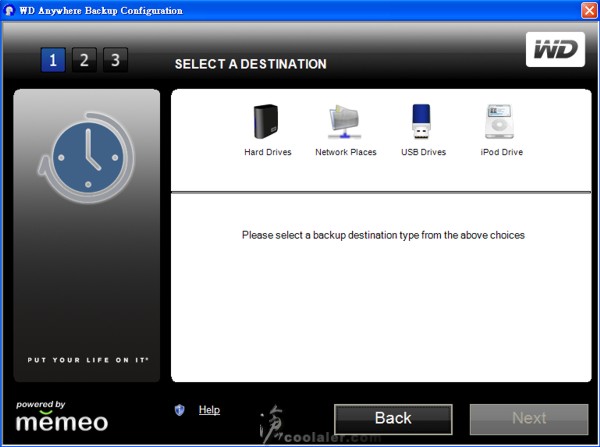
備份的檔案可以選擇SmartPicks或是自訂,SmartPicks包刮了我的文件、圖片、桌面、我的最愛、Email、照片、音樂、影片等個人使用的檔案,或者也可以自訂要打包的檔案夾。
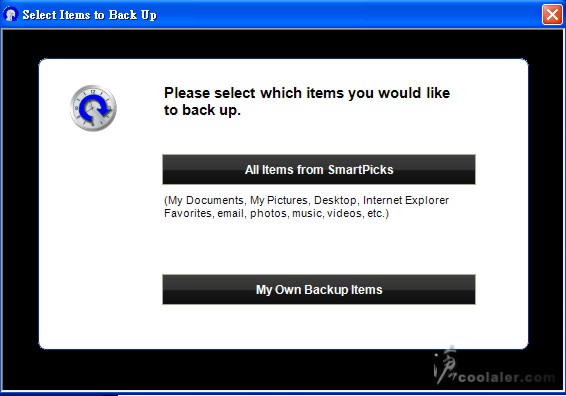
SmartPicks裡面可以選的個人化資料。
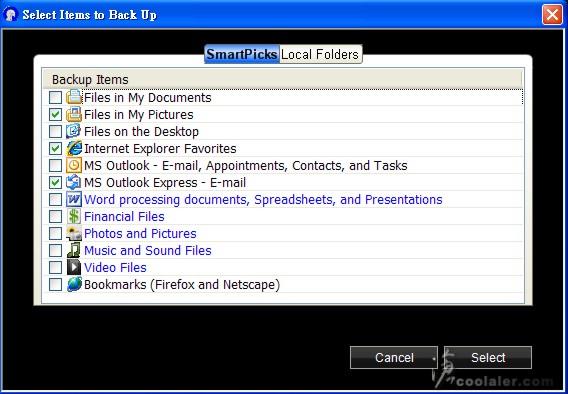
自訂要備份的資料夾。
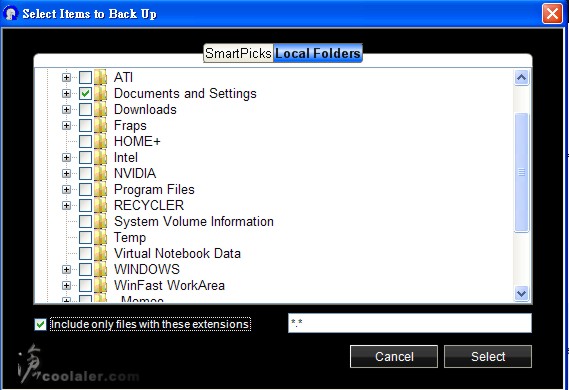
所選擇的清單列表。
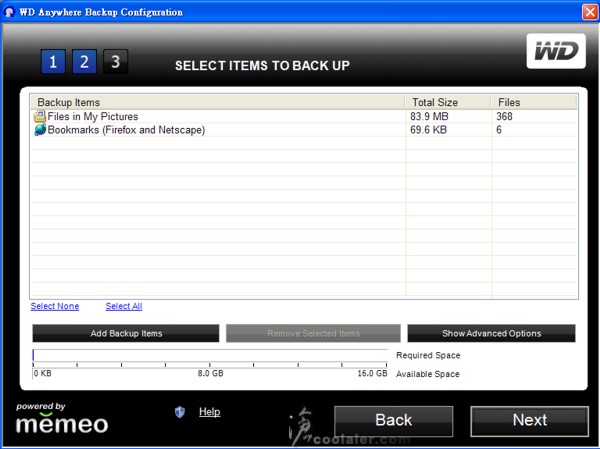
一步一步來簡單三個步驟就可完成設定。
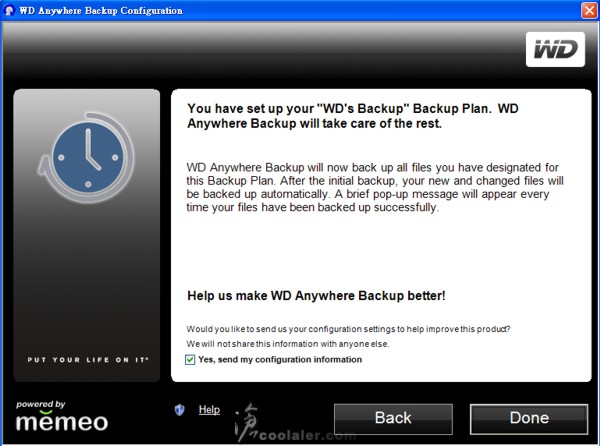
設定完之後系統就會自動備份,在這介面下也可以在自行增加備份計畫,或是把已經備份好的檔案還原回去。
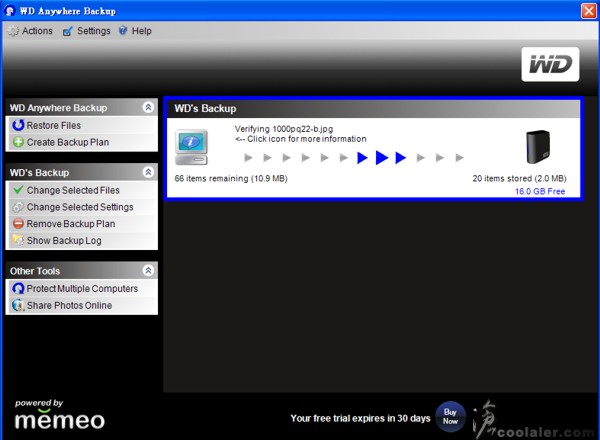
另一個同步的軟體就不在這邊多加贅述,先前有介紹過,可以參考Essential Edition 500G( http://www.coolaler.com/content/node/1939 )這篇文章的介紹。WD Anywhere Backup軟體感覺介面很眼熟?其實這是跟Seagate FreeAgent使用同一家軟體,不過FreeAgent有中文介面,My Book卻沒有...。
My Book Home Edition雖然有eSATA的傳輸介面,不過卻沒有附傳輸線,只使用USB 2.0或是1394的傳輸速率實在不快,尤其是檔案若多且大的話,可能備份時間都得花上好幾分鐘,eSATA的傳輸線應該不貴,實在沒必要節省這部份的成本。
懶人有懶人的作法,應該說是現代人分秒必爭,有聰明的產品可用,何必為了做浪費時間的事,節省下燒錄分類的時間,直接在電腦把檔案分好,WD MyBook系列外接式硬碟,只要簡單幾個步驟設定一下,插上傳輸線,一切搞定。這不僅是備份便利,對於常把工作帶回家或是常兩地奔波的忙碌工作者來講,也是相當方便的工具。
WD的MyBook系列依容量、傳輸方式又有多款可以選擇,此次介紹的是Home Edition 500GB,跟先前介紹的Essential Edition 500G包裝是相同的,顏色是第一直覺性的差異,除了顏色以外,可以看出Home Edition的傳輸除了USB介面外多了兩種可以使用,FIREWIRE(1394)與eSATA。
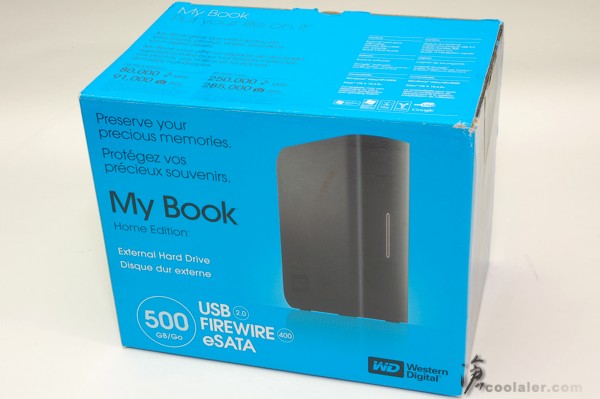
500GB可以裝上多少東西?就是1TB的一半左右。
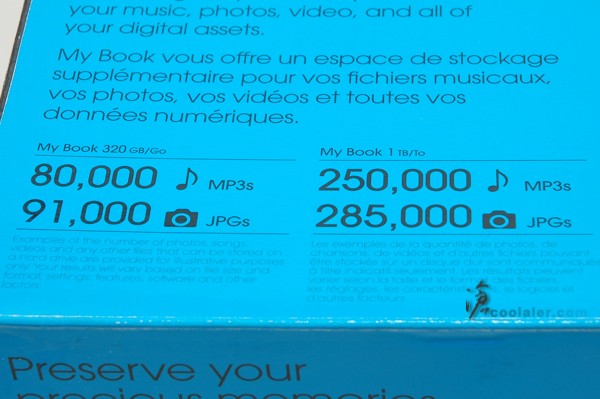
WD MyBook Home Edition的外觀整體上跟Essential Edition 500G並無太大的差異,最大的不同在於"書皮"材質,Home Edition所使用的是霧面,而Essential Edition 500G則是較容易沾上指紋的鏡面,個人比較偏愛霧面。

既然是書,站立著使用應該是比較自然一點。

橫著躺也ok啦,只是與桌面摩擦,難免書皮上會有些刮痕。

為了內部硬碟的散熱,MyBook上下以及後方都有許多散熱孔。

後面的傳輸孔及電源開關。

Home Edition所附的配件有USB、FIREWIRE(1394)傳輸線,很可惜並沒有附eSATA傳輸線。

看膩了藍光嗎?白光也是很不錯啦!

測試一下MyBook Home Edition 500G實際傳輸效能。Home Edition可以使用USB、FIREWIRE(1394)、eSATA三種方式傳輸,但是只附有USB以及FIREWIRE(1394)傳輸線,手邊剛好也沒有eSATA的線,只好省去eSATA部份的測試。
測試平台
CPU:Intel Core 2 Duo E6300
RAM:DDR2 800 2GBx2
MB:Intel 975X
FIREWIRE
HD Tune 2.51

HD Tach 3.0.4
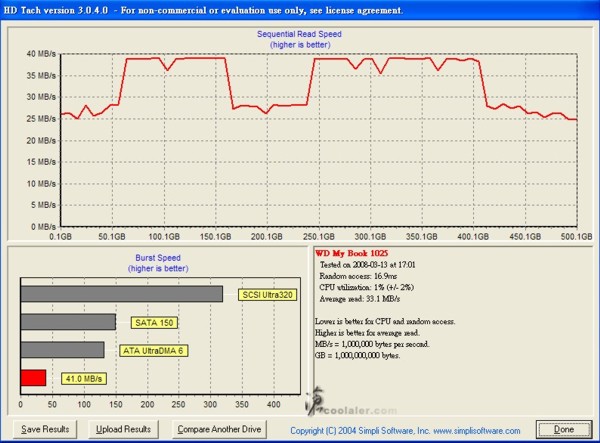
USB 2.0
HD Tune 2.51
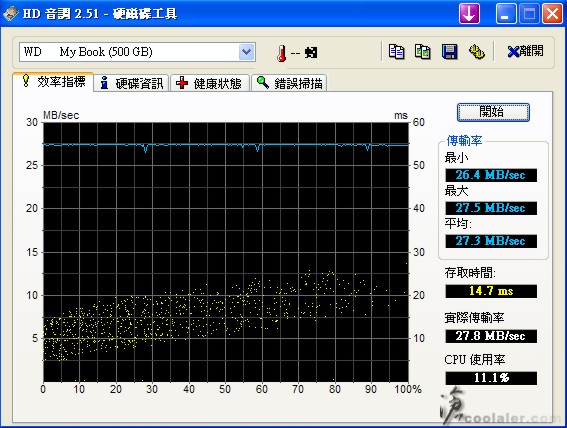
HD Tach 3.0.4
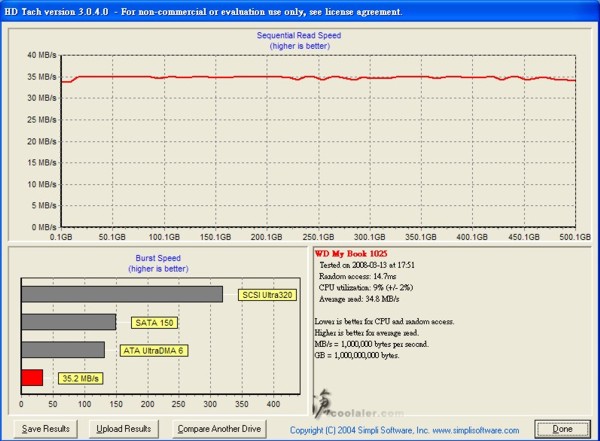
如果可以的話,還是使用eSATA會快許多。
My Book系列的使用方式都大同小異,將傳輸線插上之後,就會跳出安裝介面,選擇你想安裝的應用軟體之後按下START,很可惜目前買得到的My Book系列應該都為英文的應用軟體。
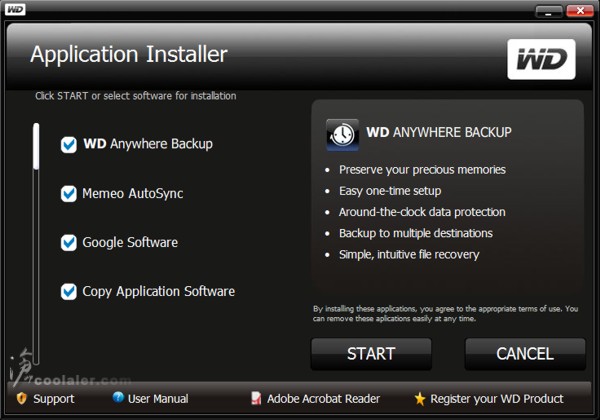
WD Anywhere Backup也就是備份軟體,設定方式很簡單,直接使用精靈,照著步驟一步一步完成即可。
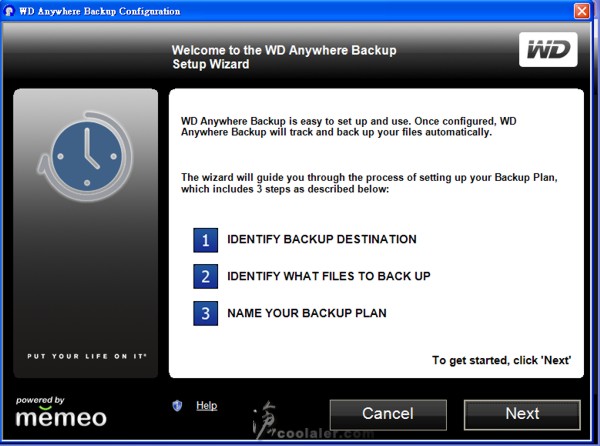
備份的來源可以選擇本地磁碟機、網路位置、USB裝置以及iPod。
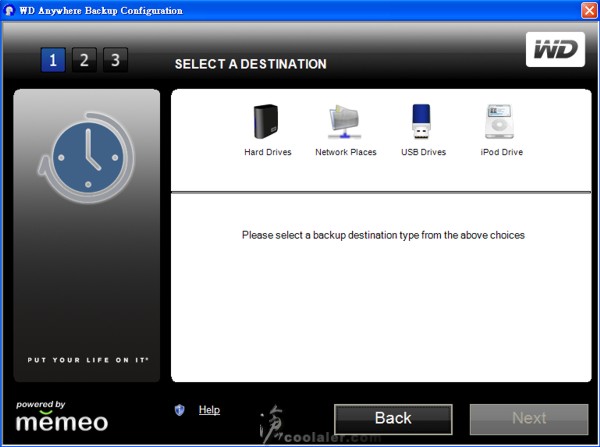
備份的檔案可以選擇SmartPicks或是自訂,SmartPicks包刮了我的文件、圖片、桌面、我的最愛、Email、照片、音樂、影片等個人使用的檔案,或者也可以自訂要打包的檔案夾。
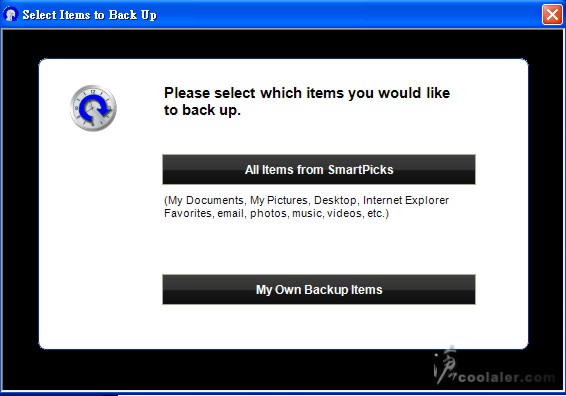
SmartPicks裡面可以選的個人化資料。
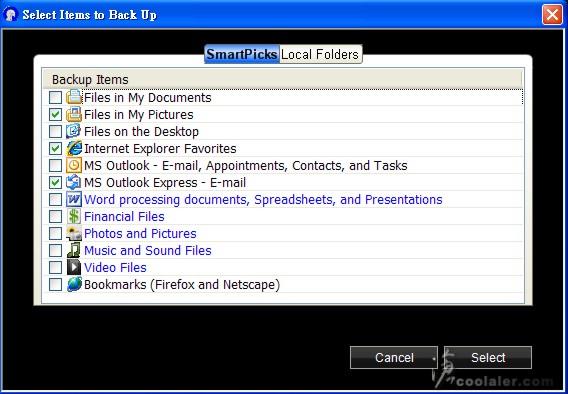
自訂要備份的資料夾。
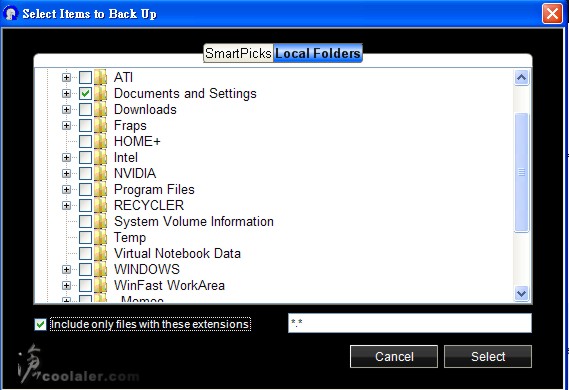
所選擇的清單列表。
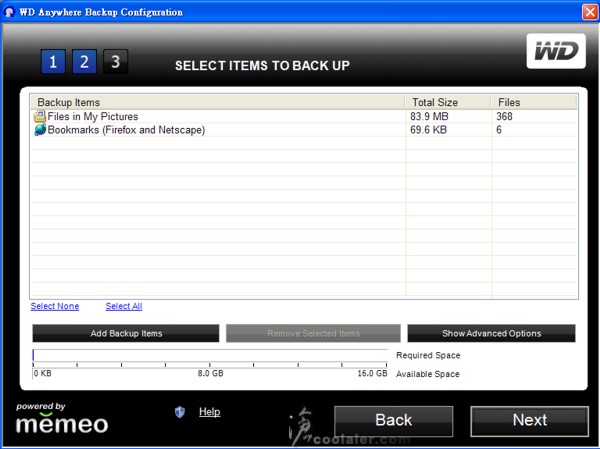
一步一步來簡單三個步驟就可完成設定。
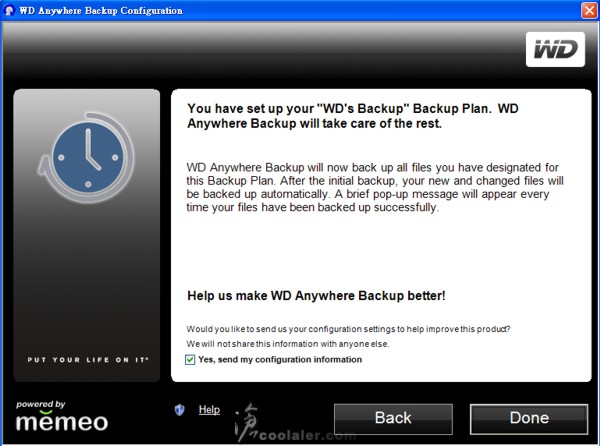
設定完之後系統就會自動備份,在這介面下也可以在自行增加備份計畫,或是把已經備份好的檔案還原回去。
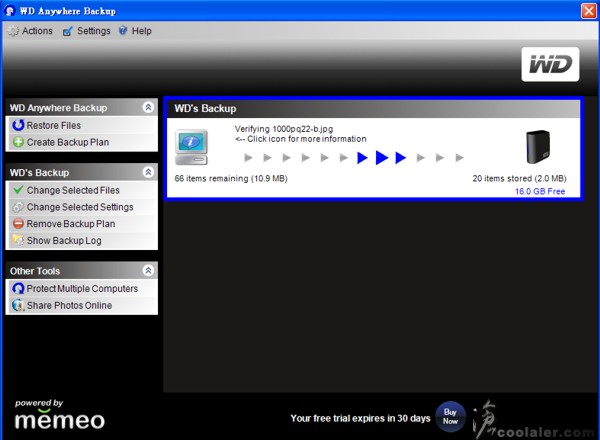
另一個同步的軟體就不在這邊多加贅述,先前有介紹過,可以參考Essential Edition 500G( http://www.coolaler.com/content/node/1939 )這篇文章的介紹。WD Anywhere Backup軟體感覺介面很眼熟?其實這是跟Seagate FreeAgent使用同一家軟體,不過FreeAgent有中文介面,My Book卻沒有...。
My Book Home Edition雖然有eSATA的傳輸介面,不過卻沒有附傳輸線,只使用USB 2.0或是1394的傳輸速率實在不快,尤其是檔案若多且大的話,可能備份時間都得花上好幾分鐘,eSATA的傳輸線應該不貴,實在沒必要節省這部份的成本。


