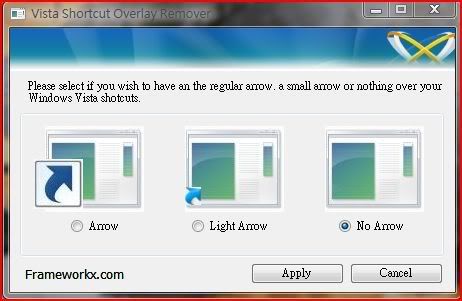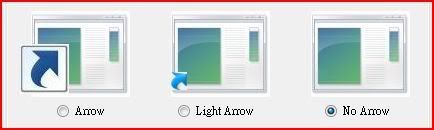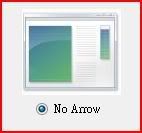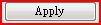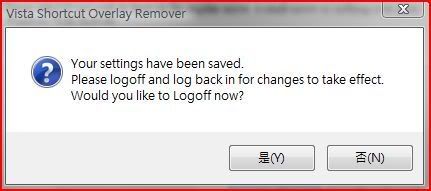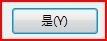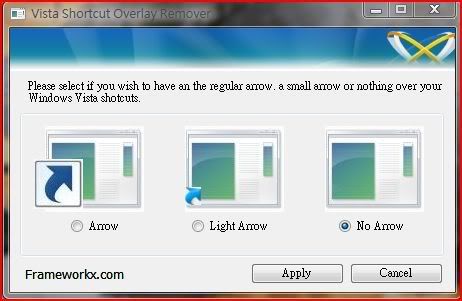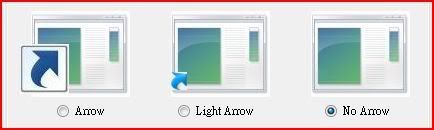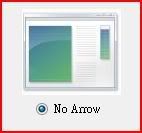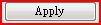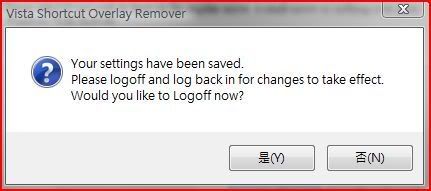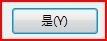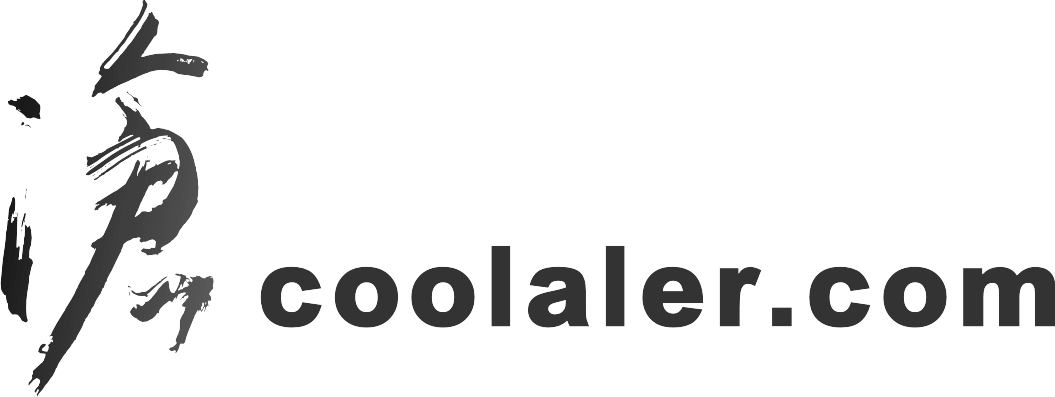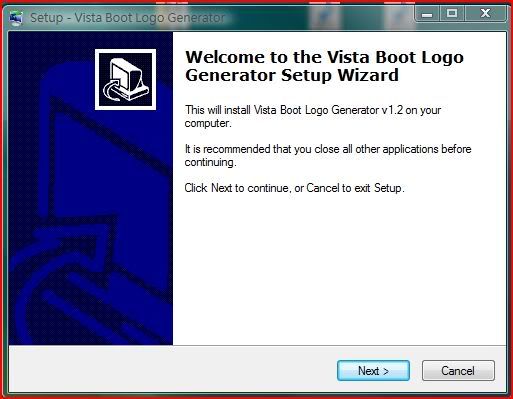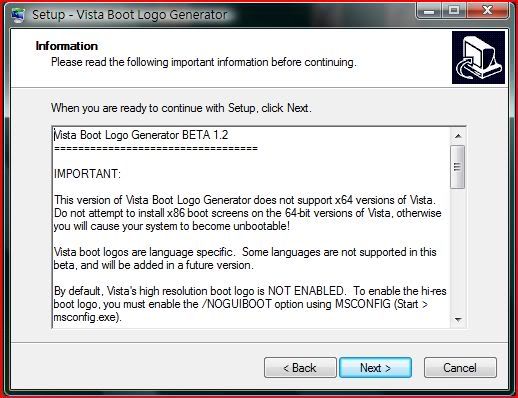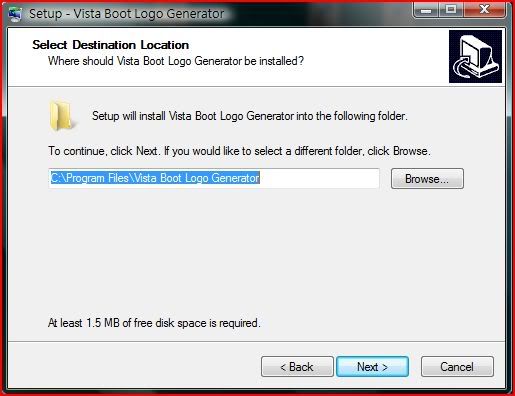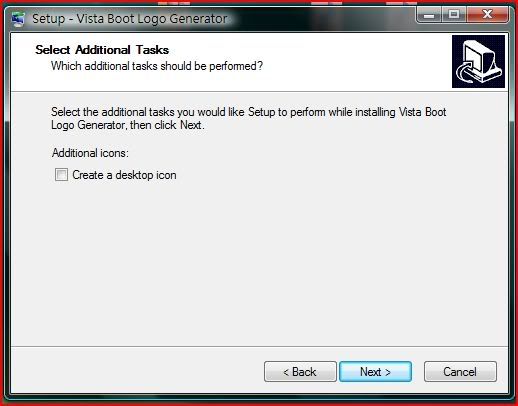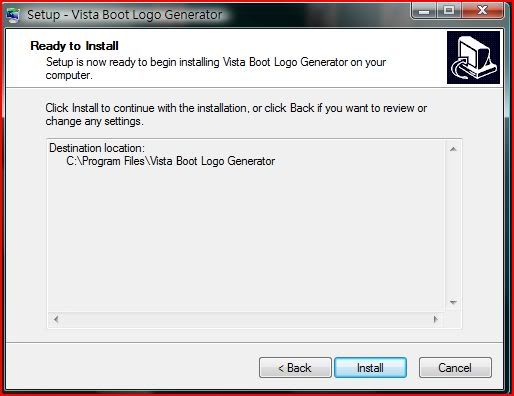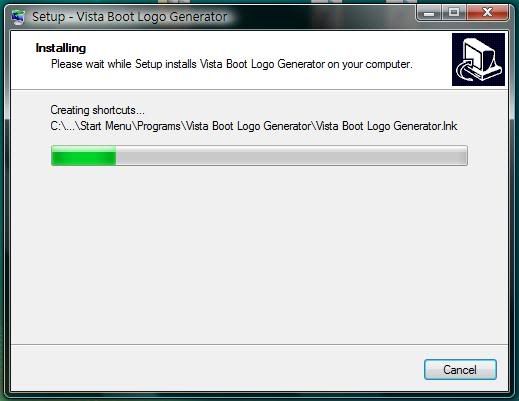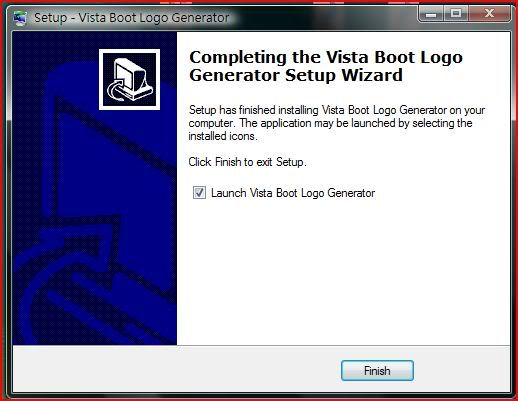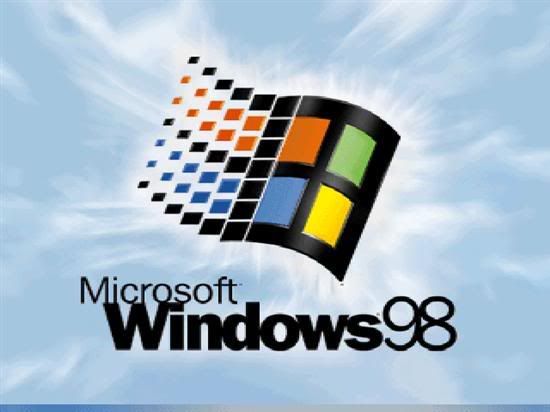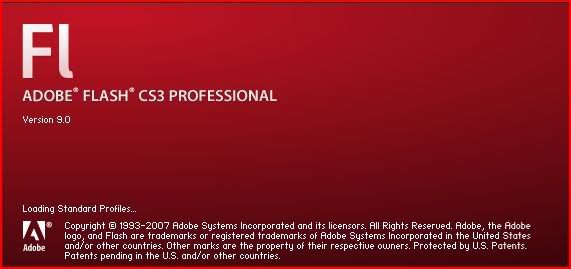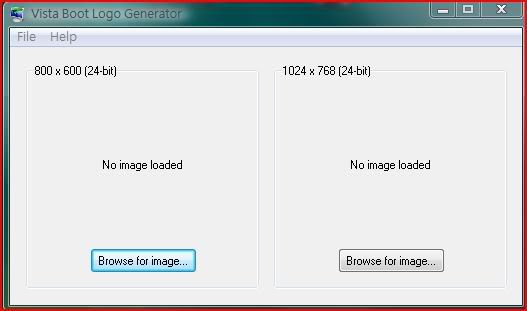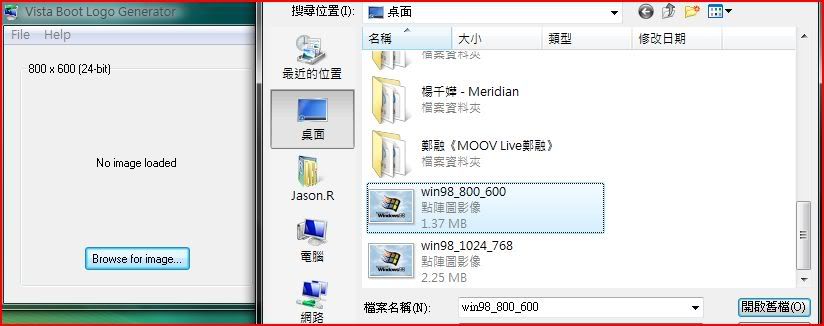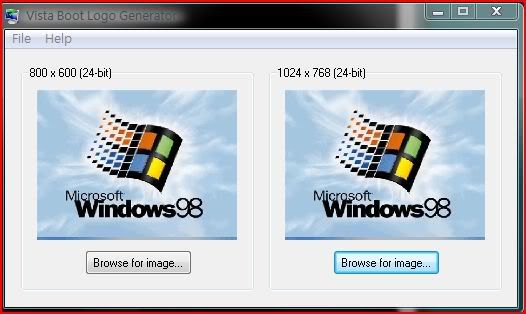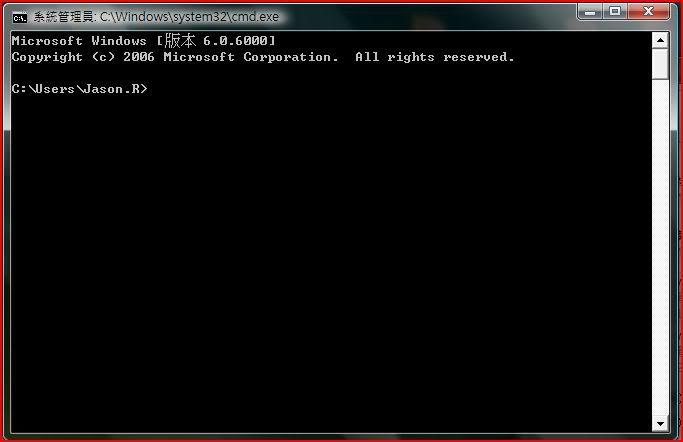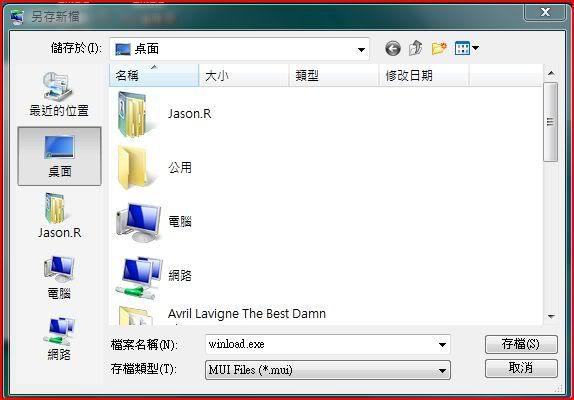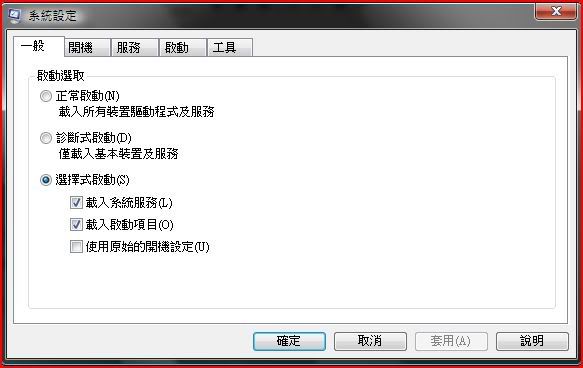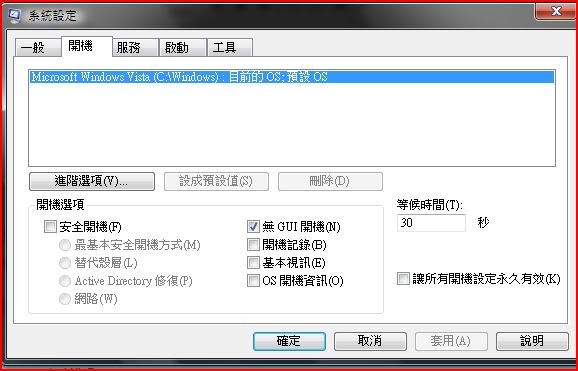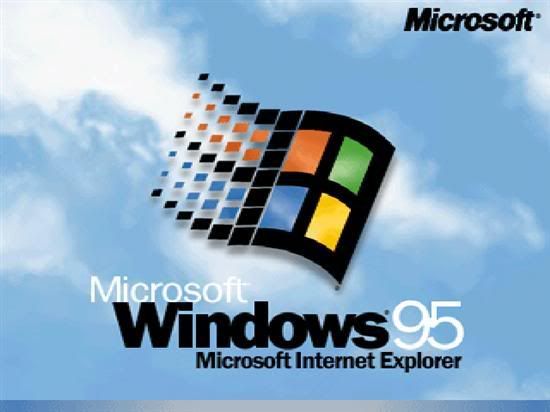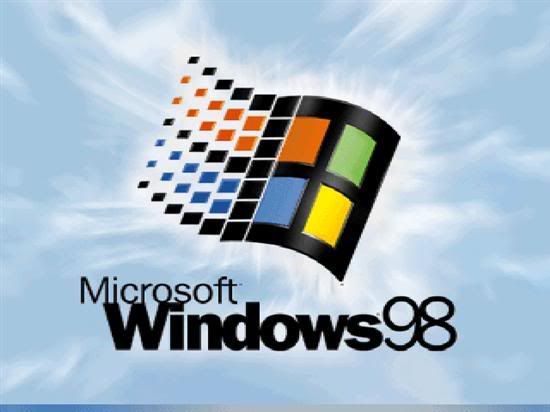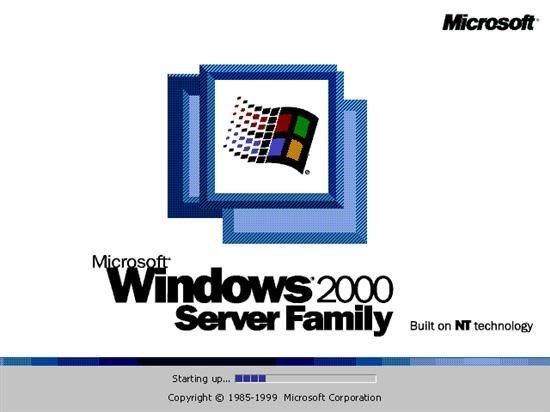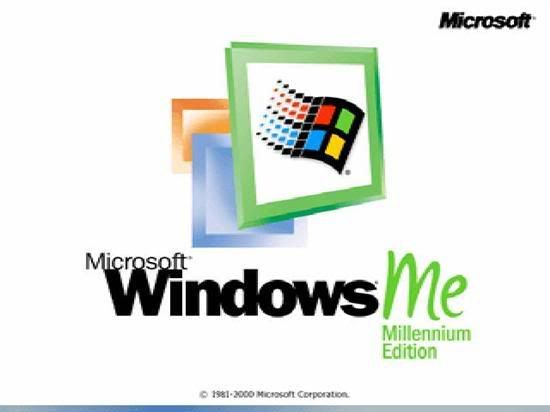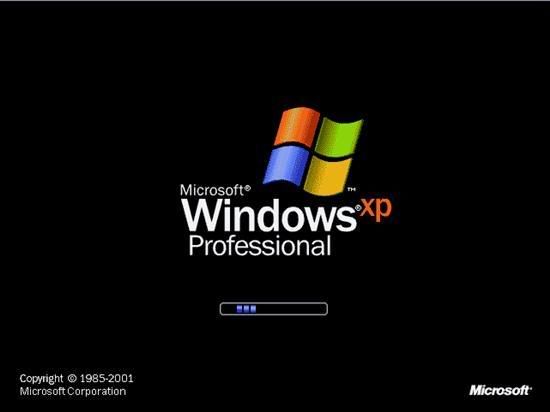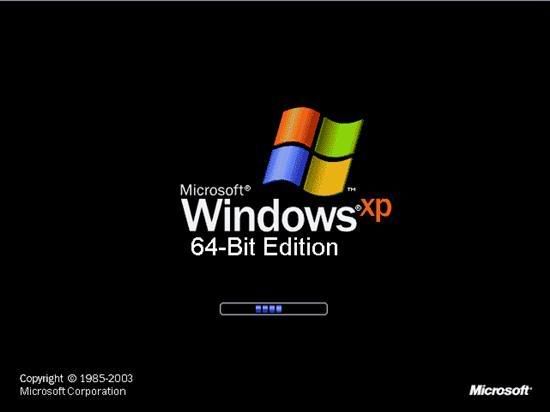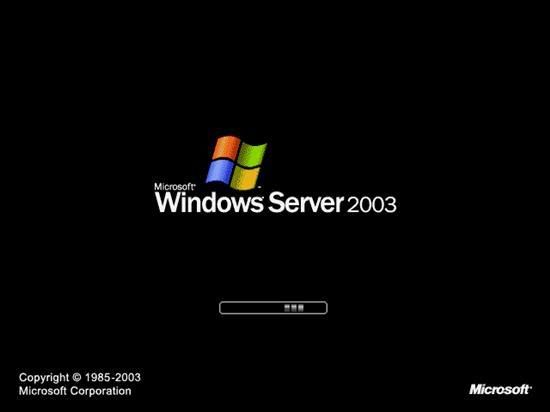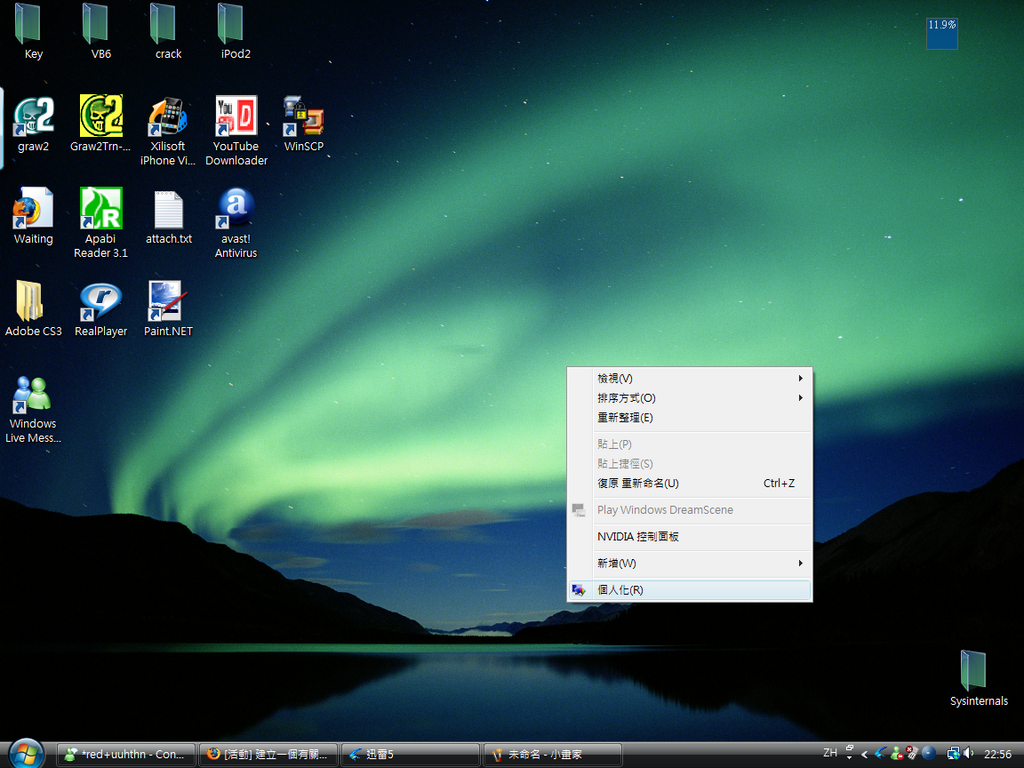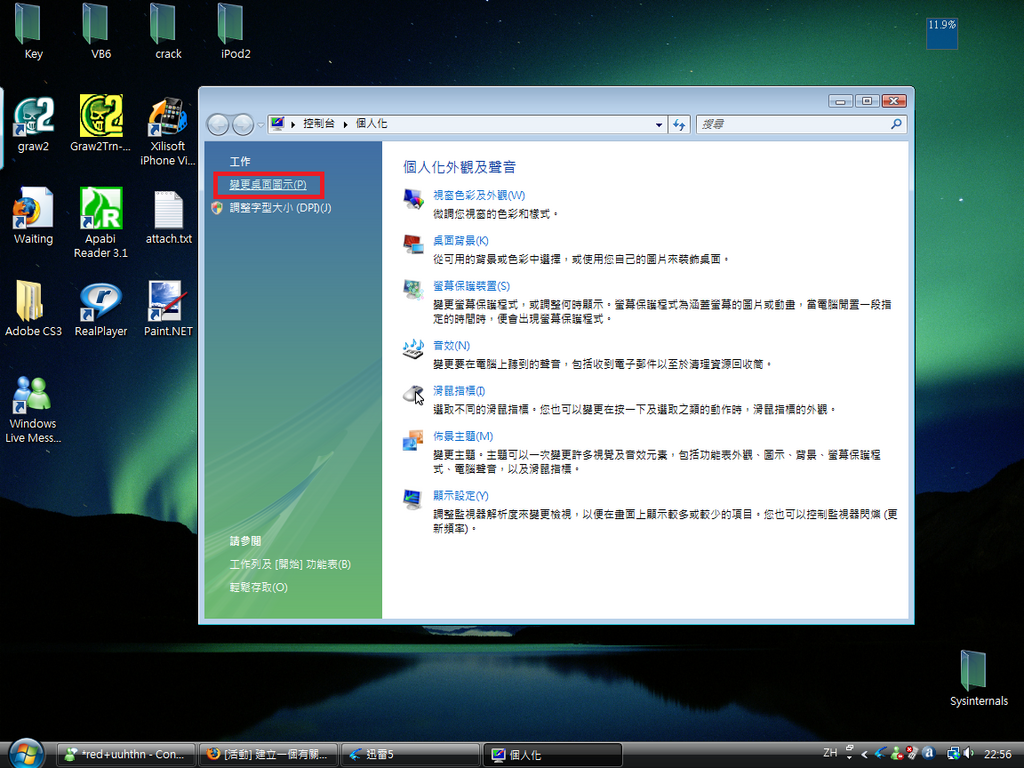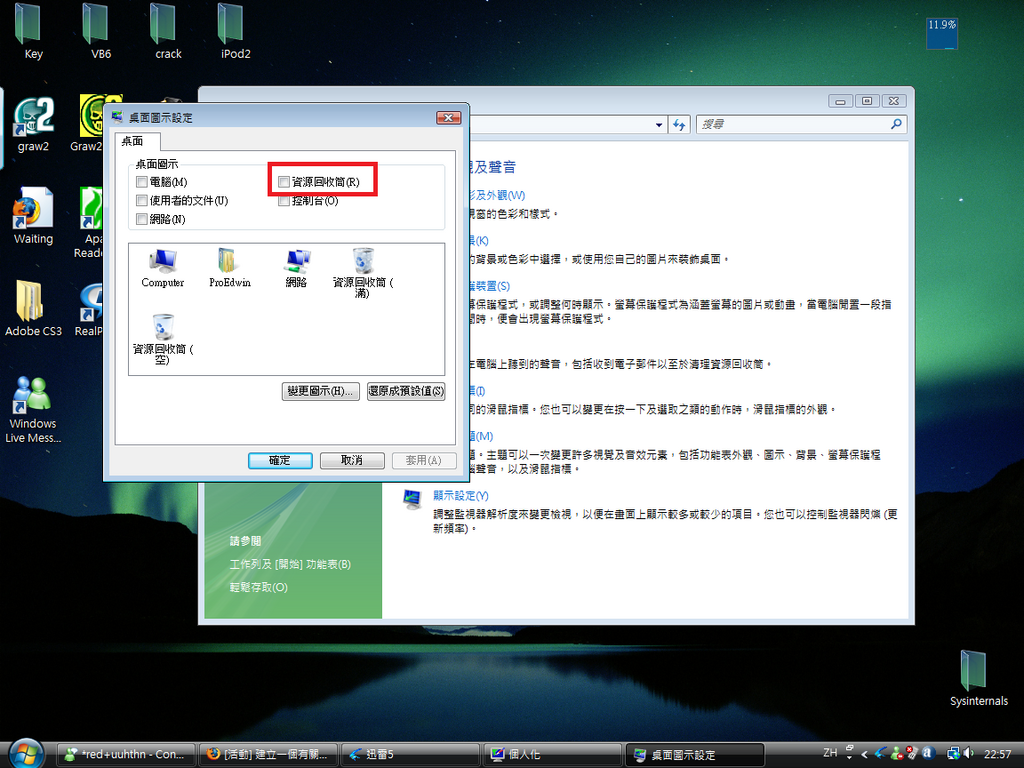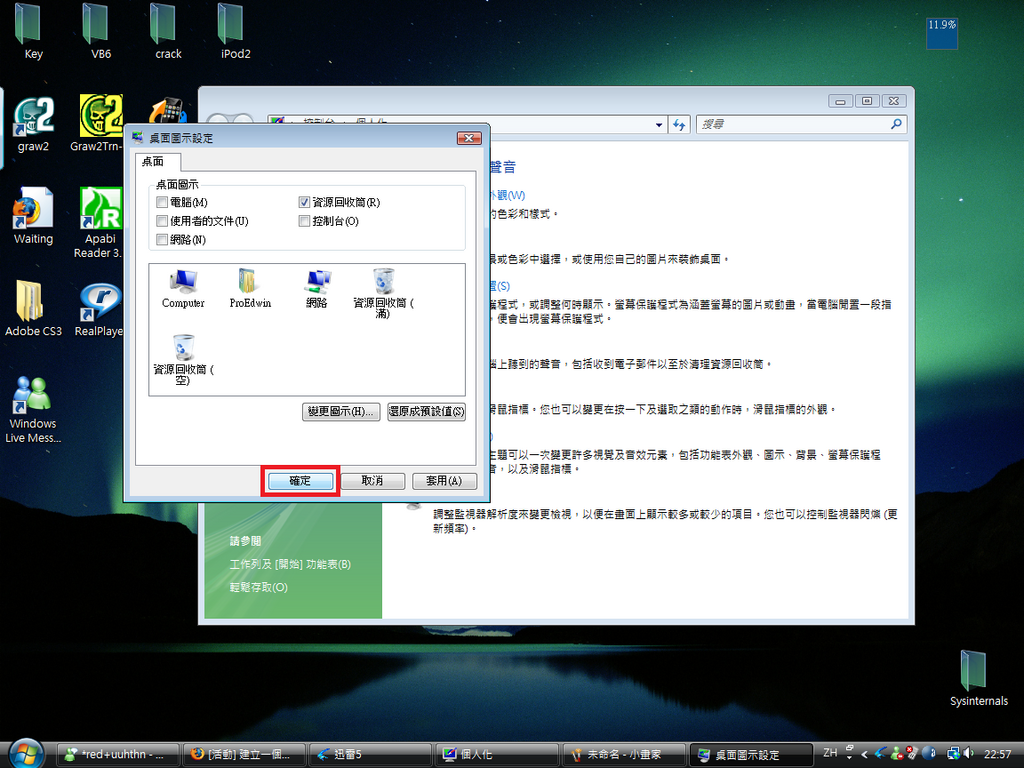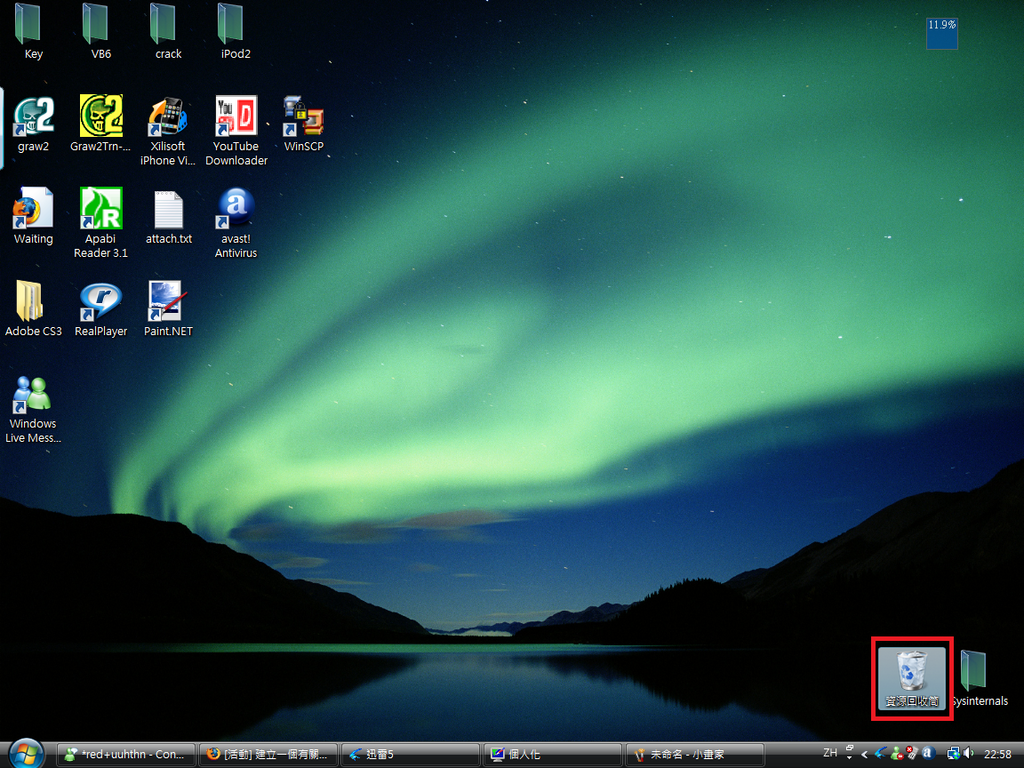Dual Boot Windows XP and Windows Vista (Eng)
Prepare Windows Vista
This tutorial assumes that Vista has been installed on a partitionwhich takes up 100% of the hard drive, so we need to create some space.Boot off the Vista DVD. Hit Next from the start screen and then select“Install now”. (If Vista came preinstalled on your machine and youdon't have a Vista install DVD, you can use the Gnome Partition Editor
Gparted to do it.)
Don’t type in your product key and untick “Automatically activateWindows when I’m online”, then hit “Next”, and “No” when asked whetheryou want to enter the key.
When prompted to choose the edition of Vista you’re installing you canactually select any of them as we’re not doing a Vista install at thispoint. Also tick “I have selected the edition of Windows that Ipurchased” and hit “Next”.
Accept the license terms and hit “Next” again, then choose a Custom installation.
On the screen where you’re asked where you want to install Windows,you should see a single large partition marked Primary – this is whereVista is already installed.
Press SHIFT + F10.
Type in DISKPART and press Enter. This opens the Microsoft DiskPartapplication. You need to select the active disk, so type in:
list disk
The primary disk is generally Disk 0, so type in:
select disk 0
Now we need a list of volumes on this disk, so type in:
list volume
In this case Volume 0 is the one we want, so type in:
select volume 0
Now type in:
shrink
DiskPart will go off and reclaim as much of the drive as it can – you should get at least 50% of the space back.
Now type
EXIT
and
EXIT (again)
to quit the command window and get back to the install screen.Click Refresh and the partition window will update – you should now seethe original Primary partition plus a brand new partition.
This is where we will install Windows XP. Eject the DVD, restart themachine (just hit the reset button) and boot off the Windows XP CD.
Now, install Windows XPWhen the Windows XP setup reaches the point where you’re promptedwhere it is to be installed, you’ll see that while XP can see the spacewe created earlier, it can also see the partition with Vista on it.
You should be able to see the space you reclaimed on the disk earlier which has become "unallocated space".
Create a second partition using the Windows XP installer screenabove by selecting the free space on the drive and pressing "C" tocreate a partition (if prompted, choose NTFS as the file system.)
Irritatingly, XP assigns a drive letter to this partition (C:) whichmeans that it will use the next available drive letter after all theother physical drives have been taken into account.
This means that the system drive of the XP installation won’t be C:.
From XP’s perspective this isn’t really a problem – it’s smartenough to figure out where everything should go – but some applicationsmake assumptions about where they should install to, and can’t copewith a non-standard Windows configuration.
This was also the case with our tutorial on dualbooting Ubuntu andXP, where Ubuntu had been installed first. However in that scenario,even though the XP system drive had a non-standard drive letter, itcouldn’t read the Linux partitions so there was no danger of the twosystems overlapping. This is not the case with Vista/XP.
Nonetheless, install XP as normal – there’s no need to do anything differently.
When the system reboots it won’t bring up a boot menu. Although XPrecognises the Vista partition it doesn’t recognise Vista itself.
The Windows XP bootloader gets installed to the MBR and Vista can no longer boot.
When XP loads, open up Windows Explorer and you’ll see something interesting – a C: and (in this case) an E: drive.
The C: drive contains Windows Vista, and as Windows XP can read NTFSpartitions, it can browse and modify Vista’s file structure.
More importantly, applications which have installation pathshard-coded into their install scripts rather than using Windows systemparameter variables could easily dump files into C: when they should beinstalling to E:. This isn’t such a great situation.
Because you can’t use the Windows XP bootloader to boot Vista, you haveto reinstate Vista’s bootloader to the MBR and configure it to manageboth operating systems.
Boot from the Vista DVD and on the screen where you’re prompted to “Install now”, select “Repair your computer”.
The next screen searches for local Vista installations – there should only be one, so click Next.
This loads the System Recovery Options screen. Select the first option– Startup Repair. This looks for problems which would prevent Vistafrom loading (like a missing bootloader) and automatically fixes them.
If you click on “Click here for diagnostic and repair details” andscroll to the bottom of the list, it shows that the problem detectedand repaired was a corrupt boot sector (according to Vista, anyway).
Click
Close and then
Finish, and the system will restart and boot into Vista.
Now we need to enable dualbooting with XP, and EasyBCD is the best application to achieve this.
Launch the app and go to Add/Remove Entries.
Under “Add an Entry” and under the Windows tab and select in the Version drop-down list “Windows NT/2k/XP/2k3”.
Change the Drive to E:\ and the name to “Windows XP”, then click “Add Entry” and “Save”.
Reboot the system and you’ll have two entries in the Vista bootloader, and can boot into either operating system.