現在家庭環境中擁有多項行動設備和互聯網系統已經是常態,為了能提供更高速的網路服務,擁有Wi-Fi 技術的次世代標準Wi-Fi 6(又被稱為AX Wi-Fi)的產品,去年開始相繼在市場問世。
做為網通產品的大廠,TP-Link自然也不例外地推出多款支援Wi-Fi 6的路由器,只要型號上有AX的系列全部都有支援Wi-Fi 6,可依照型號數字高低推算產品等級,數字越高則產品等級越高。以雙頻路由器型號為例,從基本AX1800的AX20到高階AX5400的AX73總共八款,今天要開箱的AX53屬於中階等級,網速為AX3000,對於一般家庭使用是效能與性價比兼具的極佳選擇。

▲今天要開箱的是TP-Link Archer AX53 雙頻Wi-Fi 6 路由器
Archer AX53產品特色
♦次世代 Gigabit Wi-Fi 6 速度—2402 Mbps(5 GHz) 和 574Mbps(2.4 GHz)頻段確保順暢的串流和快速的下載。
♦連接更多設備—OFDMA和MU-MIMO技術增加了4倍容量,確保能夠同時傳輸到更多設備
♦極低延遲—啟用更具響應性的遊戲和視訊。
♦延伸的 Wi-Fi 覆蓋範圍—4根高增益外接天線和波束成型技術結合強壯而可靠的家庭Wi-Fi
♦TP-Link HomeShield—加強安全性,防禦最新的網路威脅。
♦延長電池壽命—目標喚醒時間協助您的設備進行更多溝通並降低電力消耗
♦相容於 Alexa—透過Amazon Alexa語音指令控制您的路由器,讓您的生活更加智慧且輕鬆
Archer AX53產品規格
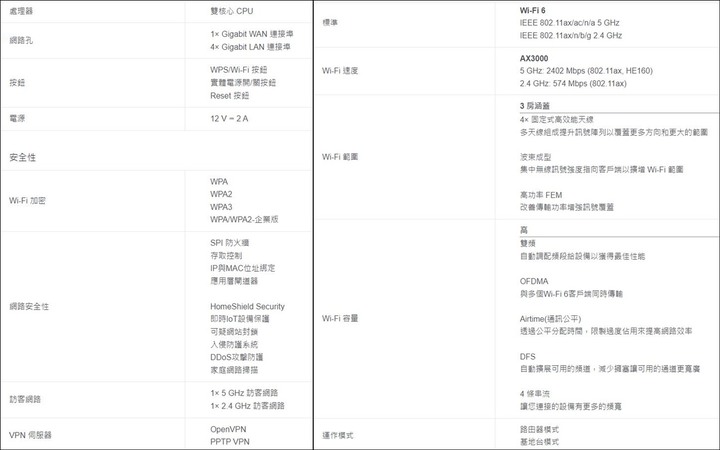
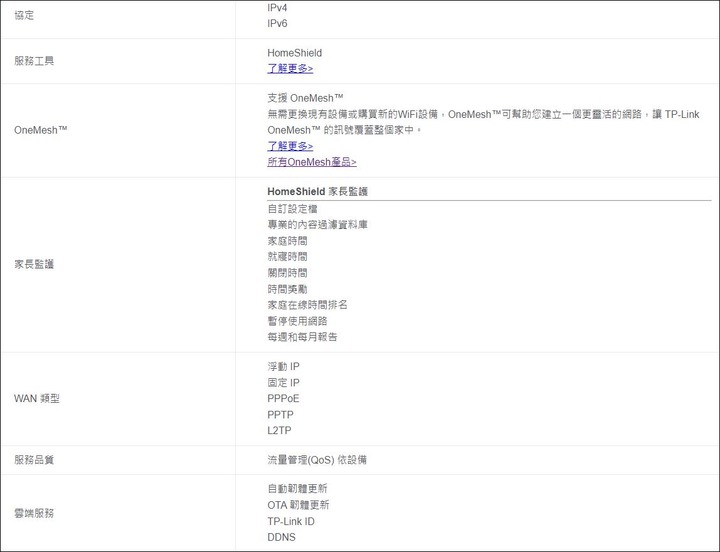
Archer AX53產品開箱介紹
產品外包裝以藍綠色系為主,正面和背面均標示該產品的特色,AX53支援Wi-Fi 6,網速高達AX3000,透過4根高增益外接天線加強網路涵蓋範圍並保持連線的穩定性。除了連線效能外,在網路防護上也增加了HomeShield家庭防護功能,不僅能即時保護網路安全,並能透過排程有效分配家中成員使用網路的時間。

▲外盒正面
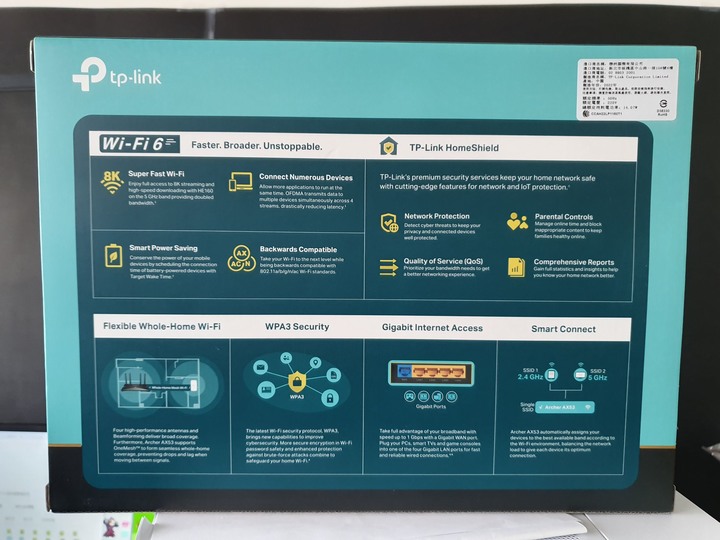
▲外盒背面

▲內裝為環保紙盒
產品內容物有快速安裝和導覽手冊,Archer AX53本體,變壓器和一條網路線,網路線為白色,長度約1公尺,變壓器支援12V 1.5A電力輸出。

▲內容物一覽
Archer AX53本體為黑色,搭載4根高增益外接天線,L形天線可自由調整接收位置。上方有鏡面鋼琴烤漆,呈現一個X的形狀,增加外型上的質感,不過較容易黏附指紋。上方和底部均有大面積的散熱孔,可提供長時間使用而不易蓄熱,底部附有壁掛專用孔,方便使用者架在牆面上節省桌面空間。

▲Archer AX53上方,鏡面烤漆和天線均有包膜保護

▲鏡面與霧面交錯,增添外型上的質感

▲Archer AX53底部,散熱孔與上方一樣呈現X形狀

▲壁掛孔,如果有附上專屬配件會更好

▲L型天線可隨意彎折,方便調整到最適合收訊的狀態
前方為指示燈,由左至右分別是電源、無線2.4G、無線5G、網際網路、有線網路和WPS,順便附上指示燈亮燈狀態,方便排除連線上遇到的困難。後方有連接埠,提供1組Gigabit WAN連接埠及2組Gigabit LAN連接埠,右邊是電源鍵和電源接孔,左邊則是WPS和Reset鍵。

▲前方指示燈區域
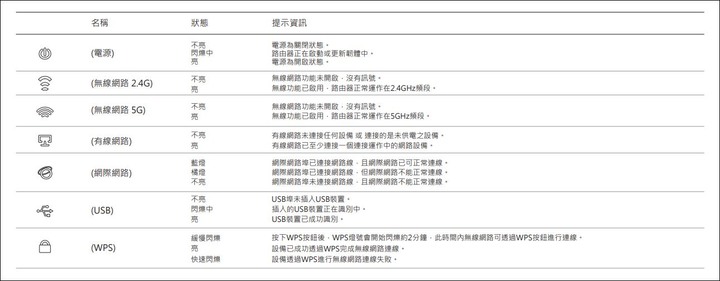
▲指示燈亮燈狀態

▲後方連接埠與各式按鍵
最後有個小提醒,因為天線封膜很緊密,要撕開的時候最好能兩邊預留的孔洞一起撕開,如果只有弄一邊很容易把膠膜擠成一堆更難卸除。

▲撕開膠膜的小技巧
Archer AX53安裝步驟
現在的路由器安裝比起以前要簡單很多,尤其是有支援行動設備的APP以後,只要透過手機就能完成設備安裝,Archer AX53自然也不例外。首先要將設備接上電源,並與數據機連接。

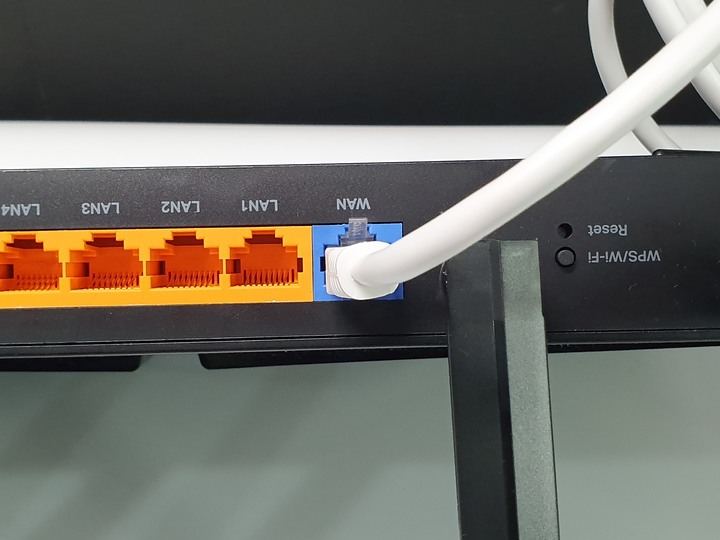
▲WAN端與數據機連接
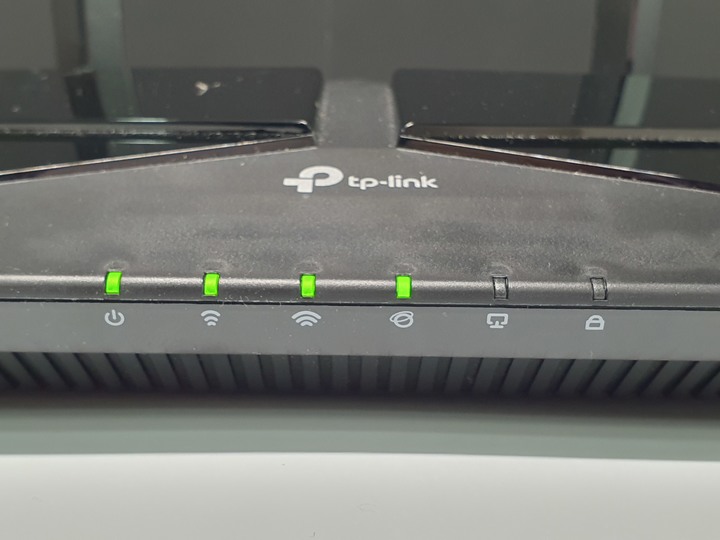
▲亮四顆燈表示設備能正常使用
安裝提供兩種方式,APP安裝或是輸入192.168.0.1進去管理中心手動安裝,這邊介紹APP安裝,快速又簡單。
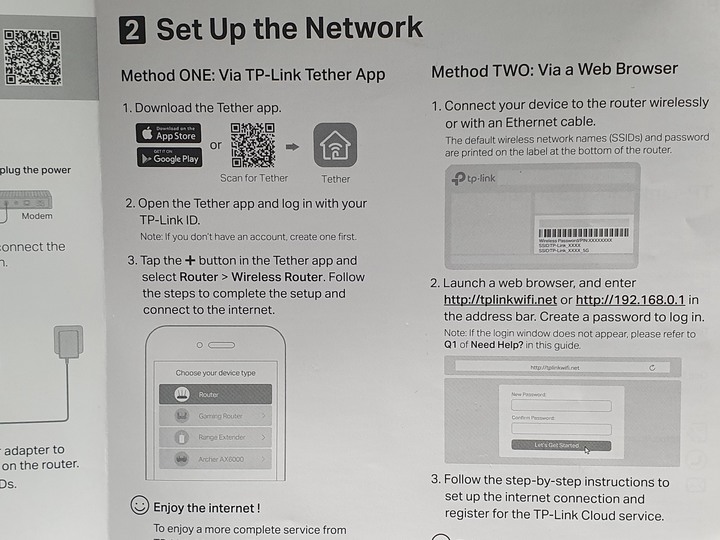
▲兩種安裝方式,速度都很快
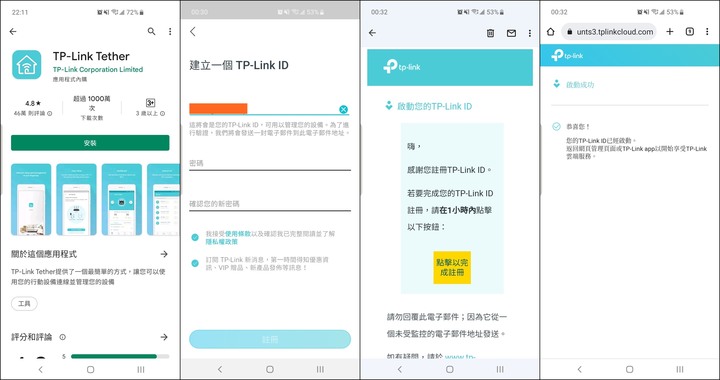
▲安裝步驟1:下載TP-Link專屬APP,TP-Link Techer,需登入TP-Link帳戶進行連動,沒有帳戶的記得註冊後啟動即可
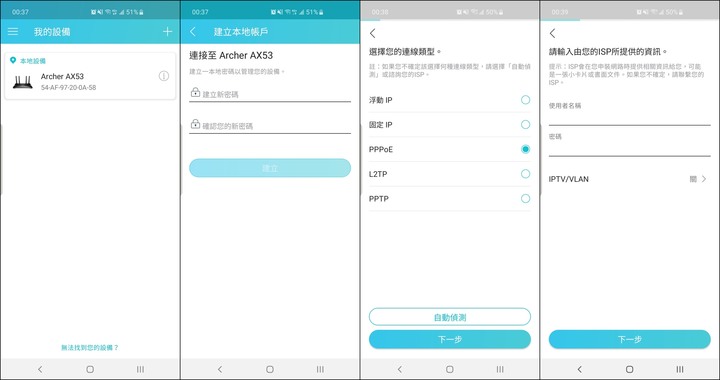
▲安裝步驟2:在APP頁面會顯示設備名稱,點擊進去後會要你輸入設備管理中心的密碼,再來是選擇連線類型,預設是浮動IP,不過通常有申請有線網路的請選擇PPPOE,並輸入數據機的帳密
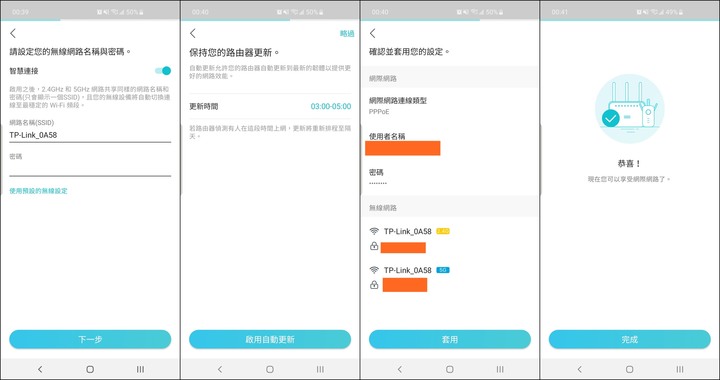
▲安裝步驟3:設備無線網路名稱和密碼,智慧連接預設為開啟,讓無線設備能自動切換到Wi-Fi的最佳頻段,帳密部分使用預設設定即可,路由器更新時間建議自動啟用,保持在最新狀態確保路由器的安全性,確認套用設定後就能連線使用
TP-Link Techer APP功能介紹與操作
TP-Link Techer APP介面簡潔明亮,在首頁中可以看到目前連接的TP-Link設備,點擊Archer AX53以後則會進入設備介面,介面分為上、中和下,APP上方為網路連線和用戶端狀態,APP中間則是無線網路和訪客網路設定,APP下方有重要的HomeShield功能和工具設定。
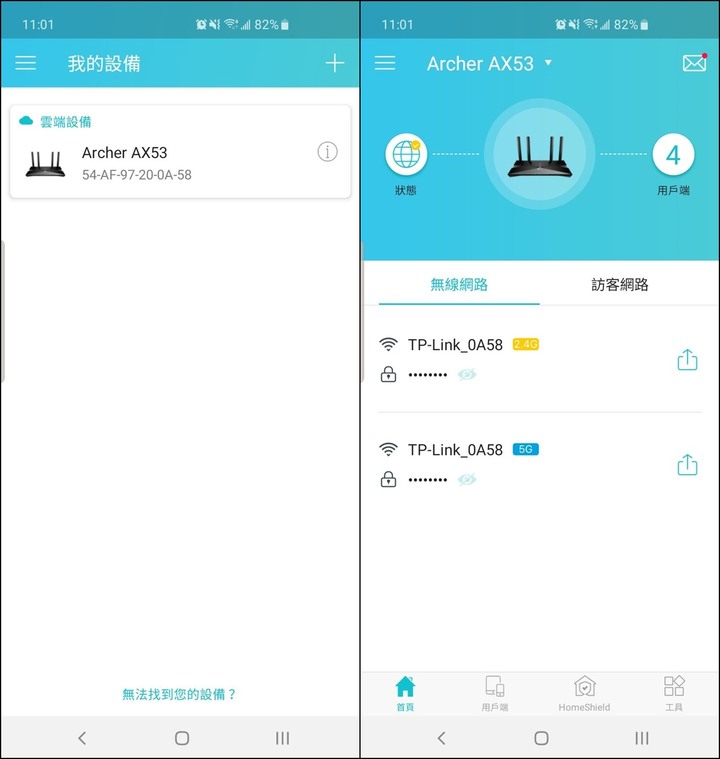
▲TP-Link Techer APP介面
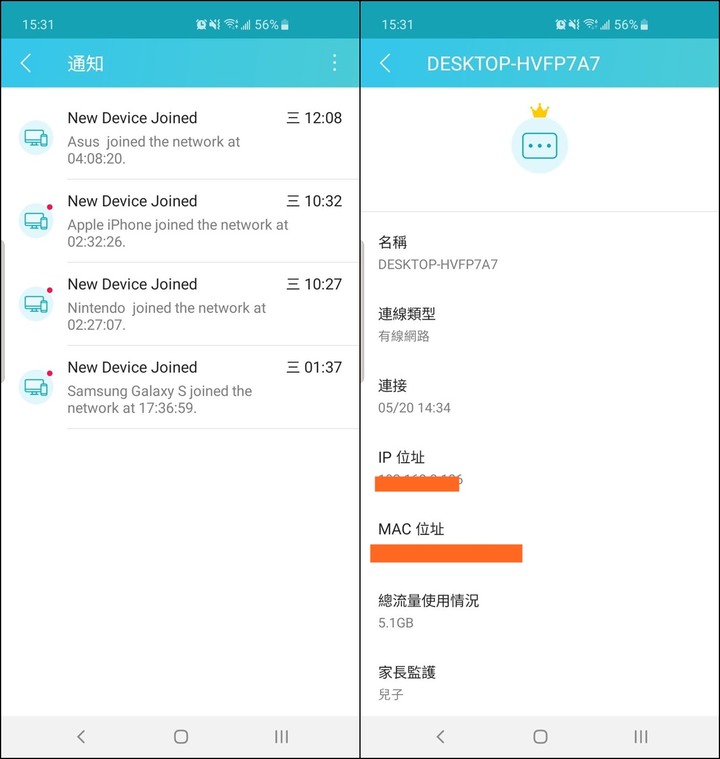
▲右上角信件會通知設備狀態,連線異常或是有新設備加入會立即發出通知,包括設備內容、加入時間都會顯示出來,可針對不明設備立即進行封鎖
APP上方的每個圖示都能點進去看其狀態,包括連線型態、主機狀態和用戶端狀態,用戶端狀態的頁面會出現所有連線的裝置,有些會顯示unknow,所以要自己調整名稱,可以觀察用戶端的使用狀態和流量,也能快速進行封鎖保護網路的安全性。
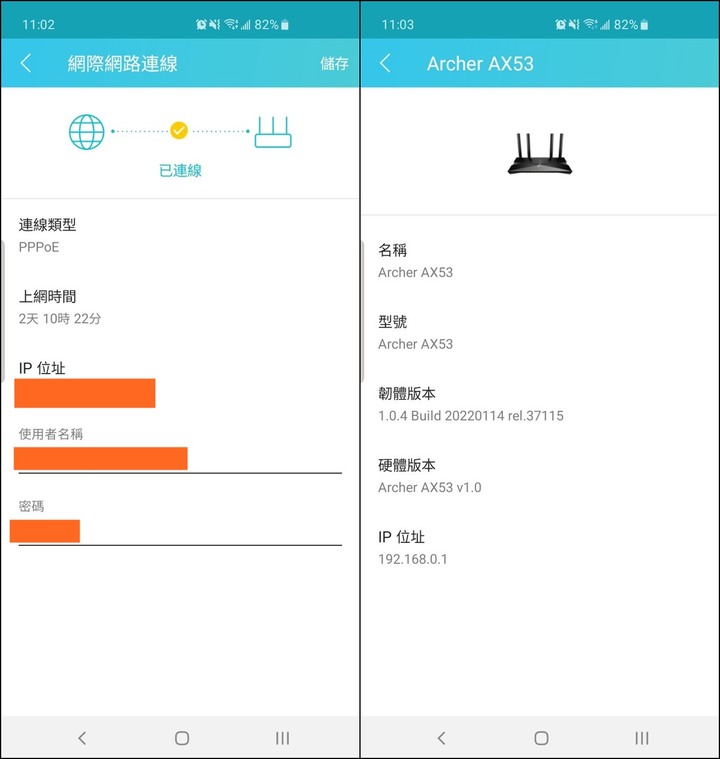
▲網路連線與主機狀態
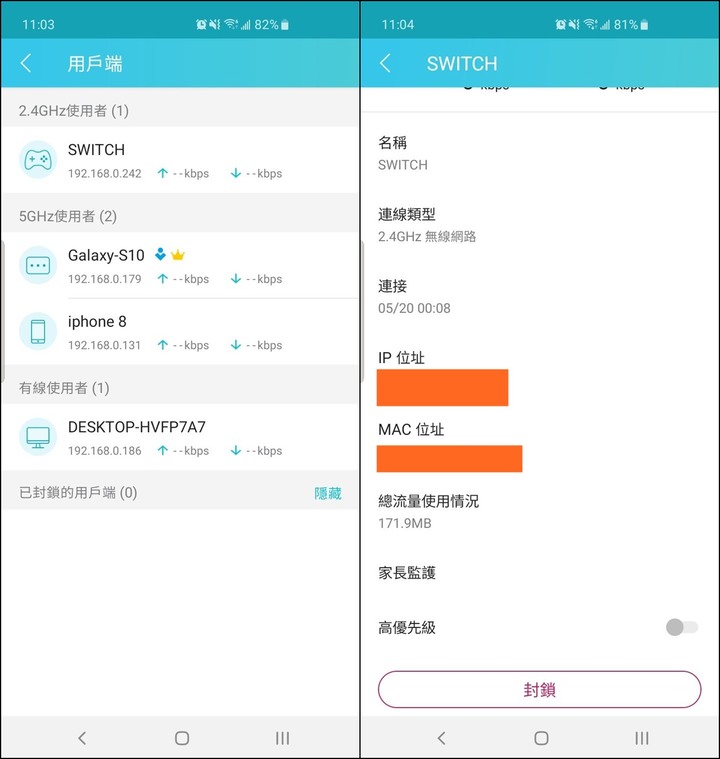
▲用戶端頁面,可以看到用戶端即時流量和連線類型
APP中間為無線網路和訪客網路設定,無線網路設定預設開啟智慧連接,會自動切換到最穩定頻道,5G和2.4G頻道密碼可以分別設定,也可套用預設的加密密碼,訪客網路兩個頻道只能共用同一組密碼而且要自己設定。密碼都能透過連結共享給需要連線的朋友,這樣就不怕密碼設定太複雜輸入困難。
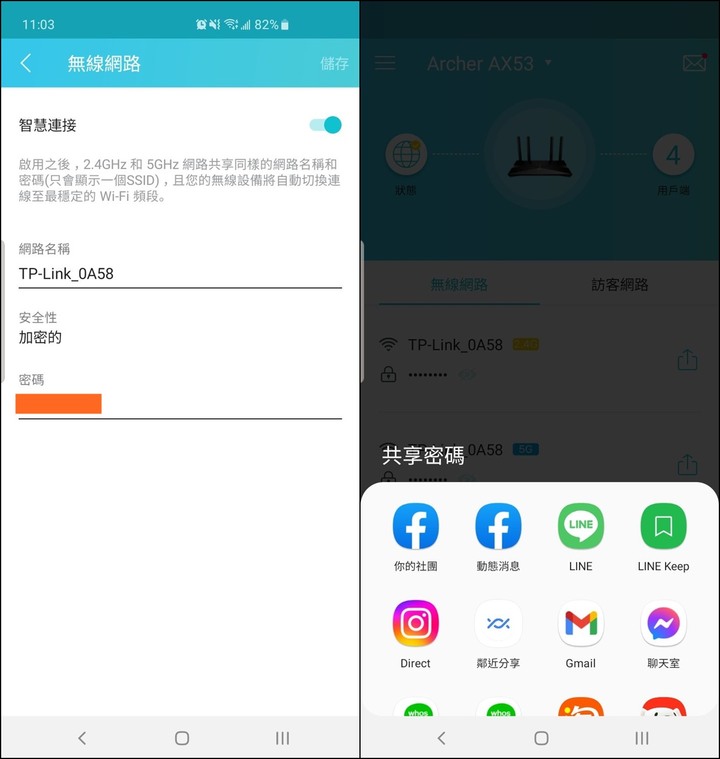
▲無線網路設定
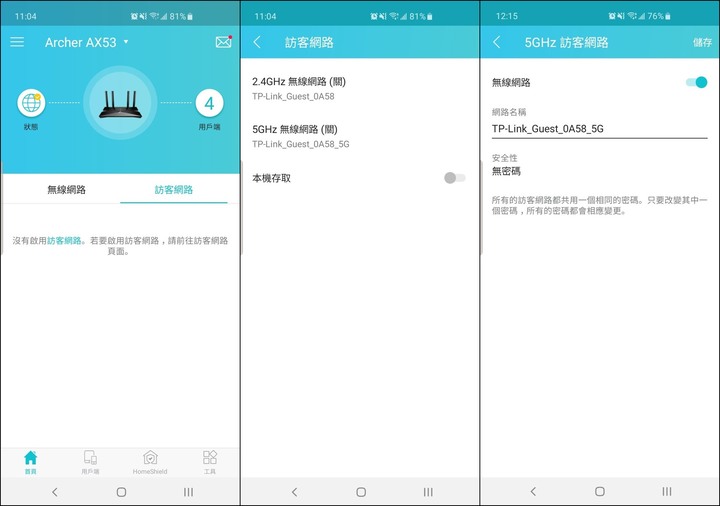
▲訪客網路設定
APP下方有很重要的HomeShield家庭防護功能,近年來家庭中擁有多款行動設備和智慧裝置已經是常態,但是也容易觸發安全上的疑慮,因此HomeShield提供了即時防護和家長監護功能,保護網路不受攻擊,並且能有效監控家庭成員在網路上的使用習慣。在傳輸穩定上則是提供網路掃描和QoS優先權設定,優化網路並且讓主要設定享有更高的網路使用權,避免進行重要事務時被打擾。
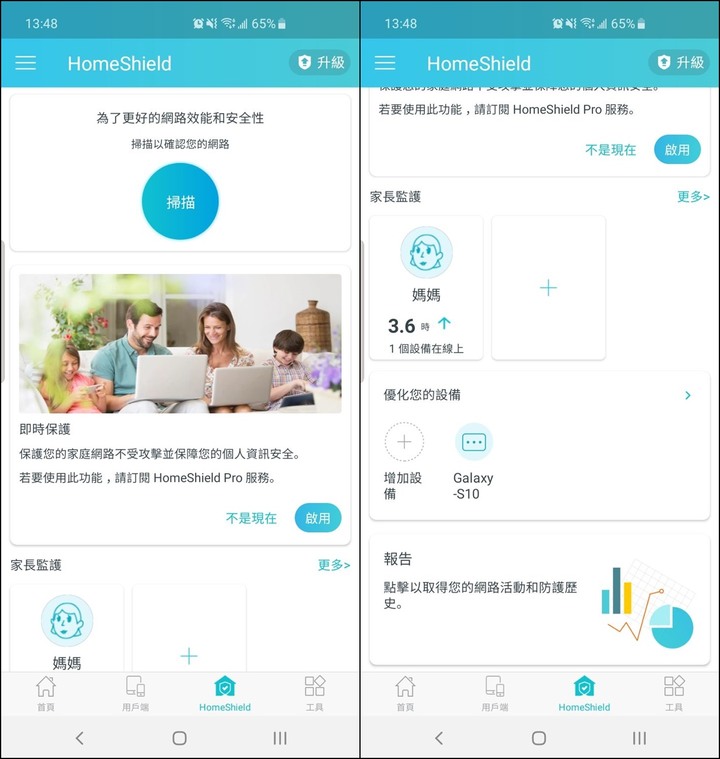
▲HomeShield家庭防護介面
①網路安全掃描
網路掃描可以得到網路安全性和網路效能兩項結果,可以看出目前安全性上比較弱的一環是在密碼和韌體更新上,網路效能則會分析頻道的擁擠程度,目前結果良好。
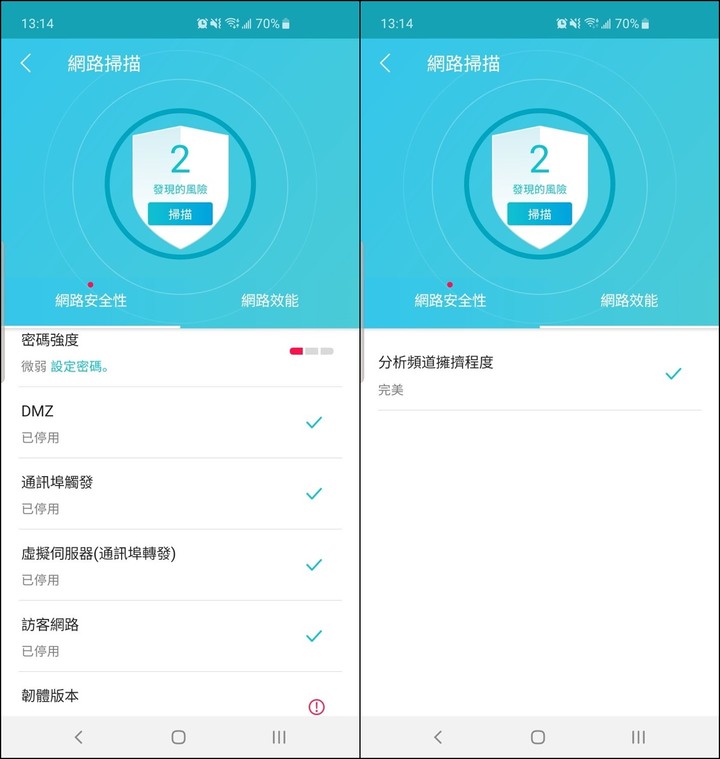
▲網路安全性與效能優化
②家長監護功能
先選擇家中成員,有6位可以選擇,包括父母、祖父母和兒女,成員名稱和頭像可自由更換,選擇成員使用的設備,所有成員使用的設備都會明確標注在上方,也可以隨時增減其他設備。
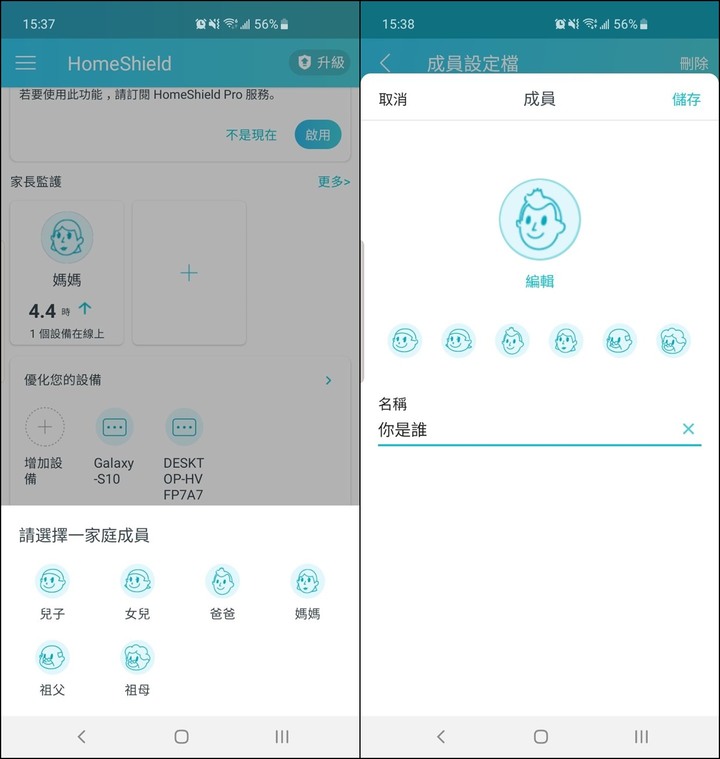
▲成員名稱與頭像設定
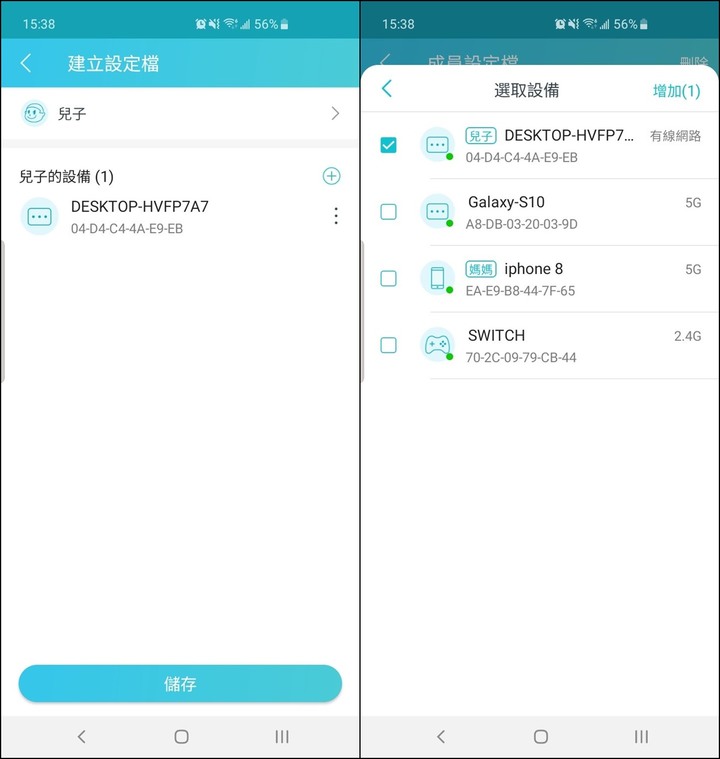
▲成員設備與清單
在成員設定檔會顯示設備上網時間和最常瀏覽網站以及被封鎖網站,所有動向全部一覽無遺,另外也可針對設備進行時間排程和內容過濾,有效控制上網時間。
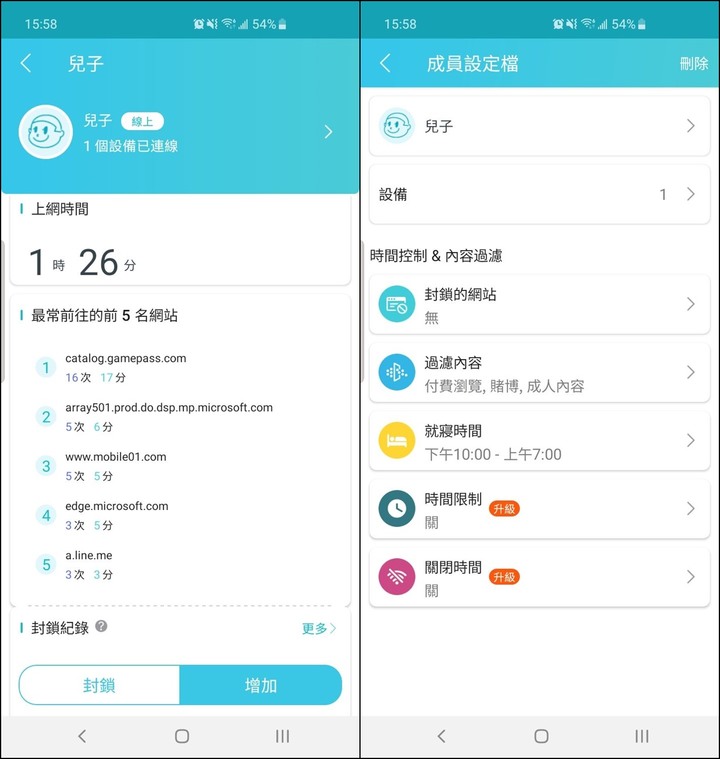
▲設定檔介面
有害網站過濾的方式,一個是輸入封鎖網站的網址,另一個則是APP預設關於成人內容、賭博和付費頻道等約9項內容進行排除。
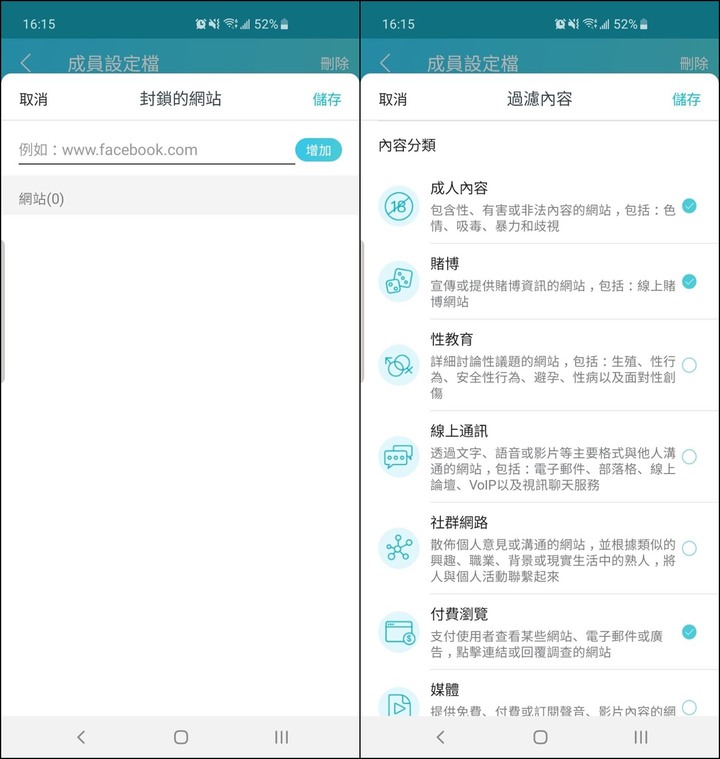
▲過濾有害網站
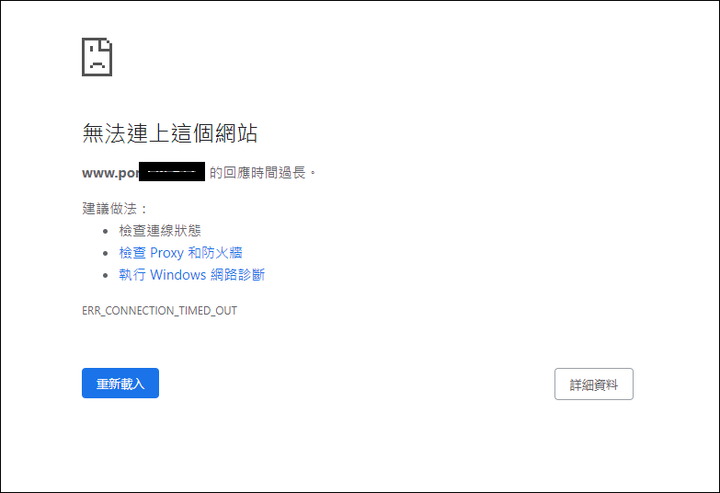
▲實際排除P開頭色情網站
時間排程提供三種方式來控制上網,一個是針對就寢時間去做設定,第二個是可以限制網路使用時間,第三個則是自訂無網路時間,時間可以細分到半小時一個刻度。在就寢時間排程中也有滿貼心的設定,祖父母年紀大所以預設時間比較早睡早起,父母則是晚睡早起,小孩則是早睡晚起,都反映了現實的狀況。
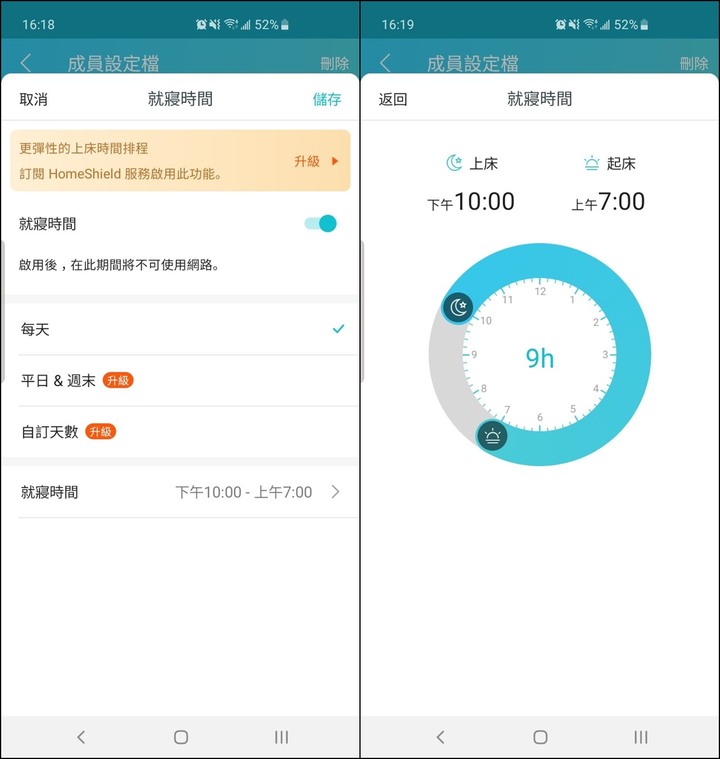
▲就寢時間設定,只能針對每日去調整,若是想要自訂時間需要訂閱HomeShield Pro才能使用
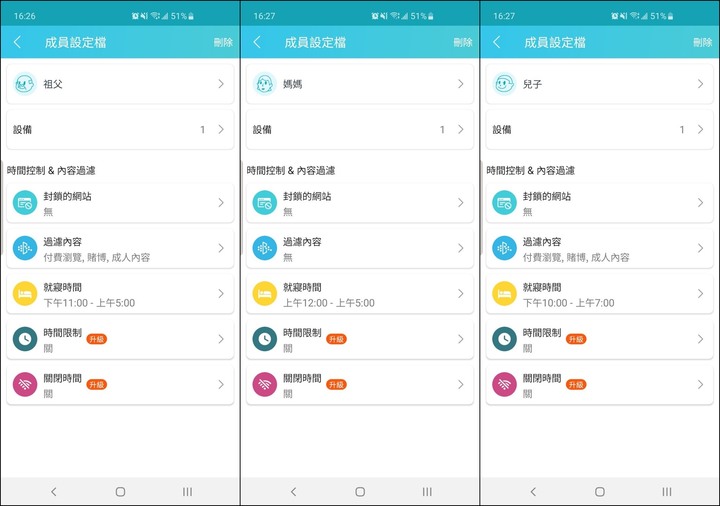
▲成員預設就寢時間各不相同
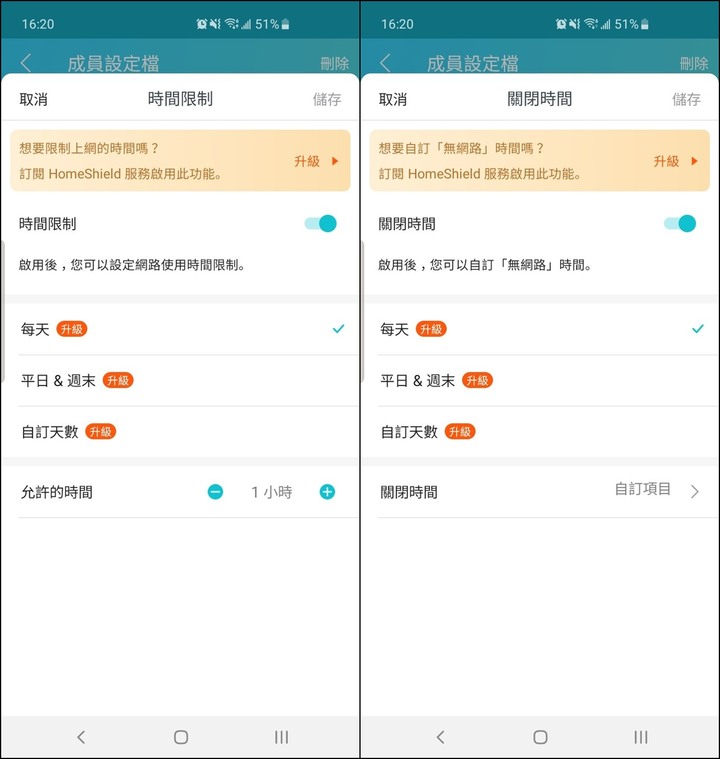
▲時間限制和關閉時間的設定需要擁有HomeShield Pro才能使用
③QoS優先權設定
先設定總頻寬,預設是1000Mbps,家中使用的是100M網路,基本上差不多所以不需要去更改,高優先設備會擁有更多使用網路的權限,也能自訂優先權持續時間,分別有永遠、1小時、2小時和4小時可以調整。
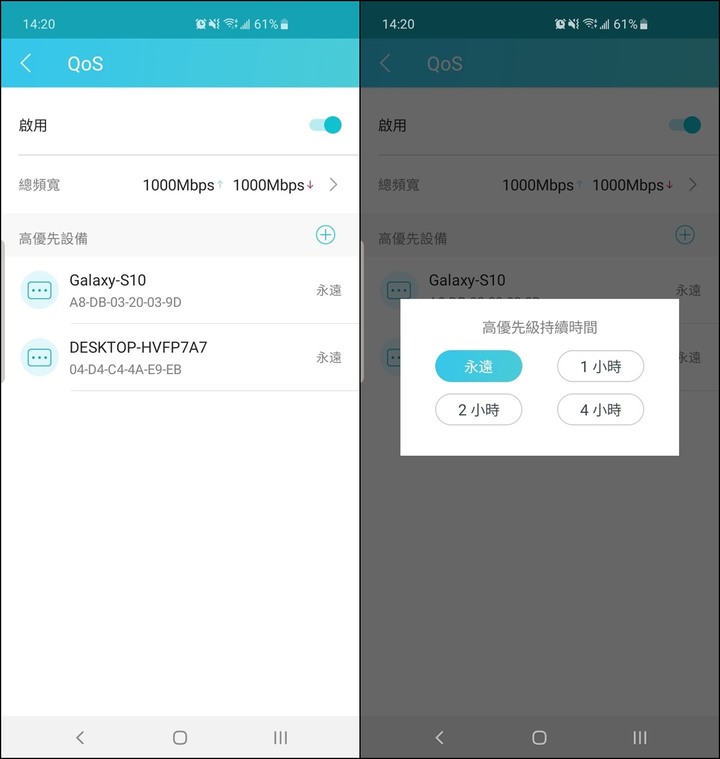
▲QoS優先權高低
④HomeShield Pro
HomeShield提供付費訂閱可升級成HomeShield Pro,並提供了網路保護,即時IOT防護,和更強大的家長監護功能,有月費制和年費制,年費制價格比較便宜,並有30天免費試用,使用後覺得若是不需要這麼多功能可以隨時取消訂閱。
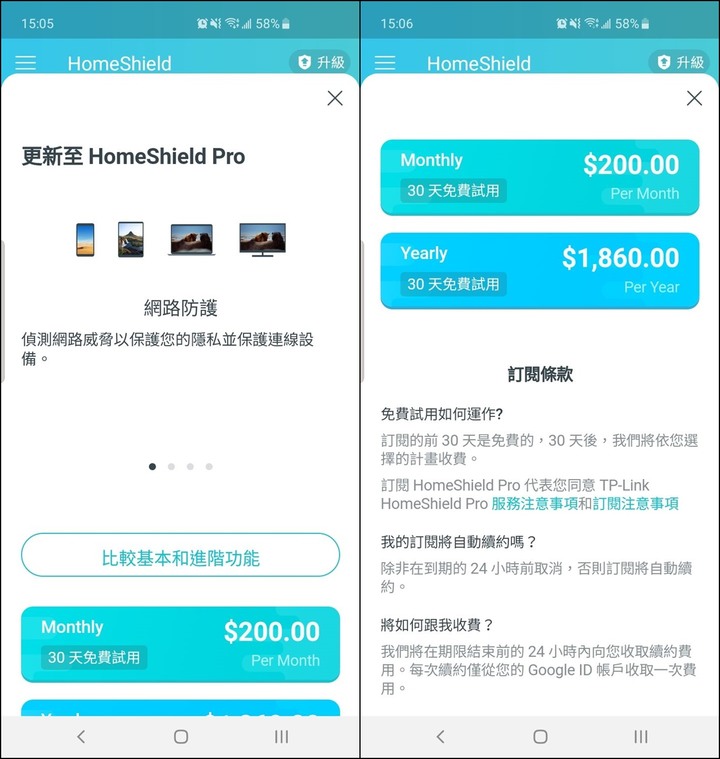
▲HomeShield Pro訂閱須付費
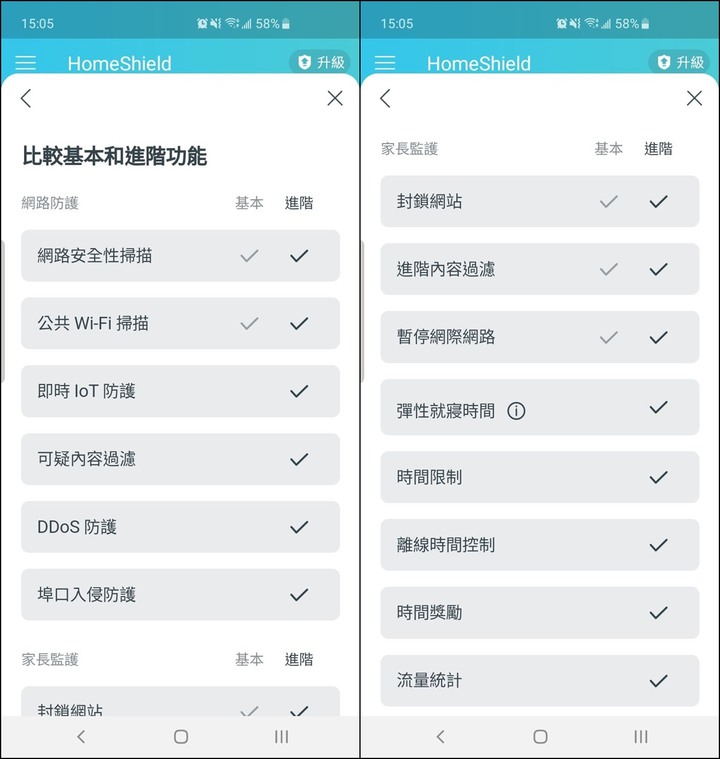
▲HomeShield Pro提供更多監護功能和網路防護
Archer AX53工具設定,包括設備安裝,網路狀態和無線網路設定,訪客網路和Wi-Fi共享,設備運作模式和系統排程等參數通通都可以在此設定。Archer AX53有支援OneMesh功能,可以結合TP-Link訊號延伸器完成Mesh系統,享受室內無縫漫遊。網路診斷能觀察行動裝置和路由器的連線,或是路由器與網路的連線是否正常運作,這邊如果有內建測速軟體就更棒了。韌體更新可以選擇自動或手動,如果更新後有狀況也可以在下方選擇恢復原廠預設值。

▲OneMesh與網路診斷
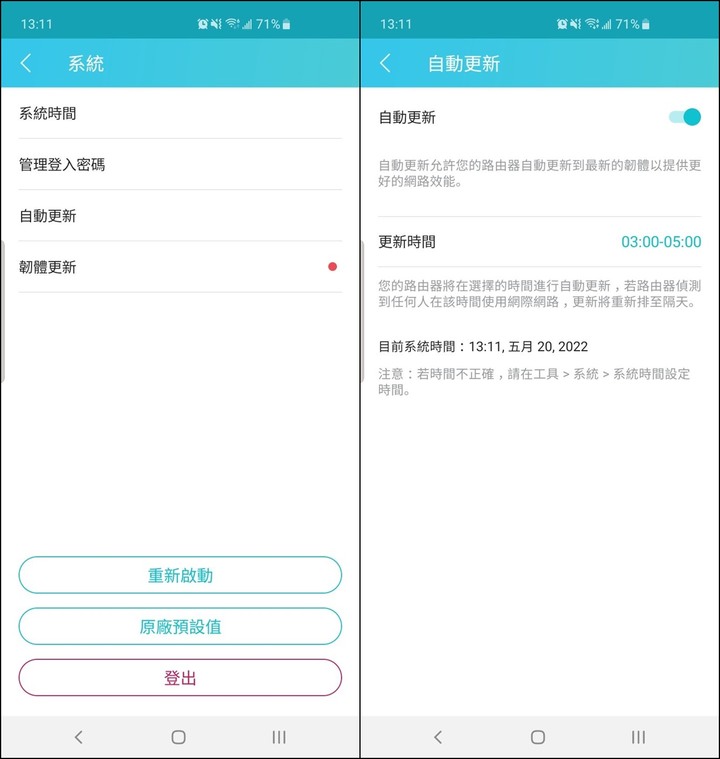
▲系統更新頁面
透過網址輸入192.168.0.1會進入管理中心,基本功能與TP-Link Techer APP差不多,所以個人建議使用行動裝置操作即可。
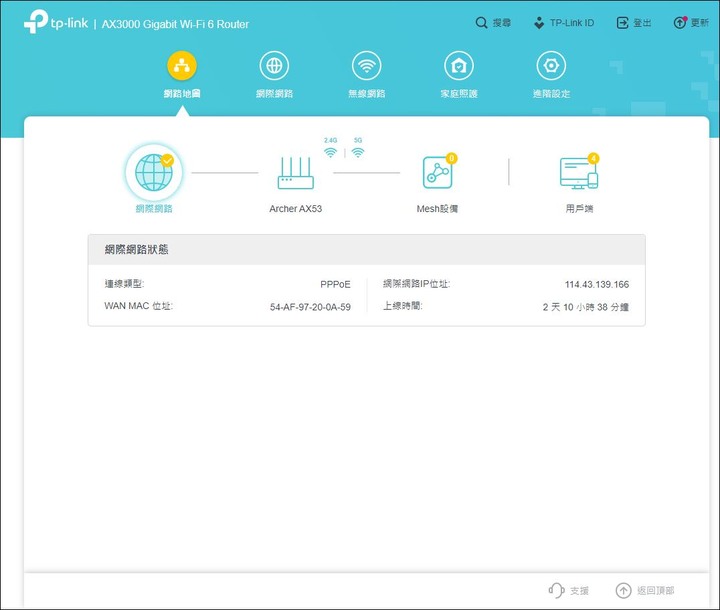
▲管理中心介面
網路涵蓋範圍與速度測試
這次在家中約20坪的空間進行測試,Archer AX53擺放位置在客廳靠近數據機處,下面會以平面圖的方式將路由器放置處和家中格局標示出來,分成ABCDEF六個區域,並分別針對各區域進行測速。
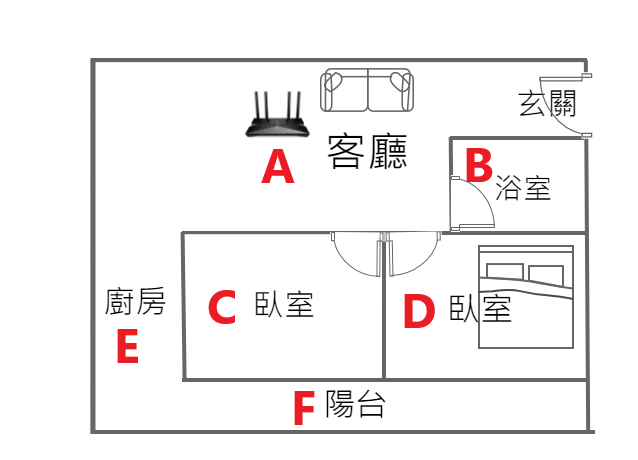
▲室內簡易平面及設備放置圖
家中申請的網速為中華電信光纖100M,測速裝置為Samsung S10,有支援Wi-Fi 6,測試內容以5G訊號為主,Archer AX53網路涵蓋範圍表現不錯,即便是最遠區域的E房間和陽台區域,都能維持在-60dBM的狀態,而且Speedtest測速都有達到滿速。
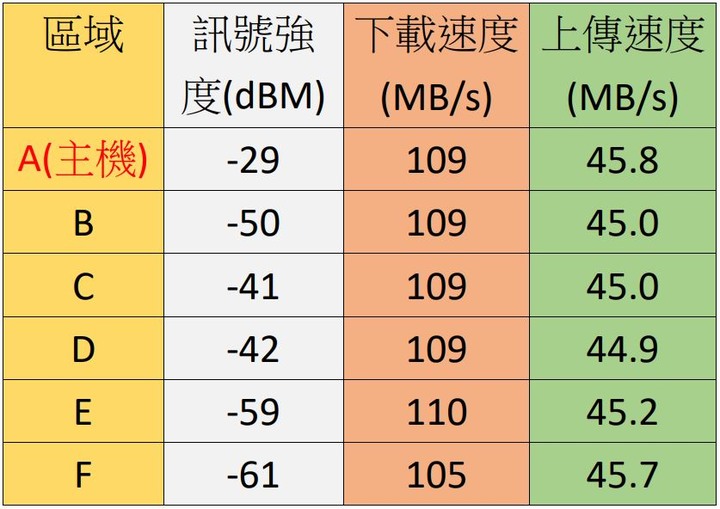
▲各區域訊號強度與網速一覽
Speedtest測速可以看到B區域和C區域雖然速度一樣,但是-50dBM的B區域(左),明顯在曲線上會有些微落差,-42dBM的C區域(右)則是穩穩地一直線,而這種有落差的部分包括E和F區域都有,所以超過-50dBM時網速基本上都會先稍微掉速之前再慢慢調回來,一般正常使用下不會受到影響,因為這個變速過程也不過短短幾秒鐘而已。
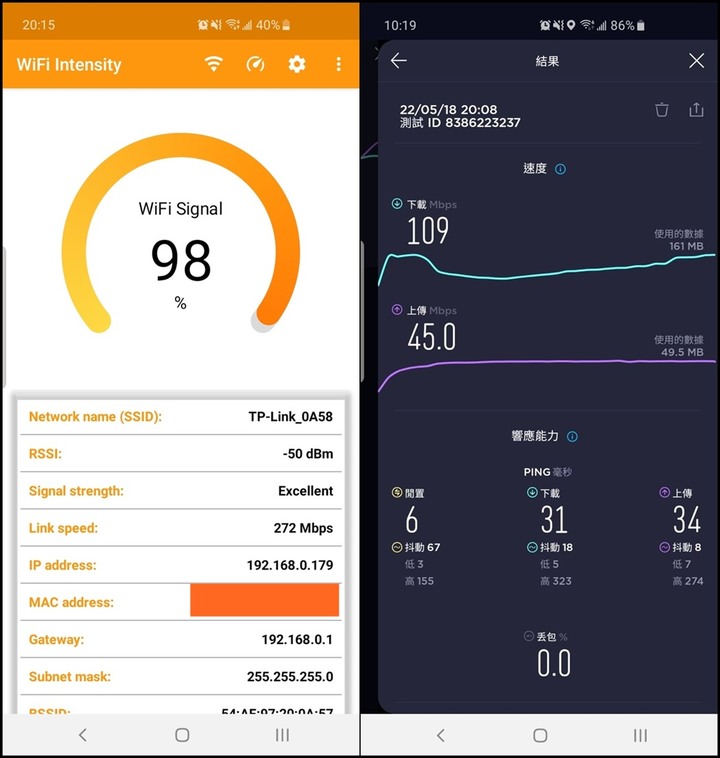
▲B區域測速
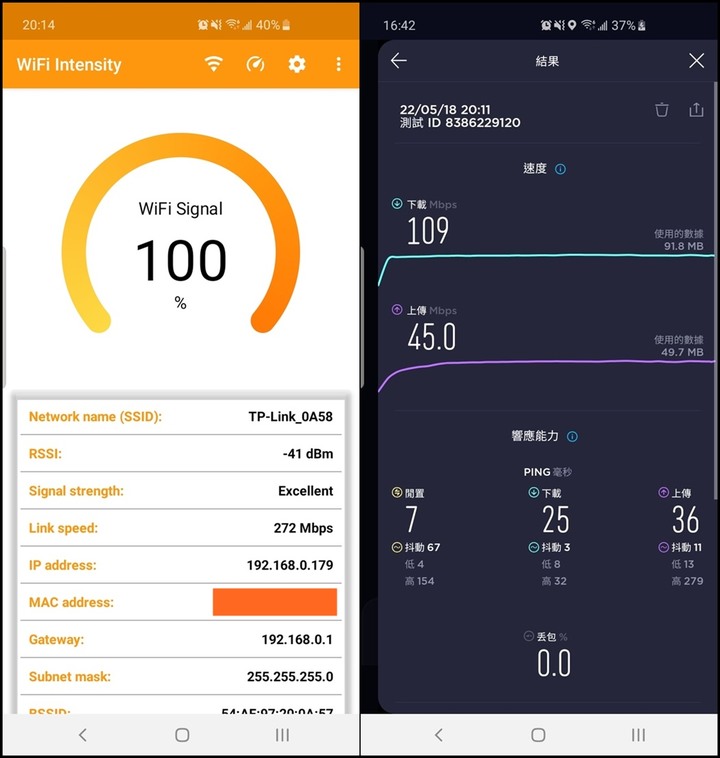
▲C區域測速
2.4G和5G訊號表現都很不錯,因為AI會自動選擇最佳連線的頻道,2.4G為頻道9,訊號強度是-27dBM,5G為頻道161,訊號強度是-41dBM。
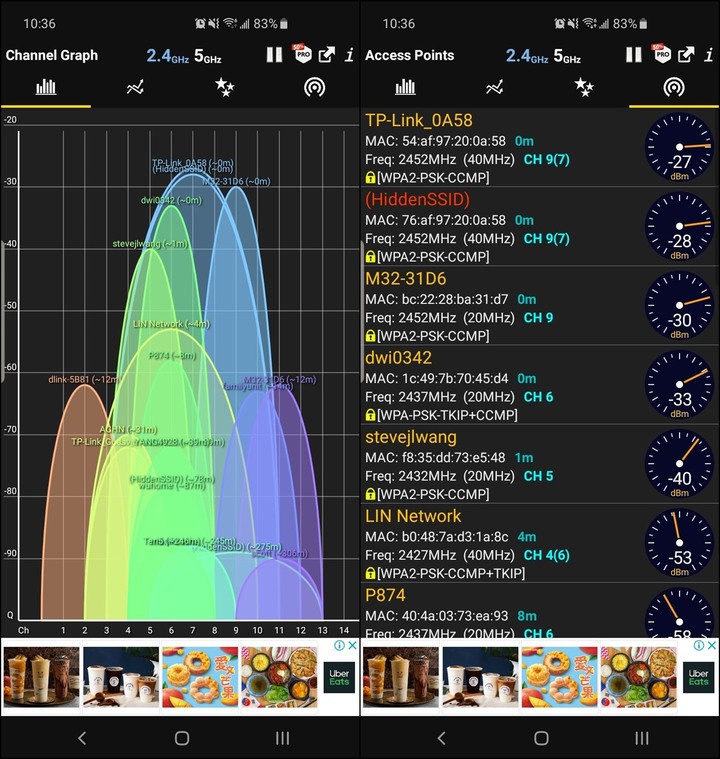
▲2.4G訊號強度
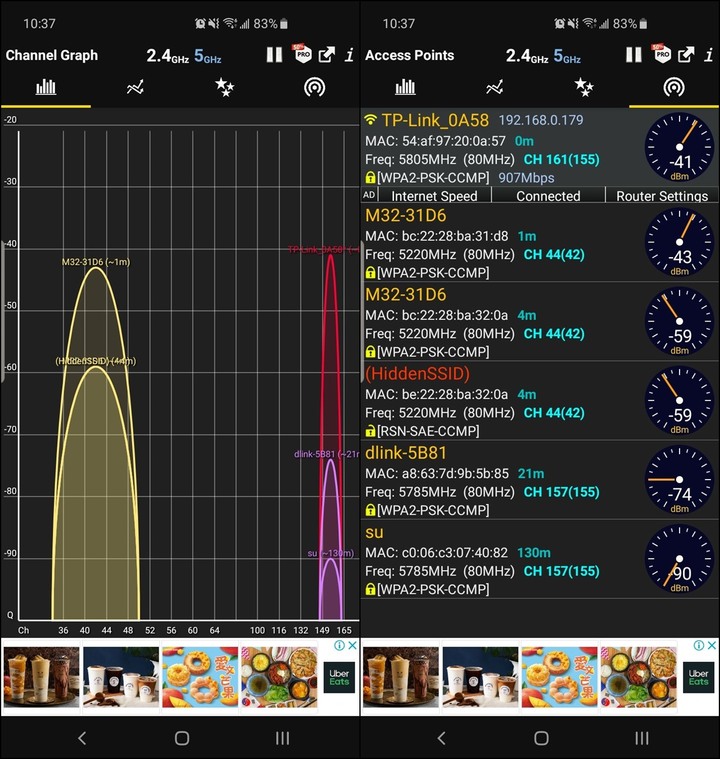
▲5G訊號強度
>>個人想法>>
個人的第一台TP-Link路由器是WR841N,距離這台Archer AX53試用應該也有十年左右,Archer AX53無論在訊號強度或是安裝設備的簡易度上都是不可同日而語的。現在透過TP-Link Techer APP進行安裝真的非常方便,不僅圖示和步驟清楚,很多設定也變得簡單很多,只要把該輸入的密碼完成即可。而且APP介面很容易操作,主要功能都在首頁上,除非要使用訪客網路或是HomeShield家庭防護才需要進去頁面特別調整。
HomeShield家庭防護功能有基本款和Pro款(需額外付費),就功能上自然是Pro款完勝,特別是即時保護這種功能,對現今家中很多連網設備或是筆電桌電都有很大的幫助,畢竟防毒軟體頂多只是針對設備進行保護,但是透過路由器那端直接阻隔有害攻擊,讓網路的使用更加安全有保障。若是家庭成員和行動設備很多,Pro版也提供更細部的排程,包括平日和每周還有自訂天數等,更自由化的設計讓網路使用時間保持最佳彈性。以一個月200或是一年1860的價位來說也真的不貴,個人是滿推薦的。
Archer AX53的訊號強度夠而且很穩定,以個人家裡20坪的空間來說,即便是穿越多面牆壁的後陽台區域依舊能達到網路滿速狀態,如果是家庭環境更大的使用者,因為Archer AX53有支援OneMesh功能,只要透過支援OneMesh的延伸器就能輕鬆擴大網路範圍,打造出高速且無縫的漫遊體驗,相當方便。
做為網通產品的大廠,TP-Link自然也不例外地推出多款支援Wi-Fi 6的路由器,只要型號上有AX的系列全部都有支援Wi-Fi 6,可依照型號數字高低推算產品等級,數字越高則產品等級越高。以雙頻路由器型號為例,從基本AX1800的AX20到高階AX5400的AX73總共八款,今天要開箱的AX53屬於中階等級,網速為AX3000,對於一般家庭使用是效能與性價比兼具的極佳選擇。

▲今天要開箱的是TP-Link Archer AX53 雙頻Wi-Fi 6 路由器
Archer AX53產品特色
♦次世代 Gigabit Wi-Fi 6 速度—2402 Mbps(5 GHz) 和 574Mbps(2.4 GHz)頻段確保順暢的串流和快速的下載。
♦連接更多設備—OFDMA和MU-MIMO技術增加了4倍容量,確保能夠同時傳輸到更多設備
♦極低延遲—啟用更具響應性的遊戲和視訊。
♦延伸的 Wi-Fi 覆蓋範圍—4根高增益外接天線和波束成型技術結合強壯而可靠的家庭Wi-Fi
♦TP-Link HomeShield—加強安全性,防禦最新的網路威脅。
♦延長電池壽命—目標喚醒時間協助您的設備進行更多溝通並降低電力消耗
♦相容於 Alexa—透過Amazon Alexa語音指令控制您的路由器,讓您的生活更加智慧且輕鬆
Archer AX53產品規格
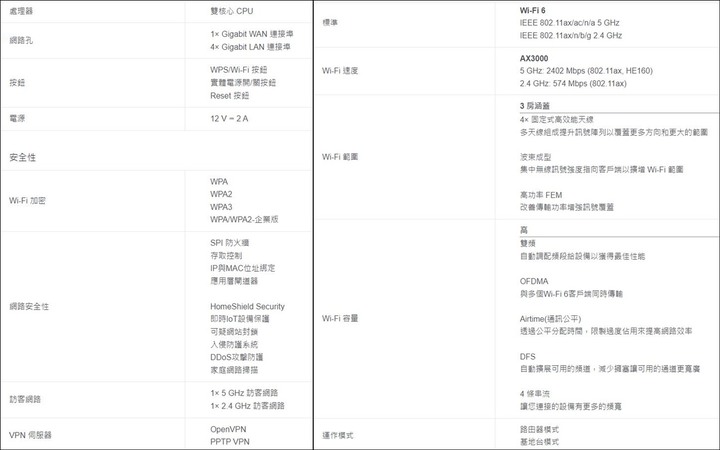
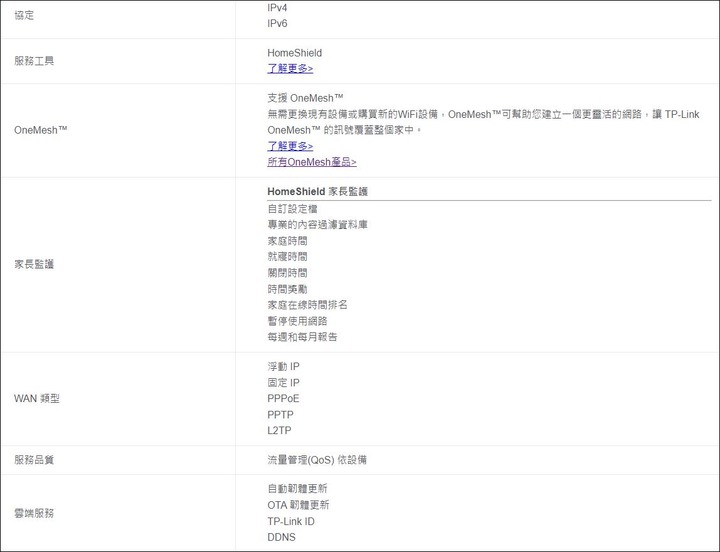
Archer AX53產品開箱介紹
產品外包裝以藍綠色系為主,正面和背面均標示該產品的特色,AX53支援Wi-Fi 6,網速高達AX3000,透過4根高增益外接天線加強網路涵蓋範圍並保持連線的穩定性。除了連線效能外,在網路防護上也增加了HomeShield家庭防護功能,不僅能即時保護網路安全,並能透過排程有效分配家中成員使用網路的時間。

▲外盒正面
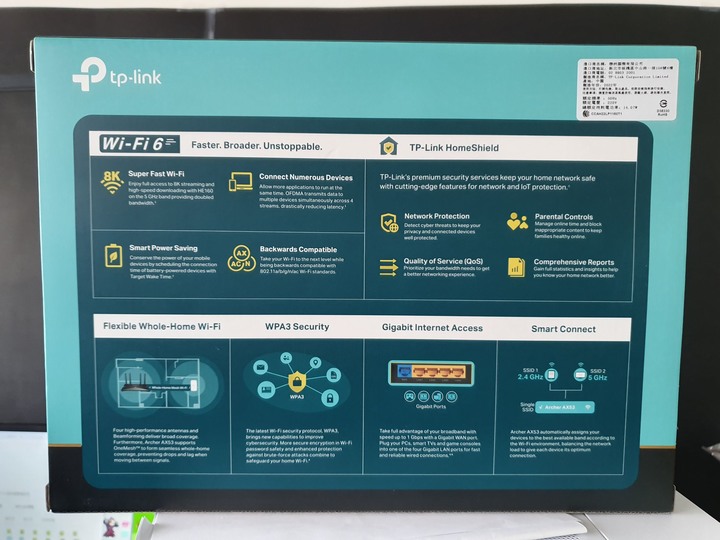
▲外盒背面

▲內裝為環保紙盒
產品內容物有快速安裝和導覽手冊,Archer AX53本體,變壓器和一條網路線,網路線為白色,長度約1公尺,變壓器支援12V 1.5A電力輸出。

▲內容物一覽
Archer AX53本體為黑色,搭載4根高增益外接天線,L形天線可自由調整接收位置。上方有鏡面鋼琴烤漆,呈現一個X的形狀,增加外型上的質感,不過較容易黏附指紋。上方和底部均有大面積的散熱孔,可提供長時間使用而不易蓄熱,底部附有壁掛專用孔,方便使用者架在牆面上節省桌面空間。

▲Archer AX53上方,鏡面烤漆和天線均有包膜保護

▲鏡面與霧面交錯,增添外型上的質感

▲Archer AX53底部,散熱孔與上方一樣呈現X形狀

▲壁掛孔,如果有附上專屬配件會更好

▲L型天線可隨意彎折,方便調整到最適合收訊的狀態
前方為指示燈,由左至右分別是電源、無線2.4G、無線5G、網際網路、有線網路和WPS,順便附上指示燈亮燈狀態,方便排除連線上遇到的困難。後方有連接埠,提供1組Gigabit WAN連接埠及2組Gigabit LAN連接埠,右邊是電源鍵和電源接孔,左邊則是WPS和Reset鍵。

▲前方指示燈區域
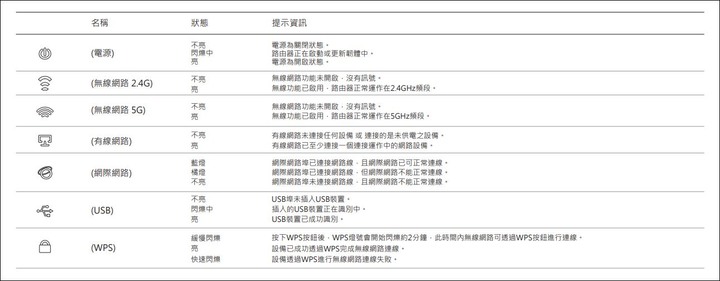
▲指示燈亮燈狀態

▲後方連接埠與各式按鍵
最後有個小提醒,因為天線封膜很緊密,要撕開的時候最好能兩邊預留的孔洞一起撕開,如果只有弄一邊很容易把膠膜擠成一堆更難卸除。

▲撕開膠膜的小技巧
Archer AX53安裝步驟
現在的路由器安裝比起以前要簡單很多,尤其是有支援行動設備的APP以後,只要透過手機就能完成設備安裝,Archer AX53自然也不例外。首先要將設備接上電源,並與數據機連接。

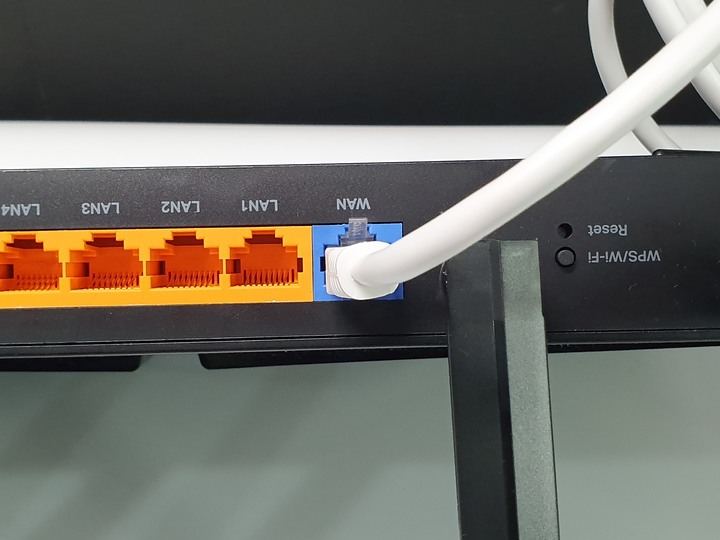
▲WAN端與數據機連接
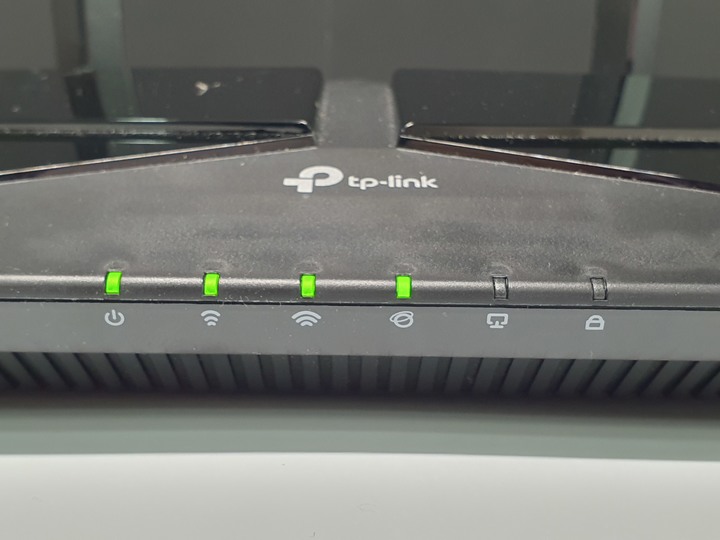
▲亮四顆燈表示設備能正常使用
安裝提供兩種方式,APP安裝或是輸入192.168.0.1進去管理中心手動安裝,這邊介紹APP安裝,快速又簡單。
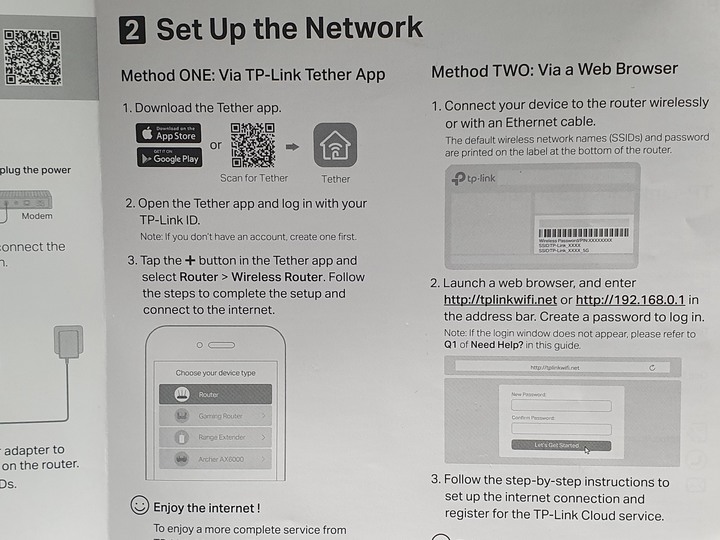
▲兩種安裝方式,速度都很快
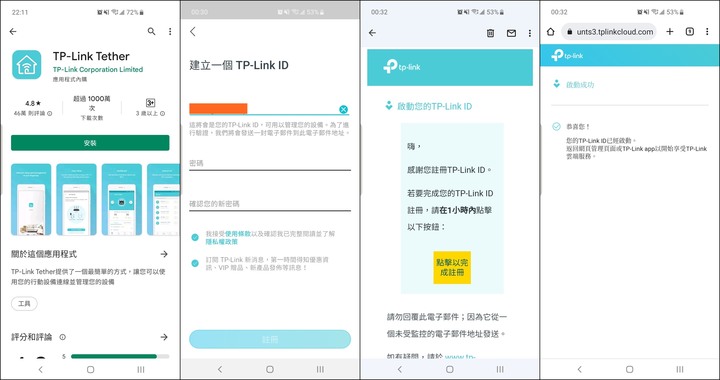
▲安裝步驟1:下載TP-Link專屬APP,TP-Link Techer,需登入TP-Link帳戶進行連動,沒有帳戶的記得註冊後啟動即可
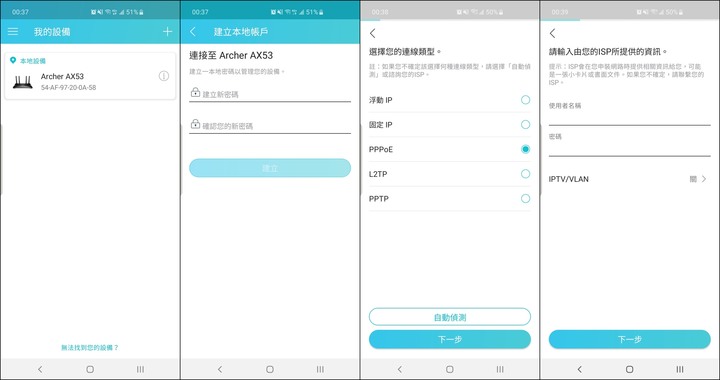
▲安裝步驟2:在APP頁面會顯示設備名稱,點擊進去後會要你輸入設備管理中心的密碼,再來是選擇連線類型,預設是浮動IP,不過通常有申請有線網路的請選擇PPPOE,並輸入數據機的帳密
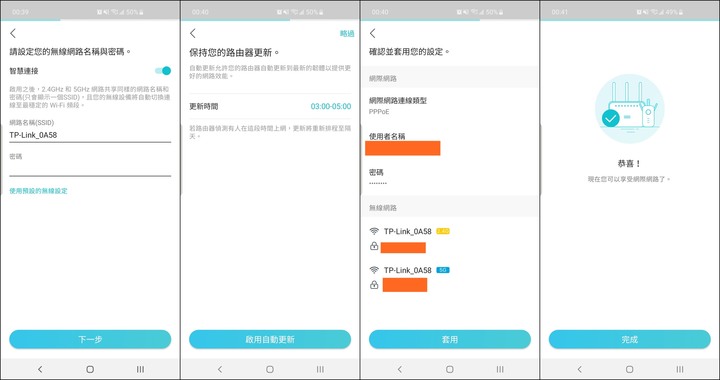
▲安裝步驟3:設備無線網路名稱和密碼,智慧連接預設為開啟,讓無線設備能自動切換到Wi-Fi的最佳頻段,帳密部分使用預設設定即可,路由器更新時間建議自動啟用,保持在最新狀態確保路由器的安全性,確認套用設定後就能連線使用
TP-Link Techer APP功能介紹與操作
TP-Link Techer APP介面簡潔明亮,在首頁中可以看到目前連接的TP-Link設備,點擊Archer AX53以後則會進入設備介面,介面分為上、中和下,APP上方為網路連線和用戶端狀態,APP中間則是無線網路和訪客網路設定,APP下方有重要的HomeShield功能和工具設定。
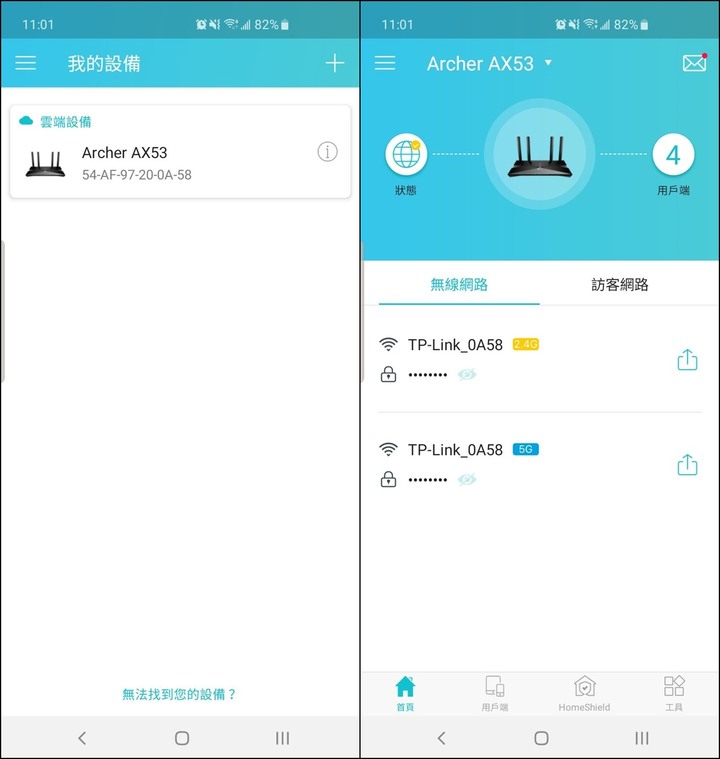
▲TP-Link Techer APP介面
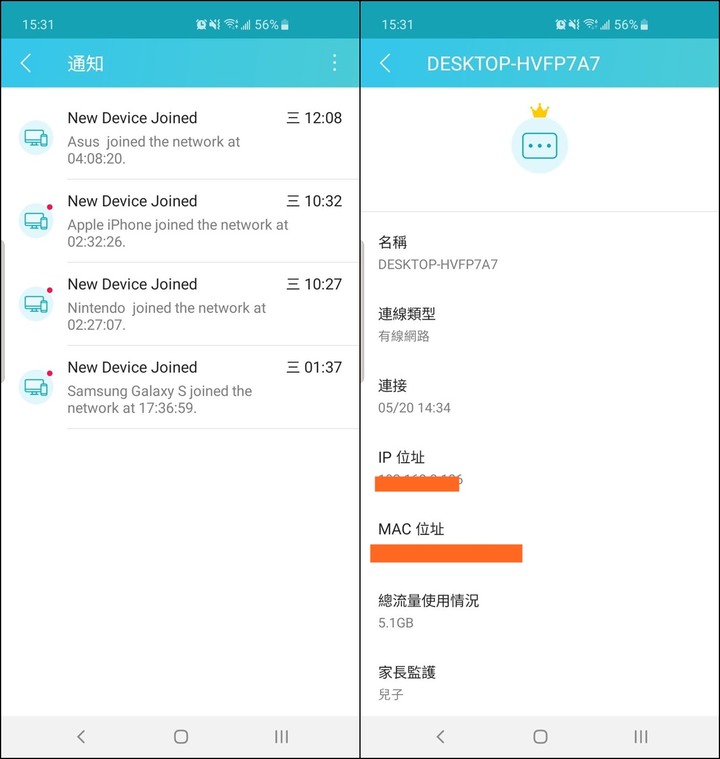
▲右上角信件會通知設備狀態,連線異常或是有新設備加入會立即發出通知,包括設備內容、加入時間都會顯示出來,可針對不明設備立即進行封鎖
APP上方的每個圖示都能點進去看其狀態,包括連線型態、主機狀態和用戶端狀態,用戶端狀態的頁面會出現所有連線的裝置,有些會顯示unknow,所以要自己調整名稱,可以觀察用戶端的使用狀態和流量,也能快速進行封鎖保護網路的安全性。
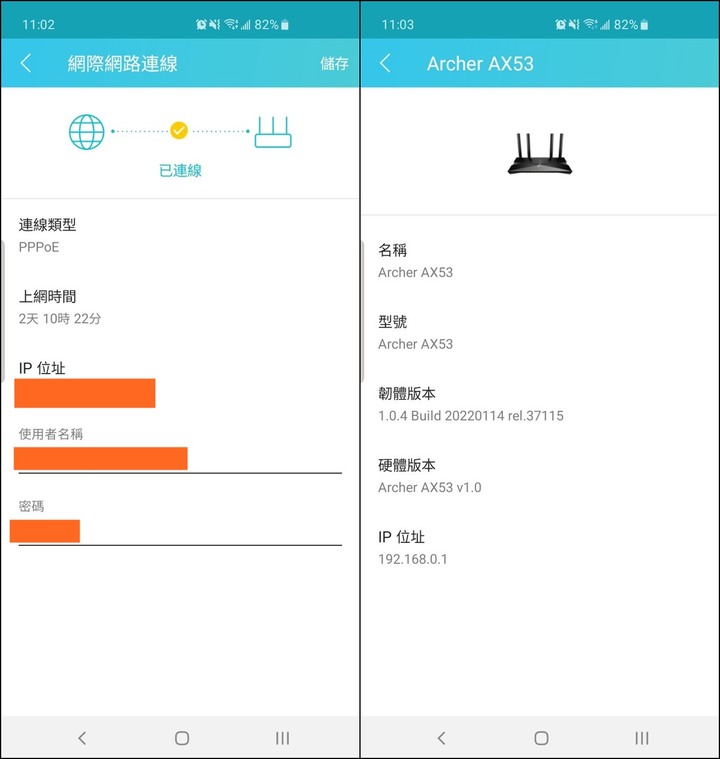
▲網路連線與主機狀態
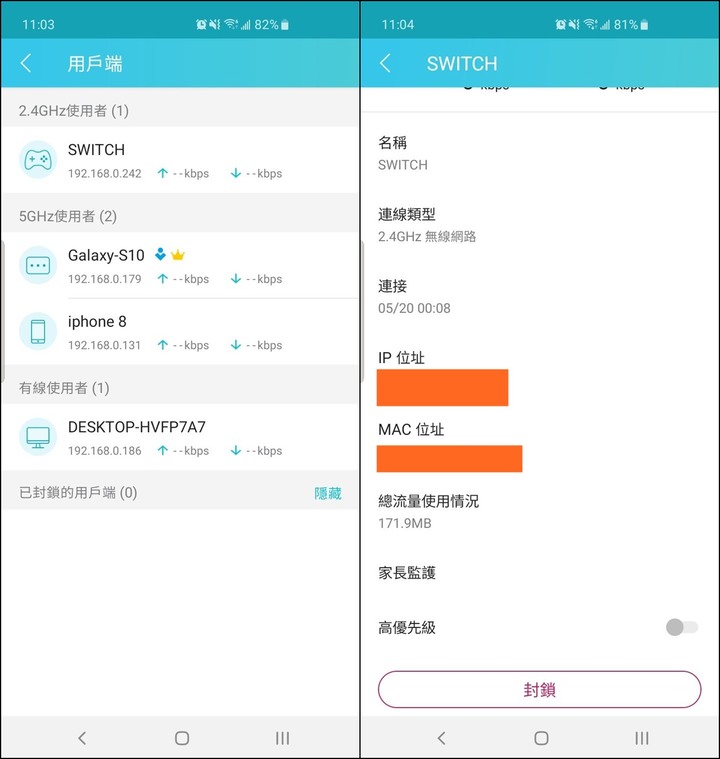
▲用戶端頁面,可以看到用戶端即時流量和連線類型
APP中間為無線網路和訪客網路設定,無線網路設定預設開啟智慧連接,會自動切換到最穩定頻道,5G和2.4G頻道密碼可以分別設定,也可套用預設的加密密碼,訪客網路兩個頻道只能共用同一組密碼而且要自己設定。密碼都能透過連結共享給需要連線的朋友,這樣就不怕密碼設定太複雜輸入困難。
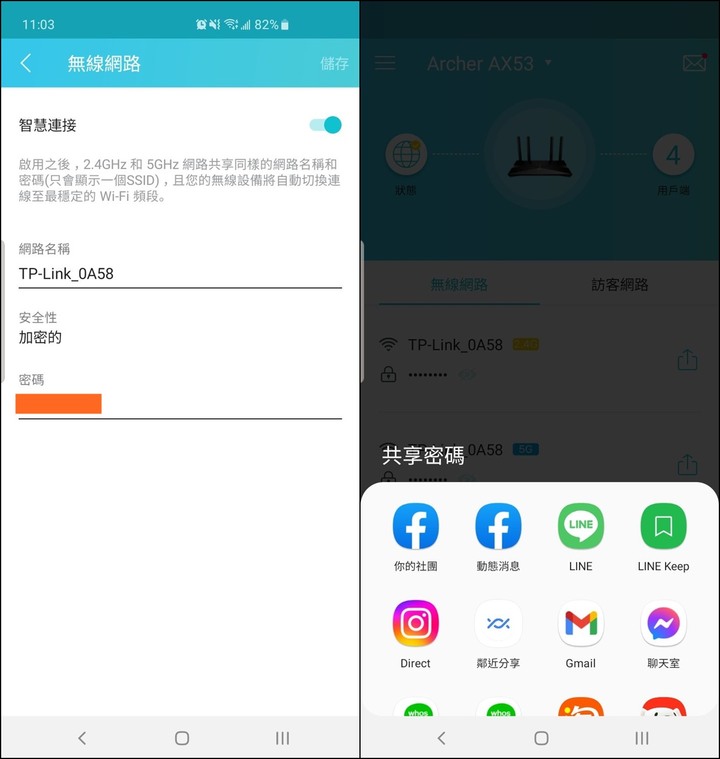
▲無線網路設定
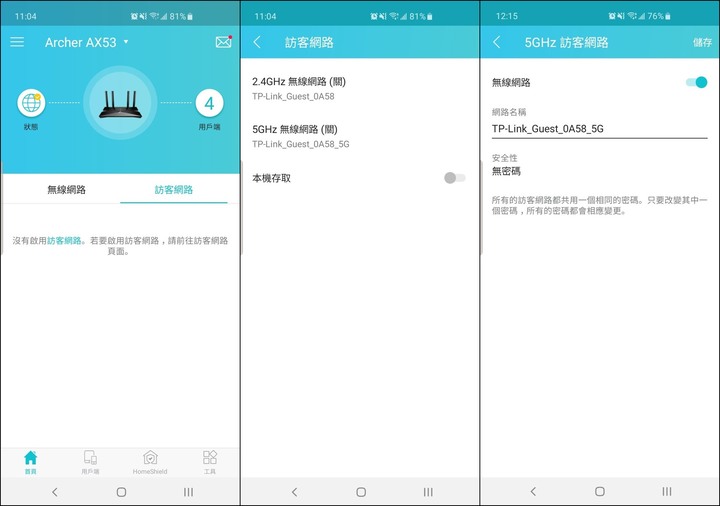
▲訪客網路設定
APP下方有很重要的HomeShield家庭防護功能,近年來家庭中擁有多款行動設備和智慧裝置已經是常態,但是也容易觸發安全上的疑慮,因此HomeShield提供了即時防護和家長監護功能,保護網路不受攻擊,並且能有效監控家庭成員在網路上的使用習慣。在傳輸穩定上則是提供網路掃描和QoS優先權設定,優化網路並且讓主要設定享有更高的網路使用權,避免進行重要事務時被打擾。
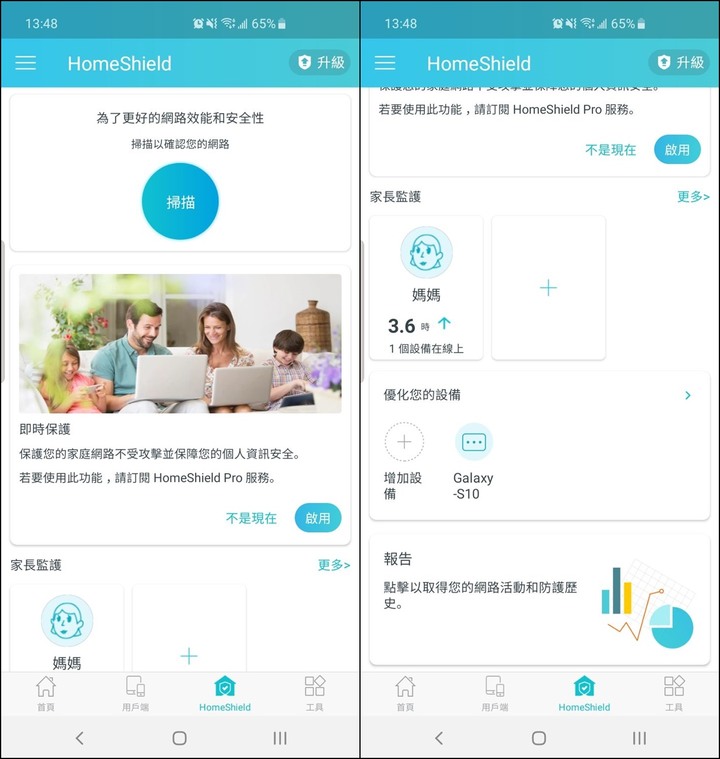
▲HomeShield家庭防護介面
①網路安全掃描
網路掃描可以得到網路安全性和網路效能兩項結果,可以看出目前安全性上比較弱的一環是在密碼和韌體更新上,網路效能則會分析頻道的擁擠程度,目前結果良好。
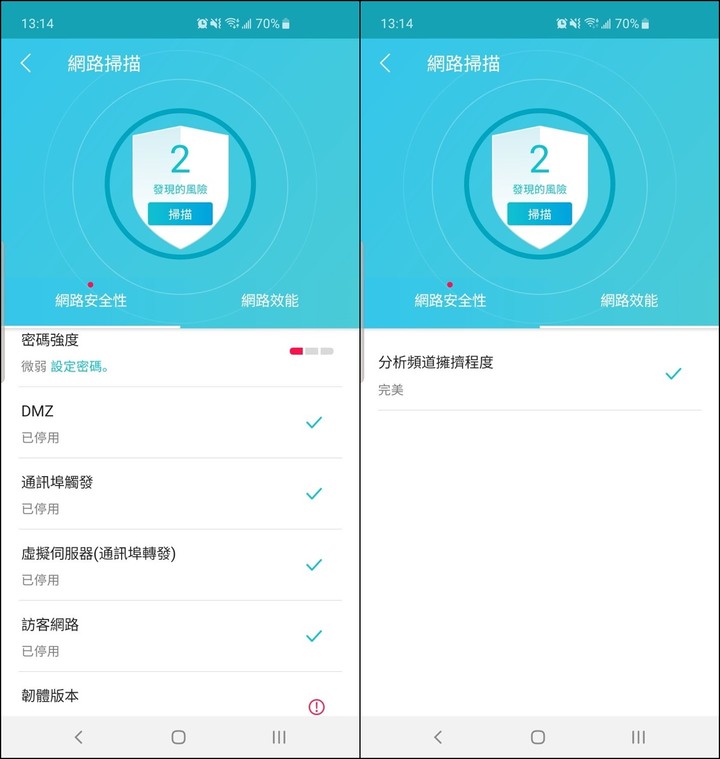
▲網路安全性與效能優化
②家長監護功能
先選擇家中成員,有6位可以選擇,包括父母、祖父母和兒女,成員名稱和頭像可自由更換,選擇成員使用的設備,所有成員使用的設備都會明確標注在上方,也可以隨時增減其他設備。
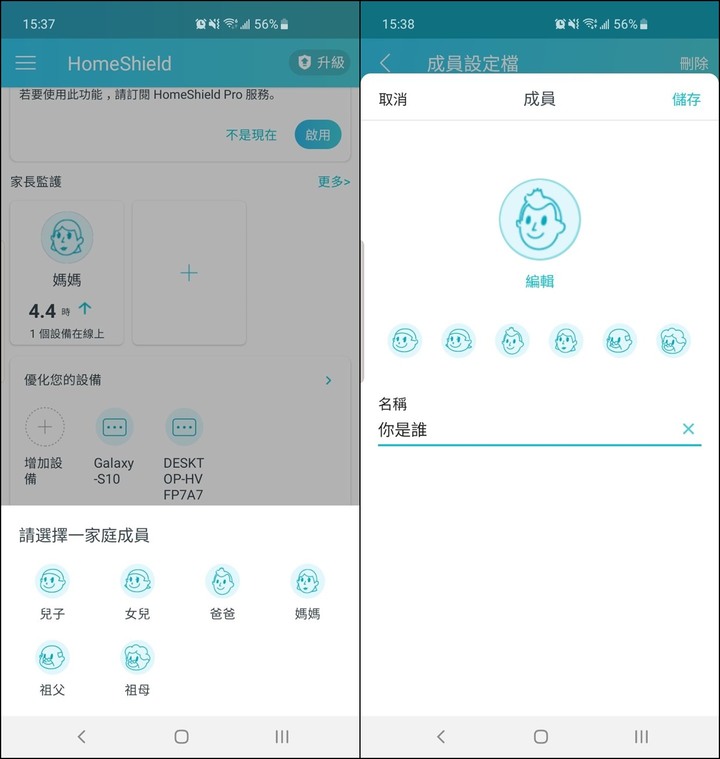
▲成員名稱與頭像設定
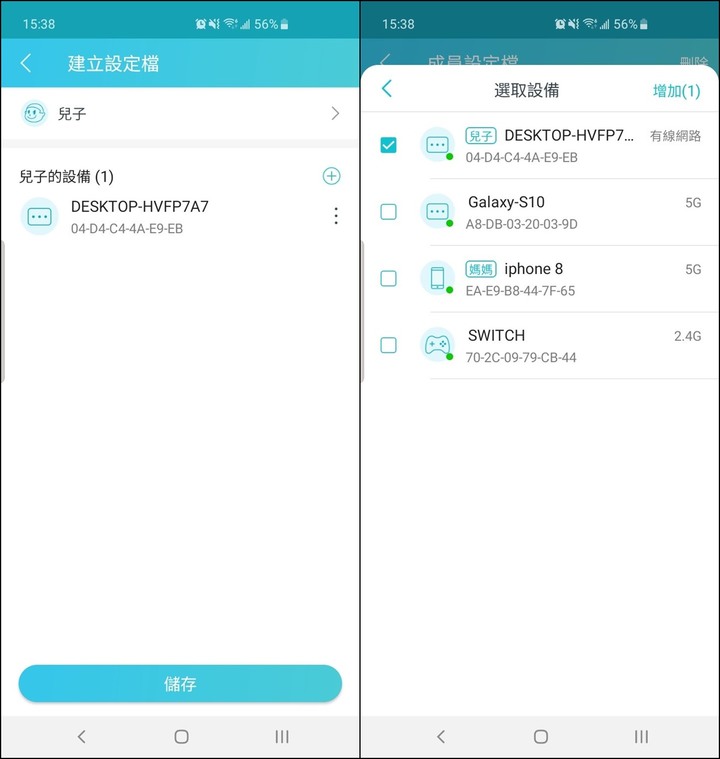
▲成員設備與清單
在成員設定檔會顯示設備上網時間和最常瀏覽網站以及被封鎖網站,所有動向全部一覽無遺,另外也可針對設備進行時間排程和內容過濾,有效控制上網時間。
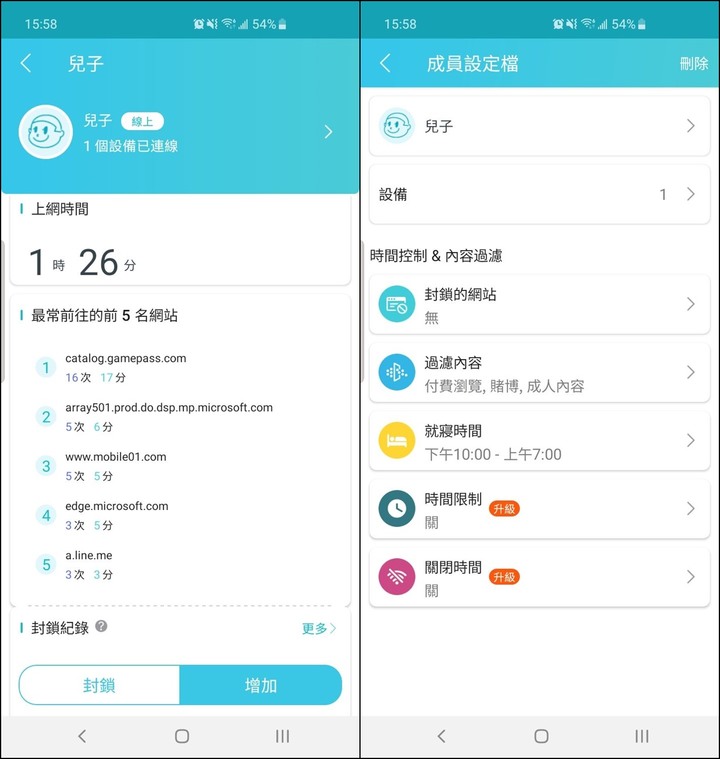
▲設定檔介面
有害網站過濾的方式,一個是輸入封鎖網站的網址,另一個則是APP預設關於成人內容、賭博和付費頻道等約9項內容進行排除。
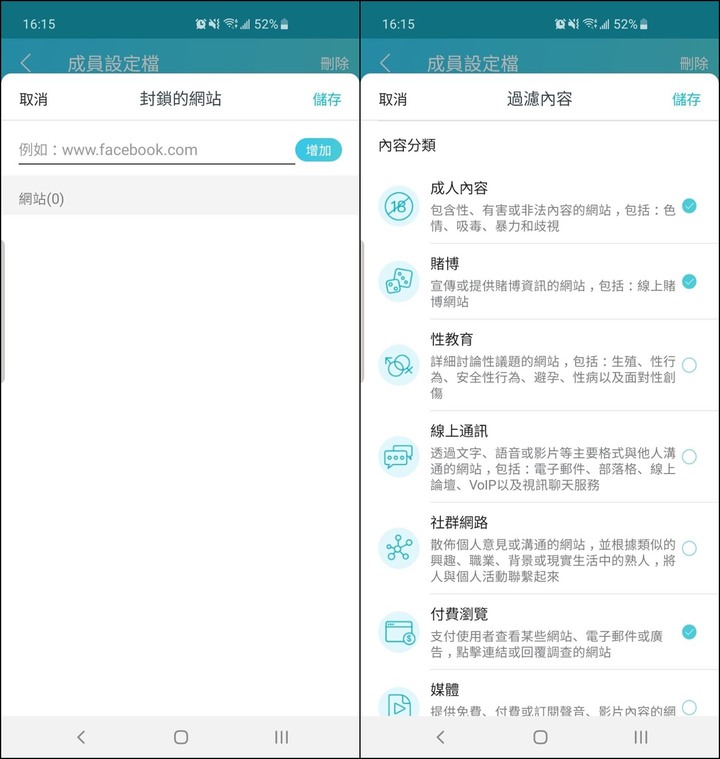
▲過濾有害網站
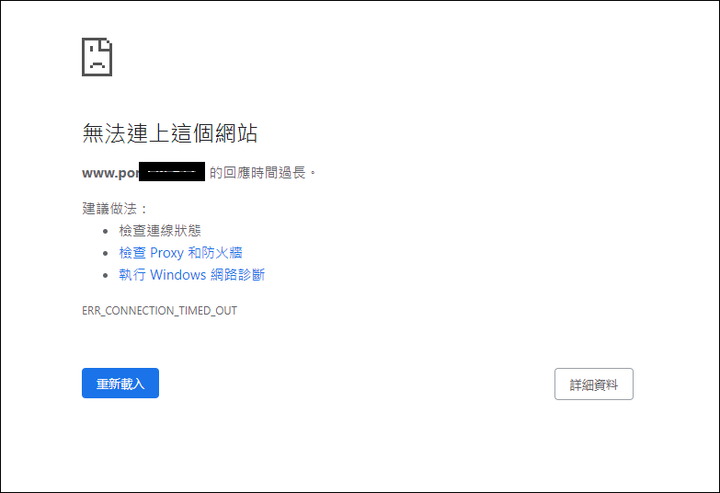
▲實際排除P開頭色情網站
時間排程提供三種方式來控制上網,一個是針對就寢時間去做設定,第二個是可以限制網路使用時間,第三個則是自訂無網路時間,時間可以細分到半小時一個刻度。在就寢時間排程中也有滿貼心的設定,祖父母年紀大所以預設時間比較早睡早起,父母則是晚睡早起,小孩則是早睡晚起,都反映了現實的狀況。
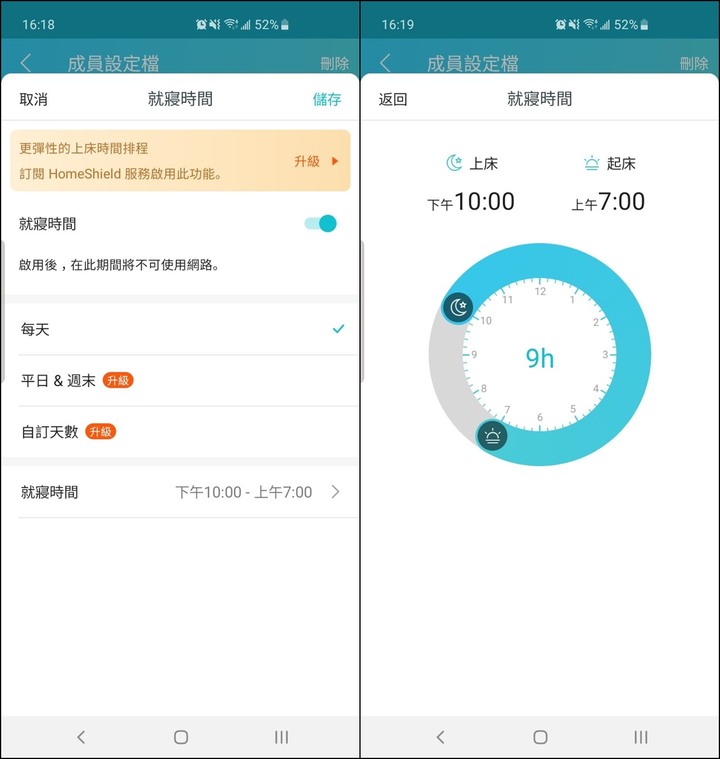
▲就寢時間設定,只能針對每日去調整,若是想要自訂時間需要訂閱HomeShield Pro才能使用
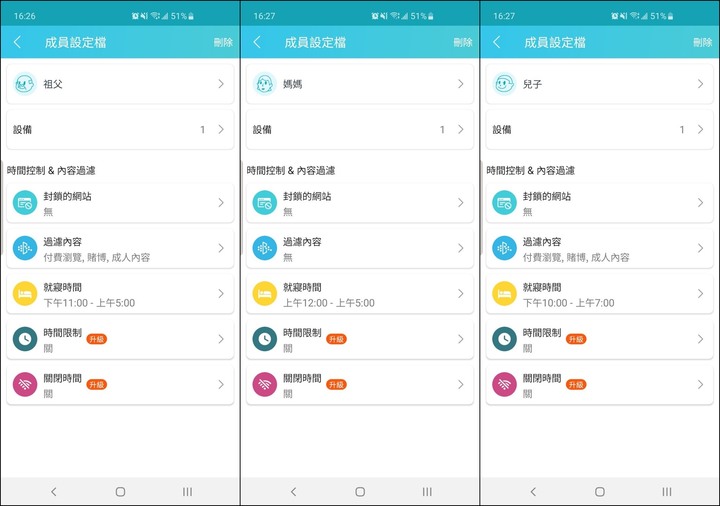
▲成員預設就寢時間各不相同
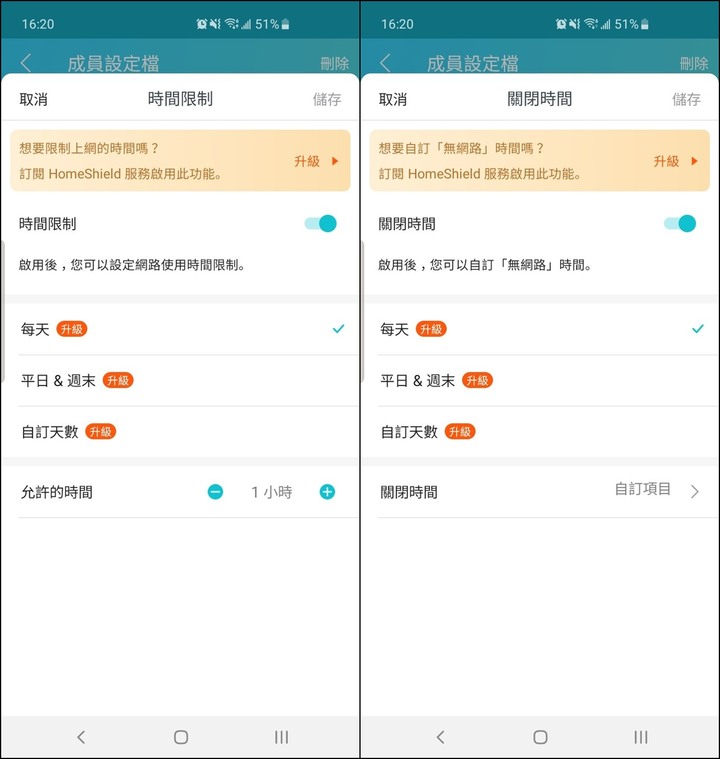
▲時間限制和關閉時間的設定需要擁有HomeShield Pro才能使用
③QoS優先權設定
先設定總頻寬,預設是1000Mbps,家中使用的是100M網路,基本上差不多所以不需要去更改,高優先設備會擁有更多使用網路的權限,也能自訂優先權持續時間,分別有永遠、1小時、2小時和4小時可以調整。
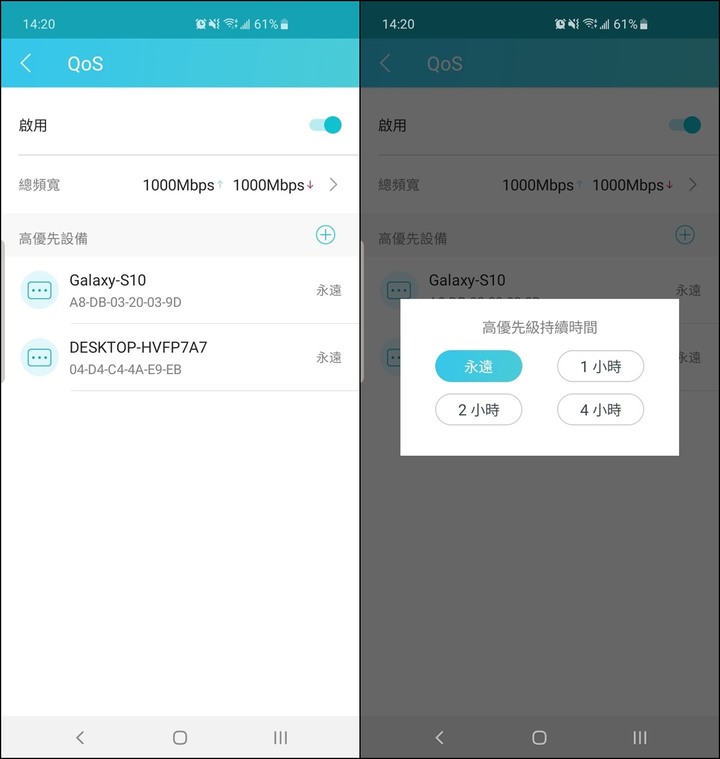
▲QoS優先權高低
④HomeShield Pro
HomeShield提供付費訂閱可升級成HomeShield Pro,並提供了網路保護,即時IOT防護,和更強大的家長監護功能,有月費制和年費制,年費制價格比較便宜,並有30天免費試用,使用後覺得若是不需要這麼多功能可以隨時取消訂閱。
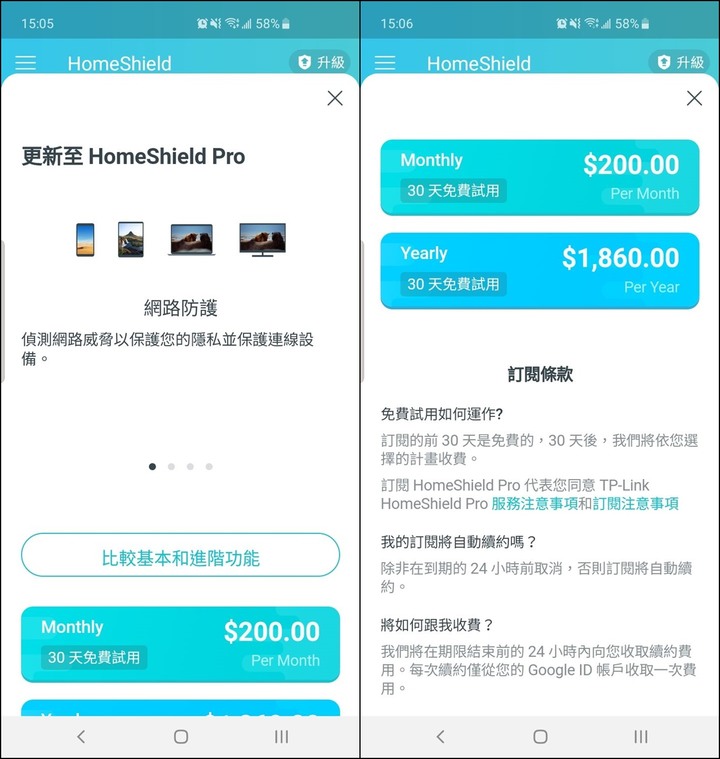
▲HomeShield Pro訂閱須付費
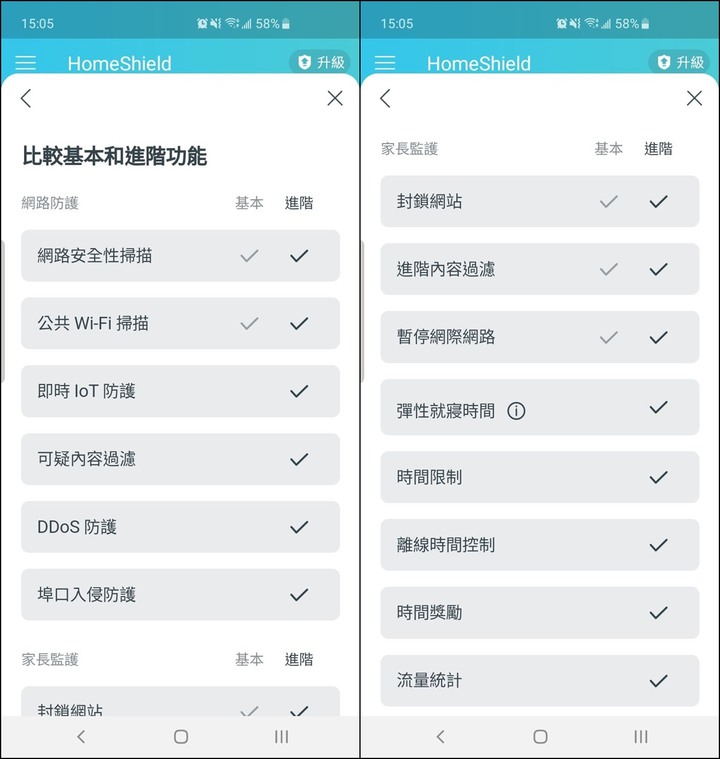
▲HomeShield Pro提供更多監護功能和網路防護
Archer AX53工具設定,包括設備安裝,網路狀態和無線網路設定,訪客網路和Wi-Fi共享,設備運作模式和系統排程等參數通通都可以在此設定。Archer AX53有支援OneMesh功能,可以結合TP-Link訊號延伸器完成Mesh系統,享受室內無縫漫遊。網路診斷能觀察行動裝置和路由器的連線,或是路由器與網路的連線是否正常運作,這邊如果有內建測速軟體就更棒了。韌體更新可以選擇自動或手動,如果更新後有狀況也可以在下方選擇恢復原廠預設值。

▲OneMesh與網路診斷
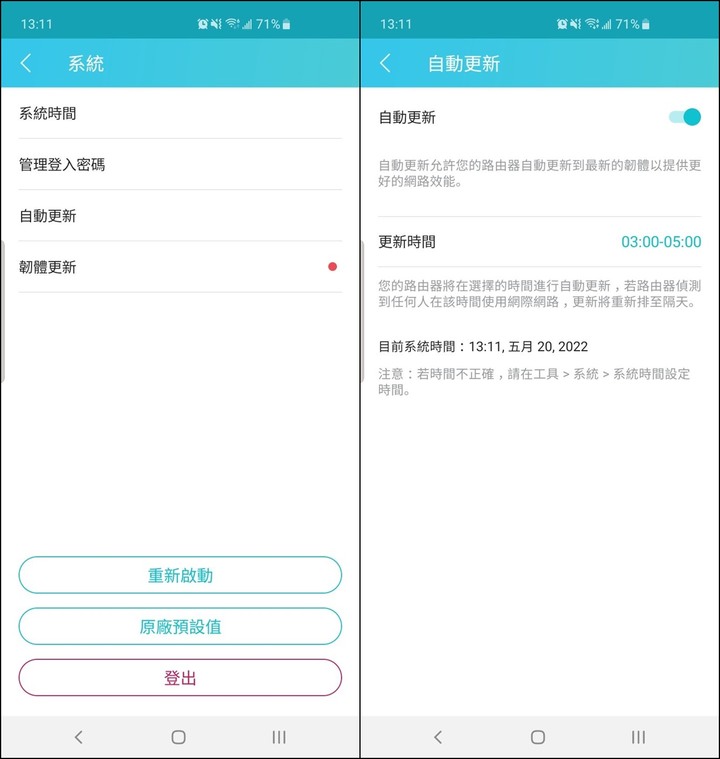
▲系統更新頁面
透過網址輸入192.168.0.1會進入管理中心,基本功能與TP-Link Techer APP差不多,所以個人建議使用行動裝置操作即可。
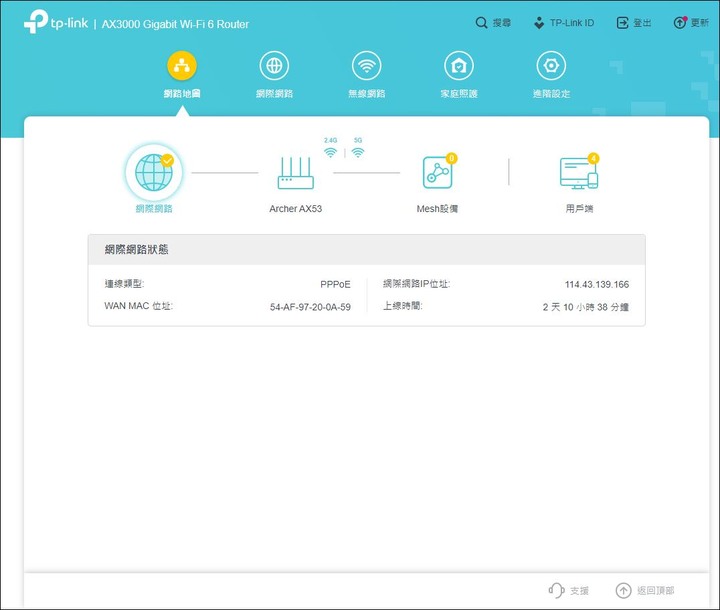
▲管理中心介面
網路涵蓋範圍與速度測試
這次在家中約20坪的空間進行測試,Archer AX53擺放位置在客廳靠近數據機處,下面會以平面圖的方式將路由器放置處和家中格局標示出來,分成ABCDEF六個區域,並分別針對各區域進行測速。
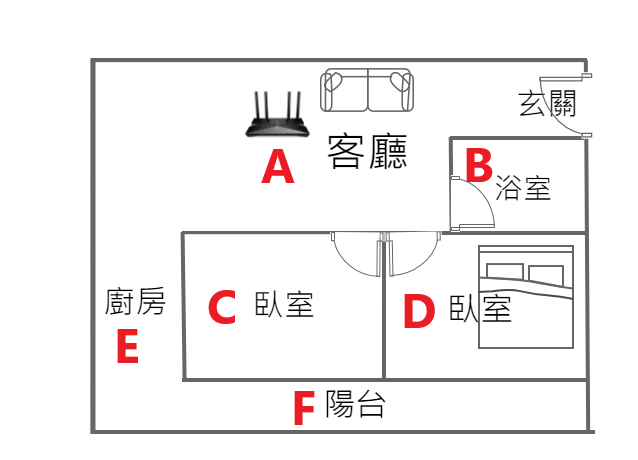
▲室內簡易平面及設備放置圖
家中申請的網速為中華電信光纖100M,測速裝置為Samsung S10,有支援Wi-Fi 6,測試內容以5G訊號為主,Archer AX53網路涵蓋範圍表現不錯,即便是最遠區域的E房間和陽台區域,都能維持在-60dBM的狀態,而且Speedtest測速都有達到滿速。
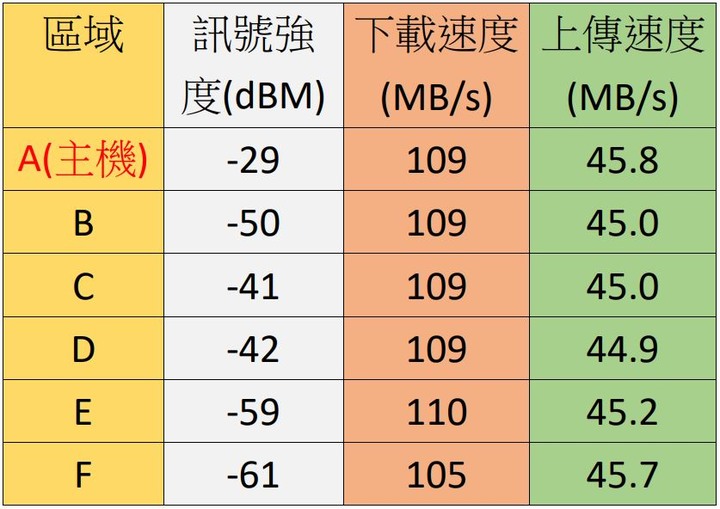
▲各區域訊號強度與網速一覽
Speedtest測速可以看到B區域和C區域雖然速度一樣,但是-50dBM的B區域(左),明顯在曲線上會有些微落差,-42dBM的C區域(右)則是穩穩地一直線,而這種有落差的部分包括E和F區域都有,所以超過-50dBM時網速基本上都會先稍微掉速之前再慢慢調回來,一般正常使用下不會受到影響,因為這個變速過程也不過短短幾秒鐘而已。
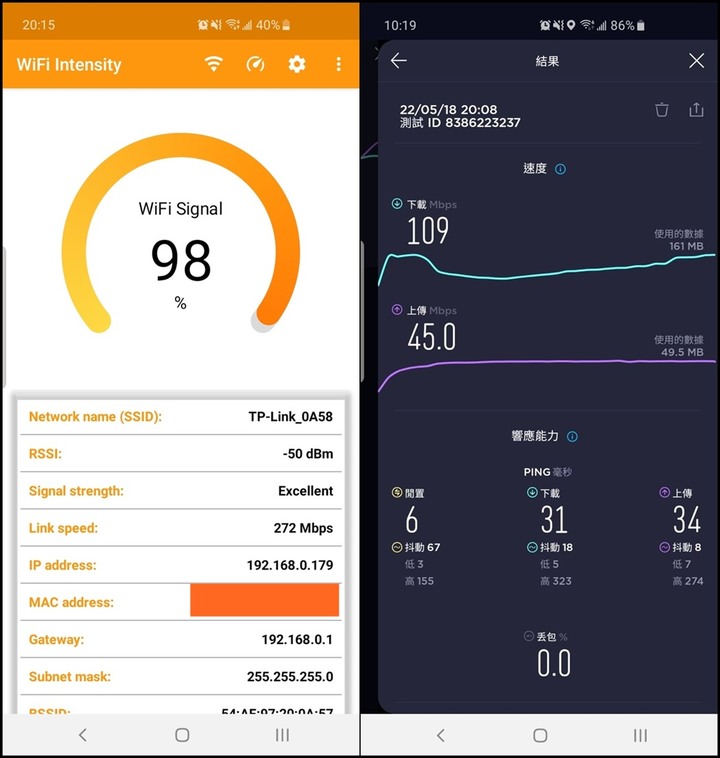
▲B區域測速
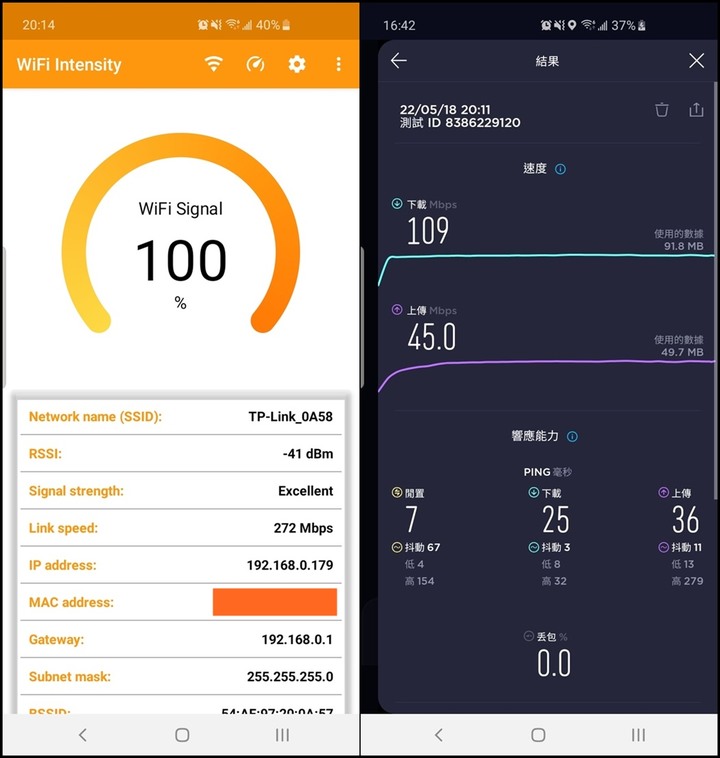
▲C區域測速
2.4G和5G訊號表現都很不錯,因為AI會自動選擇最佳連線的頻道,2.4G為頻道9,訊號強度是-27dBM,5G為頻道161,訊號強度是-41dBM。
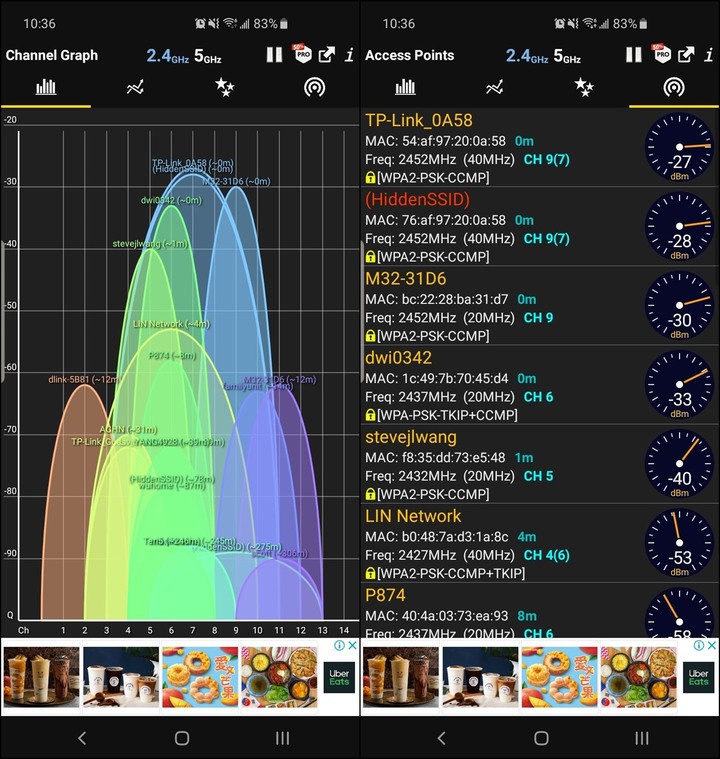
▲2.4G訊號強度
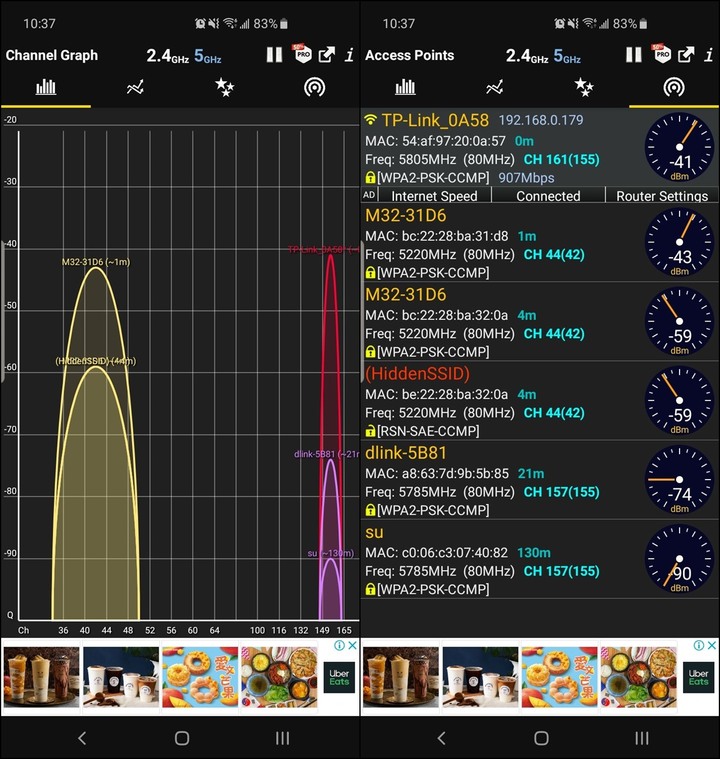
▲5G訊號強度
>>個人想法>>
個人的第一台TP-Link路由器是WR841N,距離這台Archer AX53試用應該也有十年左右,Archer AX53無論在訊號強度或是安裝設備的簡易度上都是不可同日而語的。現在透過TP-Link Techer APP進行安裝真的非常方便,不僅圖示和步驟清楚,很多設定也變得簡單很多,只要把該輸入的密碼完成即可。而且APP介面很容易操作,主要功能都在首頁上,除非要使用訪客網路或是HomeShield家庭防護才需要進去頁面特別調整。
HomeShield家庭防護功能有基本款和Pro款(需額外付費),就功能上自然是Pro款完勝,特別是即時保護這種功能,對現今家中很多連網設備或是筆電桌電都有很大的幫助,畢竟防毒軟體頂多只是針對設備進行保護,但是透過路由器那端直接阻隔有害攻擊,讓網路的使用更加安全有保障。若是家庭成員和行動設備很多,Pro版也提供更細部的排程,包括平日和每周還有自訂天數等,更自由化的設計讓網路使用時間保持最佳彈性。以一個月200或是一年1860的價位來說也真的不貴,個人是滿推薦的。
Archer AX53的訊號強度夠而且很穩定,以個人家裡20坪的空間來說,即便是穿越多面牆壁的後陽台區域依舊能達到網路滿速狀態,如果是家庭環境更大的使用者,因為Archer AX53有支援OneMesh功能,只要透過支援OneMesh的延伸器就能輕鬆擴大網路範圍,打造出高速且無縫的漫遊體驗,相當方便。


