群暉科技(Synology)是台灣知名的NAS大廠,提供了多樣性的NAS產品,再搭配更能多多,且隨時進行修正,並定期增加新功能的核心韌體DSM作業系統,讓許多人成為它們家NAS的愛用者。而這次要開箱的DS415Play,屬於家用產品線上高階的4Bay機種,使用了Intel Atom CE5335 1.6GHz雙核四執行緒CPU,強調1080P硬體即時轉檔串流效能,是群暉為此特性,新闢play產品線後的第二款產品。當然,只有NAS沒有專用儲存媒體也是不行的,所以硬碟大廠WD也看好這塊市場,開始推出專用的紅標硬碟。這次,要跟DS415Play合體的,就是剛上市不久,搭載NASware 3.0版技術,也是目前紅標硬碟最大容量的WD Red 6TB HDD。

YA!Synology DS415Play與WD Red 6TB HDD都到了,開箱使用啦!


Synology DS415Play目前支援單顆最大6TB的硬碟,所以目前NAS專用硬碟容量王者的WD Red 6TB HDD也準備了四顆,一次到位,就可以用很久!

NAS專用硬碟講求的是穩定性,因此以WD Red硬碟來說,是採用了自己獨家的NASware技術,改善NAS儲存效能,減少NAS系統中常見的硬碟問題,以降低非專用硬碟可能會有的相容性、整合性、升級能力、可靠性…等問題。而現在,WD的NASware技術,已經從我使用Red 2TB HDD時的NASware 2.0版,提升到NASware 3.0版,相信在版本升級後,上述增加穩定部分,也會有進一步的提升。 (圖片擷取自WD官網)

除了搭載升級的NASware 3.0版技術,在效能部分,Red 6TB HDD由於單碟容量1.2TB,提升了效能表現,因此就WD官方數據,會比起我目前使用的Red 2TB HDD來得更好!而在耗電量部分,NAS本來訴求的就是低耗電,因此Red 6TB 在待機時的耗電量只有0.4瓦,讀寫時的耗電量,應該是碟片數較多的緣故,所以會比我目前使用的Red 2TB HDD來得高一些,不過也只有5.1瓦。 (圖片擷取自WD官網)

既然是全新的Red 6TB HDD,照例還是來個簡單的開箱。

在外包裝的靜電袋上,有貼紙註明這是NAS儲存專用的紅標硬碟。

把WD Red 6TB HDD從靜電袋中取出,先來一張六面圖,完整看一下這顆硬碟的樣子。

貼紙上半部,有註明型號、容量、序號、韌體版本、製造時間資訊,也可以看到這顆硬碟的製造地點是馬來西亞。

這顆NAS硬碟採用的是SATA3傳輸介面。

側邊的三個螺絲鎖孔。至於厚度部分,就是一般3.5吋硬碟的厚度。

底部的螺絲鎖孔。

背部的電路板。

電路板與硬碟本體間,在多個位置都有放置緩衝軟墊,提高防護性。

至於重量部分,WD官方數據750克,而實際秤重後為725克。

為了知道這顆硬碟的效能,在進NAS前,先透過桌上電腦進行簡單的測試。首先,先透過CrystalDiskInfo,來看看這顆Red 6TB HDD的資料。

接下來,是測試平台的資訊:
CPU:Intel I5 4760K 3.2G(搭配原廠風扇)
MB:微星Z87-GD65 GAMING
RAM:金士頓 DDR3 1333 4G*4
系統碟:OCZ Vertex 4 128GB
VGA:技嘉ATI R5670 1G DDR3
POWER:INWIN Commander III 800W金牌
單顆效能測試數據
HD Tune Pro
效能測試讀取部分,最小值74.8MB/s、最大值177.7MB/s、平均值134.4MB/s。

效能測試寫入部分,最小值72.4MB/s、最大值170.1MB/s、平均值130.1MB/s。

隨機存取讀取部分結果。

隨機存取寫入部分結果。

額外測試讀取部分結果。

額外測試寫入部分結果。

檔案效能測試部分,資料模式0、隨機與混合時所測得的循序速度,讀取分別是170.7MB/s、170.6MB/s、169.4MB/s;寫入分別是170.4MB/s、166.4MB/s、162.6MB/s。



AS SSD
在循序讀寫測得的速度,分別是172.15 MB/s與150.15 MB/s。

檔案複製效能測試部分,ISO、程式與遊戲三個項目的傳送速度,分別是111.79MB/s、103.32MB/s與137.41MB/s。

檔案壓縮效能測試部分,在不同壓縮率下,讀取和寫入的速度大致維持不變。

ATTO Disk Benchmarrk
測試完之後,最大讀取與寫入數值分別為191.2MB/s、176.3MB/s。

CrystalMark 2004R3
針對硬碟項目測試,最後得到的分數為18019分。

兩顆組RAID 0效能測試數據
HD Tune Pro
效能測試讀取部分,最小值140.9MB/s、最大值345.1MB/s、平均值256.5MB/s。

效能測試寫入部分,最小值146.2MB/s、最大值334.2MB/s、平均值251.3MB/s。

隨機存取讀取部分結果。

隨機存取寫入部分結果。

額外測試讀取部分結果。

額外測試寫入部分結果。

檔案效能測試部分,資料模式0、隨機與混合時所測得的循序速度,讀取分別是313.4MB/s、321.2MB/s、313.3MB/s;寫入分別是340.2MB/s、303.3MB/s、288.5MB/s。



AS SSD
在循序讀寫測得的速度,分別是320.13 MB/s與271.18 MB/s。

檔案複製效能測試部分,ISO、程式與遊戲三個項目的傳送速度,分別是262.2MB/s、163.76MB/s與251.71MB/s。

檔案壓縮效能測試部分,在不同壓縮率下,除了50%~60%部分落差較大外,剩餘部分讀取和寫入的速度大致維持不變。

ATTO Disk Benchmarrk
測試完之後,最大讀取與寫入數值分別為371.1MB/s、325.7MB/s。

CrystalMark 2004R3
針對硬碟項目測試,最後得到的分數為21488分。

兩顆組RAID 0效能測試數據
HD Tune Pro
效能測試讀取部分,最小值65.7MB/s、最大值171MB/s、平均值127.2MB/s。

效能測試寫入部分,最小值69.5MB/s、最大值166.3MB/s、平均值126.9MB/s。

隨機存取讀取部分結果。

隨機存取寫入部分結果。

額外測試讀取部分結果。

額外測試寫入部分結果。

檔案效能測試部分,資料模式0、隨機與混合時所測得的循序速度,讀取分別是167MB/s、165.4MB/s、165.5MB/s;寫入分別是166.5MB/s、170.2MB/s、164.7MB/s。



AS SSD
在循序讀寫測得的速度,分別是127.01 MB/s與145.89 MB/s。

檔案複製效能測試部分,ISO、程式與遊戲三個項目的傳送速度,分別是118.4MB/s、97.94MB/s與112.82MB/s。

檔案壓縮效能測試部分,在不同壓縮率下,讀取速度大致維持不變,但寫入速度則會在不同壓縮比例,而有上下起伏的狀況。

ATTO Disk Benchmarrk
測試完之後,最大讀取與寫入數值分別為176.2MB/s、170.2MB/s。

CrystalMark 2004R3
針對硬碟項目測試,最後得到的分數為16317分。


看完WD Red 6TB HDD,接著來幫DS415Play開箱。不免俗的,先看一下群暉官網關於DS415Play的硬體規格。


DS415Play的包裝外盒,樣式相當簡單。

外盒右側邊,貼有一張規格表與隨附配件的貼紙。另外,右下角也標示Made In Taiwan字樣,代表這台NAS是在台灣製造組裝的。

貼紙上的DS415Play簡要硬體規格。

貼紙上的包裝內容物介紹。

外盒左側邊,則是印上這台NAS所具備的重點特色,包含了檔案分享、私有雲、多媒體中心、網路監控系統、行動裝置存取、RAID磁碟陣列、資料同步、虛擬儲存。

打開包裝上蓋,正式開箱。

首先看到的,是隨附的配件盒與電源線盒。而配件盒裡的物品,包含電源變壓器、硬碟的固定螺絲、網路線,以及一張快速安裝說明書。

量一下電源變壓器的重量,483克。

DS415play現身!

DS415play實機採用黑色外觀。

看一下DS415play的六面圖。

機身正面的電源開關鍵與USB 2.0埠。

機身正面的狀態與硬碟指示燈號。

機身兩側的Synology字樣,採用柵欄式的孔洞設計,可讓空氣進入,幫助機身內的散熱。

機身後方,使用了兩個12公分規格的散熱風扇,用來將機身內產生的廢熱排出。

在機身後方左下側的I/O部分,包括兩組USB3.0埠、兩組USB2.0埠,以及一組Gigabit頻寬規格的RJ-45網路埠。另外,RESET鍵、防盜鎖孔與電源插孔,也都在這個區域。

機身底部,也開有孔洞來增加空氣進入效率,並且在四個角落設置了橡膠軟墊來防滑。

來量一下DS415play本體重量,量出的重量與官方的規格相同,都是2.03公斤。

打開機身前蓋。

打開後就可以看到4個硬碟的安裝空間。

卡住硬碟安裝架的卡榫。

硬碟安裝架的手把上,有印上Synology字樣。

將卡榫往上推,就可以抽出硬碟安裝架。

DS415play附的是塑膠材質的硬碟安裝架。

這個硬碟安裝架對3.5吋的硬碟,使用的是免螺絲的固定設計。

將兩側的卡榫拆下。

如果使用者還是想用螺絲固定的3.5吋硬碟的話,在使用螺絲鎖住硬碟後,就不用將卡榫裝回去。

2.5吋硬碟的螺絲鎖孔。

在硬碟安裝架內部四角,都有裝上緩衝軟墊,讓硬碟裝上後更安全。

將WD Red 6TB HDD裝上,並將免螺絲卡榫裝上固定。

繼續來看一下DS415play內部硬體。首先,最容易看到的,就是12公分規格的散熱風扇。而這個風扇,是由元山科技所製造的,轉速1900轉。

至於要看到內部硬體,需要拆開塑膠機殼,還要拆卸內部零件,由於實際拆解時,感覺不是這麼好拆,所以建議沒必要的話不要拆機,以免因拆卸造成損壞,而影響到後續的保固。

連接硬碟的SATA插槽電路板。

機身後方兩組USB3.0埠,是設計成一個PCIex1的擴充卡,而卡上面還有兩組3Pin電源,提供給兩組12公分散熱風扇電力。另外,擴充卡上還有一個eSATA傳輸埠,我不確定它是否可用?不過,就算可使用,還要自己在機身後方對應位置挖洞才行,這樣可能會造成機器失去保固,所以還是算了…

至於這兩組USB3.0埠,採用的是EtronTech EJ168A控制晶片擴充。

至於主機板的部分,需要把機器拆解到最後才看得到。

機身正面的USB 2.0埠。

記憶體部分,是將顆粒直接嵌在主機板上,所以沒辦法自行擴充容量。

記憶體顆粒採用的是三星K4B2G1646Q-BCKO DDR3記憶體顆粒,四顆記憶體總容量為1GB。

硬碟控制晶片部分,使用可支援RAID 0、1、5、6、10以及JBOD等磁碟陣列模式,Marvell的88SX7042硬碟控制晶片。

處理器部分,有加上一片金屬散熱片來加強散熱。

將金屬散熱片拆下,就可以看到這顆Intel Atom CE5335雙核心處理器廬山真面目。而這顆處理器採用SoC整合晶片的設計,預設時脈為1.6GHz,具備Hyper-Threading的功能,可提供4個執行緒。

主機板背面,則有在機身後方的兩組USB2.0埠、Gigabit頻寬規格的RJ-45網路埠、RESET鍵與電源插孔。

另外,這台NAS有線網路的控制晶片也是設置在主機板背面,採用的是Realtek的RTL8211E網路控制晶片。

看過大致的內部硬體後,將機器組合回來,然後將已裝上WD Red 6TB HDD的硬碟安裝架,分別裝回DS415Play裡,準備接上電源正式使用。

此時,再量一下裝上四顆WD Red 6TB HDD後DS415Play機身重量,結果是4.927公斤。

由於前面拆開看內部硬體,組合回來後很怕無法開機使用。還好,接上電源開機後,一切正常,所以要開始使用啦!


將DS415Play接到無線分享器的網路埠上,由於是無線分享器自動分配IP給DS415Play,所以可在電腦上安裝Synology Assistant這個軟體,找出目前DS415Play的IP資訊。

接著,開啟瀏覽器輸入IP位址連結到NAS,就會出現網頁版的安裝精靈,幫使用者快速完成設定。

選擇直接下載,或是選擇已經下載到電腦裡的DSM檔案,然後開始安裝。

此畫面需輸入Admin帳號密碼,以及想要的伺服器名稱。另外,底下還有一個建立Synology Hybrid RAID儲存空間選項預設是被勾選的,如果是要使用其它RAID模式的話,這邊記得取消勾選,以加快安裝速度。

由於我要將四顆硬碟組成RAID 5模式,所以在前述建立Synology Hybrid RAID儲存空間選項取消勾選後,DSM安裝的速度相當快,比畫面中提到需要10分鐘時間少了一大半!

安裝完成後,就會跳到登入畫面。而5.0版的DSM登入畫面,比舊版本多了時間與天氣資訊顯示。

第一次登入DSM後,還需要依指示進行設定,才能正式開始使用。

一開始是設定群暉提供類似DDNS服務的QuickConnect功能,使用者可以選擇新建或使用現有的MyDS帳號,來設定對應這台NAS的QuickConnect ID,以便之後要遠端連回NAS時,直接在瀏覽器上輸入QuickConnect.to/自訂的QuickConnect ID,就可連回這台NAS。

設定完成後,會告訴使用者存取的位址。

使用者也可將此位址拖曳到桌面變成捷徑,方便以後直接點選連接NAS。

QuickConnect功能設定結束後,就會進到DSM的桌面。而它的使用方式,就跟在使用Windows相同,相信對多數人來說,只要花上一點點時間,就可以上手使用。

右上角從右到左的Pilot View、小工具、搜尋、選項、訊息五個icon是固定存在的,以下就是每個icon的示意畫面。

點選桌面左上角的應用程式選項方塊,就可看到所有的應用程式。而目前DSM 5.0版的圖樣都比較大,是為了方便使用平板觸控操作的使用者設計的。

接著,進到控制台→系統更新中,查看有無新版DSM。經過查詢後,有新版DSM,進行下載。

下載完成後,點選立即更新按鈕進行更新。

等到此更新畫面結束回到登入畫面,代表新版本DSM已更新完成。

更新完成後,如果想看一下目前系統資源使用狀況,進到資源監控,選擇效能選項,就可以一目了然。

如果是機器本身基本與運作資訊,則進入控制台,選擇資訊中心選項,就可以看到。

另外,有一些區網內的NAS應用,使用固定IP會比較方便,所以也別忘了到控制台,然後選擇網路選項,進行手動設定網路組態。


在基本的安裝設定結束後,就要進到儲存空間管理員中,來建立讓NAS使用的儲存空間。

先看一下四顆WD Red 6TB HDD的狀況。

在某顆硬碟圖示範圍內點下去,就能看到硬碟的狀況。

接著,進到磁碟群組選項,開始建立由四顆硬碟組成的磁碟群組。

在選擇RAID類型部分,如果要兼顧容量、速度與安全性,我會選擇RIAD 5。但如果要更講究安全性的話,則可選擇RIAD 5+Spare或RAID 6。另外,如果你裝進DS415Play的硬碟容量不相同的話,選擇Synology Hybrid RAID(SHR)能讓你使用到最多的儲存空間。

是否進行硬碟檢查?為保安全,選擇檢查。

作業前的最後確認。確認無誤後,按下套用按鈕,就開始進行建立作業了。

在作業過程中,NAS還是可以使用,不過效能會受影響。由於四顆WD Red 6TB HDD組成RAID 5後,可用容量也還多達16.36TB,所以有心裡準備,這個磁碟群組建立完成需要花費好一段時間。

至於花了多久時間,從NAS內的記錄訊息可以知道,總共花費接近一天半的時間才完成。

磁碟群組建立完成後,進到儲存空間選項,建立新的儲存空間。

一開始,選擇要的模式。

繼續選擇要如何建立儲存空間。

由於我已經建好磁碟群組了,所以選擇現有的磁碟群組即可。

確定要配置多少容量給這個儲存空間。

正式建立前的確認畫面。確認無誤後,按下套用按鈕,就開始進行建立作業了。

建立過程中,會先建立檔案系統。

接下來會進行最佳化系統步驟。而完成後,此儲存空間就可以安全地進行存取。

在NAS儲存空間建立後,為了預防硬碟有狀況,使用者也可以在HDD/SSD選項中的測試排程表頁籤中,建立固定執行硬碟的S.M.A.R.T.檢測任務,以便盡早發現硬碟異狀進行處理,減少後續資料毀損情況發生。

選好S.M.A.R.T.檢測類型與範圍後,設定要執行的排程。

建立完成後,就會依指定時間行檢查。

控制台的任務排程表,會列出所有在NAS裡設定設定的排程任務。因此,這個S.M.A.R.T.檢測任務排程,也會被列出在這裡。

另外,當儲存空間建立後,就可讓控制台的共用資料夾選項在建立共用資料夾時進行選取。

共用資料夾在建立時,可勾選啟動檔案索引項目,以加快File Station的搜尋速度。


如果你這台DSM會有多人使用的話,就可以先透過建立使用者群組,決定群組的使用權限,然後再建立使用者帳號,然後套用可使用的群組,方便達到權限控管的動作。
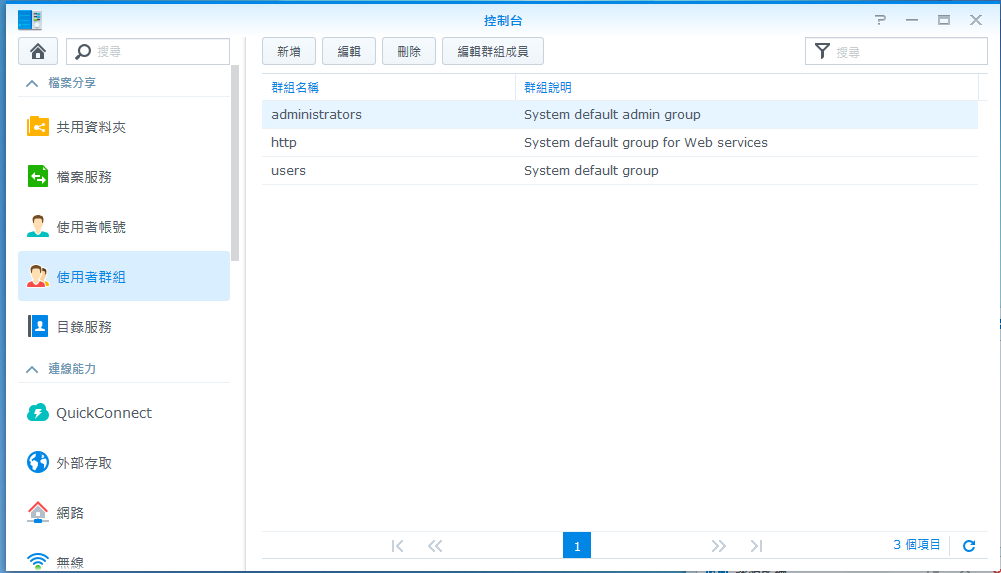
建立使用者群組,是在控制台的使用者群組選項中進行。一開始,輸入此群組的名稱。
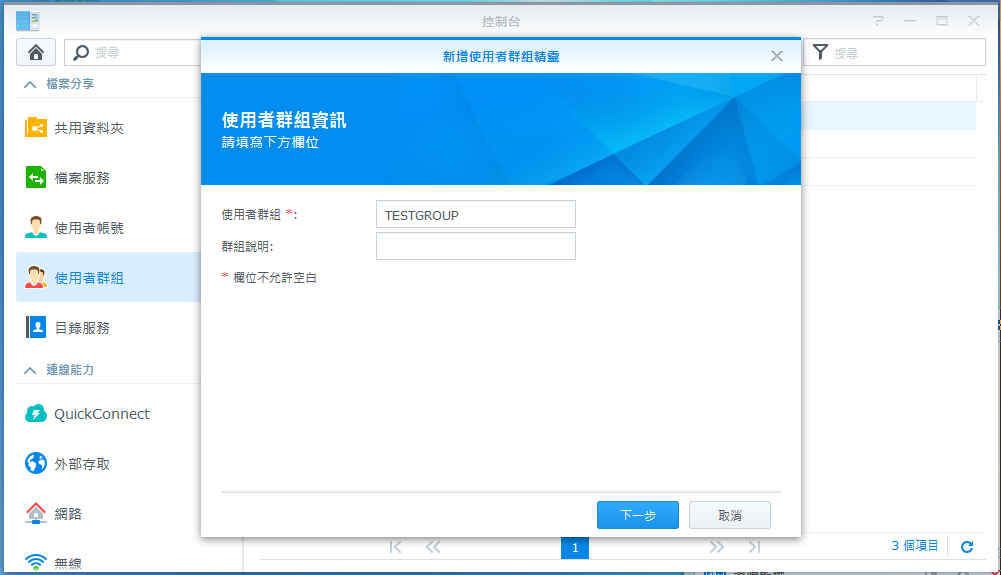
第二步,決定此群組的共用資料夾使用權限。
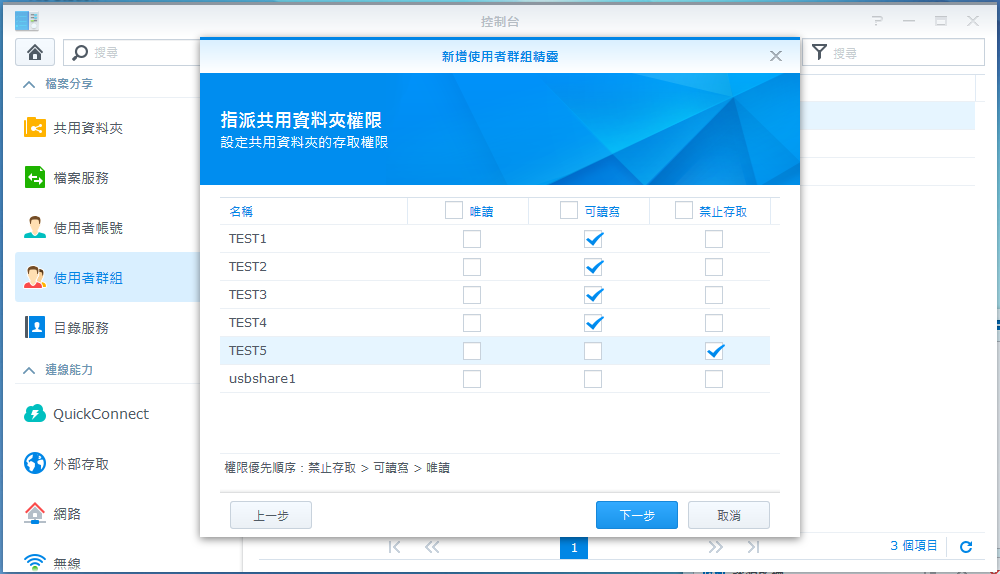
第三步,設定此群組的傳輸項目的速度。
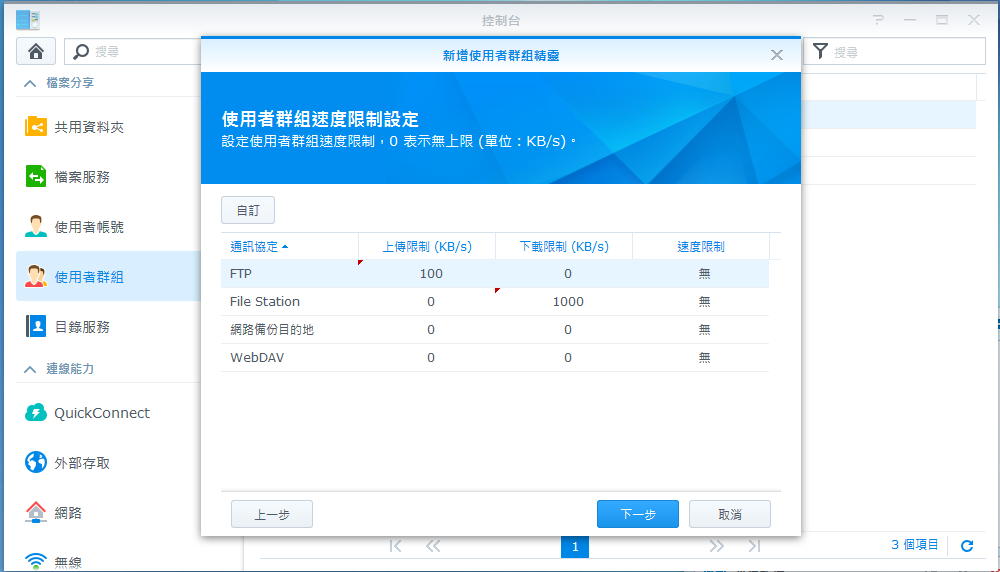
建立前的確認畫面。確認無誤後,按下套用按鈕,就開始進行建立作業了。
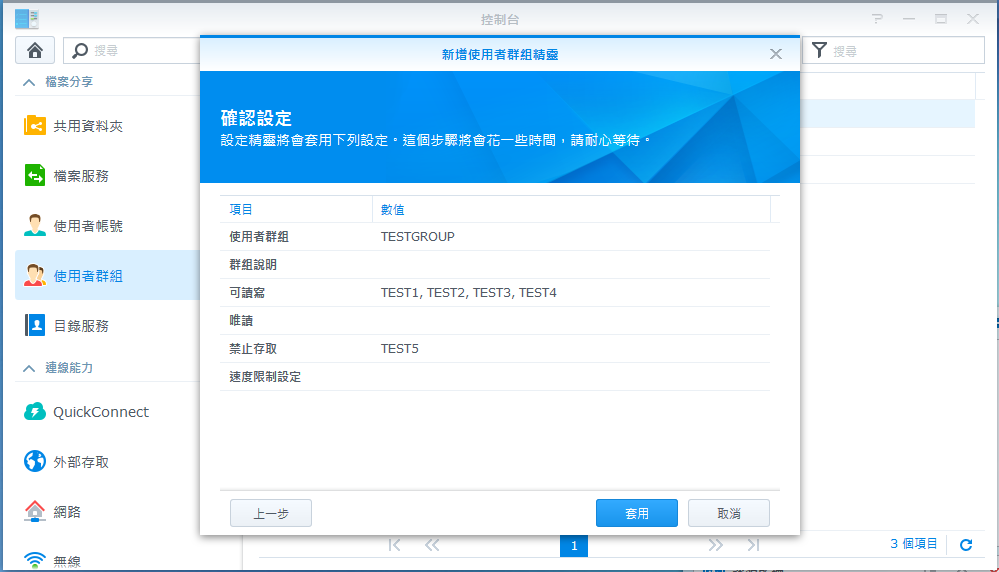
在所要的使用者群組建立後,接著就可以進到控制台的使用者帳號選項中,進行使用者帳號的建立。一開始,至少輸入名稱、密碼、確認密碼這些必填資訊。
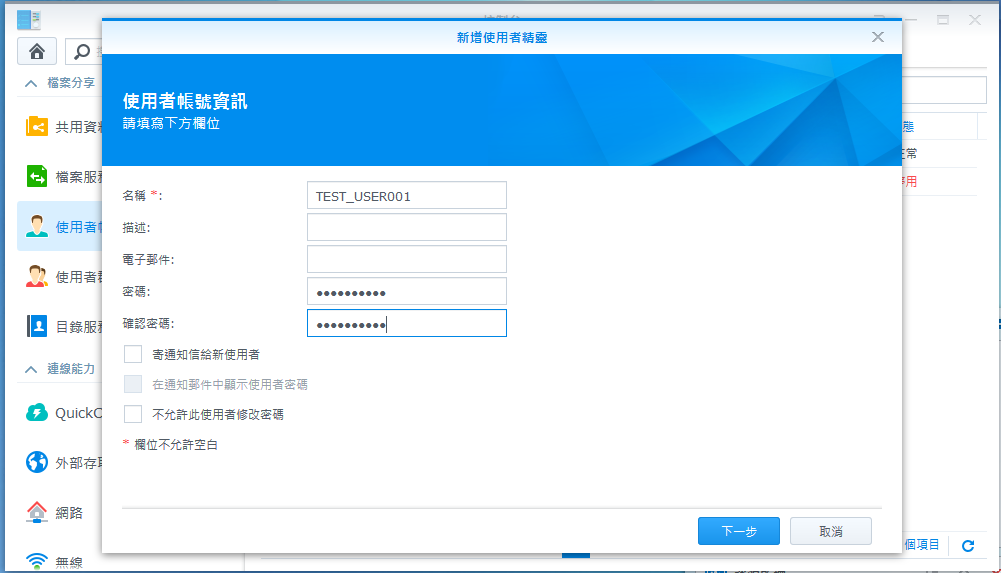
第二步,選擇要套用的使用者群組。
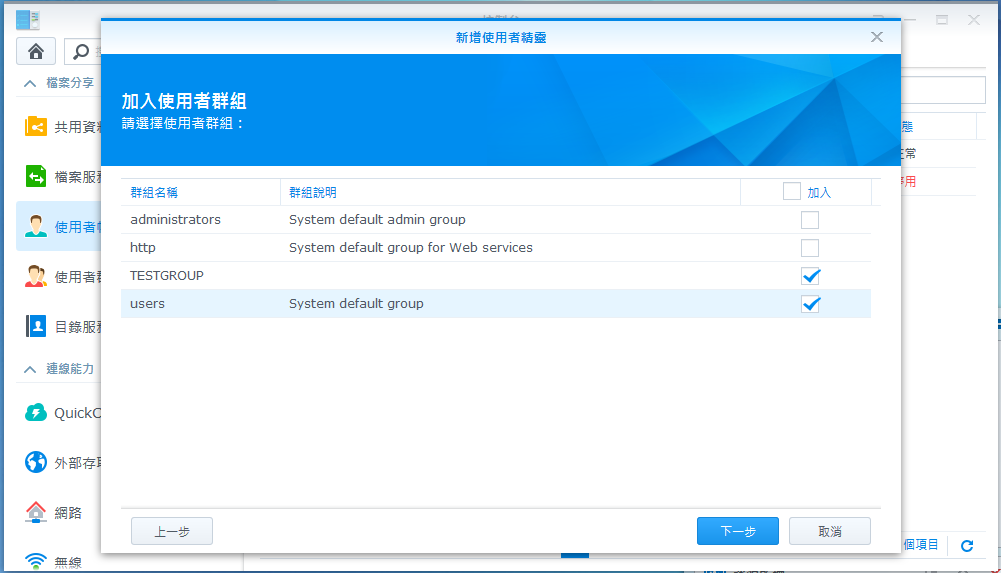
第三步,選擇共用資料夾使用權限。如果前面套用的使用者群組有設定,這裡顯示的就是該群組的共用資料夾使用權限。
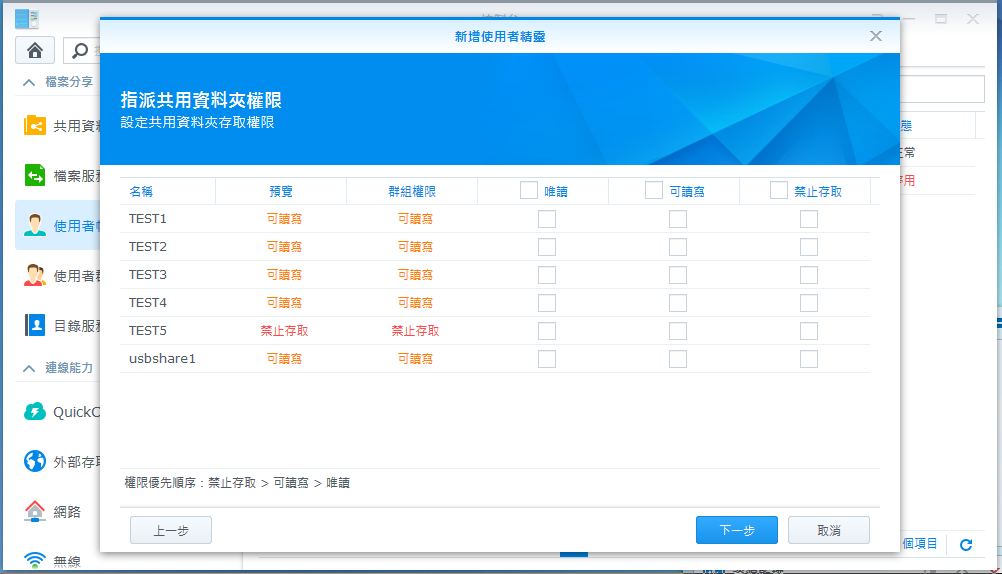
第四步,設定可使用的儲存空間容量。
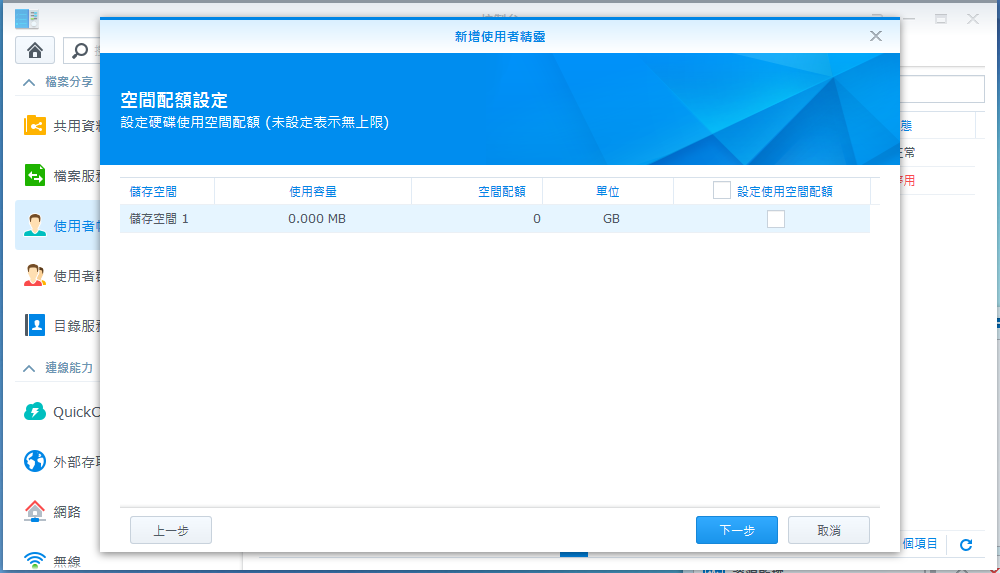
第五步,設定應用程式的權限。
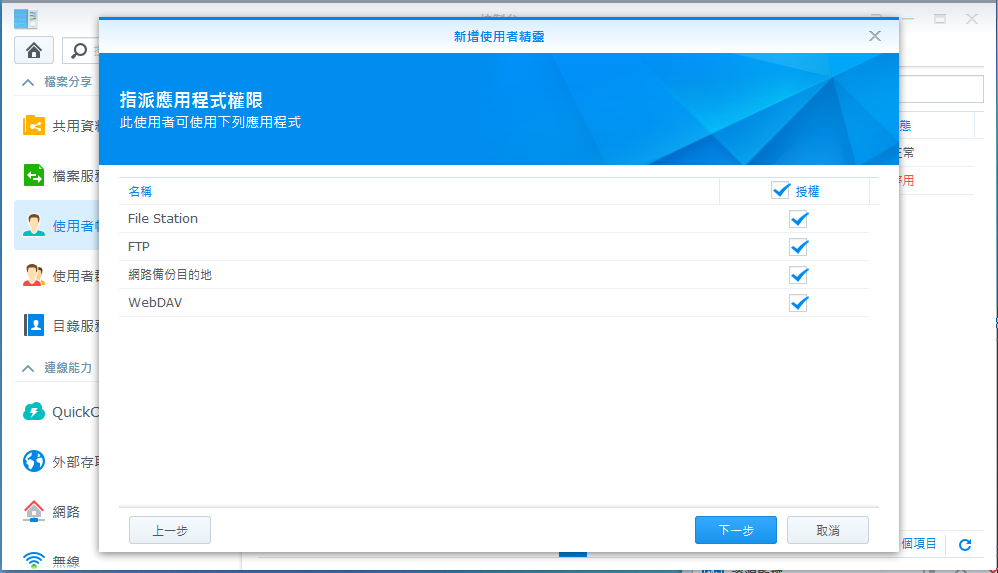
第六步,設定此帳號傳輸項目的速度。
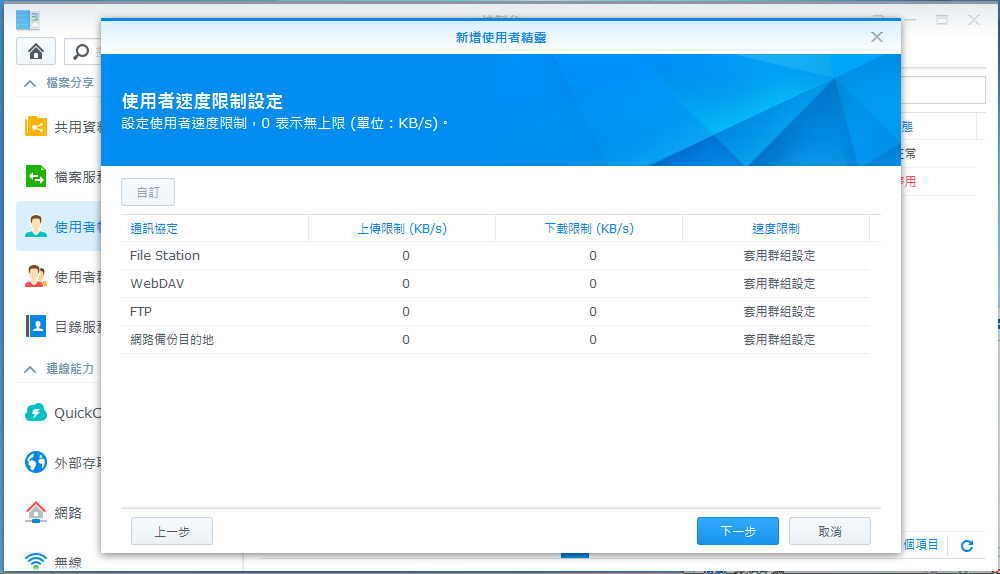
建立前的確認畫面。如確認無誤,按下套用按鈕,就開始進行建立作業了。
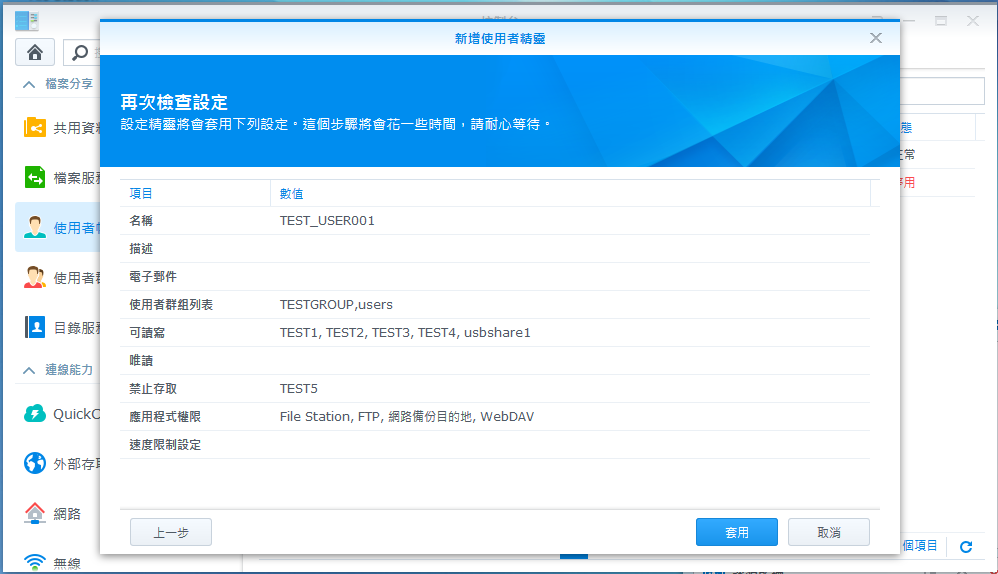

DS415Play提供了一個Gigabit的網路埠,所以在電腦、無線分享器與NAS都是Gigabit的網路埠下,測試DS415Play的傳輸速度如何?首先,在電腦上透過連線網路磁碟機方式,連接DS415Play其中一個共用資料夾,進行檔案傳輸速度測試。

NAS performance tester在File size 100,重複測試5次後,得到的平均寫入速度為100.71 MB/秒,讀取速度為115.53 MB/秒。

NAS performance tester在File size 1000,重複測試5次後,得到的平均寫入速度為101.6 MB/秒,讀取速度為109.85 MB/秒。

NAS performance tester在File size 8000,重複測試5次後,得到的平均寫入速度為91.87MB/秒,讀取速度為113.73 MB/秒。

將2.25G的檔案,從本機電腦磁碟機傳到這個網路磁碟機,開始、中途與結束前的傳輸速度,分別是114 MB/秒、105 MB/秒與99.8 MB/秒。

將2.25G的檔案,從這個網路磁碟機傳到本機電腦磁碟機,開始、中途與結束前的傳輸速度,分別是120 MB/秒、113 MB/秒與109 MB/秒。

接著,將DS415Play的FTP選項啟動,測試透過FileZilla這套FTP軟體傳輸時的檔案傳輸速度。

將2.42G的檔案,從本機電腦磁碟機FTP到NAS資料夾,開始、中途與結束前的傳輸速度,分別是113.4 MB/秒、108.1 MB/秒與104 MB/秒。

再將2.42G的檔案,從NAS資料夾FTP到本機電腦磁碟機,開始、中途與結束前的傳輸速度,分別是145.7 MB/秒、179.8 MB/秒與110.6 MB/秒。


要讓本機電腦使用NAS上的磁碟空間,除了上面的方式,還可以使用類似本機磁碟機的iSCSI Target服務。首先,進到儲存空間管理員的iSCSI LUN選項畫面,然後建立新的iSCSI LUN。

第二步,輸入相關資訊,並在iSCSI Target連結項目中,點選新增一個iSCSI Target。

在新增iSCSI Target畫面,輸入名稱,啟用CHAP,並設定相關的名稱與密碼。

建立前的確認畫面。如確認無誤,按下套用按鈕,就開始進行建立作業了。

建立完成後,回到iSCSI LUN選項畫面,看一下這個iSCSI LUN的狀態。

同樣的,回到iSCSI Target選項畫面,看一下這個iSCSI Target的狀態。

接下來,就可在電腦上進行連接了。以Win7來說,需開啟iSCSI啟動器。

按下探索頁籤的探索入口按鈕。

輸入DS415Play的IP,按下確定按鈕。

沒有問題的話,回到目標頁籤可以看到前面設定的LUN,然後點選它,按下連線按鈕。

在此對話視窗中,可以自訂目標名稱。而"將此連線新增到我的最愛目標清單"選項如未被勾選,也別忘了要勾選。由於在建立iSCSI Target時有設定啟用CHAP認證,所以按下進接按鈕,進到進階設定畫面進行設定。

在進階設定畫面中,勾選啟用CHAP登入,輸入之前在NAS設定的名稱與密碼,然後按下確定按鈕。

如果資訊正確的話,回到目標畫面,就可以看到這個iSCSI目標是已經連線的狀態。

連結完畢後,到電腦管理的磁碟管理畫面下,就可以看到這個LUN就像本機磁碟一樣出現在這裡。

接下來的建立磁碟分割動作,就跟一般本機硬碟建立磁碟分割一樣。而在磁碟分割建立後,就可以來測試以這樣方式連接的檔案傳輸速度如何?

將2.25G的檔案,從本機電腦磁碟機傳到這個LUN磁碟機,開始、中途與結束前的傳輸速度,分別是236 MB/秒、171 MB/秒與105 MB/秒。

將2.25G的檔案,從LUN磁碟機傳到本機電腦磁碟機,開始、中途與結束前的傳輸速度,分別是100 MB/秒、182 MB/秒與192 MB/秒。

如果要中斷LUN的連接,進到iSCSI啟動器,然後在目標頁籤中選擇要中斷的LUN,然後按下中斷連線按鈕即可


在使用到目前為止,DS415Play搭配4顆WD Red 6TB HDD,在最低耗電量部分,我有看到的是17W。

至於最大耗電量部分,我有看到的是34W。

另外,群暉最新的DSM 5.1作業系統也將提供beta版本供使用者下載使用,等到正式版推出,使用者又將享受到既有功能改進,以及像Note Station等好用的新套件,讓自己的Synology NAS更好用!

至於Synology DS415play搭配4顆WD Red 6TB HDD的硬體組合,在效能以及儲存空間容量上,對家庭使用者來說,可以撐上好一大段時間都沒有問題!如果要覺得可惜的地方,就是沒有像DS214play一樣,有提供SD卡插槽,可以將SD卡裡的資料直接複製到NAS裡。
最後,對於想建立數位影音家庭雲端海量儲存的人來說,使用這套硬體組合,然後將安裝前面有提到的軟體,並進行相關設定後,不論是在家裡或是在外面,都能透過網路享受多媒體影音串流,雲端檔案同步等方便的功能!然後,使用者可再依自己需求,透過套件中心安裝自己需要的套件擴充,打造完全符合自己需要的功能,並能將這套硬體組合的效能淋漓盡致地發揮,這樣就更值得了!
PS:由於文章篇幅較長,其餘部分,請點選這裡觀看,謝謝!

YA!Synology DS415Play與WD Red 6TB HDD都到了,開箱使用啦!


Synology DS415Play目前支援單顆最大6TB的硬碟,所以目前NAS專用硬碟容量王者的WD Red 6TB HDD也準備了四顆,一次到位,就可以用很久!

NAS專用硬碟講求的是穩定性,因此以WD Red硬碟來說,是採用了自己獨家的NASware技術,改善NAS儲存效能,減少NAS系統中常見的硬碟問題,以降低非專用硬碟可能會有的相容性、整合性、升級能力、可靠性…等問題。而現在,WD的NASware技術,已經從我使用Red 2TB HDD時的NASware 2.0版,提升到NASware 3.0版,相信在版本升級後,上述增加穩定部分,也會有進一步的提升。 (圖片擷取自WD官網)

除了搭載升級的NASware 3.0版技術,在效能部分,Red 6TB HDD由於單碟容量1.2TB,提升了效能表現,因此就WD官方數據,會比起我目前使用的Red 2TB HDD來得更好!而在耗電量部分,NAS本來訴求的就是低耗電,因此Red 6TB 在待機時的耗電量只有0.4瓦,讀寫時的耗電量,應該是碟片數較多的緣故,所以會比我目前使用的Red 2TB HDD來得高一些,不過也只有5.1瓦。 (圖片擷取自WD官網)

既然是全新的Red 6TB HDD,照例還是來個簡單的開箱。

在外包裝的靜電袋上,有貼紙註明這是NAS儲存專用的紅標硬碟。

把WD Red 6TB HDD從靜電袋中取出,先來一張六面圖,完整看一下這顆硬碟的樣子。

貼紙上半部,有註明型號、容量、序號、韌體版本、製造時間資訊,也可以看到這顆硬碟的製造地點是馬來西亞。

這顆NAS硬碟採用的是SATA3傳輸介面。

側邊的三個螺絲鎖孔。至於厚度部分,就是一般3.5吋硬碟的厚度。

底部的螺絲鎖孔。

背部的電路板。

電路板與硬碟本體間,在多個位置都有放置緩衝軟墊,提高防護性。

至於重量部分,WD官方數據750克,而實際秤重後為725克。

為了知道這顆硬碟的效能,在進NAS前,先透過桌上電腦進行簡單的測試。首先,先透過CrystalDiskInfo,來看看這顆Red 6TB HDD的資料。

接下來,是測試平台的資訊:
CPU:Intel I5 4760K 3.2G(搭配原廠風扇)
MB:微星Z87-GD65 GAMING
RAM:金士頓 DDR3 1333 4G*4
系統碟:OCZ Vertex 4 128GB
VGA:技嘉ATI R5670 1G DDR3
POWER:INWIN Commander III 800W金牌
單顆效能測試數據
HD Tune Pro
效能測試讀取部分,最小值74.8MB/s、最大值177.7MB/s、平均值134.4MB/s。

效能測試寫入部分,最小值72.4MB/s、最大值170.1MB/s、平均值130.1MB/s。

隨機存取讀取部分結果。

隨機存取寫入部分結果。

額外測試讀取部分結果。

額外測試寫入部分結果。

檔案效能測試部分,資料模式0、隨機與混合時所測得的循序速度,讀取分別是170.7MB/s、170.6MB/s、169.4MB/s;寫入分別是170.4MB/s、166.4MB/s、162.6MB/s。



AS SSD
在循序讀寫測得的速度,分別是172.15 MB/s與150.15 MB/s。

檔案複製效能測試部分,ISO、程式與遊戲三個項目的傳送速度,分別是111.79MB/s、103.32MB/s與137.41MB/s。

檔案壓縮效能測試部分,在不同壓縮率下,讀取和寫入的速度大致維持不變。

ATTO Disk Benchmarrk
測試完之後,最大讀取與寫入數值分別為191.2MB/s、176.3MB/s。

CrystalMark 2004R3
針對硬碟項目測試,最後得到的分數為18019分。

兩顆組RAID 0效能測試數據
HD Tune Pro
效能測試讀取部分,最小值140.9MB/s、最大值345.1MB/s、平均值256.5MB/s。

效能測試寫入部分,最小值146.2MB/s、最大值334.2MB/s、平均值251.3MB/s。

隨機存取讀取部分結果。

隨機存取寫入部分結果。

額外測試讀取部分結果。

額外測試寫入部分結果。

檔案效能測試部分,資料模式0、隨機與混合時所測得的循序速度,讀取分別是313.4MB/s、321.2MB/s、313.3MB/s;寫入分別是340.2MB/s、303.3MB/s、288.5MB/s。



AS SSD
在循序讀寫測得的速度,分別是320.13 MB/s與271.18 MB/s。

檔案複製效能測試部分,ISO、程式與遊戲三個項目的傳送速度,分別是262.2MB/s、163.76MB/s與251.71MB/s。

檔案壓縮效能測試部分,在不同壓縮率下,除了50%~60%部分落差較大外,剩餘部分讀取和寫入的速度大致維持不變。

ATTO Disk Benchmarrk
測試完之後,最大讀取與寫入數值分別為371.1MB/s、325.7MB/s。

CrystalMark 2004R3
針對硬碟項目測試,最後得到的分數為21488分。

兩顆組RAID 0效能測試數據
HD Tune Pro
效能測試讀取部分,最小值65.7MB/s、最大值171MB/s、平均值127.2MB/s。

效能測試寫入部分,最小值69.5MB/s、最大值166.3MB/s、平均值126.9MB/s。

隨機存取讀取部分結果。

隨機存取寫入部分結果。

額外測試讀取部分結果。

額外測試寫入部分結果。

檔案效能測試部分,資料模式0、隨機與混合時所測得的循序速度,讀取分別是167MB/s、165.4MB/s、165.5MB/s;寫入分別是166.5MB/s、170.2MB/s、164.7MB/s。



AS SSD
在循序讀寫測得的速度,分別是127.01 MB/s與145.89 MB/s。

檔案複製效能測試部分,ISO、程式與遊戲三個項目的傳送速度,分別是118.4MB/s、97.94MB/s與112.82MB/s。

檔案壓縮效能測試部分,在不同壓縮率下,讀取速度大致維持不變,但寫入速度則會在不同壓縮比例,而有上下起伏的狀況。

ATTO Disk Benchmarrk
測試完之後,最大讀取與寫入數值分別為176.2MB/s、170.2MB/s。

CrystalMark 2004R3
針對硬碟項目測試,最後得到的分數為16317分。


看完WD Red 6TB HDD,接著來幫DS415Play開箱。不免俗的,先看一下群暉官網關於DS415Play的硬體規格。


DS415Play的包裝外盒,樣式相當簡單。

外盒右側邊,貼有一張規格表與隨附配件的貼紙。另外,右下角也標示Made In Taiwan字樣,代表這台NAS是在台灣製造組裝的。

貼紙上的DS415Play簡要硬體規格。

貼紙上的包裝內容物介紹。

外盒左側邊,則是印上這台NAS所具備的重點特色,包含了檔案分享、私有雲、多媒體中心、網路監控系統、行動裝置存取、RAID磁碟陣列、資料同步、虛擬儲存。

打開包裝上蓋,正式開箱。

首先看到的,是隨附的配件盒與電源線盒。而配件盒裡的物品,包含電源變壓器、硬碟的固定螺絲、網路線,以及一張快速安裝說明書。

量一下電源變壓器的重量,483克。

DS415play現身!

DS415play實機採用黑色外觀。

看一下DS415play的六面圖。

機身正面的電源開關鍵與USB 2.0埠。

機身正面的狀態與硬碟指示燈號。

機身兩側的Synology字樣,採用柵欄式的孔洞設計,可讓空氣進入,幫助機身內的散熱。

機身後方,使用了兩個12公分規格的散熱風扇,用來將機身內產生的廢熱排出。

在機身後方左下側的I/O部分,包括兩組USB3.0埠、兩組USB2.0埠,以及一組Gigabit頻寬規格的RJ-45網路埠。另外,RESET鍵、防盜鎖孔與電源插孔,也都在這個區域。

機身底部,也開有孔洞來增加空氣進入效率,並且在四個角落設置了橡膠軟墊來防滑。

來量一下DS415play本體重量,量出的重量與官方的規格相同,都是2.03公斤。

打開機身前蓋。

打開後就可以看到4個硬碟的安裝空間。

卡住硬碟安裝架的卡榫。

硬碟安裝架的手把上,有印上Synology字樣。

將卡榫往上推,就可以抽出硬碟安裝架。

DS415play附的是塑膠材質的硬碟安裝架。

這個硬碟安裝架對3.5吋的硬碟,使用的是免螺絲的固定設計。

將兩側的卡榫拆下。

如果使用者還是想用螺絲固定的3.5吋硬碟的話,在使用螺絲鎖住硬碟後,就不用將卡榫裝回去。

2.5吋硬碟的螺絲鎖孔。

在硬碟安裝架內部四角,都有裝上緩衝軟墊,讓硬碟裝上後更安全。

將WD Red 6TB HDD裝上,並將免螺絲卡榫裝上固定。

繼續來看一下DS415play內部硬體。首先,最容易看到的,就是12公分規格的散熱風扇。而這個風扇,是由元山科技所製造的,轉速1900轉。

至於要看到內部硬體,需要拆開塑膠機殼,還要拆卸內部零件,由於實際拆解時,感覺不是這麼好拆,所以建議沒必要的話不要拆機,以免因拆卸造成損壞,而影響到後續的保固。

連接硬碟的SATA插槽電路板。

機身後方兩組USB3.0埠,是設計成一個PCIex1的擴充卡,而卡上面還有兩組3Pin電源,提供給兩組12公分散熱風扇電力。另外,擴充卡上還有一個eSATA傳輸埠,我不確定它是否可用?不過,就算可使用,還要自己在機身後方對應位置挖洞才行,這樣可能會造成機器失去保固,所以還是算了…

至於這兩組USB3.0埠,採用的是EtronTech EJ168A控制晶片擴充。

至於主機板的部分,需要把機器拆解到最後才看得到。

機身正面的USB 2.0埠。

記憶體部分,是將顆粒直接嵌在主機板上,所以沒辦法自行擴充容量。

記憶體顆粒採用的是三星K4B2G1646Q-BCKO DDR3記憶體顆粒,四顆記憶體總容量為1GB。

硬碟控制晶片部分,使用可支援RAID 0、1、5、6、10以及JBOD等磁碟陣列模式,Marvell的88SX7042硬碟控制晶片。

處理器部分,有加上一片金屬散熱片來加強散熱。

將金屬散熱片拆下,就可以看到這顆Intel Atom CE5335雙核心處理器廬山真面目。而這顆處理器採用SoC整合晶片的設計,預設時脈為1.6GHz,具備Hyper-Threading的功能,可提供4個執行緒。

主機板背面,則有在機身後方的兩組USB2.0埠、Gigabit頻寬規格的RJ-45網路埠、RESET鍵與電源插孔。

另外,這台NAS有線網路的控制晶片也是設置在主機板背面,採用的是Realtek的RTL8211E網路控制晶片。

看過大致的內部硬體後,將機器組合回來,然後將已裝上WD Red 6TB HDD的硬碟安裝架,分別裝回DS415Play裡,準備接上電源正式使用。

此時,再量一下裝上四顆WD Red 6TB HDD後DS415Play機身重量,結果是4.927公斤。

由於前面拆開看內部硬體,組合回來後很怕無法開機使用。還好,接上電源開機後,一切正常,所以要開始使用啦!


將DS415Play接到無線分享器的網路埠上,由於是無線分享器自動分配IP給DS415Play,所以可在電腦上安裝Synology Assistant這個軟體,找出目前DS415Play的IP資訊。

接著,開啟瀏覽器輸入IP位址連結到NAS,就會出現網頁版的安裝精靈,幫使用者快速完成設定。

選擇直接下載,或是選擇已經下載到電腦裡的DSM檔案,然後開始安裝。

此畫面需輸入Admin帳號密碼,以及想要的伺服器名稱。另外,底下還有一個建立Synology Hybrid RAID儲存空間選項預設是被勾選的,如果是要使用其它RAID模式的話,這邊記得取消勾選,以加快安裝速度。

由於我要將四顆硬碟組成RAID 5模式,所以在前述建立Synology Hybrid RAID儲存空間選項取消勾選後,DSM安裝的速度相當快,比畫面中提到需要10分鐘時間少了一大半!

安裝完成後,就會跳到登入畫面。而5.0版的DSM登入畫面,比舊版本多了時間與天氣資訊顯示。

第一次登入DSM後,還需要依指示進行設定,才能正式開始使用。

一開始是設定群暉提供類似DDNS服務的QuickConnect功能,使用者可以選擇新建或使用現有的MyDS帳號,來設定對應這台NAS的QuickConnect ID,以便之後要遠端連回NAS時,直接在瀏覽器上輸入QuickConnect.to/自訂的QuickConnect ID,就可連回這台NAS。

設定完成後,會告訴使用者存取的位址。

使用者也可將此位址拖曳到桌面變成捷徑,方便以後直接點選連接NAS。

QuickConnect功能設定結束後,就會進到DSM的桌面。而它的使用方式,就跟在使用Windows相同,相信對多數人來說,只要花上一點點時間,就可以上手使用。

右上角從右到左的Pilot View、小工具、搜尋、選項、訊息五個icon是固定存在的,以下就是每個icon的示意畫面。

點選桌面左上角的應用程式選項方塊,就可看到所有的應用程式。而目前DSM 5.0版的圖樣都比較大,是為了方便使用平板觸控操作的使用者設計的。

接著,進到控制台→系統更新中,查看有無新版DSM。經過查詢後,有新版DSM,進行下載。

下載完成後,點選立即更新按鈕進行更新。

等到此更新畫面結束回到登入畫面,代表新版本DSM已更新完成。

更新完成後,如果想看一下目前系統資源使用狀況,進到資源監控,選擇效能選項,就可以一目了然。

如果是機器本身基本與運作資訊,則進入控制台,選擇資訊中心選項,就可以看到。

另外,有一些區網內的NAS應用,使用固定IP會比較方便,所以也別忘了到控制台,然後選擇網路選項,進行手動設定網路組態。


在基本的安裝設定結束後,就要進到儲存空間管理員中,來建立讓NAS使用的儲存空間。

先看一下四顆WD Red 6TB HDD的狀況。

在某顆硬碟圖示範圍內點下去,就能看到硬碟的狀況。

接著,進到磁碟群組選項,開始建立由四顆硬碟組成的磁碟群組。

在選擇RAID類型部分,如果要兼顧容量、速度與安全性,我會選擇RIAD 5。但如果要更講究安全性的話,則可選擇RIAD 5+Spare或RAID 6。另外,如果你裝進DS415Play的硬碟容量不相同的話,選擇Synology Hybrid RAID(SHR)能讓你使用到最多的儲存空間。

是否進行硬碟檢查?為保安全,選擇檢查。

作業前的最後確認。確認無誤後,按下套用按鈕,就開始進行建立作業了。

在作業過程中,NAS還是可以使用,不過效能會受影響。由於四顆WD Red 6TB HDD組成RAID 5後,可用容量也還多達16.36TB,所以有心裡準備,這個磁碟群組建立完成需要花費好一段時間。

至於花了多久時間,從NAS內的記錄訊息可以知道,總共花費接近一天半的時間才完成。

磁碟群組建立完成後,進到儲存空間選項,建立新的儲存空間。

一開始,選擇要的模式。

繼續選擇要如何建立儲存空間。

由於我已經建好磁碟群組了,所以選擇現有的磁碟群組即可。

確定要配置多少容量給這個儲存空間。

正式建立前的確認畫面。確認無誤後,按下套用按鈕,就開始進行建立作業了。

建立過程中,會先建立檔案系統。

接下來會進行最佳化系統步驟。而完成後,此儲存空間就可以安全地進行存取。

在NAS儲存空間建立後,為了預防硬碟有狀況,使用者也可以在HDD/SSD選項中的測試排程表頁籤中,建立固定執行硬碟的S.M.A.R.T.檢測任務,以便盡早發現硬碟異狀進行處理,減少後續資料毀損情況發生。

選好S.M.A.R.T.檢測類型與範圍後,設定要執行的排程。

建立完成後,就會依指定時間行檢查。

控制台的任務排程表,會列出所有在NAS裡設定設定的排程任務。因此,這個S.M.A.R.T.檢測任務排程,也會被列出在這裡。

另外,當儲存空間建立後,就可讓控制台的共用資料夾選項在建立共用資料夾時進行選取。

共用資料夾在建立時,可勾選啟動檔案索引項目,以加快File Station的搜尋速度。


如果你這台DSM會有多人使用的話,就可以先透過建立使用者群組,決定群組的使用權限,然後再建立使用者帳號,然後套用可使用的群組,方便達到權限控管的動作。
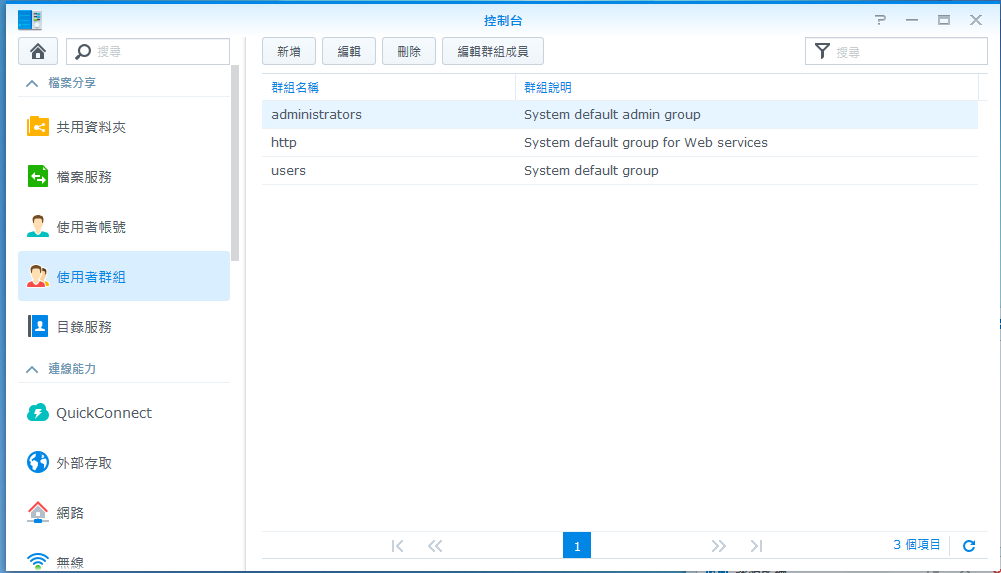
建立使用者群組,是在控制台的使用者群組選項中進行。一開始,輸入此群組的名稱。
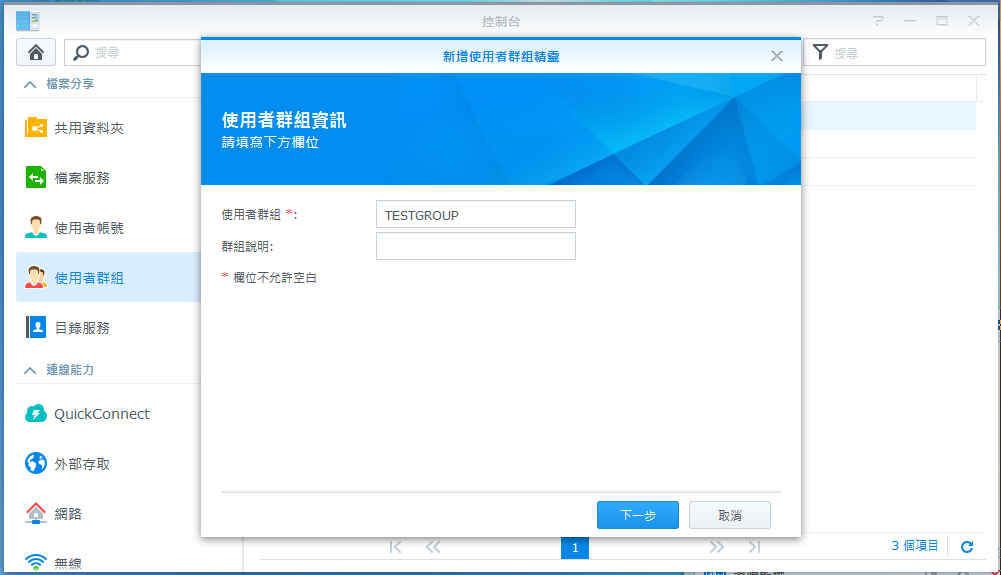
第二步,決定此群組的共用資料夾使用權限。
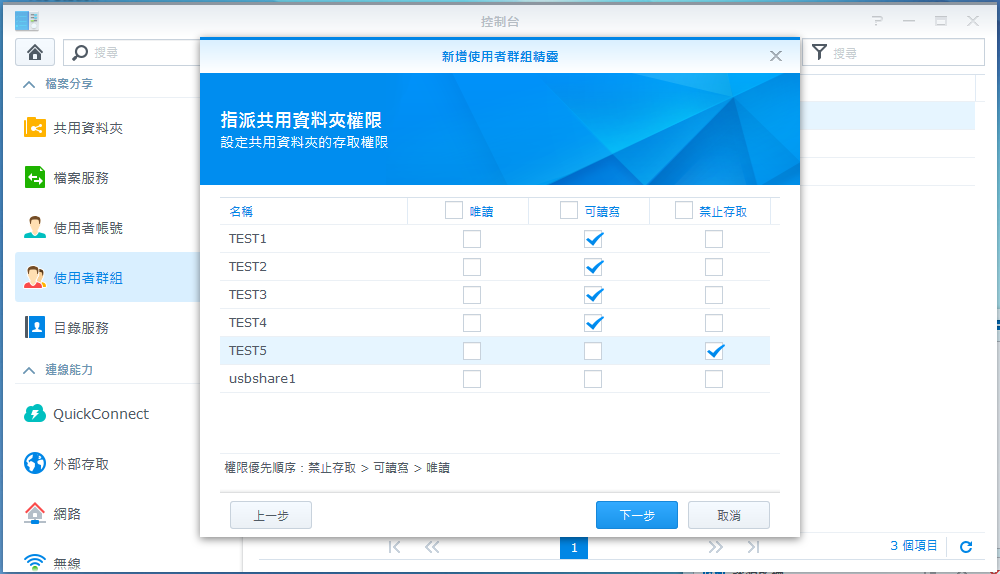
第三步,設定此群組的傳輸項目的速度。
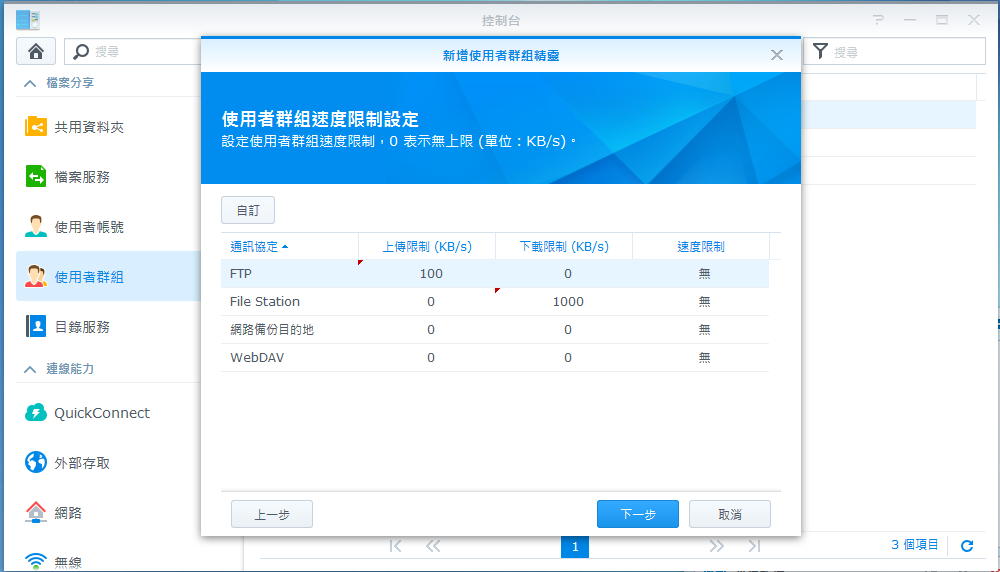
建立前的確認畫面。確認無誤後,按下套用按鈕,就開始進行建立作業了。
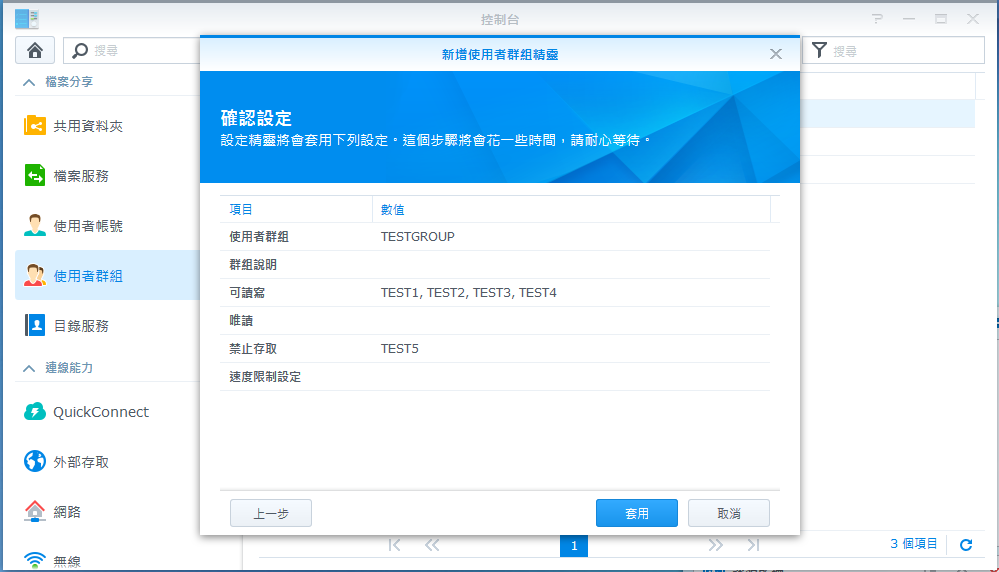
在所要的使用者群組建立後,接著就可以進到控制台的使用者帳號選項中,進行使用者帳號的建立。一開始,至少輸入名稱、密碼、確認密碼這些必填資訊。
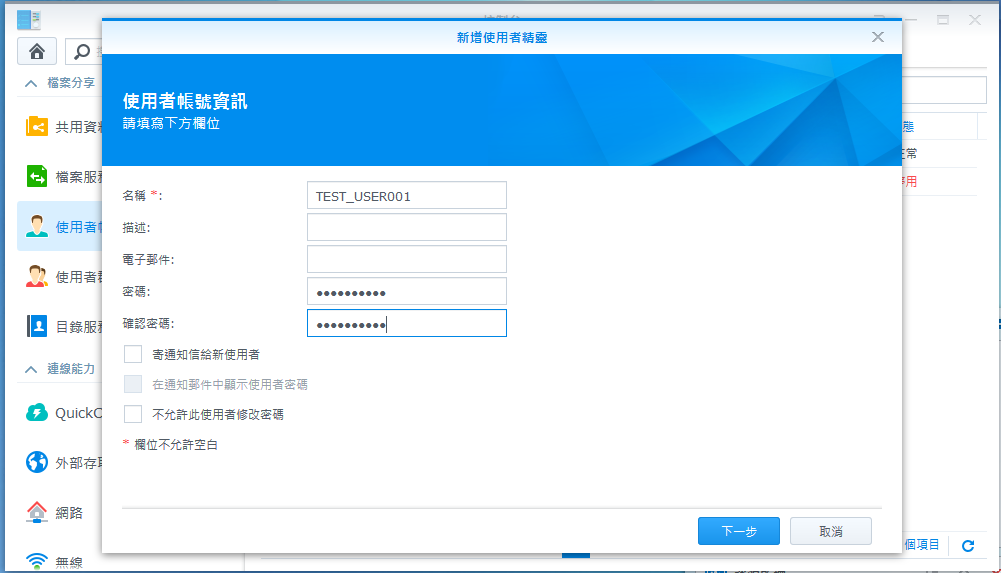
第二步,選擇要套用的使用者群組。
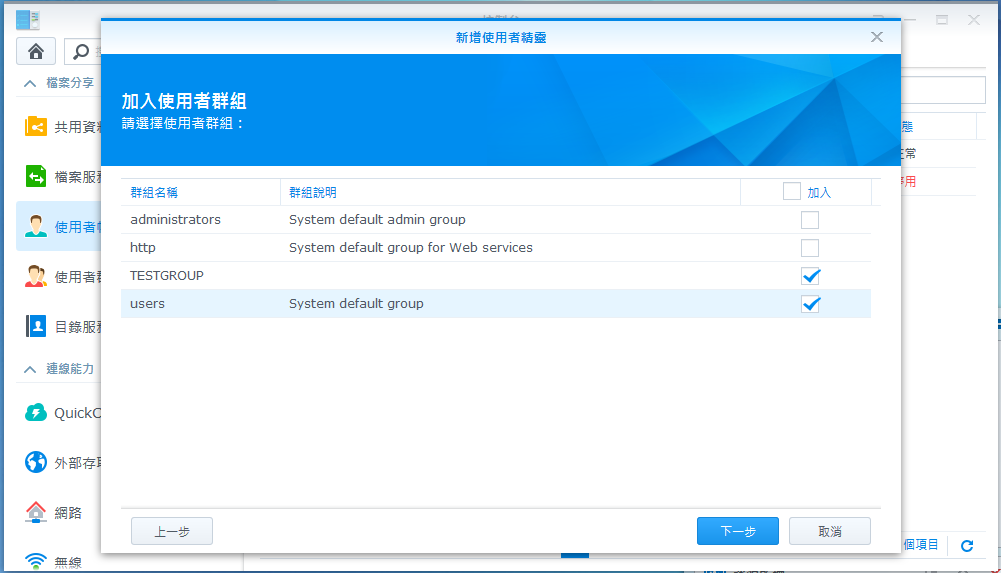
第三步,選擇共用資料夾使用權限。如果前面套用的使用者群組有設定,這裡顯示的就是該群組的共用資料夾使用權限。
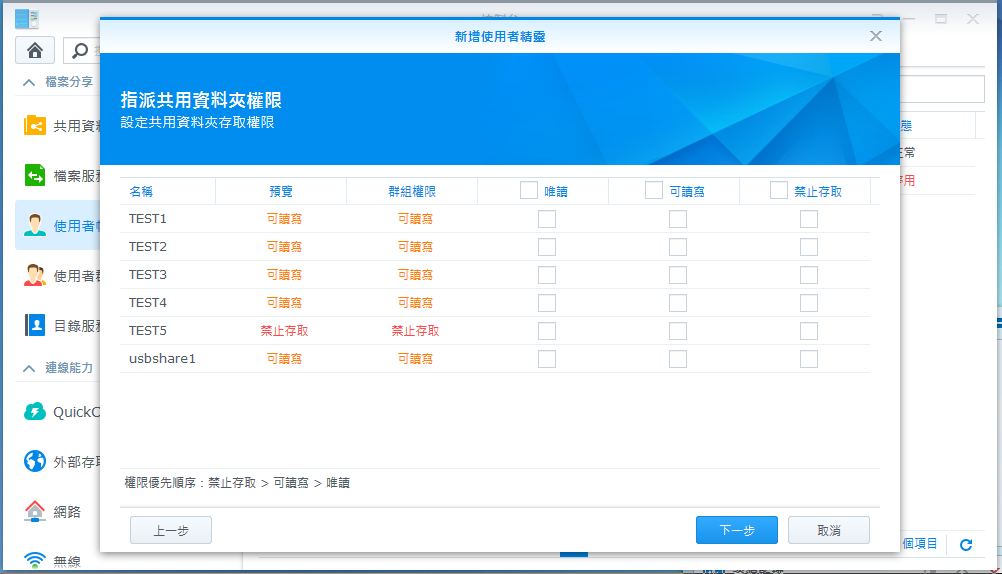
第四步,設定可使用的儲存空間容量。
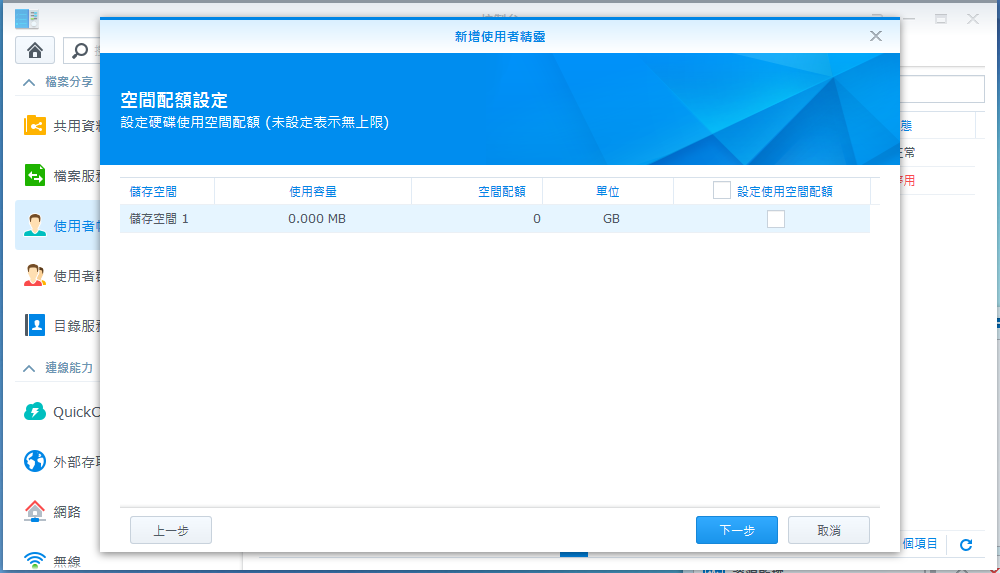
第五步,設定應用程式的權限。
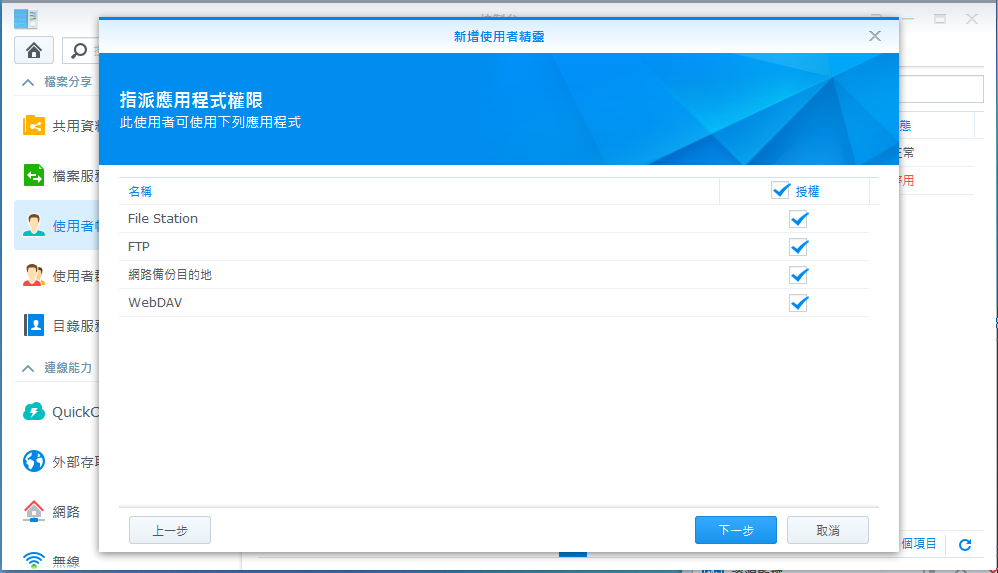
第六步,設定此帳號傳輸項目的速度。
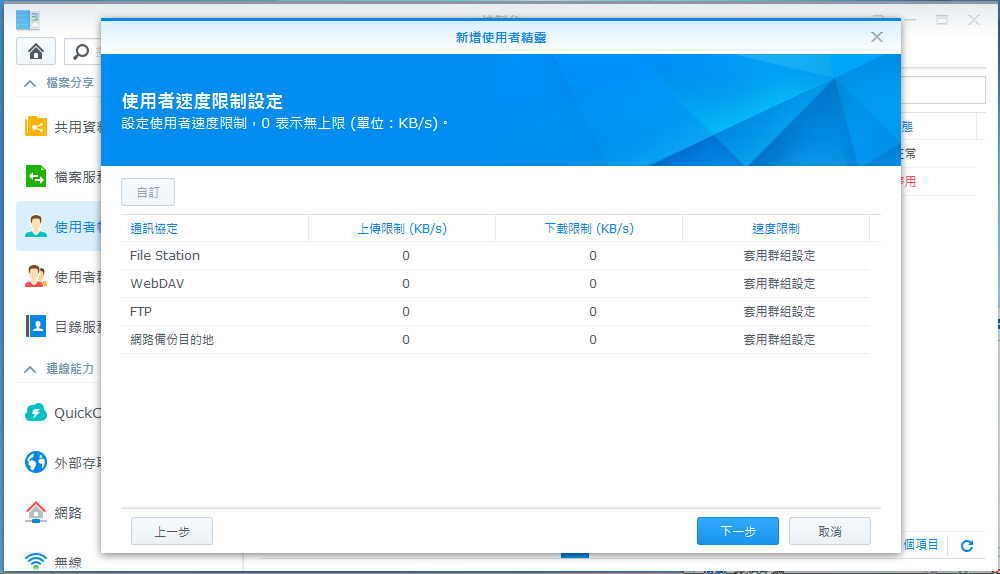
建立前的確認畫面。如確認無誤,按下套用按鈕,就開始進行建立作業了。
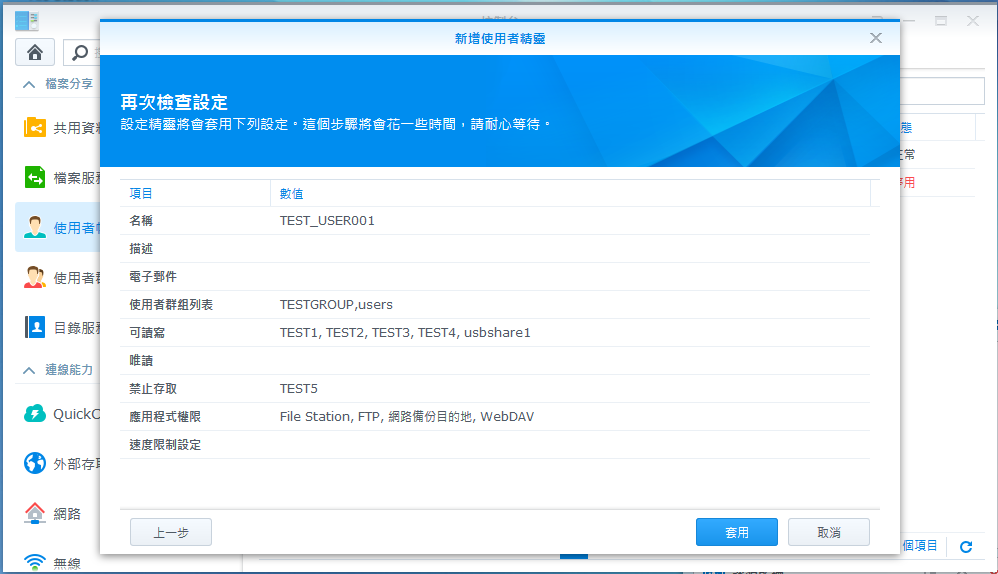

DS415Play提供了一個Gigabit的網路埠,所以在電腦、無線分享器與NAS都是Gigabit的網路埠下,測試DS415Play的傳輸速度如何?首先,在電腦上透過連線網路磁碟機方式,連接DS415Play其中一個共用資料夾,進行檔案傳輸速度測試。

NAS performance tester在File size 100,重複測試5次後,得到的平均寫入速度為100.71 MB/秒,讀取速度為115.53 MB/秒。

NAS performance tester在File size 1000,重複測試5次後,得到的平均寫入速度為101.6 MB/秒,讀取速度為109.85 MB/秒。

NAS performance tester在File size 8000,重複測試5次後,得到的平均寫入速度為91.87MB/秒,讀取速度為113.73 MB/秒。

將2.25G的檔案,從本機電腦磁碟機傳到這個網路磁碟機,開始、中途與結束前的傳輸速度,分別是114 MB/秒、105 MB/秒與99.8 MB/秒。

將2.25G的檔案,從這個網路磁碟機傳到本機電腦磁碟機,開始、中途與結束前的傳輸速度,分別是120 MB/秒、113 MB/秒與109 MB/秒。

接著,將DS415Play的FTP選項啟動,測試透過FileZilla這套FTP軟體傳輸時的檔案傳輸速度。

將2.42G的檔案,從本機電腦磁碟機FTP到NAS資料夾,開始、中途與結束前的傳輸速度,分別是113.4 MB/秒、108.1 MB/秒與104 MB/秒。

再將2.42G的檔案,從NAS資料夾FTP到本機電腦磁碟機,開始、中途與結束前的傳輸速度,分別是145.7 MB/秒、179.8 MB/秒與110.6 MB/秒。


要讓本機電腦使用NAS上的磁碟空間,除了上面的方式,還可以使用類似本機磁碟機的iSCSI Target服務。首先,進到儲存空間管理員的iSCSI LUN選項畫面,然後建立新的iSCSI LUN。

第二步,輸入相關資訊,並在iSCSI Target連結項目中,點選新增一個iSCSI Target。

在新增iSCSI Target畫面,輸入名稱,啟用CHAP,並設定相關的名稱與密碼。

建立前的確認畫面。如確認無誤,按下套用按鈕,就開始進行建立作業了。

建立完成後,回到iSCSI LUN選項畫面,看一下這個iSCSI LUN的狀態。

同樣的,回到iSCSI Target選項畫面,看一下這個iSCSI Target的狀態。

接下來,就可在電腦上進行連接了。以Win7來說,需開啟iSCSI啟動器。

按下探索頁籤的探索入口按鈕。

輸入DS415Play的IP,按下確定按鈕。

沒有問題的話,回到目標頁籤可以看到前面設定的LUN,然後點選它,按下連線按鈕。

在此對話視窗中,可以自訂目標名稱。而"將此連線新增到我的最愛目標清單"選項如未被勾選,也別忘了要勾選。由於在建立iSCSI Target時有設定啟用CHAP認證,所以按下進接按鈕,進到進階設定畫面進行設定。

在進階設定畫面中,勾選啟用CHAP登入,輸入之前在NAS設定的名稱與密碼,然後按下確定按鈕。

如果資訊正確的話,回到目標畫面,就可以看到這個iSCSI目標是已經連線的狀態。

連結完畢後,到電腦管理的磁碟管理畫面下,就可以看到這個LUN就像本機磁碟一樣出現在這裡。

接下來的建立磁碟分割動作,就跟一般本機硬碟建立磁碟分割一樣。而在磁碟分割建立後,就可以來測試以這樣方式連接的檔案傳輸速度如何?

將2.25G的檔案,從本機電腦磁碟機傳到這個LUN磁碟機,開始、中途與結束前的傳輸速度,分別是236 MB/秒、171 MB/秒與105 MB/秒。

將2.25G的檔案,從LUN磁碟機傳到本機電腦磁碟機,開始、中途與結束前的傳輸速度,分別是100 MB/秒、182 MB/秒與192 MB/秒。

如果要中斷LUN的連接,進到iSCSI啟動器,然後在目標頁籤中選擇要中斷的LUN,然後按下中斷連線按鈕即可


在使用到目前為止,DS415Play搭配4顆WD Red 6TB HDD,在最低耗電量部分,我有看到的是17W。

至於最大耗電量部分,我有看到的是34W。

另外,群暉最新的DSM 5.1作業系統也將提供beta版本供使用者下載使用,等到正式版推出,使用者又將享受到既有功能改進,以及像Note Station等好用的新套件,讓自己的Synology NAS更好用!

至於Synology DS415play搭配4顆WD Red 6TB HDD的硬體組合,在效能以及儲存空間容量上,對家庭使用者來說,可以撐上好一大段時間都沒有問題!如果要覺得可惜的地方,就是沒有像DS214play一樣,有提供SD卡插槽,可以將SD卡裡的資料直接複製到NAS裡。
最後,對於想建立數位影音家庭雲端海量儲存的人來說,使用這套硬體組合,然後將安裝前面有提到的軟體,並進行相關設定後,不論是在家裡或是在外面,都能透過網路享受多媒體影音串流,雲端檔案同步等方便的功能!然後,使用者可再依自己需求,透過套件中心安裝自己需要的套件擴充,打造完全符合自己需要的功能,並能將這套硬體組合的效能淋漓盡致地發揮,這樣就更值得了!
PS:由於文章篇幅較長,其餘部分,請點選這裡觀看,謝謝!


