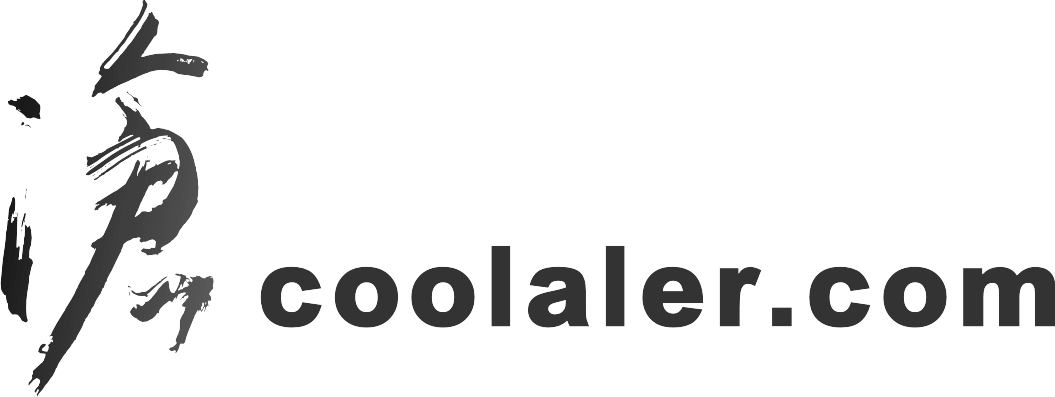- 已加入
- 12/22/08
- 訊息
- 4,303
- 互動分數
- 2
- 點數
- 38
【檔案名稱】:OEM Info Tool v1.3-OEM 製造商相關資訊修改程式
【檔案大小】:1.76 MB(解壓後)
【檔案格式】:EXE
【作業系統】:Windows Vista, 7 和 8
【官方網站】:http://www.trishtech.com/downloads/oem_info_tool/
【語言種類】:正體中文
【正體中文編譯】:丹楓(虫二電氣診所)

【檔案簡介】:
OEM Info Tool 能讓您新增或修改開啟系統內容視窗時所看到的 OEM 資訊。它適用於 Microsoft Windows Vista、 7 和 8。
OEM Info Tool 可用來作什麼呢?
當您購買預裝 Windows 的品牌個人電腦,像戴爾、索尼等...的 OEM(原始設備製造商)放在 OEM 資訊中。此品牌包括 OEM 標誌、官方網站以及其他資訊。但當您自己從 Windows
DVD 時安裝 Windows 時,將從不會設定 OEM 資訊。此資訊不存在於系統內容視窗。您可以使用 OEM Info Tool 來新增或修改此 OEM 資訊。您可以放置任何您喜歡的資訊,將您個人的圖片設定為標誌。
使用 OEM Info Tool
首先先下載 OEM Info Tool。然後將 ZIP 壓縮檔解壓縮到您選擇的任何資料夾中。OEM Info Tool 分別支援 32 位元和 64 位元 Windows 作業系統。如果您的 Windows 為 32 位元,則按兩下 OEMInfo32.exe 執行。如果您的 Windows 為 64 位元,則按兩下 OEMInfo64.exe 執行。解壓縮檔案後內附一資料夾 OEM Logo,裡面包含國內外各大常見的電腦品牌標誌。
備份和還原
如果您已經自己設定 OEM 資訊或您的 OEM 已設定資訊,那麼 OEM Info Tool 會在啟動時顯示此資訊。在這種情況下,強烈建議您在進行任何變更之前的先備份您的原始資訊。若要製作一份您目前設定的備份,請選擇檔案 → 備份。如果以後您想要從備份中還原成原來設定,您可以選擇檔案 → 還原。
新增和修改
如果您先前沒有設定任何 OEM 資訊,那麼 OEM Info Tool 將顯示所有欄位為空白。您可以新增任何您想要的資訊。您必須填寫所有欄位,並在能儲存變更前選擇標誌檔案。OEM Info Tool 支援 unicode,因此您可以輸入任何您想要的語言 - 資訊不需一定要是英文。
若要選擇標誌檔案,請按一下「瀏覽標誌」按鈕。或者,您可以從功能表「檔案」 → 「瀏覽標誌」來選擇。OEM Info Tool 支援像 BMP、JPEG、PNG、GIF 等多種的圖像類型。理想情況下,標誌檔案應為 120 × 120 像素大小,但 OEM Info Tool 可以將較大的圖像自動調整到適當大小。
在您已填滿所有文字欄位並選擇標誌後,按一下「變更」按鈕來儲存資訊。或者,您可以從功能表「檔案」 → 「變更」來儲存資訊。在儲存 OEM 資訊後,您必須將系統內容先關閉後再重新開啟才能看到所作的變更。若要開啟系統內容視窗,請按複合鍵 「Windows 鍵 + Pause」。在 Windows Vista/7 中,您也可以對「開始功能表」中的「電腦」按滑鼠右鍵選擇內容來開啟系統內容視窗。
OEM Info Tool is a little tool that allows you to add or modify the OEM information you see when you open the System Properties window. It works on Microsoft Windows Vista, 7 and 8.
What does OEM Info Tool do?
When you buy branded personal computers which come pre-installed with Windows, the OEM (original equipment manufacturer) like Dell, Sony, etc. puts in the OEM information, thereby branding the Windows PC. This branding includes logo of the OEM, the support web site along with other information. But when you install Windows yourself from the Windows DVD, this OEM information is never set. This information is absent from the System Properties window. You can use the OEM Info Tool to add or modify this OEM information. You can put in any information you like, setting your personal picture as logo.
Using OEM Info Tool
First of all download the OEM Info Tool from the Downloads section. Extract the ZIP archive to any folder of your choice. OEM Info Tool comes separately both for 32-bit and 64-bit Windows operating systems. If you have 32-bit Windows, then double-click on OEMInfo32.exe. If you have 64-bit Windows, then double-click on OEMInfo64.exe.
Backup and Restore
If you have already set OEM information yourself or your OEM has set the information, then OEM Info Tool will show this information on the startup. In this case, it as highly advised that you backup your original information before making any changes. To make a backup of your current settings, select File → Backup. If later you want to restore the settings from the backup, you can choose File → Restore.
Adding and Modifying
If you have not set any OEM information previously, then OEM Info Tool will show up with all fields blank. You can add any information you want. You must fill all the fields and choose a logo file before you can save the changes. OEM Info Tool supports unicode, so you can type in any language that you prefer - the information does not have to be in English.
To choose a logo file, click on the button labeled Browse Logo. Alternatively, you can select from menu File → Browse Logo. OEM Info Tool supports many types of images like BMP, JPEG, PNG, GIF etc. Ideally, the logo file should be 120x120 pixels in size but OEM Info Tool can resize the larger images to proper size automatically.
After you have filled all the text fields and chosen a logo, click on the button labeled Change to save the information. Alternatively, you can choose from menu File → Change to save the information. After saving the OEM information, you will have to close and reopen the System Properties to see the changes. To open the System Properties window, press the key combination Windows Key + Pause. In Windows Vista/7, you can also right-click on Start Menu → Computer and select Properties to open the System Properties window.
You can see the System Properties window for Windows 8 Pro 64-bit in the above picture. The OEM logo picture has been set using the OEM Info Tool. You can open System Properties window by using the hotkey Win + Pause. Alternatively, you can also right-click on Computer in Windows Explorer and select Properties from the right-click menu.
The OEM information is also shown in the Help and Support section as can be seen in the above picture. To view the OEM information in the help and support section, press the hotkey Win + D to switch to the Windows Desktop and then press the F1 key. When the Help and Support window opens up, click on the Contact Support link to view the OEM information.
免責聲明:
本人所提供的中文化軟體僅供各位下載測試使用而不提供軟體相關使用教學說明。
1.倘若軟體屬於共享試用軟體,下載軟體試用後請在「產品試用期」到期時移除。本人不對所提供的共享試用軟體負任何法律責任。
2.軟體下載使用前請自行考慮清楚,本人不對因使用軟體而導致電腦產生的任何問題負責,欲使用請自行承擔風險。
主檔上傳 VirusTotal 掃瞄結果(少數防毒軟體報毒乃加殼所致;喜歡、敢用者請下載使用,不喜歡、不敢用者沒人強迫您們使用請勿下載)如下:
http://imurl.net/GIVK8A
若有新版本發行,請在論壇發短訊(短消息)或部落格留言告知以便儘速翻譯更新成正體中文化版本。
載點:

解壓密碼:Danfong@Hsieh
【檔案大小】:1.76 MB(解壓後)
【檔案格式】:EXE
【作業系統】:Windows Vista, 7 和 8
【官方網站】:http://www.trishtech.com/downloads/oem_info_tool/
【語言種類】:正體中文
【正體中文編譯】:丹楓(虫二電氣診所)

【檔案簡介】:
OEM Info Tool 能讓您新增或修改開啟系統內容視窗時所看到的 OEM 資訊。它適用於 Microsoft Windows Vista、 7 和 8。
OEM Info Tool 可用來作什麼呢?
當您購買預裝 Windows 的品牌個人電腦,像戴爾、索尼等...的 OEM(原始設備製造商)放在 OEM 資訊中。此品牌包括 OEM 標誌、官方網站以及其他資訊。但當您自己從 Windows
DVD 時安裝 Windows 時,將從不會設定 OEM 資訊。此資訊不存在於系統內容視窗。您可以使用 OEM Info Tool 來新增或修改此 OEM 資訊。您可以放置任何您喜歡的資訊,將您個人的圖片設定為標誌。
使用 OEM Info Tool
首先先下載 OEM Info Tool。然後將 ZIP 壓縮檔解壓縮到您選擇的任何資料夾中。OEM Info Tool 分別支援 32 位元和 64 位元 Windows 作業系統。如果您的 Windows 為 32 位元,則按兩下 OEMInfo32.exe 執行。如果您的 Windows 為 64 位元,則按兩下 OEMInfo64.exe 執行。解壓縮檔案後內附一資料夾 OEM Logo,裡面包含國內外各大常見的電腦品牌標誌。
備份和還原
如果您已經自己設定 OEM 資訊或您的 OEM 已設定資訊,那麼 OEM Info Tool 會在啟動時顯示此資訊。在這種情況下,強烈建議您在進行任何變更之前的先備份您的原始資訊。若要製作一份您目前設定的備份,請選擇檔案 → 備份。如果以後您想要從備份中還原成原來設定,您可以選擇檔案 → 還原。
新增和修改
如果您先前沒有設定任何 OEM 資訊,那麼 OEM Info Tool 將顯示所有欄位為空白。您可以新增任何您想要的資訊。您必須填寫所有欄位,並在能儲存變更前選擇標誌檔案。OEM Info Tool 支援 unicode,因此您可以輸入任何您想要的語言 - 資訊不需一定要是英文。
若要選擇標誌檔案,請按一下「瀏覽標誌」按鈕。或者,您可以從功能表「檔案」 → 「瀏覽標誌」來選擇。OEM Info Tool 支援像 BMP、JPEG、PNG、GIF 等多種的圖像類型。理想情況下,標誌檔案應為 120 × 120 像素大小,但 OEM Info Tool 可以將較大的圖像自動調整到適當大小。
在您已填滿所有文字欄位並選擇標誌後,按一下「變更」按鈕來儲存資訊。或者,您可以從功能表「檔案」 → 「變更」來儲存資訊。在儲存 OEM 資訊後,您必須將系統內容先關閉後再重新開啟才能看到所作的變更。若要開啟系統內容視窗,請按複合鍵 「Windows 鍵 + Pause」。在 Windows Vista/7 中,您也可以對「開始功能表」中的「電腦」按滑鼠右鍵選擇內容來開啟系統內容視窗。
OEM Info Tool is a little tool that allows you to add or modify the OEM information you see when you open the System Properties window. It works on Microsoft Windows Vista, 7 and 8.
What does OEM Info Tool do?
When you buy branded personal computers which come pre-installed with Windows, the OEM (original equipment manufacturer) like Dell, Sony, etc. puts in the OEM information, thereby branding the Windows PC. This branding includes logo of the OEM, the support web site along with other information. But when you install Windows yourself from the Windows DVD, this OEM information is never set. This information is absent from the System Properties window. You can use the OEM Info Tool to add or modify this OEM information. You can put in any information you like, setting your personal picture as logo.
Using OEM Info Tool
First of all download the OEM Info Tool from the Downloads section. Extract the ZIP archive to any folder of your choice. OEM Info Tool comes separately both for 32-bit and 64-bit Windows operating systems. If you have 32-bit Windows, then double-click on OEMInfo32.exe. If you have 64-bit Windows, then double-click on OEMInfo64.exe.
Backup and Restore
If you have already set OEM information yourself or your OEM has set the information, then OEM Info Tool will show this information on the startup. In this case, it as highly advised that you backup your original information before making any changes. To make a backup of your current settings, select File → Backup. If later you want to restore the settings from the backup, you can choose File → Restore.
Adding and Modifying
If you have not set any OEM information previously, then OEM Info Tool will show up with all fields blank. You can add any information you want. You must fill all the fields and choose a logo file before you can save the changes. OEM Info Tool supports unicode, so you can type in any language that you prefer - the information does not have to be in English.
To choose a logo file, click on the button labeled Browse Logo. Alternatively, you can select from menu File → Browse Logo. OEM Info Tool supports many types of images like BMP, JPEG, PNG, GIF etc. Ideally, the logo file should be 120x120 pixels in size but OEM Info Tool can resize the larger images to proper size automatically.
After you have filled all the text fields and chosen a logo, click on the button labeled Change to save the information. Alternatively, you can choose from menu File → Change to save the information. After saving the OEM information, you will have to close and reopen the System Properties to see the changes. To open the System Properties window, press the key combination Windows Key + Pause. In Windows Vista/7, you can also right-click on Start Menu → Computer and select Properties to open the System Properties window.
You can see the System Properties window for Windows 8 Pro 64-bit in the above picture. The OEM logo picture has been set using the OEM Info Tool. You can open System Properties window by using the hotkey Win + Pause. Alternatively, you can also right-click on Computer in Windows Explorer and select Properties from the right-click menu.
The OEM information is also shown in the Help and Support section as can be seen in the above picture. To view the OEM information in the help and support section, press the hotkey Win + D to switch to the Windows Desktop and then press the F1 key. When the Help and Support window opens up, click on the Contact Support link to view the OEM information.
免責聲明:
本人所提供的中文化軟體僅供各位下載測試使用而不提供軟體相關使用教學說明。
1.倘若軟體屬於共享試用軟體,下載軟體試用後請在「產品試用期」到期時移除。本人不對所提供的共享試用軟體負任何法律責任。
2.軟體下載使用前請自行考慮清楚,本人不對因使用軟體而導致電腦產生的任何問題負責,欲使用請自行承擔風險。
主檔上傳 VirusTotal 掃瞄結果(少數防毒軟體報毒乃加殼所致;喜歡、敢用者請下載使用,不喜歡、不敢用者沒人強迫您們使用請勿下載)如下:
http://imurl.net/GIVK8A
若有新版本發行,請在論壇發短訊(短消息)或部落格留言告知以便儘速翻譯更新成正體中文化版本。
載點:

解壓密碼:Danfong@Hsieh