- 已加入
- 4/24/18
- 訊息
- 11
- 互動分數
- 0
- 點數
- 1
- 年齡
- 38

▲QNAP TS-932X、QSW-1208-8C
隨著NAS越來越強大,加上網路環境的提升,不論是家庭、工作室、辦公室,大容量儲存的需求都可以仰賴NAS來輕鬆滿足。而QNAP更提供了價格相當親民又擁有10GbE飛快網速的NAS與Switch,讓檔案的分享、管理、備份等近乎可以在彈指之間完成XD
======【開箱】======
QNAP TS-932X

▲QNAP TS-932X
NAS配件相當簡單,主要有NAS主機本體、兩條Cat5e網路線、電源應器
規格
處理器:AnnapurnaLabs, an Amazon company Alpine AL-324 四核心 1.7GHz ARM® Cortex-A57 處理器,64-bit
標準系統記憶體:8 GB DDR4 2400 (1 x 8 GB);可擴充記憶體至 16 GB (1 x 16 GB)
快閃記憶體:512 MB NAND Flash
支援硬碟數量:5 x 3.5 吋 SATA 6 Gbps 硬碟和 4 x 2.5 吋 SATA 6 Gbps 硬碟
10 Gigabit 乙太網路埠:2 x 10GbE SFP+
Gigabit 乙太網路埠:2 x Gigabit RJ45
USB 埠:USB 3.0 (正面:1;背面:2)
音源:1 x 揚聲器;1 x 3.5 mm line-out jack
尺寸 (高 x 寬 x 深):182 x 225 x 224 mm
耗電量 (瓦):硬碟待命 - 21.66 W;運作中 - 42.15 W
重量:淨重 - 3.53 kg (7.78 lbs);毛重 - 5.06 kg (11.15 lbs)
風扇:1 x 14cm 智慧風扇 (12V DC)

▲正面
正面有一個電源開關與USB接孔,其餘是9個硬碟插槽

▲硬碟插槽
體積不大,但依然可以放入5 x 3.5 吋和4 x 2.5 吋硬碟,屬於9-Bay機種,而下方的4個2.5吋主要設計為SSD使用,稍後會提到Qtier的搭配作用

▲背面
背面有一個14cm風扇,接孔有2 x 10GbE SFP+、2 x Gigabit RJ45、2 x USB 3.0、一個揚聲器與一個 3.5 mm音源接孔,在最下方則是電源輸入孔
Kingston DC400 SSD

▲Kingston DC400 SSD
網速都能達到10GbE了,為了有更好的效能,當然選用SSD來作為儲存裝置
外觀尺寸:2.5 吋
介面:SATA Rev. 3.0 (6Gb/s) – 向下相容於 SATA Rev. 2.0 (3Gb/s)
儲存容量:480GB
連續讀取/寫入:555 / 535 MB/s
最大隨機 4k 讀取/寫入:99,000 / 90,000 IOPS
穩定狀態 4k 讀取/寫入:85,000 / 11,000 IOPS
服務品質 (延遲) – 讀取/寫入:<400 µs / <4 ms (99.9%)
耐用性:257TB4 (0.30 DWPD5)
耗電量:閒置: 1.56W 平均值: 1.6W 讀取時最大值: 1.8W 寫入時最大值: 4.86W
儲存溫度:-40°C ~ 85°C
作業溫度:0°C ~ 70°C
尺寸:69.9mm x 100mm x 7mm
重量:92.34 克
作業震動尖峰值:2.17G Peak (7–800Hz)
非作業震動尖峰值:20G Peak (10–2000Hz)
平均使用壽:200 萬小時
保固/支援:五年有限產品保固及免費技術支援服務

▲安裝插槽
安裝方式相當簡單,只要將卡榫卡上即可,完全不用螺絲或其他工具

▲安裝插槽
接著順著軌道插入NAS
TOSHIBA N300

▲TOSHIBA N300
除了SSD以外,大容量還是HDD比較划算。NAS 24小時運作不間斷,又有大量的資料存取需求,因此搭配穩定的NAS專用碟就格外重要
轉速:7,200 rpm
介面:SATA
傳輸介面速率:6.0 Gbit/s
讀取/寫入時耗電:9.2 W typ.
動態閒置時耗電:6.2 W typ.
外部尺寸(寬) x (長) x (高):147 (L) x 101.85 (W) x 26.1 (H) mm
重量:770 g max
工作溫度 (運轉時):0 to 60 °C
工作溫度 (非運轉時):-40 to 70 °C
耐震(操作中):0.75G (5 to 300 Hz) 0.25 G (300 to 500 Hz) or less
耐震(非操作中):5G (5 to 500Hz) or less
耐撞(操作中):70 G / 2 ms duration
耐撞(非操作中):250 G / 2 ms duration
噪音 (待機):33 dB typ.
噪音 (搜尋):35 dB typ.

▲安裝插槽
HDD安裝與SSD略微不同,必須先將側邊卡榫移除再放入硬碟,最後再把卡榫裝回去即可,同樣不需要螺絲

▲安裝插槽
接著就可以直接插入NAS囉

▲QNAP QSW-1208-8C
為了搭配擁有10GbE傳輸速度的NAS,當然要使用能有10GbE傳輸速度的Switch啦!而QNAP 推出這款QSW-1208-8C非網管型的Switch,連接埠多,價格又實惠,可以說是10GbE Switch裡CP值最高的!
10G SFP+ (光纖) 埠:4
10G SFP+ (光纖) 及 RJ-45 (銅纜) 埠 (複合):8
背板頻寬:240 Gbps
MAC 位址快取容量:27K
優先佇列數量:8
支援大型訊框 封包大小最多:9K
電源:交流 100 - 240 V,50 - 60 Hz,最高 2.5 A
耗電量 (瓦):所有埠滿載使用 - 49 W;所有埠無連接待機 - 21W
風扇:2 個智慧型靜音風扇
噪音值:攝氏 25° 時 18.7 dB(A)
工作溫度 & 相對溼度:0 - 40 ̊ C / 32 - 104° F;10 - 85 %,非凝結
電磁認證:Class A
尺寸 (高 x 寬 x 深):43 x 285 x 233 mm
重量:2.15 公斤
有限保固:2 年

▲正面
正面1-4為10G SFP+孔,5-12為10G SFP+及RJ-45複合式連接孔,速度可達10GbE

▲左側
左側有兩個散熱風扇

▲右側
右側則是網裝進氣孔

▲背面
背面則為電源輸入以及COM連接介面
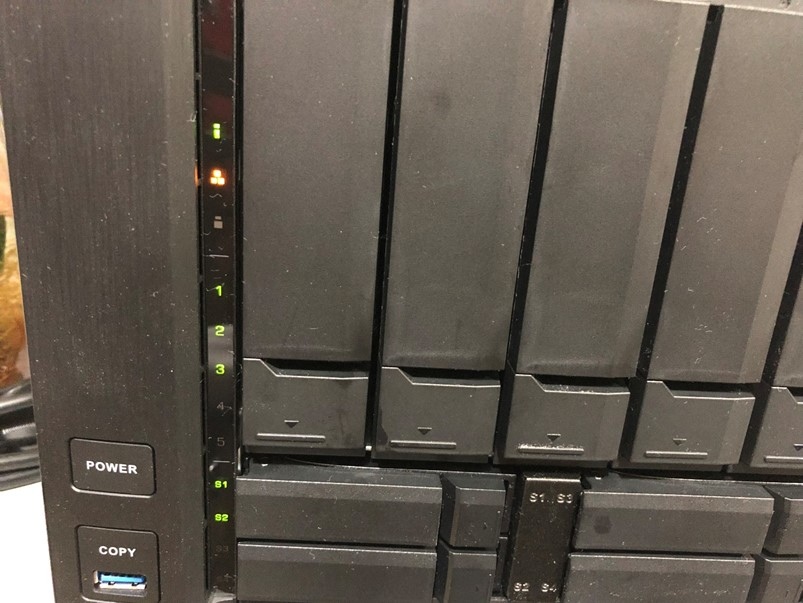
▲開機
NAS 按下Power開機之後,電源鍵右側就是LED指示燈,上方1-5為3.5吋插槽指示燈,下方S1-S4則為2.5吋插槽指示燈,蠻清楚的

▲合體
將 NAS 和 Switch 連接好就都啟動啦!
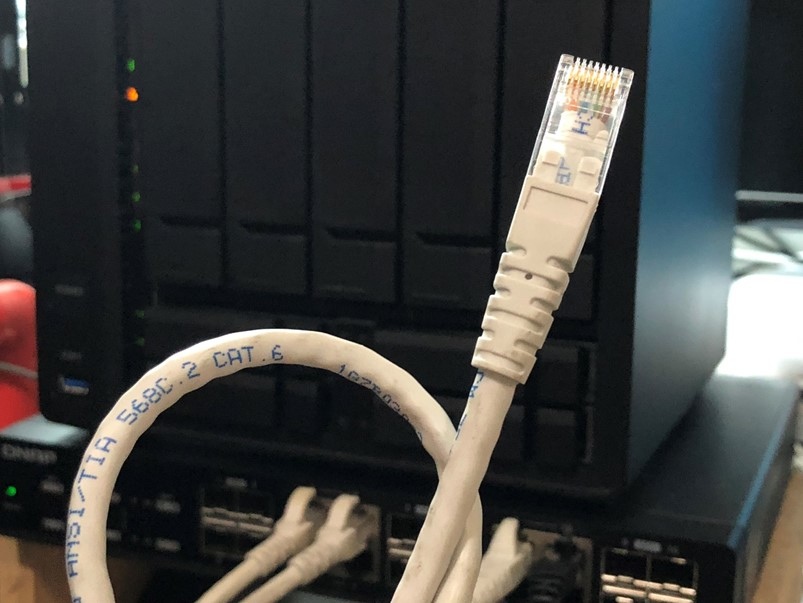
▲網路線
另外要注意到,如果想要有10GbE的速度,至少要選用短的Cat6或是Cat6a以上的線材才有辦法支援唷!
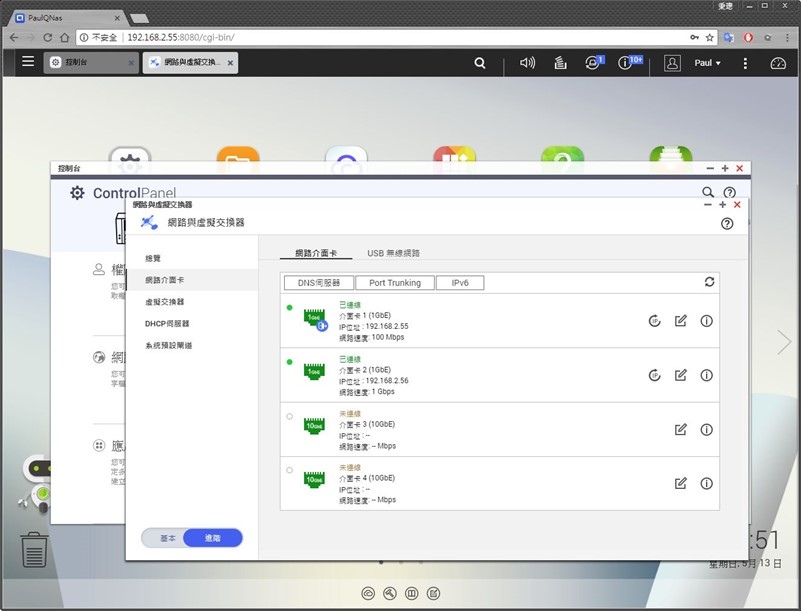
▲網路速度
不過這時候我突然發現,NAS的接孔SFP+才有支援到10GbE,而我只有RJ45的線,所以我還是只能使用1G的速率……殘念。如圖所示,介面卡1我接上對外網的小烏龜,因此向下相容到100/10m,而介面卡2只有支援到1G所以跑滿1G,而介面卡3、4則是SFP+,但我沒有線材,所以沒接上。
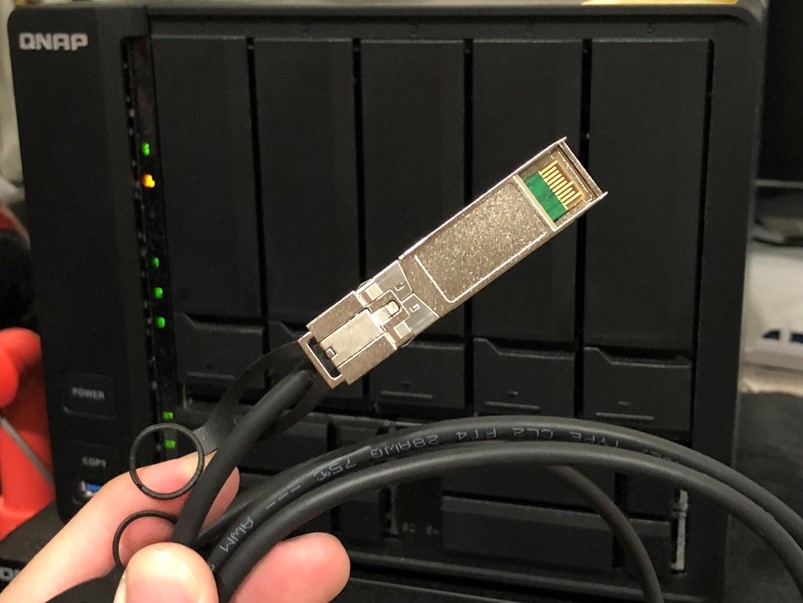
▲網路速度10GbE
秉持著實驗的精神,後來我變出一條SFP+的線,終於可以讓NAS發揮實力了!

▲網路速度10GbE
立馬重整線路,插好插滿!這個時候看到指示燈突然發現,NAS有支援10GbE,但是……我的其他設備只有GbE的網卡……囧……所以除了NAS的線是綠燈(10GbE速度),其他都是橘色(10GbE以下速度)
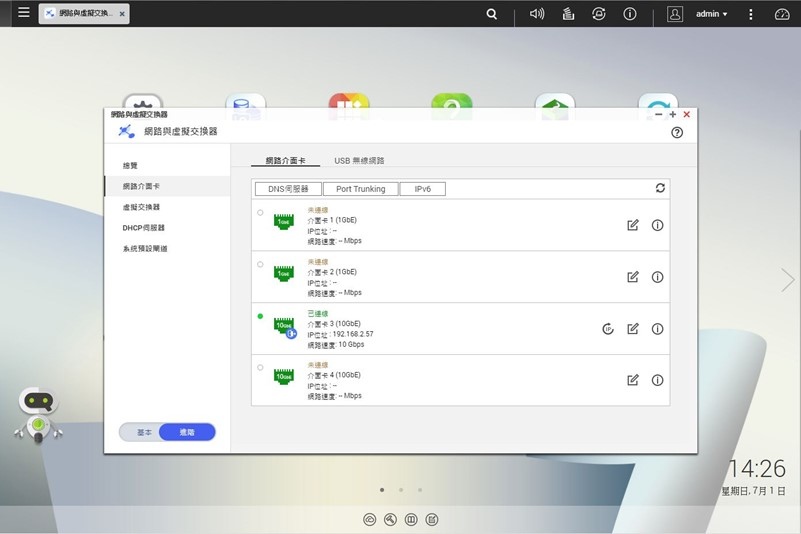
▲網路速度10GbE
從NAS系統已經可以看到線路是10GbE的環境了!
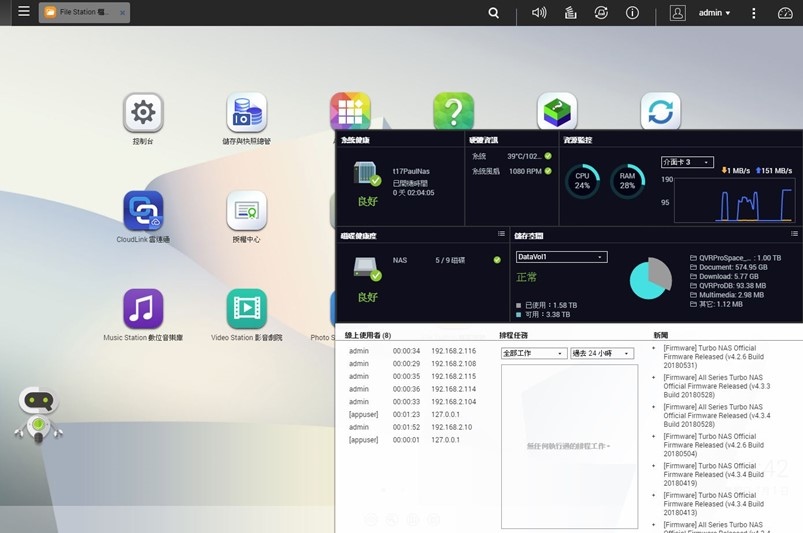
▲網路速度
其他所有設備同時對NAS讀取檔案,是一般環境最常使用的狀況。而因為其他線路只有GbE,因此NAS向下相容,使的速度僅跑到151MB/s,也算是GbE等級網速的極限了XD。
雖然因為我的其他設備沒有10GbE的環境,所以沒辦法發揮NAS的全速效能。不過沒關係,接下來就來看看TS-932X功能有多強大,對於重度使用的家庭、或是工作室、小型辦公室等,到底有多方便。不過光是功能的部份就已經相當多了,所以設定的過程就不貼上來了。
======【檔案存取】======
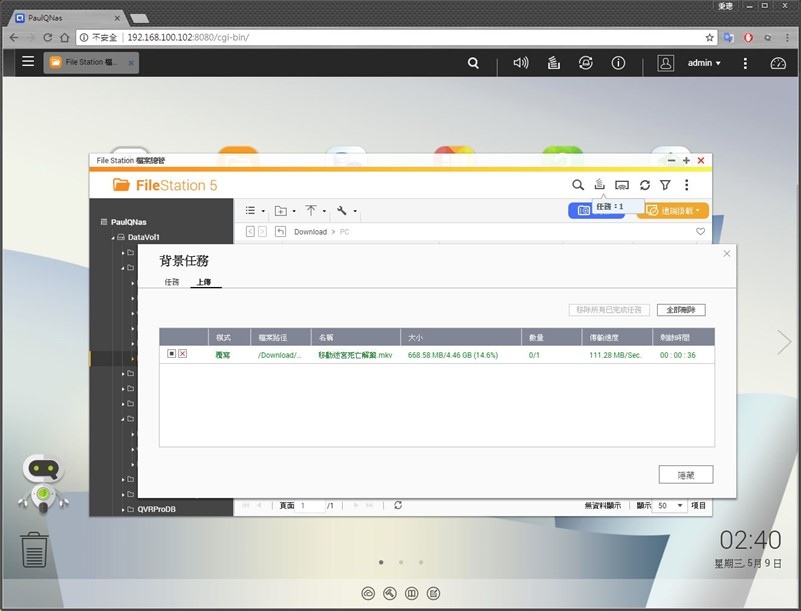
▲上傳檔案
一般工作中,NAS不外乎就是需要存放大量資料與檔案,可以透過網頁管理介面的File Station來存取,1GbE的接口可以看到上傳速度每秒一百多MB
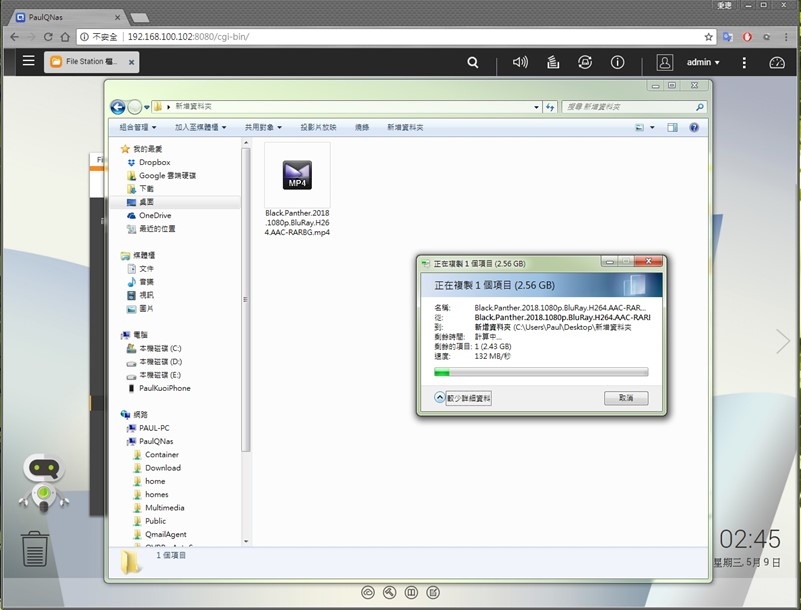
▲下載檔案
除了透過網頁的控制介面,也可以從Windows電腦本身的檔案管理存取,相當方便,複製檔案下來也是每秒一百多MB
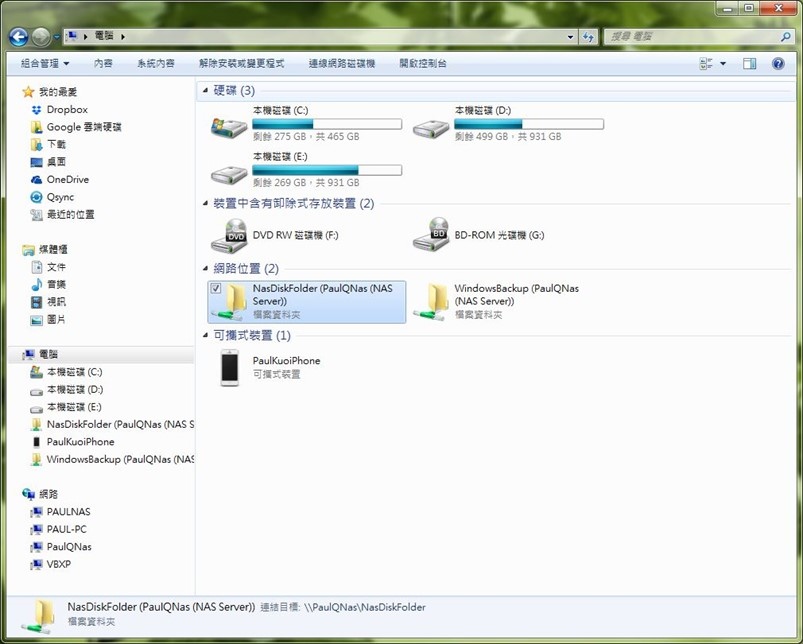
▲網路磁碟空間
另外也可以將NAS的資料夾直接在Windows電腦設為網路位置方便使用
Qfile
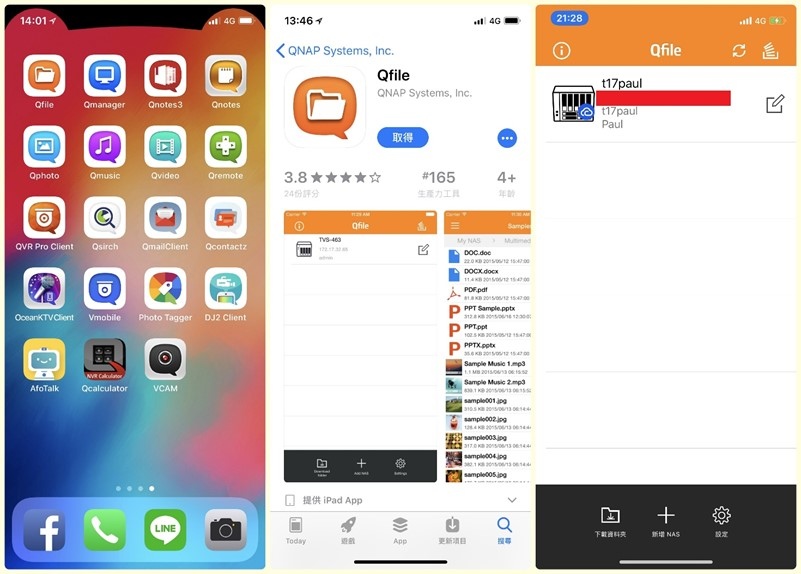
▲Qfile 設定,可管理多台 NAS
手機也可以下載QNAP的官方APP,有許多款不同功能的APP,而共同點就是打開APP之後首頁是設定、選擇NAS,如果有多台NAS就可以很方便的做切換
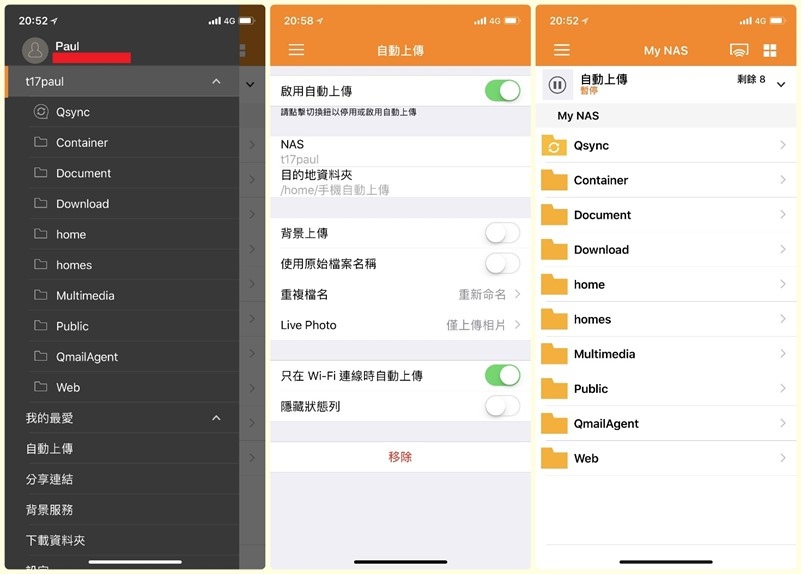
▲Qfile 自動上傳功能
Qfile不只有檔案存取的功能,還有可以自動上傳備份照片等功能,對於手機儲存空間、網路空間有限的人,只要透過Qfile設定自動上傳,就不須擔心空間不足。另外我覺得這個很方便的一點是,像我時常拍完照片馬上就要到電腦上處理,有了自動上傳就可以不須另外將手機照片取出,就可以透過電腦直接抓取 NAS 上的照片來編輯了!
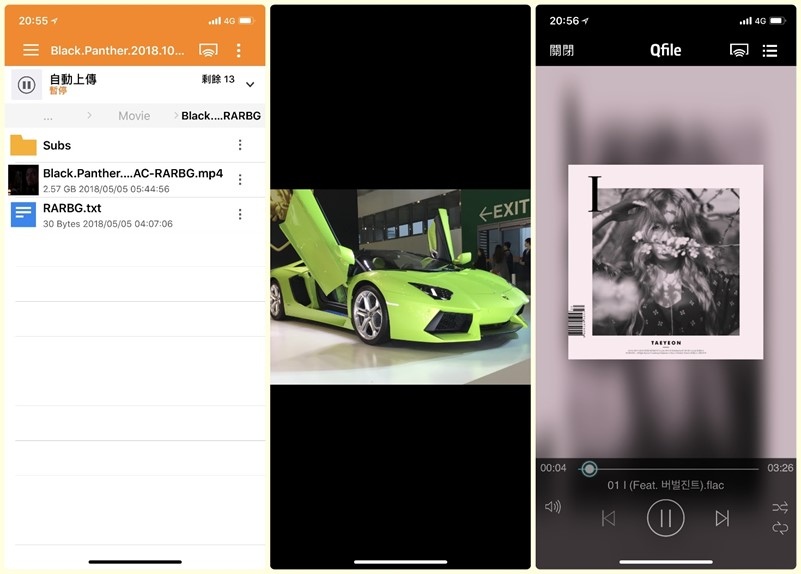
▲Qfile 預覽功能
Qfile也有內建預覽的功能,不論是照片、音樂、影片、文件,大多都可以直接開啟
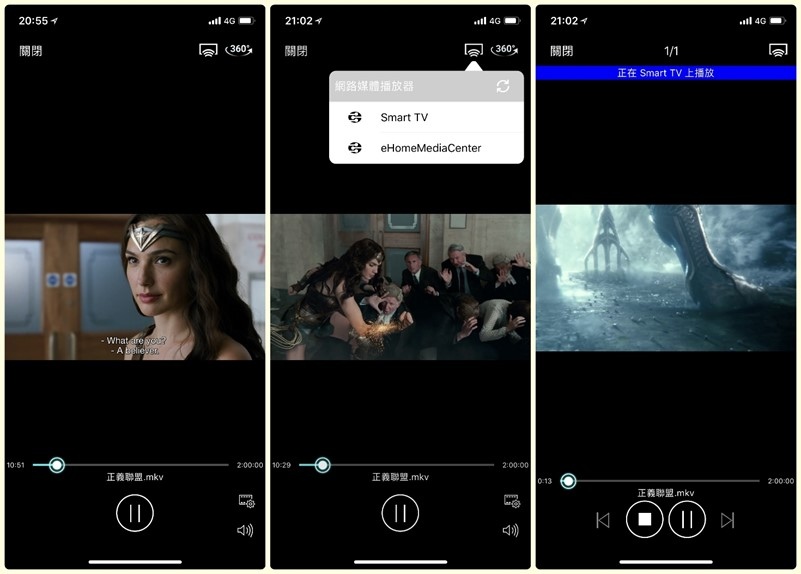
▲Qfile 影音串流
在播放多媒體檔案的同時,也可以將其選擇串流至電視或是其他裝置播放,相當方便!
======【儲存空間擴充】======
FTP
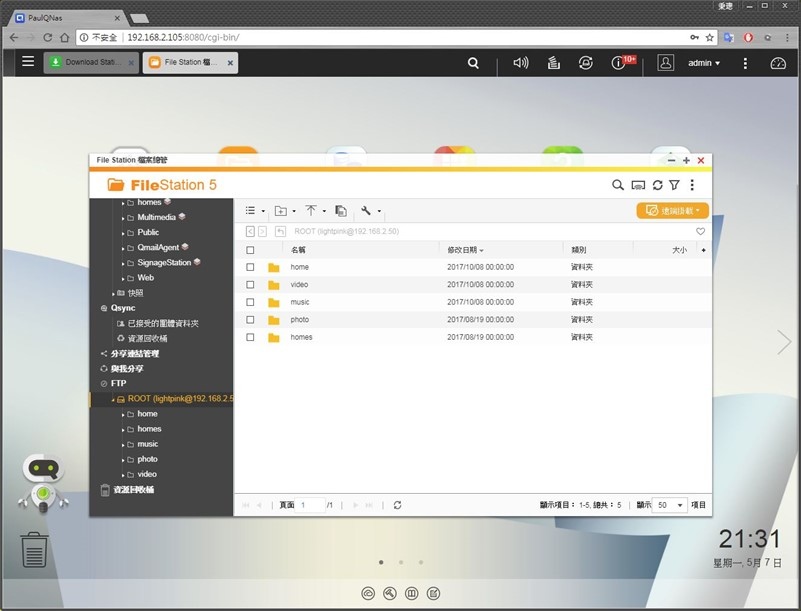
▲掛載外部FTP
當開始大量存取檔案之後,接下來就會需要將儲存空間盡量能在同一個地方管理,或是分配使用其他地方的空間。而File Station也提供了可以掛載遠端空間的功能,像我就直接掛載了原有的FTP Server來方便分享檔案XD
USB外部空間
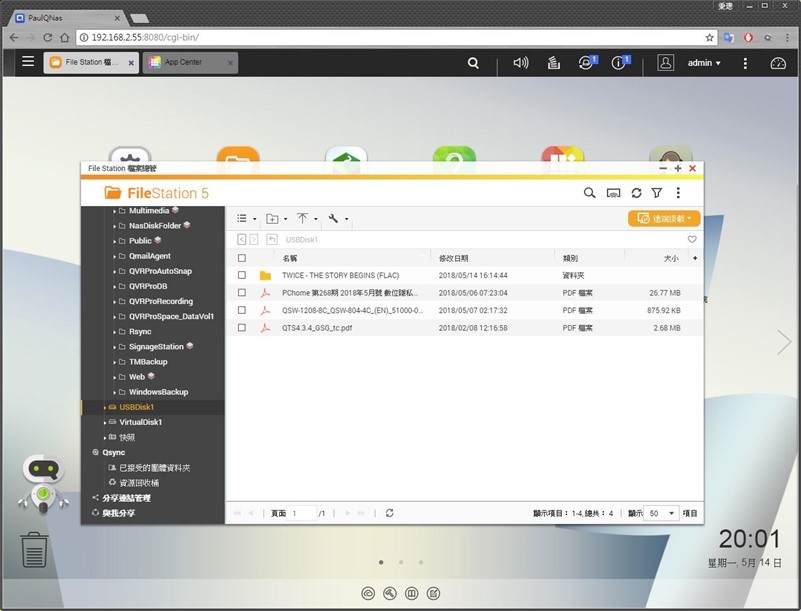
▲外部儲存空間
File Station 也可以讀取行動硬碟、隨身碟來等USB外部儲存裝置。值得一提的是,將手機透過 USB 連接至 NAS,File Station 也可以瀏覽和存取手機上的檔案喔。
iSCSi
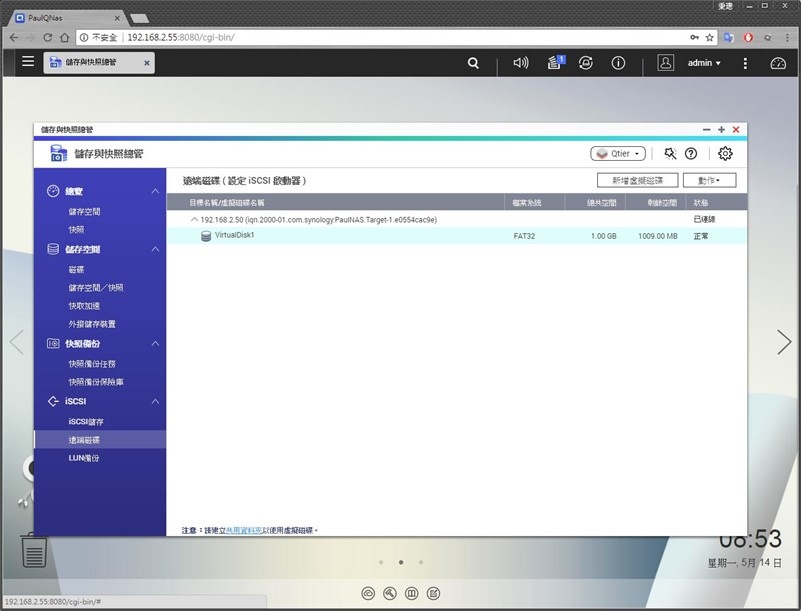
▲iSCSi遠端空間
而最方便的,就是可以設定其他NAS上的空間用 iSCSI 掛載當作本機空間來做使用!
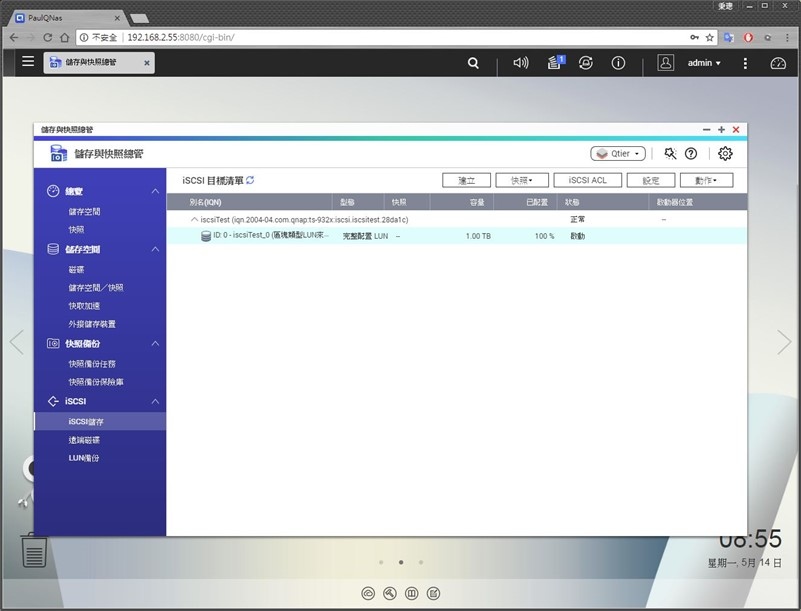
▲iSCSi本地空間
當然也可以將自己的空間分享出去,不過我通常掛載空間是為了方便異地備份XD
======【完整備份】======
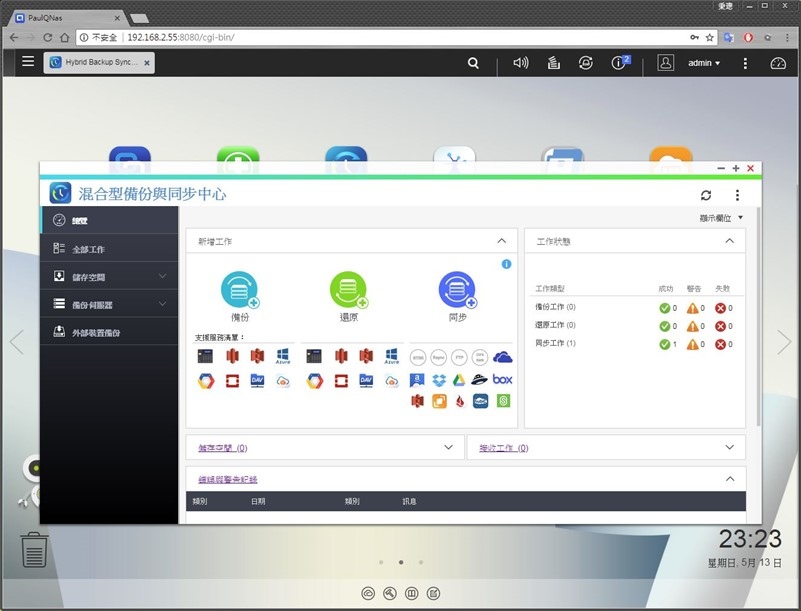
▲Hybrid Backup Sync
有了大量的檔案與空間之後,就該來考慮檔案備份的問題了。Hybrid Backup Sync整合了空間同步、備份的功能,幾乎所有的備份都可以在這裡設定與操作,還有豐富的雲端空間同步功能喔。
Rsync
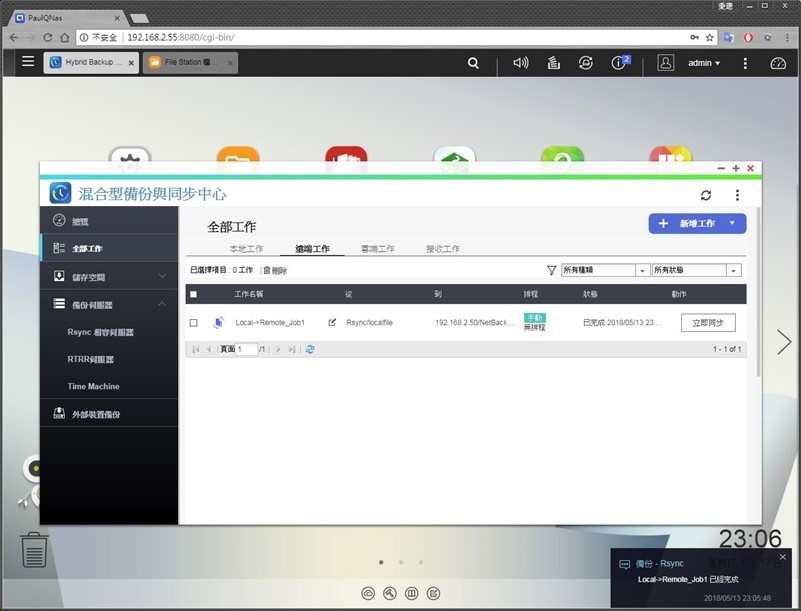
▲Rsync
NAS最常見的備份方式,就是透過Rsync將資料直接備份到另一台NAS上
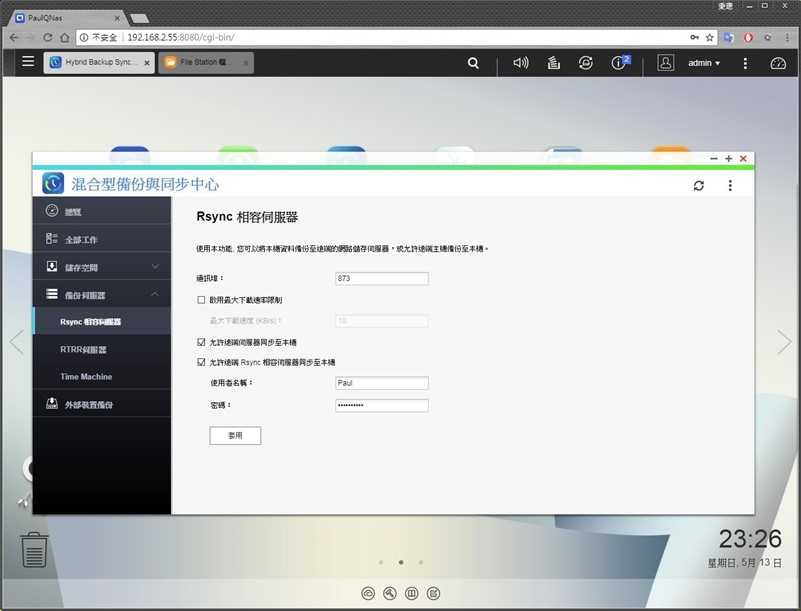
▲Rsync相容伺服器
當然也可以開啟Rsync Server的功能,讓其他相容 Rsync 的伺服器檔案備份到本機來
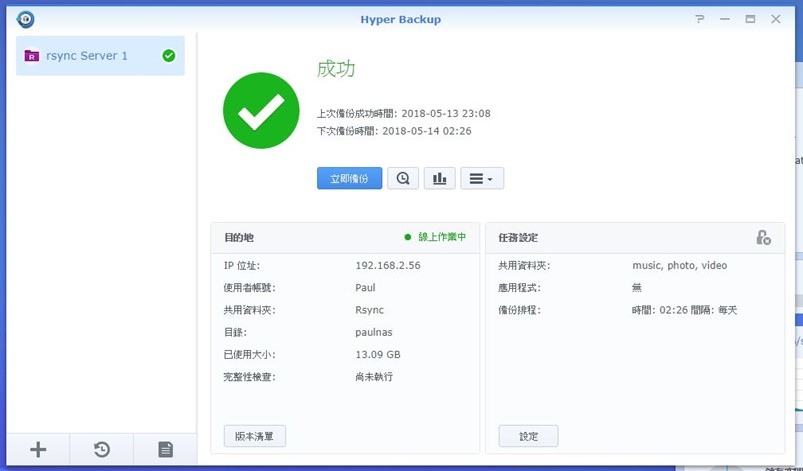
▲Rsync相容伺服器
即使是其他品牌的機子,只要有支援Rsync都可以相互備份
MacOS備份
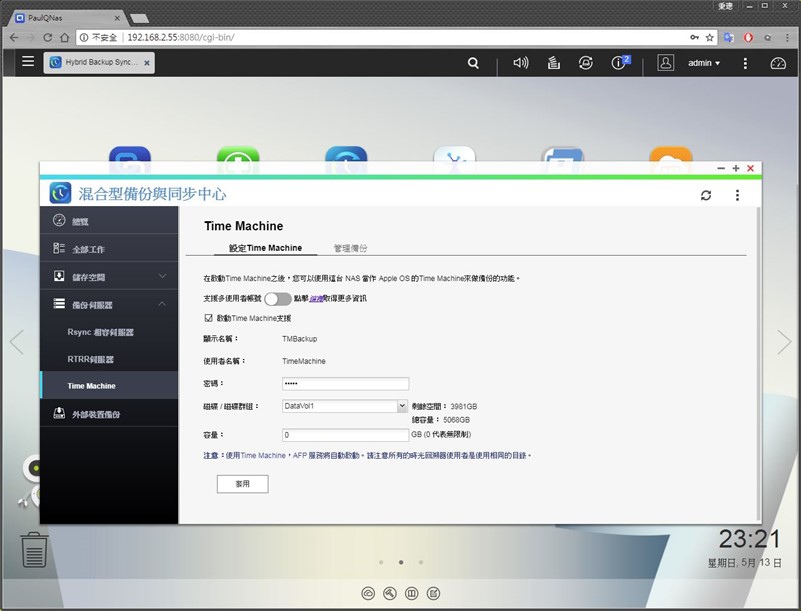
▲Time Machine
NAS的大容量更常被我拿來備份筆電跟桌機
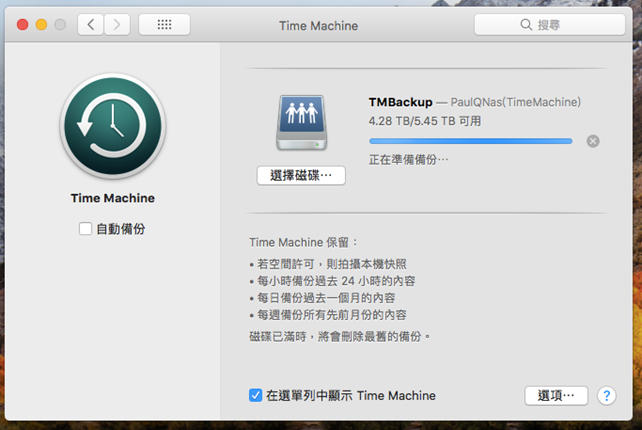
▲Time Machine
只要開啟Time Machine就可以讓Mac直接進行備份
Windows備份
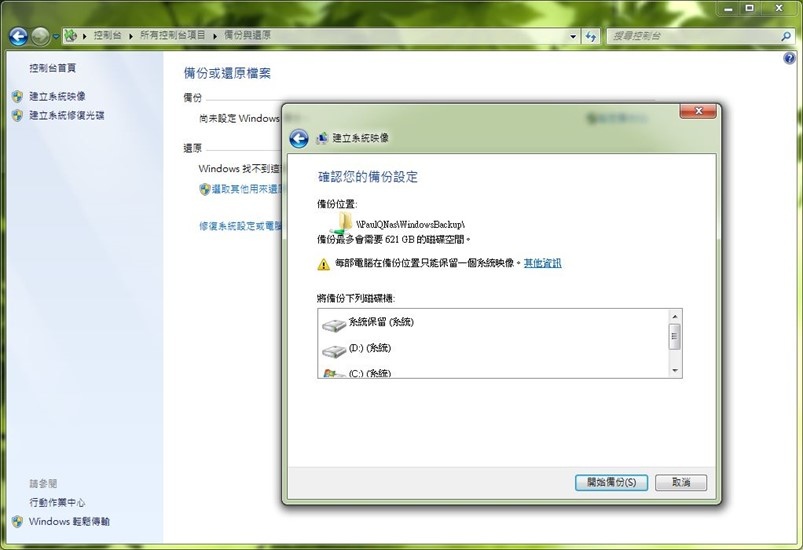
▲Windows
而Windows也可以直接將映像檔備份到NAS上,不過這是將電腦或是NAS整個系統備份,並非對檔案個別做備份。
QNAP 有提供免費的NetBak Replicator小工具可以安裝在 Windows 電腦上,就可以將 Windows 電腦上的文件、多媒體檔案、電子郵件或整顆硬碟輕鬆備份至 NAS 裡
======【檔案備份】======
檔案快照
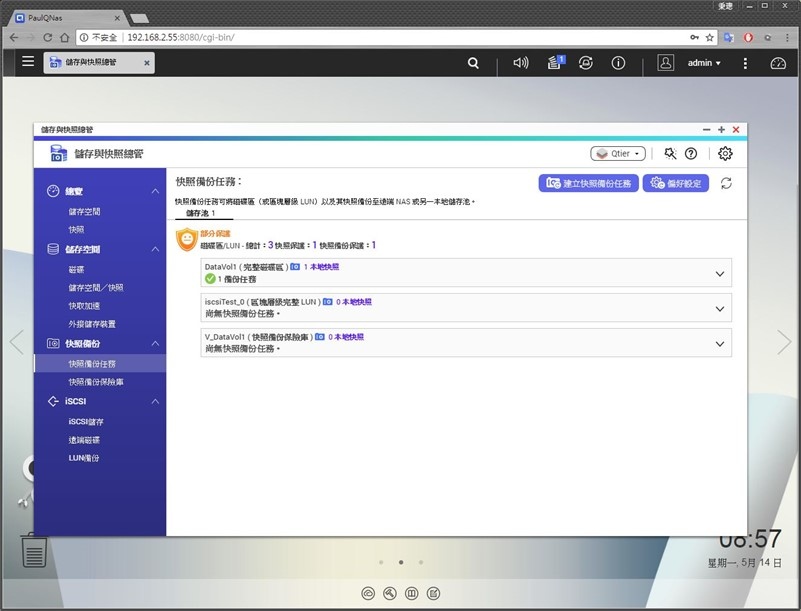
▲快照
整個系統備份通常所需時間比較長,而且較佔空間。TS-932X提供了快照的功能,可以針對 Volume 和 LUN 建立快照檔案,不論建立快照或還原,都相當快速。
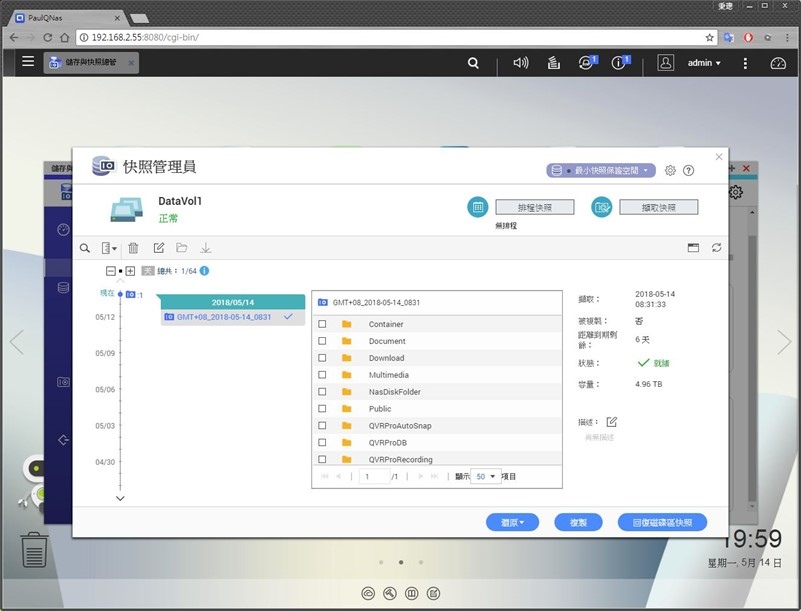
▲快照
整機可支援的最多快照備份數量會依 NAS 的 CPU 和記憶體規格而不同。TS-932X 內建 8GB 記憶體,最高可以達到256份,不過快照當然僅限於NAS上的資料備份
NetBak Replicator
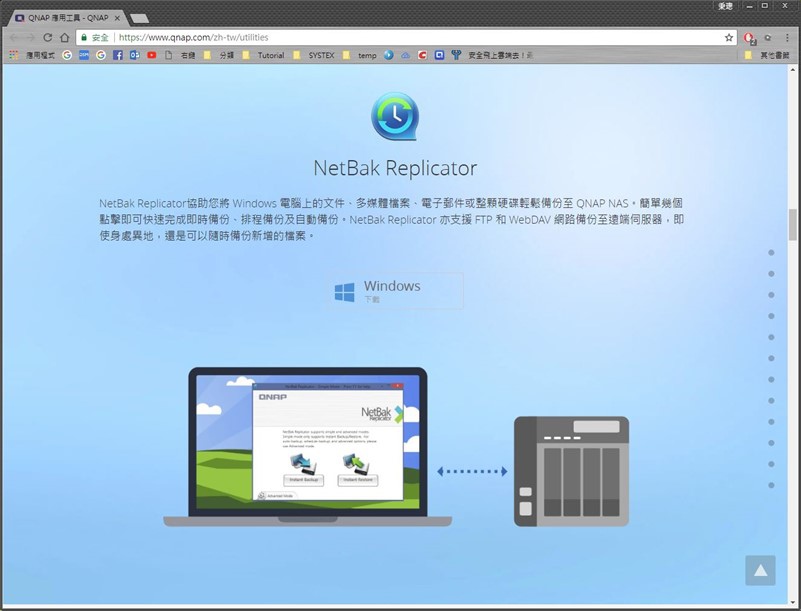
▲NetBak Replicator
如果想要備份 Windows 電腦的檔案可以使用官方的NetBak Replicator 小工具,或是使用其他的網路同步工具
雲端空間同步
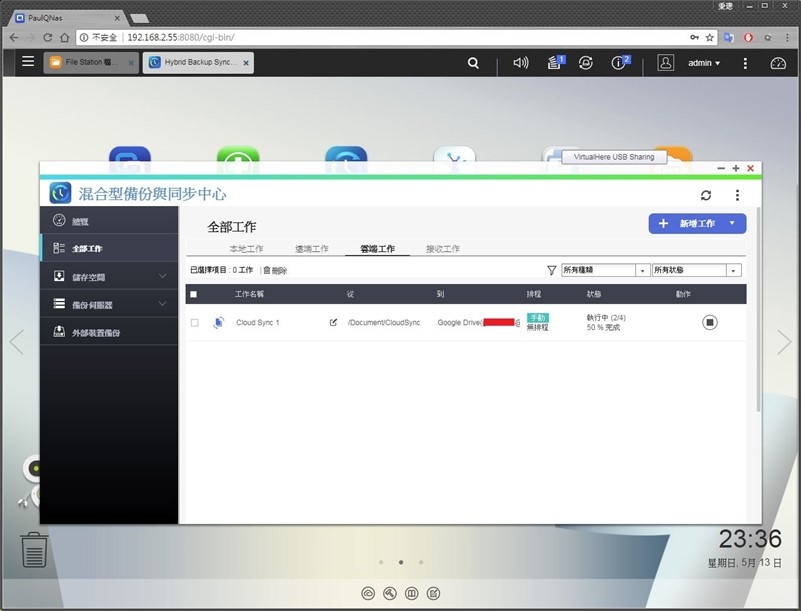
▲Google Drive
Hybrid Backup Sync也提供了常見的雲端空間同步的功能,就可以將自己慣用的雲端空間檔案同步到NAS,因為免費雲端往往空間有限
Qsync
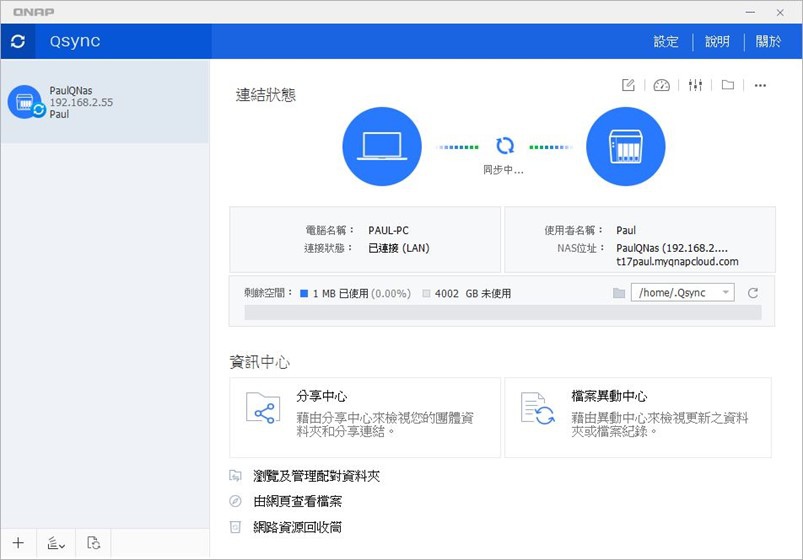
▲Qsync for Windows
QNAP也有提供Qsync 同步功能,以NAS作為檔案中心,將來自不同電腦、不同裝置上的檔案同步儲存於 NAS 中
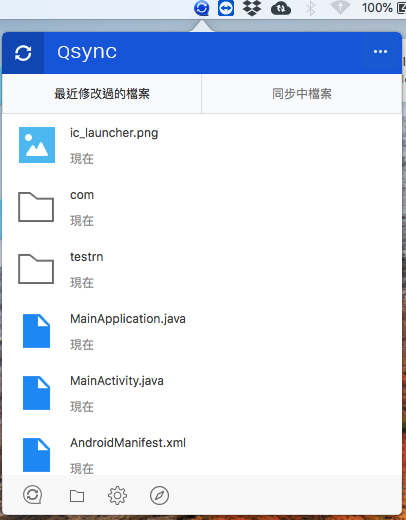
▲Qsync for Mac
在Mac電腦上也可以輕鬆同步
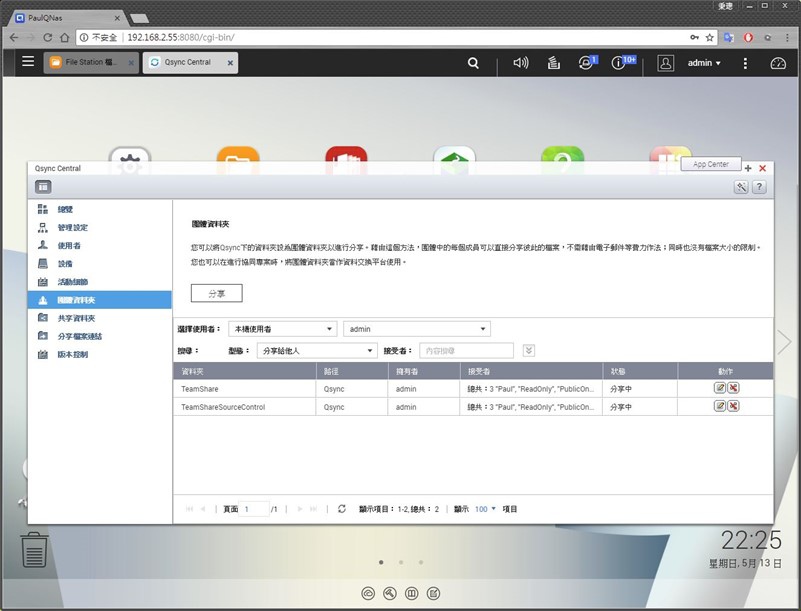
▲Qsync群組檔案共享
除了同步檔案的功能,也可以建立團體資料夾與多人共享檔案,讓團隊的工作、共用檔案更為方便!
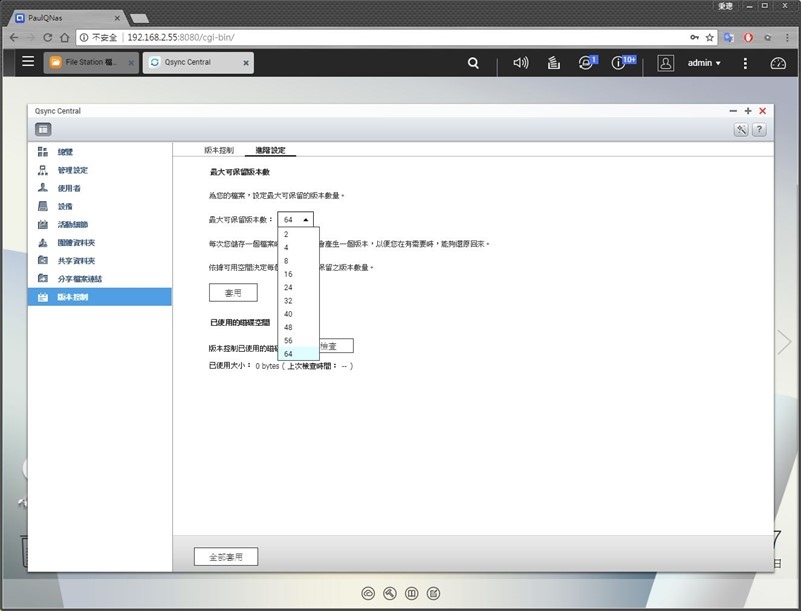
▲Qsync
Qsync針對檔案還可以有不同版本的版本控制
======【檔案管理】======
Qfiling
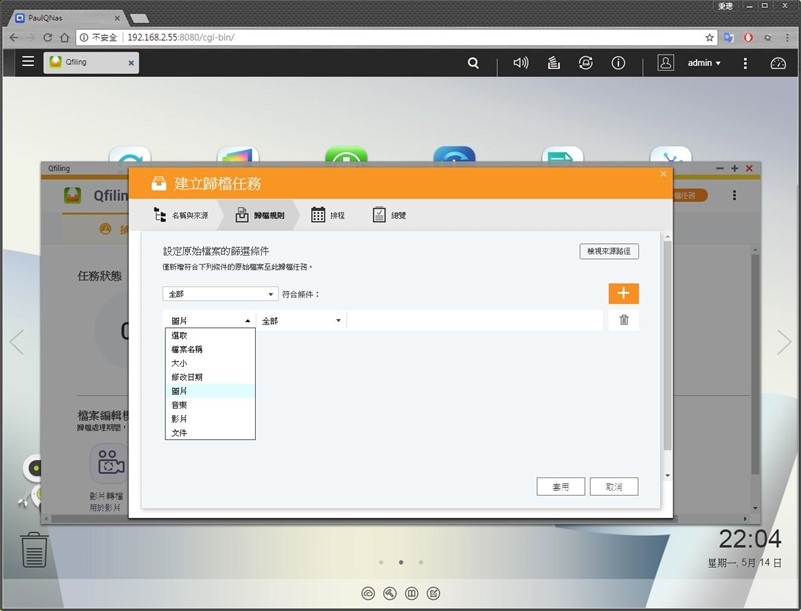
▲Qfiling 智能歸檔
如果像是攝影玩家、Youtuber,往往會有大量的照片影片,而Qfiling則可以幫助自動化處理檔案歸檔等繁雜的工作。
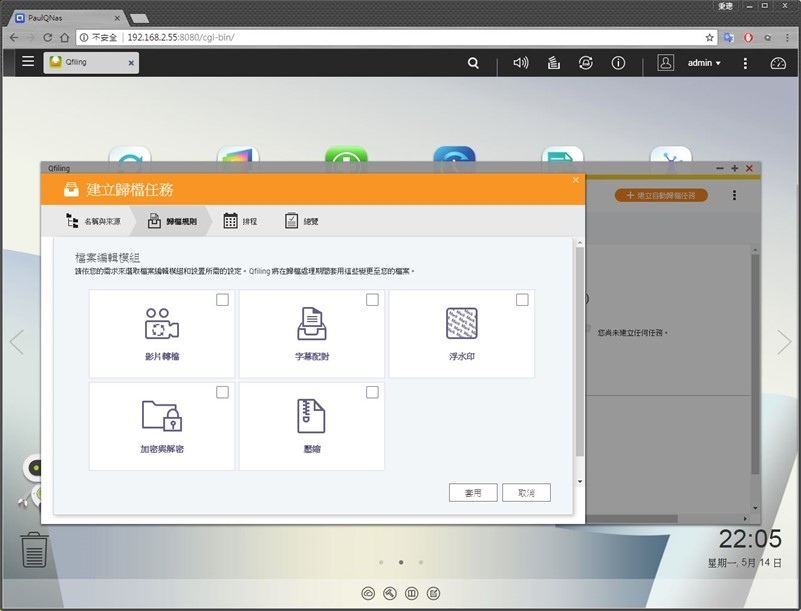
▲Qfiling 智能歸檔
設定好來源之後,以圖片為例,可以進行自動排程批次增加浮水印
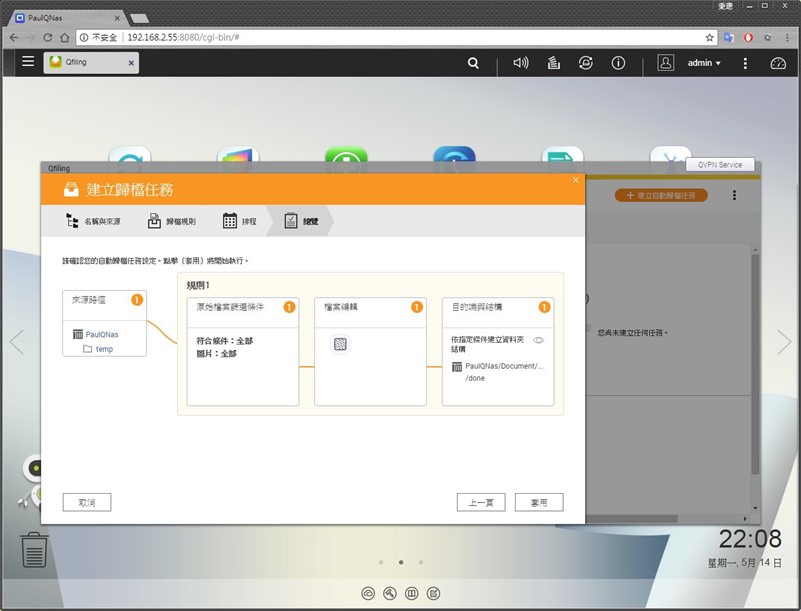
▲Qfiling智能歸檔
設定輸出位置與輸出的方式
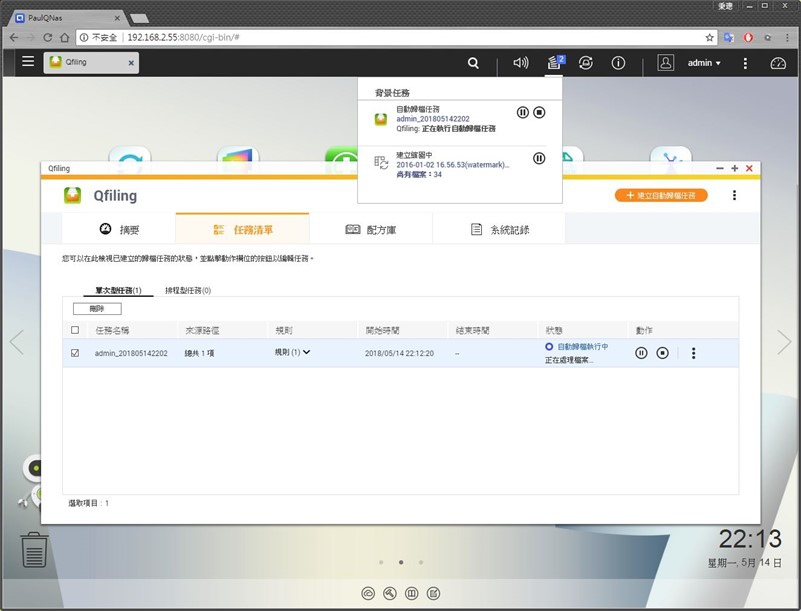
▲Qfiling智能歸檔
將歸檔規則設定好之後,直接套用即可運行
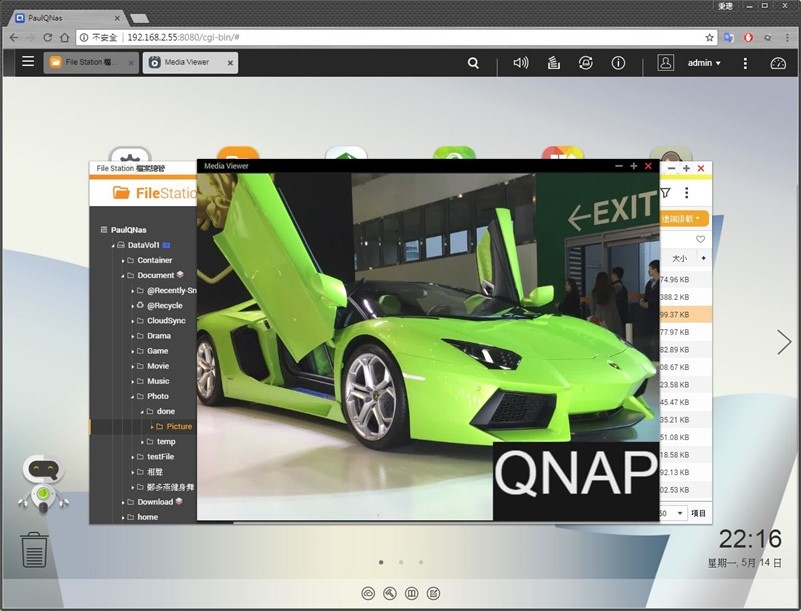
▲Qfiling智能歸檔
完成之後檢視檔案,就已經都加好浮水印啦XD
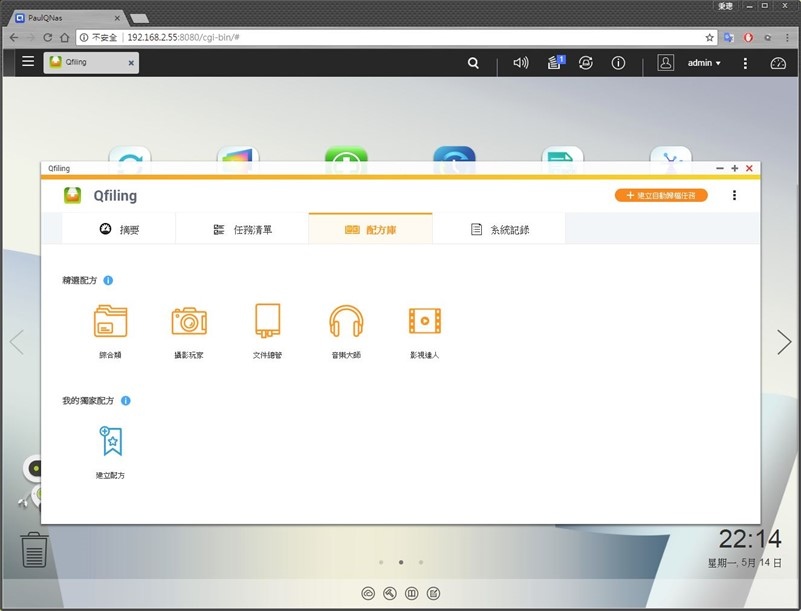
▲Qfiling智能歸檔
然而針對不同的檔案、需求可以設定不同的歸檔方式,另外也有範本配方可以做參考
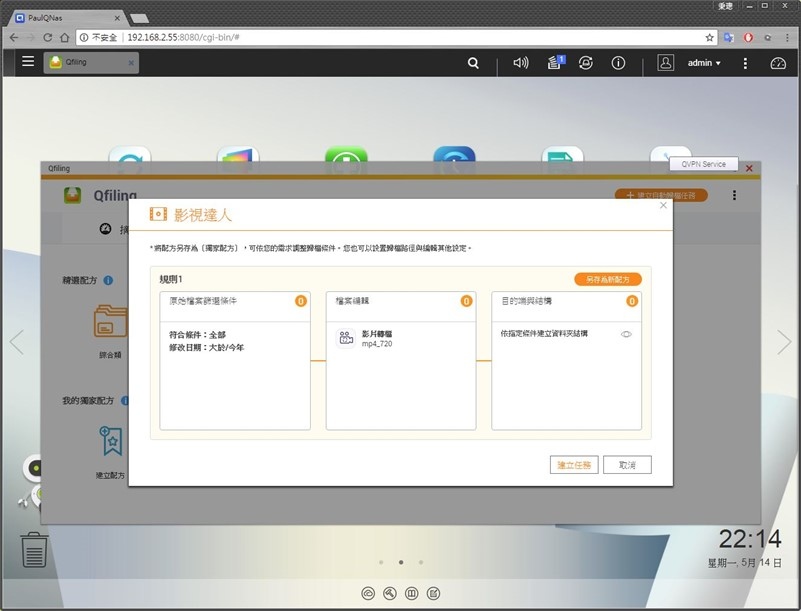
▲Qfiling智能歸檔
例如給影片達人的配方,可以做轉檔處理,完全自動化
Qsirch
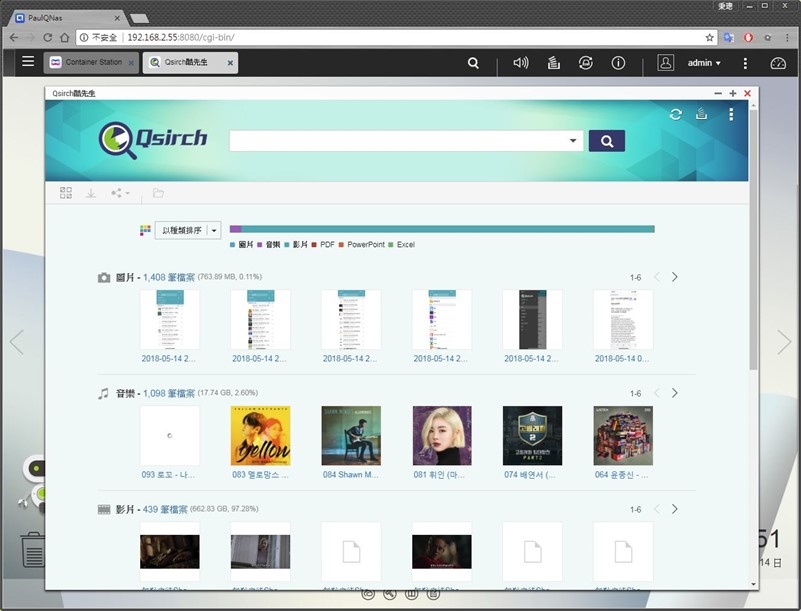
▲Qsirch全文檢索
當有了海量的檔案,對於檔案的管理相對麻煩許多,而想要找一個檔案可能都是大海撈針。 Qsirch全文檢索搜尋工具可讓我們快速找到所需檔案,還會將檔案進行索引,把資訊都記錄下來,接著要尋找的時候就可以更容易的找到
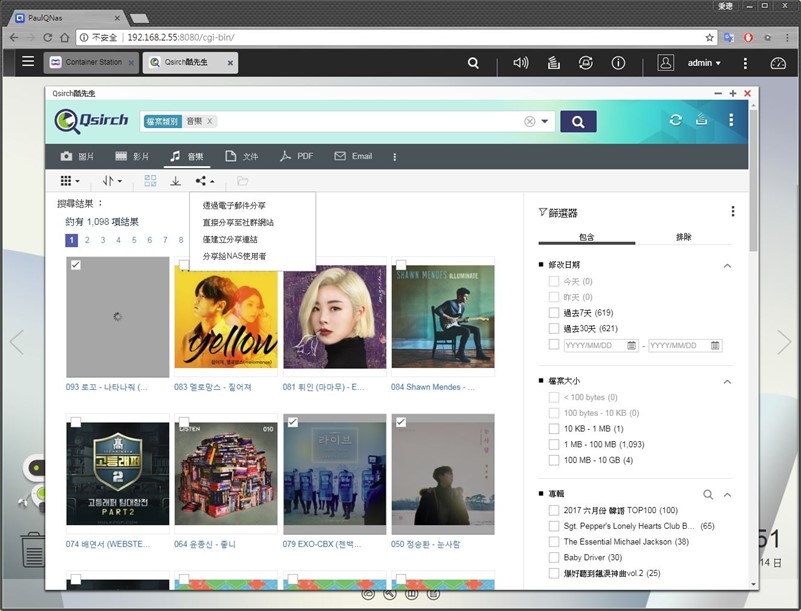
▲Qsirch找檔後即時分享
除了搜尋功能,也整合了分享功能在這邊,讓我們搜尋到檔案後就可以立即分享。而搜尋不僅可以透過檔名、位置,對於不同的檔案內容有提供更細部的搜尋條件
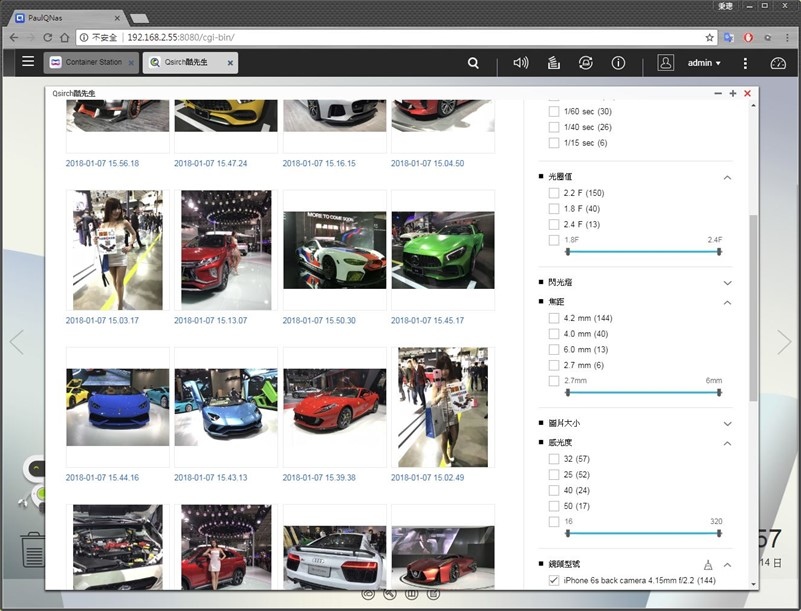
▲Qsirch精準搜尋
例如,搜尋照片還可以設定快門值、光圈值、焦距、感光度、鏡頭型號,能搜尋的項目非常多元,功能真的很強阿!!!
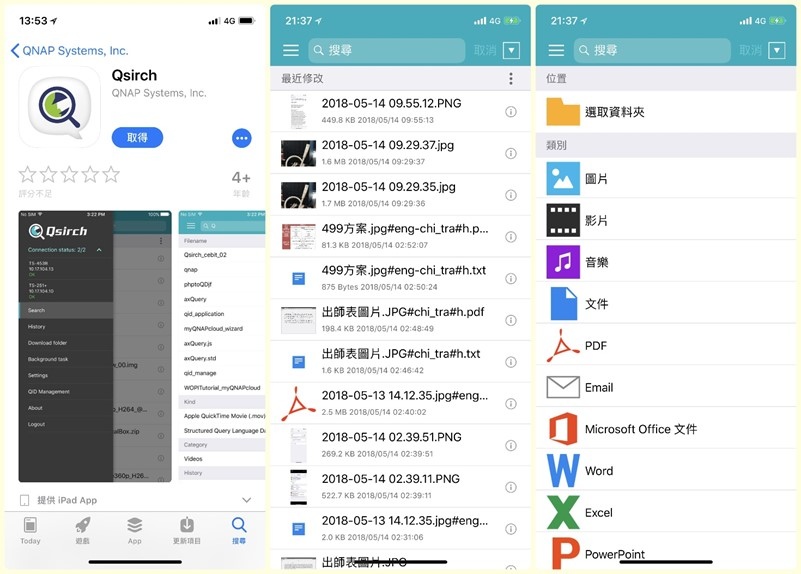
▲Qsirch行動應用程式
Qsirch也有APP版,在行動裝置一樣享有如此強大的檔案搜尋功能!
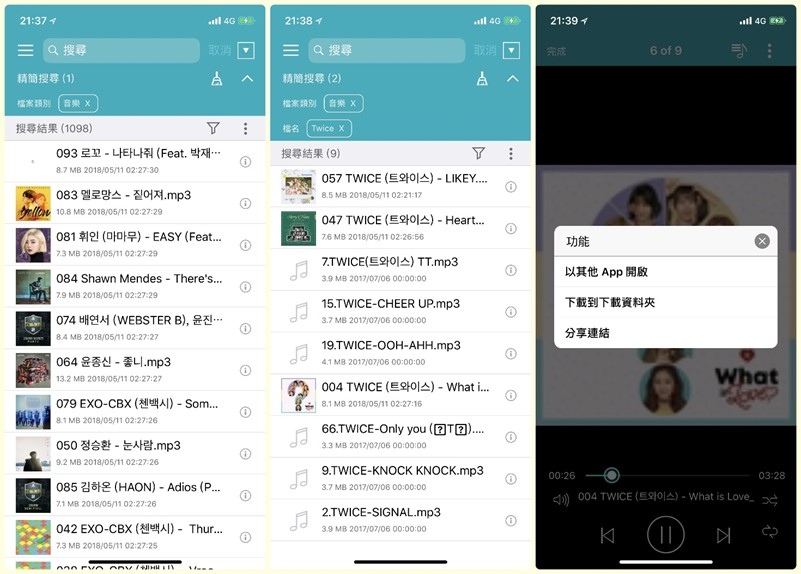
▲Qsirch行動應用程式
除了檔案搜尋以外,也包含了基本的檢視、分享等功能
Qtier
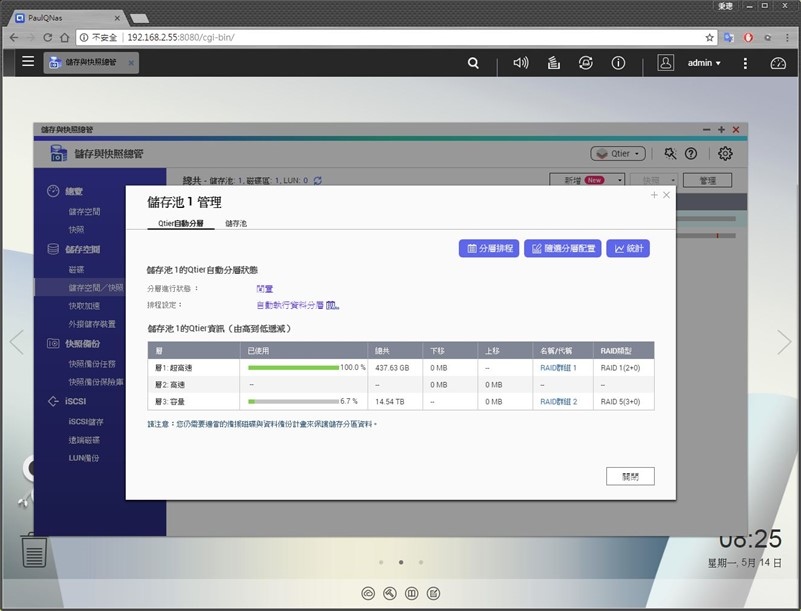
▲Qtier自動分層儲存
飛快的搜尋功能讓我們能在短時間內找到想要的資料,但是在大量的檔案裡,常用的檔案總是少數。因此Qtier功能就是將熱資料/常用資料放置於SSD,而將冷資料/較不常用的資料放置於HDD,讓常用的檔案有SSD較高的存取速度,讓擁有大容量的HDD儲存其他檔案,有點類似Intel的Optane技術。
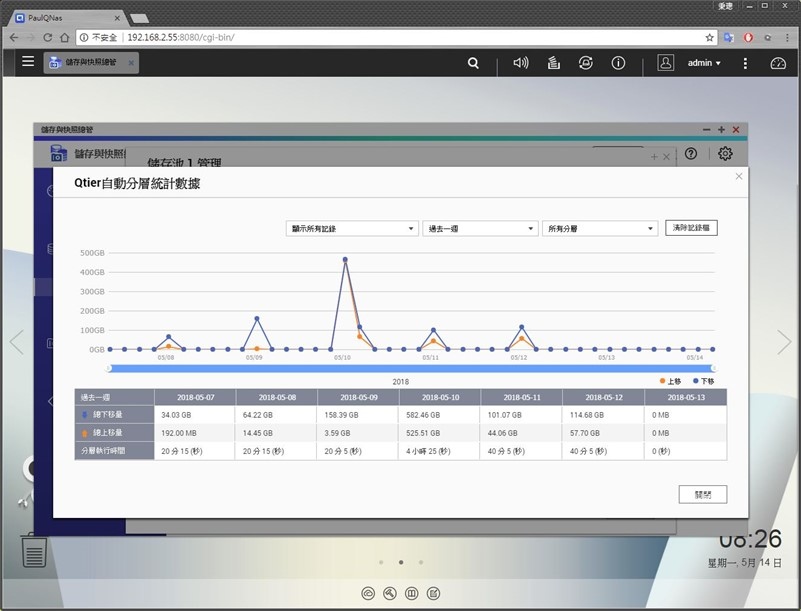
▲Qtier自動分層儲存
Qtier分層可以自行調整處理分層所要執行的時間,以及哪些資料夾需要做分層
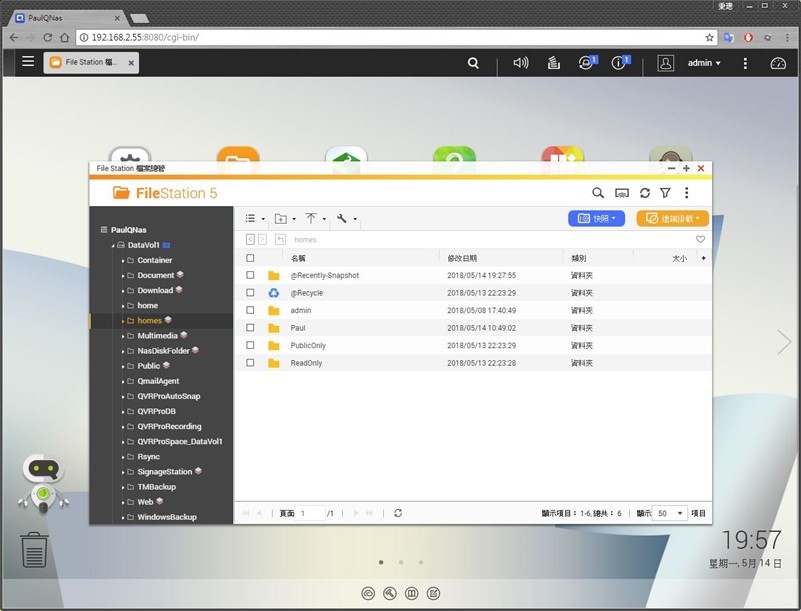
▲Qtier顯示於File Station
如圖,資料夾右方有小圖示的就是有開啟分層功能,而也可以自行調整該資料夾是否需要開啟分層功能
======【生產力工具】======
Container Station
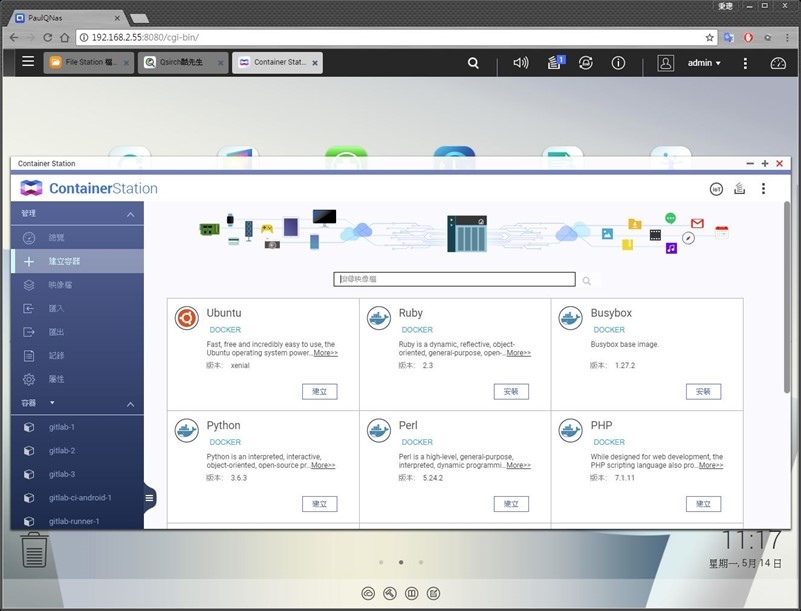
▲Container Station 軟體容器工作站
Container Station是QNAP NAS上的容器應用,其中整合了Docker與LXC輕量級虛擬技術,有用過得都知道,對於環境的部署相當方便
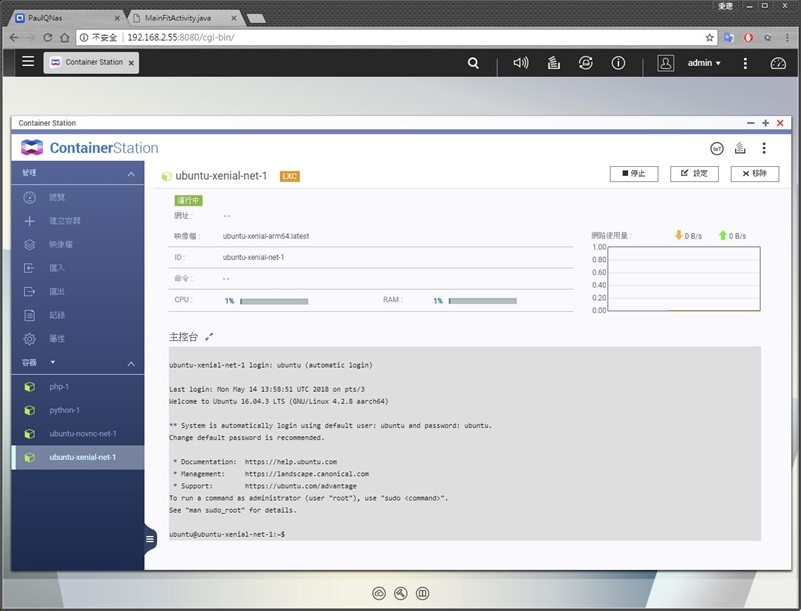
▲Container Station軟體容器工作站
從推薦的地方安裝好即可開始使用
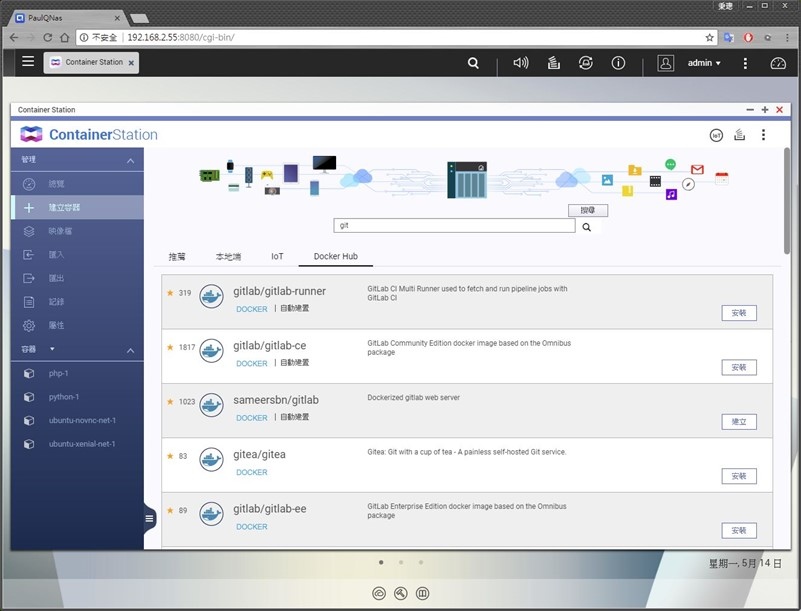
▲Container Station軟體容器工作站
也可以自行搜尋第三方Docker Hub上的Image來使用
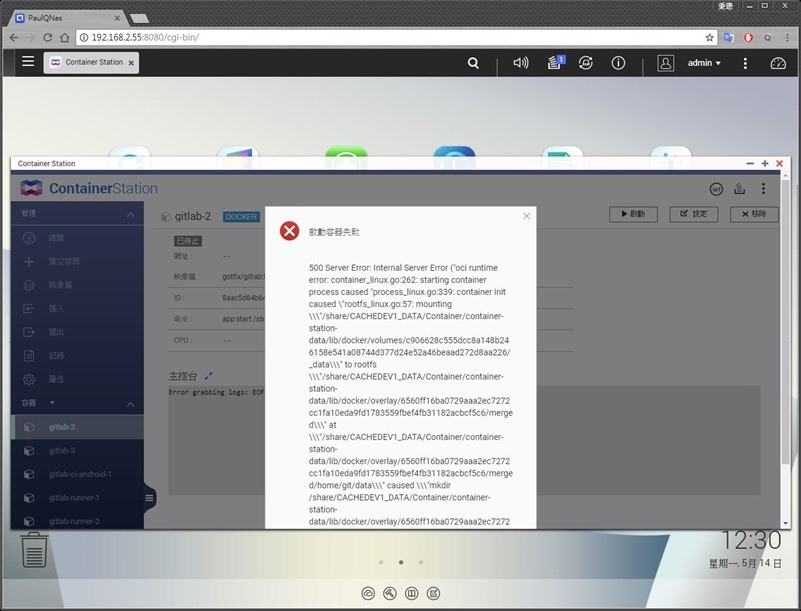
▲Container Station軟體容器工作站
但是畢竟是第三方,所以可能會遇到一些問題,我本來是想安裝Gitlab,一方面可以把NAS當作Source Control的Server,另一方面可以跑Runner做自動化測試,結果可能因為TS-932X硬體的關係所以這個第三方裝不起來,有點可惜XD
QmailAgent
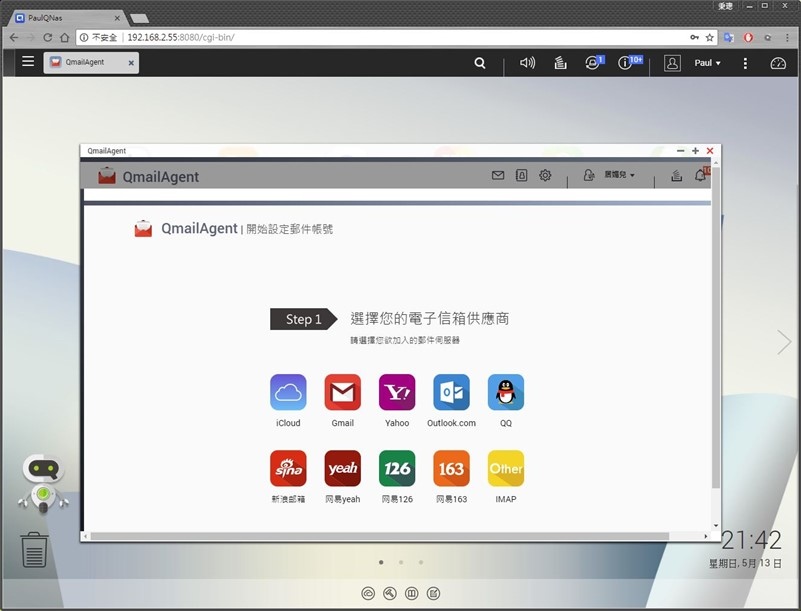
▲QmailAgent
一般公司通常Email的空間也是有限,而QmailAgent可以整合多組Email帳號,並且存在NAS中,就不須擔心空間不足的問題,又可以在同一介面統一管理
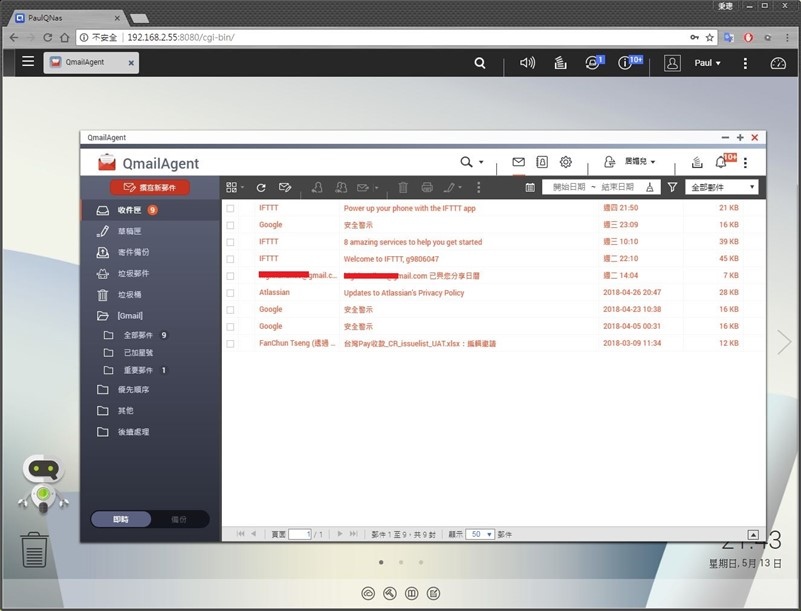
▲QmailAgent
透過NAS介面就可以存取所有的Email帳號和郵件
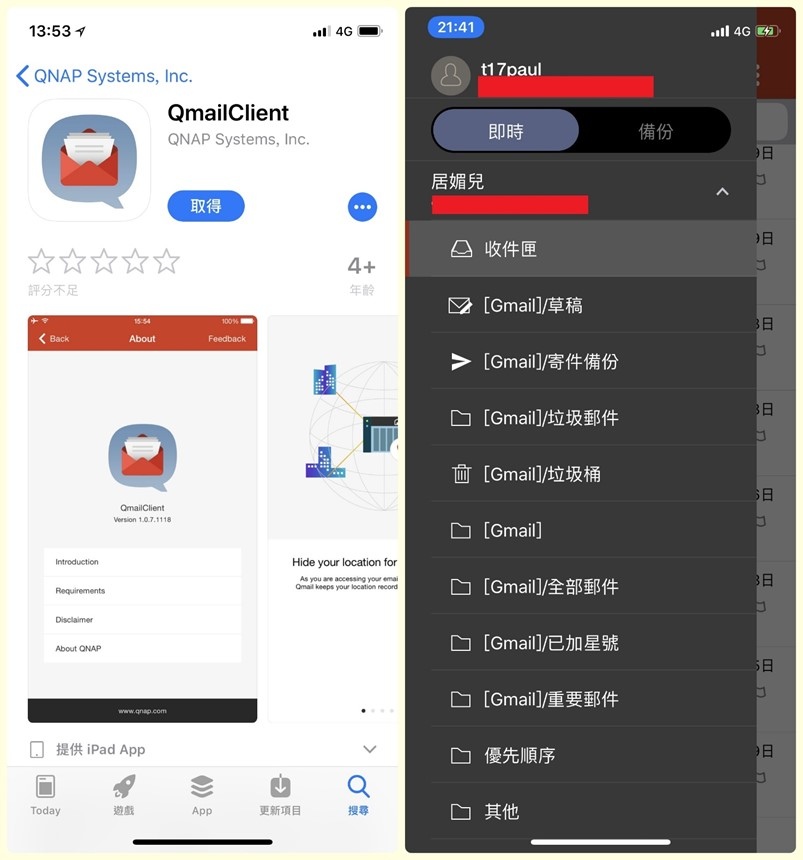
▲QmailClient
QmailAgent服務也有APP可以搭配使用,所以即使人在外面也不用擔心無法收發Email
Qcontactz
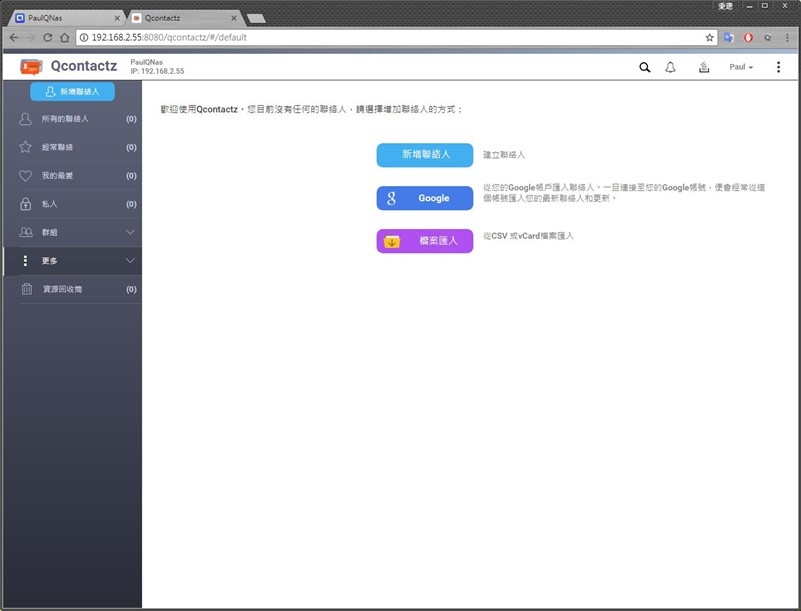
▲Qcontactz
Qcontactz是聯絡人管理工具,可以集中儲存和管理所有親朋好友及工作夥伴的聯絡資訊,也可以搭配QmailAgent,讓QmailAgent從中選取收件人
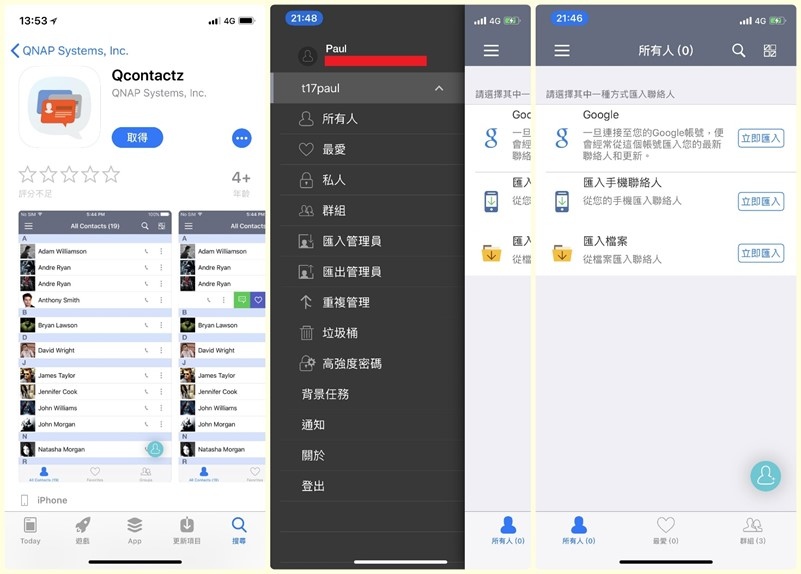
▲Qcontactz行動應用程式
而Qcontactz也有APP可以同步手機上聯絡清單唷
Notes Station3
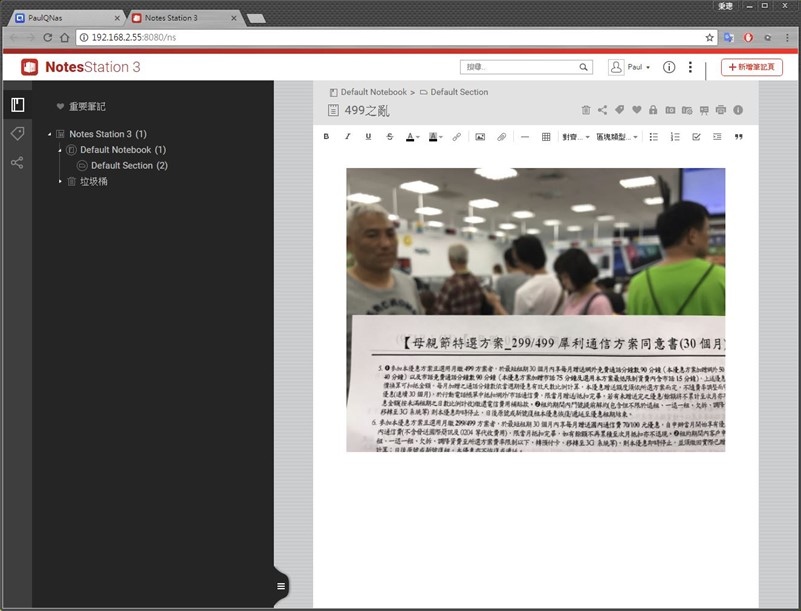
▲Notes Station3私有雲筆記
Notes Station3雲端筆記本也擁有類似 Google Docs 的協作功能與 Evernote 的筆記服務,可以編輯圖文、代辦清單、加入標籤等,還可以多人協作與分享

▲Notes Station3行動應用程式
搭配Notes Station3的APP就可以隨時紀錄,也會同步到NAS
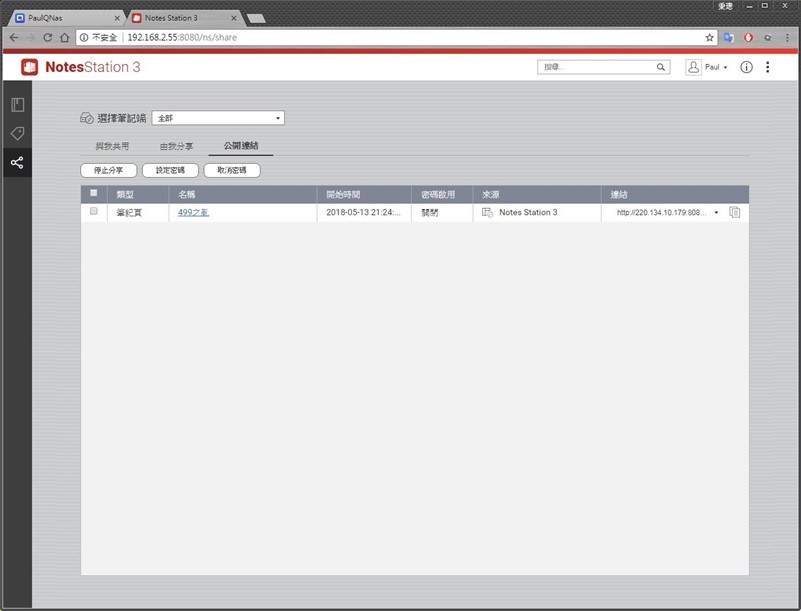
▲Notes Station3私有雲筆記
在NAS上就可以馬上針對同一個筆記繼續進行編輯、管理或是分享
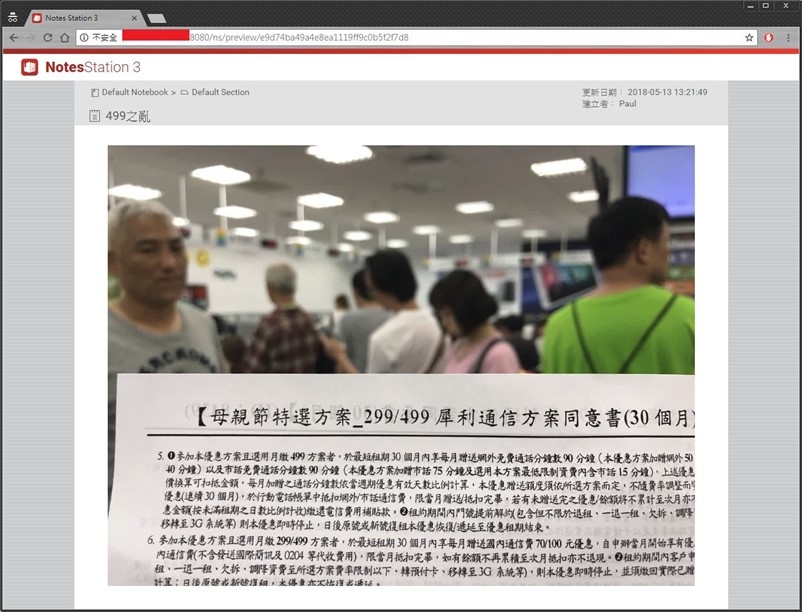
▲Notes Station3私有雲筆記
分享到外網設定為公開的話,大家都可以瀏覽筆記的內容
OCR Converter
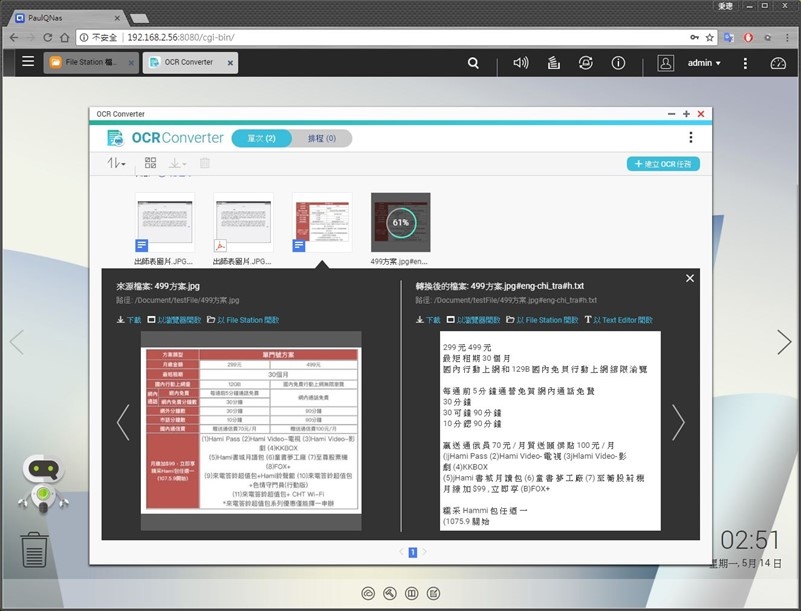
▲OCR Converter
OCR Converter主要是進行圖片文字轉換,可以將圖片中的文字萃取出來
Text Editor
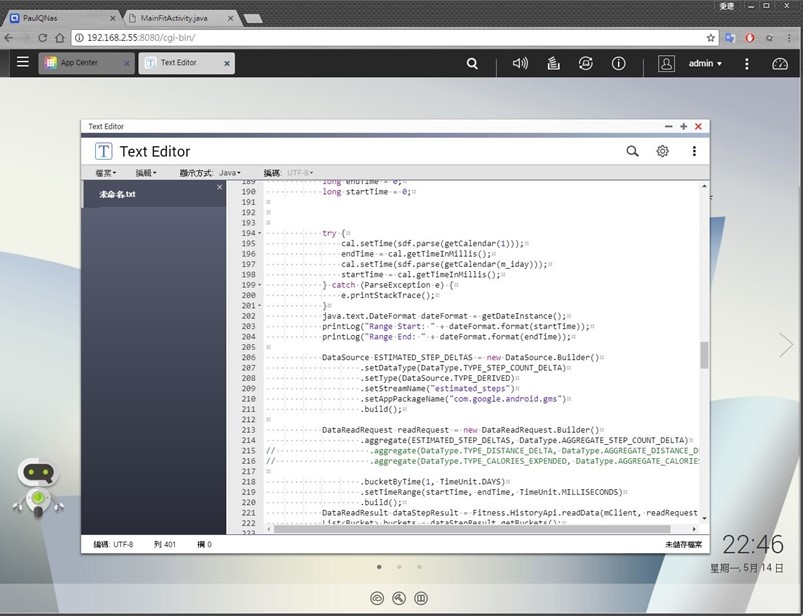
▲Text Editor
Text Editor是基本的文字編輯器,不過有提供針對不同的Code顯示對應的風格
======【實用功能】======
QVPN
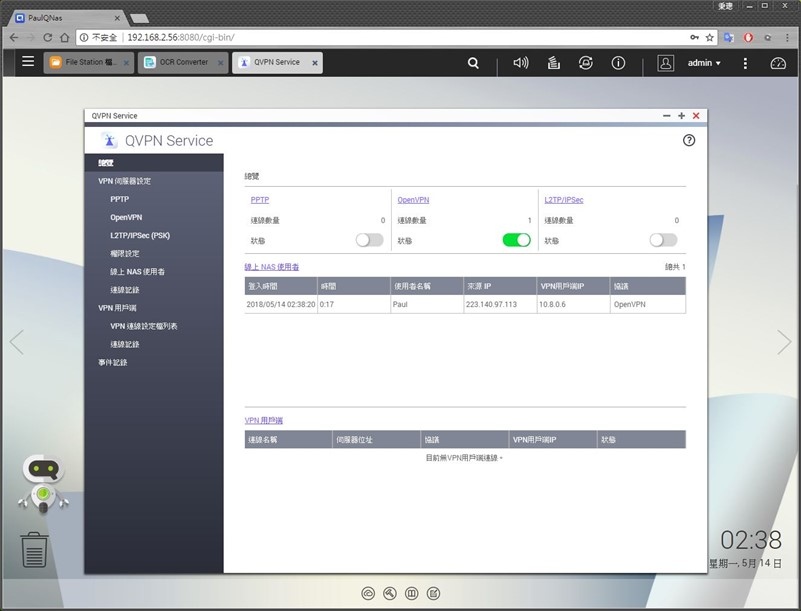
▲QVPN
VPN的功能相信大家都不陌生,只要公司網路有檔某些port或是連線,甚至在大陸想要翻牆,VPN是一個很方便的工具,而QTS當然也內建了VPN的Server
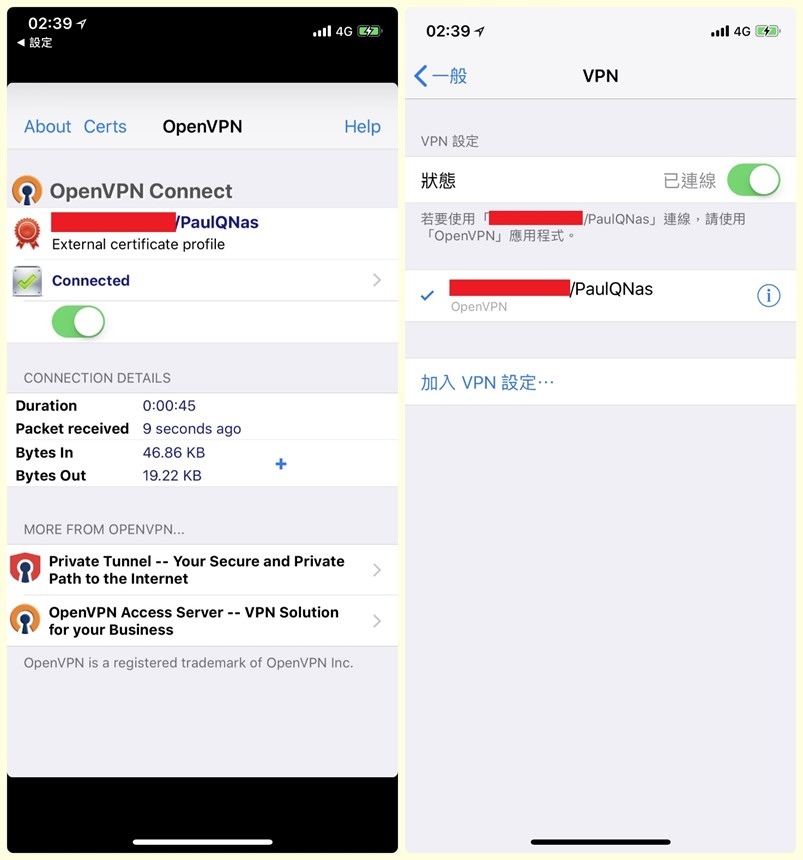
▲QVPN
開啟Server功能後就可以開始使用啦,用iPhone也可以輕鬆連上
QVR Pro
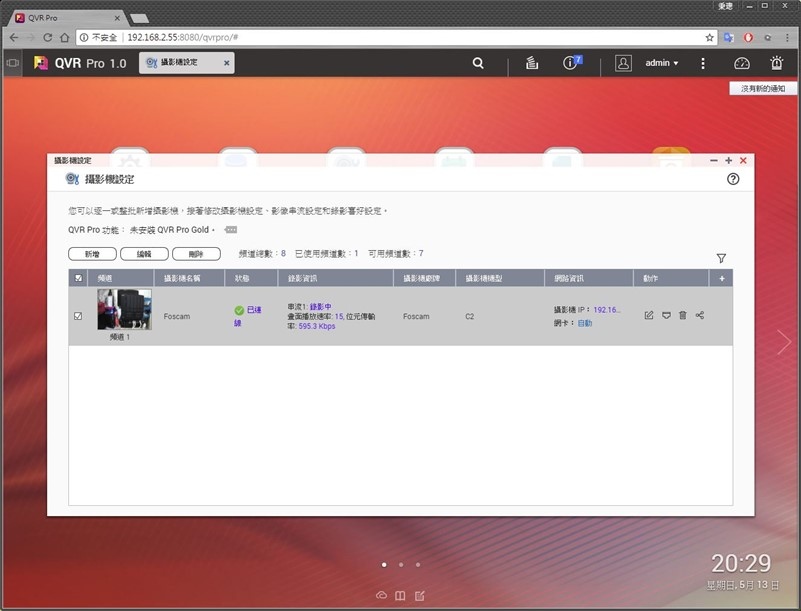
▲QVR Pro 影像監控管理
QVR Pro是整合網路攝影機的安全監控管理系統,可以讓網路攝影機的畫面傳到NAS上進行影像監控管理。支援的攝影機頻道會因為不同的 NAS 機種而有所不同。TS-932X 則提供免費8個攝影機頻道,另外可購買授權,將攝影機頻道總數擴充到16路,就是可以同時管理16個攝影機畫面的意思!
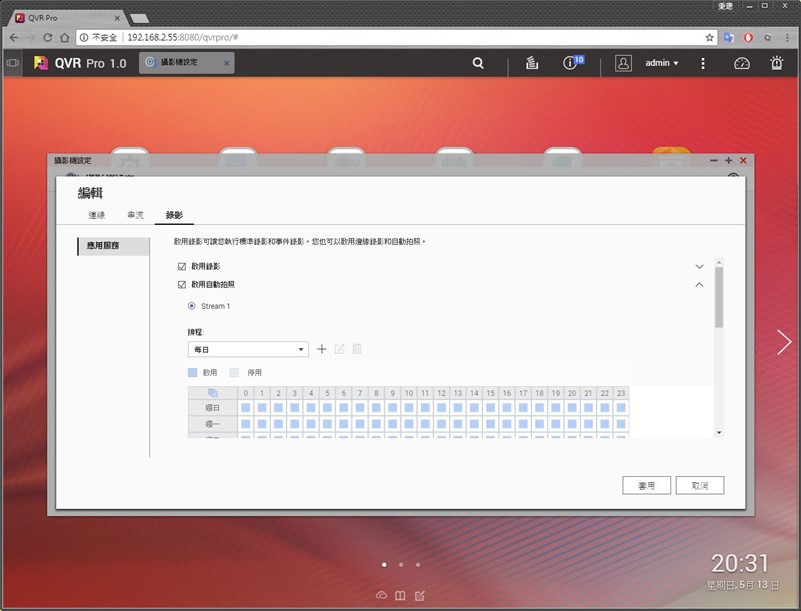
▲QVR Pro 影像監控管理
可以開啟錄影功能,當作24小時監視器
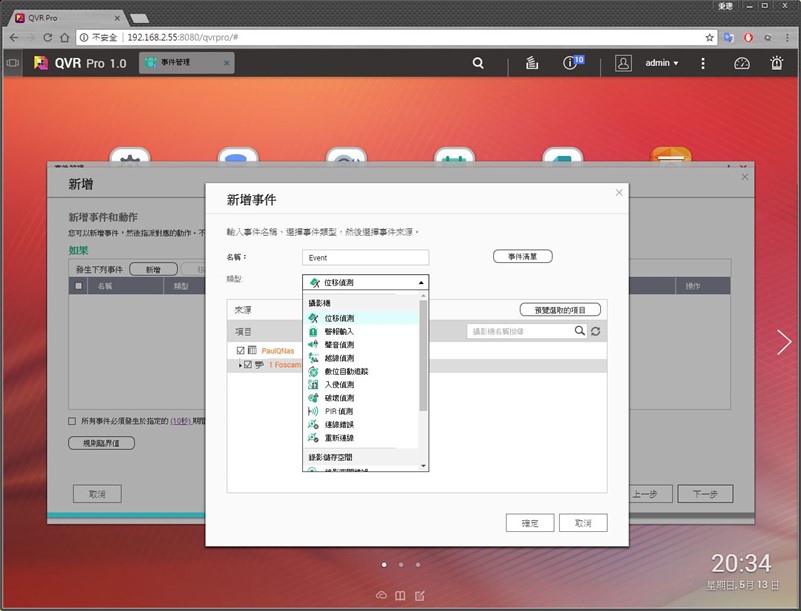
▲QVR Pro 影像監控管理
除了錄影跟排程以外,也可以偵測事件的發生
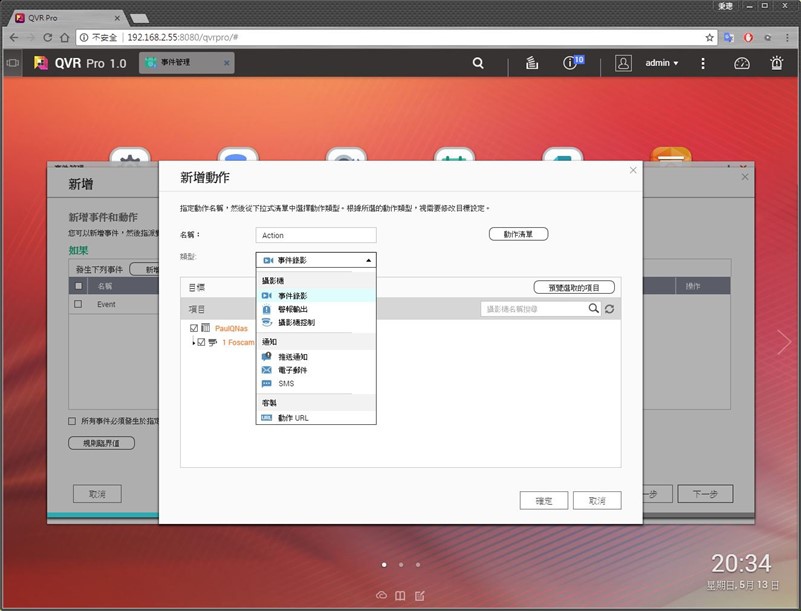
▲QVR Pro 影像監控管理
甚至可以針對事件寫腳本,以及對應的處理邏輯
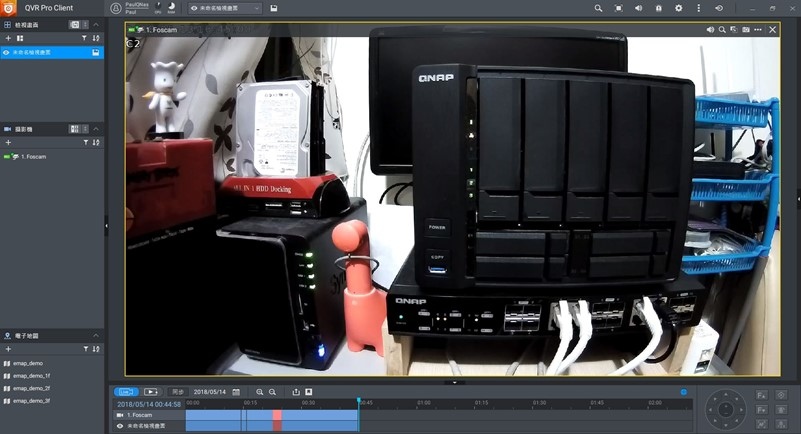
▲QVR Pro Client用戶端軟體
在Windows和Mac電腦上也可以安裝QVR Pro Client軟體,可以看到即時監控畫面跟回放,也可以同時看多個攝影機
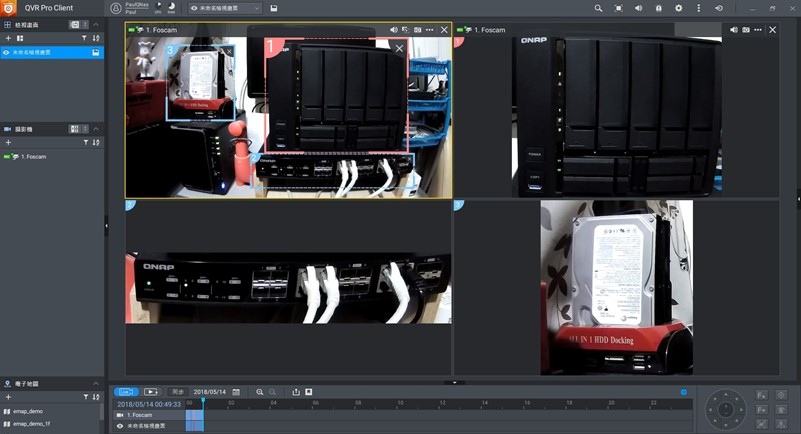
▲QVR Pro Client用戶端軟體
而在單一攝影機畫面,也可以切出多個感興趣的區域局部放大,觀看更清楚的畫面和細節
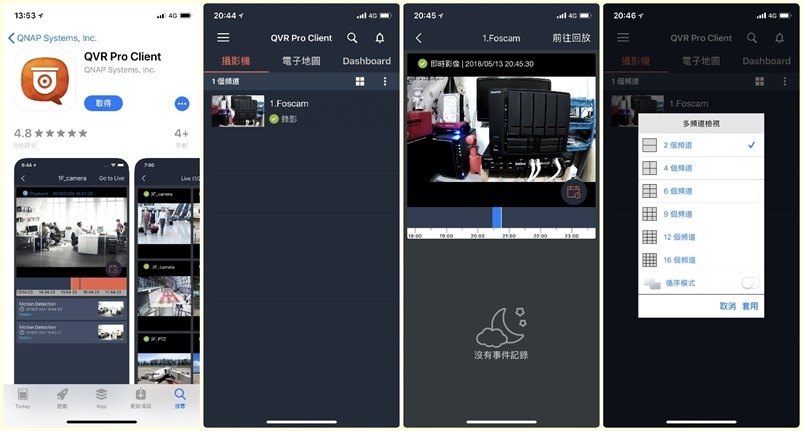
▲QVR Pro Client行動應用程式
QV Pro也有APP版,隨時可以遠端監看,真的整合的相當方便!
Qmanager
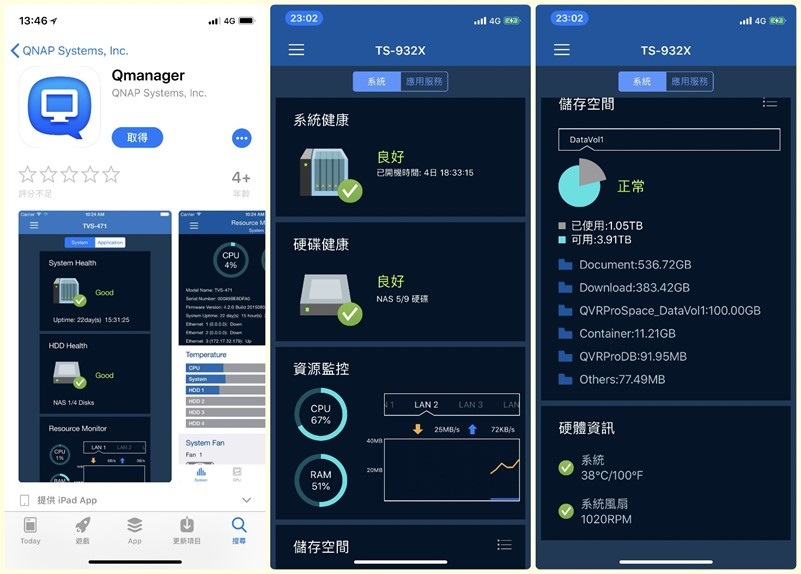
▲Qmanager行動應用程式
Qmanager則是對於NAS的操作與資源的監看
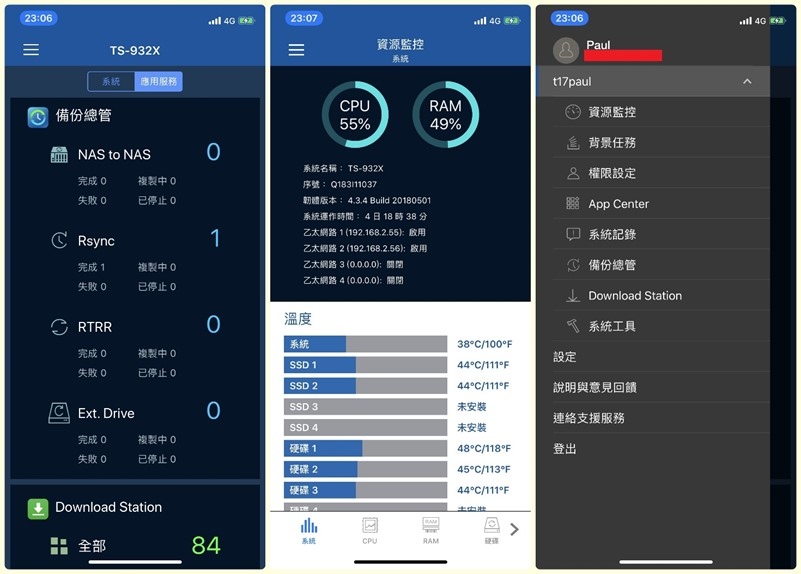
▲Qmanager行動應用程式
詳盡的列出硬體資料以外,還有應用服務的使用狀況
======【網站功能】======
phpMyAdmin
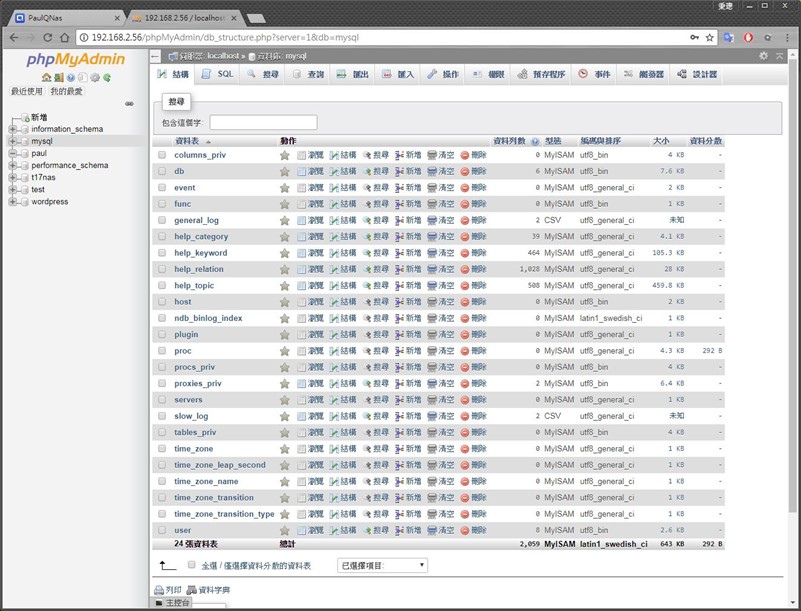
▲phpMyAdmin
phpMyAdmin是DB的管理介面,方便進行DB的控管,如果有設定網頁伺服器就會很常使用
Joomla
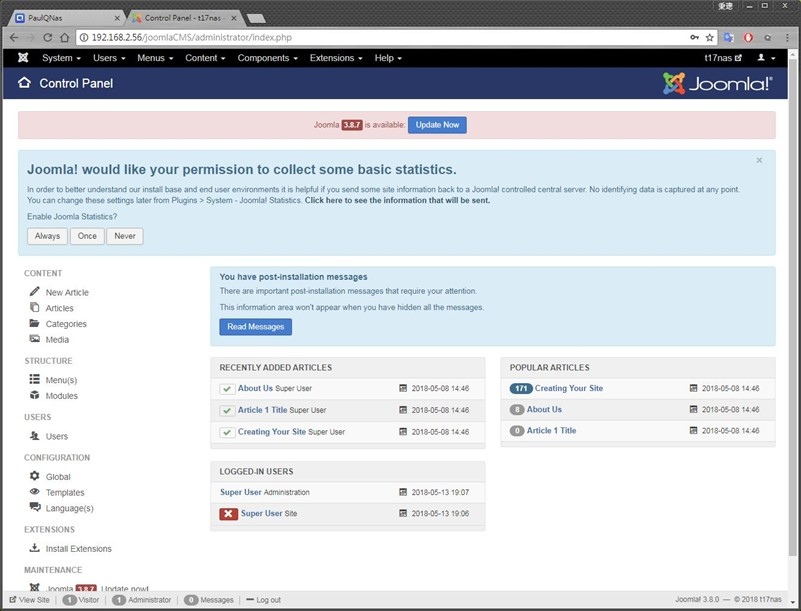
▲Joomla
Joomla是內容網站的管理介面,方便管理網站。NAS本身其實就含有Web Server,也可以直接在Web資料夾修改建立
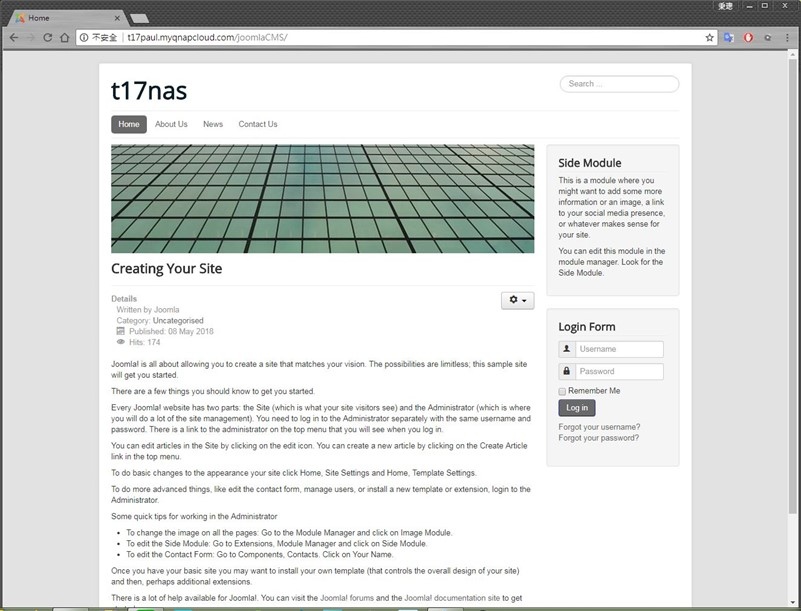
▲Joomla
Joomla基本上不需要技術就可以建立一個簡單的網站
WordPress
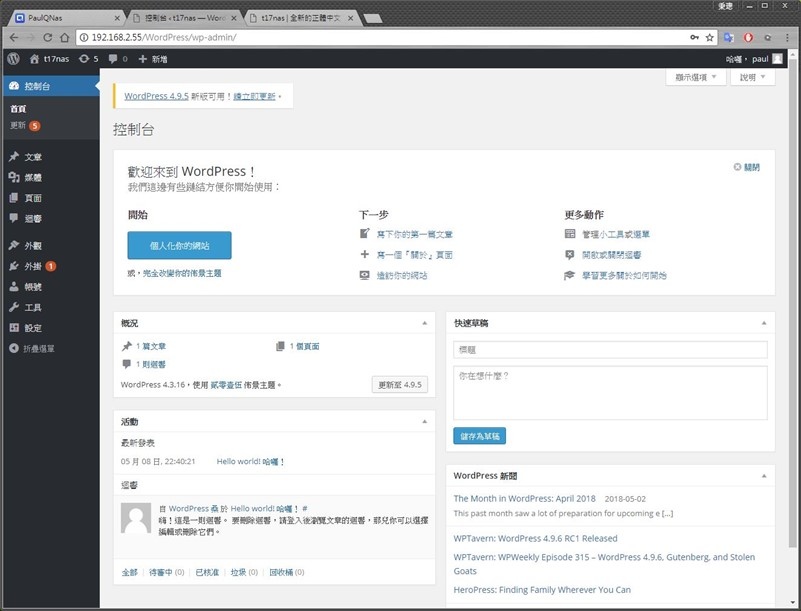
▲WordPress
WordPress是一個部落格的建立與管理,只要把對應的資料填好,就可以建立好一個部落格的伺服器
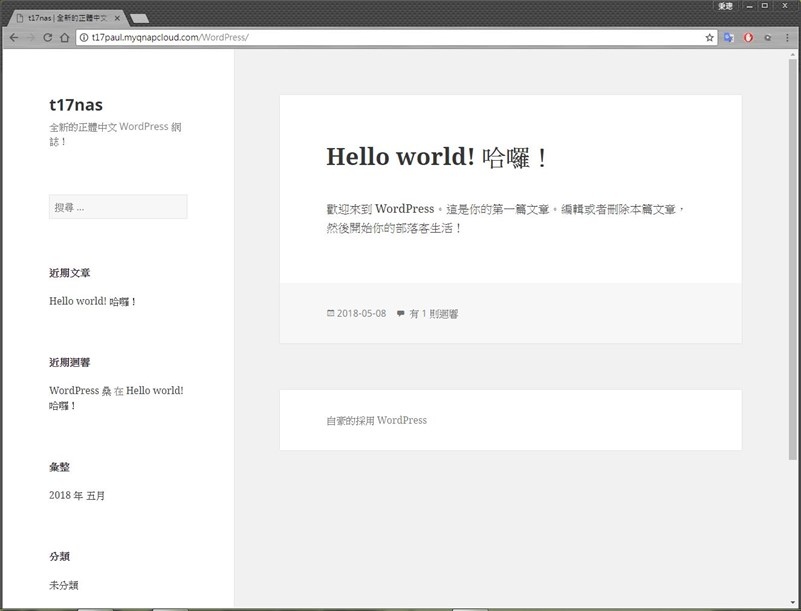
▲WordPress
接下來就是只要維護文章內容就可以囉XD
======【娛樂功能】======
Music Station
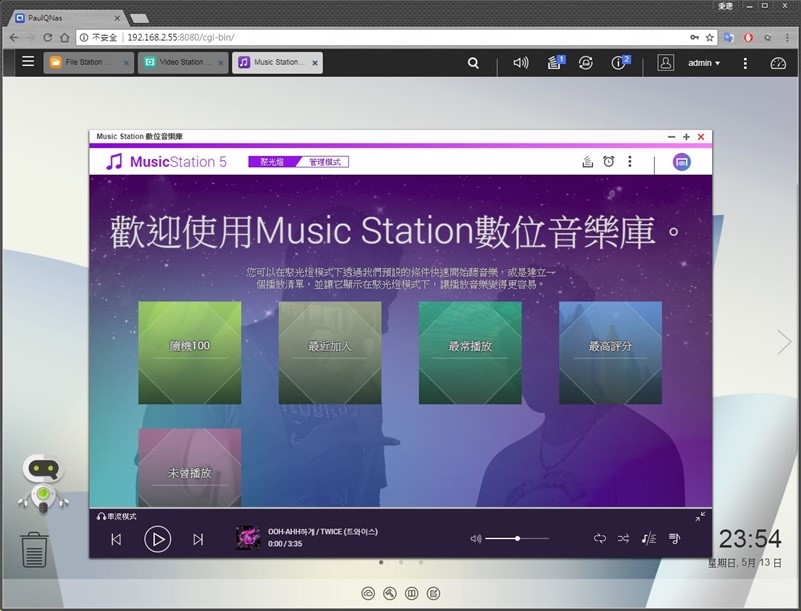
▲Music Station
Music Station可集中管理NAS上的音樂檔案,並且有使用習慣統計
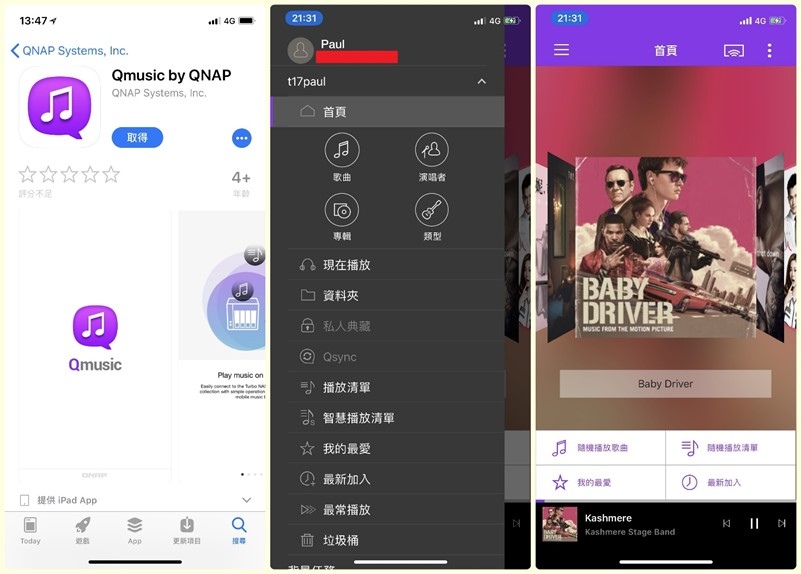
▲Qmusic行動應用程式
在手機上安裝Qmusic,不論在哪裡都可以連回家裡的NAS聽音樂,就可以省下手機的儲存空間喔。
Photo Station
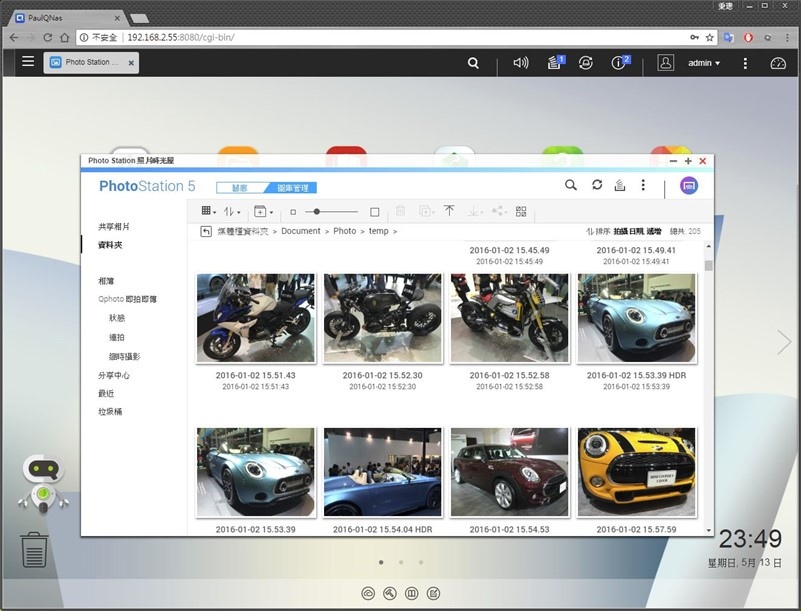
▲Photo Station
Photo Station針對圖片、照片進行管理,上傳照片、建立相簿、變換瀏覽方式、分享照片給親朋好友都非常容易
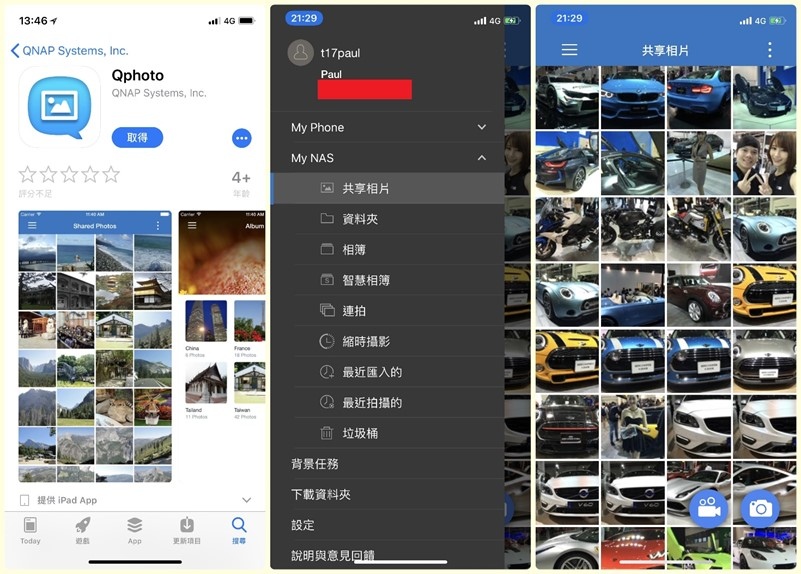
▲Qphoto行動應用程式
用Qphoto APP,還可以直接拍照、錄影上傳至 NAS 中
Video Station
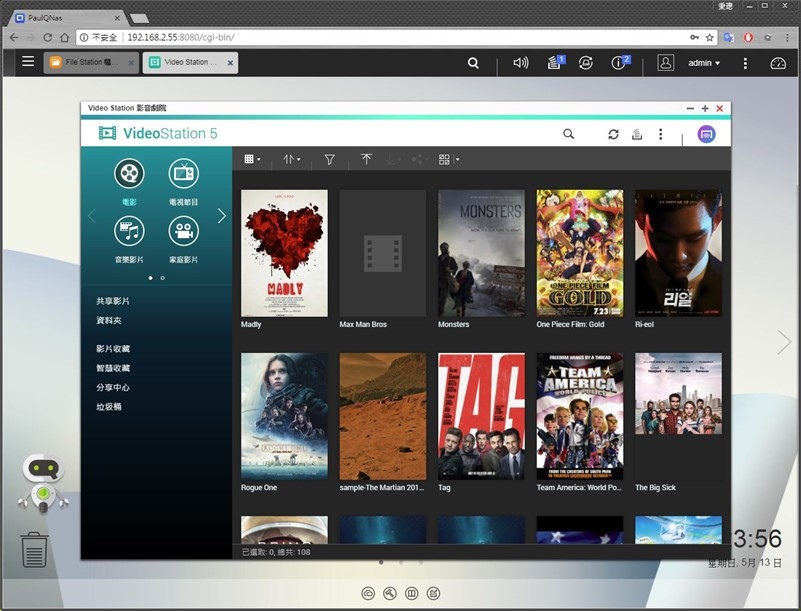
▲Video Station
Video Station可對影片檔進行管理。在電影的頁面,也會自動從網路上取得影片的相關資訊
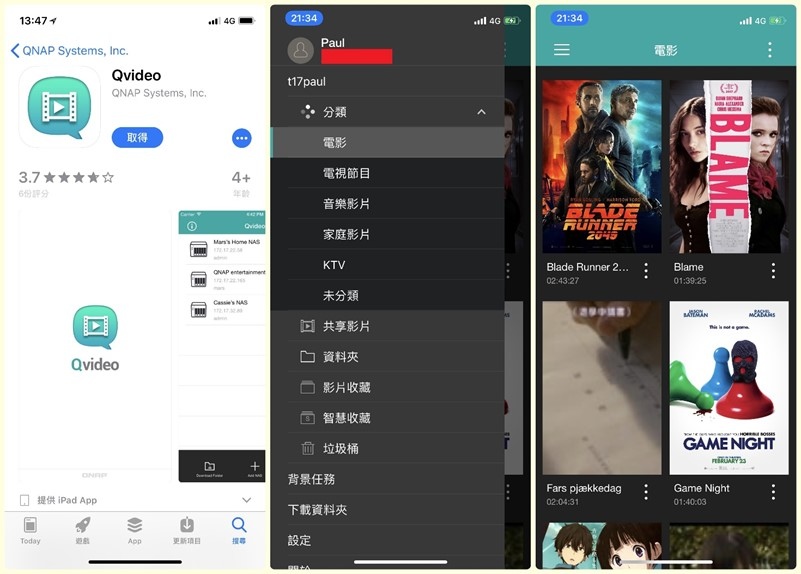
▲Qvideo行動應用程式
手機安裝Qvideo APP,就可以觀看NAS中的影片。
Cinema28
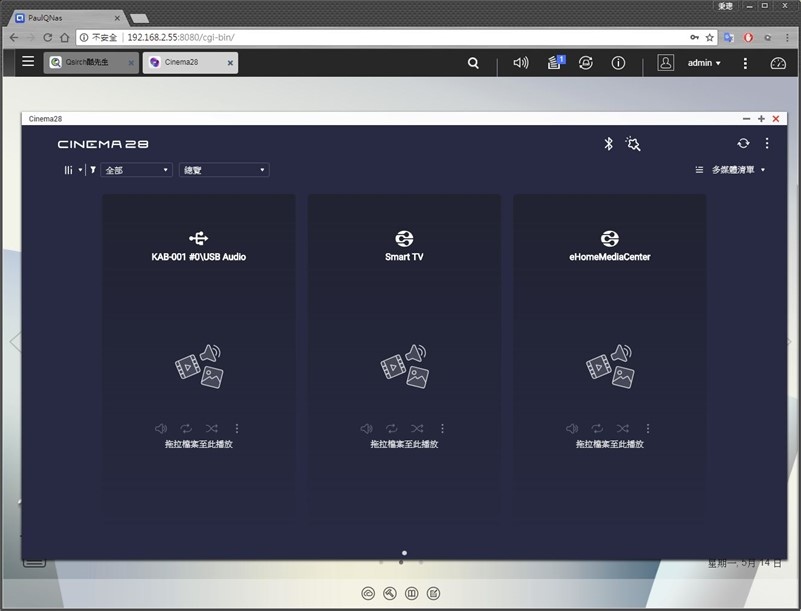
▲Cinema28
Cinema28是一個多媒體串流播放的集中管理中心。支援很多串流裝置,包含音訊播放的HDMI 音源輸出、Line out音源輸出、USB喇叭與藍芽喇叭,以及影音播放的HD Player、DLNA裝置、AirPlay裝置和Chromecast裝置。若是家裡不同的房間和地點有不同的播放裝置,從這邊集中管理播放很是方便。
Download Station
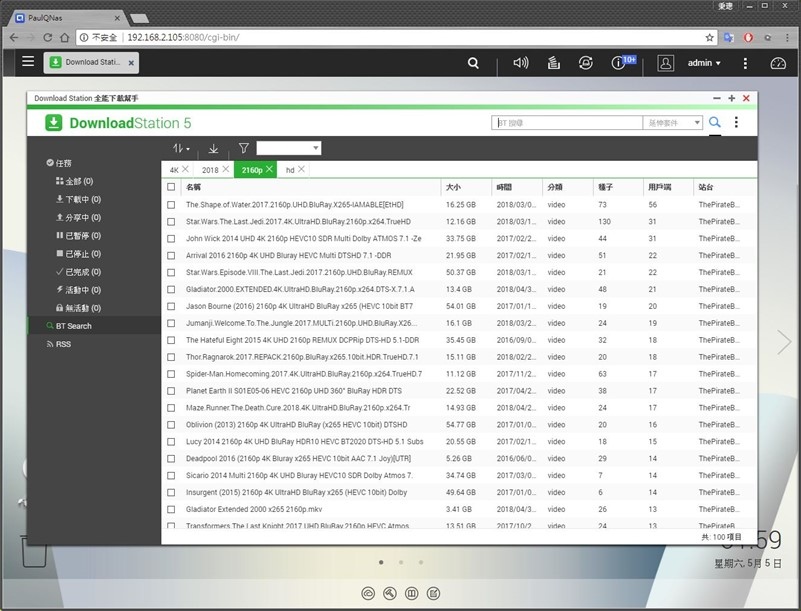
▲Download Station
Download Station除了基本的http檔案下載,也包含了BT的下載甚至BT的搜尋功能
IFTTT Agent
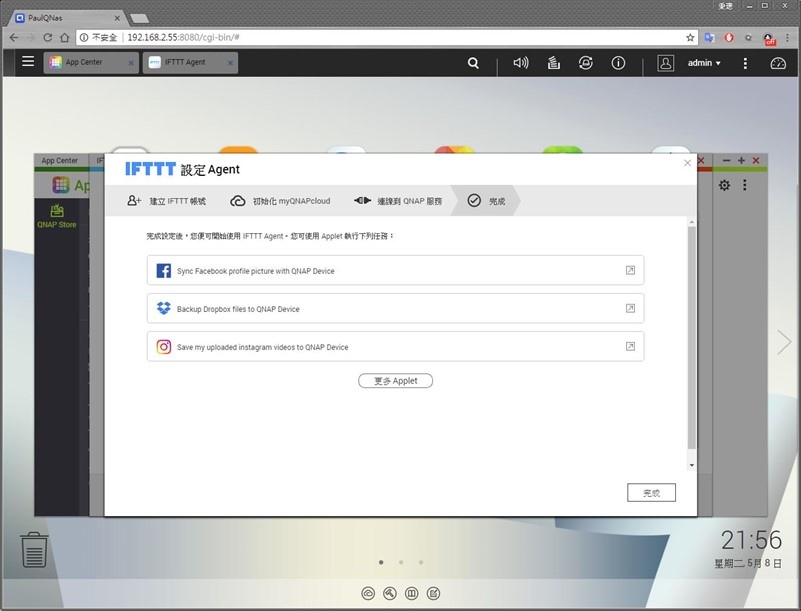
▲IFTTT Agent
IFTTT是 "If This Then That" 的縮寫,提供網路自動化服務。當設定的腳本有事件產生則會進行對應的處理,因此常常被拿來做影片、照片的自動備份等等,當然還有其他更多方便實用的自動化服務。它將NAS與Facebook、Gmail、Twitter等服務相互結合,所以可以利用的機會還蠻多的喔。
======【其他功能】======
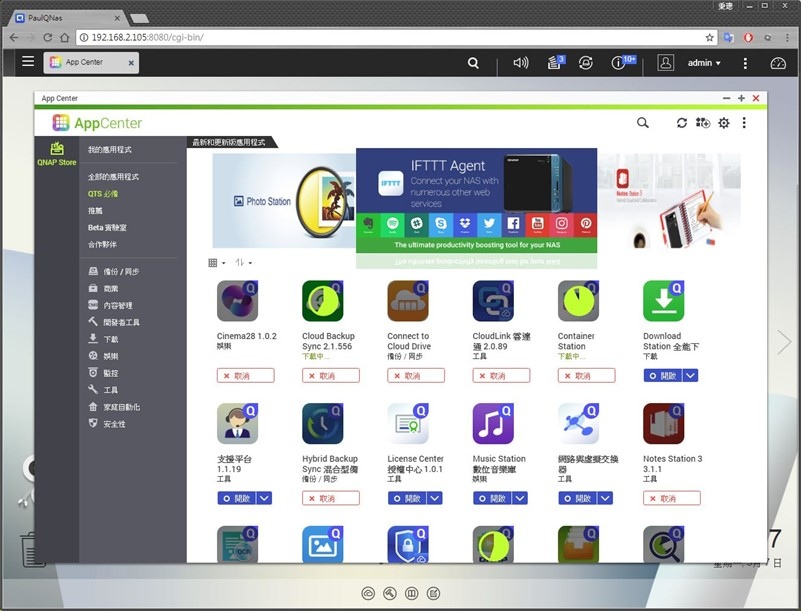
▲App Center
除了以上幾個比較常用的功能以外,TS-932X當然還有其他套件,甚至是第三方套件
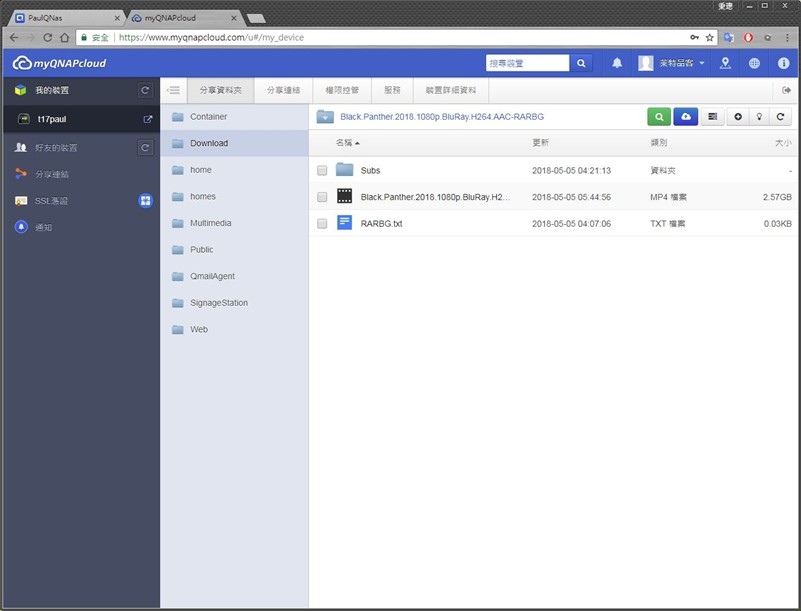
▲myQNAPcloud
另外如果當網路環境有限制Port,造成無法連到NAS畫面,可以透過myQNAPcloud來進行一些基本的操作
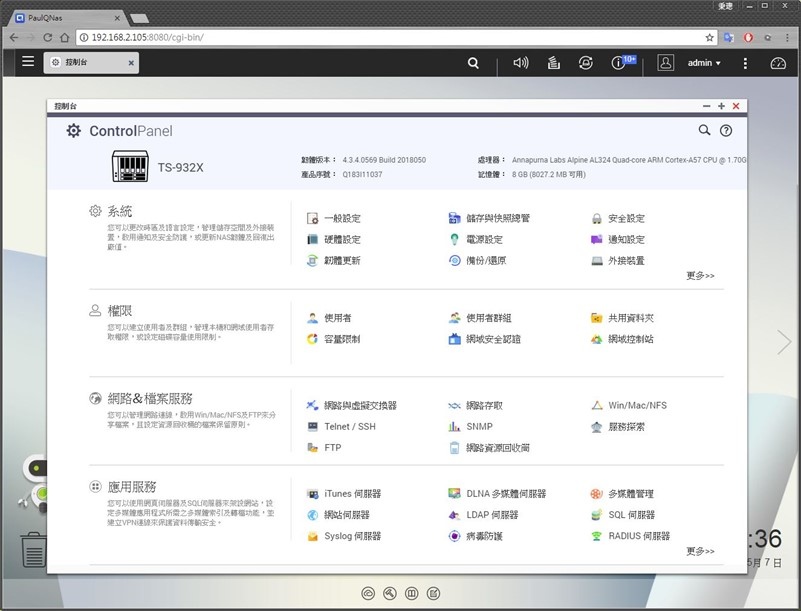
▲控制台
而TS-932X的其他管理功能就不一一列出了XD
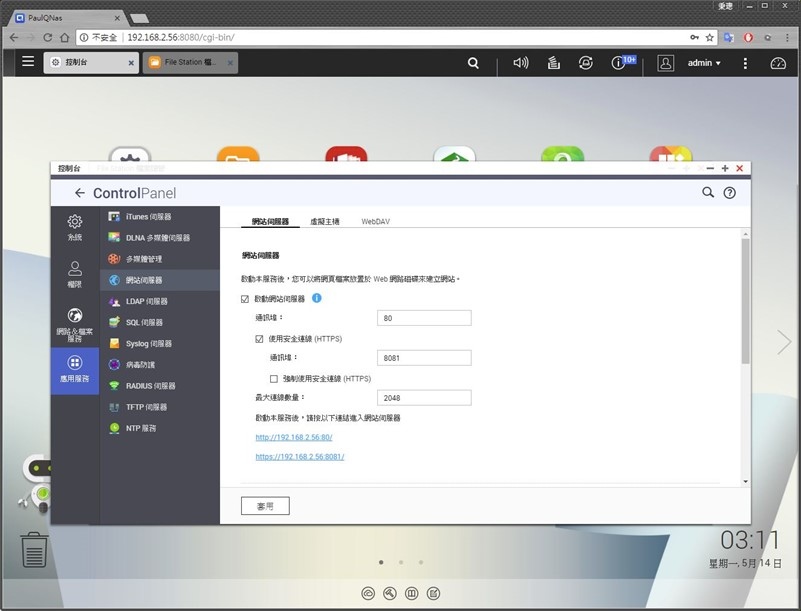
▲伺服器
TS-932X在原生的系統就已經將許多Server簡化成一鍵開啟,相當方便
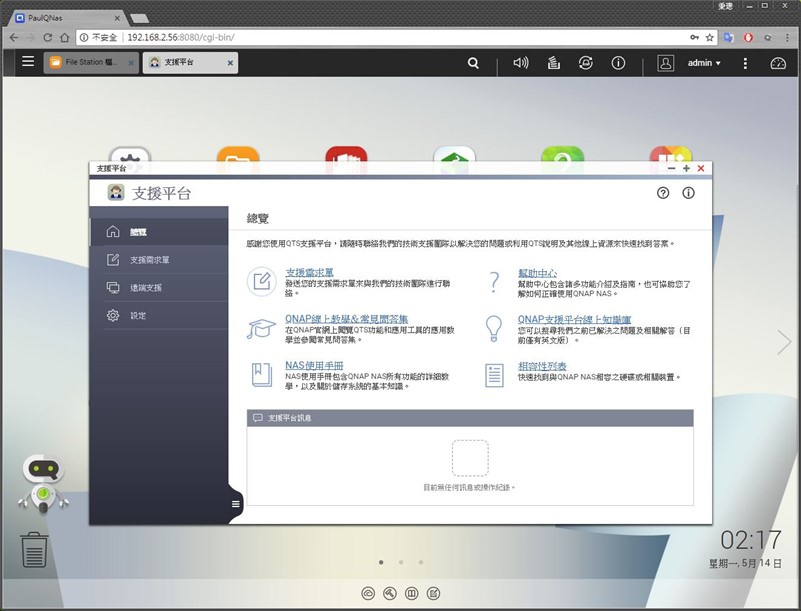
▲支援平台
支援平台就是 Help Desk,可以在上面找尋遇到的問題,還可以填單聯絡客服,客服人員甚至可以遠端支援
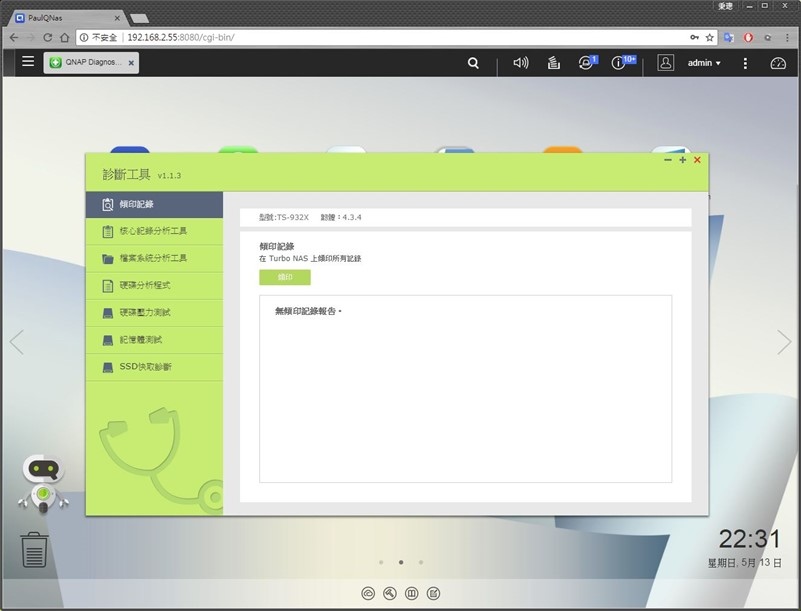
▲診斷工具
而在尋求支援之前,也可以先用診斷工具將系統做一些初步的測試,有了報告之後比較容易釐清問題
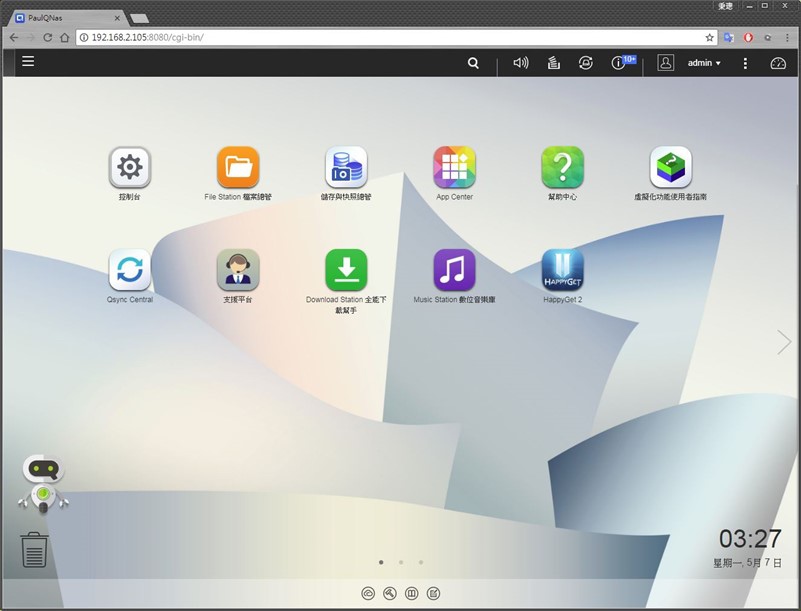
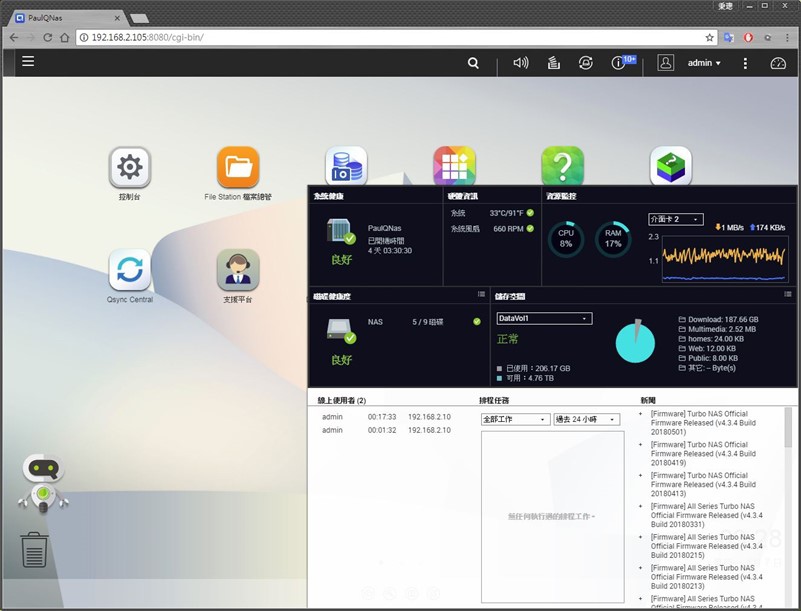
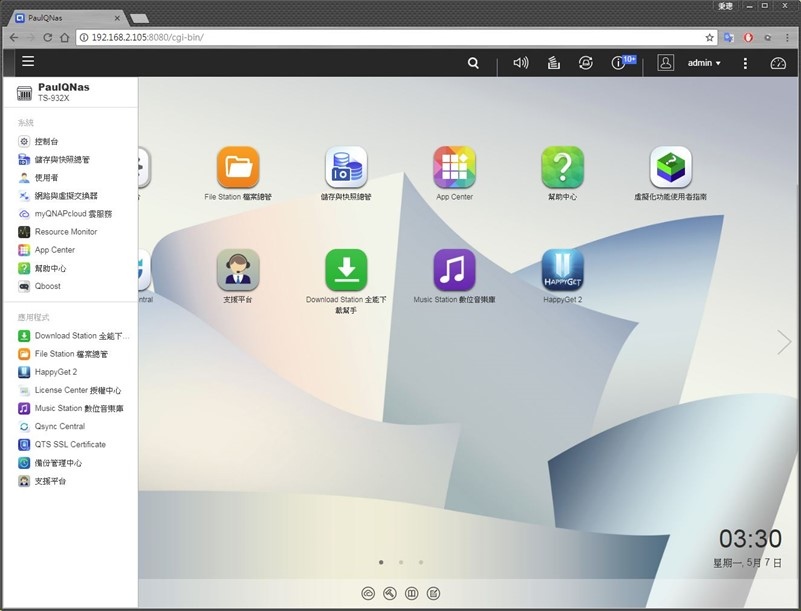
▲操作畫面
因為一直在分享TS-932X的功能,所以最後附上系統畫面,讓大家了解系統的介面風格,以上是最近的使用心得,給大家參考囉XD


