現在 SSD 固態硬碟越來越便宜,也是裝機或硬體升級的標準配備,不過不同於傳統機械硬碟,SSD 在可靠度上似乎是略遜可能不只一籌,尤其是因應便宜以及大容量的關係,多數都是用上了 TLC 甚至 QLC 的 NAND,當然保固是有的不太需要擔心,但硬碟內的資料如果一去不復返那就不是保固能解決,養成備份習慣還是比較重要一點,好啦,終於來到重點,此次要介紹的就是一款操作上相當簡便的資料備份軟體 - EaseUS Todo Backup,初學者也可以輕易備份硬碟內資料、系統備份/還原、硬碟鏡像或搬移系統。
EaseUS Todo Backup 是由 EaseUS 易我科技所研發,一樣是有免費試用版本,使用者可以先試用,試用版本就有完整功能,可用30天,如果覺得好用再來決定是否購買。
EaseUS 易我科技官網:https://tw.easeus.com/
EaseUS Todo Backup 系統資料備份軟體下載頁面:https://tw.easeus.com/backup-software/todo-backup-home.html
點進上面的下載頁面即可以看到立即購買以及免費試用,在立即購買下面有敘述享有30天退款保證,當然免費試用一樣可以有30天的試用期。
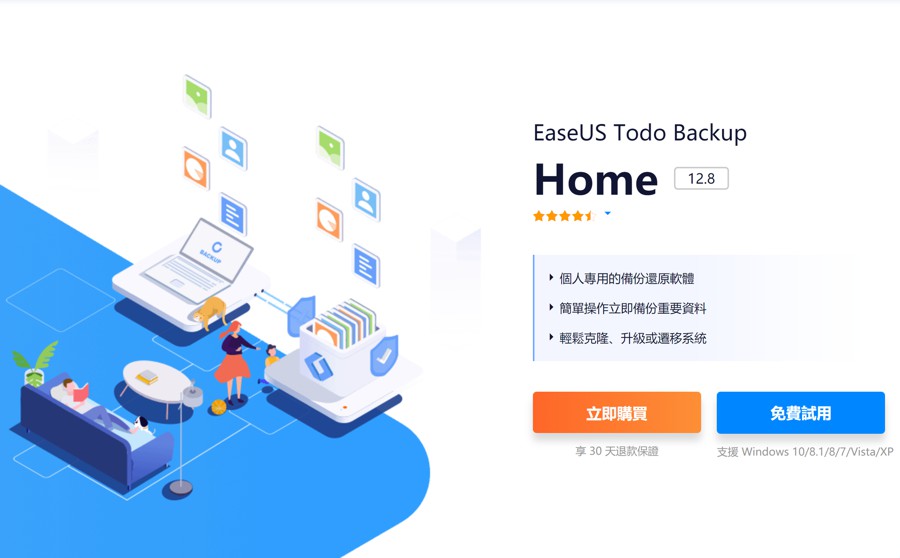
點下試用需要輸入 Email,如果您想要訂閱 EaseUS 的電子報獲得新訊息或是優惠也可以勾選一下。
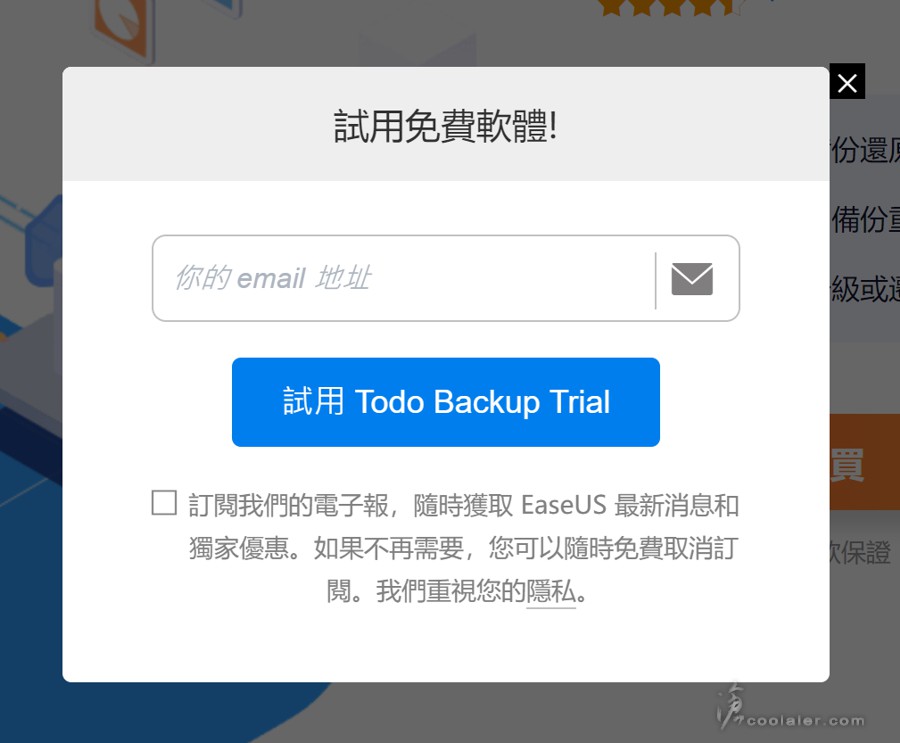
試用版本請選左邊下載。一樣有30天的完整功能。
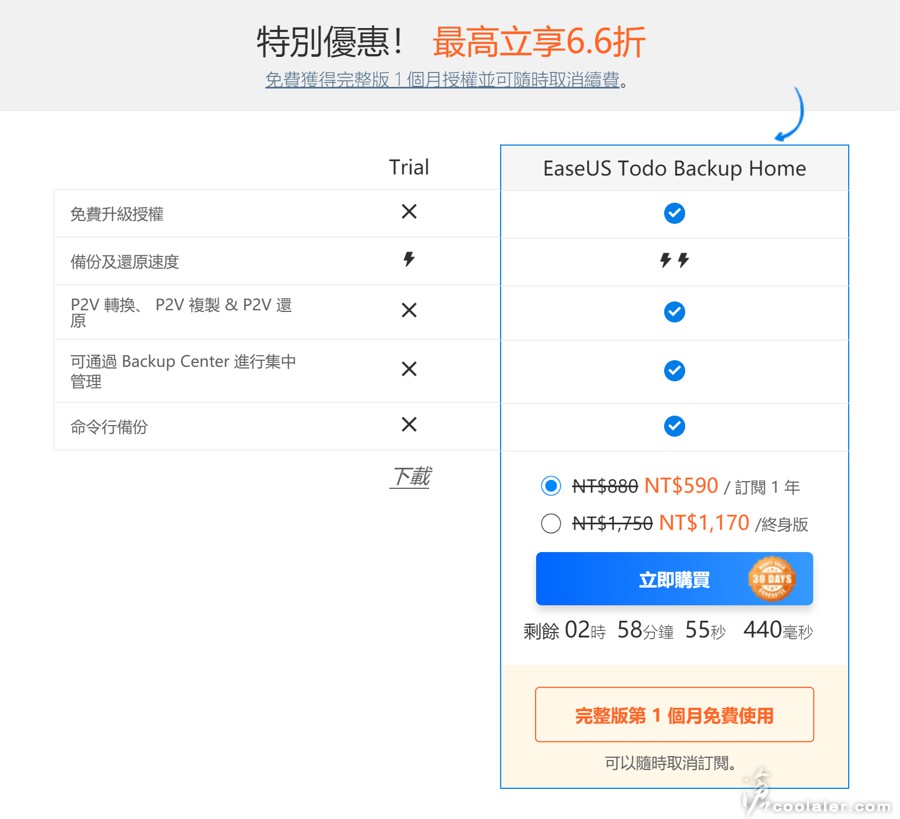
以下是使用介面,主要的區域有四種備份可選,包括磁碟/分割區、作業系統、資料(文件、照片等)、郵件(Outlook內的郵件與聯絡人)。
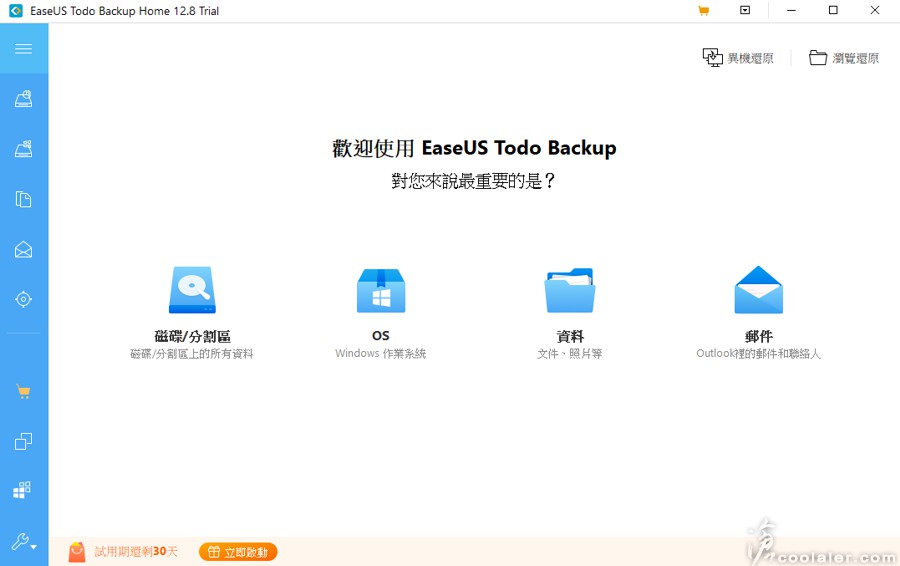
左側的快速選單,除了上面備份選項之外還有編輯聰明備份(每天自動備份)、克隆(鏡像)、系統克隆。在工具內則可以看到有檢查映像檔、建立開機碟、清除數據、iSCSI 啟動器、啟用 PreOS、掛載/卸除、日誌以及更新磁碟。
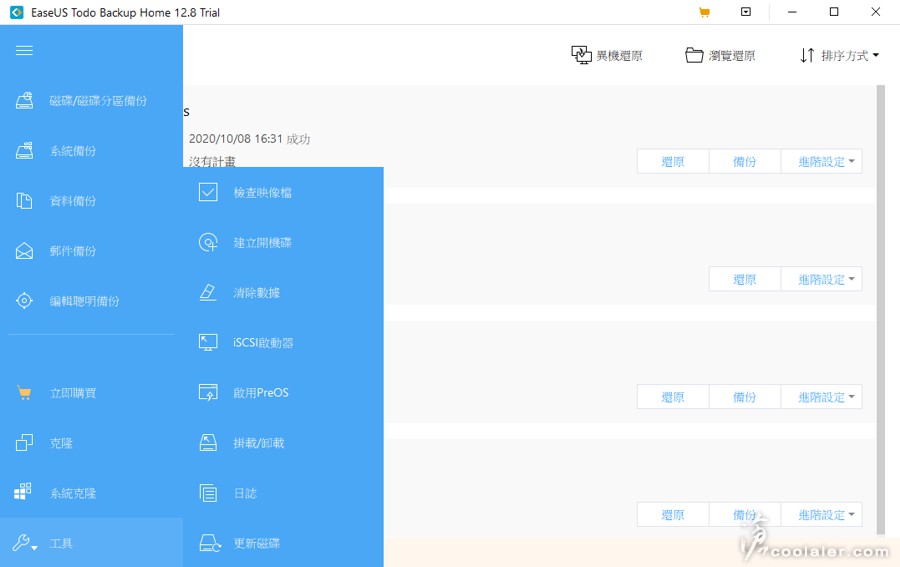
硬碟備份,選擇要備份的硬碟,然後點選下方目標,選擇要備份的資料夾,您也可以為這個備份做計畫命名以及描述。然後按下執行就可以開始備份。
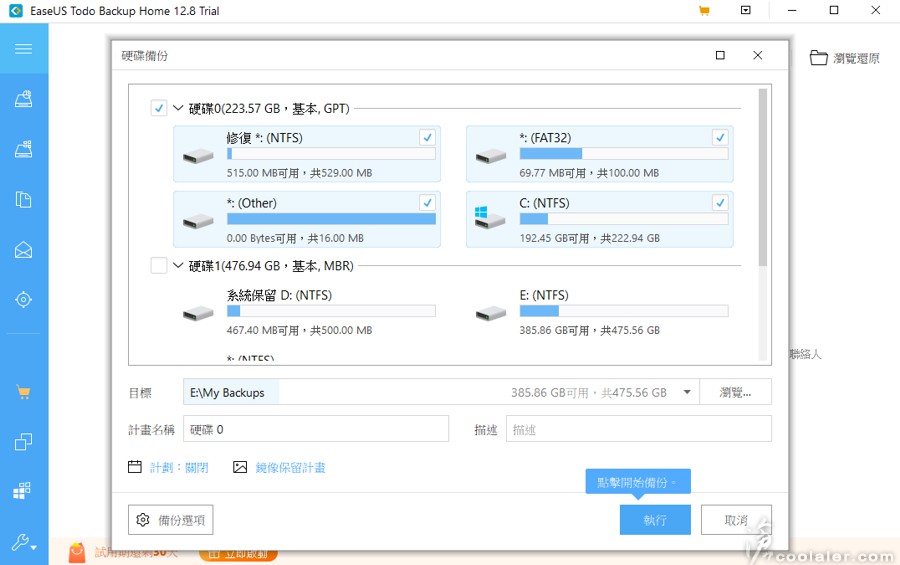
在備份的時候可以直接關閉視窗也沒關係,應用程式會在後台自動運作。
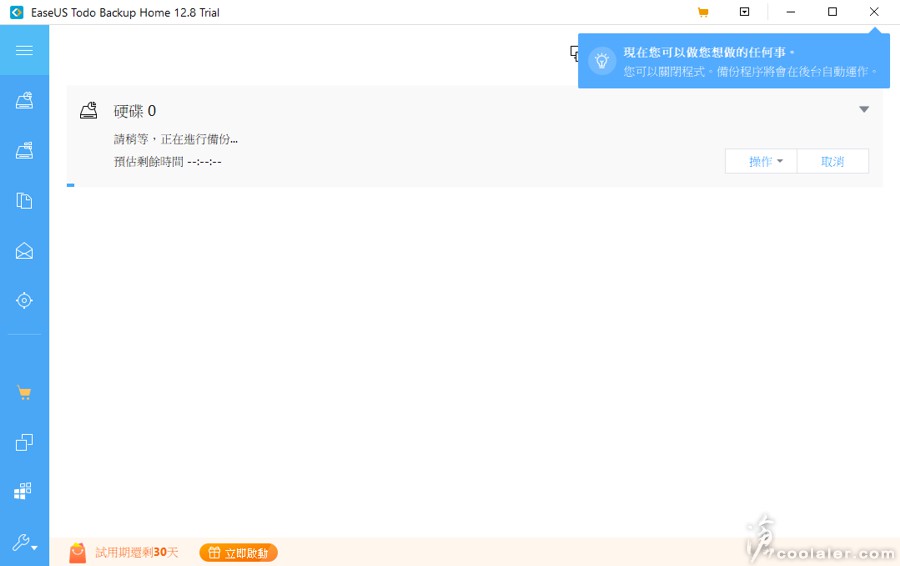
作業系統備份,一樣選定儲存資料夾後執行。
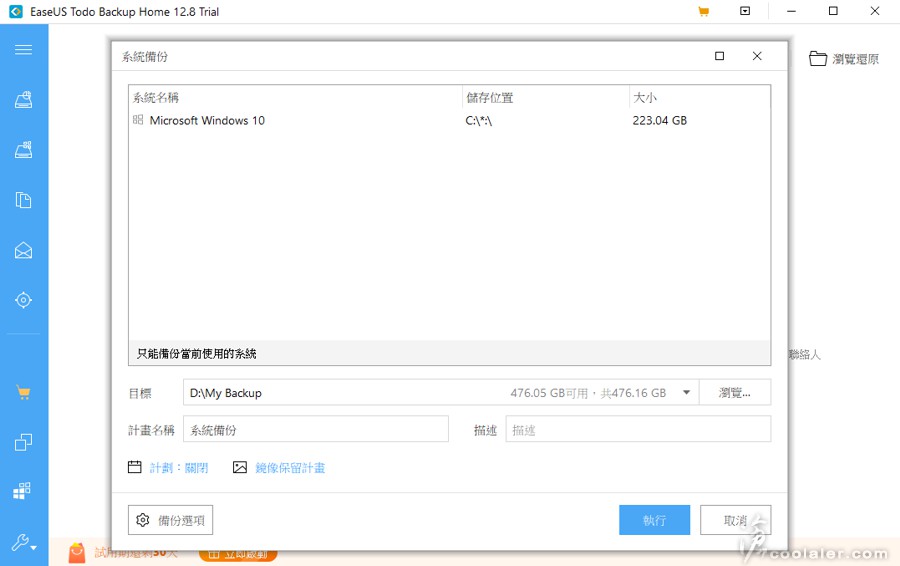
以乾淨的 Windows 10 系統安裝好後直接備份大約會占用到8G多。
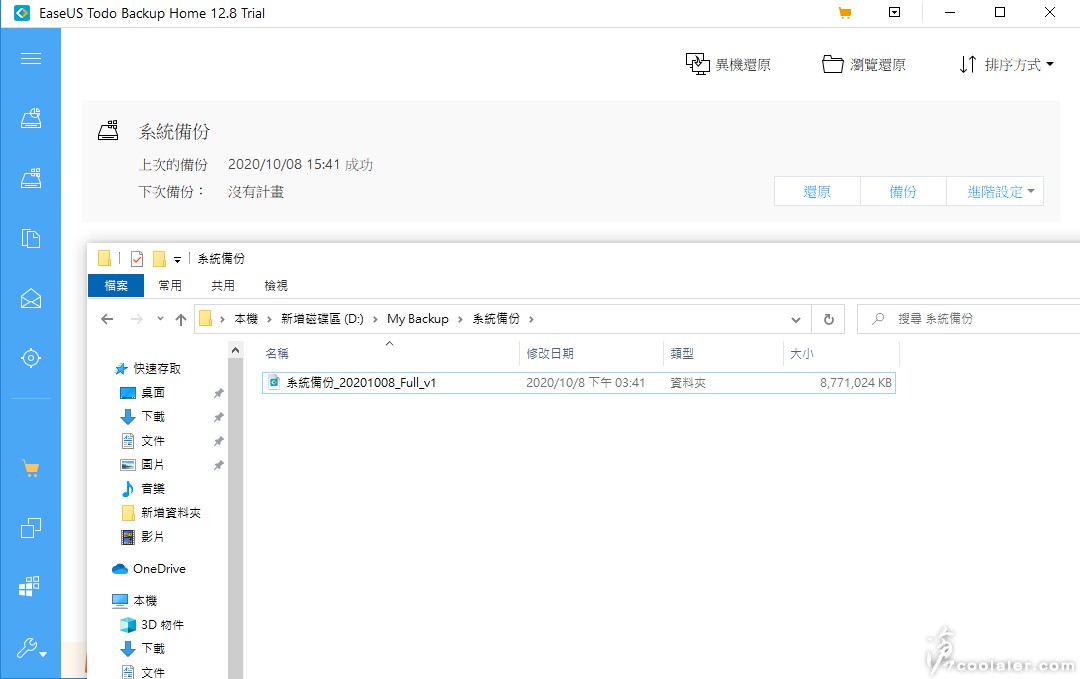
資料備份,這部分可以選擇檔案類型來進行備份,對於工作者來說是相當重要也簡單。
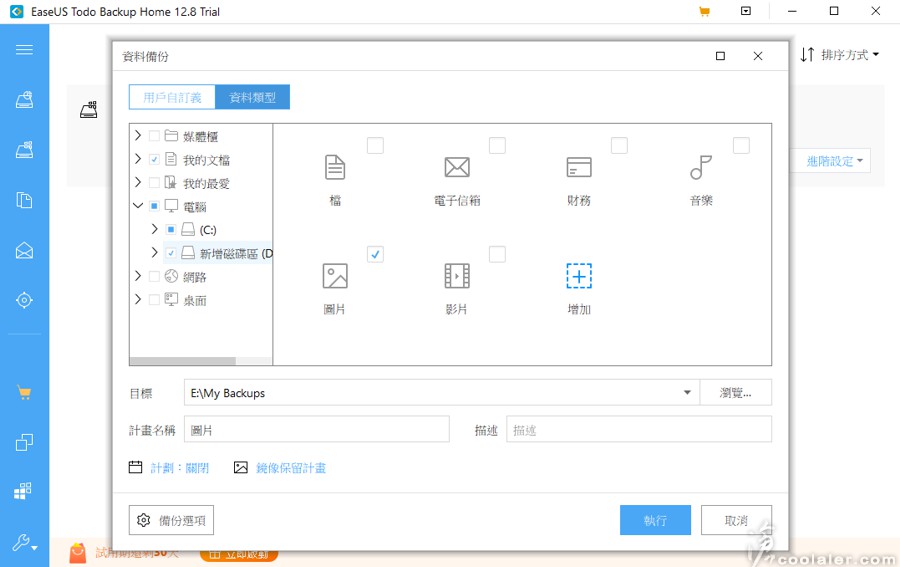
在上圖的計劃中點選可以進到下圖畫面,可以選擇時間點來進行備份,這部分相當彈性,如上述,對於工作者而言,這是相當必要的功能。
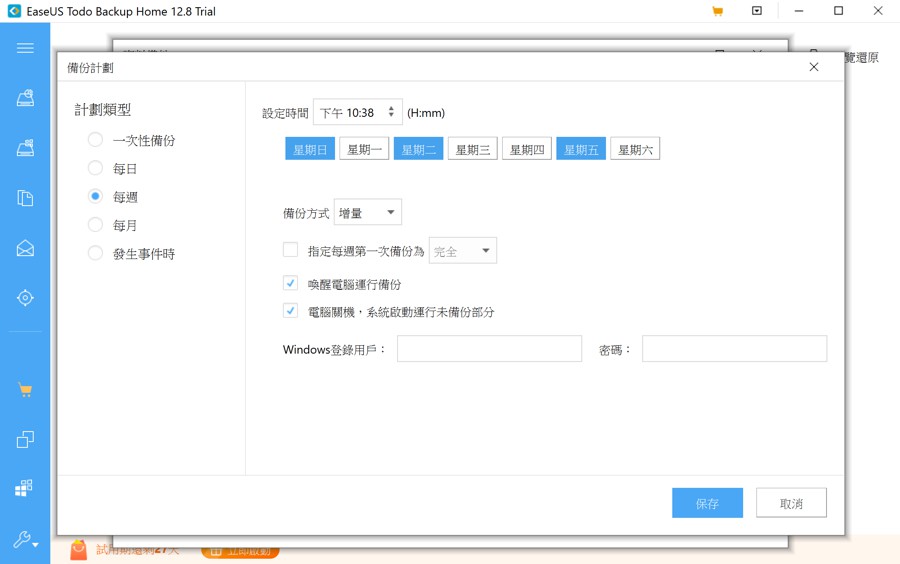
鏡像保留計劃,如果有需要保留每次備份也可以在這邊勾選,或選擇性保存。
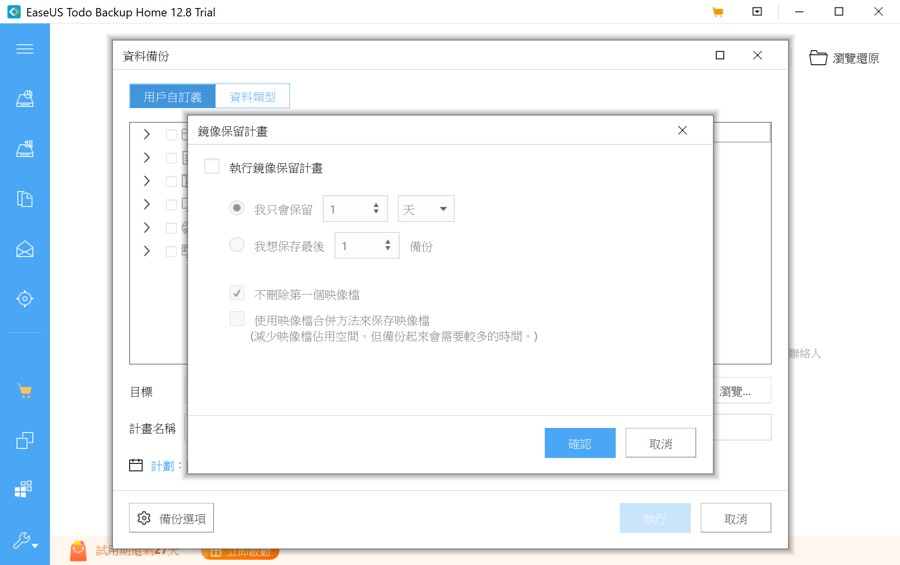
備份選項,可以選擇壓縮比、分割備份檔尺寸、備份加密、性能調整(佔用處理器效能與記憶體容量)、郵件通知、自定義命令(於備份前或後執行命令)、離線複製、選擇性文件備份、進階設定。這些對於一般用戶而言是比較少會用得到,進階玩家可能就有需求。
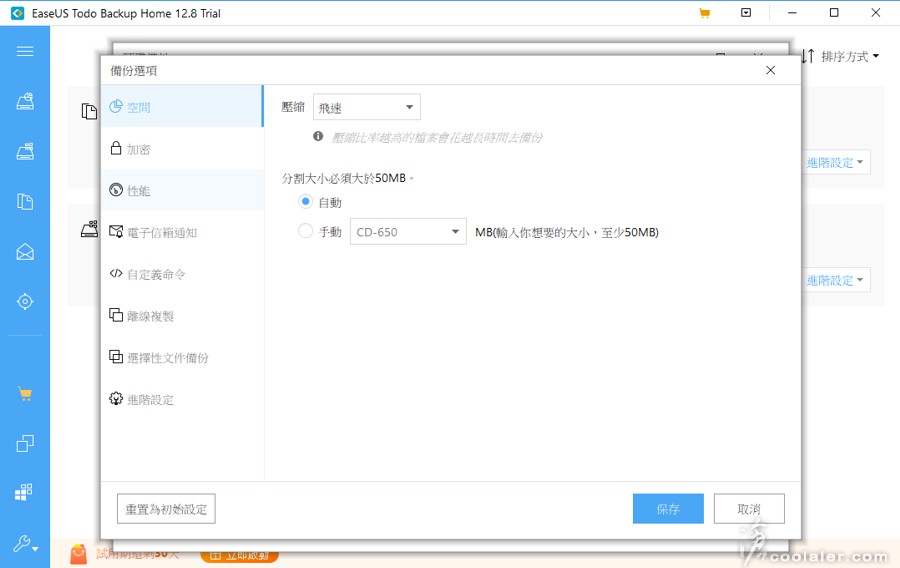
在執行備份之後可以看到有一些列表,資料還原就是直接點選即可。
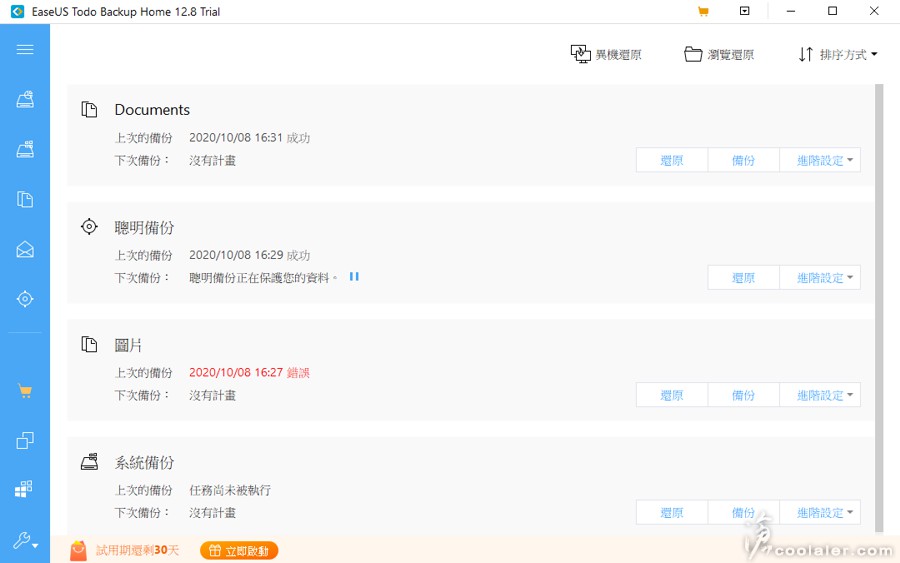
以下介紹一下作業系統還原的部分,先備份好系統,確認已經有備份檔在硬碟內,在介面左下角工具板手內有個建立開機碟的選項。
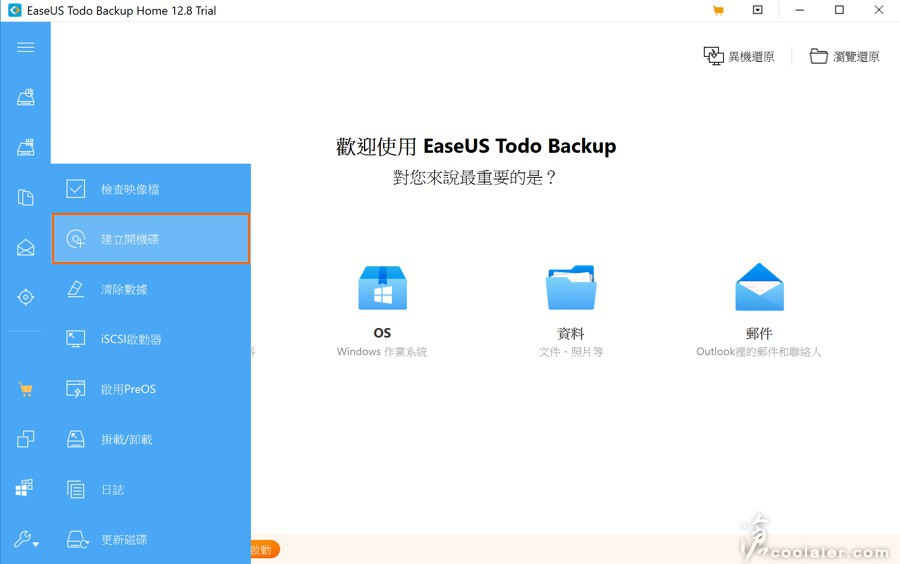
選擇建立 WinPE 開機碟,當然最簡易就是放隻隨身碟來建立,點選啟動盤位置然後創建。
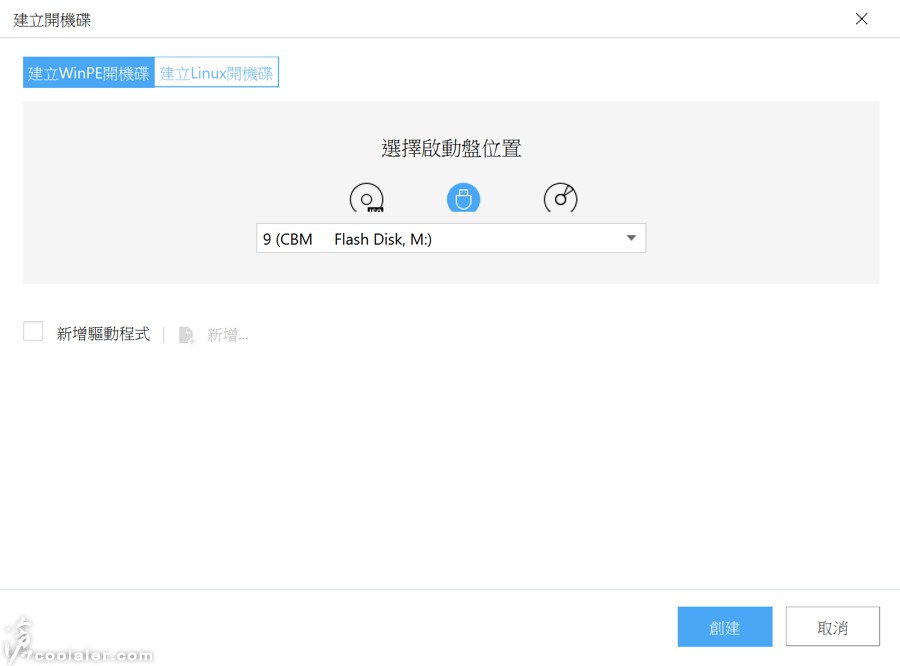
用建立好開機碟的隨身碟來進行開機。
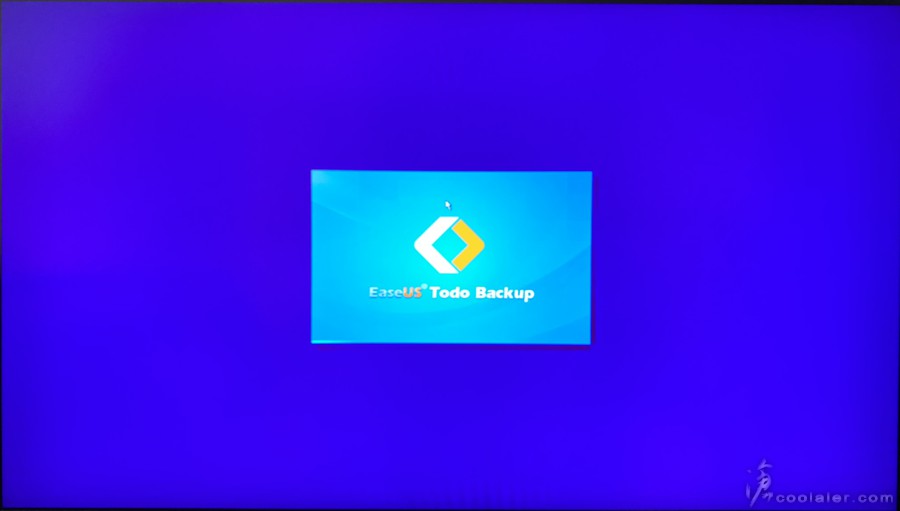
開機完成後可以看到 EaseUS Todo Backup 的介面。
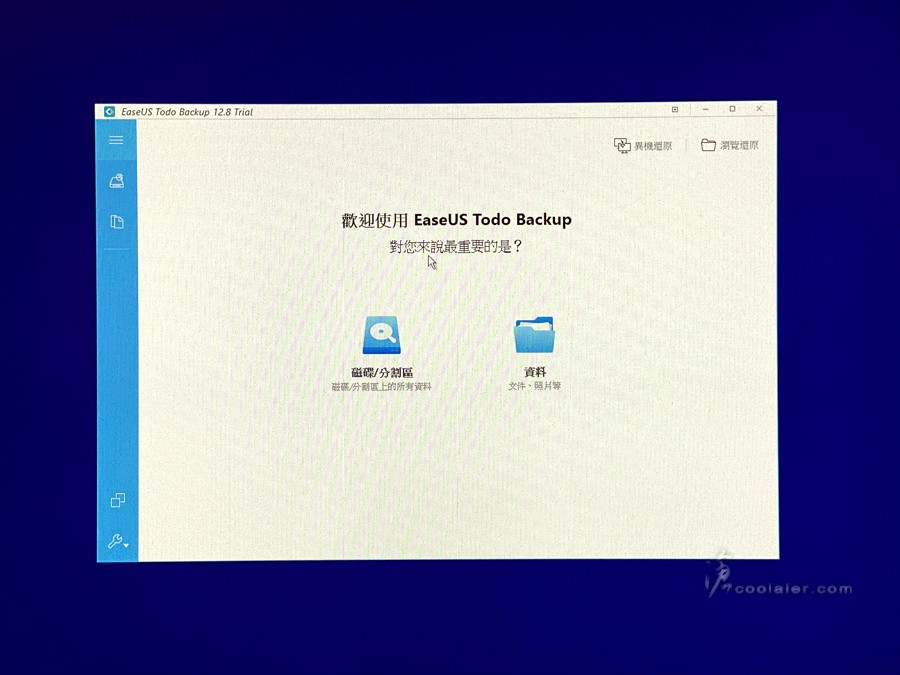
點選右上角的異機還原。並選擇剛剛備份的檔案來進行還原。
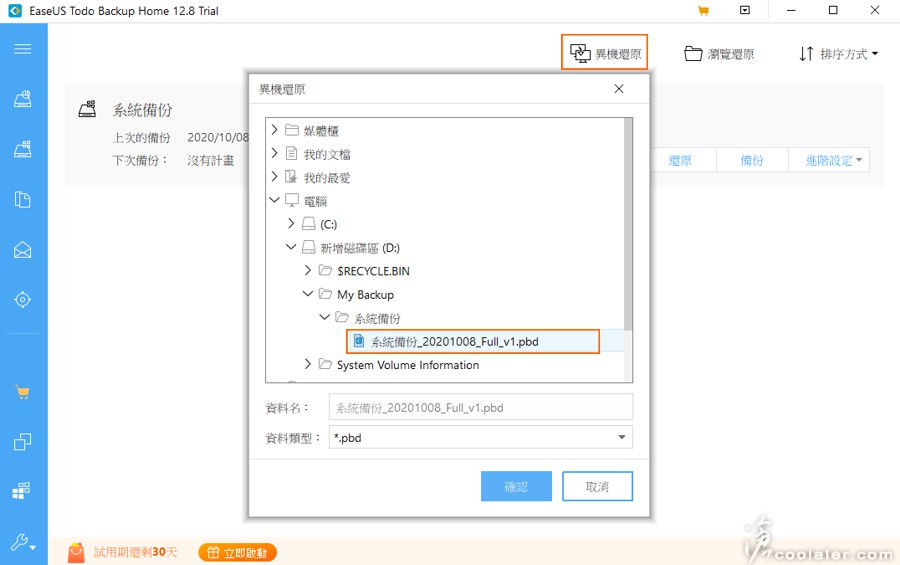
選擇要還原的硬碟。
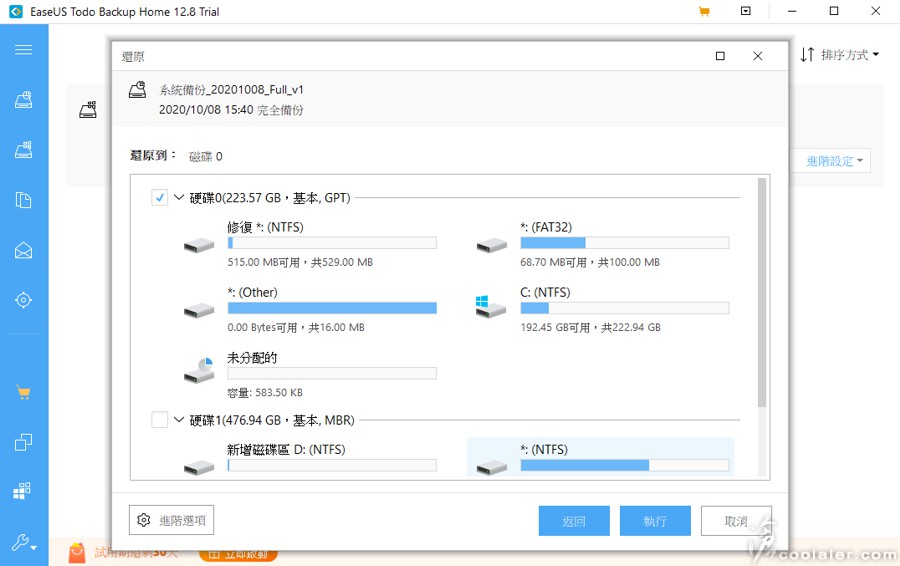
系統磁區將會被覆蓋的警告,點選繼續。
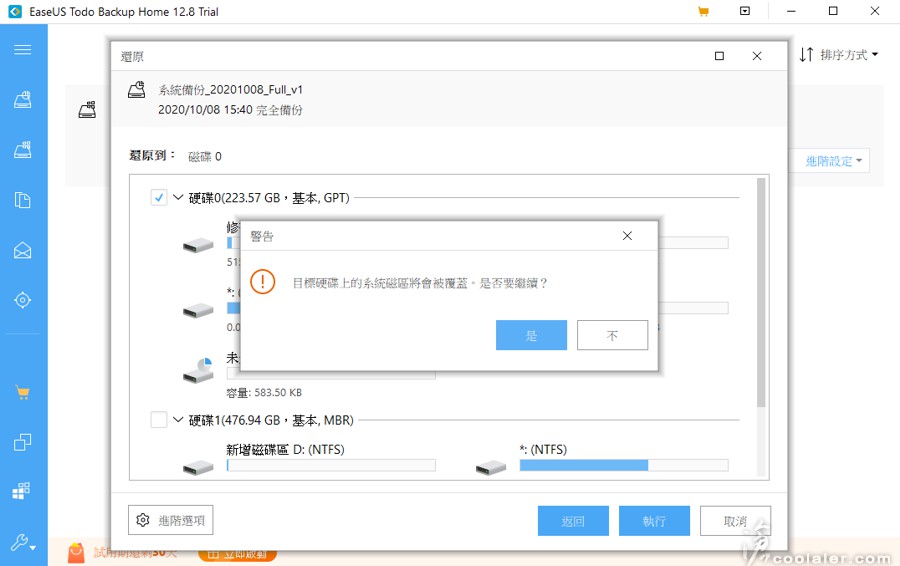
接著就會開始還原系統,跑完重開機就完成了。
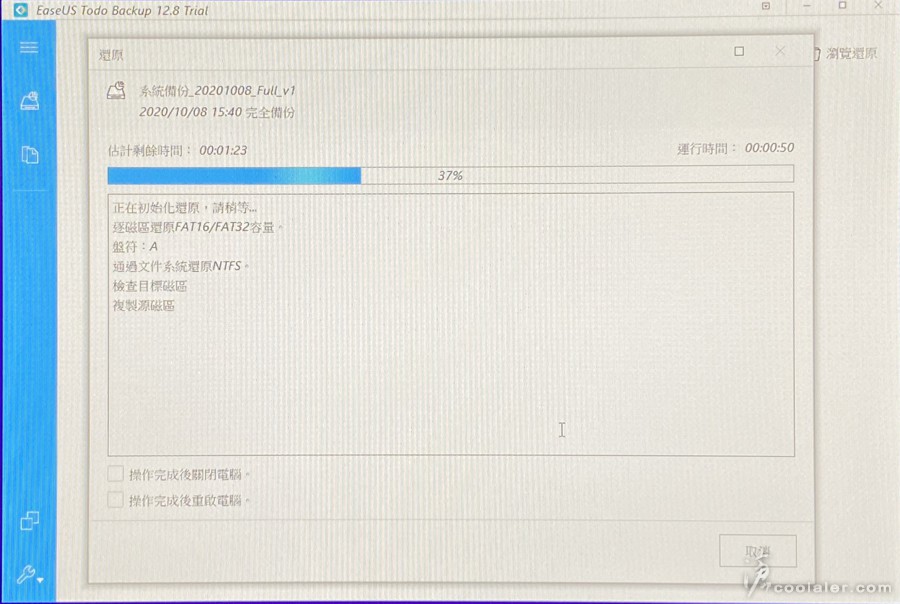
小結
EaseUS Todo Backup 的介面簡單易用,初學者或是新手也能夠輕鬆操作,用來工作備份資料或是幫親友還原系統都很方便,而且試用版本就是完整功能,上面嘗試了系統備份與還原,整體來說是相當容易,如果您在找簡單的系統備份軟體,不妨可以參考一下,當然好不好用也不是我說了算,有完整試用體驗過後,覺得順手再買。
EaseUS Todo Backup 是由 EaseUS 易我科技所研發,一樣是有免費試用版本,使用者可以先試用,試用版本就有完整功能,可用30天,如果覺得好用再來決定是否購買。
EaseUS 易我科技官網:https://tw.easeus.com/
EaseUS Todo Backup 系統資料備份軟體下載頁面:https://tw.easeus.com/backup-software/todo-backup-home.html
點進上面的下載頁面即可以看到立即購買以及免費試用,在立即購買下面有敘述享有30天退款保證,當然免費試用一樣可以有30天的試用期。
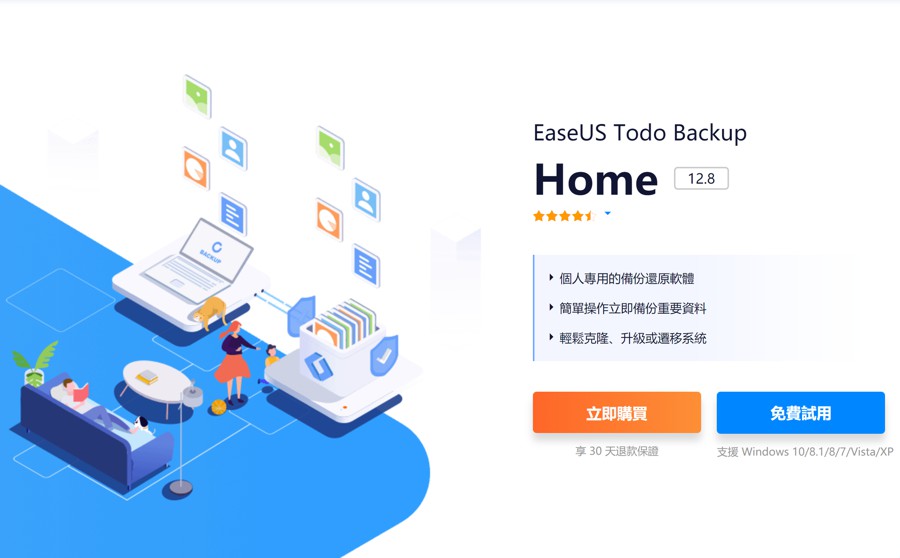
點下試用需要輸入 Email,如果您想要訂閱 EaseUS 的電子報獲得新訊息或是優惠也可以勾選一下。
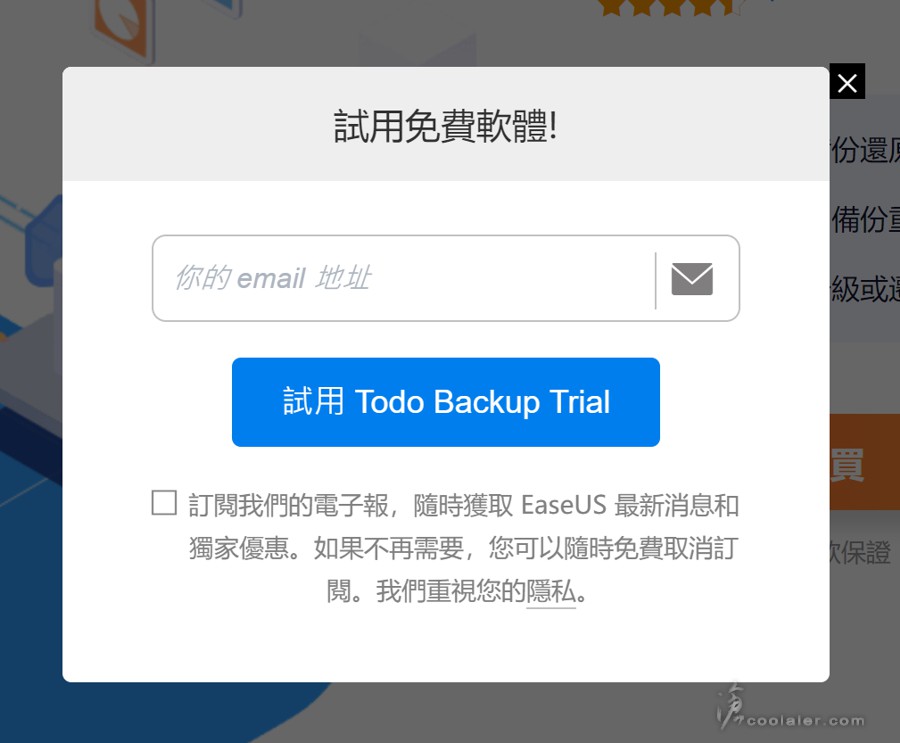
試用版本請選左邊下載。一樣有30天的完整功能。
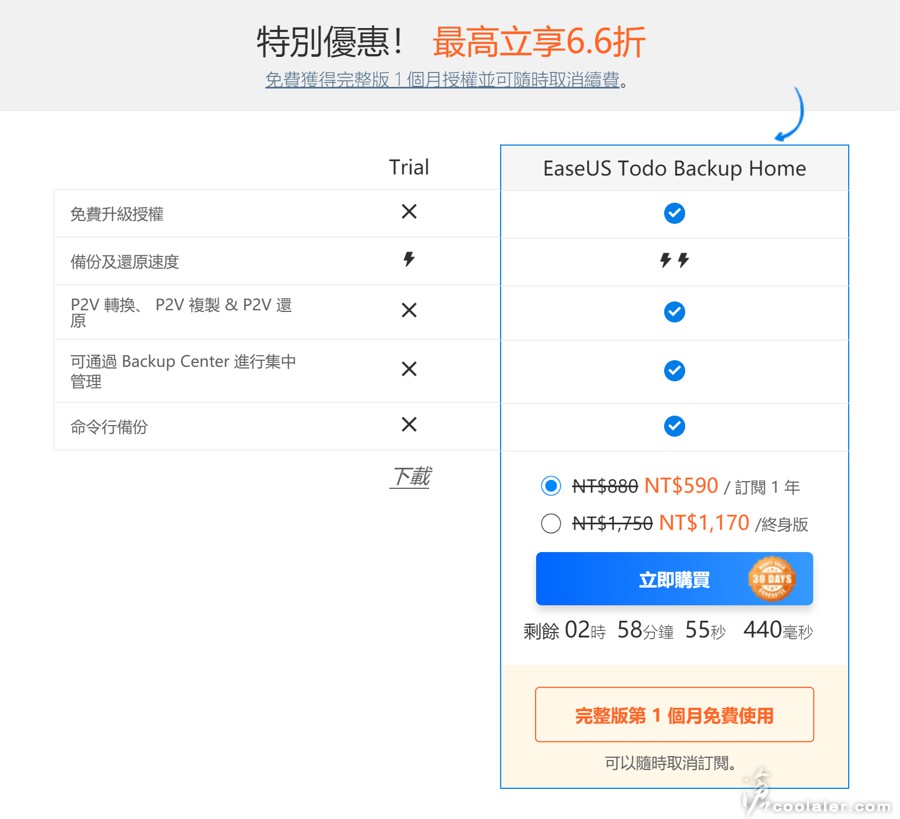
以下是使用介面,主要的區域有四種備份可選,包括磁碟/分割區、作業系統、資料(文件、照片等)、郵件(Outlook內的郵件與聯絡人)。
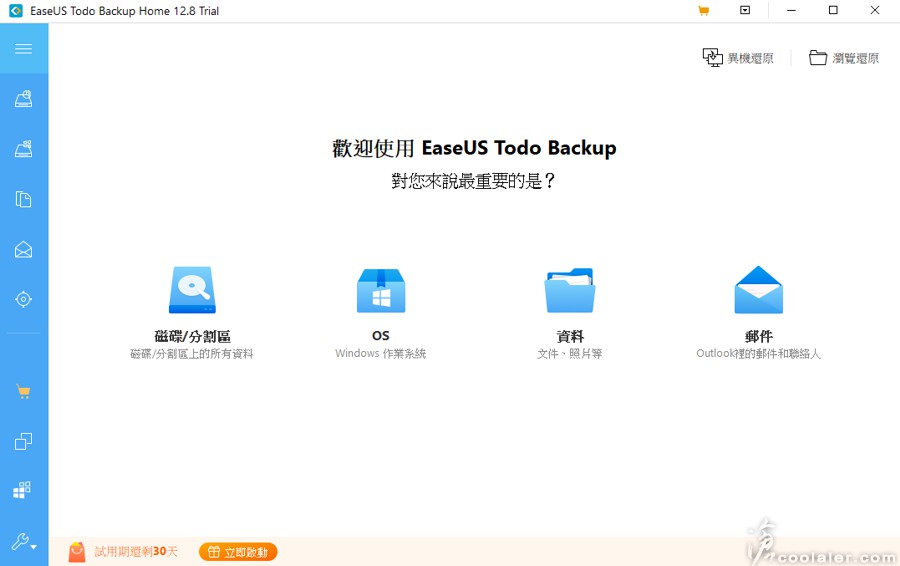
左側的快速選單,除了上面備份選項之外還有編輯聰明備份(每天自動備份)、克隆(鏡像)、系統克隆。在工具內則可以看到有檢查映像檔、建立開機碟、清除數據、iSCSI 啟動器、啟用 PreOS、掛載/卸除、日誌以及更新磁碟。
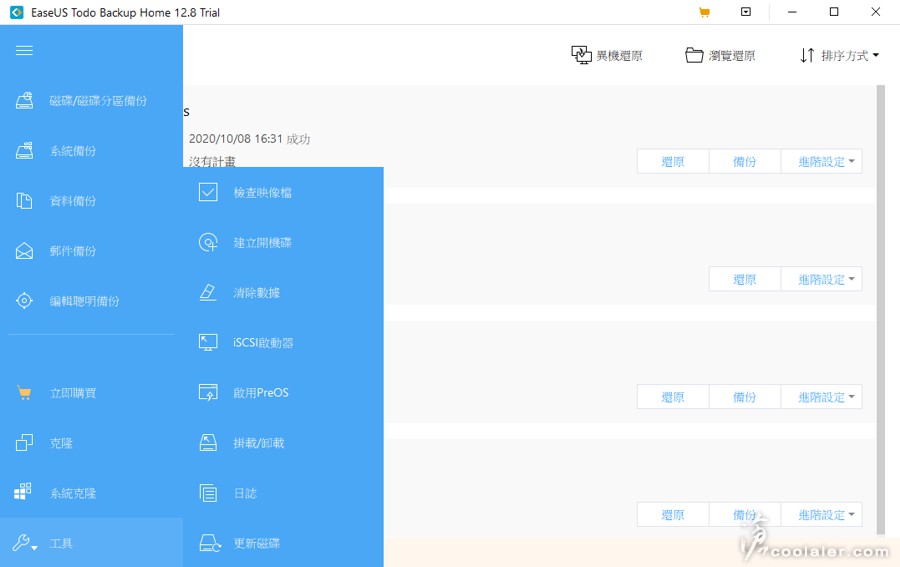
硬碟備份,選擇要備份的硬碟,然後點選下方目標,選擇要備份的資料夾,您也可以為這個備份做計畫命名以及描述。然後按下執行就可以開始備份。
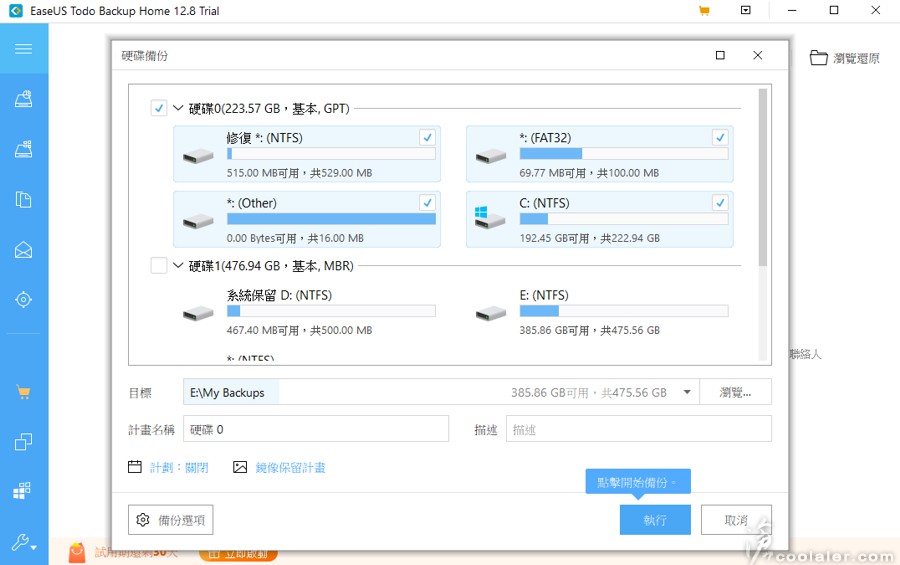
在備份的時候可以直接關閉視窗也沒關係,應用程式會在後台自動運作。
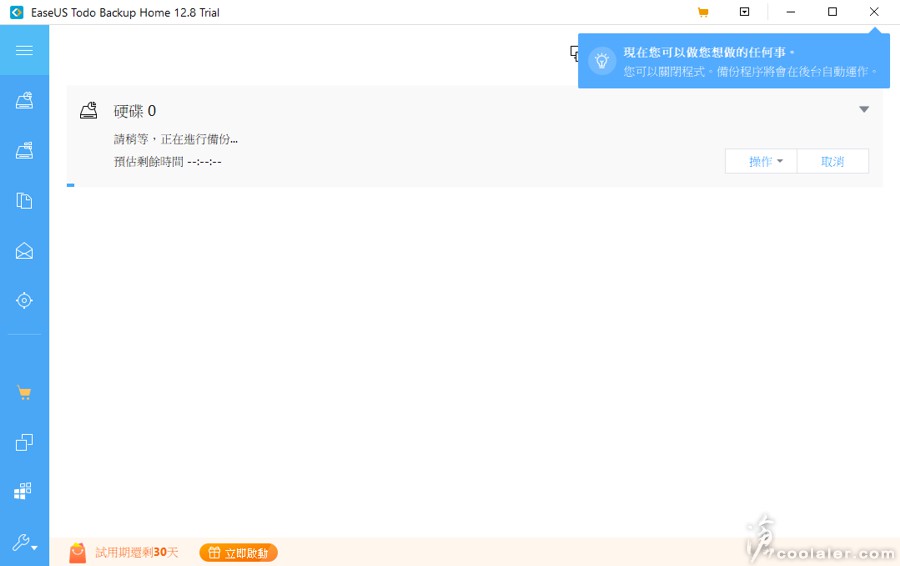
作業系統備份,一樣選定儲存資料夾後執行。
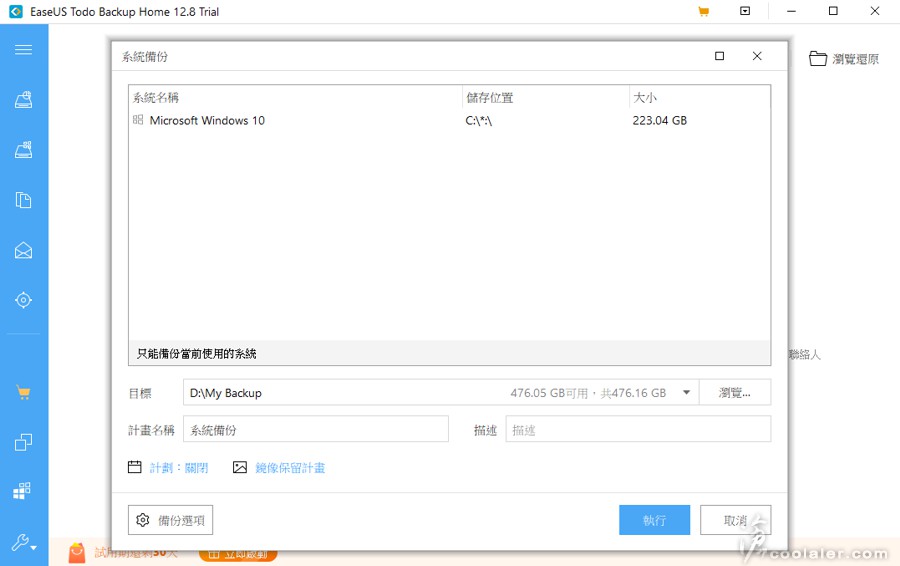
以乾淨的 Windows 10 系統安裝好後直接備份大約會占用到8G多。
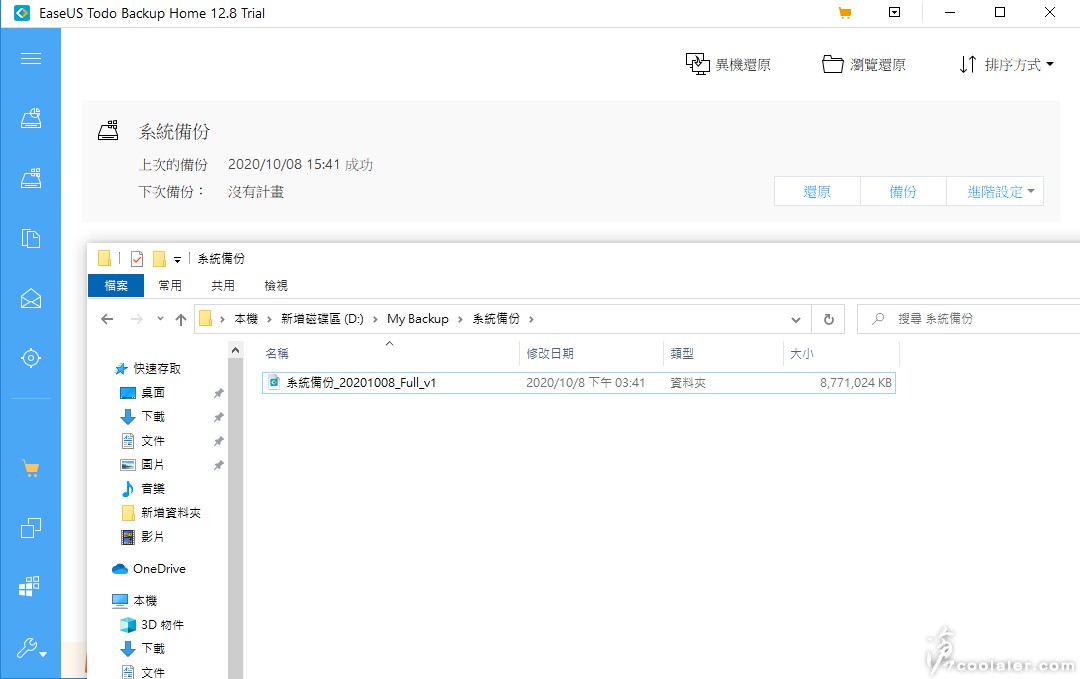
資料備份,這部分可以選擇檔案類型來進行備份,對於工作者來說是相當重要也簡單。
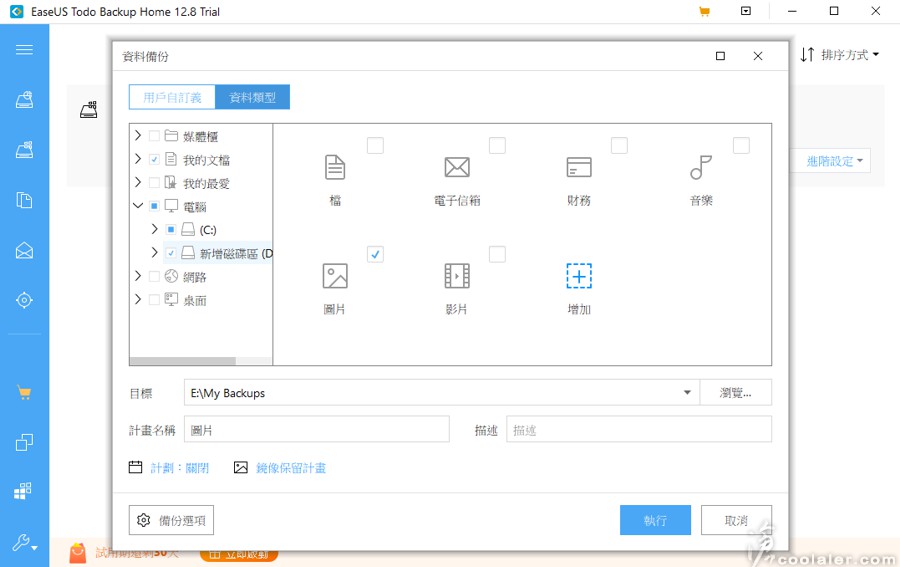
在上圖的計劃中點選可以進到下圖畫面,可以選擇時間點來進行備份,這部分相當彈性,如上述,對於工作者而言,這是相當必要的功能。
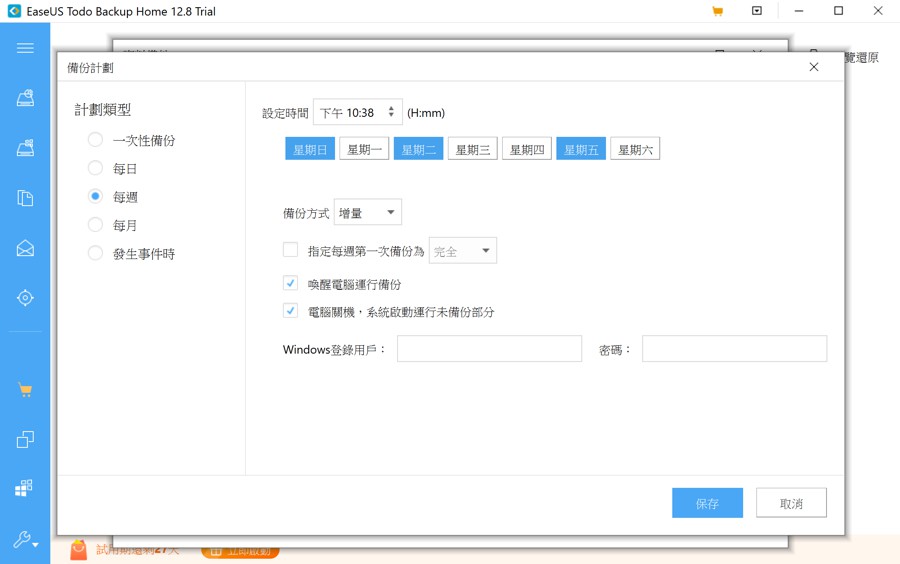
鏡像保留計劃,如果有需要保留每次備份也可以在這邊勾選,或選擇性保存。
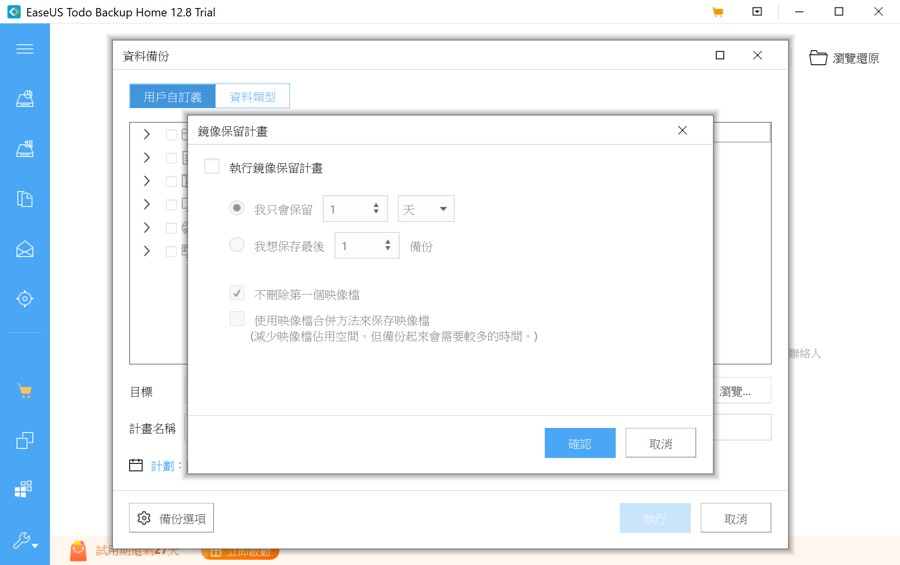
備份選項,可以選擇壓縮比、分割備份檔尺寸、備份加密、性能調整(佔用處理器效能與記憶體容量)、郵件通知、自定義命令(於備份前或後執行命令)、離線複製、選擇性文件備份、進階設定。這些對於一般用戶而言是比較少會用得到,進階玩家可能就有需求。
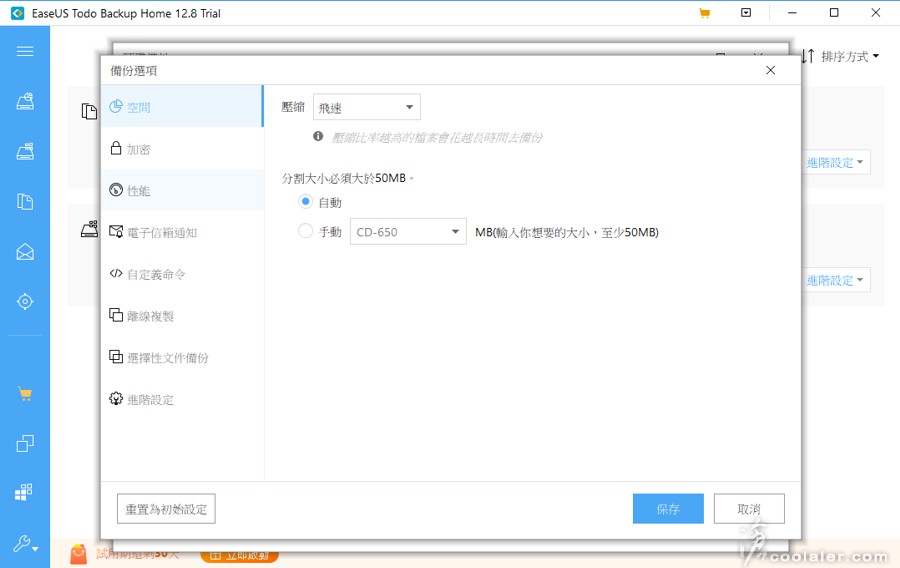
在執行備份之後可以看到有一些列表,資料還原就是直接點選即可。
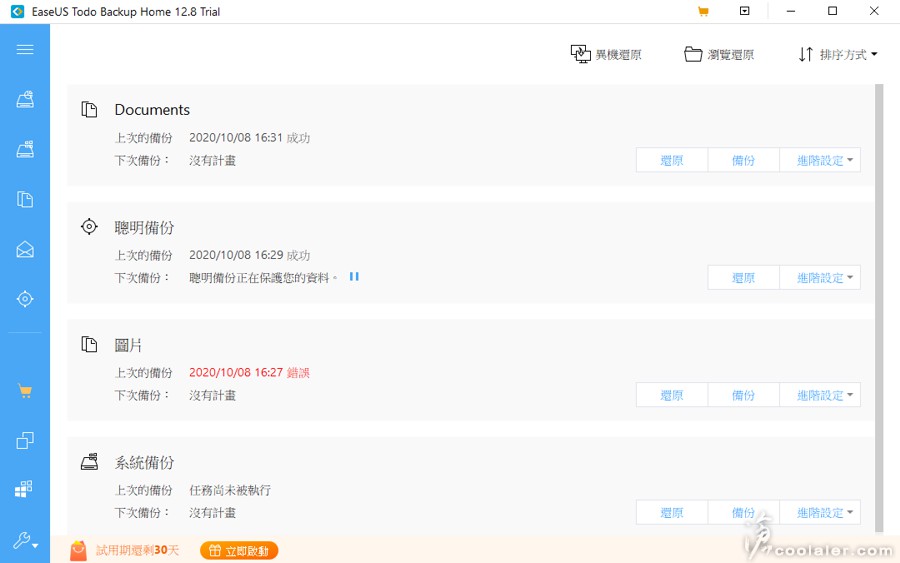
以下介紹一下作業系統還原的部分,先備份好系統,確認已經有備份檔在硬碟內,在介面左下角工具板手內有個建立開機碟的選項。
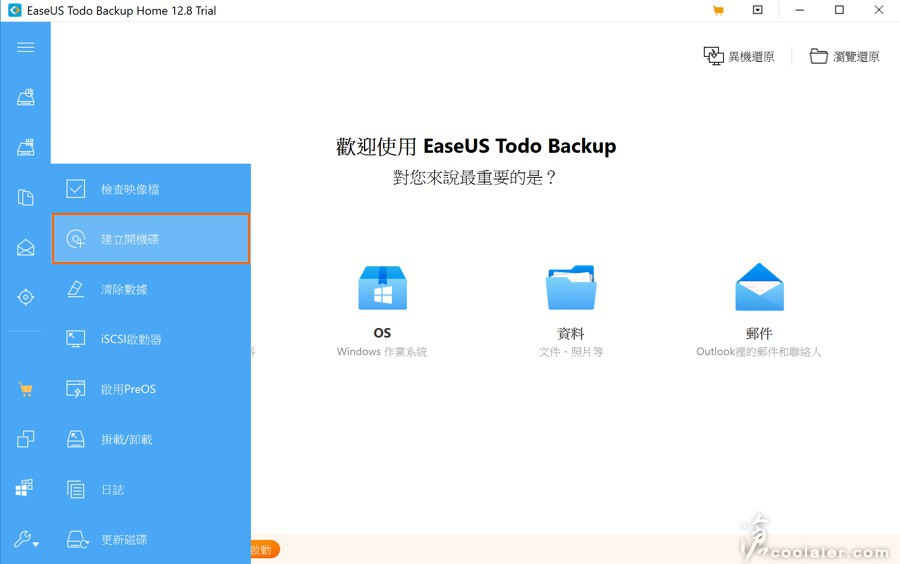
選擇建立 WinPE 開機碟,當然最簡易就是放隻隨身碟來建立,點選啟動盤位置然後創建。
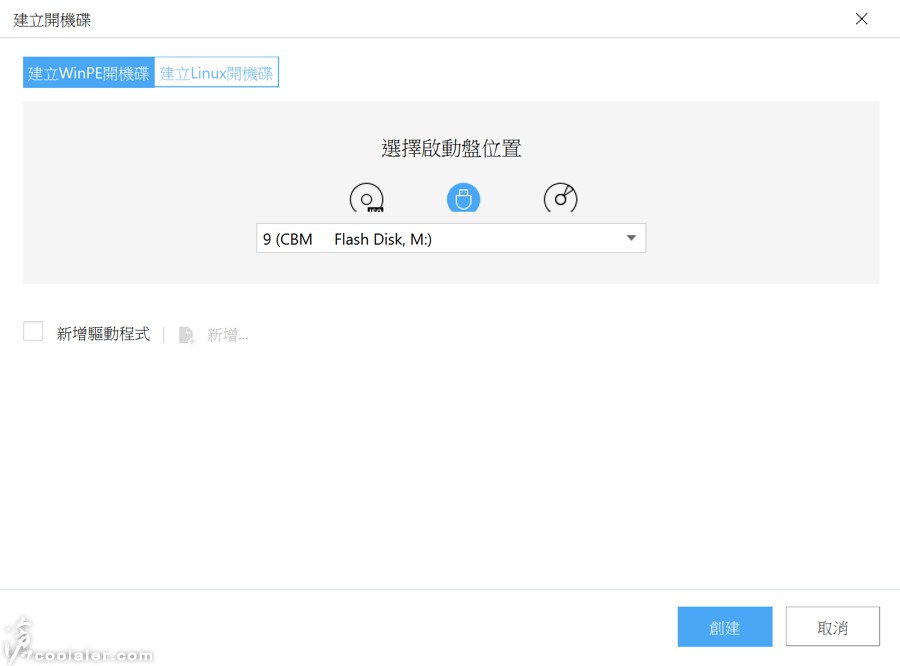
用建立好開機碟的隨身碟來進行開機。
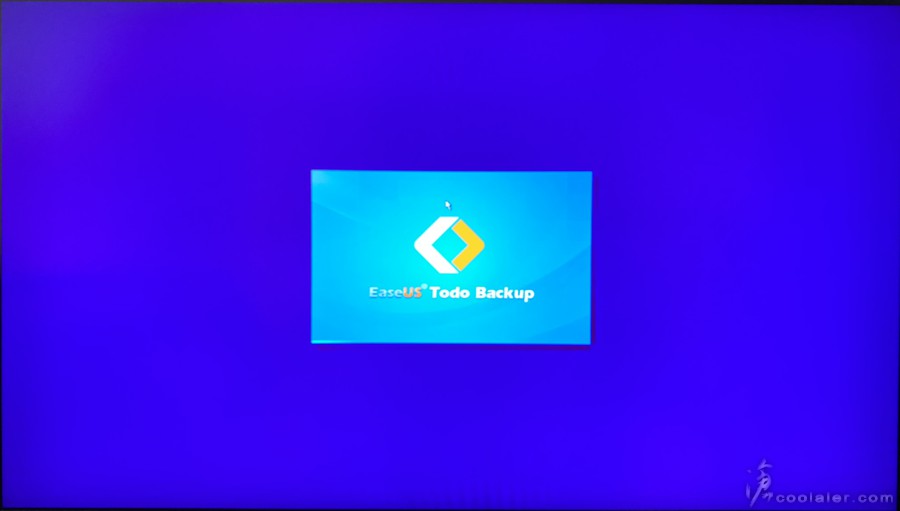
開機完成後可以看到 EaseUS Todo Backup 的介面。
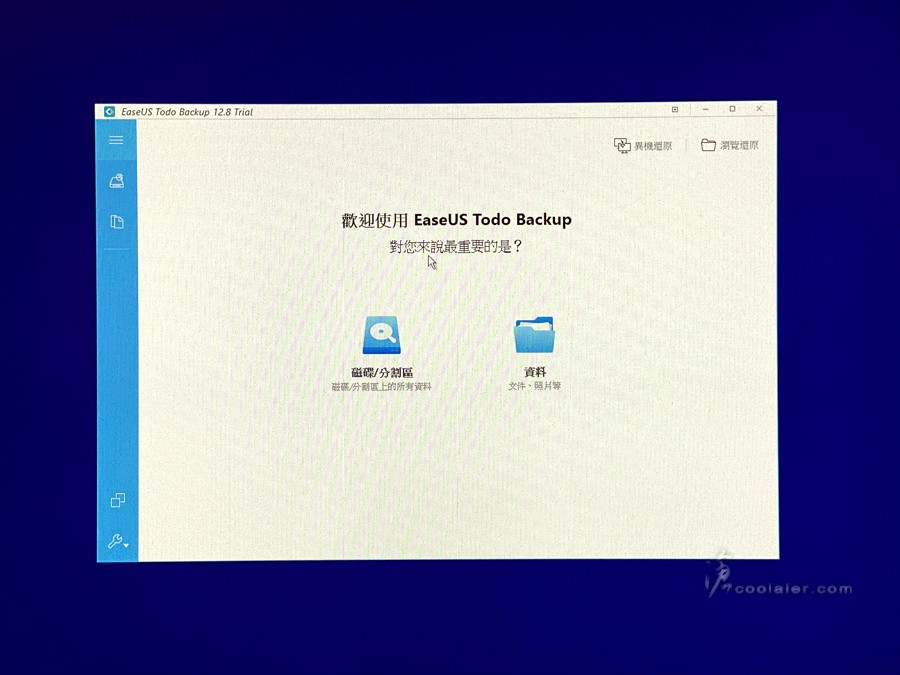
點選右上角的異機還原。並選擇剛剛備份的檔案來進行還原。
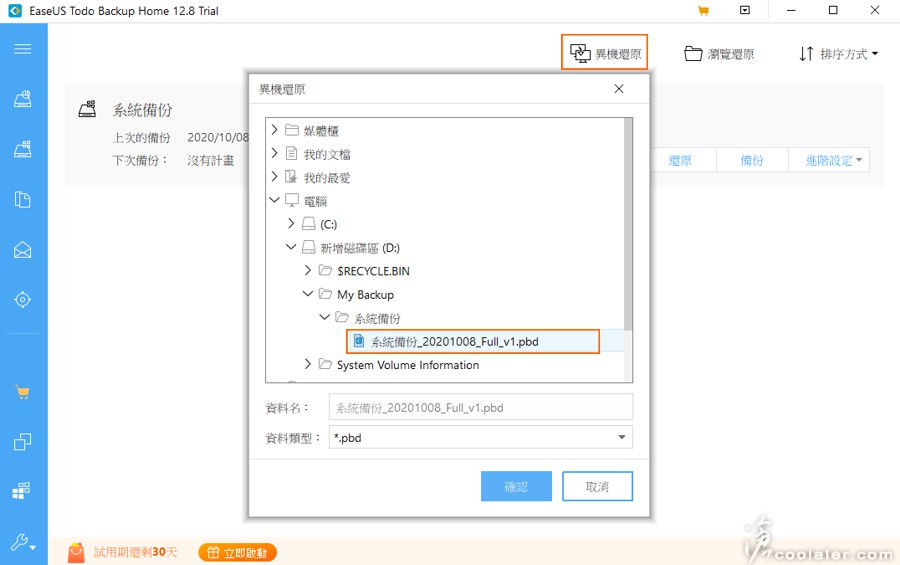
選擇要還原的硬碟。
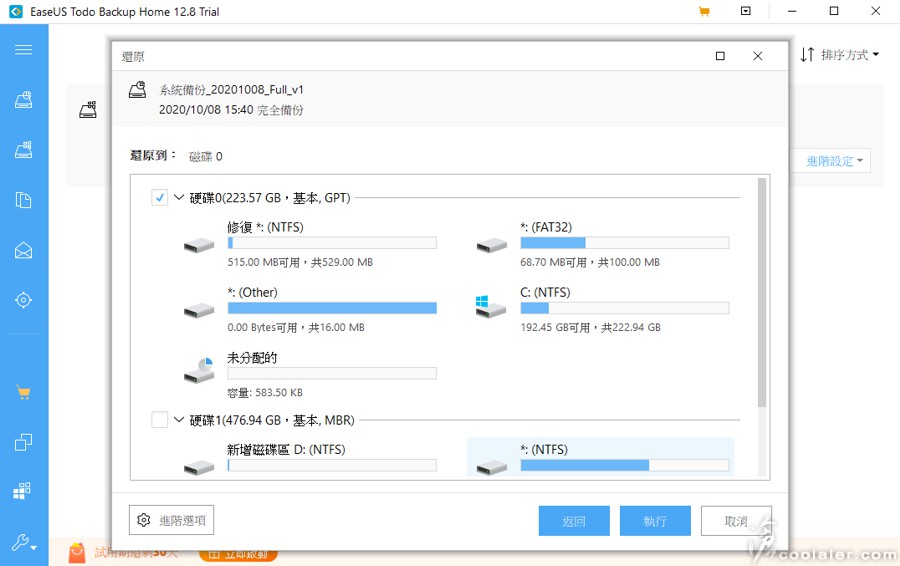
系統磁區將會被覆蓋的警告,點選繼續。
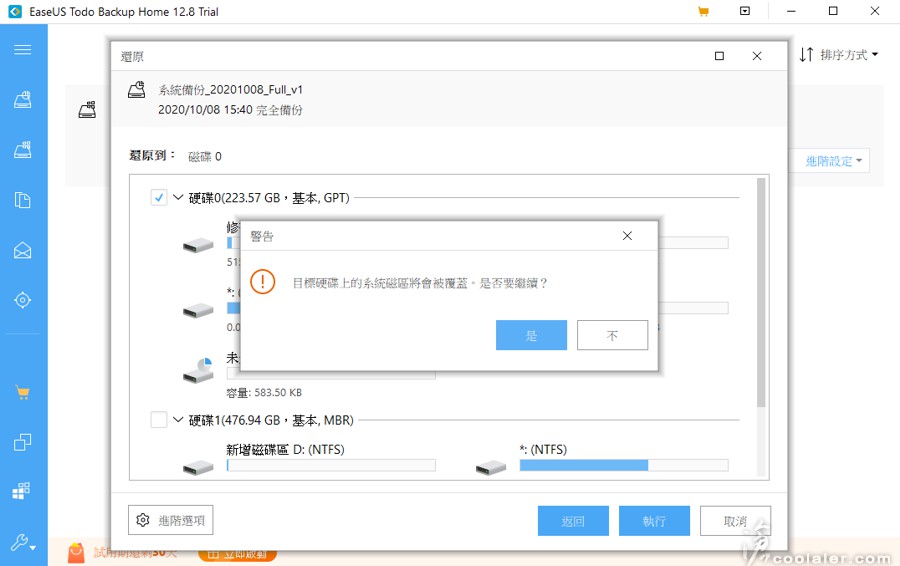
接著就會開始還原系統,跑完重開機就完成了。
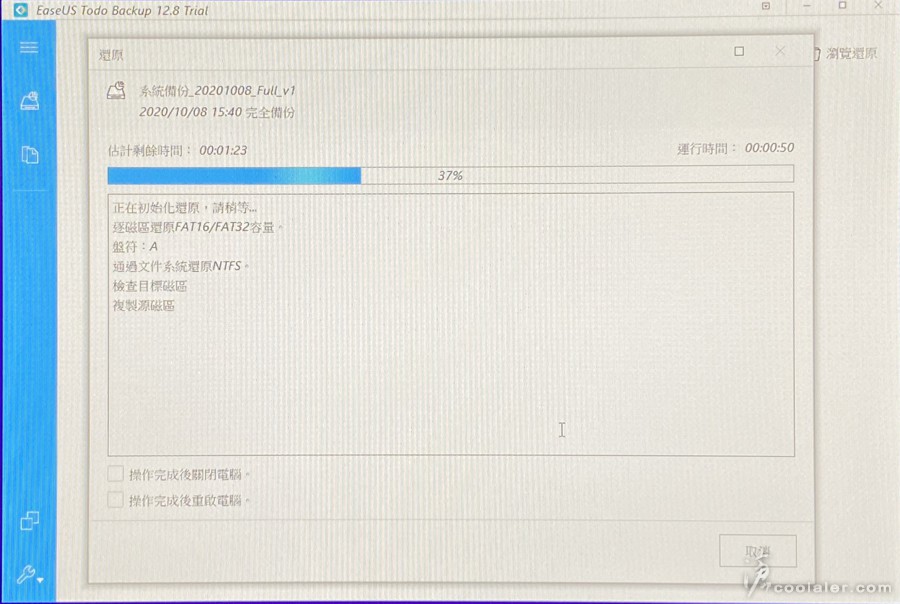
小結
EaseUS Todo Backup 的介面簡單易用,初學者或是新手也能夠輕鬆操作,用來工作備份資料或是幫親友還原系統都很方便,而且試用版本就是完整功能,上面嘗試了系統備份與還原,整體來說是相當容易,如果您在找簡單的系統備份軟體,不妨可以參考一下,當然好不好用也不是我說了算,有完整試用體驗過後,覺得順手再買。
最後編輯:


