個人算是對4K解析度的螢幕有點卻步,這邊指的並不是電視,而是 PC 用的顯示器,約在四年前試用過一款4K解析度的螢幕,型號是 ASUS 的 PQ321,因為當時大多還是使用 Windows 7 的作業系統,雖然有縮放版面配置的功能,但對於一些第三方應用程式可能在比例上或圖示也是一整個奇怪,有些放大了,但有些還是小到看到脫窗,畢竟4K當時剛起步,大多軟體都是給1080p使用,拿來看影片、遊戲等是相當完美,但是工作用可能不是很適合(當時),現在4K算是逐漸普及,有些價格也比較下得了手,加上 Windows 10 對於4K解析度的優化,在文字、應用程式與其他項目的縮放、版面配置,雖稱不上完美,但比起以前是好很多了,PC上使用對於視覺上感覺不再那麼吃力,也是時候入手了?
最近有機會入手了 BenQ 所推出的 EW3270U 來為各位開箱試用一下,這款顯示器在5月份的時候推出,最近因應開學季有贈品活動,購買有送 ScreenBar Plus 螢幕智能掛燈(至10月31日)。

EW3270U 雖然稱之32吋,但這尺寸嚴格說起來是31.5吋,採用 VA 面板,解析度3840x2160,原生對比是3000:1,亮度300nits,可視角為178/178度,GtG灰階反應時間4ms,色彩位元為10bit,廣色域 100% Rec.709、95% DCI-P3,支援 HDR、AMD FreeSync 技術,另外還包括了獨家的類瞳孔技術、低藍光,所謂的「類瞳孔」 技術為模擬人眼,人的眼睛可以自動調整射入的光線與亮度,同時又能看到明暗部細節與顏色,就像 EW3270U 擁有 HDR+ 舒視屏功能相同,也因為 HDR+ 舒視屏技術,因此能夠看到雙倍的細膩影像,又因智慧調節亮度而能延長觀賞螢幕的時間,因此讓觀者享受雙倍的舒視。

配件有腳墊、支撐架、USB Type-C連接線、DisplayPort連接線、電源線、說明書、軟體光碟、保固卡等。

安裝先結合支撐架與腳墊。

底部有個轉鈕可以轉緊固定。

接著將支撐架安裝到螢幕上,背部有兩個鎖點。

對應孔位之後用螺絲起子下壓鎖緊即可。

輸出入埠,2個HDMI2.0、1個DisplayPort 1.4、1個USB Type-C、耳機孔。

另外一邊是電源接孔,標準PC 3pin電源,變壓器是在螢幕裡面,功耗是76W。

面對螢幕的右下側有功能鍵,最側邊白色的是電源鍵,電源打開會有黃色指示燈。另外可以看到有開孔的部分裡面是喇叭,左右各一顆,2W x 2。


背部有 BenQ 字樣,採鏡面處理,下方的四個小孔則是壁掛用鎖點。

背部是帶一點弧形的設計,整體看起來是有一點厚度的。

四周側邊有散熱孔。

正面,可以看到是薄邊框設計,兩側與上緣是深灰色霧面邊框,底邊框是霧面淺色灰呼應底座顏色。

功能按鈕與電源開關在螢幕右下側位置,在正面上可以看到還有一個 HDR / B.I.+(舒視屏)的按鍵,可以用來快速啟用或關閉。

螢幕中間有 BenQ 字樣,下方則有一個感應器,這也就是用來感應環境光線,當舒視屏功能啟用之後,可以透過這個感應器來自動調整亮度與色溫。

底座是簡約有質感的設計,表面材質是塑膠,有髮絲紋處理。

EW3270U 僅能前後傾斜來調整觀看角度,可以些微前傾5度。

後仰最多15度。

OSD 選單與功能介紹
剛提到的 HDR / B.I.+(舒視屏)按鍵,按壓螢幕會出現ON或OFF的狀態,四段循環切換,兩者是可以分開開啟或關閉的。
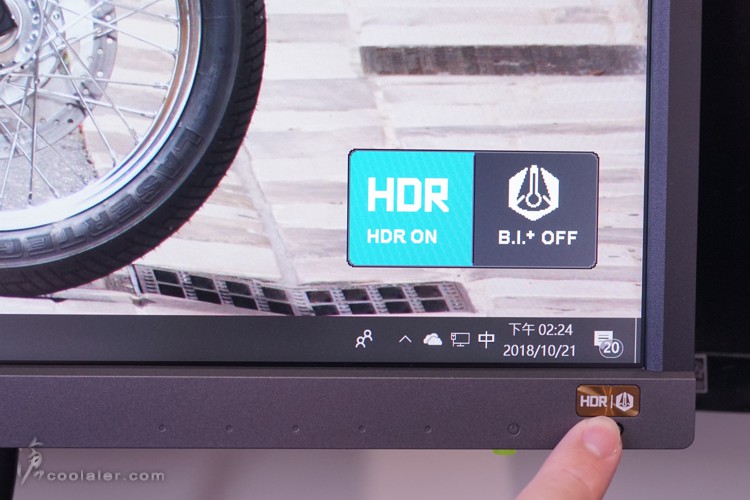
功能鍵上面雖然沒有標示功能,但按壓之後會出現在螢幕上的對應位置,個人覺得這個 OSD 即視感還挺方便。由左至右的預設功能是調整亮度色溫、圖片模式、輸入埠選擇、功能選單、退出。
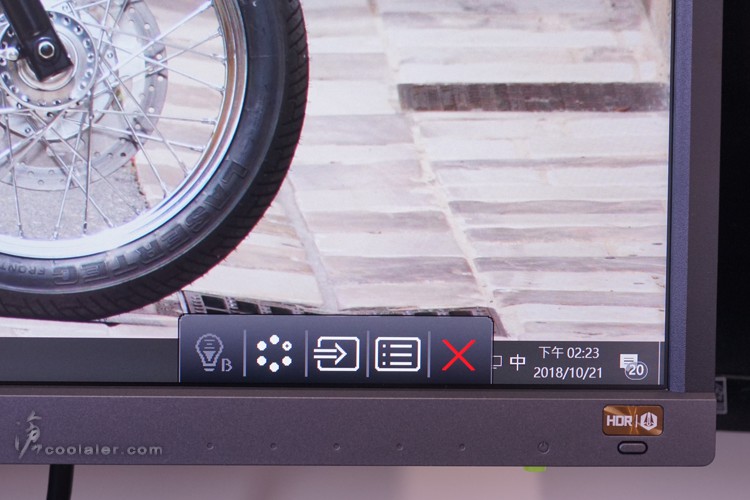
亮度色溫選擇預設有4種模式,多媒體、網頁瀏覽、辦公室、閱讀,可依照使用需求切換對眼睛最適合的配置。
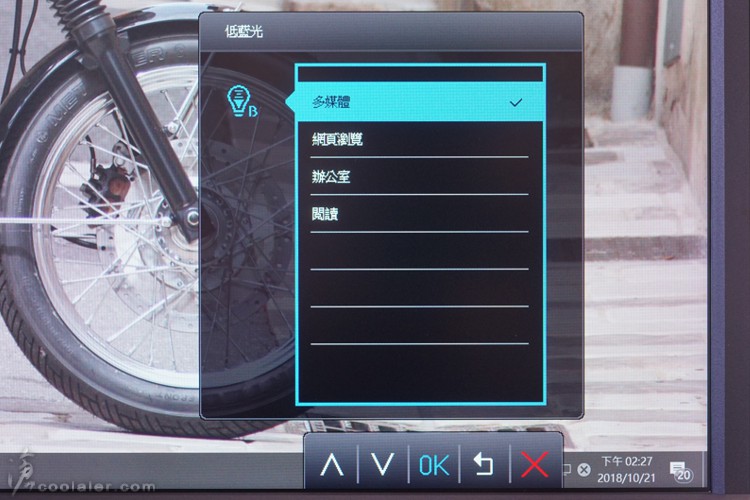
圖片模式,這邊應該稱為影像模式可能洽當一點,裡面有不少模式可以切換,包括標準、HDR、劇院HDR、低藍光、遊戲、照片、sRGB、Rec.709、Eco、M-Book、使用者自訂。
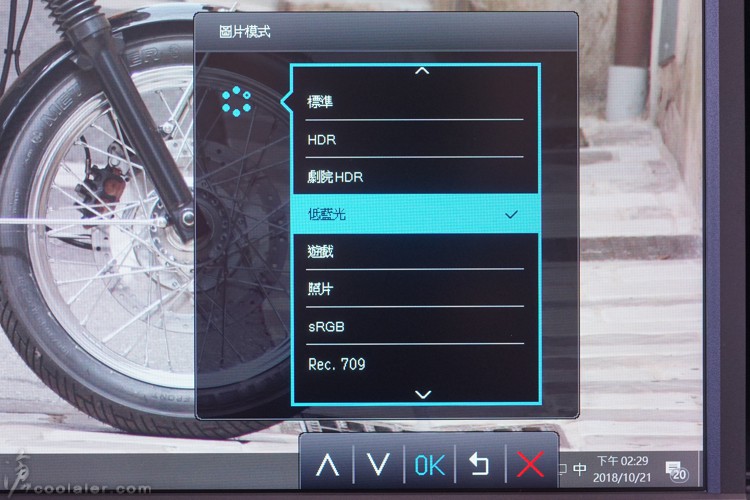
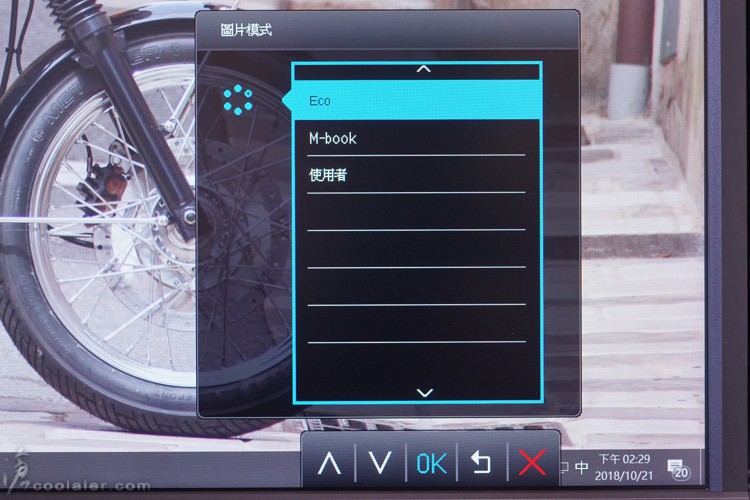
輸入埠選擇。
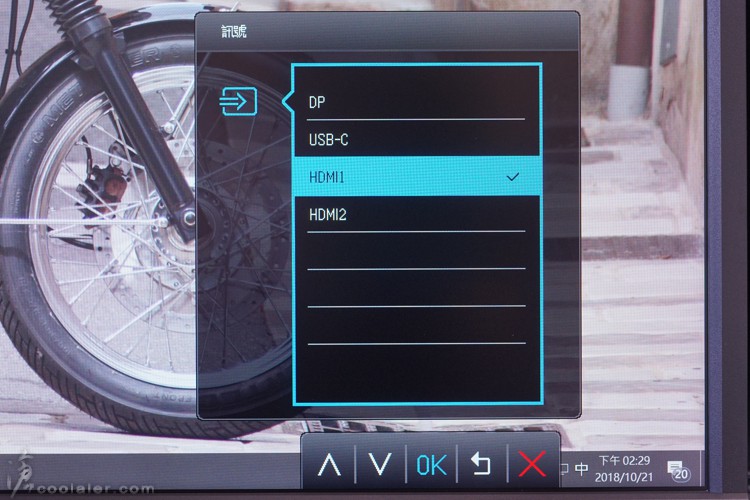
功能選單包括五大項,Eye Care 護眼選項、圖片(影像)、圖片(影像)進階設定、音效設定、系統。
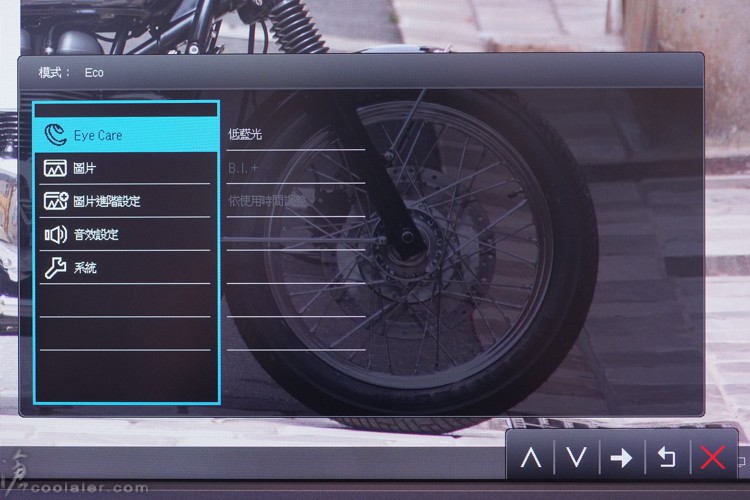
Eye Care 裡面有三大項,第一個低藍光也就是上面所介紹過,在快速鍵功能裡面的亮度色溫選擇,有四種模式。
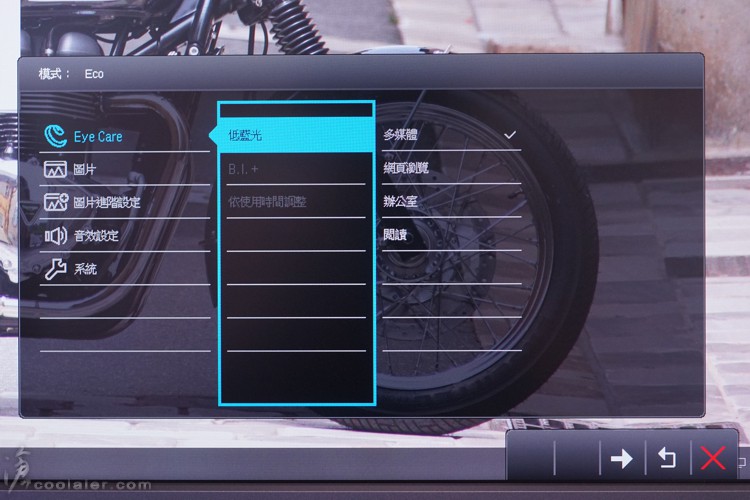
B.I.+ 舒視屏功能在這邊可以選擇開啟或關閉,這功能可以透過螢幕上的快速鍵來啟閉比較方便,另外主要是也能選擇是否開啟照明量表,如果開啟的話自動調整的時候在右下角會看到一個眼睛以及量表的圖示(下方有)。感應器的靈敏度也能夠調整,數值為0~100,10為單位,共10段。
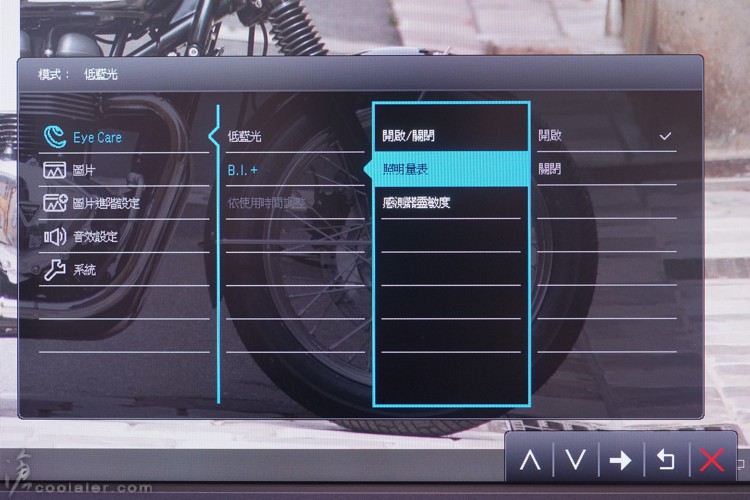
圖片(影像),可以調整亮度、對比、銳利度、Gamma、色溫、色度、彩度、AMA、色彩回復。
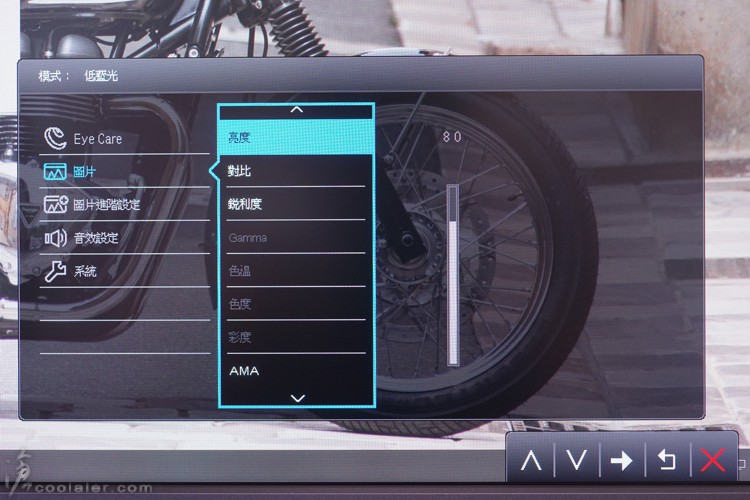
圖片(影像)進階設定,圖片模式也就是與上面快速功能的是一樣的,超高解析度應該是銳利化設定,有0~3四個等級。智慧對焦可以參考下方介紹,另外這邊還有動態對比、顯示模式(全螢幕、原比例、1:1)、Overscan、HDMI RGB 電腦範圍調整。
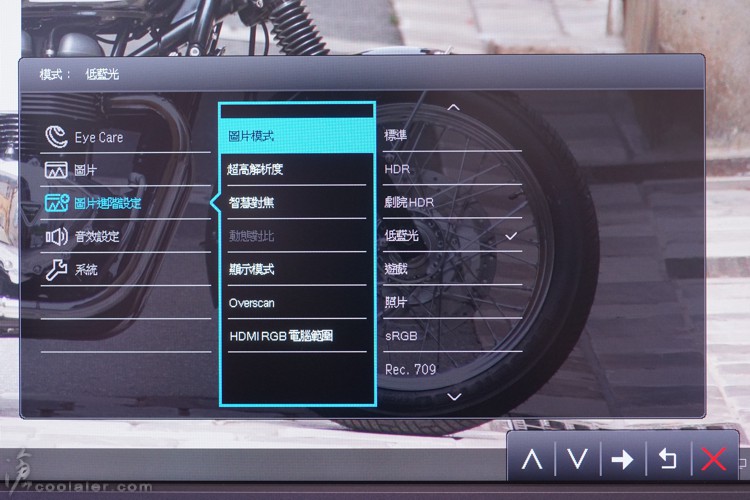
智慧對焦模式可以設定一個明亮區塊,其餘區域變暗,讓你可以更專注於觀看的內容。
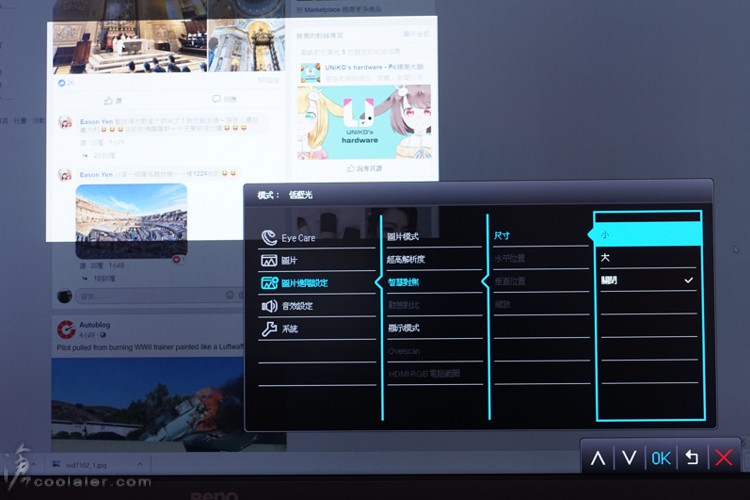
音效設定,因為配有兩個喇叭,這邊可以調整音量或靜音。
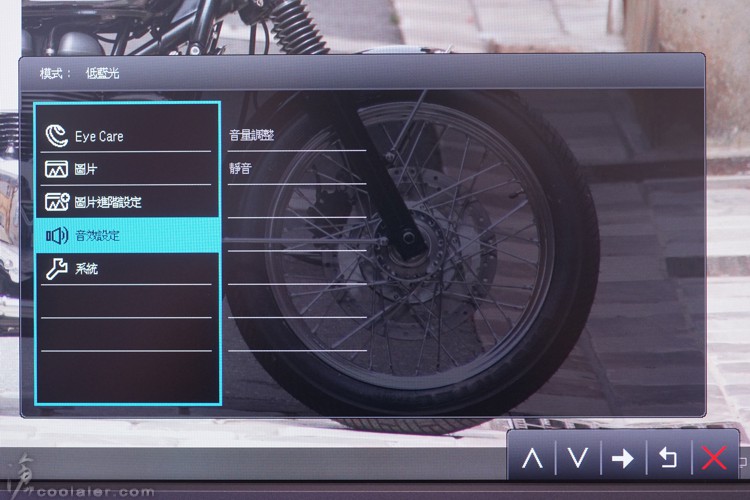
系統,可以切換訊號源、變更OSD介面設定(時間、語言)、自訂鍵1.2(選定功能於快速鍵使用)、DDC/CI 開啟或關閉、輸入自動切換、自動關機、解析度顯示提醒、螢幕資訊顯示、全部重設。
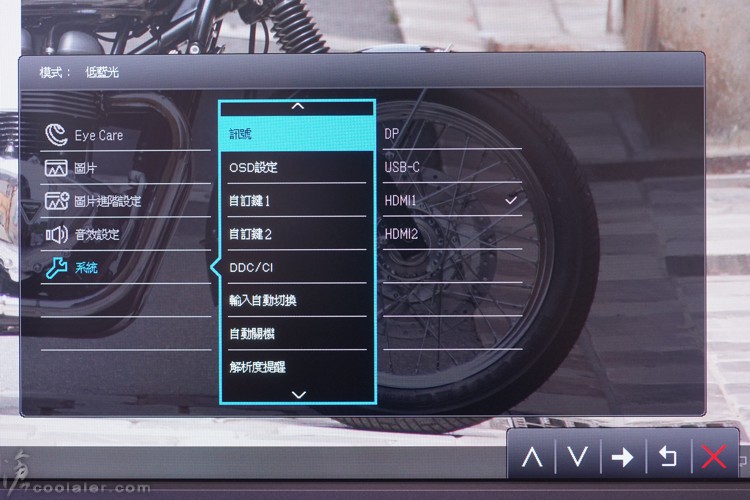
這是剛剛上面提到,如果有開啟舒視屏功能內的照明量表,在自動偵測調整的時候右下角會出現一顆眼睛下方是顯示目前量表。

目前 Windows 10 在顯示器功能裡有 HDR 及 WCG 的功能,如果是 HDR 顯示器可以把這個打開來支援 HDR 應用。
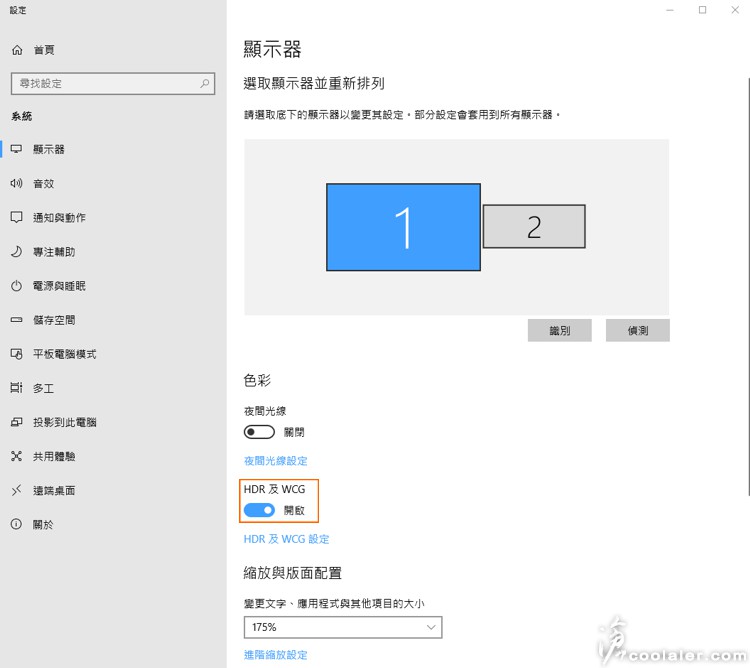
HDR 開啟與否的差異
接著來看一下 HDR 的差異性,EW3270U 在 HDR 上有兩種模式,一種是透過上面,如 Windows 10 內建啟用切換,另一種則是系統如果不支援可以用模擬的方式,如一般影片也可以模擬 HDR 呈現,直接按壓螢幕右下那顆 HDR / B.I.+ 來開啟。
以下是未開啟 HDR 情況下的照片。

下方是 HDR 模擬的模式(由螢幕直接啟用),可以看到與上方圖片差異,在暗處的部分明顯提高一些亮度,但原本就亮的部分也不會因此過曝,整體對比明顯。

HDR 模擬加上 B.I.+ 舒視屏功能啟用,可以看到與上面差異不大,主要舒視屏是針對環境光來調整亮度與色溫,所以除非是過亮或暗的環境,不然應該不會有太大的差異。

以下是 Windows 10 HDR 功能開啟,與上面模擬的方式相比還是有差異的,可以看到左下方水桶反射倒影那邊就很明顯,整體對比細節差異又再拉高了一些。

遊戲的部分是大多數玩家會選擇4K顯示器的原因之一,高解析度下在視覺上就是不一樣,當然如果有支援 HDR 那就更上一層樓了。最近在玩微軟剛推出的《極限競速: 地平線4》,來看看 HDR 的支援。

如果 Windows 10 HDR 功能有開啟,在視訊選單裡面就會看到啟用 HDR 的選項,如果你沒開 Windows 10 HDR 功能即便螢幕有支援還是不會出現這選單。
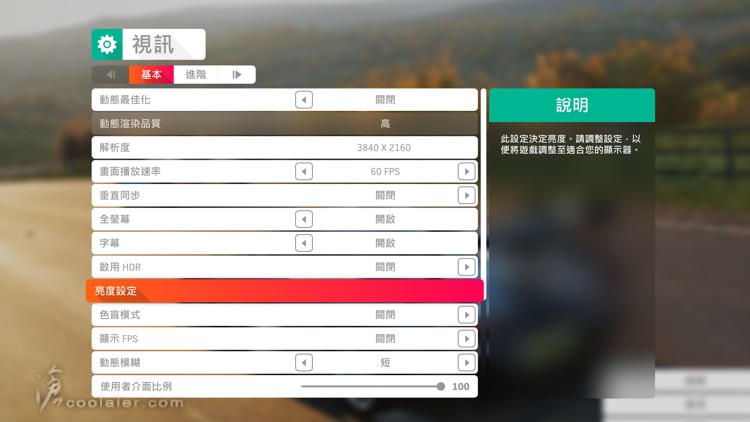
開啟之後請到初始設定去調整 HDR 白點以及亮度。這部分就跟一般遊戲需要設定亮暗對比一樣。
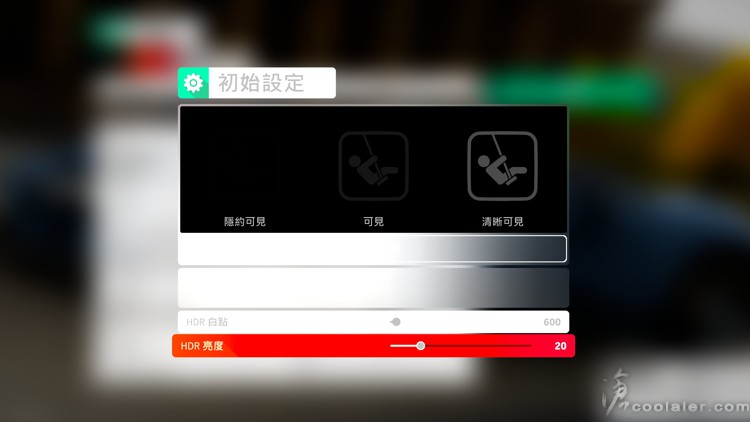
以下是未開啟 HDR 情況下的照片。

以下是 HDR 模擬的模式,明顯暗處有提高亮度。

以下是 Windows 10 HDR 功能開啟,並於遊戲內開啟 HDR 選項,可以看到與原圖相比在暗處的部分亮度並沒有提升太多,不過對比有明顯增加,尤其是在於左方遠處樹枝以及地面紋理的部分。

下面幾張是遊戲內開啟 HDR 選項的翻拍截圖。



4K顯示器除了遊戲之外,影片也是一大重點,尤其是現在4K影片都有支援 HDR 技術,看起來真的會有相當明顯的差異,以下是針對 Youtube 上有支援 HDR 的4K影片進行測試截圖。
首先是未開啟 HDR。

HDR 模擬的模式,藍色天空與黃色花田的差異很明顯。

Windows 10 HDR 開啟,顏色更為鮮艷,對比也明顯。

以下是開啟 Windows 10 HDR 的一些影片畫面翻拍截圖。

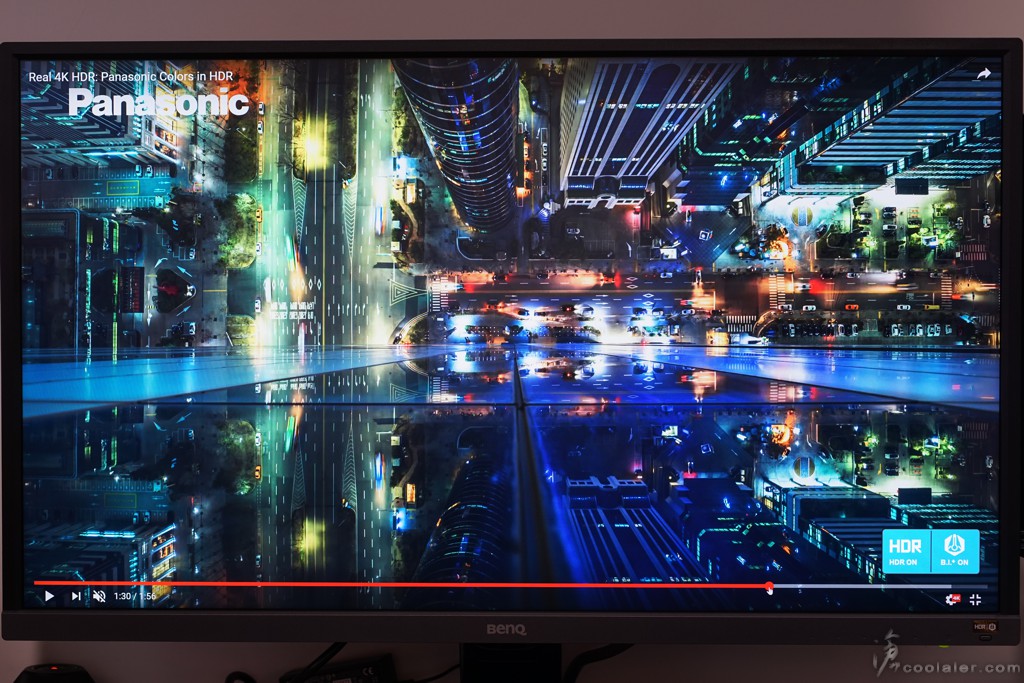

當然4K遊戲、影片 HDR 不僅於 PC 主機,PS4 Pro 遊戲機也可以達成。

PS4 大部分遊戲應該都有支援 HDR 功能,以下是戰神4,在亮度選單中就可以啟用 HDR。

未開啟 HDR 的遊戲畫面。

遊戲內選項開啟 HDR。原本白矇矇的在開啟 HDR 之後就變得較為清晰,對比明顯。

另一個畫面,未開啟 HDR。

遊戲內選項開啟 HDR。

AMD FreeSync 測試
BenQ EW3270U 有支援 AMD FreeSync 技術,這項是針對遊戲畫面優化的,在所謂流暢的60FPS以上的效能也可能會發生畫面斷續或是影像撕裂的情形,FreeSync 可以適用於任何播放速率,解決處理器以及顯示器之間的通訊問題,前提就是需要搭配 AMD 的 GPU 使用,顯卡的部分如 RX Vega、RX 500、RX 400 甚至到 R7 200 系列以及大部分 APU 都有支援。
這個 DEMO 軟體有兩個測試項目,一個是紅色條狀往右側移動,以下是關閉 FreeSync 的狀態,下方有部分撕裂。
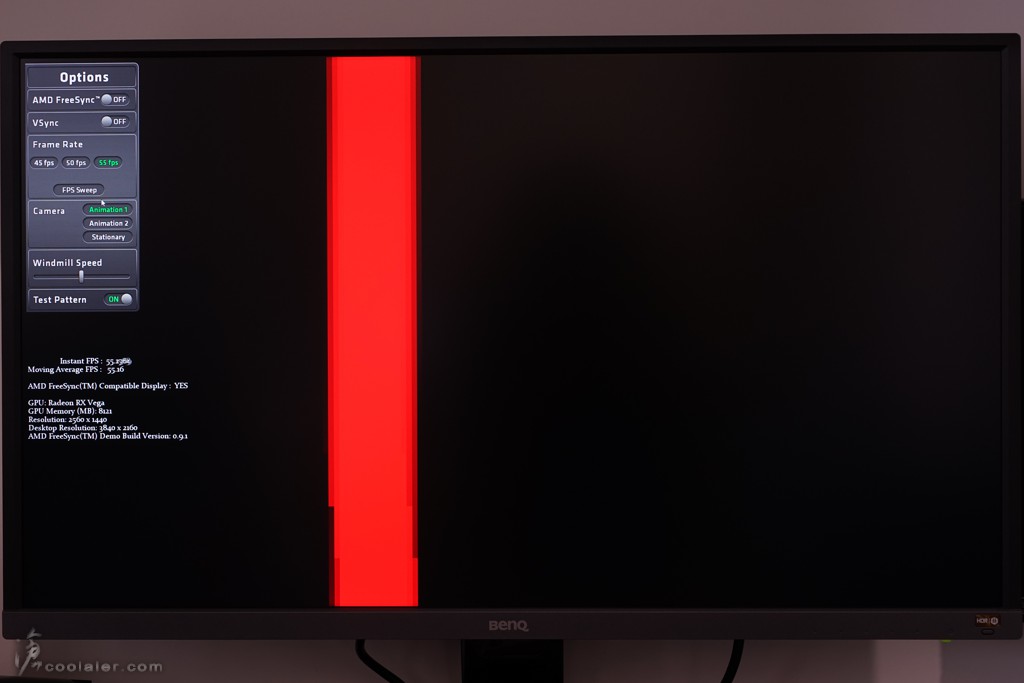
開啟 FreeSync 之後就不會有這情形發生。
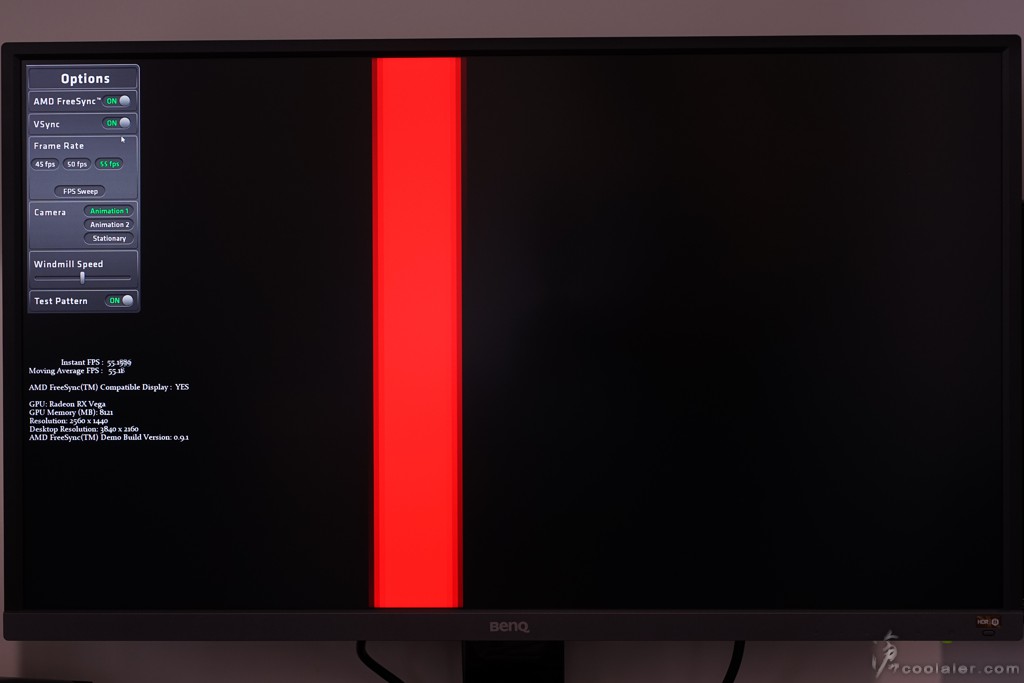
另一個是風力發電的風車旋轉測試項目,關閉 FreeSync 時可以明顯看到葉扇有撕裂斷痕的情形。

開啟之後雖然有拍到殘影,但並無撕裂情況。

最後送上幾張4K桌布翻拍的畫面給各位參考





小結
BenQ EW3270U 目前用了快一個禮拜,工作應用上大致良好,Windows 內的縮放與版面配置大概調到150%的建議值就可以,如果還是覺得吃力可以調到175%,大部分的軟體應用圖示與比例都還算良好,字體模糊的問題也可以透過 Windows 自身修正,至於解析度高用於工作應用的好處就是螢幕平台變大,可以塞得東西更多,原本會以為31.5吋工作用會太大,但幾天習慣之後,其他螢幕就變小了阿XDD,不過桌上型電腦用的螢幕還是剛好就好,畢竟得考慮到使用距離,電視那種大尺寸拿來用不一定合適。
因為長時間工作需求,BenQ EW3270U 舒視屏的功能個人覺得非常實用,螢幕會隨著環境光源來調整最適合的亮度與色溫,不需要手動調整螢幕設定就已經是能接受的範圍,長時間使用下來較不會眼睛疲勞,當然健康著想,久坐還是要起來動一動,而且這舒視屏的功能可以直接從螢幕上的右下角按鈕來快速切換,不用進到 OSD 選單也是一大便利,既然提到 OSD 選單不得不說一下在設計上算是蠻人性化,按鍵上雖未標示功能,但按壓會直接對應在螢幕上會比傳統標示於螢幕框架上要來得清楚許多,而且可以自定義二種功能於按鍵上來快速調整,對於一些工作或瀏覽需要常切換螢幕設定的人來說相當方便。
至於娛樂應用 BenQ EW3270U 表現優異,HDR10 加上 10Bit 以及 95% DCI-P3,在色域、色彩以及對比的表現上是可圈可點,尤其是現在大部分影片、遊戲都能夠支援 HDR,而 HDR 的好處就是在亮處不刺眼,暗處也明顯,從上面的一些畫面翻拍截圖可以看到,HDR 在對比上以及顏色表現更為出色,加上 4K 的高解析度,任何細節都不放過,視覺享受絕對能大大提升。
以上提供給各位入手參考,如果還有不清楚特色以及規格,可以參考以下官網連結。
4K HDR舒視屏護眼螢幕|EW3270U
http://bit.ly/2yOiHhL
最近有機會入手了 BenQ 所推出的 EW3270U 來為各位開箱試用一下,這款顯示器在5月份的時候推出,最近因應開學季有贈品活動,購買有送 ScreenBar Plus 螢幕智能掛燈(至10月31日)。

EW3270U 雖然稱之32吋,但這尺寸嚴格說起來是31.5吋,採用 VA 面板,解析度3840x2160,原生對比是3000:1,亮度300nits,可視角為178/178度,GtG灰階反應時間4ms,色彩位元為10bit,廣色域 100% Rec.709、95% DCI-P3,支援 HDR、AMD FreeSync 技術,另外還包括了獨家的類瞳孔技術、低藍光,所謂的「類瞳孔」 技術為模擬人眼,人的眼睛可以自動調整射入的光線與亮度,同時又能看到明暗部細節與顏色,就像 EW3270U 擁有 HDR+ 舒視屏功能相同,也因為 HDR+ 舒視屏技術,因此能夠看到雙倍的細膩影像,又因智慧調節亮度而能延長觀賞螢幕的時間,因此讓觀者享受雙倍的舒視。

配件有腳墊、支撐架、USB Type-C連接線、DisplayPort連接線、電源線、說明書、軟體光碟、保固卡等。

安裝先結合支撐架與腳墊。

底部有個轉鈕可以轉緊固定。

接著將支撐架安裝到螢幕上,背部有兩個鎖點。

對應孔位之後用螺絲起子下壓鎖緊即可。

輸出入埠,2個HDMI2.0、1個DisplayPort 1.4、1個USB Type-C、耳機孔。

另外一邊是電源接孔,標準PC 3pin電源,變壓器是在螢幕裡面,功耗是76W。

面對螢幕的右下側有功能鍵,最側邊白色的是電源鍵,電源打開會有黃色指示燈。另外可以看到有開孔的部分裡面是喇叭,左右各一顆,2W x 2。


背部有 BenQ 字樣,採鏡面處理,下方的四個小孔則是壁掛用鎖點。

背部是帶一點弧形的設計,整體看起來是有一點厚度的。

四周側邊有散熱孔。

正面,可以看到是薄邊框設計,兩側與上緣是深灰色霧面邊框,底邊框是霧面淺色灰呼應底座顏色。

功能按鈕與電源開關在螢幕右下側位置,在正面上可以看到還有一個 HDR / B.I.+(舒視屏)的按鍵,可以用來快速啟用或關閉。

螢幕中間有 BenQ 字樣,下方則有一個感應器,這也就是用來感應環境光線,當舒視屏功能啟用之後,可以透過這個感應器來自動調整亮度與色溫。

底座是簡約有質感的設計,表面材質是塑膠,有髮絲紋處理。

EW3270U 僅能前後傾斜來調整觀看角度,可以些微前傾5度。

後仰最多15度。

OSD 選單與功能介紹
剛提到的 HDR / B.I.+(舒視屏)按鍵,按壓螢幕會出現ON或OFF的狀態,四段循環切換,兩者是可以分開開啟或關閉的。
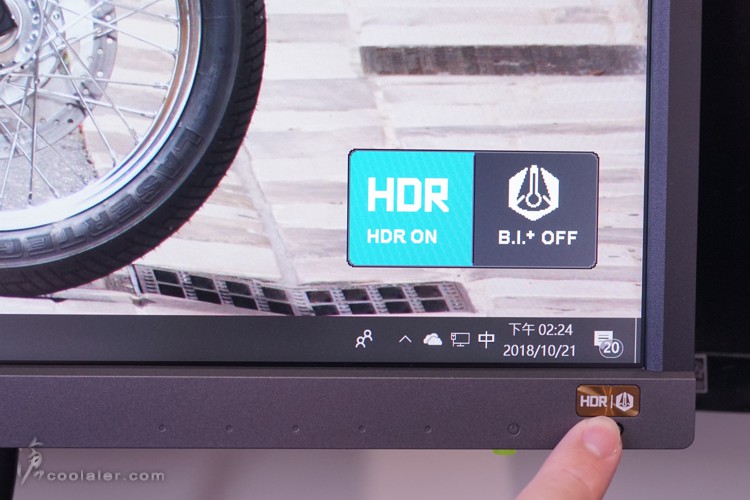
功能鍵上面雖然沒有標示功能,但按壓之後會出現在螢幕上的對應位置,個人覺得這個 OSD 即視感還挺方便。由左至右的預設功能是調整亮度色溫、圖片模式、輸入埠選擇、功能選單、退出。
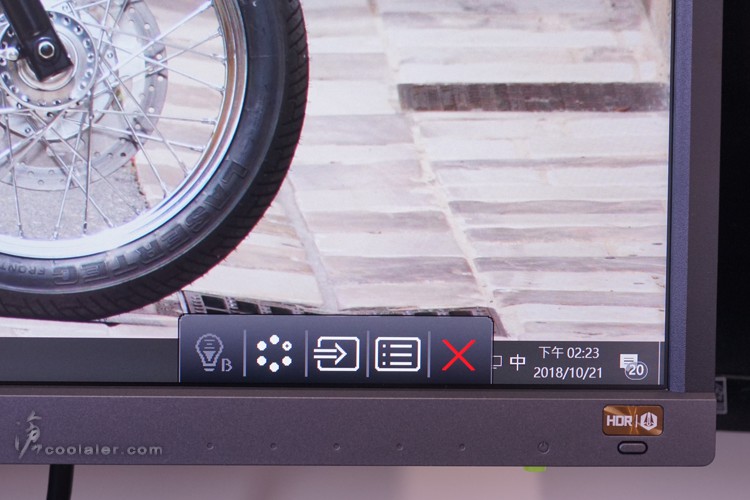
亮度色溫選擇預設有4種模式,多媒體、網頁瀏覽、辦公室、閱讀,可依照使用需求切換對眼睛最適合的配置。
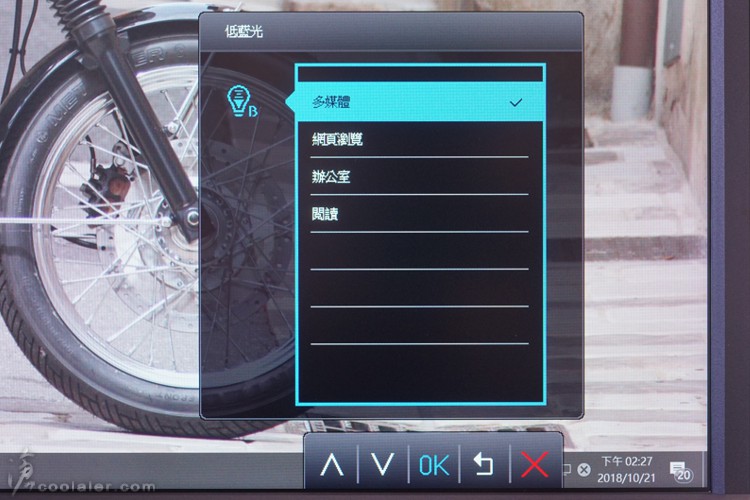
圖片模式,這邊應該稱為影像模式可能洽當一點,裡面有不少模式可以切換,包括標準、HDR、劇院HDR、低藍光、遊戲、照片、sRGB、Rec.709、Eco、M-Book、使用者自訂。
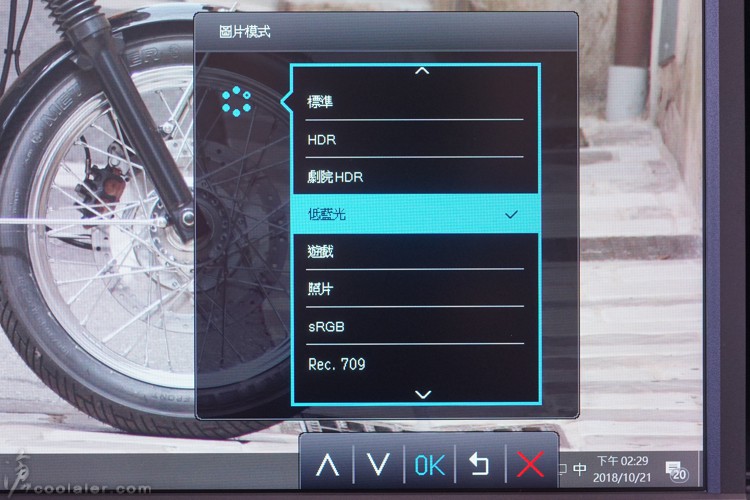
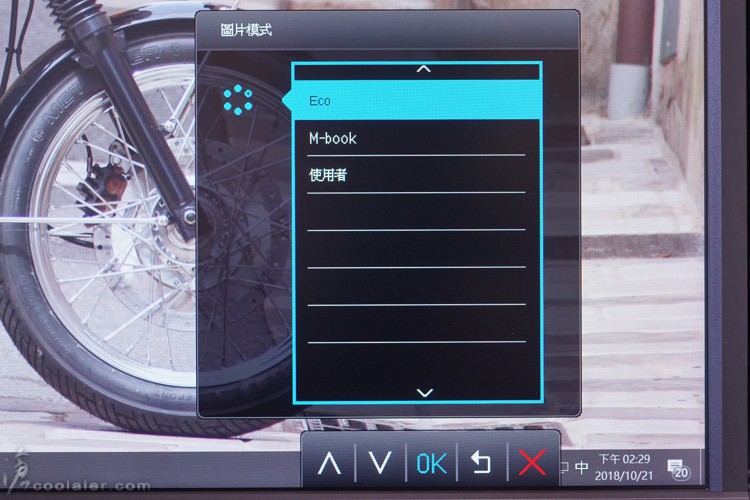
輸入埠選擇。
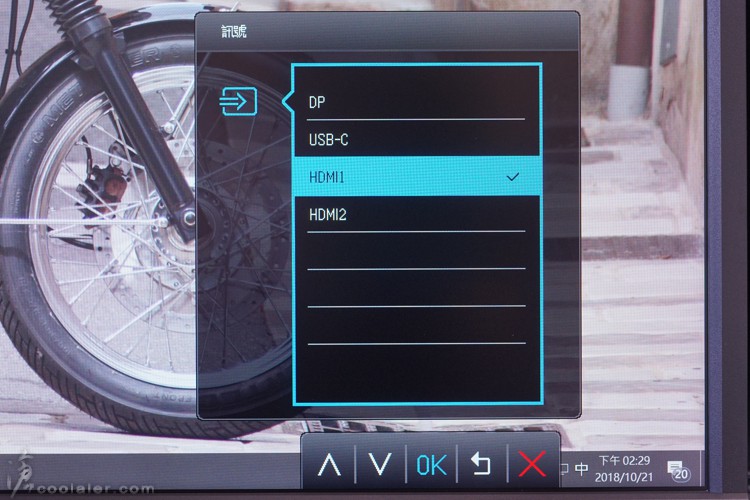
功能選單包括五大項,Eye Care 護眼選項、圖片(影像)、圖片(影像)進階設定、音效設定、系統。
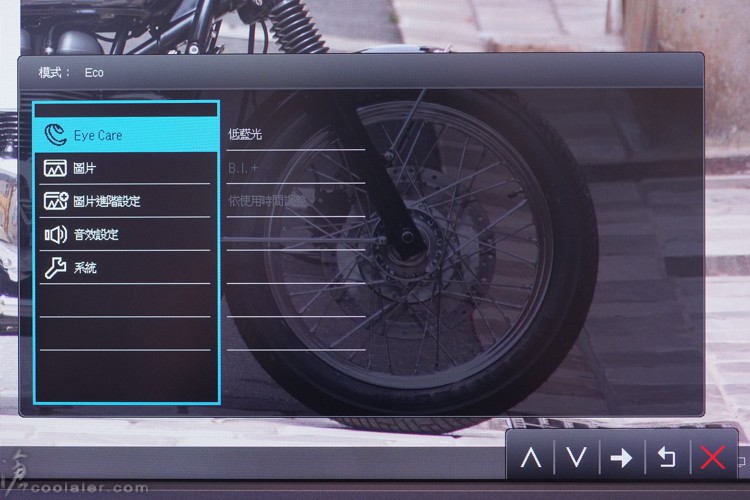
Eye Care 裡面有三大項,第一個低藍光也就是上面所介紹過,在快速鍵功能裡面的亮度色溫選擇,有四種模式。
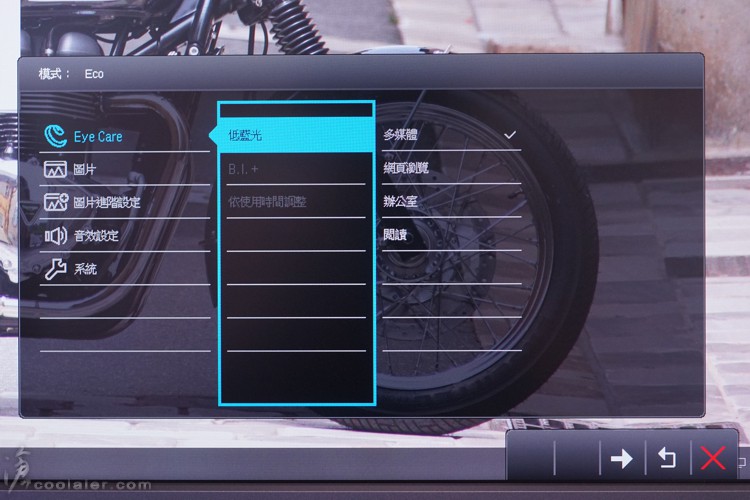
B.I.+ 舒視屏功能在這邊可以選擇開啟或關閉,這功能可以透過螢幕上的快速鍵來啟閉比較方便,另外主要是也能選擇是否開啟照明量表,如果開啟的話自動調整的時候在右下角會看到一個眼睛以及量表的圖示(下方有)。感應器的靈敏度也能夠調整,數值為0~100,10為單位,共10段。
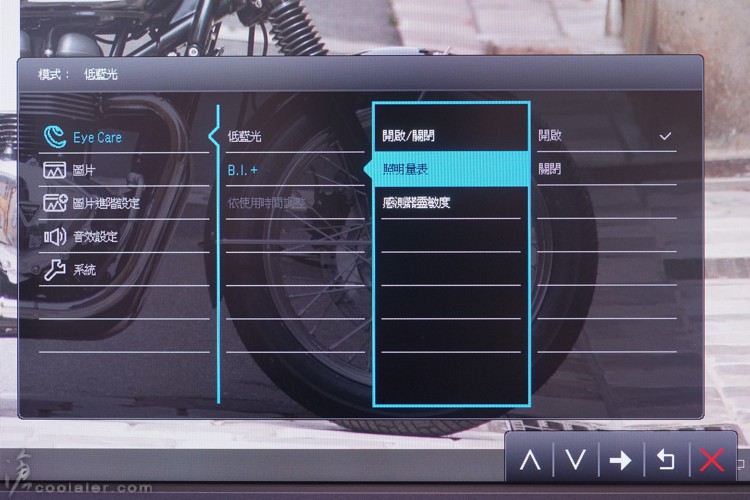
圖片(影像),可以調整亮度、對比、銳利度、Gamma、色溫、色度、彩度、AMA、色彩回復。
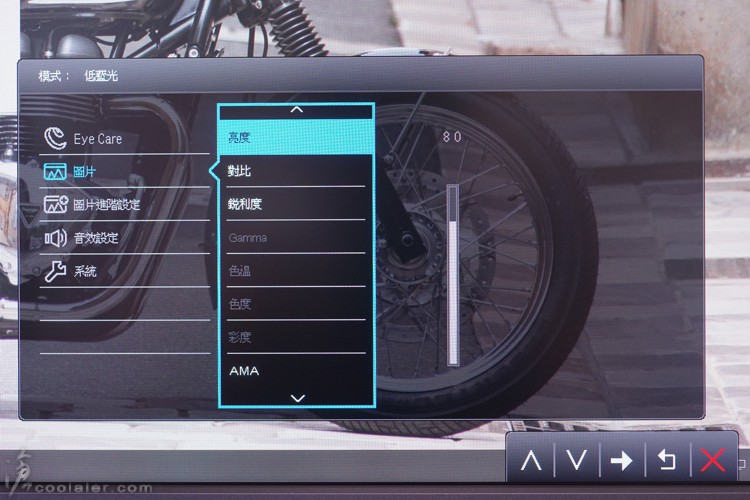
圖片(影像)進階設定,圖片模式也就是與上面快速功能的是一樣的,超高解析度應該是銳利化設定,有0~3四個等級。智慧對焦可以參考下方介紹,另外這邊還有動態對比、顯示模式(全螢幕、原比例、1:1)、Overscan、HDMI RGB 電腦範圍調整。
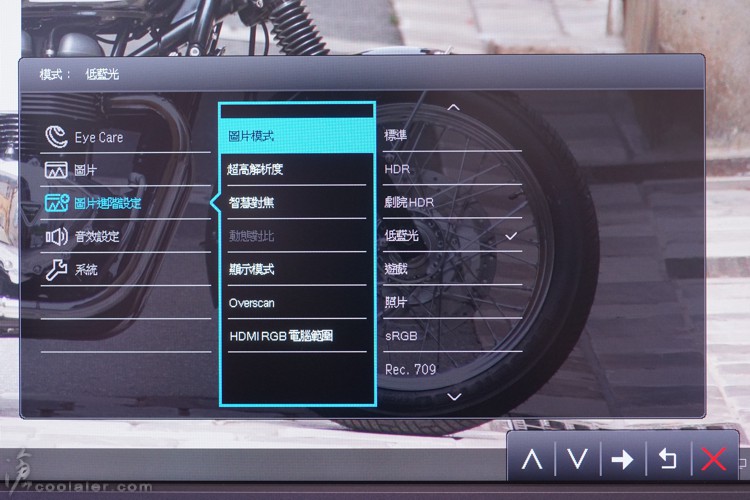
智慧對焦模式可以設定一個明亮區塊,其餘區域變暗,讓你可以更專注於觀看的內容。
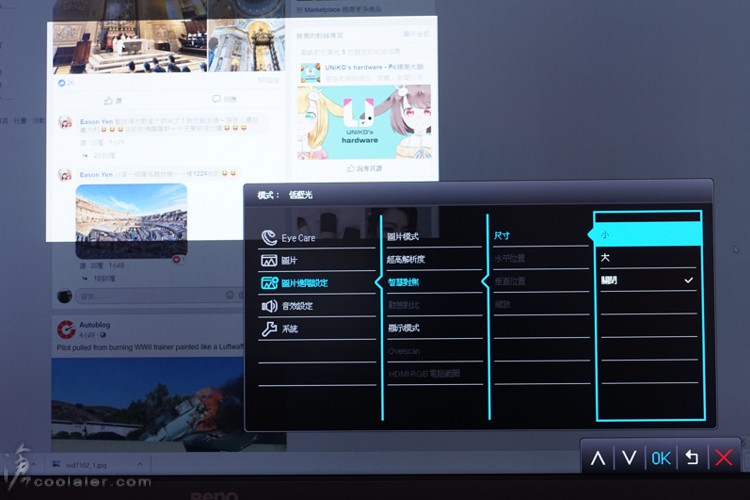
音效設定,因為配有兩個喇叭,這邊可以調整音量或靜音。
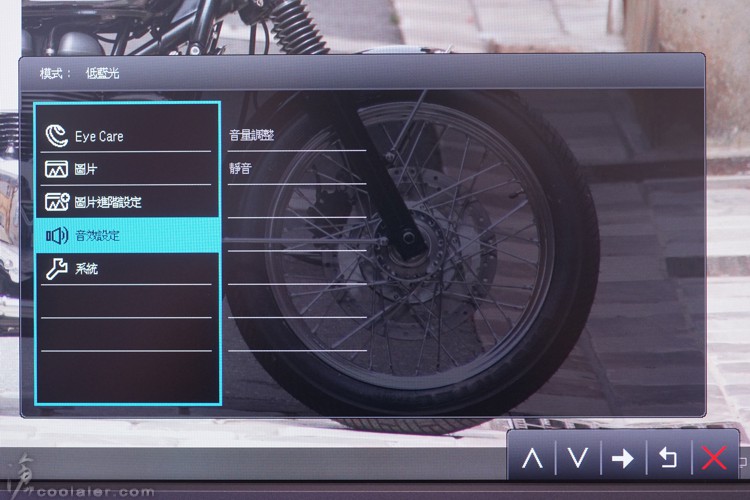
系統,可以切換訊號源、變更OSD介面設定(時間、語言)、自訂鍵1.2(選定功能於快速鍵使用)、DDC/CI 開啟或關閉、輸入自動切換、自動關機、解析度顯示提醒、螢幕資訊顯示、全部重設。
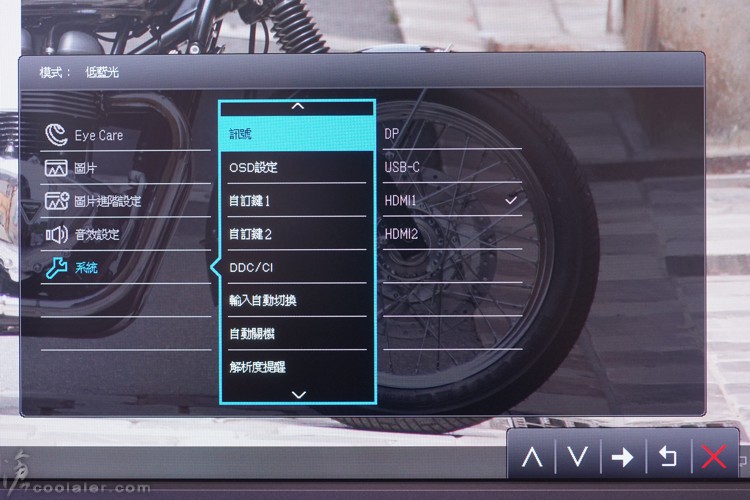
這是剛剛上面提到,如果有開啟舒視屏功能內的照明量表,在自動偵測調整的時候右下角會出現一顆眼睛下方是顯示目前量表。

目前 Windows 10 在顯示器功能裡有 HDR 及 WCG 的功能,如果是 HDR 顯示器可以把這個打開來支援 HDR 應用。
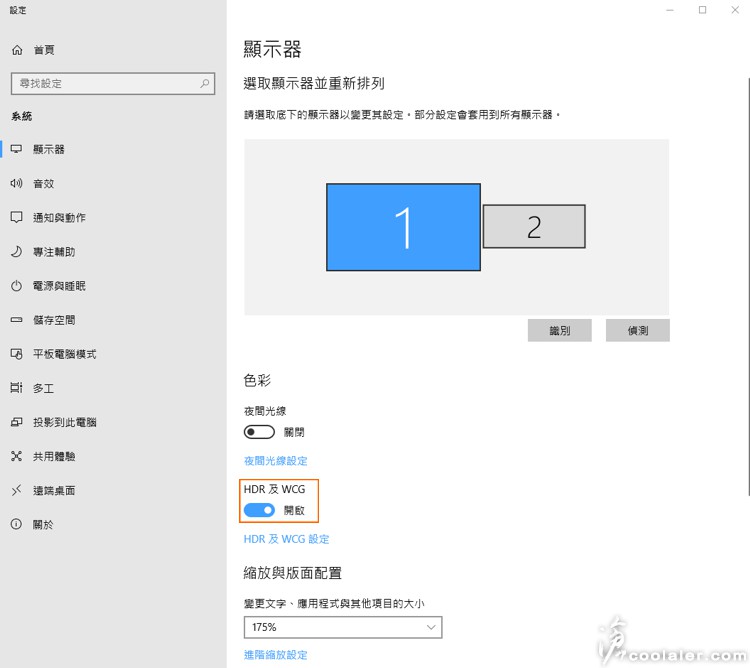
HDR 開啟與否的差異
接著來看一下 HDR 的差異性,EW3270U 在 HDR 上有兩種模式,一種是透過上面,如 Windows 10 內建啟用切換,另一種則是系統如果不支援可以用模擬的方式,如一般影片也可以模擬 HDR 呈現,直接按壓螢幕右下那顆 HDR / B.I.+ 來開啟。
以下是未開啟 HDR 情況下的照片。

下方是 HDR 模擬的模式(由螢幕直接啟用),可以看到與上方圖片差異,在暗處的部分明顯提高一些亮度,但原本就亮的部分也不會因此過曝,整體對比明顯。

HDR 模擬加上 B.I.+ 舒視屏功能啟用,可以看到與上面差異不大,主要舒視屏是針對環境光來調整亮度與色溫,所以除非是過亮或暗的環境,不然應該不會有太大的差異。

以下是 Windows 10 HDR 功能開啟,與上面模擬的方式相比還是有差異的,可以看到左下方水桶反射倒影那邊就很明顯,整體對比細節差異又再拉高了一些。

遊戲的部分是大多數玩家會選擇4K顯示器的原因之一,高解析度下在視覺上就是不一樣,當然如果有支援 HDR 那就更上一層樓了。最近在玩微軟剛推出的《極限競速: 地平線4》,來看看 HDR 的支援。

如果 Windows 10 HDR 功能有開啟,在視訊選單裡面就會看到啟用 HDR 的選項,如果你沒開 Windows 10 HDR 功能即便螢幕有支援還是不會出現這選單。
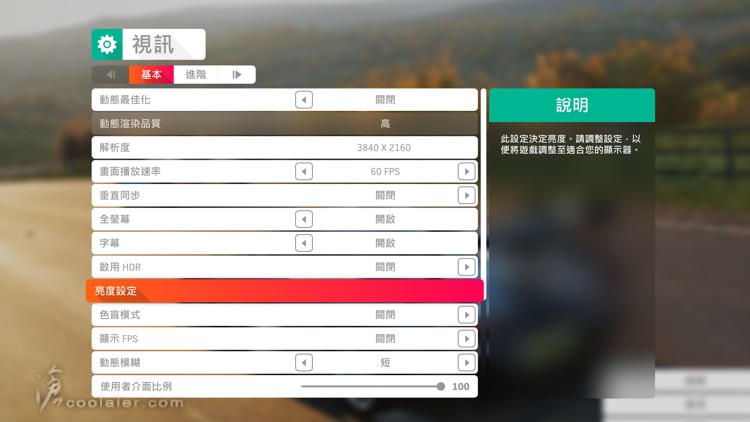
開啟之後請到初始設定去調整 HDR 白點以及亮度。這部分就跟一般遊戲需要設定亮暗對比一樣。
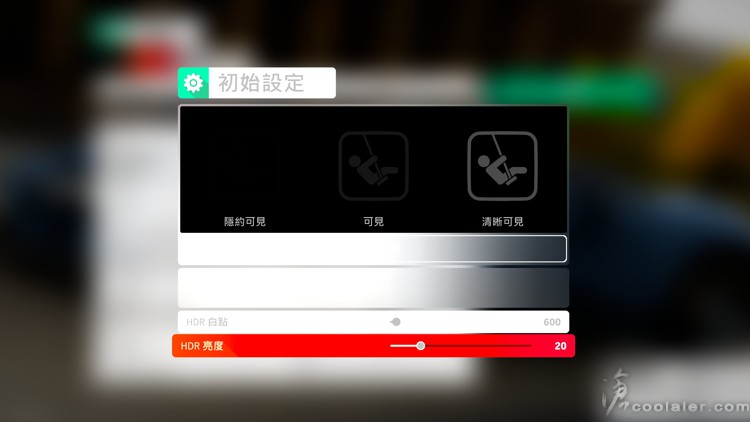
以下是未開啟 HDR 情況下的照片。

以下是 HDR 模擬的模式,明顯暗處有提高亮度。

以下是 Windows 10 HDR 功能開啟,並於遊戲內開啟 HDR 選項,可以看到與原圖相比在暗處的部分亮度並沒有提升太多,不過對比有明顯增加,尤其是在於左方遠處樹枝以及地面紋理的部分。

下面幾張是遊戲內開啟 HDR 選項的翻拍截圖。



4K顯示器除了遊戲之外,影片也是一大重點,尤其是現在4K影片都有支援 HDR 技術,看起來真的會有相當明顯的差異,以下是針對 Youtube 上有支援 HDR 的4K影片進行測試截圖。
首先是未開啟 HDR。

HDR 模擬的模式,藍色天空與黃色花田的差異很明顯。

Windows 10 HDR 開啟,顏色更為鮮艷,對比也明顯。

以下是開啟 Windows 10 HDR 的一些影片畫面翻拍截圖。

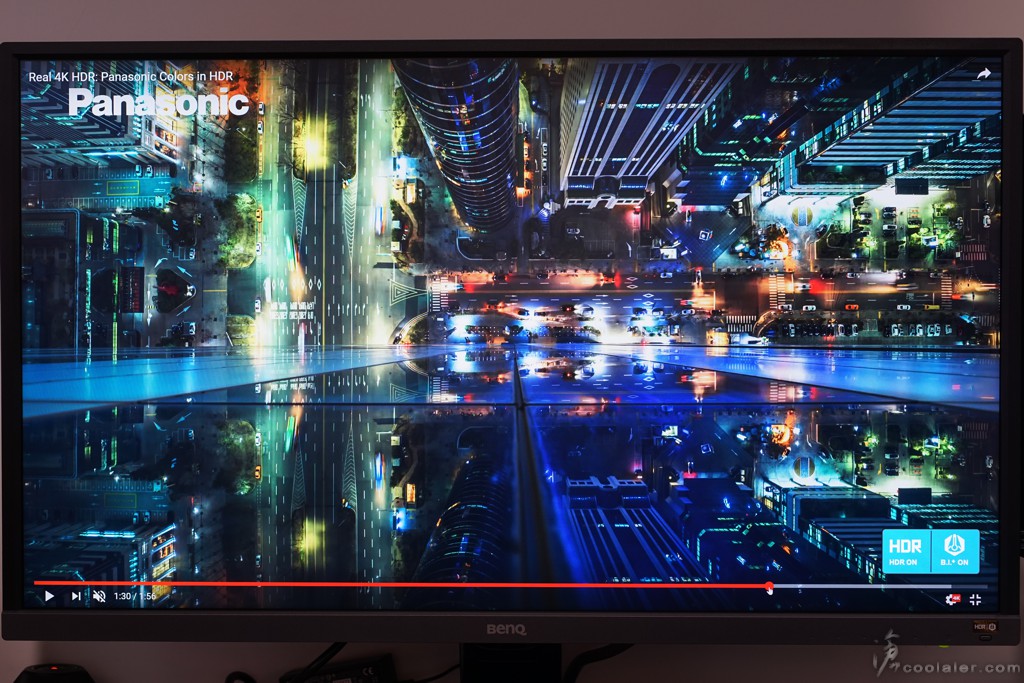

當然4K遊戲、影片 HDR 不僅於 PC 主機,PS4 Pro 遊戲機也可以達成。

PS4 大部分遊戲應該都有支援 HDR 功能,以下是戰神4,在亮度選單中就可以啟用 HDR。

未開啟 HDR 的遊戲畫面。

遊戲內選項開啟 HDR。原本白矇矇的在開啟 HDR 之後就變得較為清晰,對比明顯。

另一個畫面,未開啟 HDR。

遊戲內選項開啟 HDR。

AMD FreeSync 測試
BenQ EW3270U 有支援 AMD FreeSync 技術,這項是針對遊戲畫面優化的,在所謂流暢的60FPS以上的效能也可能會發生畫面斷續或是影像撕裂的情形,FreeSync 可以適用於任何播放速率,解決處理器以及顯示器之間的通訊問題,前提就是需要搭配 AMD 的 GPU 使用,顯卡的部分如 RX Vega、RX 500、RX 400 甚至到 R7 200 系列以及大部分 APU 都有支援。
這個 DEMO 軟體有兩個測試項目,一個是紅色條狀往右側移動,以下是關閉 FreeSync 的狀態,下方有部分撕裂。
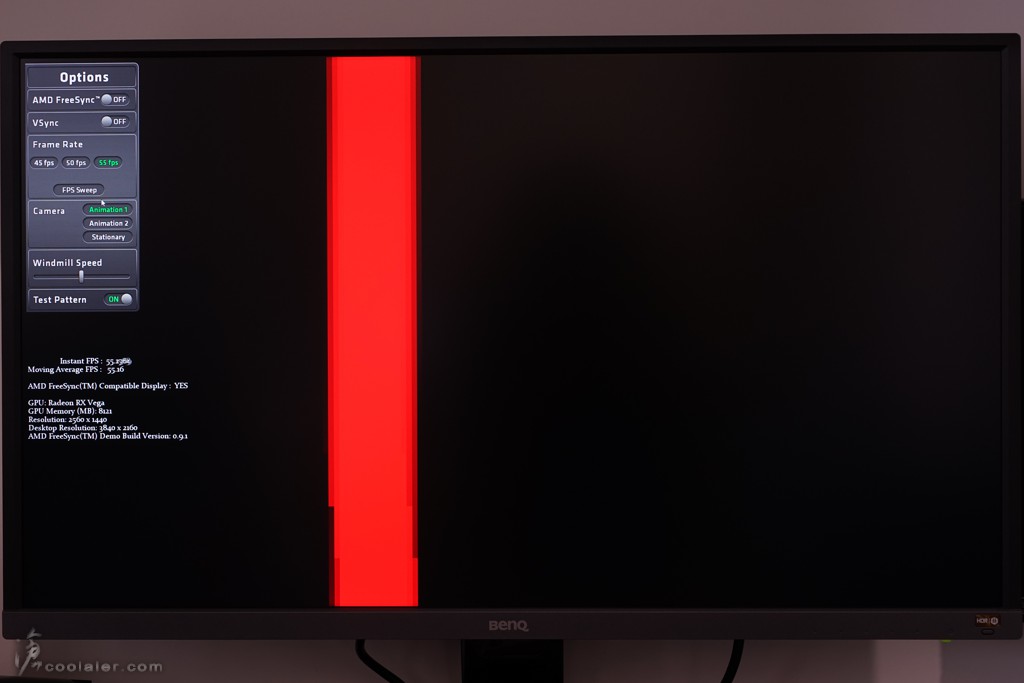
開啟 FreeSync 之後就不會有這情形發生。
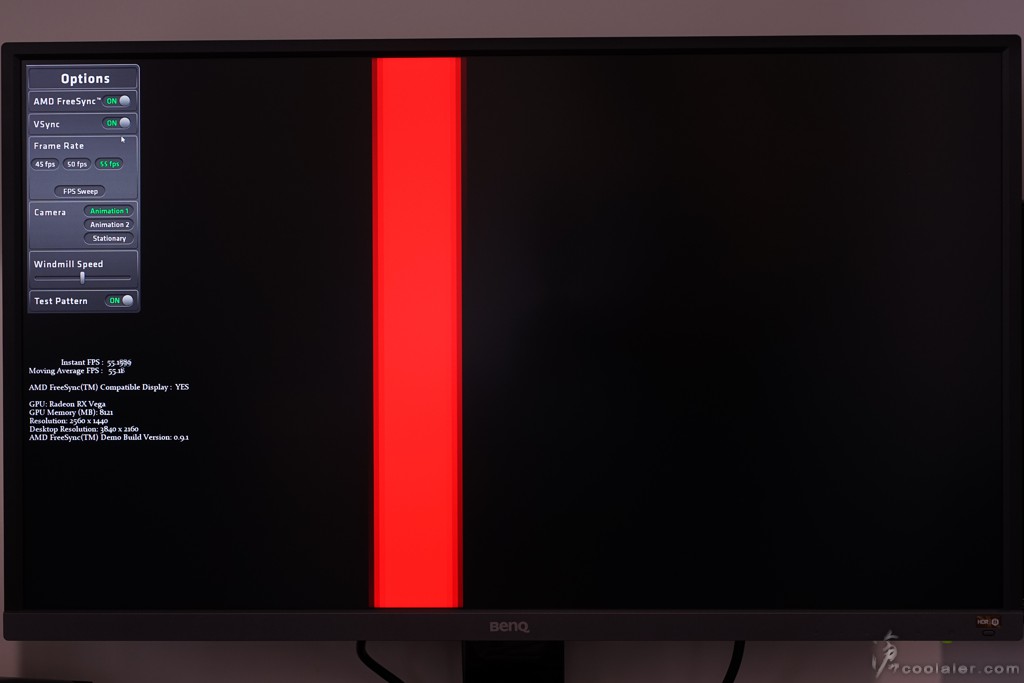
另一個是風力發電的風車旋轉測試項目,關閉 FreeSync 時可以明顯看到葉扇有撕裂斷痕的情形。

開啟之後雖然有拍到殘影,但並無撕裂情況。

最後送上幾張4K桌布翻拍的畫面給各位參考





小結
BenQ EW3270U 目前用了快一個禮拜,工作應用上大致良好,Windows 內的縮放與版面配置大概調到150%的建議值就可以,如果還是覺得吃力可以調到175%,大部分的軟體應用圖示與比例都還算良好,字體模糊的問題也可以透過 Windows 自身修正,至於解析度高用於工作應用的好處就是螢幕平台變大,可以塞得東西更多,原本會以為31.5吋工作用會太大,但幾天習慣之後,其他螢幕就變小了阿XDD,不過桌上型電腦用的螢幕還是剛好就好,畢竟得考慮到使用距離,電視那種大尺寸拿來用不一定合適。
因為長時間工作需求,BenQ EW3270U 舒視屏的功能個人覺得非常實用,螢幕會隨著環境光源來調整最適合的亮度與色溫,不需要手動調整螢幕設定就已經是能接受的範圍,長時間使用下來較不會眼睛疲勞,當然健康著想,久坐還是要起來動一動,而且這舒視屏的功能可以直接從螢幕上的右下角按鈕來快速切換,不用進到 OSD 選單也是一大便利,既然提到 OSD 選單不得不說一下在設計上算是蠻人性化,按鍵上雖未標示功能,但按壓會直接對應在螢幕上會比傳統標示於螢幕框架上要來得清楚許多,而且可以自定義二種功能於按鍵上來快速調整,對於一些工作或瀏覽需要常切換螢幕設定的人來說相當方便。
至於娛樂應用 BenQ EW3270U 表現優異,HDR10 加上 10Bit 以及 95% DCI-P3,在色域、色彩以及對比的表現上是可圈可點,尤其是現在大部分影片、遊戲都能夠支援 HDR,而 HDR 的好處就是在亮處不刺眼,暗處也明顯,從上面的一些畫面翻拍截圖可以看到,HDR 在對比上以及顏色表現更為出色,加上 4K 的高解析度,任何細節都不放過,視覺享受絕對能大大提升。
以上提供給各位入手參考,如果還有不清楚特色以及規格,可以參考以下官網連結。
4K HDR舒視屏護眼螢幕|EW3270U
http://bit.ly/2yOiHhL
最後編輯:


