各位攝影達人,您用的儲存設備為何呢?
假日時,與友人兼職協助拍攝活動以及婚禮紀錄,目前使用dropbox與hinet雲端資料櫃儲存婚禮紀錄與活動紀錄的照片,
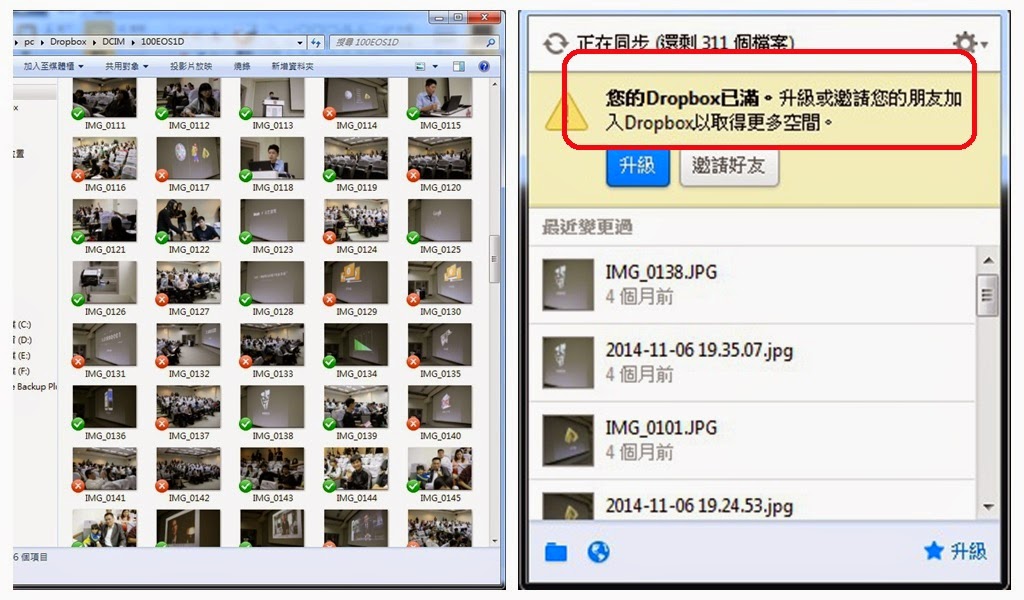
▲ 頻率備份之後、雲端空間已不敷使用,故想使用獨立之NAS空間,也方便宣傳與接洽婚禮紀錄,以及提供新人下檔檔案管理使用。
TS-231 搭載 ARMR CortexR-A9 雙核心處理器、具備 3 個 USB 3.0 埠、1 個eSATA 埠和雙網路埠 ,本文以QNAP TS-231搭配兩顆Seagate NAS資料救援硬碟,做資料保存備份、雲端操作等相關應用體驗與心得分享。
由於TS-231的功能實在太過於豐富,在撰寫開箱文之前,便思考如何加以濃縮,避免流於長篇大論,所以先進行TS-231的功能簡介,再針對攝影工作者最可能用到的項目,進行深入說明。
以下為本文的大綱:
- QNAP TS-231 開箱
- QNAP TS-231 第一次開機
- 設定PPPoE
- 非固定制光世代申請固定IP與免費DNS
- QNAP TS-231 磁碟管理
- QNAP 豐富的 APP 與 應用服務
- 多媒體分享功能
- 支援多種下載格式的Download Station
- QNAP TS-231 帳號管理
- 相簿套件Gallery的安裝
- QNAP APP提供優質行動體驗
- QNAP TS-231強大的備份功能
- 其他好用的地方
- 心得與結語
[QNAP TS-231 開箱]

▲ 此次的開箱品QNAP TS-231與兩顆Seagate NAS資料救援硬碟。

▲ 打開QNAP TS-231上蓋,看到QNAP TS-231主體以及配件盒。

▲ 取出QNAP TS-231主體與兩顆Seagate NAS資料救援硬碟合影。

▲ 兩顆Seagate NAS資料救援硬碟可以組成RAID-0或者RAID-1

▲ 除了面板前方的電源鍵、重啟鍵、硬碟燈號、電源燈號外,左方側板亦有散熱孔。

▲ QNAP威聯通 TS-231網路儲存NAS是屬於2Bay的機型,可以支援一般3.5吋大小的SATA硬碟機兩部。

▲ 兩顆全新未拆的3.5吋Seagate NAS資料救援硬碟

▲ 打開兩顆Seagate NAS資料救援硬碟,皆使用靜電袋加上泡泡袋雙重保護。

▲ QNAP TS-231內附兩包螺絲,可以用來固定3.5吋硬碟於硬碟抽取架上。

▲ 使用十字螺絲起子,使用時請注意十字起子與螺牙的大小,對準孔位,上好螺絲。

▲ 將兩個硬碟支架插入QNAP TS-231中,並扣緊。

▲ QNAP後方有保固貼紙,所以QNAP認為在機器內部並不提供終端使用者操作的部分,我們就不往下繼續拆了。
[QNAP TS-231 第一次開機]
QNAP TS-231本身並沒有螢幕輸出,所以如果要設定NAS,當然是透過IP網路進入,而尚未取得NAS的控制權,要怎麼指配IP給NAS使用呢?這是一個「雞生蛋?蛋生雞?」的問題,而方法之一就是,先啟動一個區域網路內的DHCP主機,一般最常見的DHCP主機,都是使用WIFI分享器兼任,指配一個私有ip給予NAS使用,就可以由內部區域網路連入NAS管理,但私有IP不是我們想要的結果,因為他無法經由Internet上存取。然而QNAP設計了一個非常聰明的做法,方式如下!
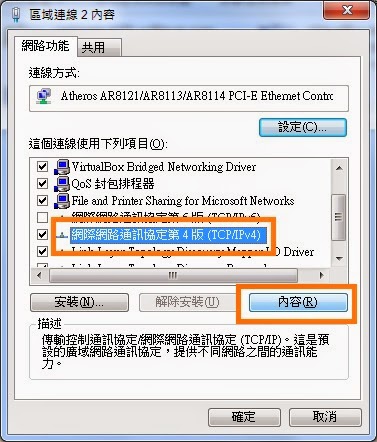
▲ 進入控制台,找到需要設定的網路卡,打開TCP/IPv4的內容。
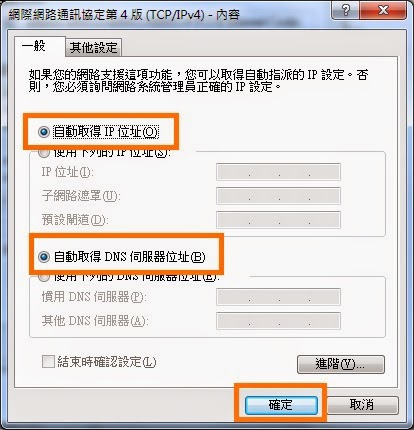
▲ 當網路卡的連線啟動時,如果不指定網路卡IP位址,而且經由DHCP主機亦無法取得IP位址時,網路卡會自己長出一個169.254.x.x的Link-local的IP位址,同網段的兩個裝置都長出169.254.x.x,就可以透過IP協定來連線囉。
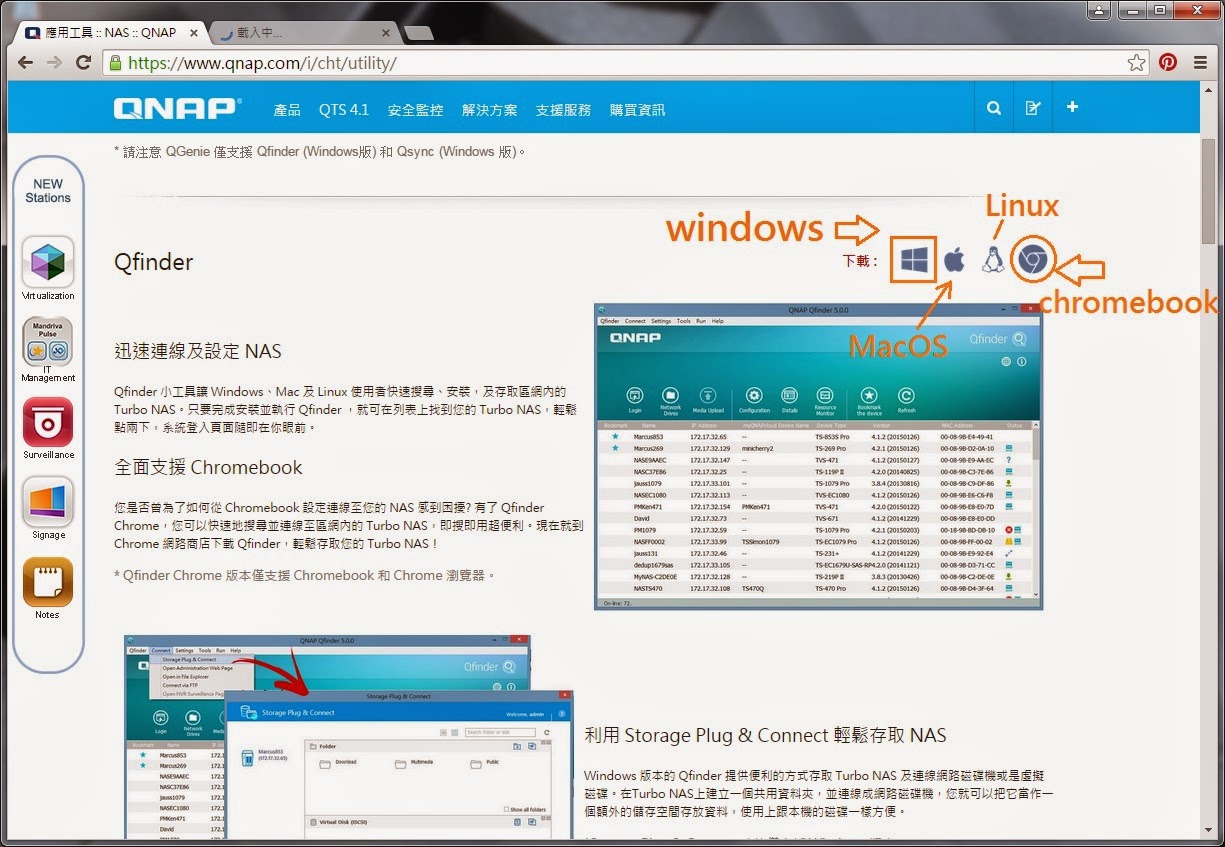
▲ 接下來在PC端安裝Qfinder,可以到QNAP官方網站https://www.qnap.com/i/cht/utility/下載,共支援windows、MacOS、Linux、chromebook四種作業系統。
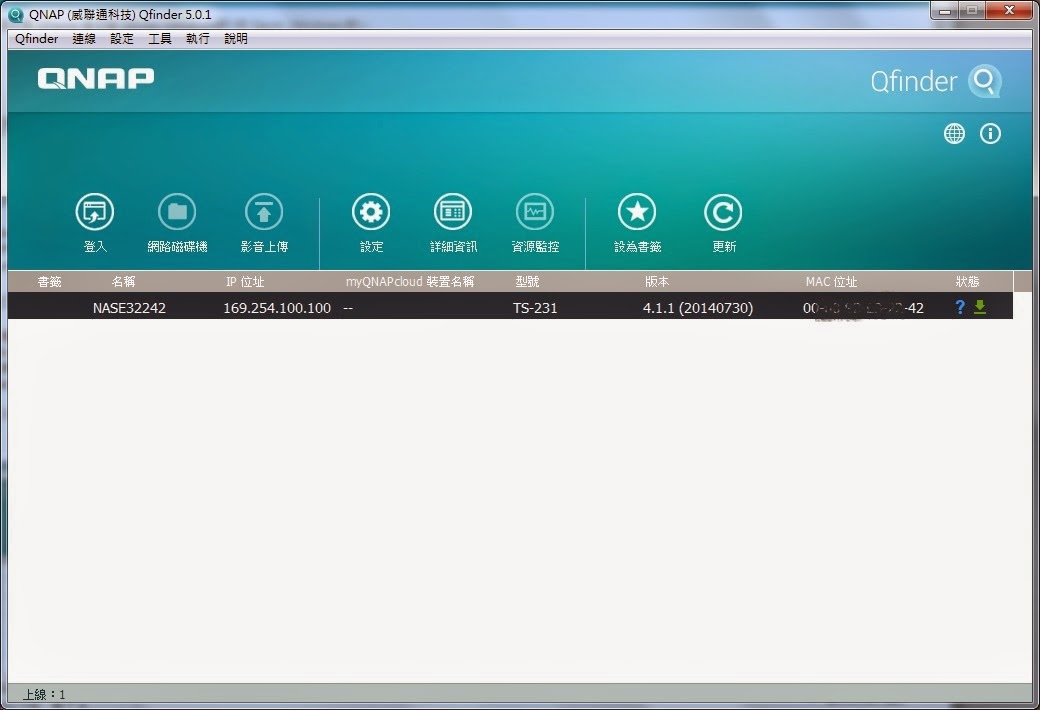
▲ Qfinder會以廣播的方式,看看區域網路內有哪些QNAP NAS存在!
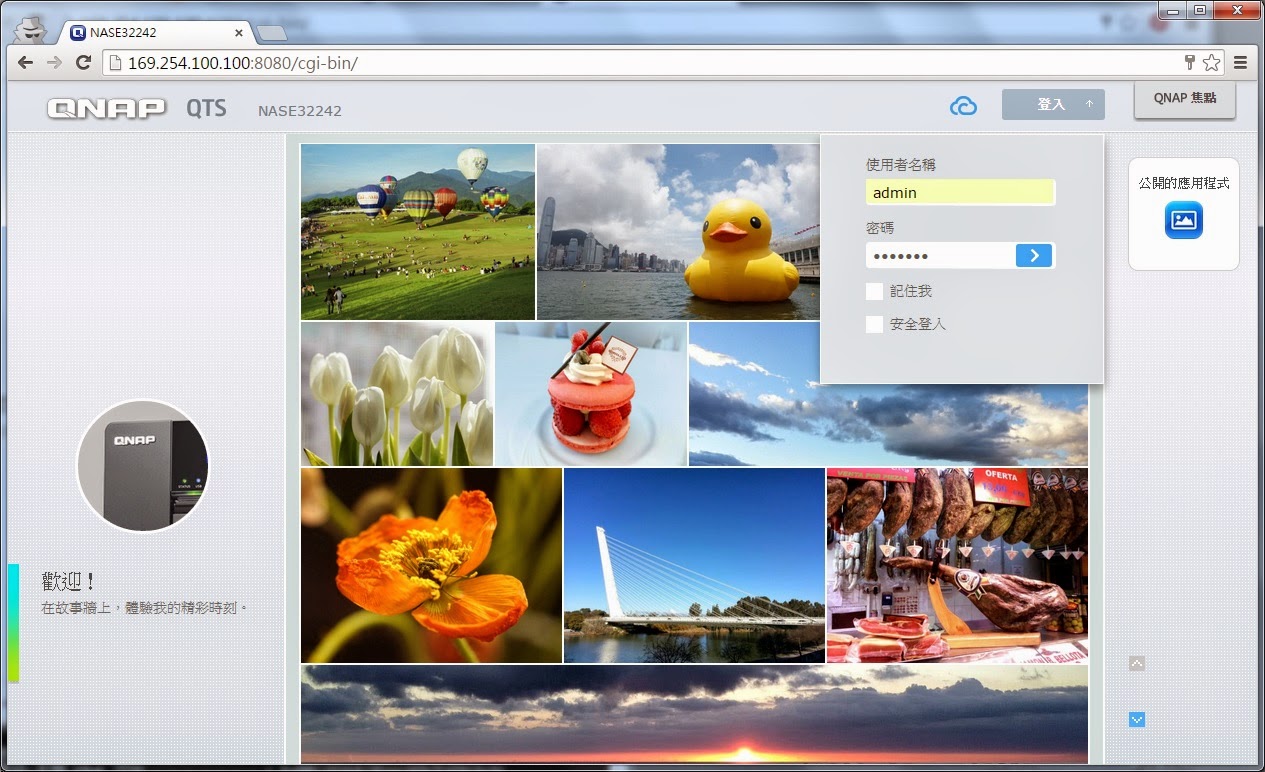
▲ 利用開啟瀏覽器,輸入http://169.254.100.100,如此便完成了QNAP威聯通 TS-231 2Bay網路儲存-NAS第一次的開機!
[設定PPPoE]
QNAP TS-231預設狀態並無包含PPPoE的套件,為了QNAP TS-231能夠連上Internet與世界接軌,必須安裝PPPoE套件,一樣到QNap官網下載安裝檔案。
[IMG]http://3.bp.blogspot.com/-Haud2q4SqoA/VRQ0jXxVVRI/AAAAAAAAzhU/VX3ZgBr9nBI/s1600/pppoe.jpg
▲ 經由PC上傳到QNAP TS-231進行安裝與設定。
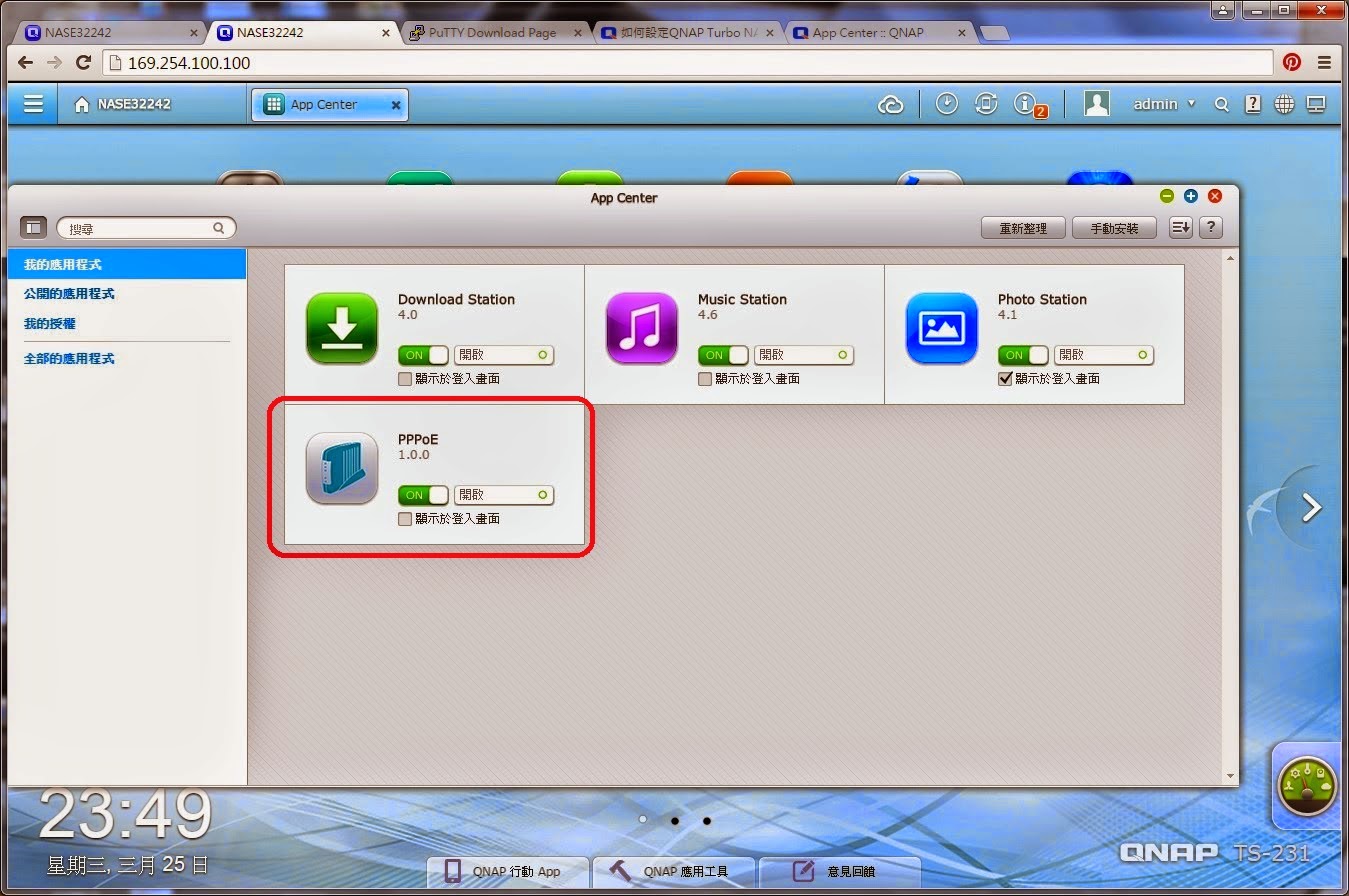
▲ 副檔名為cpkg的套件經驗證無誤後,App Center會多出一個PPPoE的APP,經啟動並進入設定。
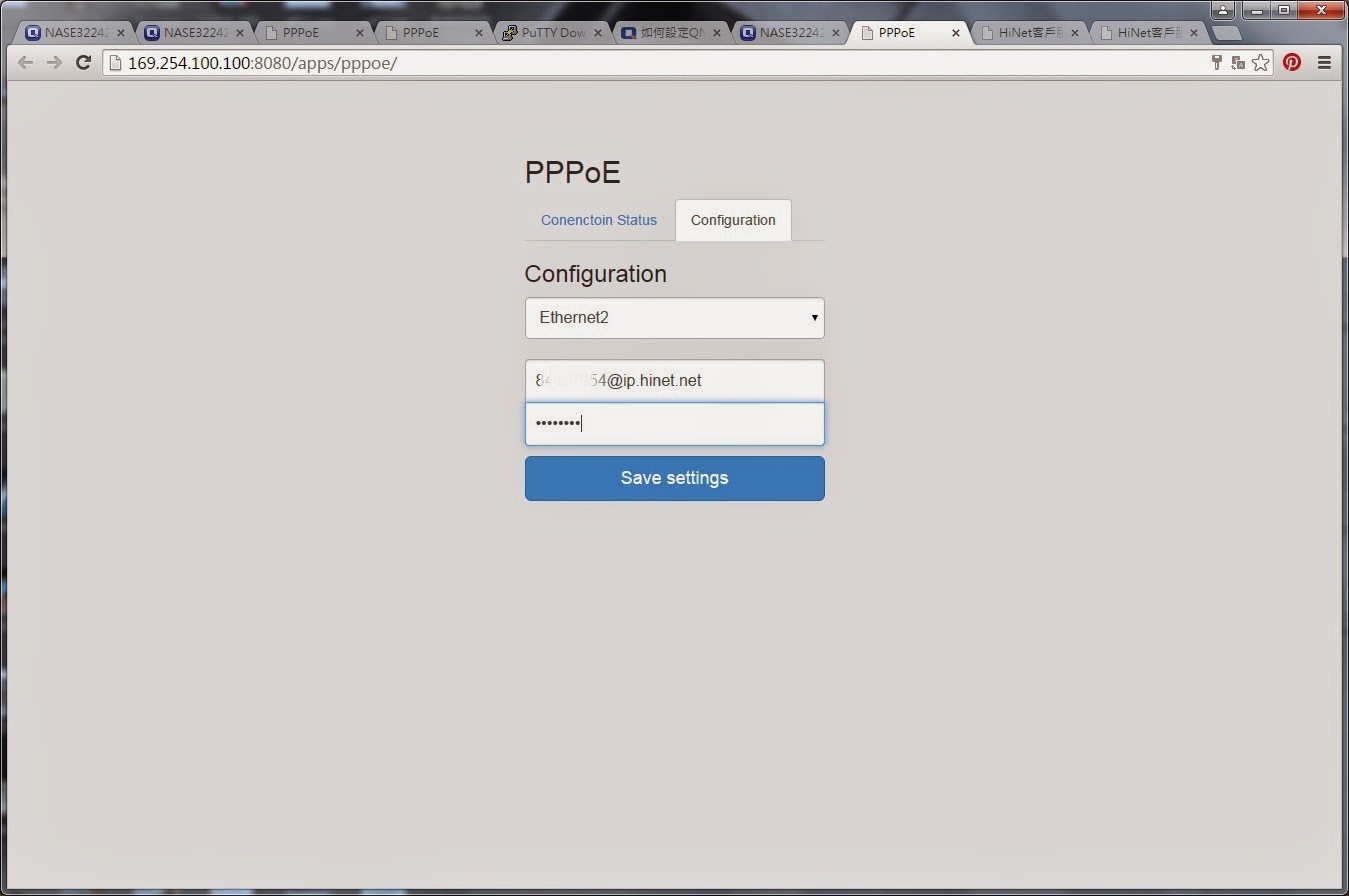
▲ 以中華電信光世代為例,接下來就是輸入xxxxxxxx@ip.hinet.net與密碼,注意@後面要接ip.hinet.net,才能支配到下一個章節申請到的固定IP。
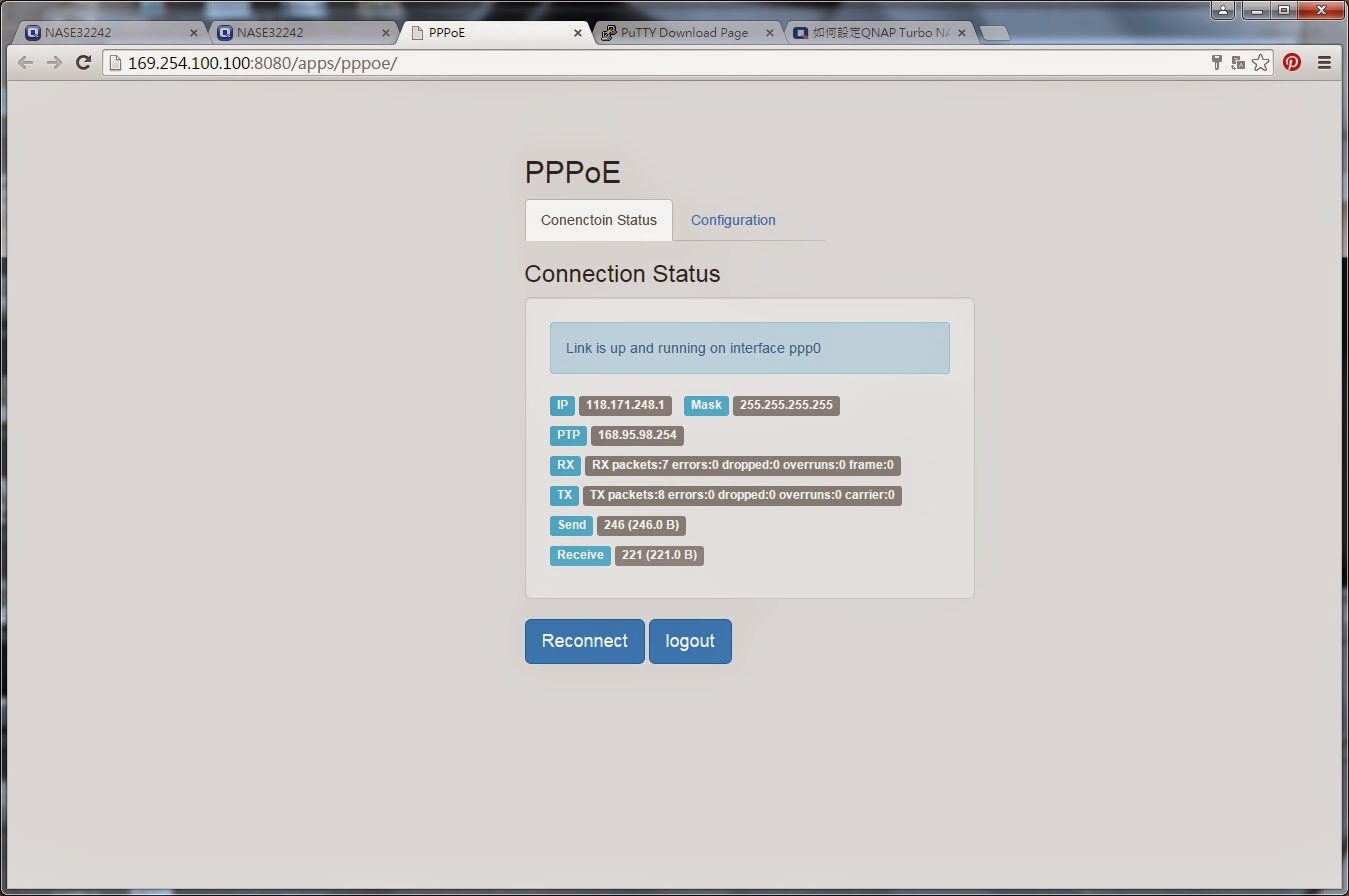
▲ 如圖,顯示取得IP位址以及DNS Server的IP。而連上Internet之前,別忘了將NAS預設的密碼先行修改掉囉!
[非固定制光世代申請固定IP與免費DNS]
▲攝影工作者並非專職於管理大流量之網站或部落格,所以家中非固定制光世代,以提升速率來兼任攝影分享網站,是一個經濟且合適的做法。
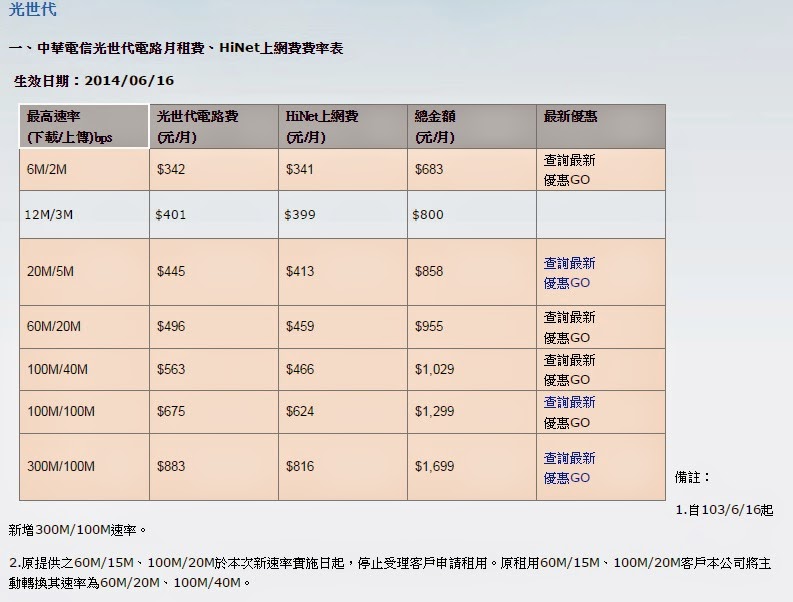
▲ 以千元等級的中華電信光世代來說,下載100Mbps/上傳40Mbps來說,40Mbps等於8M Bytes/sec提供客戶下載瀏覽,一張2M的照片只要1/4秒即可讀取完成,已經十分夠用。
申請網址: http://service.hinet.net/2004/adslstaticip.php
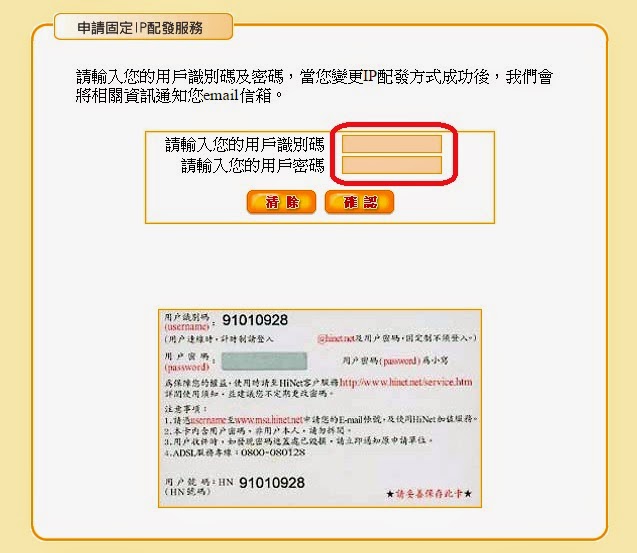
▲ 新的固定IP配發於申請後將立即生效,所以我們馬上有一組w.x.y.z的固定IP囉!
替家中的非固定制光世代申請一個固定IP,有助於遠端進入管理NAS,以及提供客戶一個固定存取點,另外再申請一個免費網域,更容易記憶網址。
個人薦使用TWBBS.org。這裡引述TWBBS.org對自己的介紹「由於許多站長們心血架設社群網站,卻難以取得一個好記的網址,twbbs.org 因此本著網路開放服務的精神,提供網友們一個免費且自由的網域名稱 ── twbbs.org。只要您擁有自己的網站或是部落格(不限於 BBS,任何商業非商業用途),都可以來申請一個自己專屬的 twbbs.org。本服務永久自由‧免費。」
是的,大家沒有看錯,商業用途也可使用喔,所以用來架設活動紀錄與婚攝分享網站,是可以的!
到TWBBS.org註冊一個免費網域名稱,比如我就是註冊了kradark.twgogo.org。
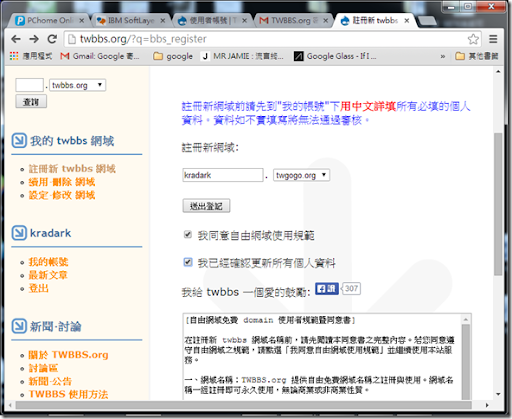
▲ 註冊新網域前請先到"我的帳號"下用中文詳填所有必填的個人資料。資料如不實填寫將無法通過審核。
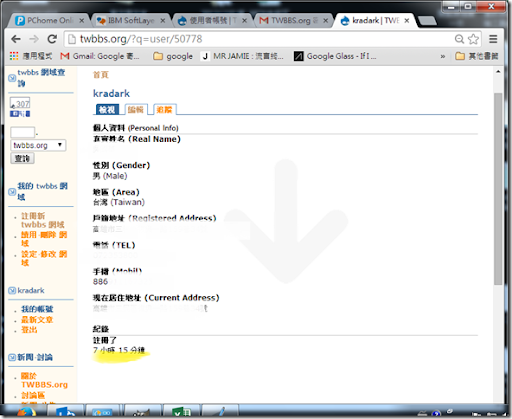
▲ 註冊表單送出,目前等待審核中!審核通過即可進行DNS設定,審核若未通過子網域會直接刪除,審核通過後,可到「網域設定‧修改」作設定,審核需要一兩個工作天的時間。
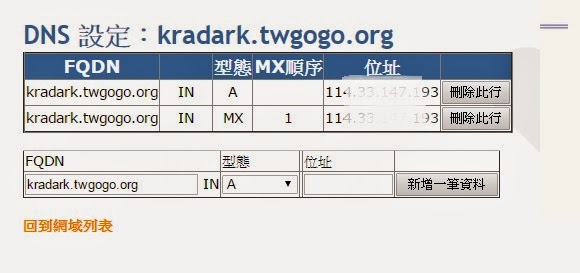
▲ 最後到修改DNS設定中,將剛剛在中華電信申請到的固定IP(w.x.y.z)依上圖填入送出。
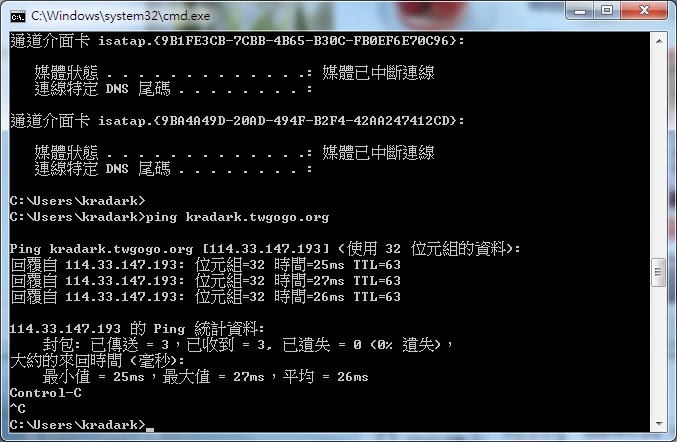
▲ 等待DNS Server更新資料後,使用ping kradark.twgogo.org,可以查詢到正確的w.x.y.z的IPv4位址。
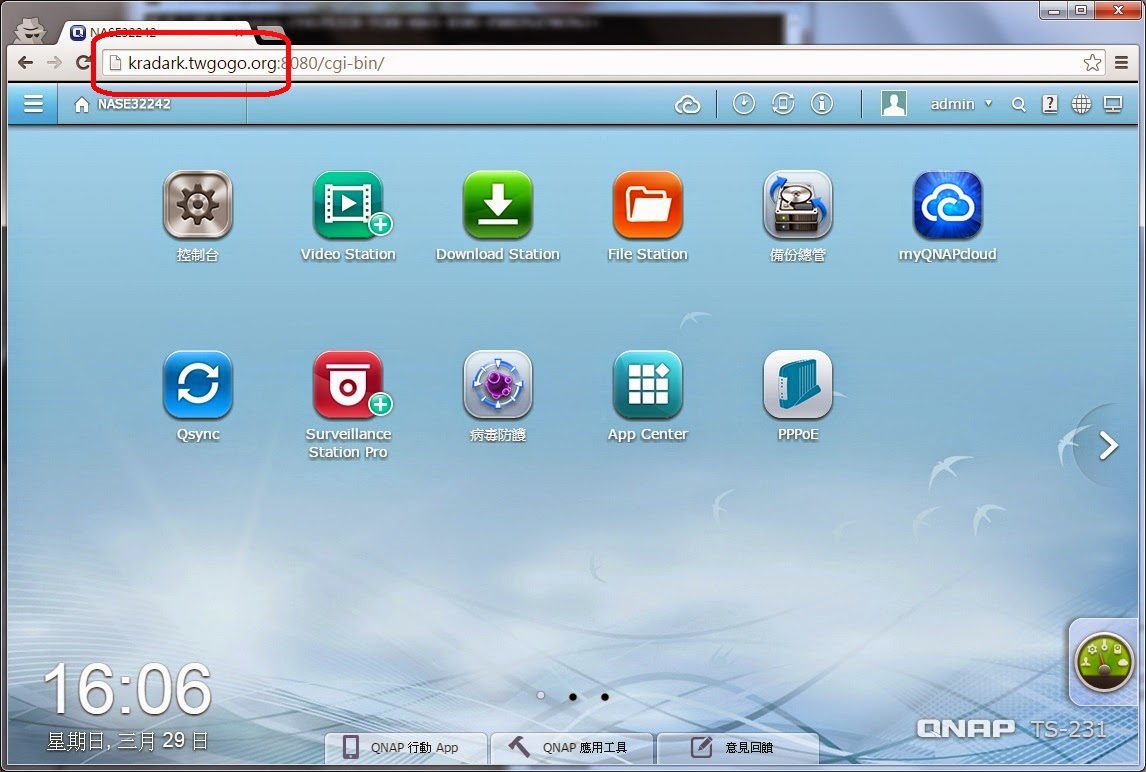
▲ 接下來,就可以用kradark.twgogo.org廣告週知這是你的網站網址囉!
[QNAP TS-231 磁碟管理]
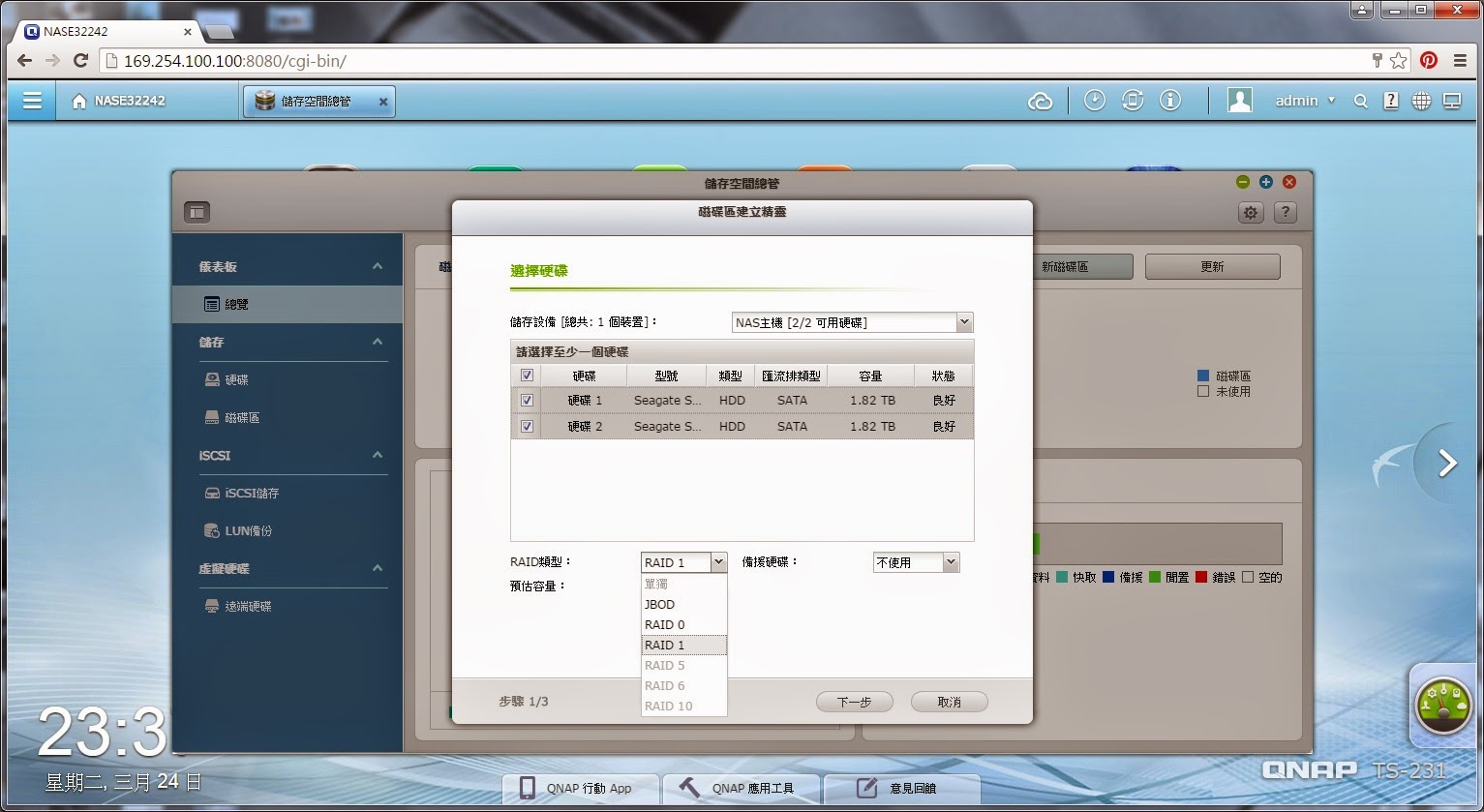
▲ 要利用QNAP TS-231做資料分享之前,要先設定好磁碟。在儲存空間總管內,先進行磁碟設定,以兩顆2T的Seagate NAS資料救援硬碟為例,可以設定成JBOB、RAID 0與RAID 1。
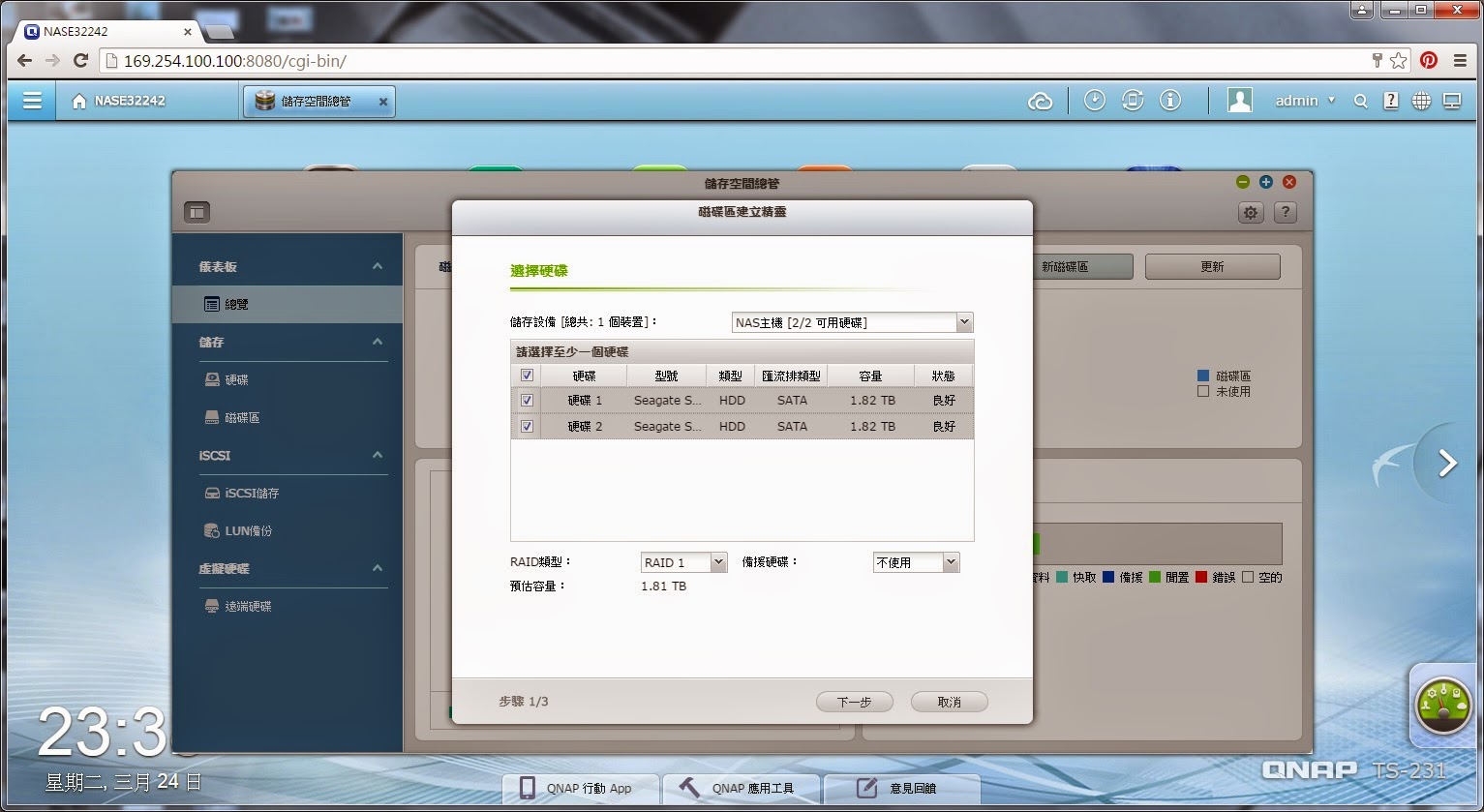
▲ RAID 0簡單說就是兩顆合成一顆使用,容量相加,RAID 1就是同樣的資料抄寫到兩個硬碟做資料保護。在此我們著重於資料的保護功能,所以選擇設定為RAID 1。
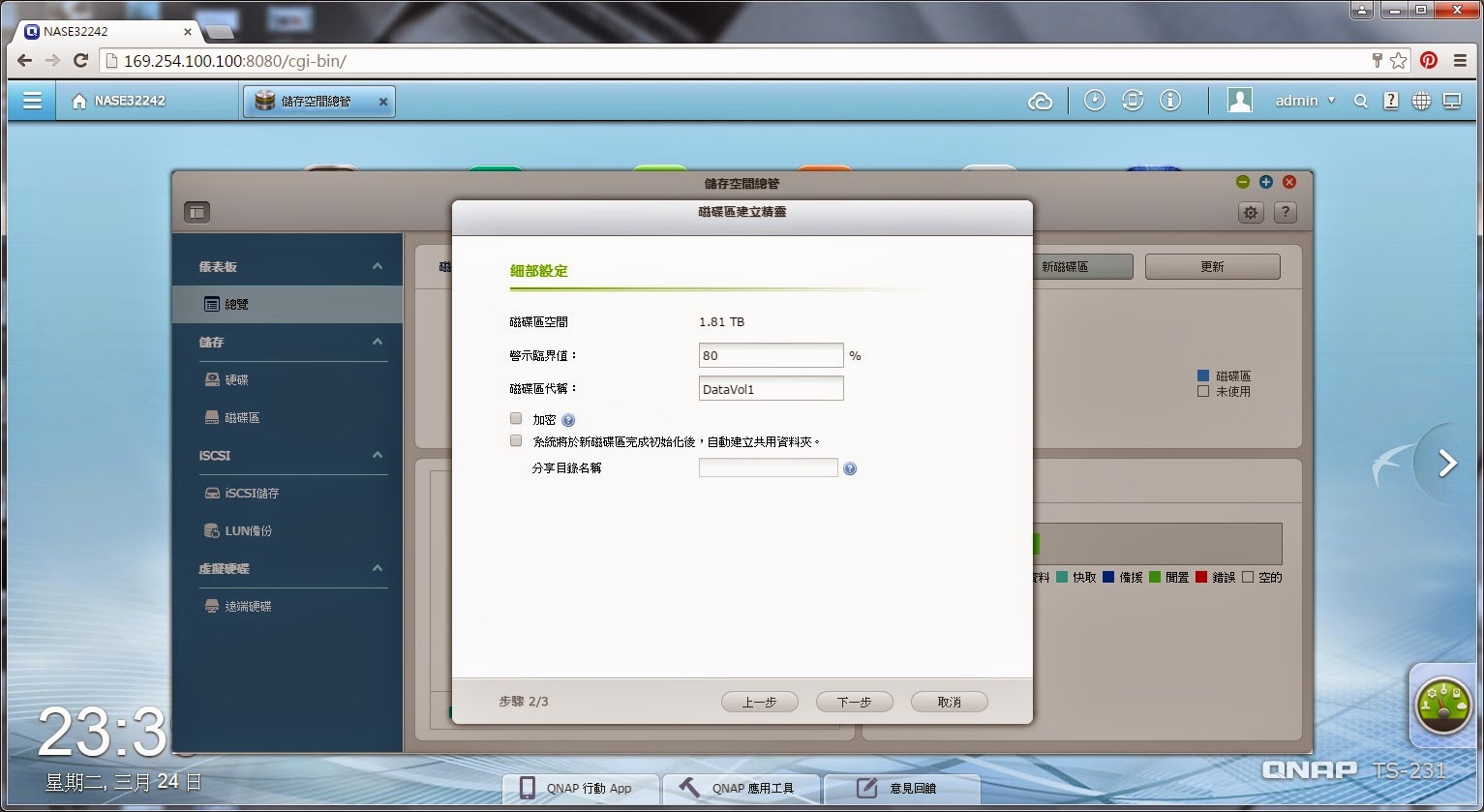
▲ 儲存空間總管內,很貼心的提供空間告警臨界值,在空間達到設定的百分比時,提醒使用者進行處理,另外也提供了磁碟加密的功能。
[QNAP 豐富的 APP 與 應用服務]
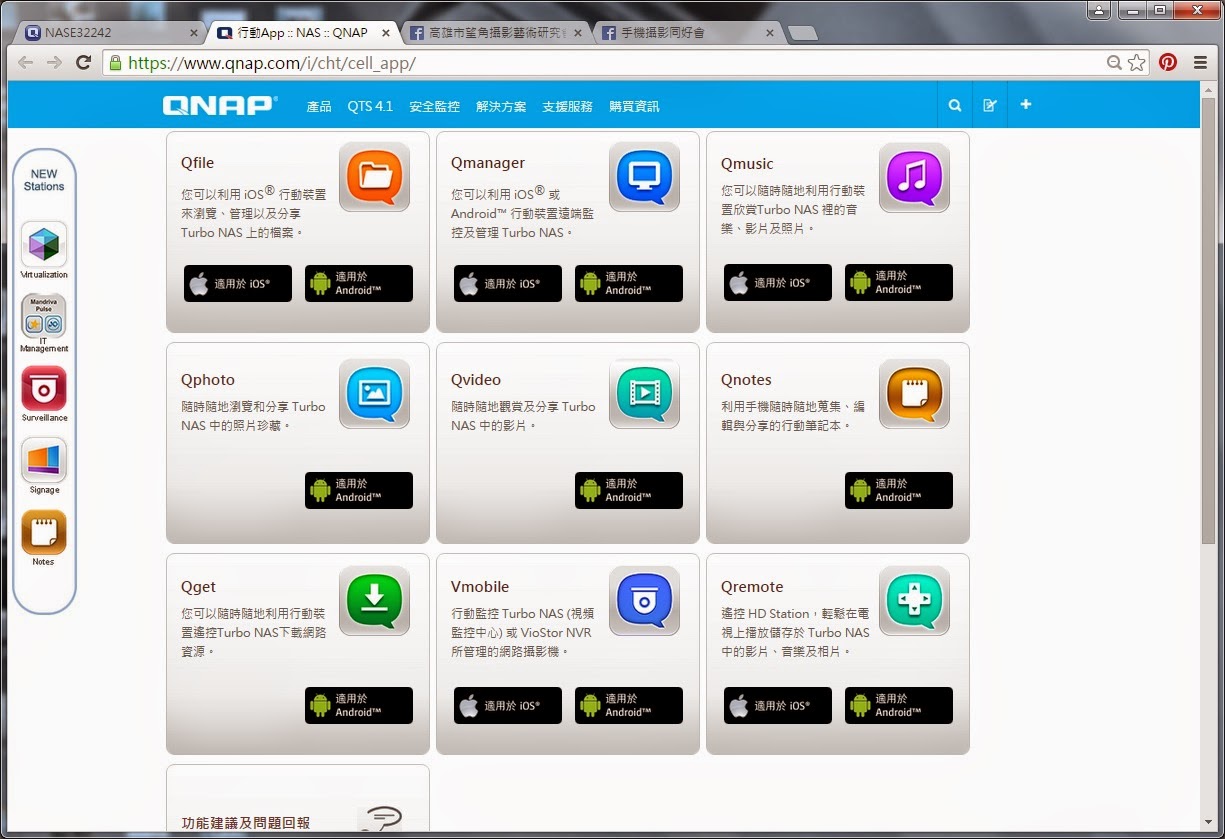
▲ QTS 5.1 Turbo NAS作業系統以 Linux 系統為基礎,集中且簡化許多儲存與分享功能的NAS專用作業系統,並結合最新流行的行動應用程式app。
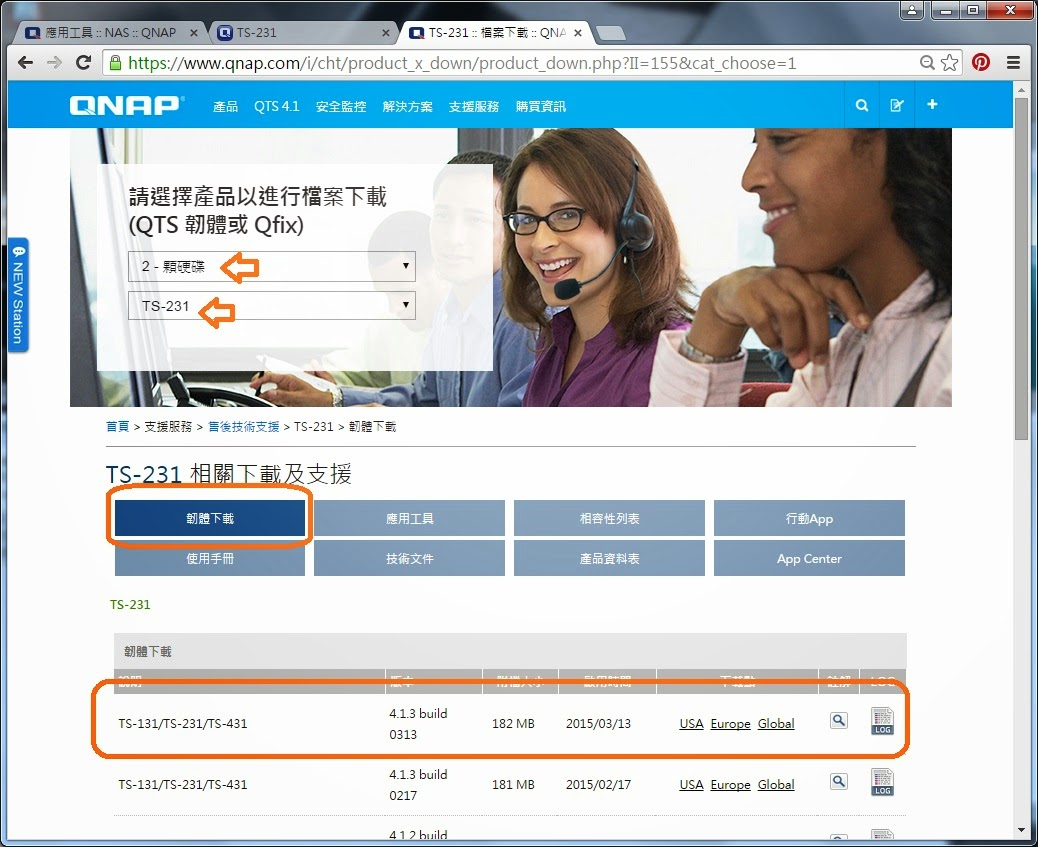
▲ QNAP威聯通TS-231可以經由QNap官方網站下載最新韌體。
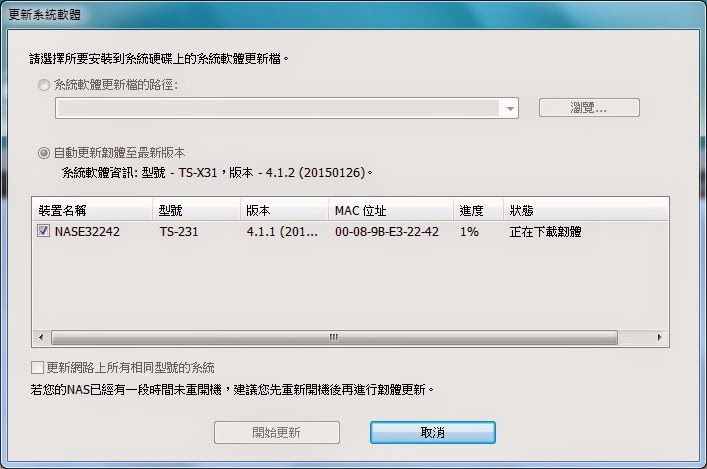
▲ QNAP威聯通TS-231也可經由Qfinder來即時更新韌體。
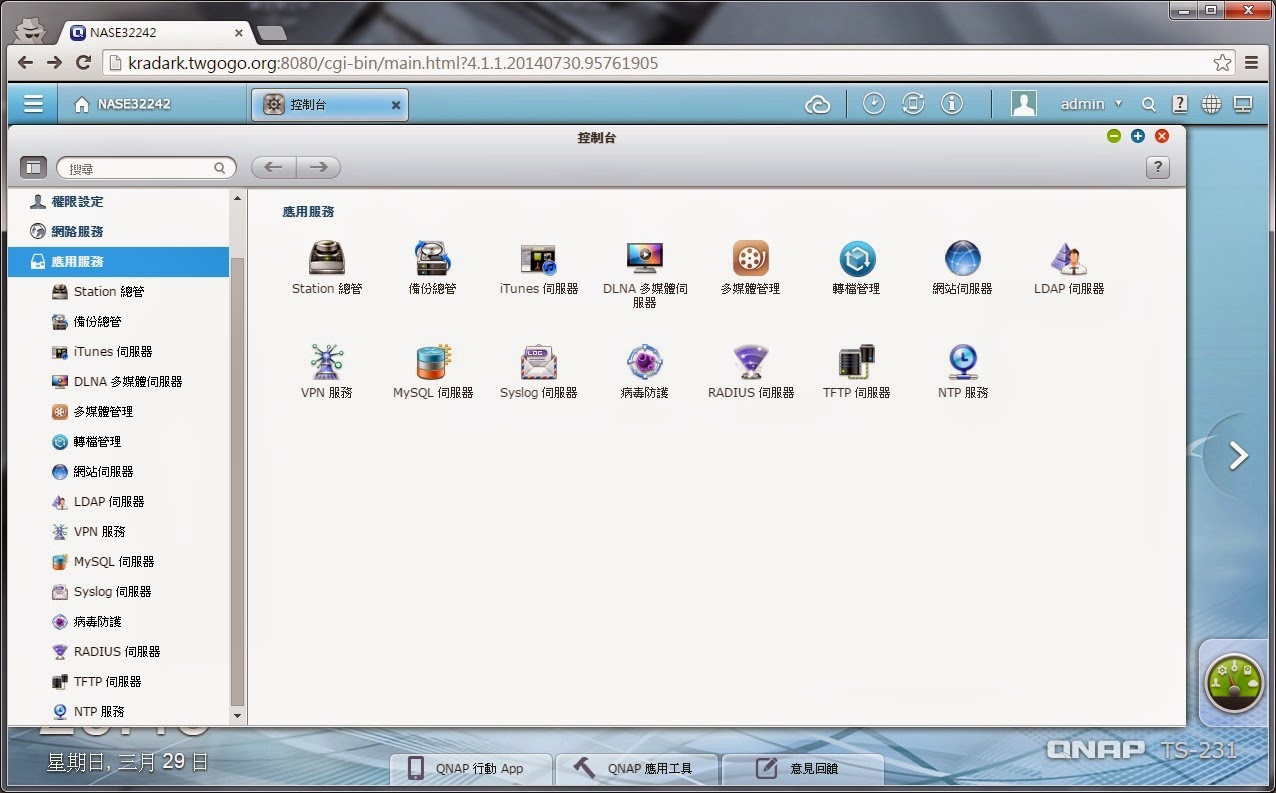
▲ 在控制台內可以直接設定許多應用服務,如LDAP伺服器、VPN服務、Syslog伺服器、病毒防護、TFTP伺服器、NTP服務,連MySQL服務都可以直接啟動使用,功能極為強大。
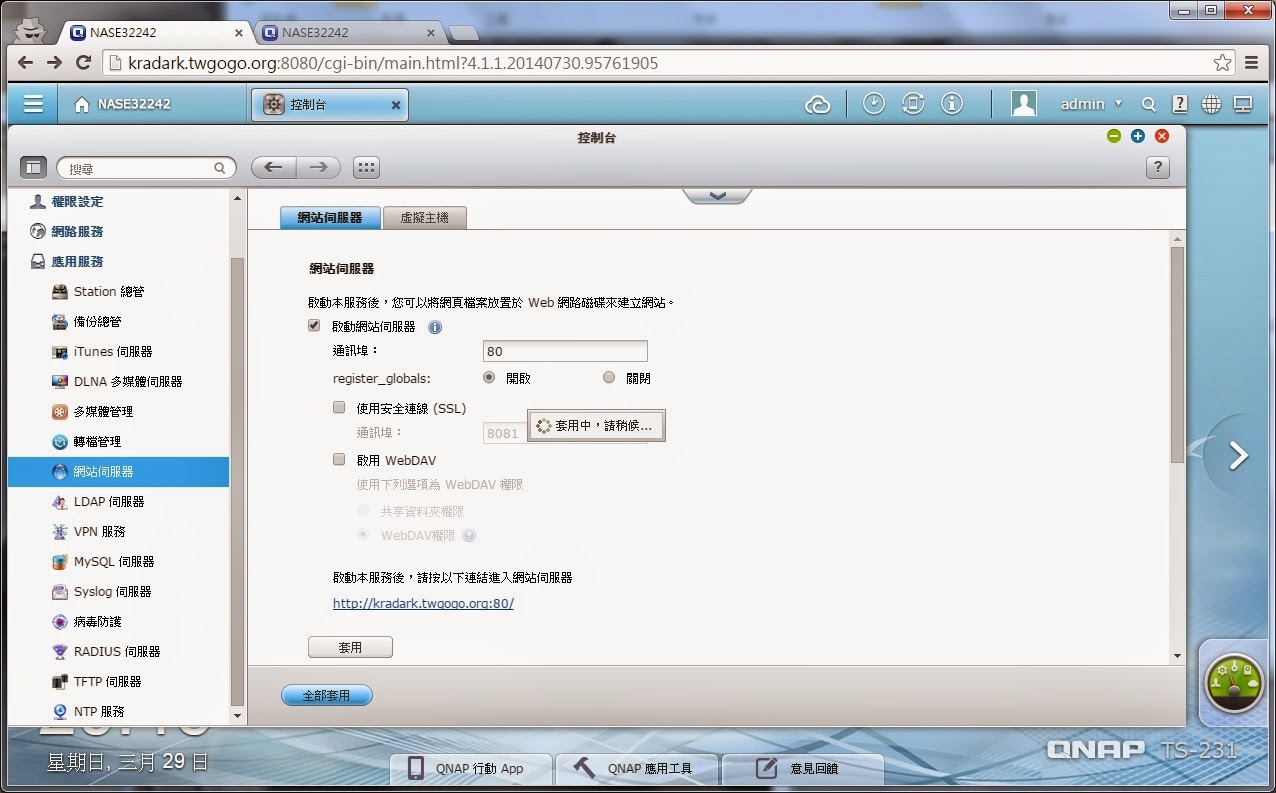
▲ 以網站伺服器為例,只須點選啟動,不需要Linux作業系統管理知識,即可開啟一個網站伺服器供使用。
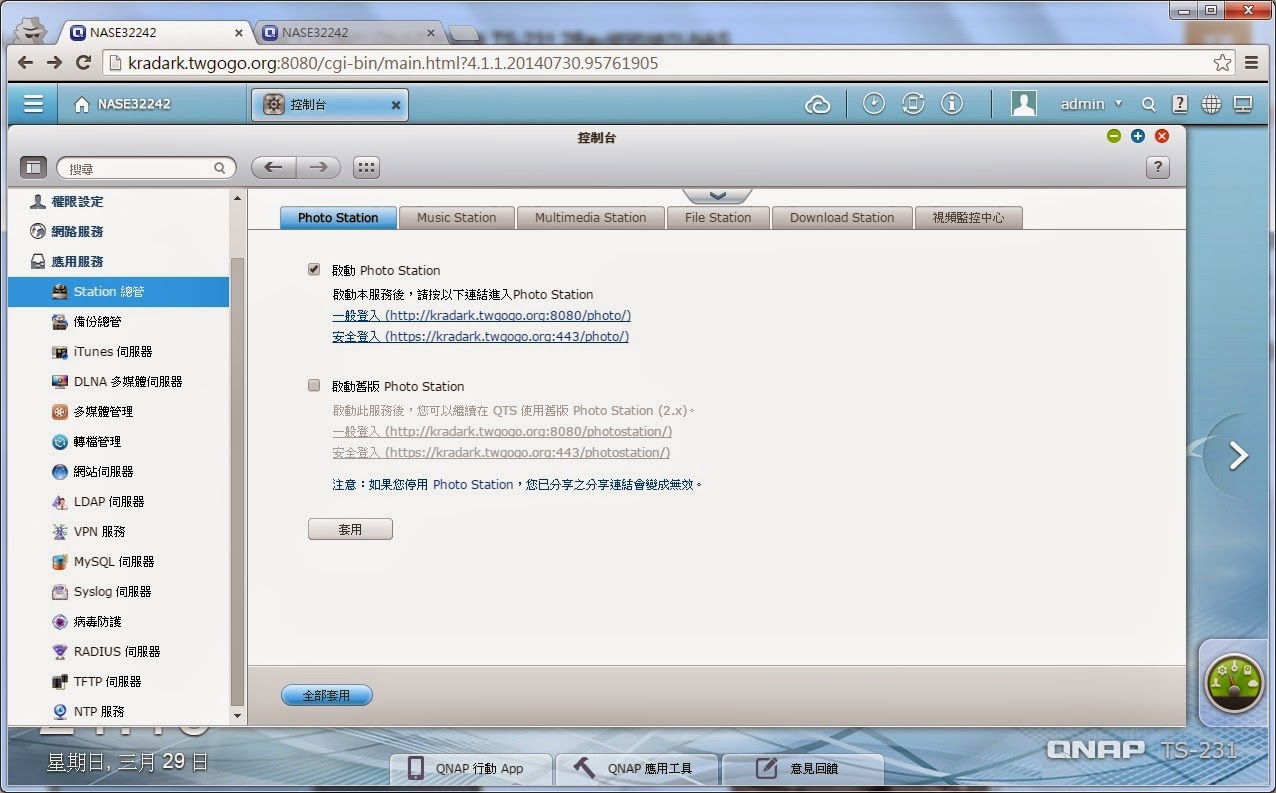
▲ 而Station總管更是QNAP QTS的精隨,內建有以網站服務為基礎的Photo Station、Music Station、Multimedia Station、File Station、Download Station,啟動後使用瀏覽器便可以輕鬆駕馭NAS。
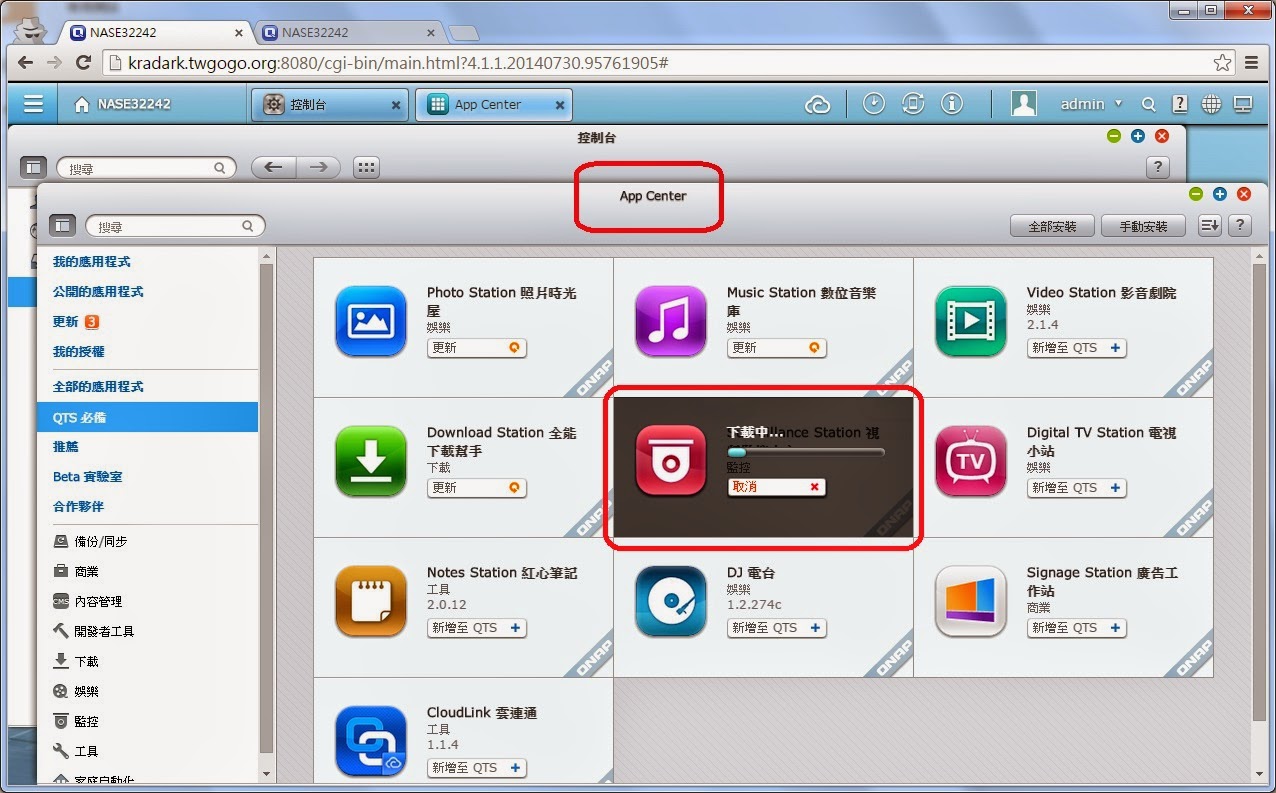
▲ 視訊監控中心則須先到App Center下載後才能夠操作使用。
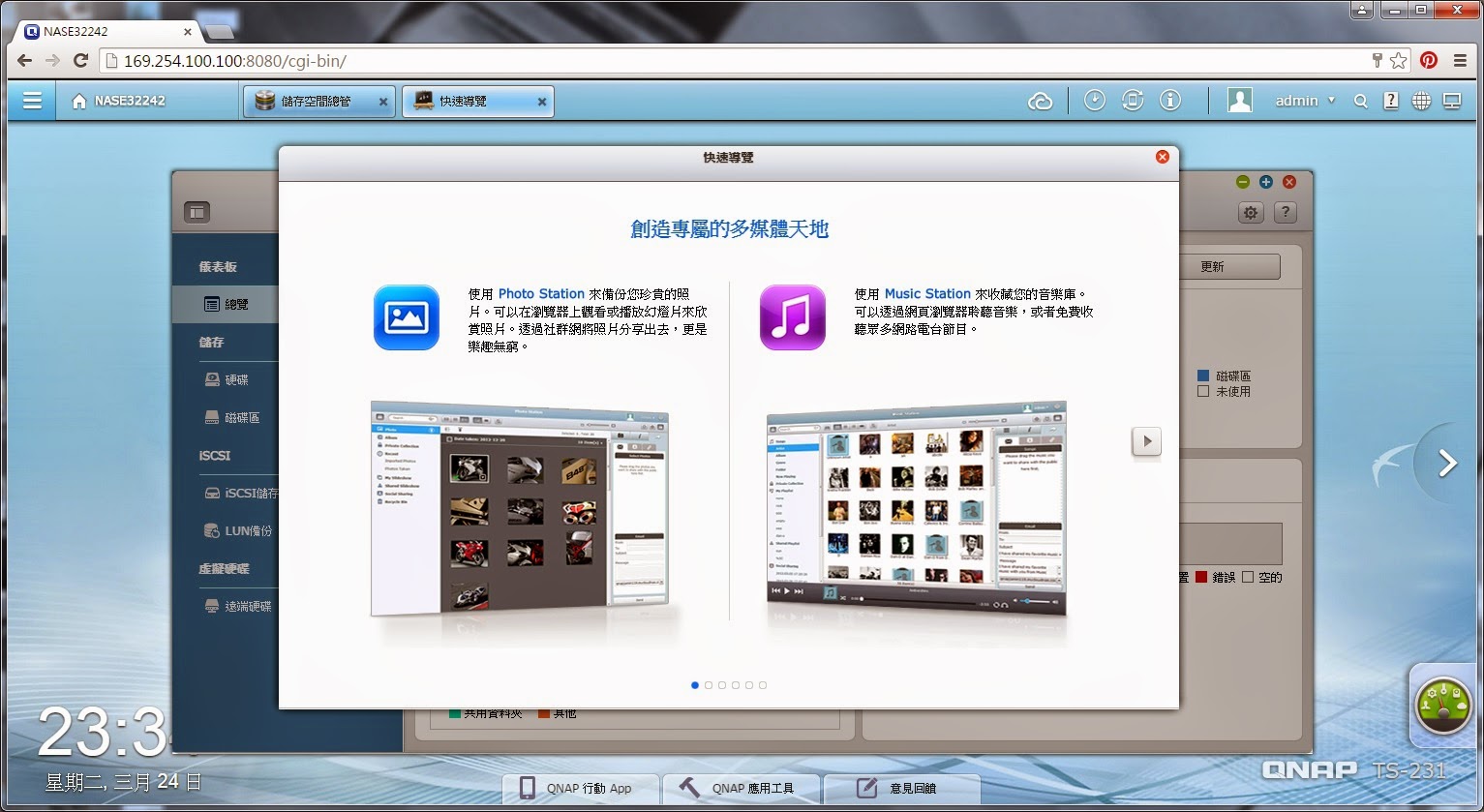
▲ Photo Station與Music Station是QNap針對相片以及音樂檔案設計的觀看、聆聽、分享平台。
[多媒體分享功能]
QNAP威聯通 TS-231可以作為個人雲的一種運用,而Photo Station就是個人雲端網路相簿,輕鬆管理相片及影片,分享給朋友、家人、客戶,全世界任何可以連上Internet的人們。本章節針對攝影職人特別需要的照片分享功能,再深入詳細介紹。
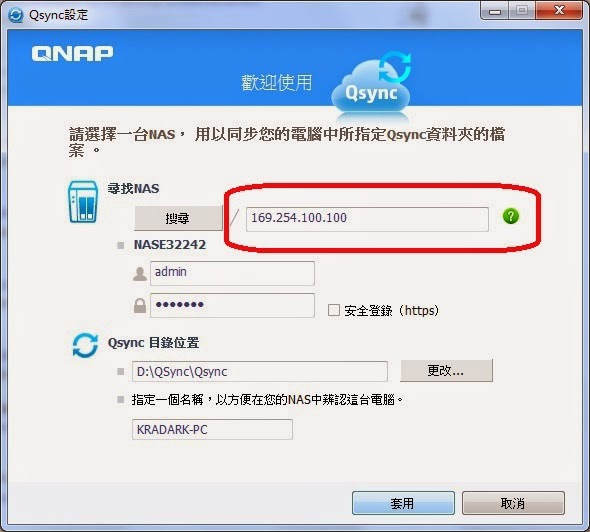
▲ PC要與NAS同步檔案的方式,最建議的就是使用QSync這個PC端的應用程式。優點是快速直覺,同步的方式與時下流行的雲端硬碟如dropbox、google雲端硬碟、中華電信雲端資料櫃、Webstorage等用戶端的使用方式雷同,就是指定PC端的目錄位置,就可以全部同步到雲端上,而NAS是私有雲的一種,使用QSync當然也可以同步到NAS。
其次QSync在同一個網段可以用169.254.x.x這種Link-local的連線方式,其傳輸速度取決於交換器與網路卡協商出來的速度,比如網路卡與交換器都支援到1000Mbps全雙工,那麼就可以用接近1000Mbps的速度來傳檔,現在支援Gigabit Ethernet的WIFI分享器,幾張千元大鈔即可輕鬆擁有,絕對是使用光世代上傳再下載,要來的迅速許多。
相同的概念也存在QNap的WEB管理介面,如果在上載時,也是建議使用169.254.x.x連接管理網站。
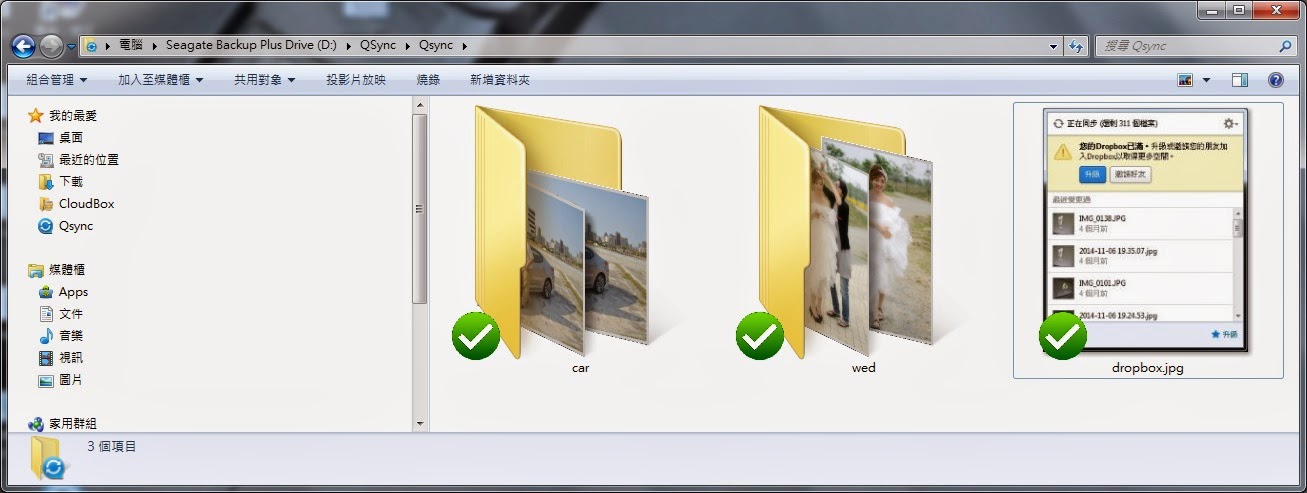
▲ 將要同步到QNAP威聯通 TS-231的檔案,移動到QSync的目錄之下。
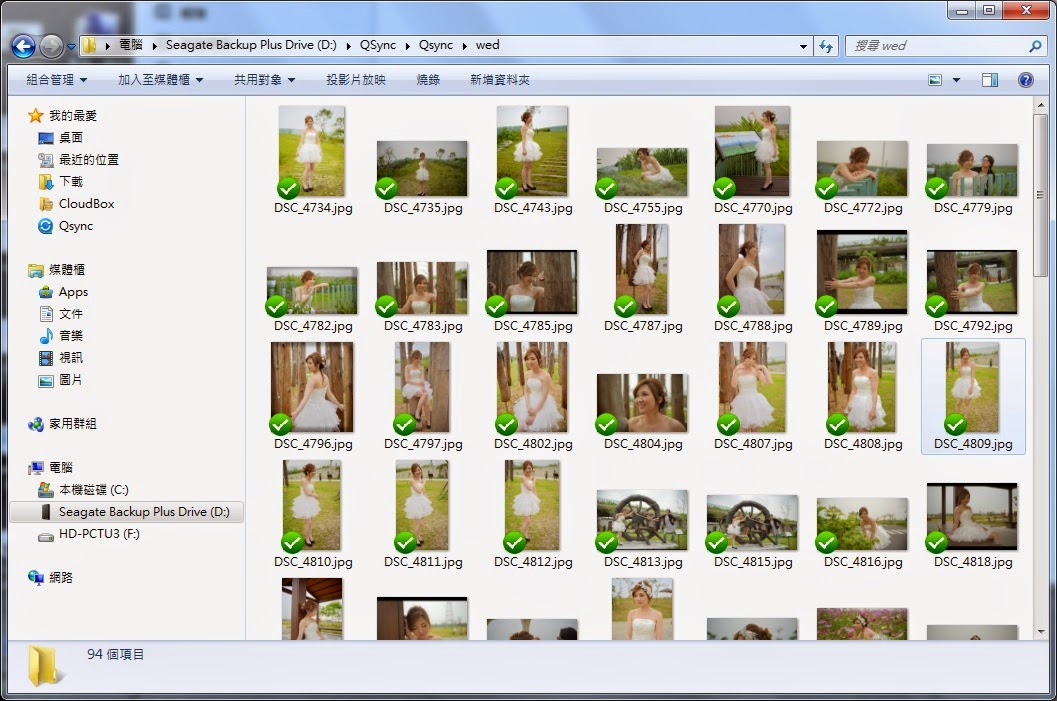
▲ 開始逐一上載檔案到QNAP威聯通 TS-231裡。
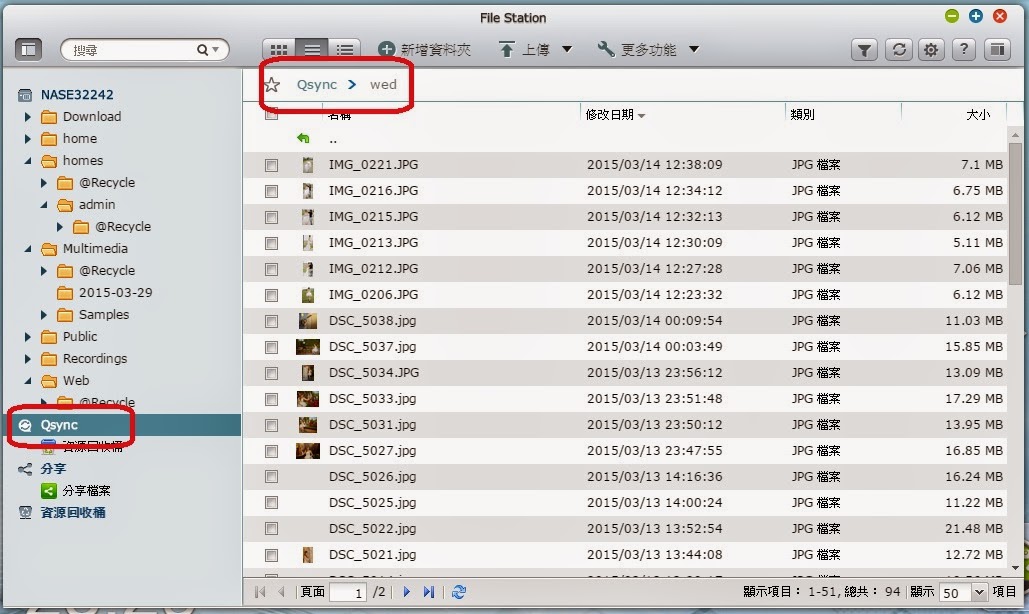
▲ 完成後,透過File Station可以看到在QSync的目錄底下,有剛剛存在PC端QSync目錄下的相同檔案。
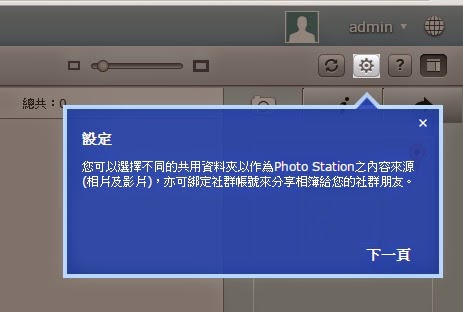
▲ 由Station總管進入Photo Station,開始會顯相關說明,這點QNAP威聯通 TS-231做得相當棒,幾乎是看過一遍就會使用,不需要額外翻閱使用手冊,或者上網搜尋使用方式。

▲ 共享相片內會顯示所有的資料夾的相片與影片,當然QNAP威聯通 TS-231也可以設定使用權限,避免未經授權的使用者看到不應該看到的檔案。
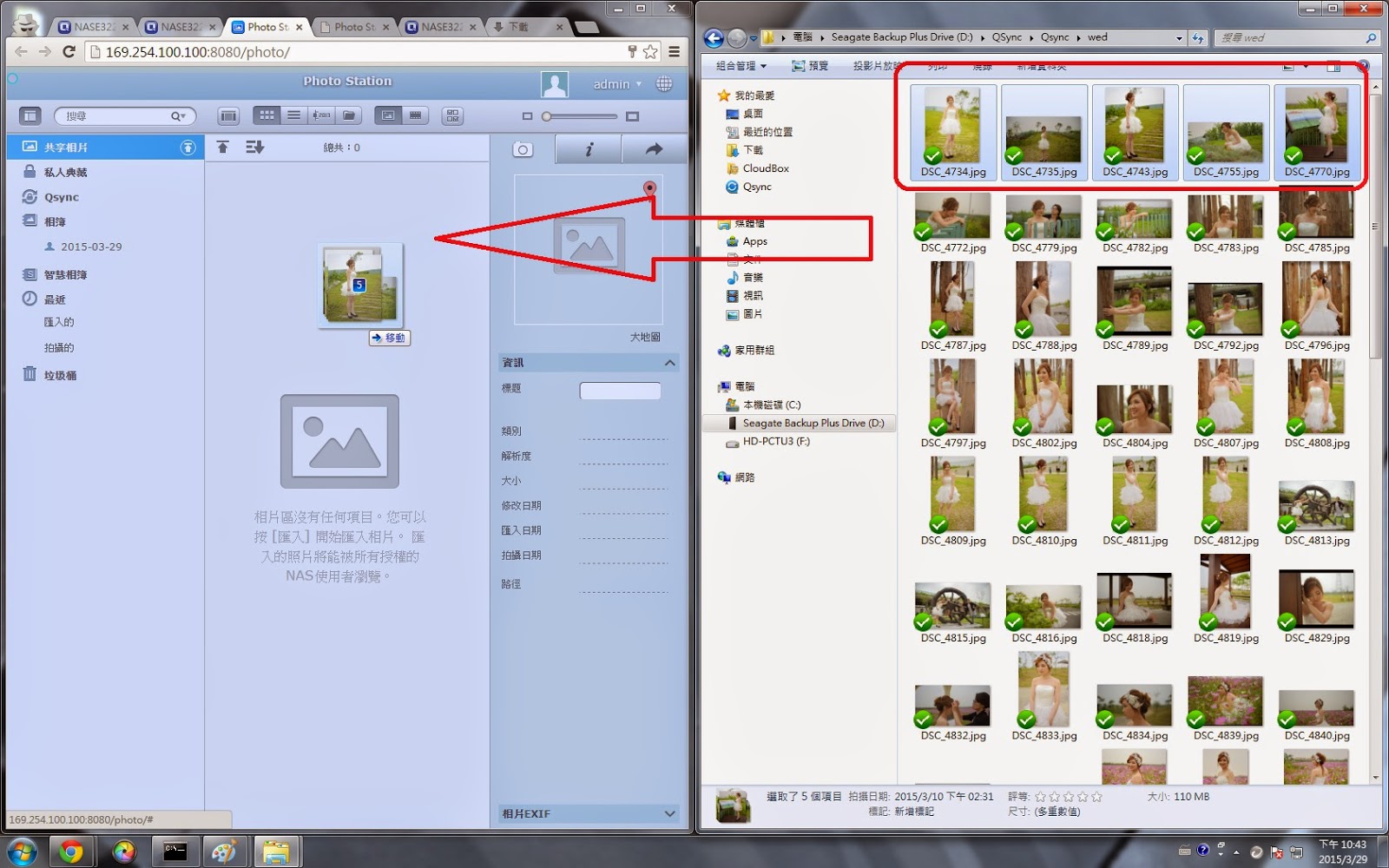
▲ 可以利用拖曳的方式,將檔案拉到Photo Staton裡面。也可以使用上載按鈕,選取想上載的檔案。
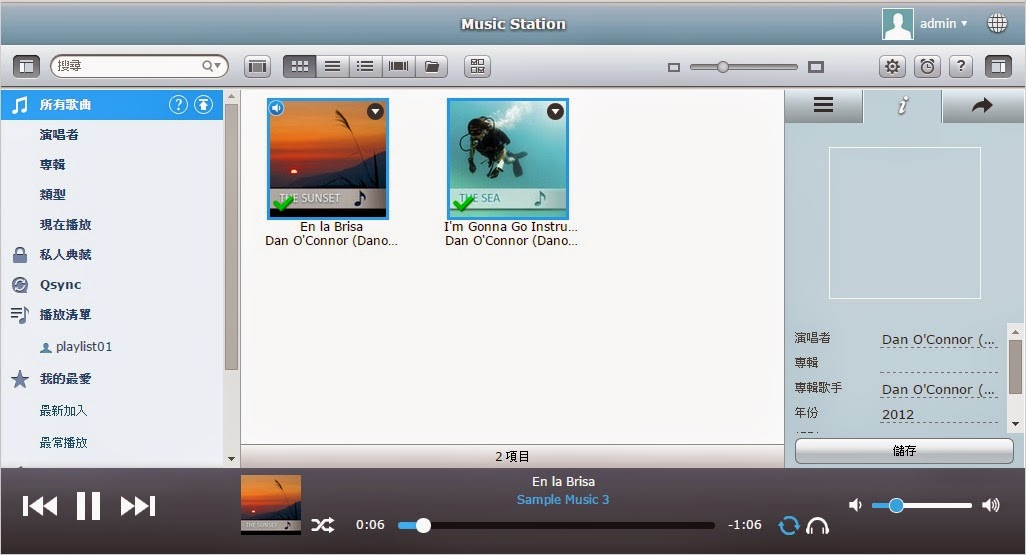
▲ 一般人收藏最多的多媒體格式,除了相片檔案之外,應該就是音樂檔案了,使用網頁介面的 Music Station,可以自己編排順序,隨時隨地只要打開瀏覽器,就可以聆聽 NAS 收藏的音樂。Music Station與Video Station在檔案上載方面,操作方式都是一致的,所以就不再重複說明。
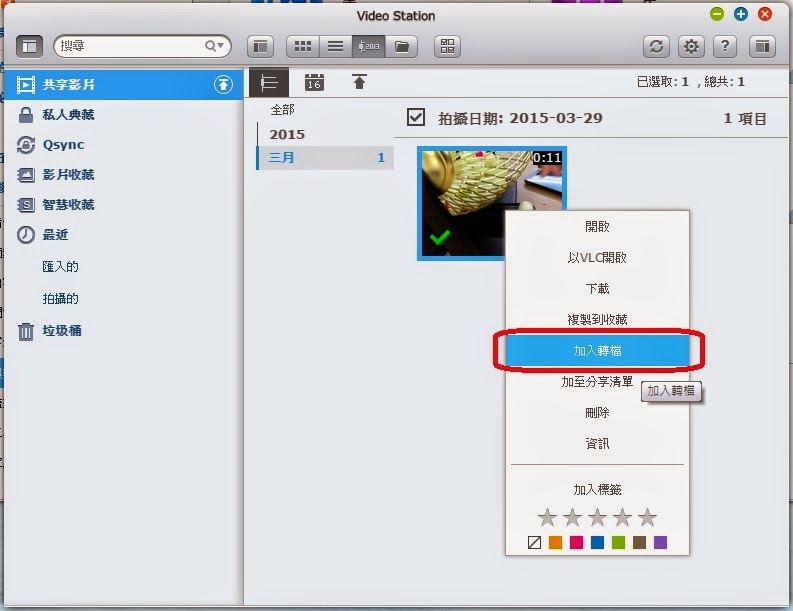
▲ QNAP TS-231在Video Station裡,有一個特別好用的功能就是轉檔。
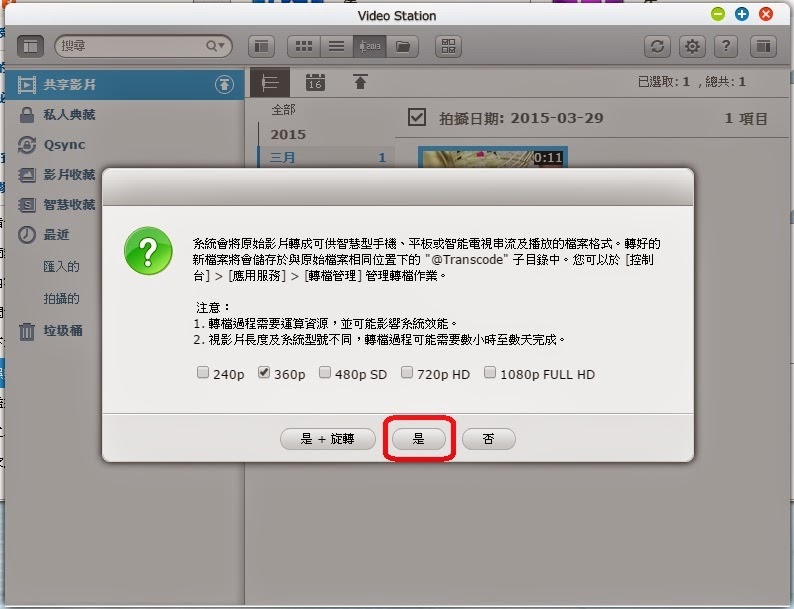
▲ 比如這個使用hTC ONE M9以4K畫質攝錄的影片檔,短短的十幾秒鐘,檔案高達40幾MB,其位元率並不適合放置在網路上做串流撥放使用,這時候就可以利用QNAP內建的轉檔功能,將檔案壓縮成1M左右,方便下載及串流使用。
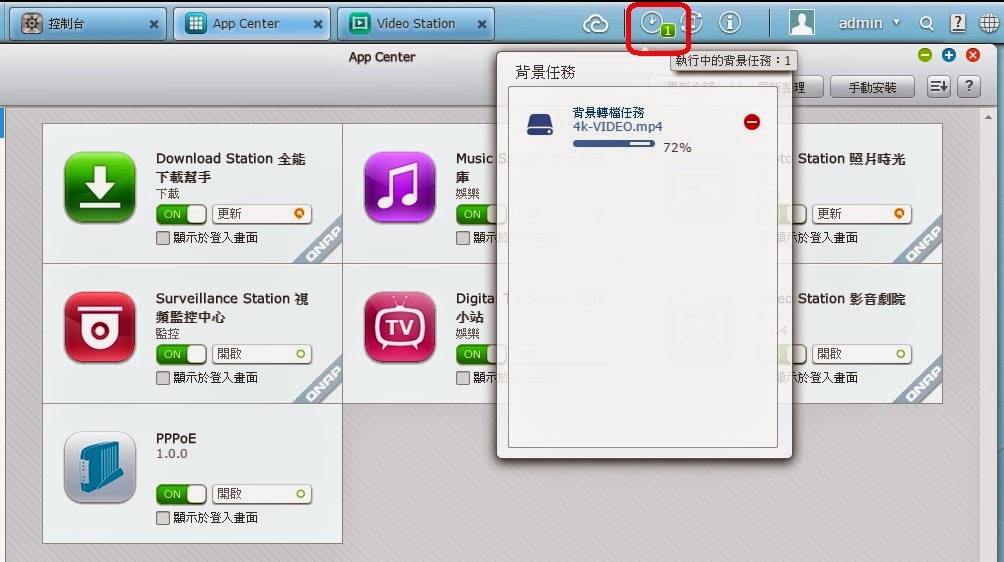
▲ 轉檔的途中,可以隨時透過上方提示列,看到轉檔的進度,不需要把視窗停留在轉檔的畫面,可以同時進行其他工作,相當方便。
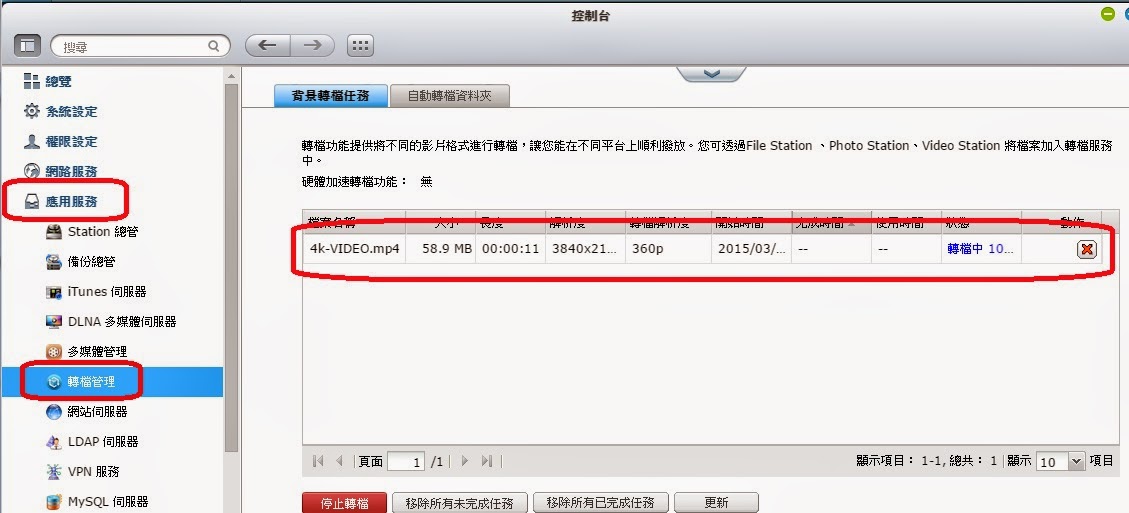
▲ 在應用服務裡,也可以找到轉檔管理的功能,可以對轉換中的檔案做管理。
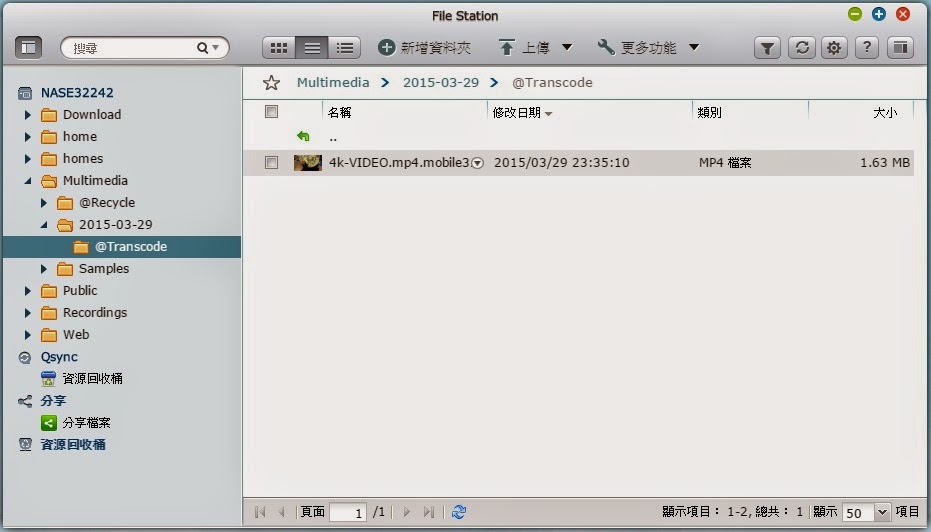
▲ 最後轉換好的目的檔案,預設會放置在原始檔案的@Transcode的子目錄下。
[支援多種下載格式的Download Station]
利用 Chrome或 Firefox 打開Download Station,支援多種下載模式,包括 BT、PT、Megnet link、HTTP/HTTPS 及 FTP/FTPS。
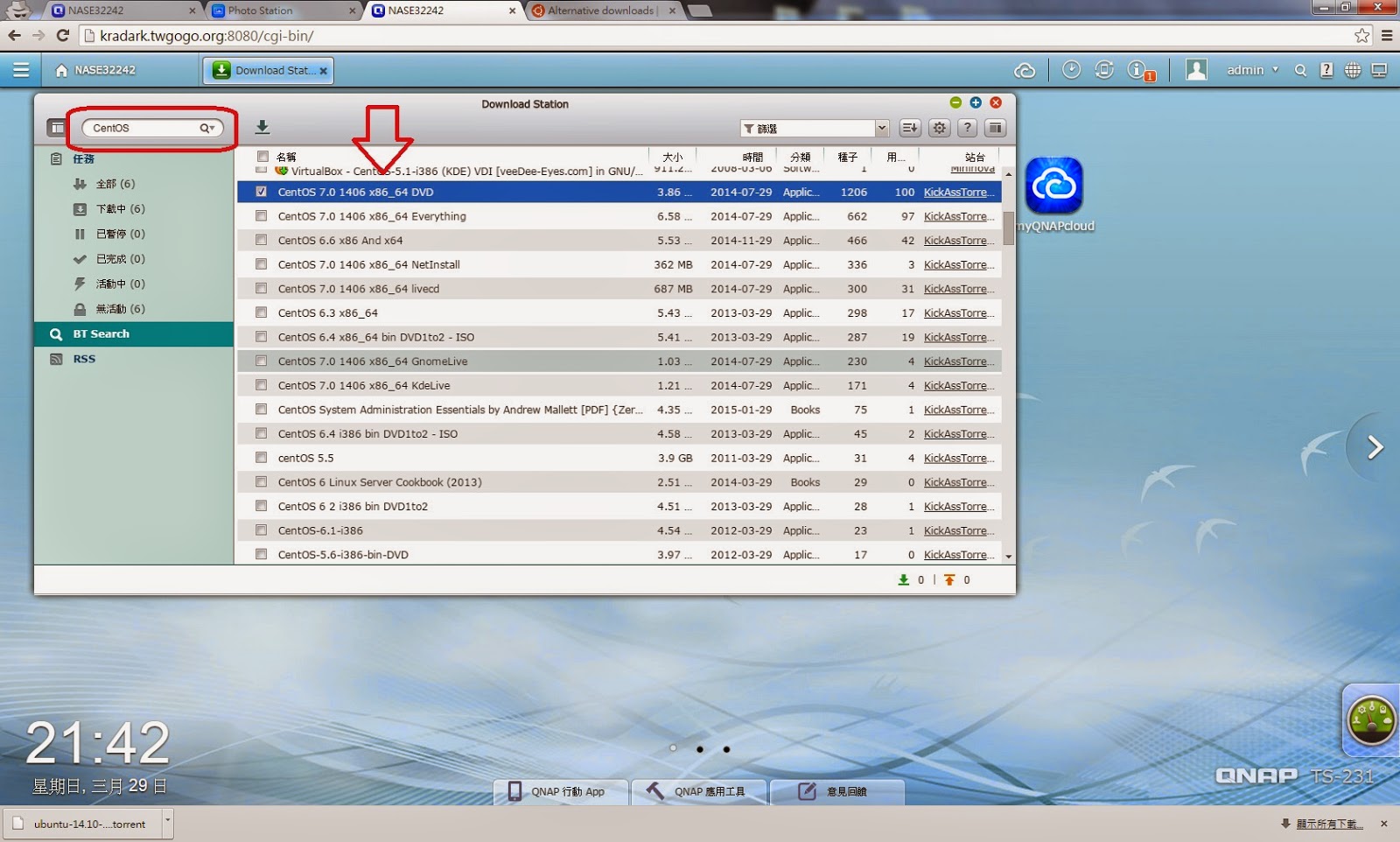
▲ Download Station搭載先進的下載搜尋引擎,根據關鍵字直接搜尋BT Torrent種子檔案。
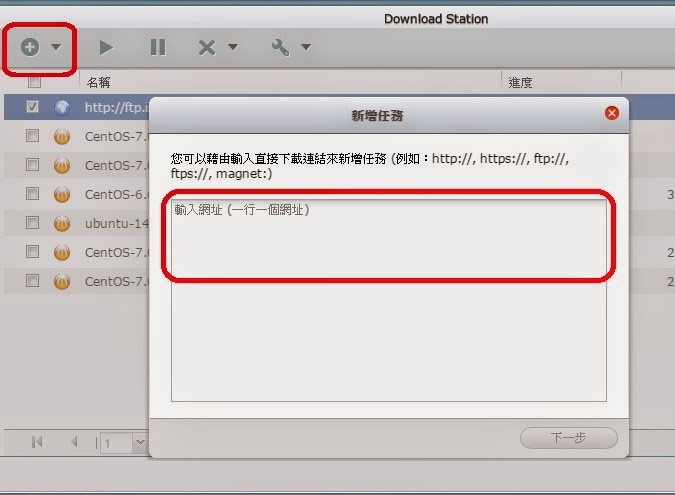
▲ 也可以於Download Station中直接輸入http或ftp等以主從架構協定下載的分享網址,也可以輸入BT Torrent種子檔案網址進行下載任務。
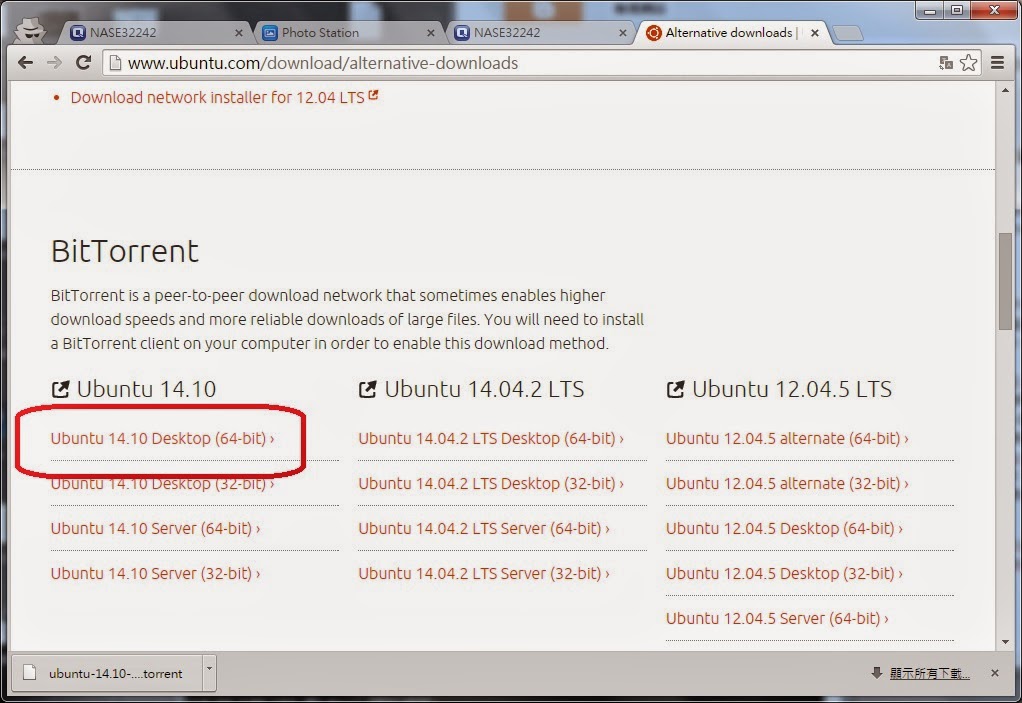
▲ 或者先到網站上下載BT Torrent種子檔案,如上圖為到ubuntu linux官方網站下載合法的安裝image檔的種子檔案。
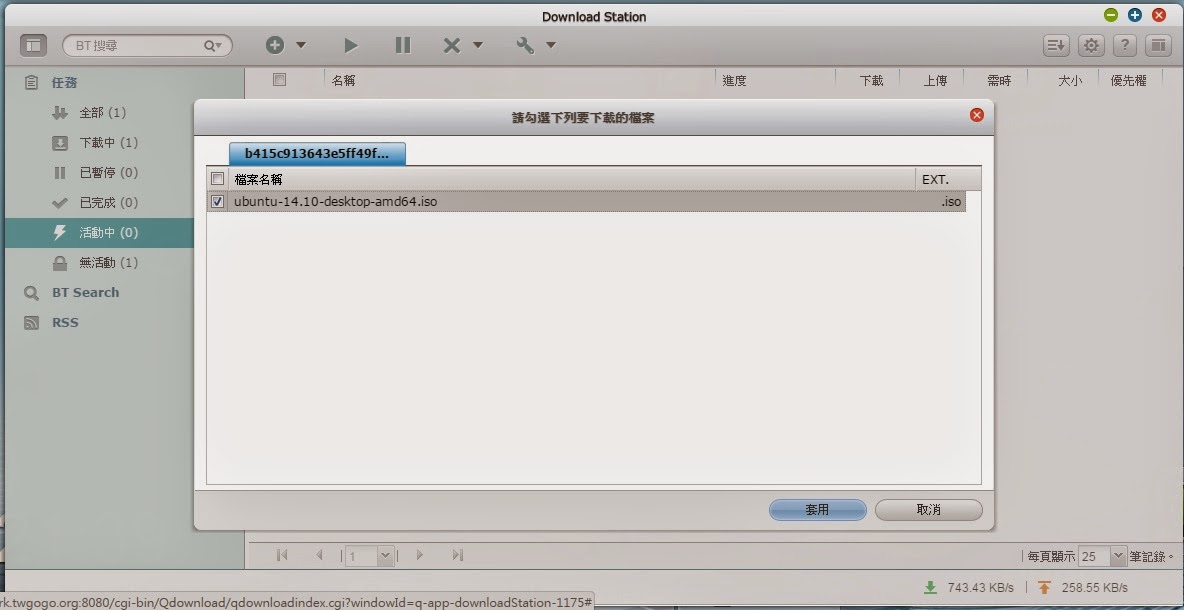
▲ 以拖曳方式將下載種子從硬碟新增至Download Station中。
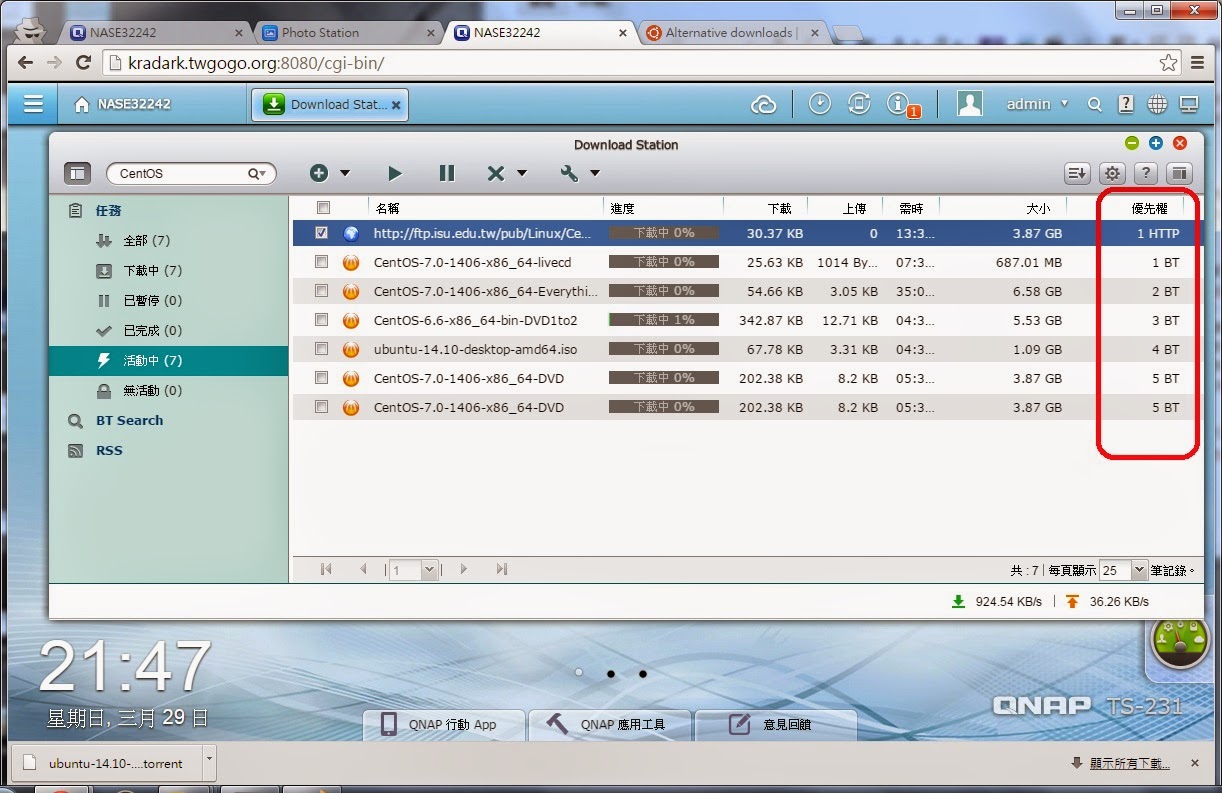
▲ 最後可以觀察到HTTP與BT兩種協定同時開始下載檔案中,下載完成後會自動分類到DOWNLOAD的資料匣內。
[QNAP TS-231 帳號管理]
▲ 對於攝影職人而言,QNAP系統管理中,最重要的莫過於帳號與權限管理,因為可能有來自不同客戶的照片,必須控管特定的客戶才能夠看到屬於自己的照片,而QNAP TS-231也能夠輕易地做到這一點。
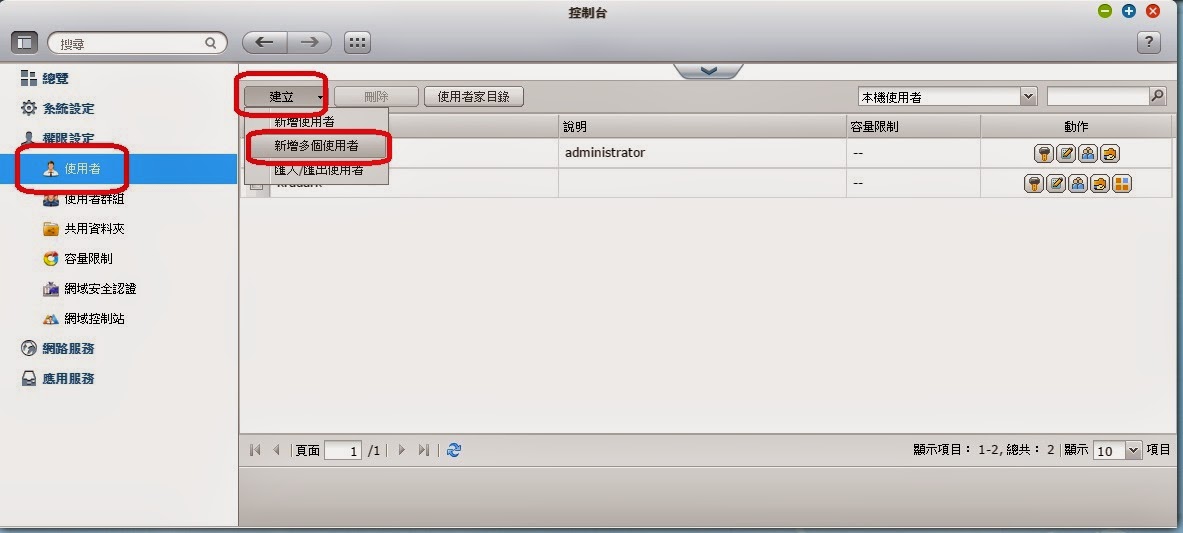
▲ 在控制台內,找到權限設定,在使用者裡,可以一次新增多個使用者。
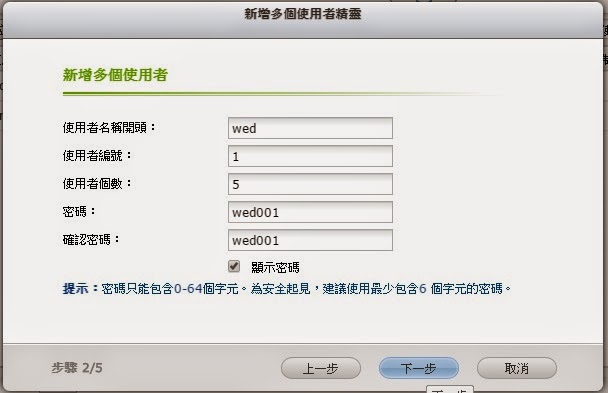
▲ 如上圖,一次新增5個使用者,先給予wed001這組預設密碼,然後再逐一更改。
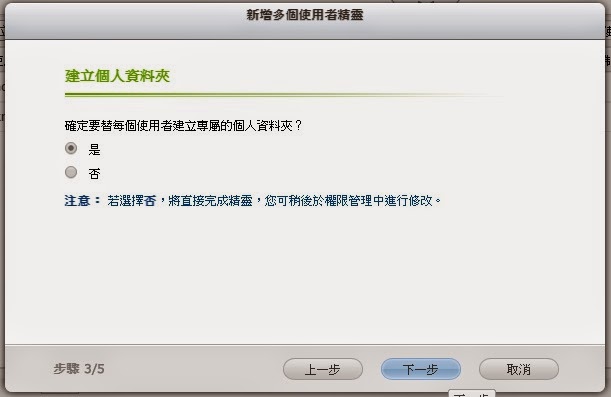
▲ 建議替每個新增加的使用者建立專屬的個人資料夾,這才能夠替每一個客戶,區隔開來各自所屬的檔案目錄。
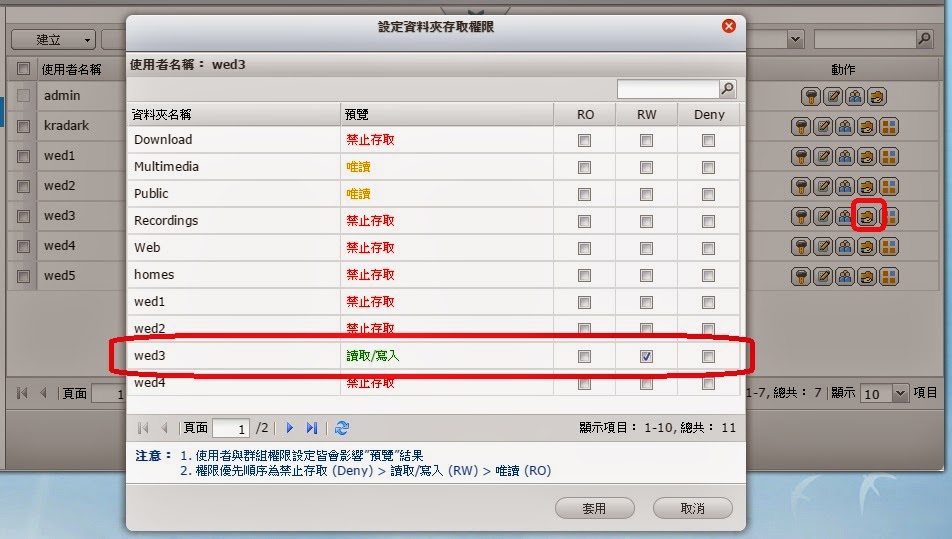
▲ 如wed3這個使用者,只能讀取與寫入wed3這個屬於他自己的目錄,在實際應用上,還可以限定為唯讀,因為對於結婚的新人或者活動紀錄的客戶而已,不太需要對於NAS有寫入的權限,唯讀也可以避免客戶誤刪了自己寶貴的照片與資料。
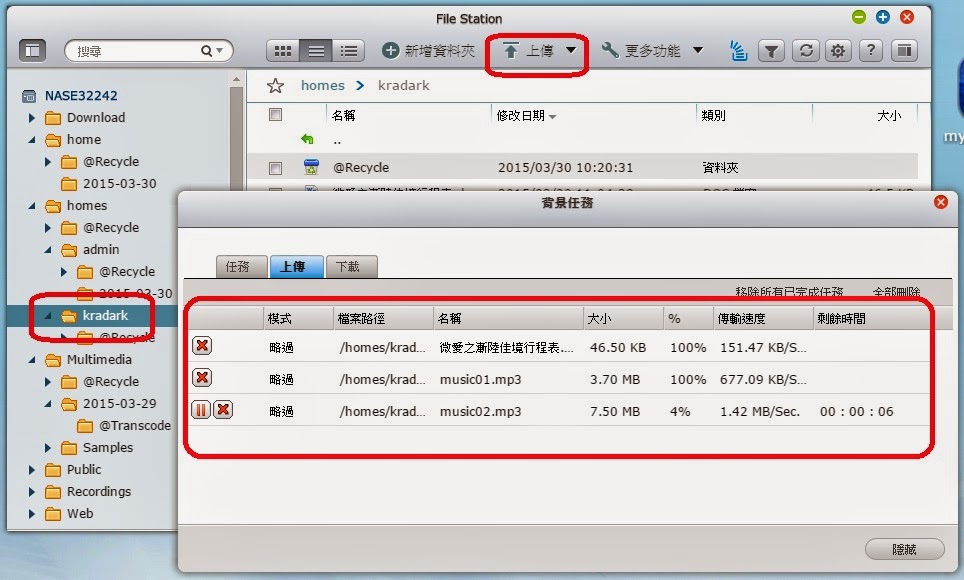
▲ 例如把帳號密碼交予給客戶A之前,可以先行使用客戶A的帳號登入QNAP TS-231裡,把屬於該客戶A的檔案,上傳到該客戶A的home目錄下,這樣一來交給客戶A時,客戶B、C、D就無法看到客戶A的資料了。
[相簿套件Gallery的安裝]
如果覺得photo station對於攝影客戶來說,功能能過於強大,那麼也可以使用Gallery這一套相片分享套件。
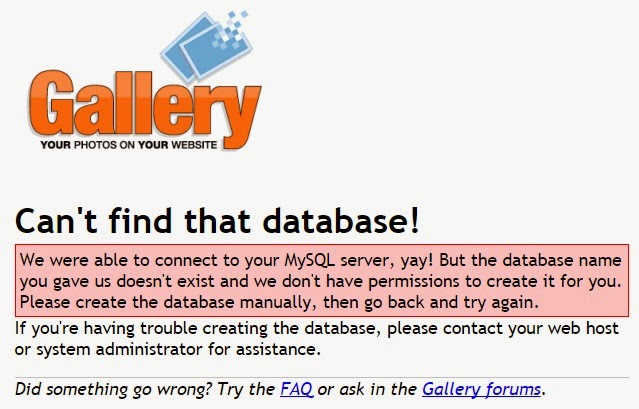
▲ 安裝Gallery之前,會先要求設定好MySQL資料庫系統。
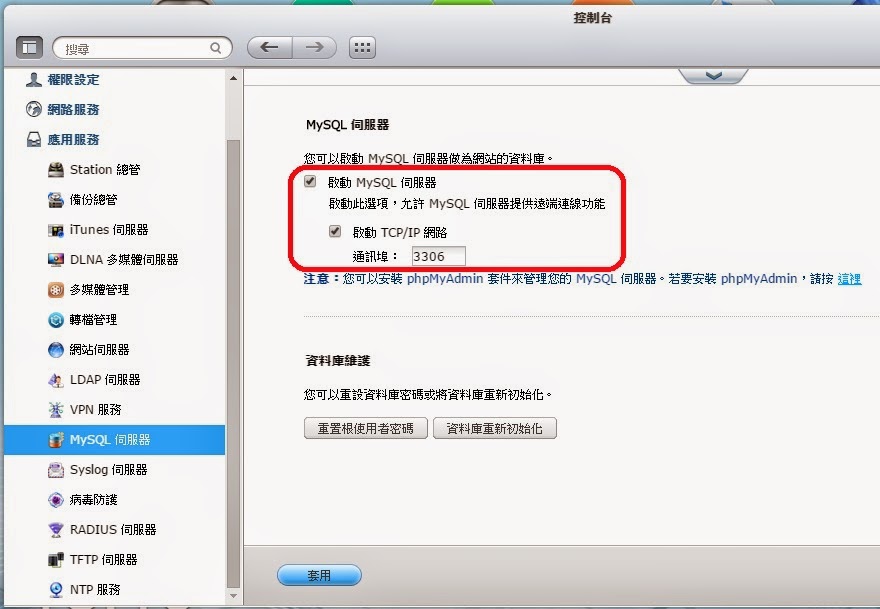
▲ 在QNAP TS-231中設定MySQL只需要打兩個勾勾而已,而下方重設跟使用者密碼,翻譯成英文就是「reset the password of root user」,這裡指的根使用者,不是QNAP Linux裡的超級使用者,而是指MySQL的管理員帳號,簡單說就是把MySQL的root帳號密碼還原成admin。
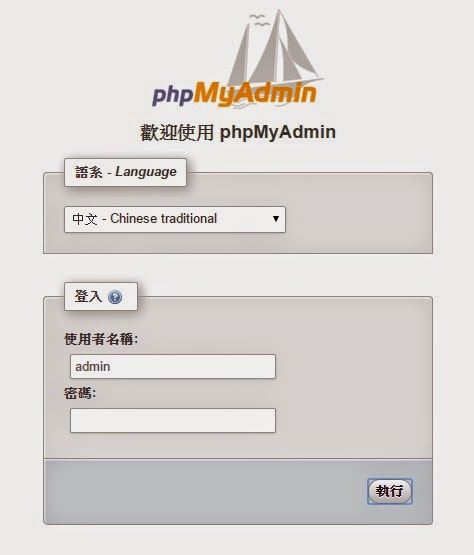
▲ 如果想要更深入管理MySQL,可以安裝phpMyAdmin套件。
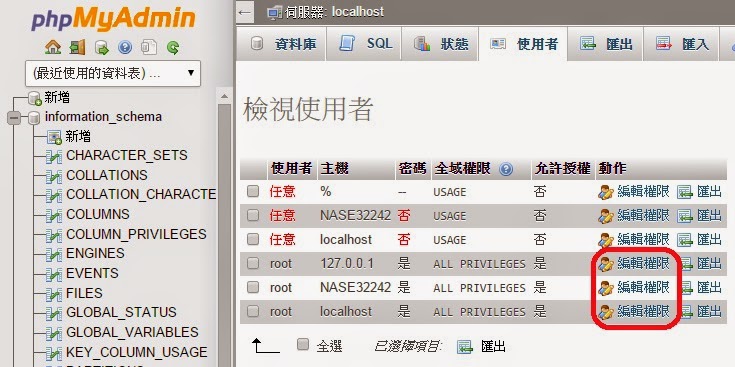
▲ 第一次開啟MySQL後,第一件事當然是換掉預設密碼囉,因為駭客也會知道預設密碼的。
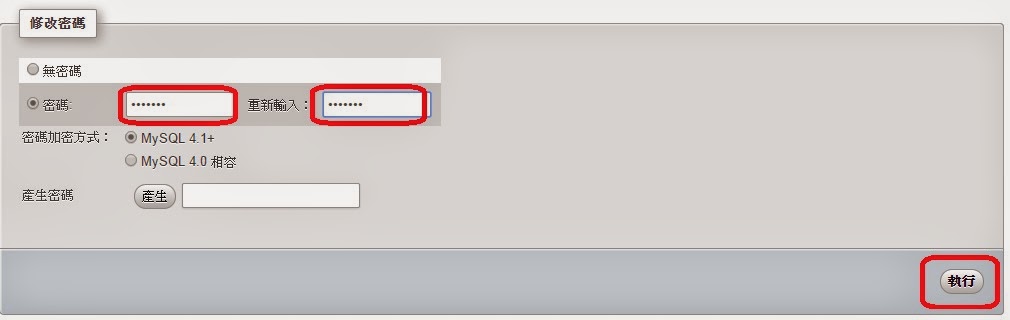
▲ 更換完密碼後,送出表單即可。
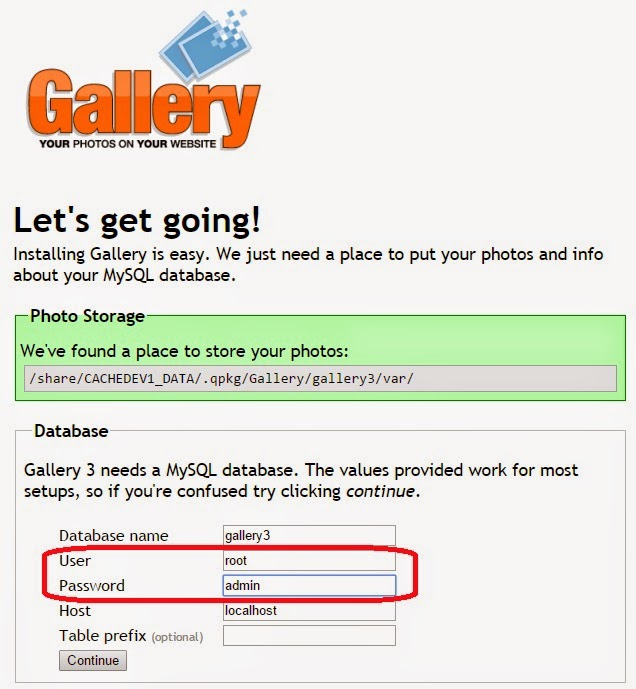
▲ 然後繼續安裝Gallery,這邊需要填入MySQL的帳號密碼,當然這邊是填入剛剛修改後的帳號密碼,登入成功後就會自動建立gallery3這個資料庫。
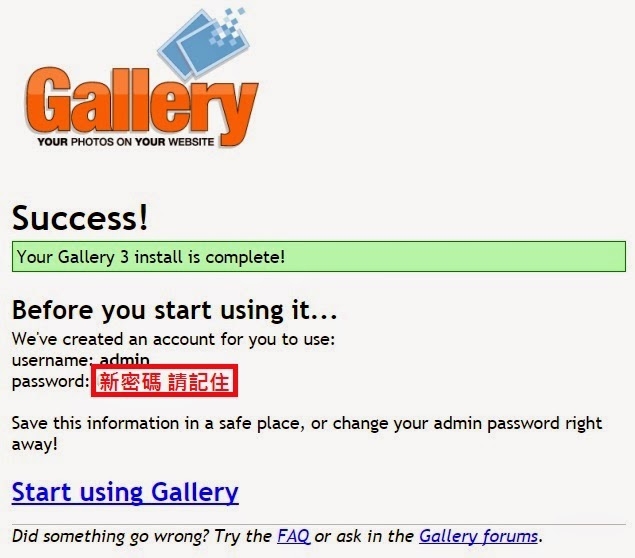
▲ 這一組admin帳號是gallery套件自己的管理帳號,下面是隨機產生的預設密碼。
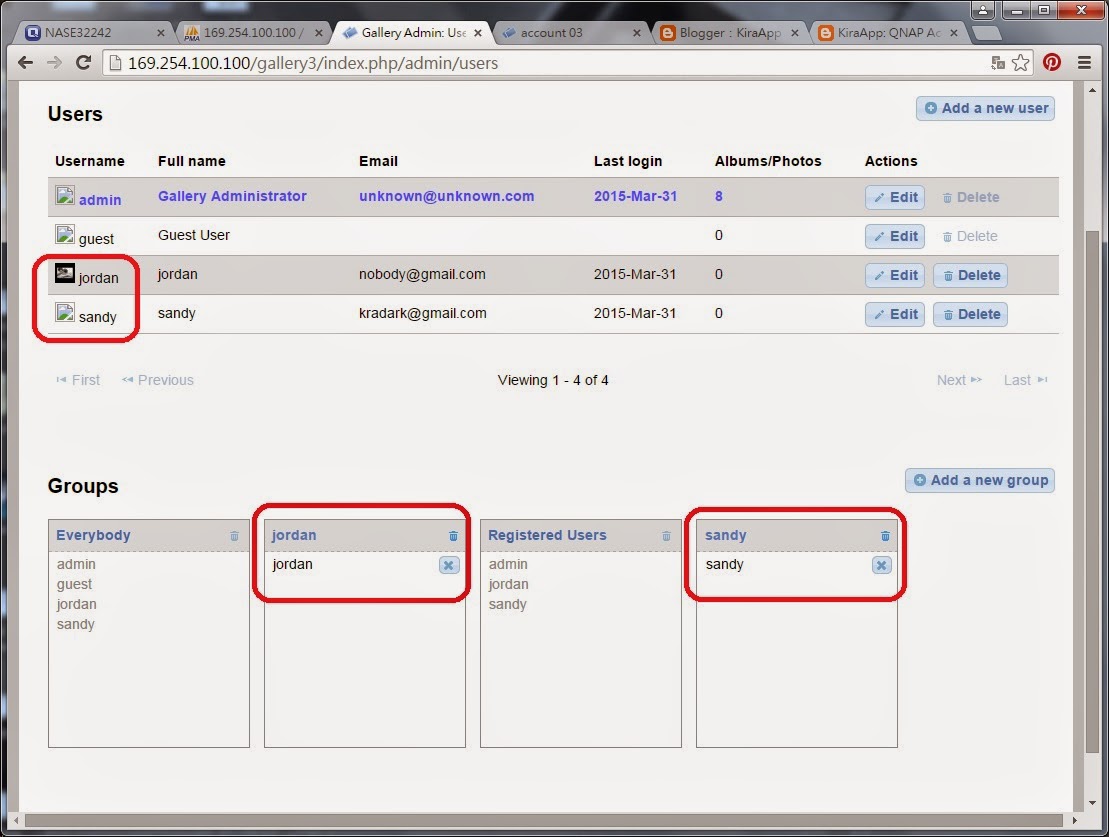
▲ 在使用者管理中,新增使用者sandy與jordan,各自屬於自己的群組。
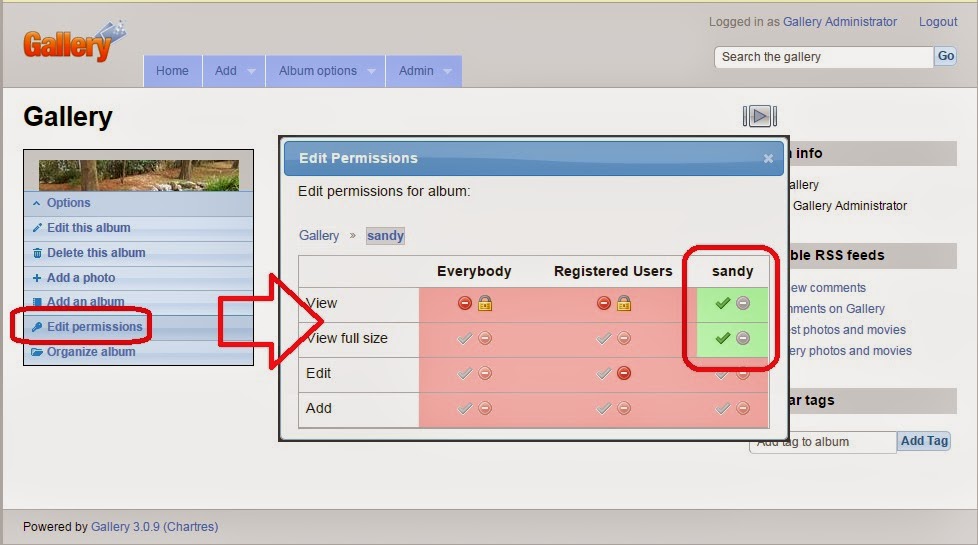
▲ 在相簿的權限控管內,設定只有sandy這個群組內的使用者才能讀取。這樣sandy的相簿只有sandy可以看到,jordan的相簿只有jordan可以看到。
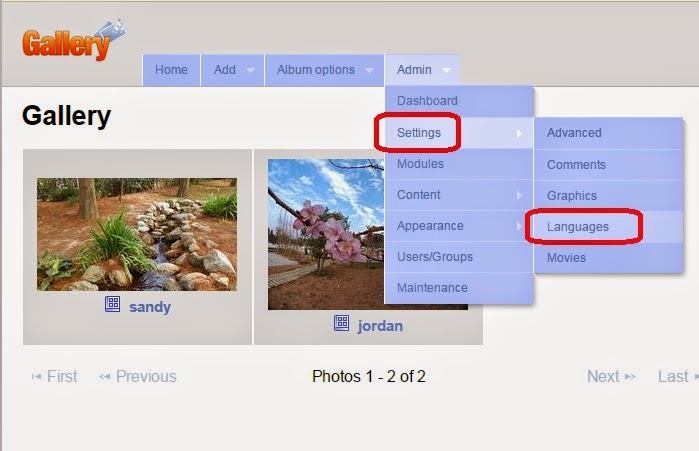
▲ 最後就是進入設定→語言的選項中。
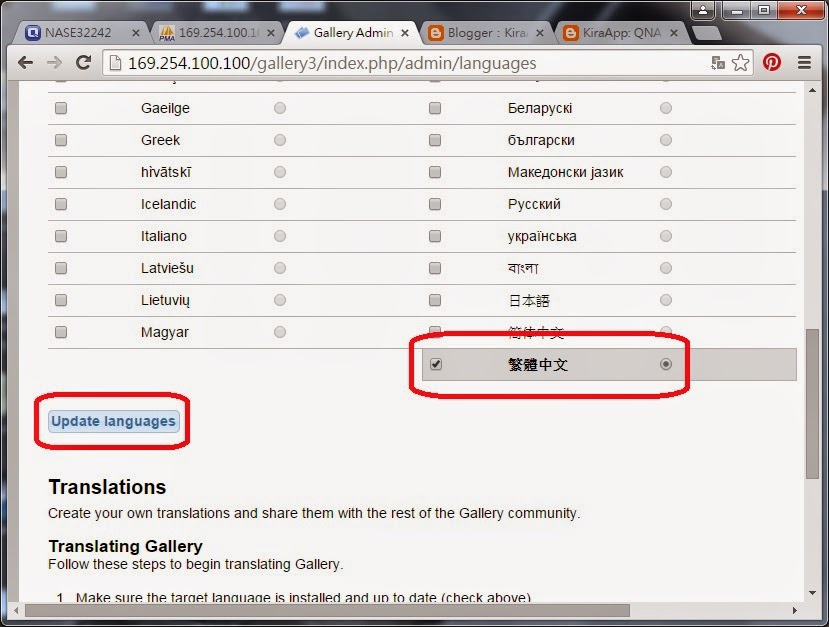
▲ 把預設語言改成繁體中文,這樣攝影客戶進來就可以看到中文了,大功告成了。
[QNAP APP提供優質行動體驗]
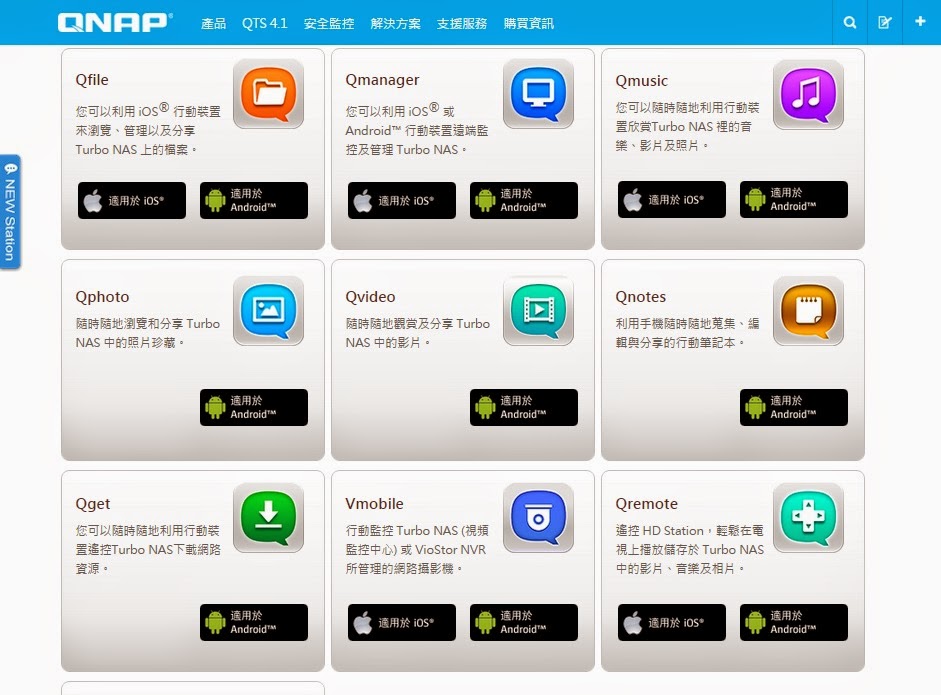
▲ QNAP一系列的NAS,最大的特點就是有官方提供的免費手機APP,以簡易的使用者介面,提供近乎PC端的使用功能,以上九種APP全系列提供Android版本,Qfile、Qmanager、Qmusic、Vmobile、Qremote提供iOS版本。
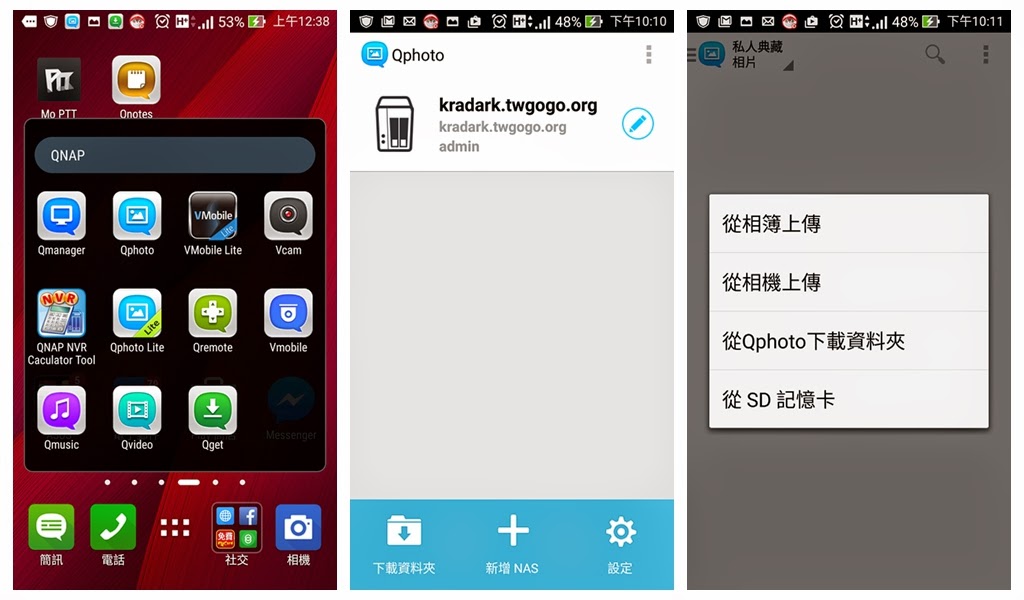
▲ 由官方網站引導後,直接進入google play下載相關app。
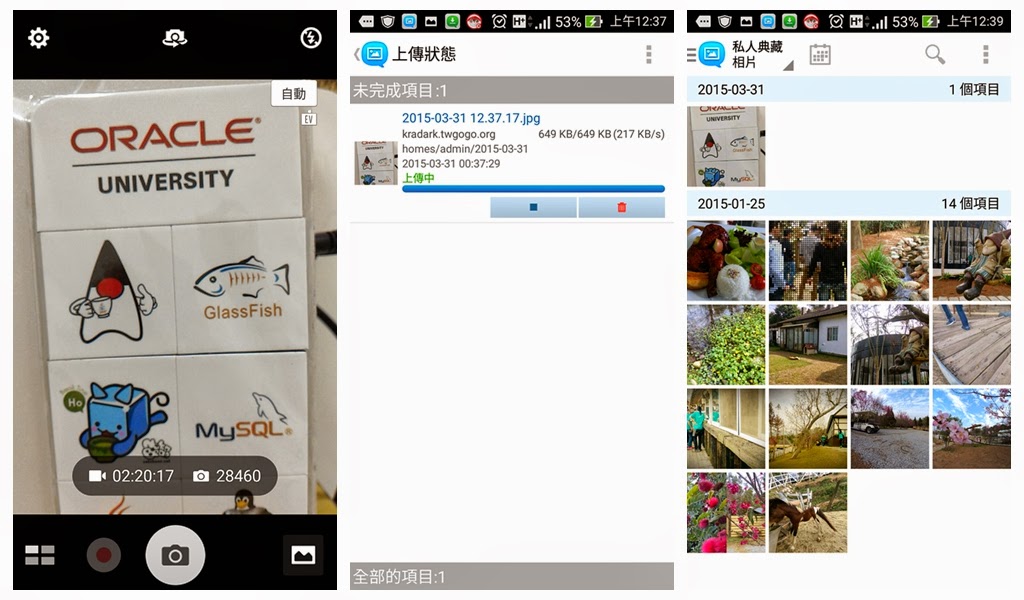
▲ QPhoto就是行動版本的Photo Station,不過也支援直接由手機拍照上傳到Turbo NAS。
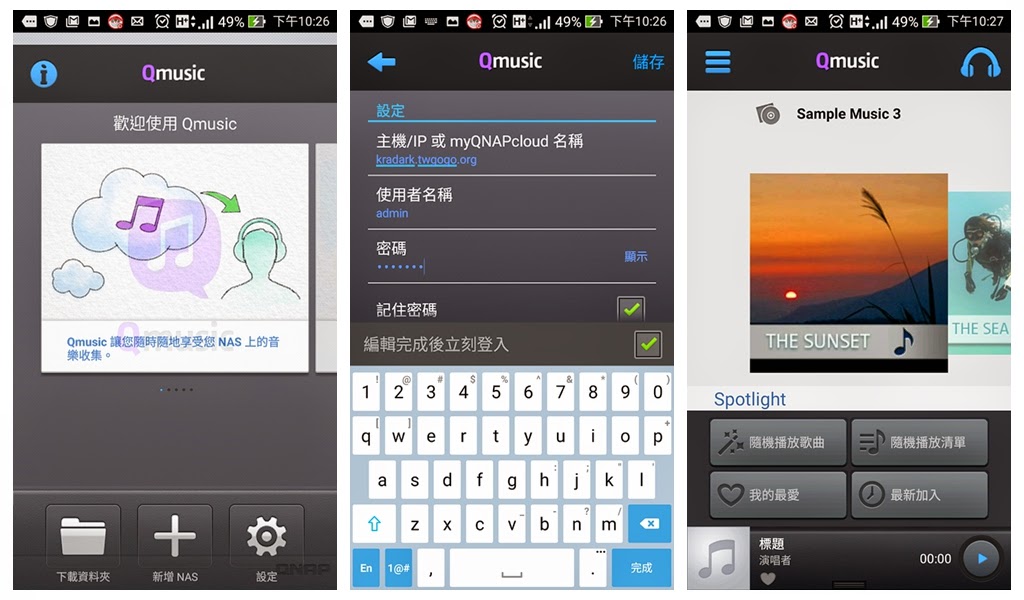
▲ QMusic就是行動版本的Music Station。可依歌曲、 歌手、專輯、資料夾等模式,瀏覽Turbo NAS上的音樂。沒有網路連線,也能播放下載到手持裝置上的音樂。可以編輯自己的播放清單,隨時隨地存取位於NAS的音樂檔案。
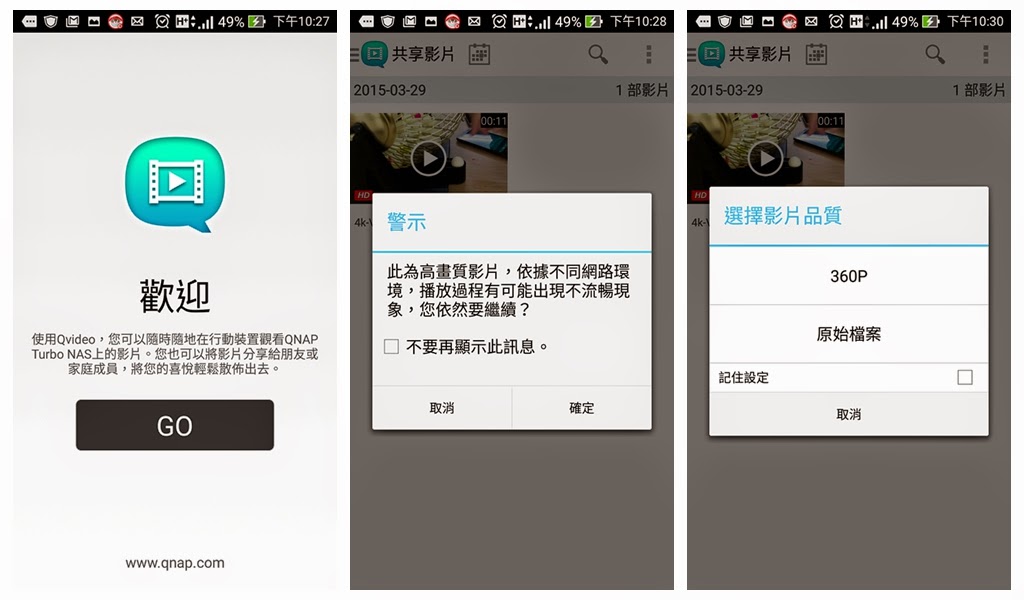
▲ QVideo就是行動版本的Video Station,將QNAP Turbo NAS上的影片串流到行動裝置,如上圖,由於之前有將4K畫質的MP4檔案,轉成360p的格式,所以在觀看視訊檔案時,除了原始格式之外,額外有360p可以供選擇。
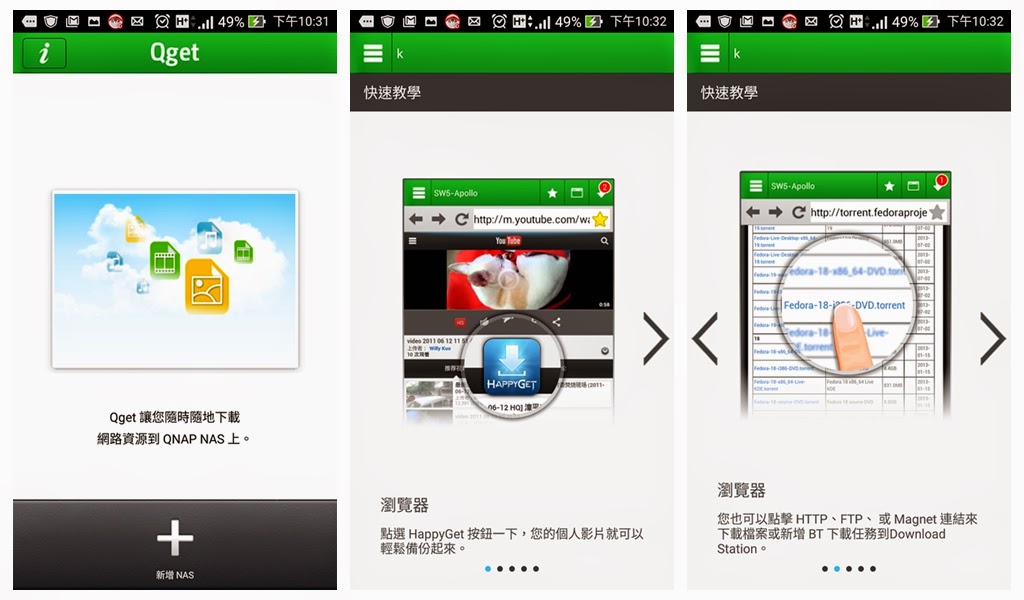
▲ QGet就是就是類似行動版本的Download Station。
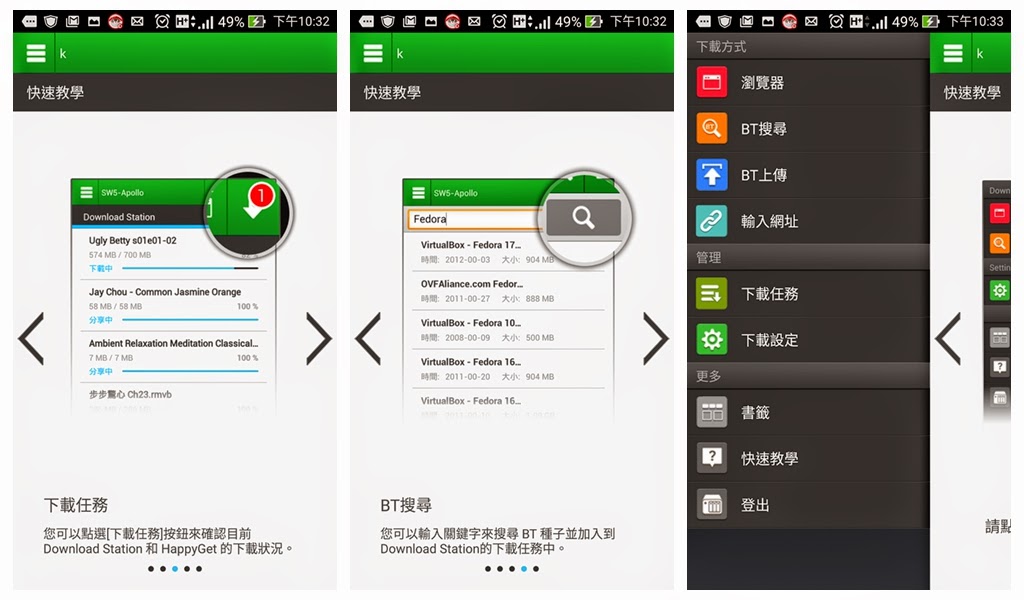
▲ 使用Qget,您可以直接新增下載任務到Download Station或藉由HappyGet備份您的個人影片。
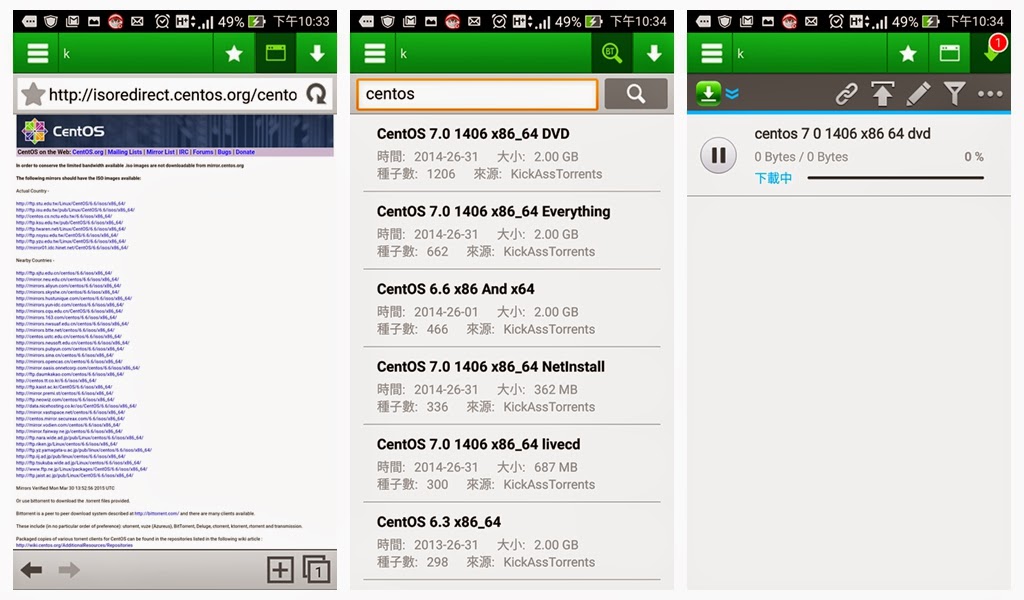
▲ QGet經由網頁下載BT Torrent種子檔案,再轉送到NAS內,由NAS負責BT的P2P傳輸作業。
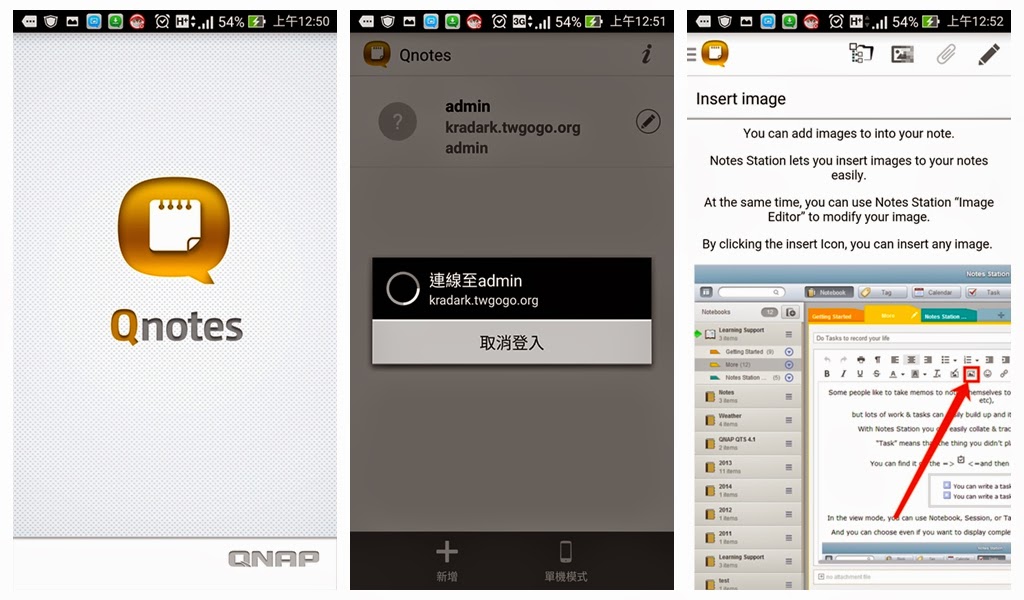
▲ QNote就是就是行動版本的Note Station,提供筆記、行事曆、代辦事項提醒等功能。
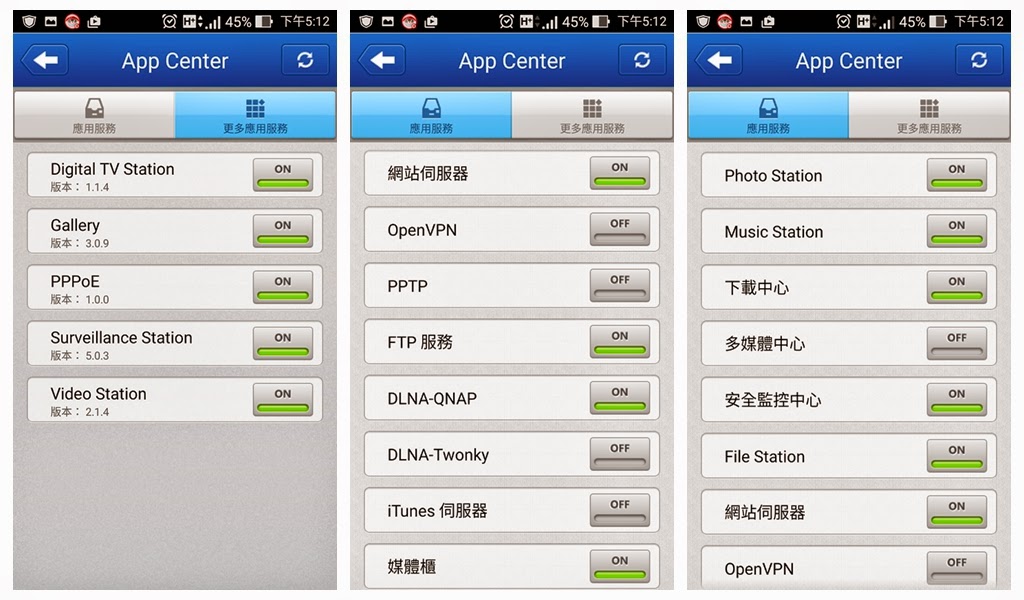
▲ QManger可以說是一個簡易版本的QTS,QManager內含APP Center可以直接開啟或者關閉NAS上特定的APP。
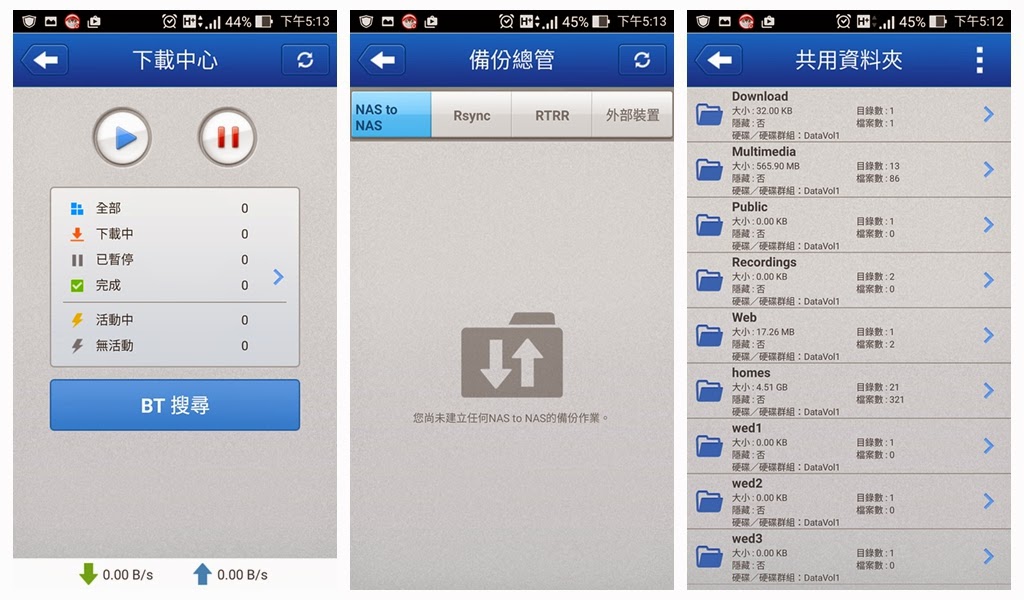
▲ QManager可以檢視下載中心的任務,查閱備份總管中NAS to NAS、Rsync、RTRR與外部裝置的備份狀況,檢閱共用資料夾的使用狀況。
[QNAP TS-231強大的備份功能]
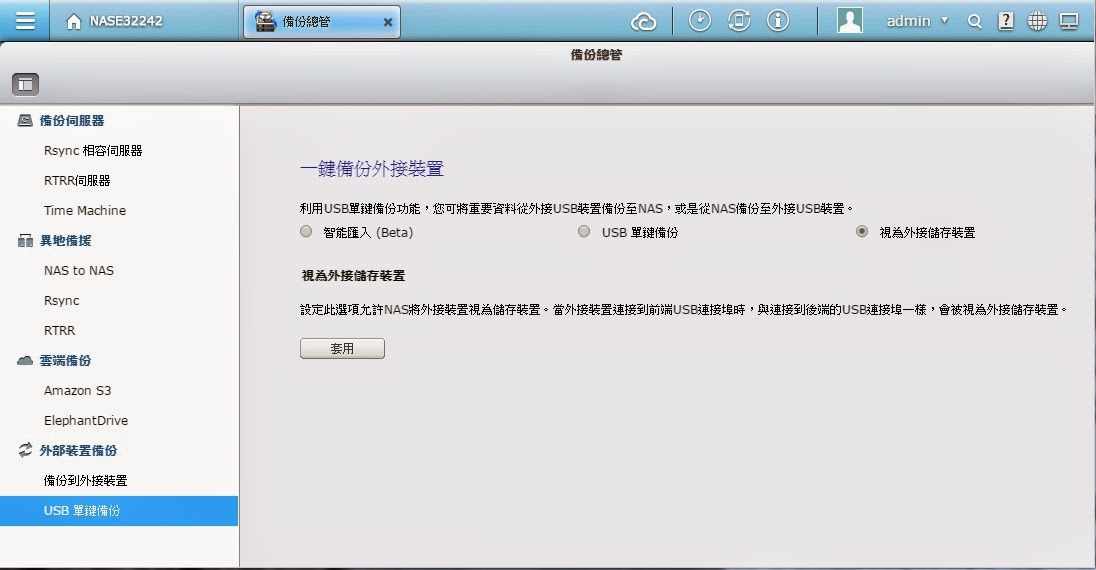
▲ QNAP TS-231擁有強大的備份能力,包含NAS to NAS、Rsync、RTRR、Time Machine與外部裝置的備份。
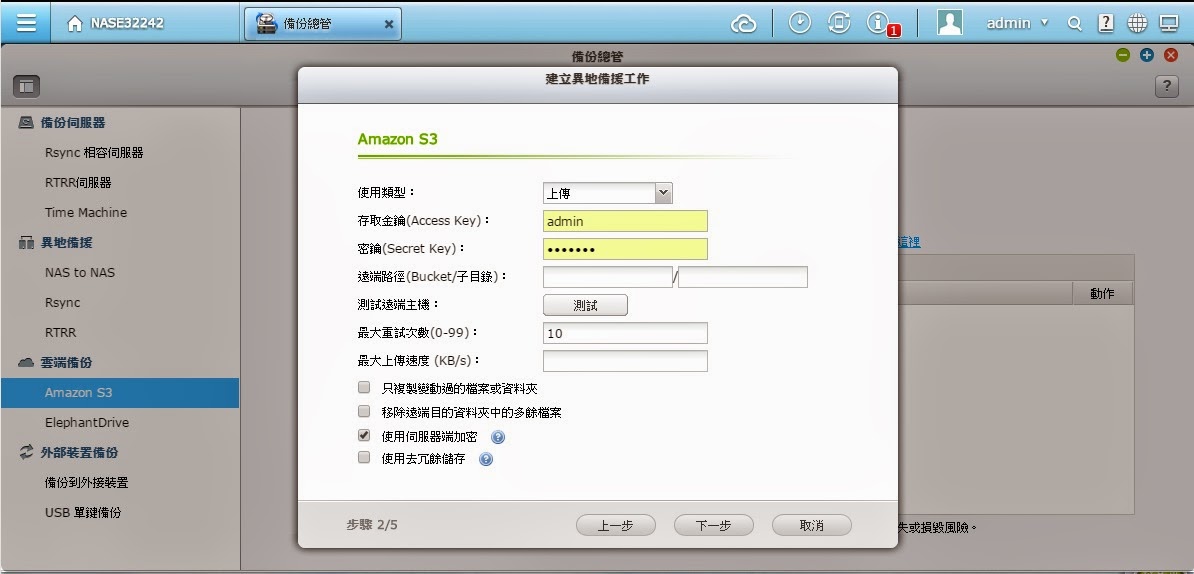
▲ QNAP TS-231也支援支援Amazon S3雲端備份,建立異地備援工作。
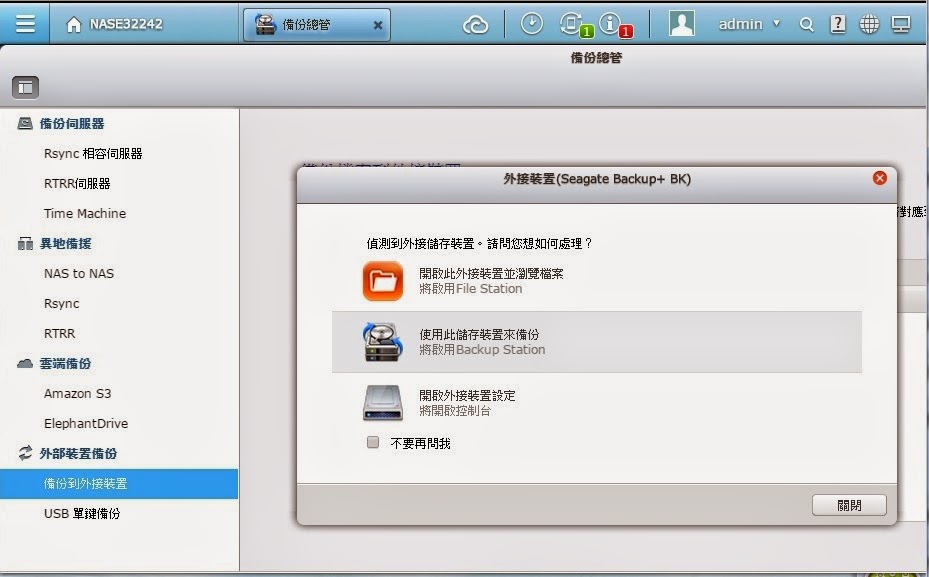
▲ QNAP TS-231提供外部裝置的備份,插入外部USB隨身硬碟機時,系統立刻偵測到。
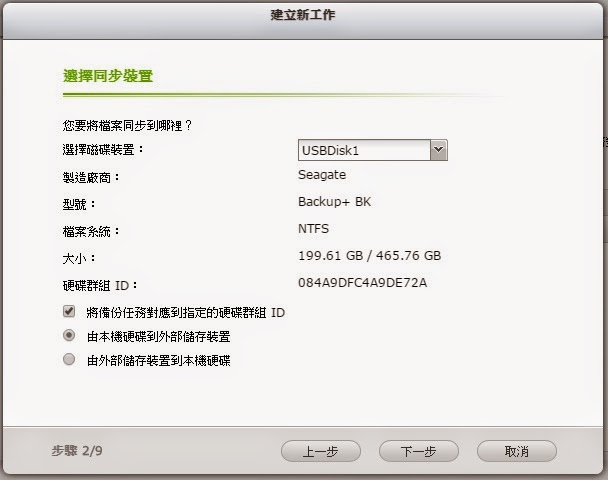
▲ QNAP TS-231支援由外部USB隨身硬碟機,向NAS傳輸資料,或者反方向由NAS向外部USB隨身硬碟機備份。
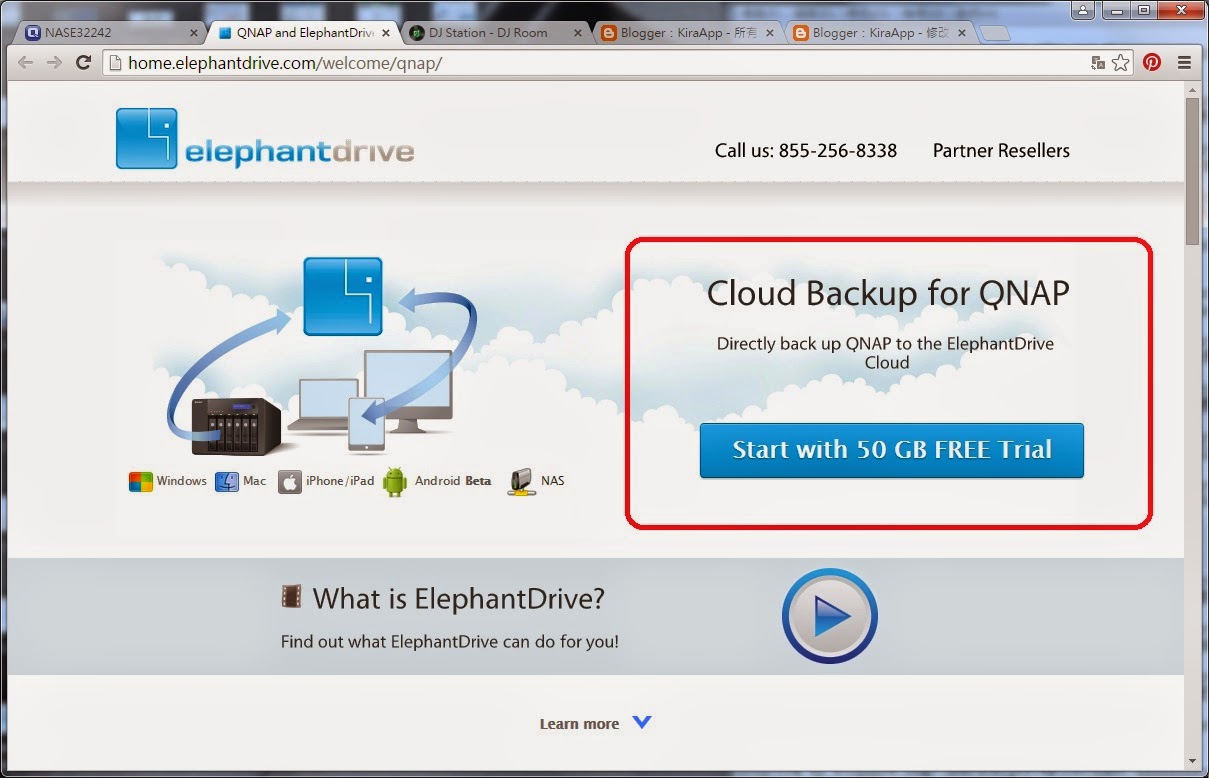
▲ Elephantdrive支援QNAP的雲端備份作業,直接由QNAP的介面直接註冊,就可以獲得50G的免費空間。
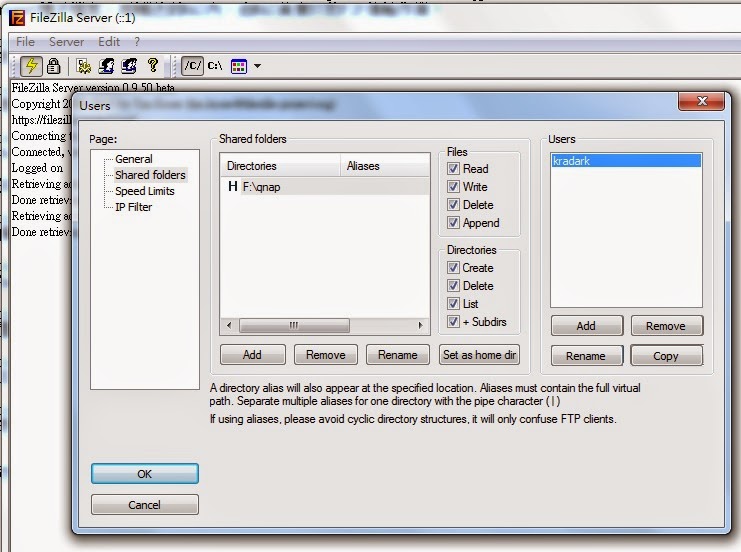
▲ FileZilla Server是一款常見的FTP檔案傳輸軟體,先安裝FileZilla Server在PC端,然後實作透過FTP的RTRR單向備份,如上圖設定好供RTRR備份使用的帳號以及目錄權限。
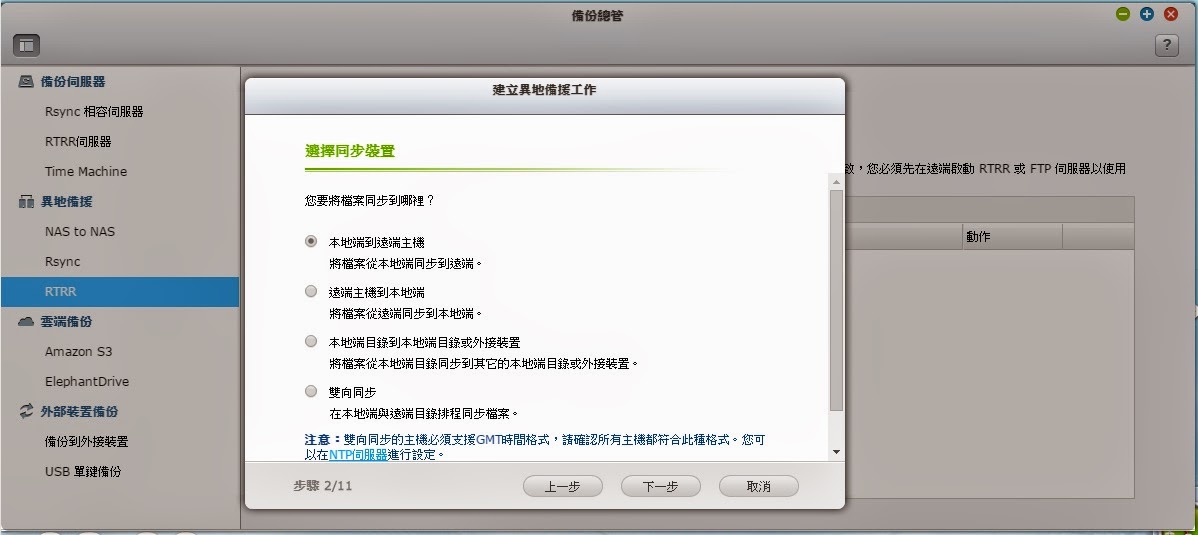
▲ 這裡選擇由NAS本地端備份到遠端主機,這裡的遠端主機指的是我們跑FileZilla Server的PC。
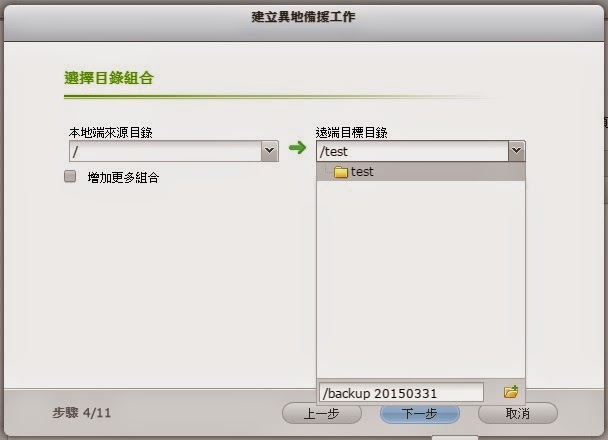
▲ 設定NAS端的來源目錄,以及遠端的目的目錄,如果無法瀏覽遠端的目錄的話,記得到FTP Server的HOME目錄下,在創建一層目錄,而且要確認windows的防火牆有打開Policy。
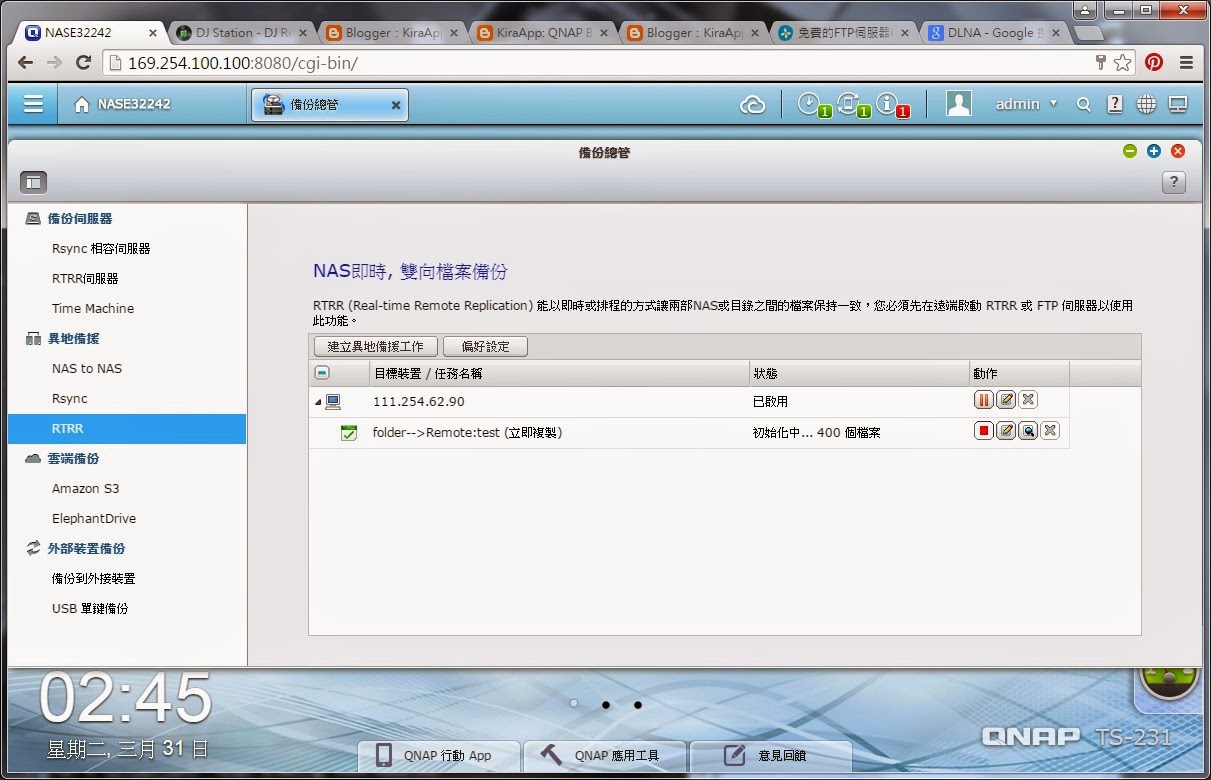
▲ 以上便完成了RTRR的備份設定作業,在排定的時程中,便會進行資料的傳送作業。
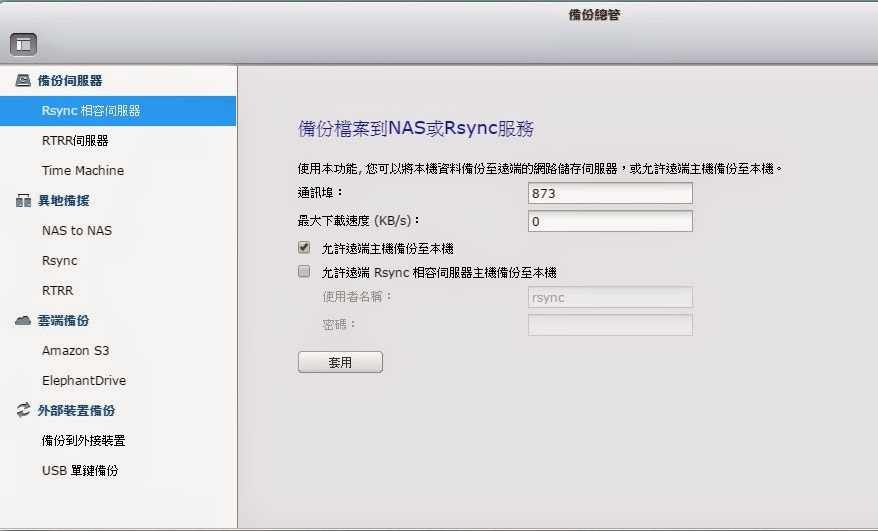
▲ 透過rsync可以由rsync用戶端備份到QNAP TS-231上,首先要在QNAP TS-231上啟用rsync的功能,並設定好帳號密碼,接下來回到要傳送資料的這台linux主機,在shell中下指令(rsync -av /home/kradark/*.* kradark@kradark.twgogo.org::backup/),執行的當下會要求輸入密碼。
以上方法即可以讓透過FTP或者Rsync,讓兩部主機內部的資料保持一致,其他備份方式,只要搞清楚帳號密碼與服務的啟動,其觀念大同小異,就不再重複說明。
[其他好用的地方]
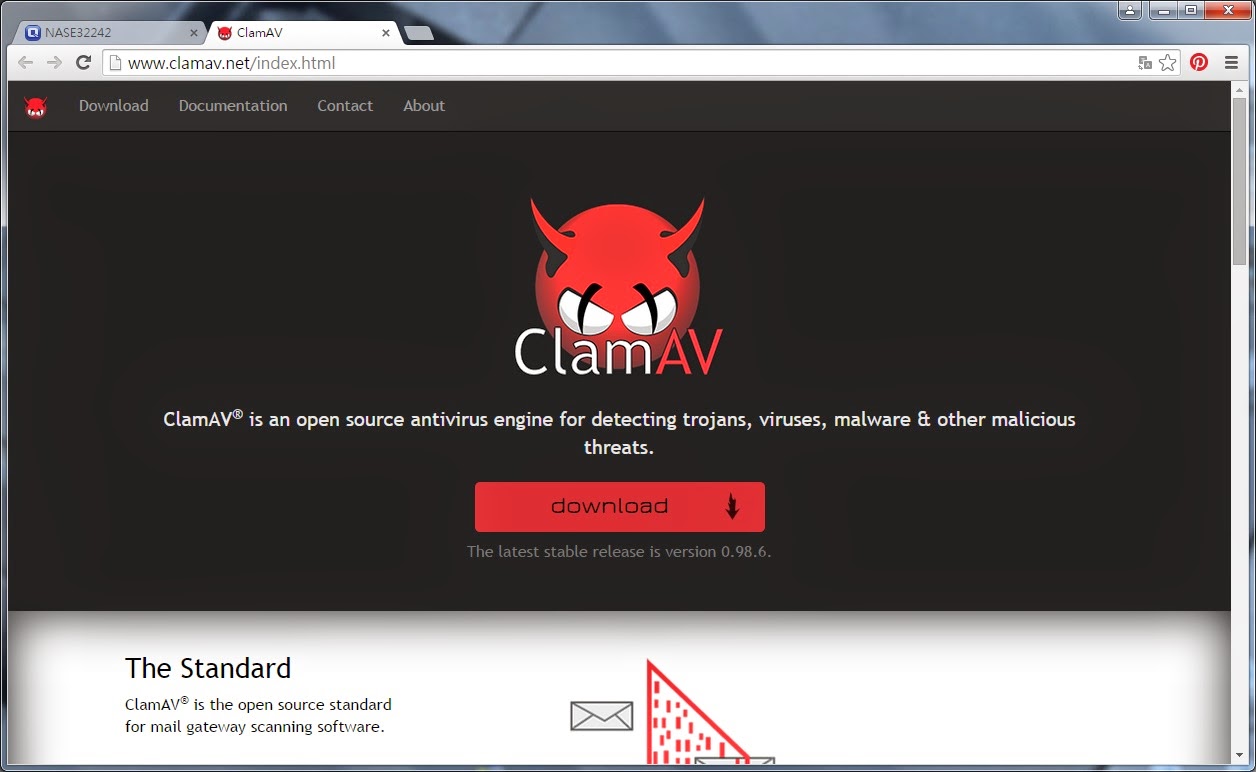
▲ 在QNAP TS-231上可以啟動病毒防護功能,所使用的是ClamAV這一套免費的防毒軟體
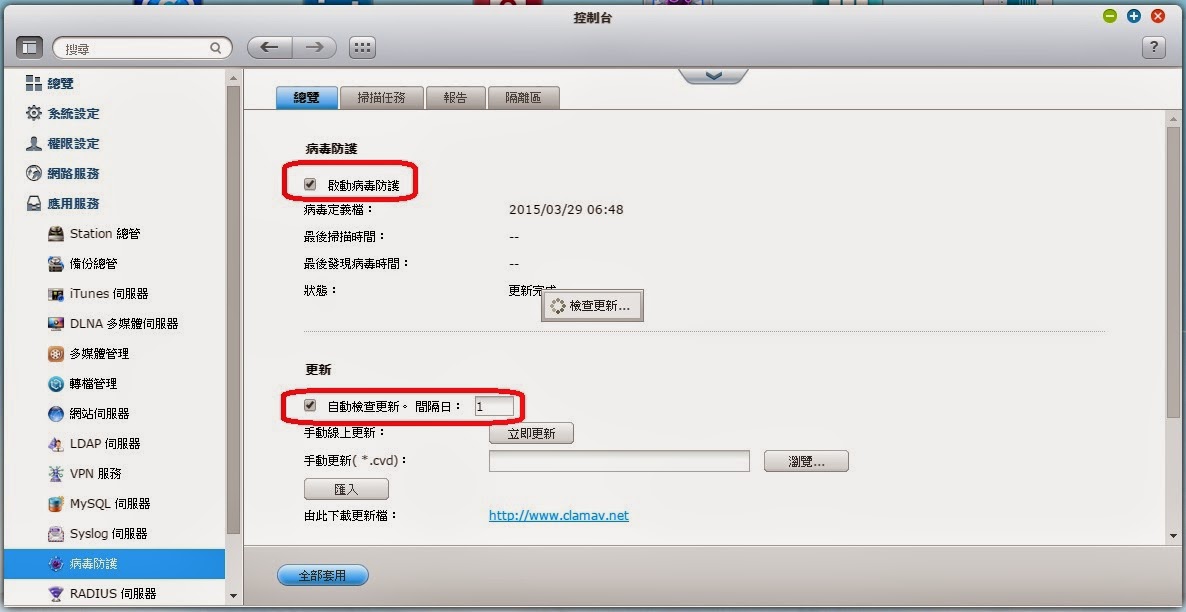
▲ QNAP TS-231支援線上自動更新病毒碼,保護NAS內的檔案不受病毒威脅。
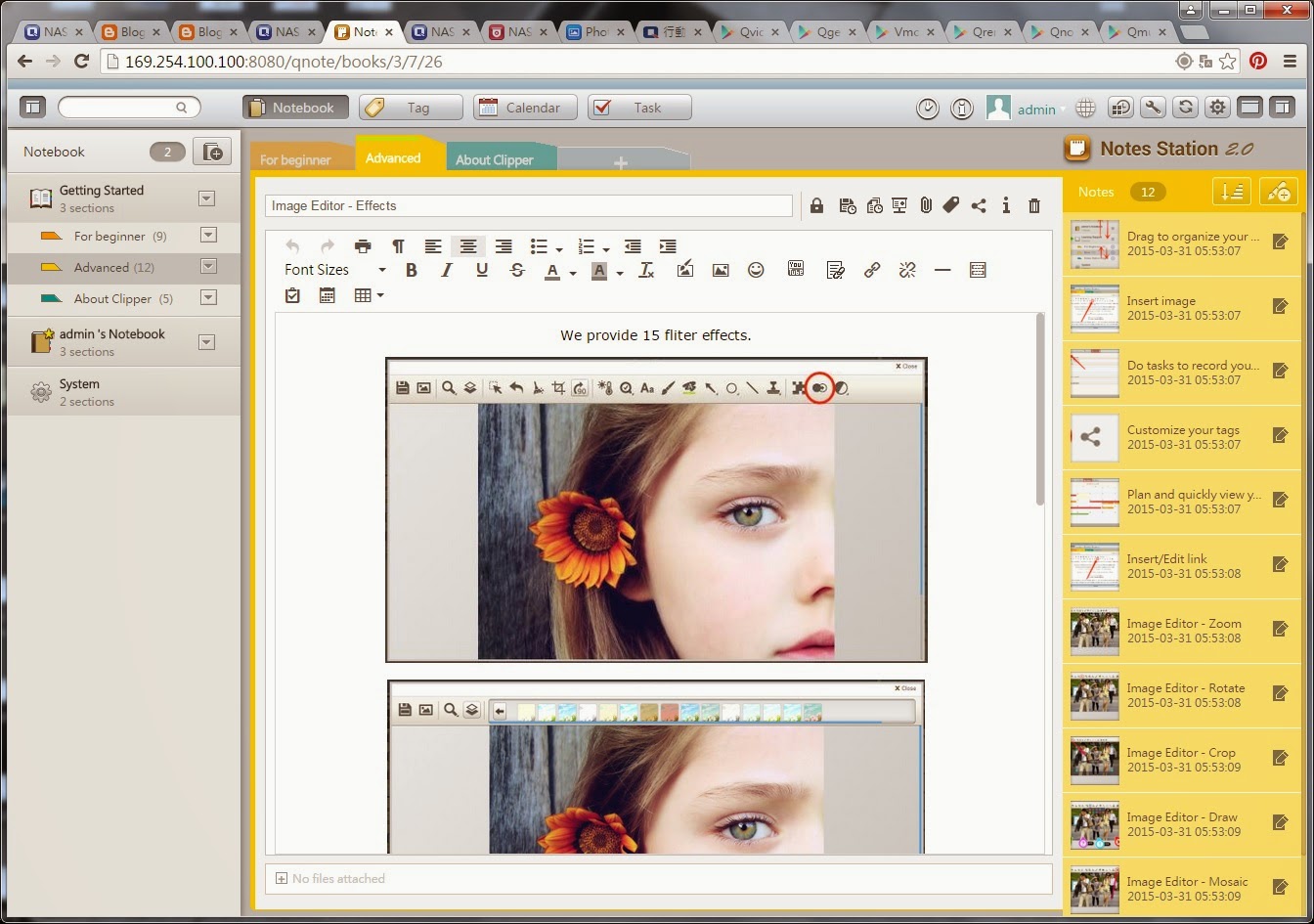
▲ Note Station提供QNAP自己的雲端筆記功能,有簡單的文書編輯功能,搭配行動版本的QNote一同使用更好用。
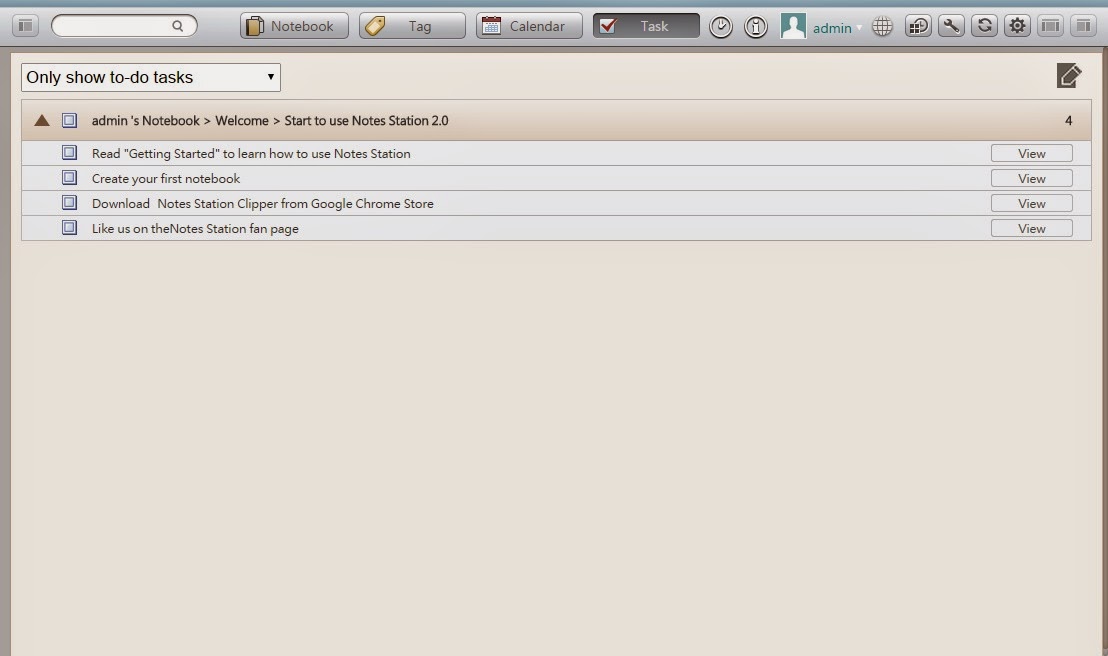
▲ QNote已可以條列代辦事項 ,讓您清楚有那些事情還沒完成。
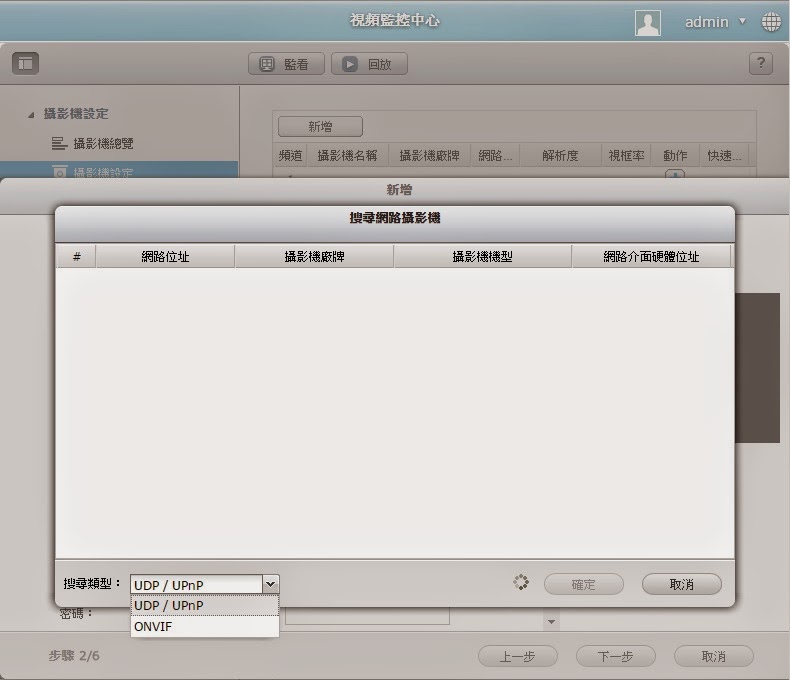
▲ 視訊監控中心,預設可以錄製兩路以上的網路串流,支援UDP/UPnP或者ONVIF為傳輸標準的網路磁碟機。
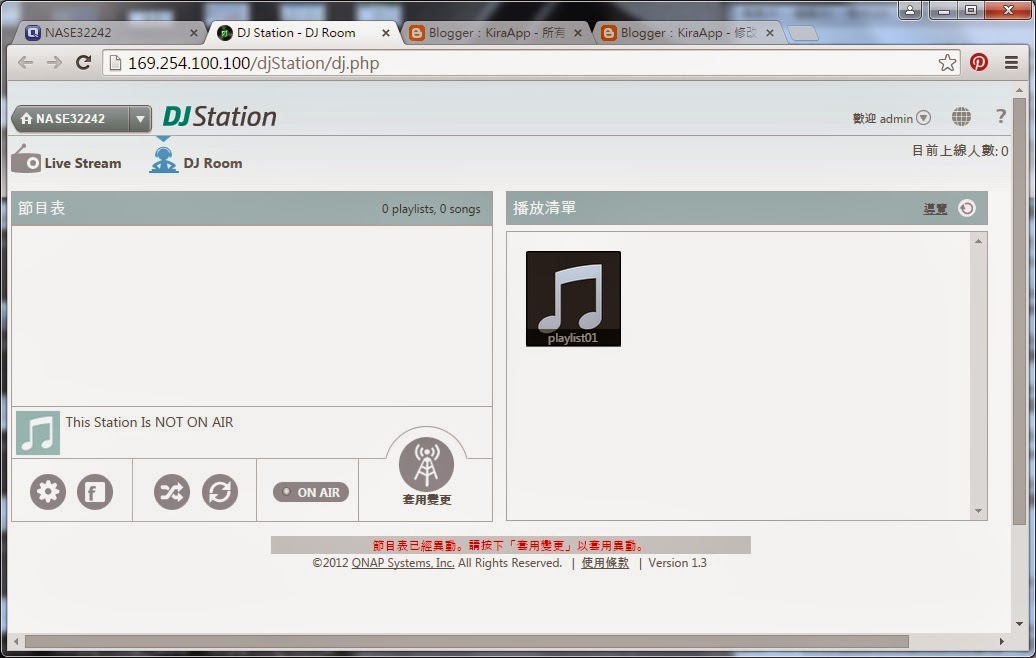
▲ DJ Station透過TCP Port 80和1935即時分享音樂串流服務。
[結語]
當一拿到 QNAP威聯通TS-231 2Bay網路儲存-NAS,登入到管理畫面時,本職是IT工程師的我,突然間震撼到了,QNAP TS-231 其內建的豐富功能,過去往往是要由IT工程師一一安裝才行的,現在只要單純啟動功能即可運作,因為QNAP TS-231韌體都內建了。
由於攝影從業人員的特殊工作性質,對於儲存設備有著特殊的需求,在容量以及智慧財產權的相關議題,有著特殊的需求。
專供攝影客戶下載檔案使用的NAS,由於同時間連入的客戶數不多,節能應該列為採購之首要考量因素。QNAP TS-231所搭仔的ARM中央處理,在僅提供電池的行動電話上,都可以良好運作一整天,想必在節能與靜音方面,表現不在話下。
雖然市面上有許多標榜免費的雲端空間,但往往是初期小容量提供試用,後期加購儲存空間時,將需花費一筆所費不柴的費用,雖然雲端機房對外頻寬較大,但實務上提供攝影客戶下載檔案,所需求的頻寬不需太大,使用光世代網路,其頻寬往往游刃有餘,買一台NAS就可以省下後續龐大的雲端空間月費。
而且免費地使用如Dropbox或者類似FB的社群網站,免費的代價就是,我們同時簽署了授權同意書,所以我們免費放置在雲端的資料與影音檔,其版權是屬於站方的。當然身為攝影職人的您,應該不希望您的作品,其智慧財產權需要與站方共享吧!
雲端的資料安全更是一個議題,雖然可以網路硬碟或者社群網站上的資料設為隱藏,但網路上充斥著許多駭客與釣魚網站,難道大家都不擔心帳號一被盜用,私密照片因此而外流嗎?自己的照片外流事小,顧客的照片外流怎麼交代呢?身為攝影從業人員或者有收藏多媒體檔案的你,不想要採購一部自己可以完全控管的NAS嗎?
對於攝影從業人員而言,拍攝現場作業固然最重要,但是事後的檔案分類、儲存、派送,也是一個極重要的課題,有了一部好用的NAS,不需要再額外燒錄光碟給予新人與攝影客戶,而新人在分享檔案給親友時,也只要將NAS的分享位址,透過email郵寄,甚至透過社群網站廣告周知即可。透過這些附加價值,擁有NAS的攝影職人,能夠在接洽案件更加順利,拍攝後的後續作業也更簡便。
基於以上原因,為了兼顧預算、安全性與使用效果,在此推薦小型NAS系統作為攝影職人必備的生財器具,也是家庭內必備的多媒體分享中心,而QNAP威聯通 TS-231 2Bay網路儲存NAS更是其中值得推薦的最佳選擇。
[延伸閱讀]
- QNap TS-231官方網站: http://www.qnap.com.tw/i/cht/product/model.php?II=155
- Seagate的資料救援服務: http://www.seagate.com/tw/zh/services-software/seagate-recovery-services/
假日時,與友人兼職協助拍攝活動以及婚禮紀錄,目前使用dropbox與hinet雲端資料櫃儲存婚禮紀錄與活動紀錄的照片,
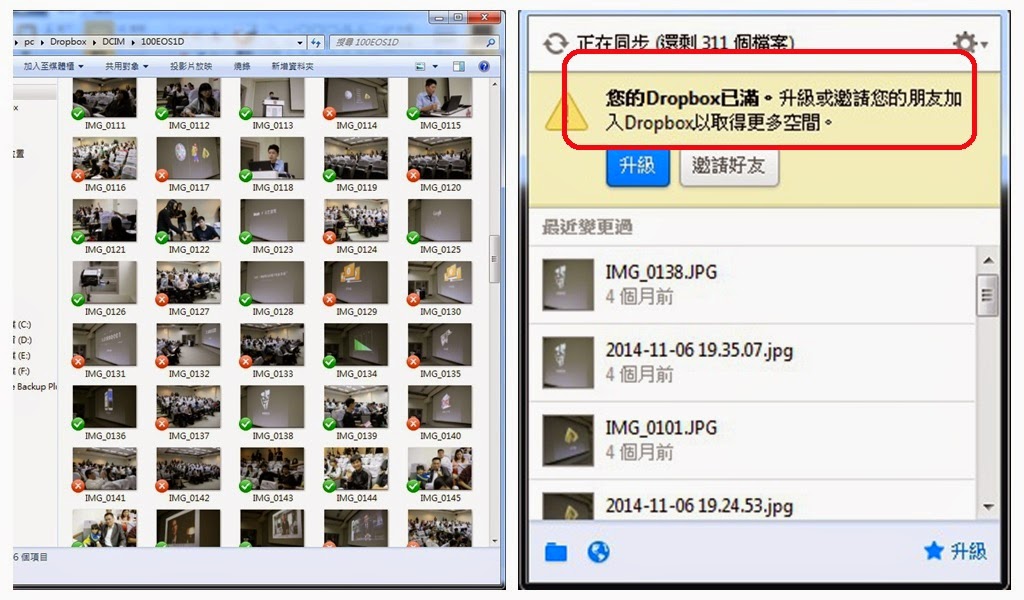
▲ 頻率備份之後、雲端空間已不敷使用,故想使用獨立之NAS空間,也方便宣傳與接洽婚禮紀錄,以及提供新人下檔檔案管理使用。
TS-231 搭載 ARMR CortexR-A9 雙核心處理器、具備 3 個 USB 3.0 埠、1 個eSATA 埠和雙網路埠 ,本文以QNAP TS-231搭配兩顆Seagate NAS資料救援硬碟,做資料保存備份、雲端操作等相關應用體驗與心得分享。
由於TS-231的功能實在太過於豐富,在撰寫開箱文之前,便思考如何加以濃縮,避免流於長篇大論,所以先進行TS-231的功能簡介,再針對攝影工作者最可能用到的項目,進行深入說明。
以下為本文的大綱:
- QNAP TS-231 開箱
- QNAP TS-231 第一次開機
- 設定PPPoE
- 非固定制光世代申請固定IP與免費DNS
- QNAP TS-231 磁碟管理
- QNAP 豐富的 APP 與 應用服務
- 多媒體分享功能
- 支援多種下載格式的Download Station
- QNAP TS-231 帳號管理
- 相簿套件Gallery的安裝
- QNAP APP提供優質行動體驗
- QNAP TS-231強大的備份功能
- 其他好用的地方
- 心得與結語
[QNAP TS-231 開箱]

▲ 此次的開箱品QNAP TS-231與兩顆Seagate NAS資料救援硬碟。

▲ 打開QNAP TS-231上蓋,看到QNAP TS-231主體以及配件盒。

▲ 取出QNAP TS-231主體與兩顆Seagate NAS資料救援硬碟合影。

▲ 兩顆Seagate NAS資料救援硬碟可以組成RAID-0或者RAID-1

▲ 除了面板前方的電源鍵、重啟鍵、硬碟燈號、電源燈號外,左方側板亦有散熱孔。

▲ QNAP威聯通 TS-231網路儲存NAS是屬於2Bay的機型,可以支援一般3.5吋大小的SATA硬碟機兩部。

▲ 兩顆全新未拆的3.5吋Seagate NAS資料救援硬碟

▲ 打開兩顆Seagate NAS資料救援硬碟,皆使用靜電袋加上泡泡袋雙重保護。

▲ QNAP TS-231內附兩包螺絲,可以用來固定3.5吋硬碟於硬碟抽取架上。

▲ 使用十字螺絲起子,使用時請注意十字起子與螺牙的大小,對準孔位,上好螺絲。

▲ 將兩個硬碟支架插入QNAP TS-231中,並扣緊。

▲ QNAP後方有保固貼紙,所以QNAP認為在機器內部並不提供終端使用者操作的部分,我們就不往下繼續拆了。
[QNAP TS-231 第一次開機]
QNAP TS-231本身並沒有螢幕輸出,所以如果要設定NAS,當然是透過IP網路進入,而尚未取得NAS的控制權,要怎麼指配IP給NAS使用呢?這是一個「雞生蛋?蛋生雞?」的問題,而方法之一就是,先啟動一個區域網路內的DHCP主機,一般最常見的DHCP主機,都是使用WIFI分享器兼任,指配一個私有ip給予NAS使用,就可以由內部區域網路連入NAS管理,但私有IP不是我們想要的結果,因為他無法經由Internet上存取。然而QNAP設計了一個非常聰明的做法,方式如下!
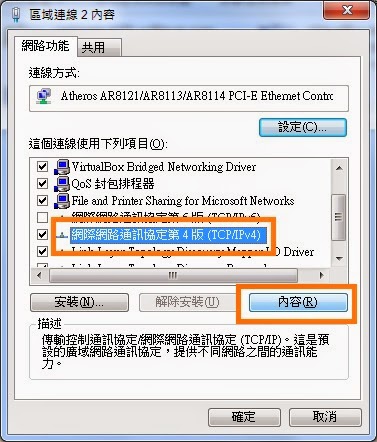
▲ 進入控制台,找到需要設定的網路卡,打開TCP/IPv4的內容。
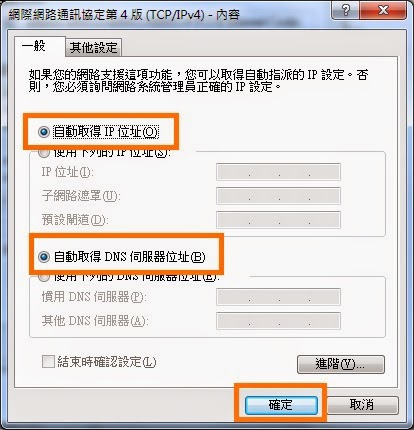
▲ 當網路卡的連線啟動時,如果不指定網路卡IP位址,而且經由DHCP主機亦無法取得IP位址時,網路卡會自己長出一個169.254.x.x的Link-local的IP位址,同網段的兩個裝置都長出169.254.x.x,就可以透過IP協定來連線囉。
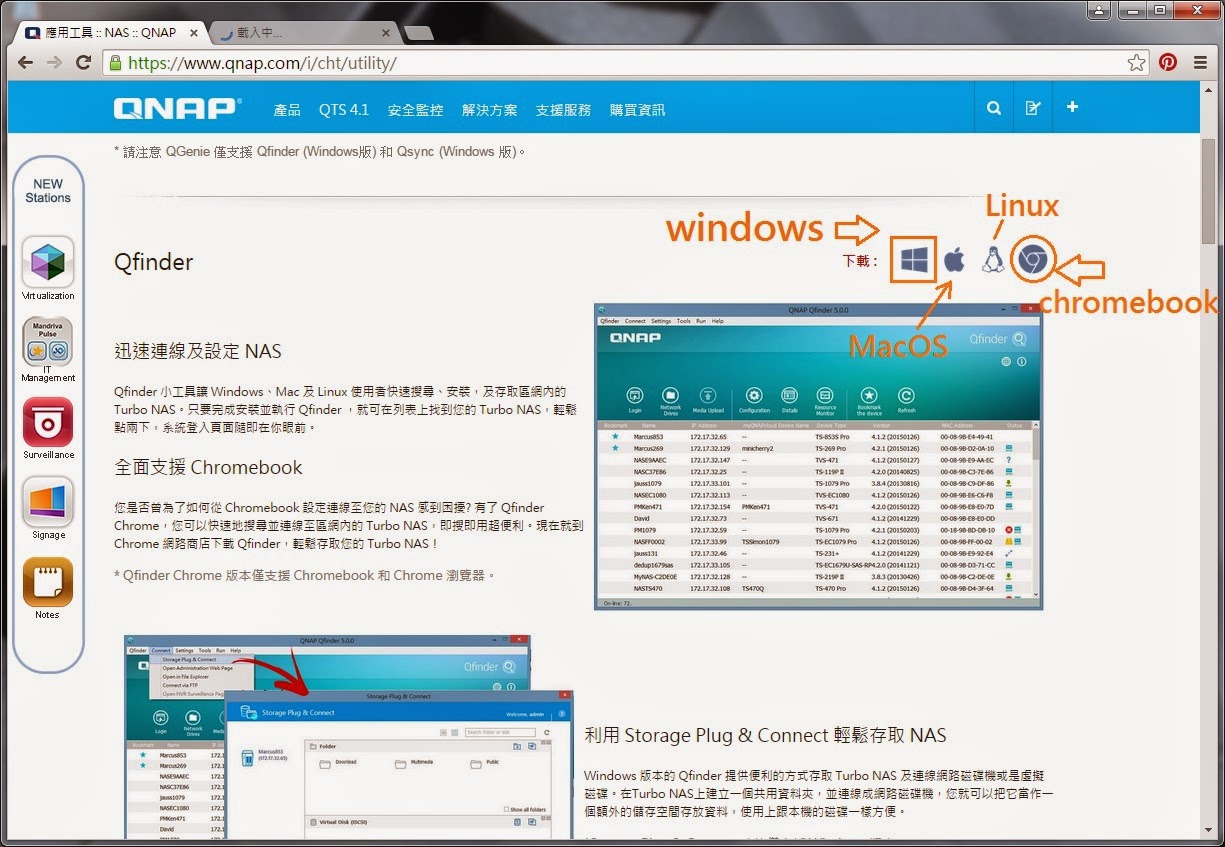
▲ 接下來在PC端安裝Qfinder,可以到QNAP官方網站https://www.qnap.com/i/cht/utility/下載,共支援windows、MacOS、Linux、chromebook四種作業系統。
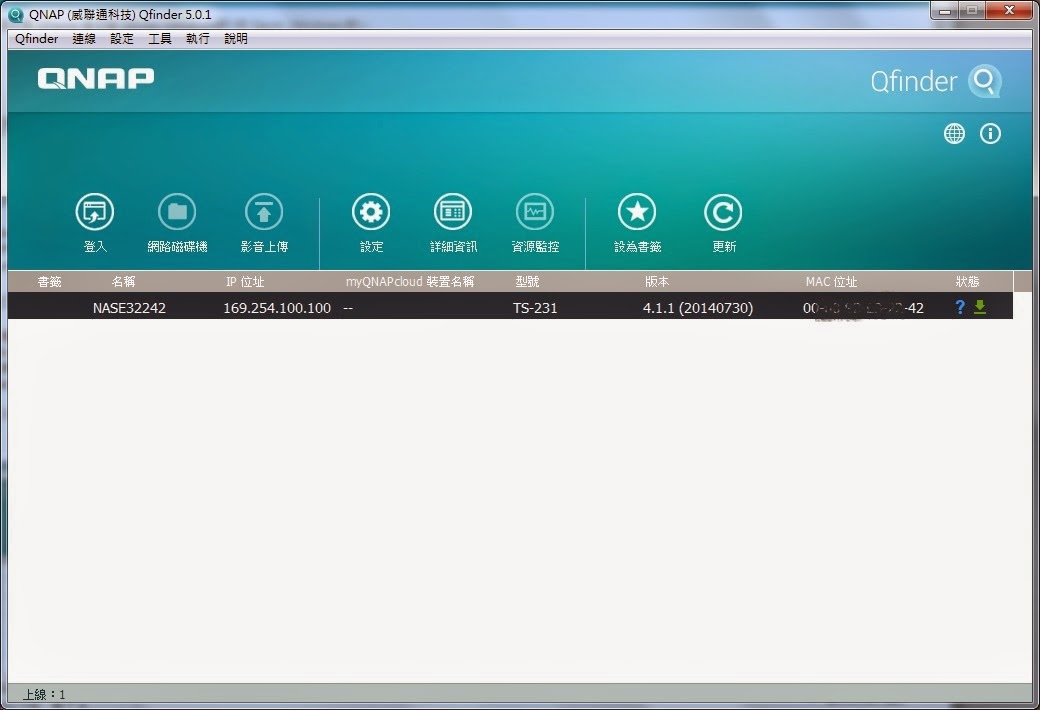
▲ Qfinder會以廣播的方式,看看區域網路內有哪些QNAP NAS存在!
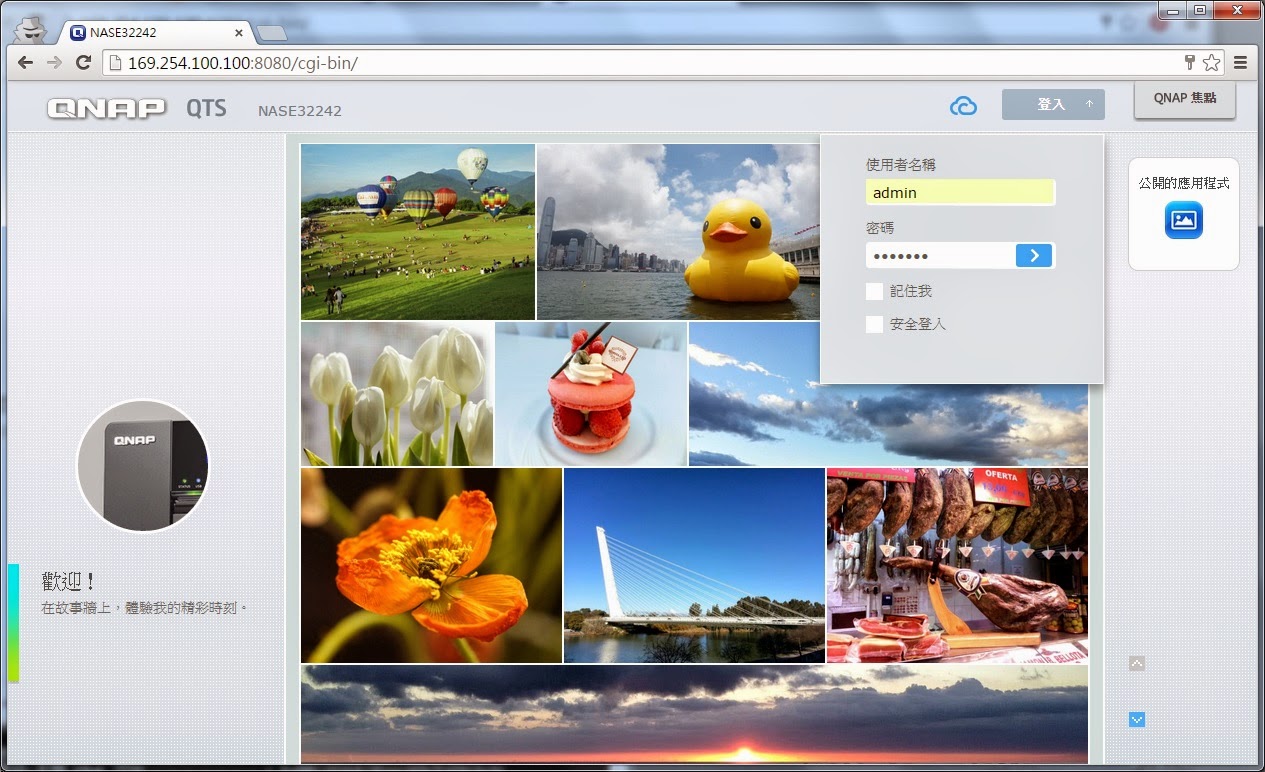
▲ 利用開啟瀏覽器,輸入http://169.254.100.100,如此便完成了QNAP威聯通 TS-231 2Bay網路儲存-NAS第一次的開機!
[設定PPPoE]
QNAP TS-231預設狀態並無包含PPPoE的套件,為了QNAP TS-231能夠連上Internet與世界接軌,必須安裝PPPoE套件,一樣到QNap官網下載安裝檔案。
[IMG]http://3.bp.blogspot.com/-Haud2q4SqoA/VRQ0jXxVVRI/AAAAAAAAzhU/VX3ZgBr9nBI/s1600/pppoe.jpg
▲ 經由PC上傳到QNAP TS-231進行安裝與設定。
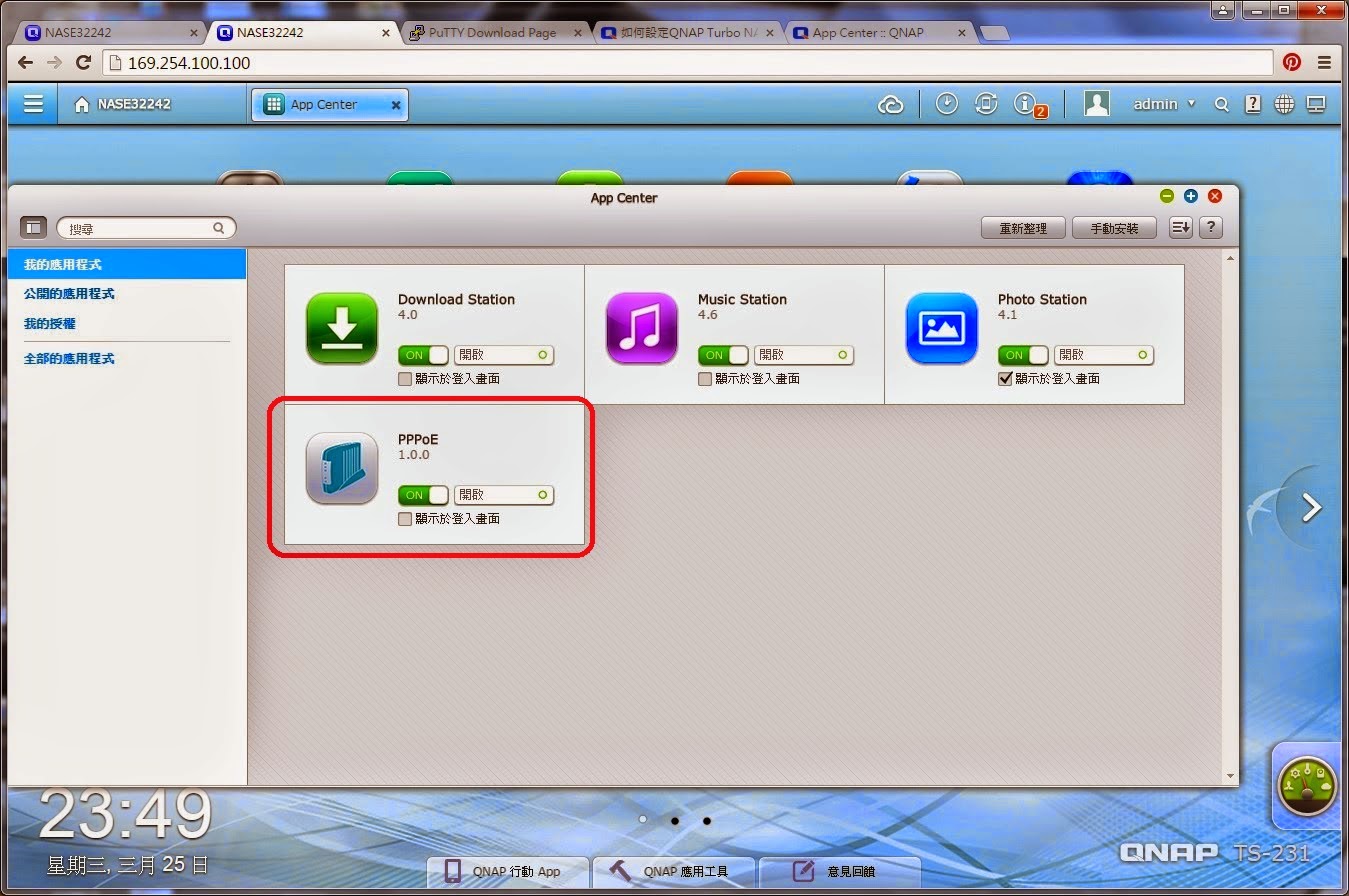
▲ 副檔名為cpkg的套件經驗證無誤後,App Center會多出一個PPPoE的APP,經啟動並進入設定。
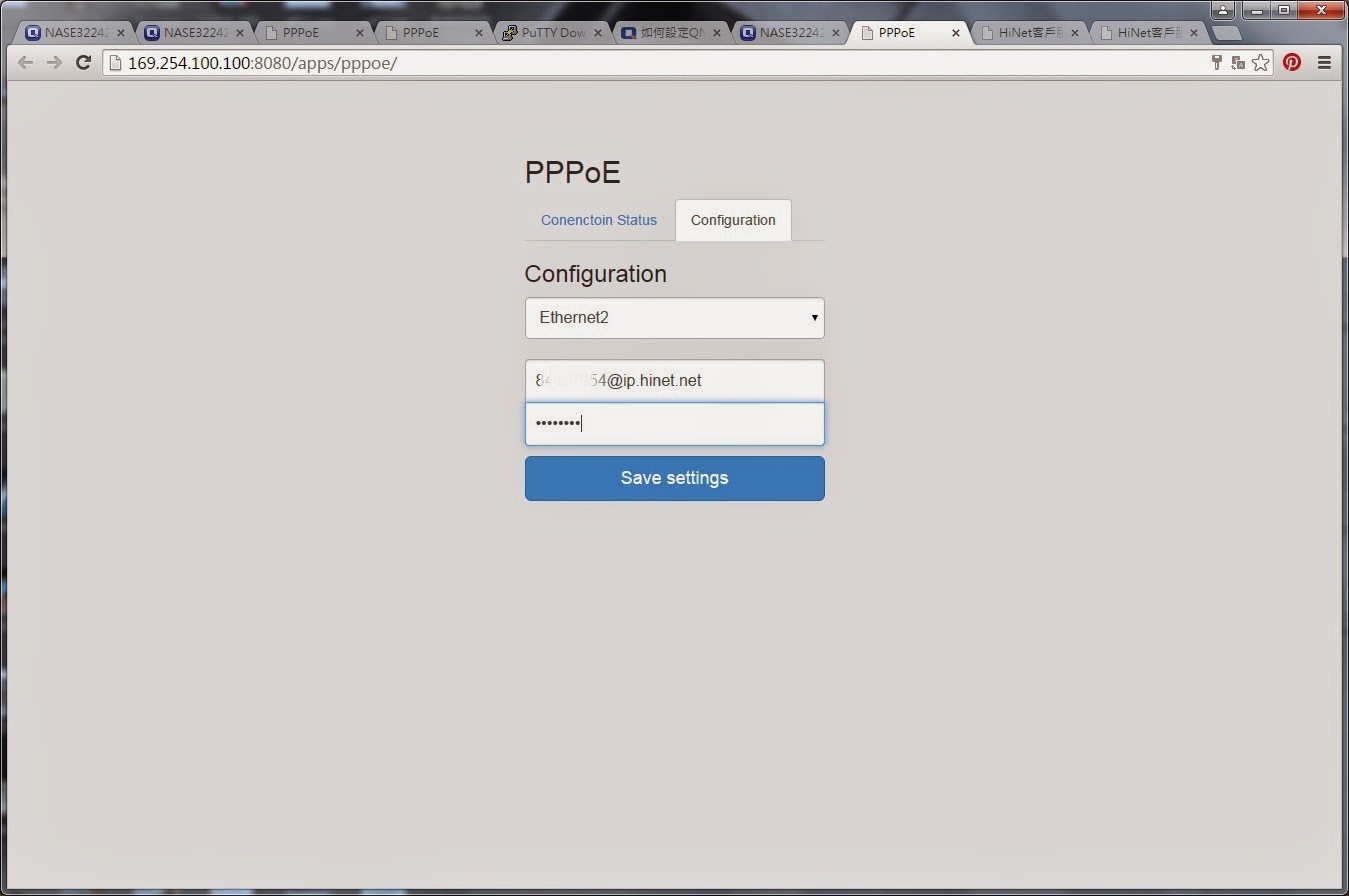
▲ 以中華電信光世代為例,接下來就是輸入xxxxxxxx@ip.hinet.net與密碼,注意@後面要接ip.hinet.net,才能支配到下一個章節申請到的固定IP。
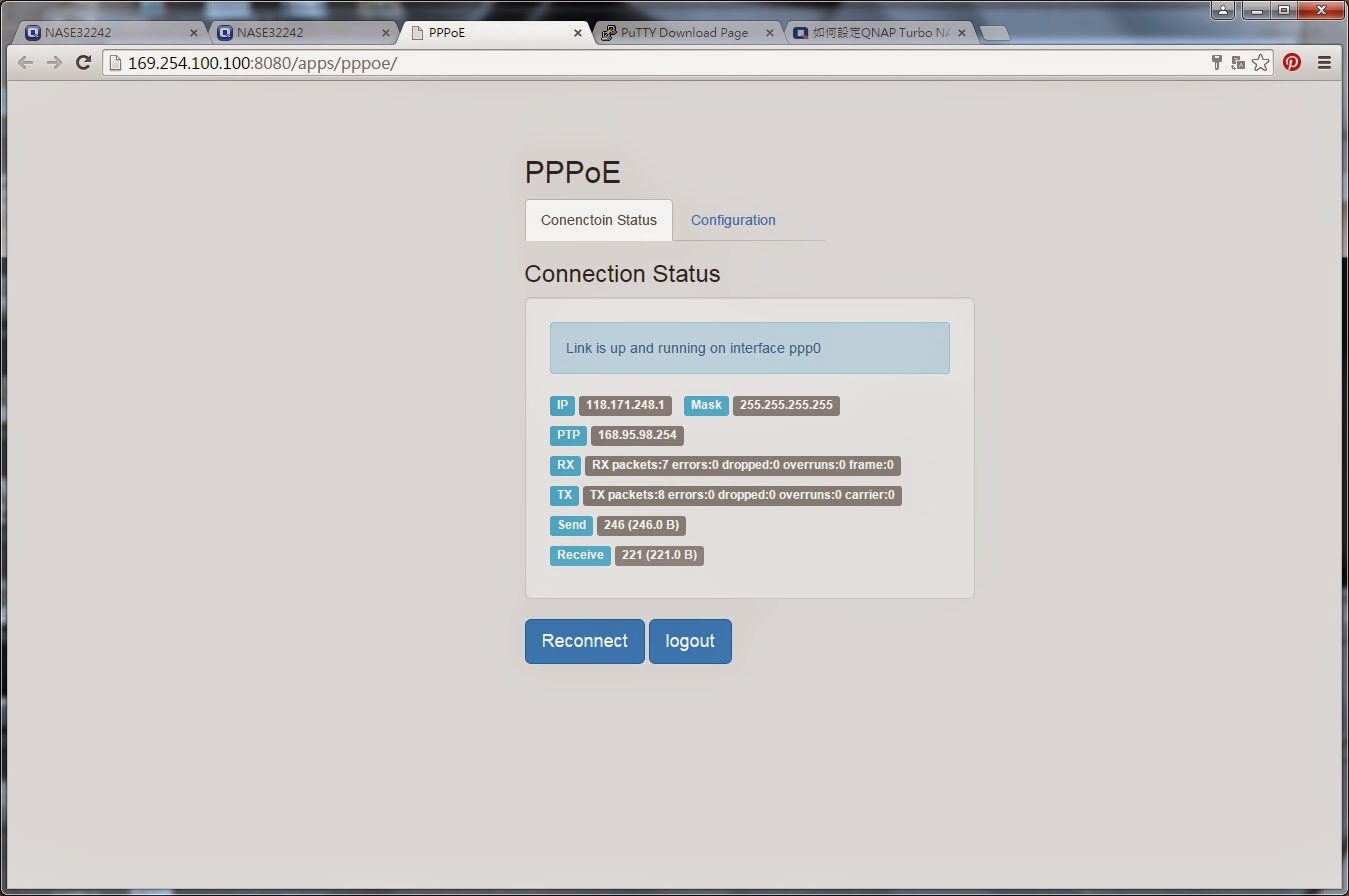
▲ 如圖,顯示取得IP位址以及DNS Server的IP。而連上Internet之前,別忘了將NAS預設的密碼先行修改掉囉!
[非固定制光世代申請固定IP與免費DNS]
▲攝影工作者並非專職於管理大流量之網站或部落格,所以家中非固定制光世代,以提升速率來兼任攝影分享網站,是一個經濟且合適的做法。
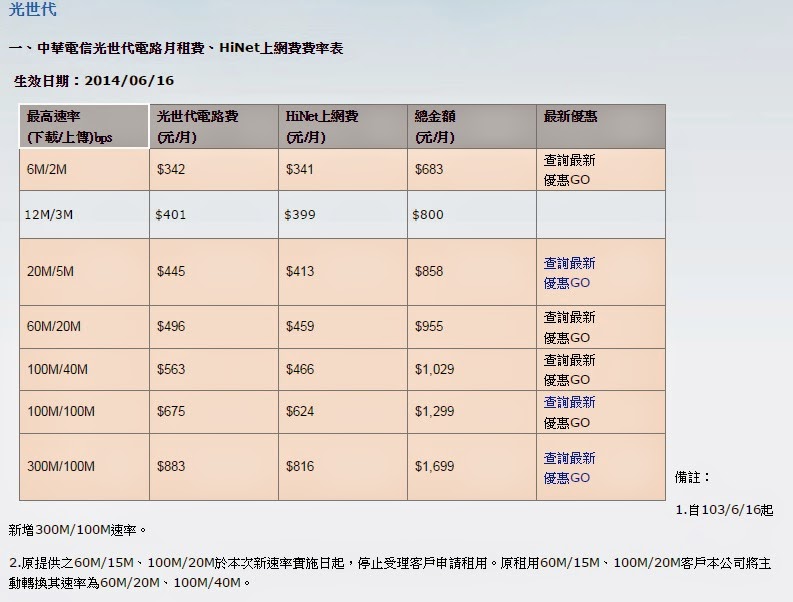
▲ 以千元等級的中華電信光世代來說,下載100Mbps/上傳40Mbps來說,40Mbps等於8M Bytes/sec提供客戶下載瀏覽,一張2M的照片只要1/4秒即可讀取完成,已經十分夠用。
申請網址: http://service.hinet.net/2004/adslstaticip.php
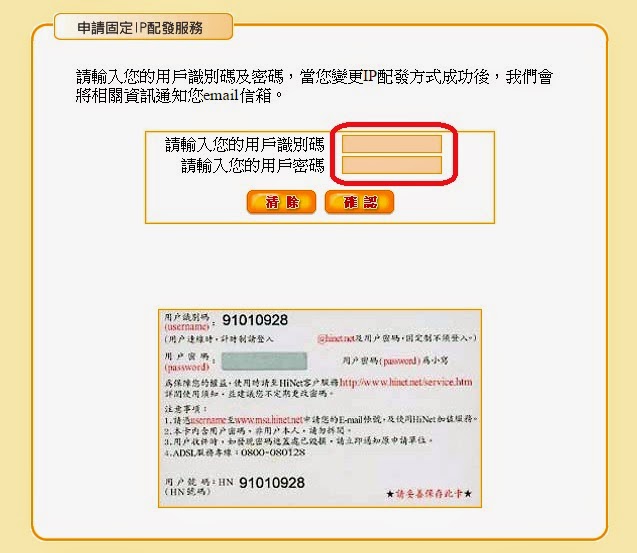
▲ 新的固定IP配發於申請後將立即生效,所以我們馬上有一組w.x.y.z的固定IP囉!
替家中的非固定制光世代申請一個固定IP,有助於遠端進入管理NAS,以及提供客戶一個固定存取點,另外再申請一個免費網域,更容易記憶網址。
個人薦使用TWBBS.org。這裡引述TWBBS.org對自己的介紹「由於許多站長們心血架設社群網站,卻難以取得一個好記的網址,twbbs.org 因此本著網路開放服務的精神,提供網友們一個免費且自由的網域名稱 ── twbbs.org。只要您擁有自己的網站或是部落格(不限於 BBS,任何商業非商業用途),都可以來申請一個自己專屬的 twbbs.org。本服務永久自由‧免費。」
是的,大家沒有看錯,商業用途也可使用喔,所以用來架設活動紀錄與婚攝分享網站,是可以的!
到TWBBS.org註冊一個免費網域名稱,比如我就是註冊了kradark.twgogo.org。
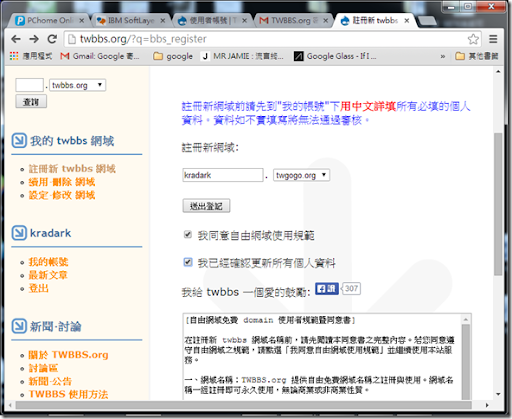
▲ 註冊新網域前請先到"我的帳號"下用中文詳填所有必填的個人資料。資料如不實填寫將無法通過審核。
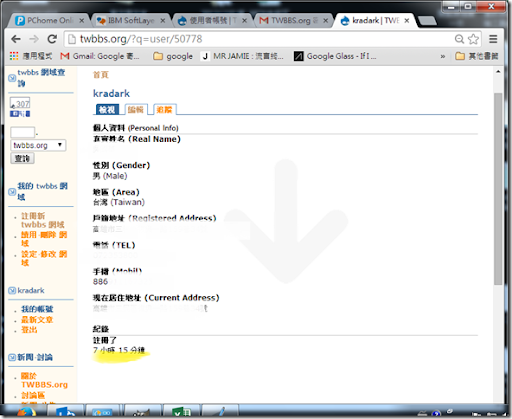
▲ 註冊表單送出,目前等待審核中!審核通過即可進行DNS設定,審核若未通過子網域會直接刪除,審核通過後,可到「網域設定‧修改」作設定,審核需要一兩個工作天的時間。
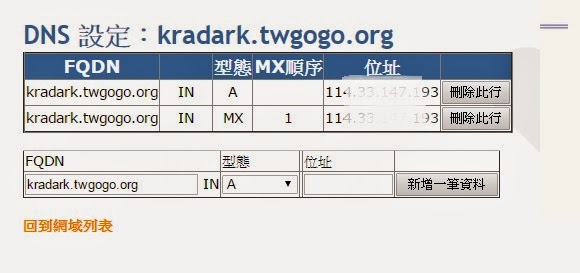
▲ 最後到修改DNS設定中,將剛剛在中華電信申請到的固定IP(w.x.y.z)依上圖填入送出。
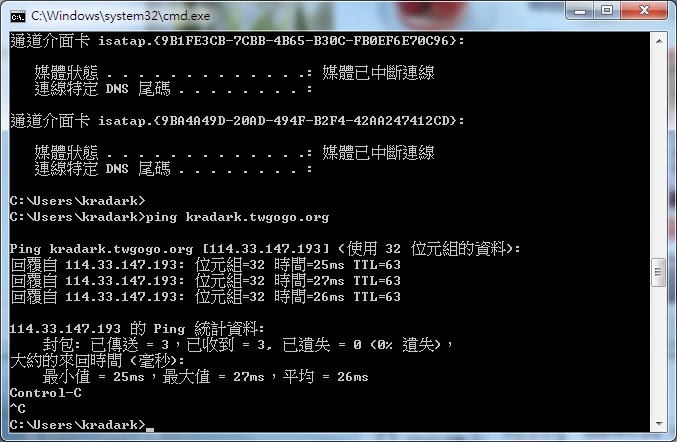
▲ 等待DNS Server更新資料後,使用ping kradark.twgogo.org,可以查詢到正確的w.x.y.z的IPv4位址。
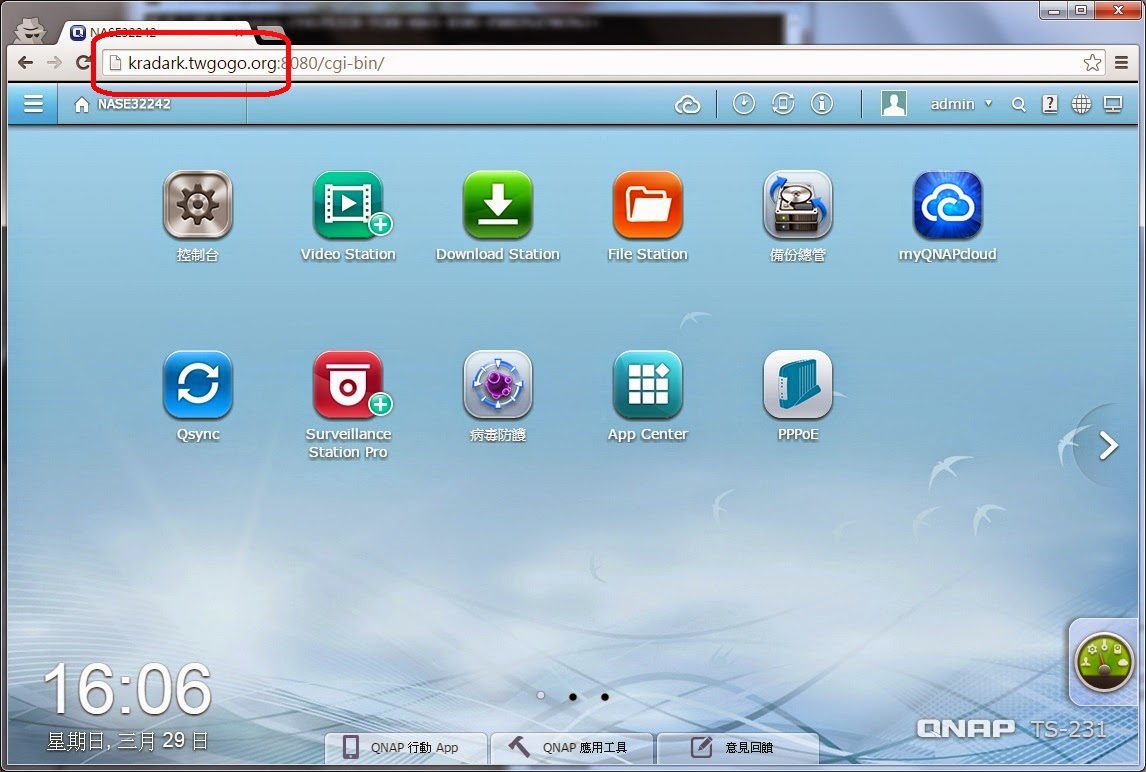
▲ 接下來,就可以用kradark.twgogo.org廣告週知這是你的網站網址囉!
[QNAP TS-231 磁碟管理]
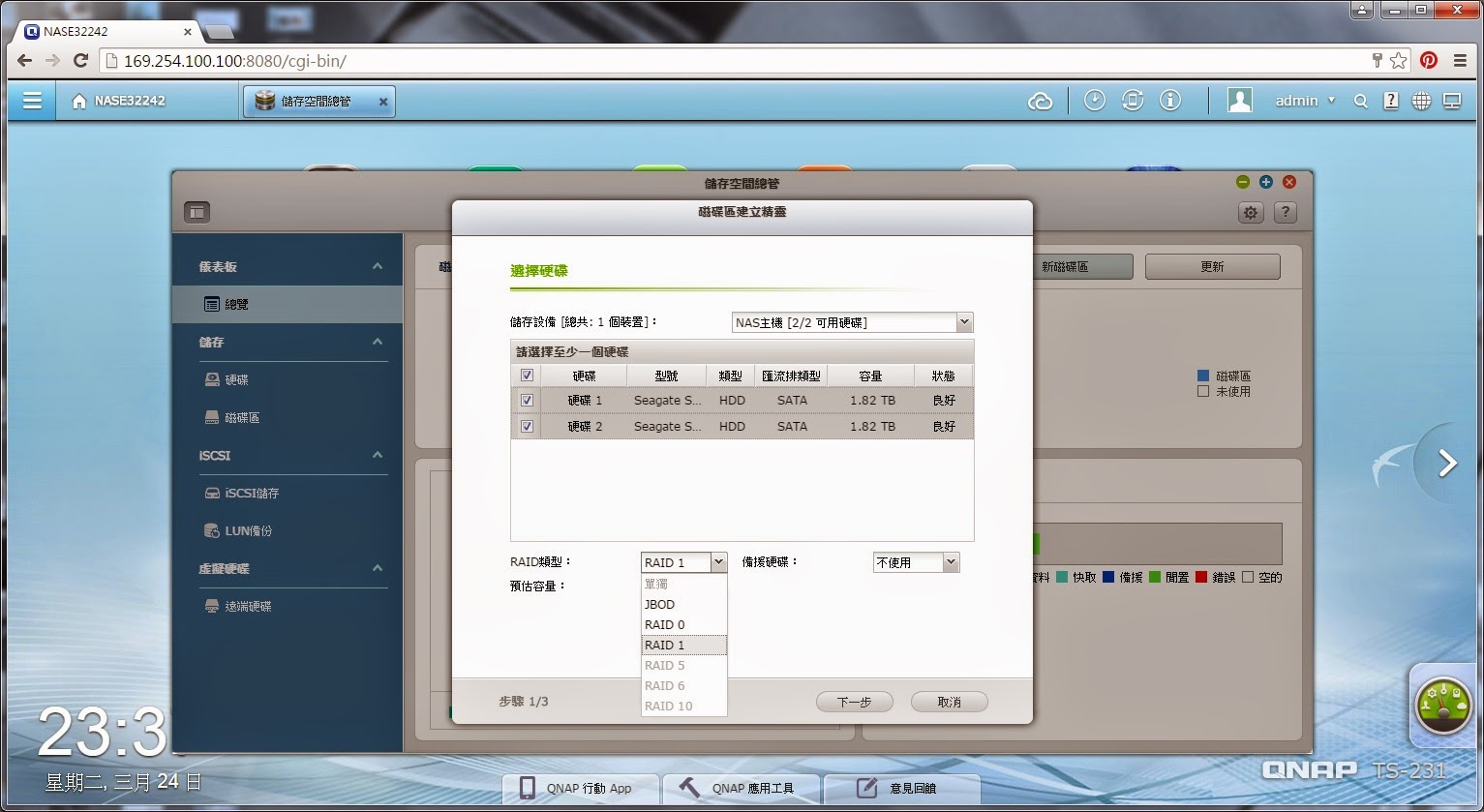
▲ 要利用QNAP TS-231做資料分享之前,要先設定好磁碟。在儲存空間總管內,先進行磁碟設定,以兩顆2T的Seagate NAS資料救援硬碟為例,可以設定成JBOB、RAID 0與RAID 1。
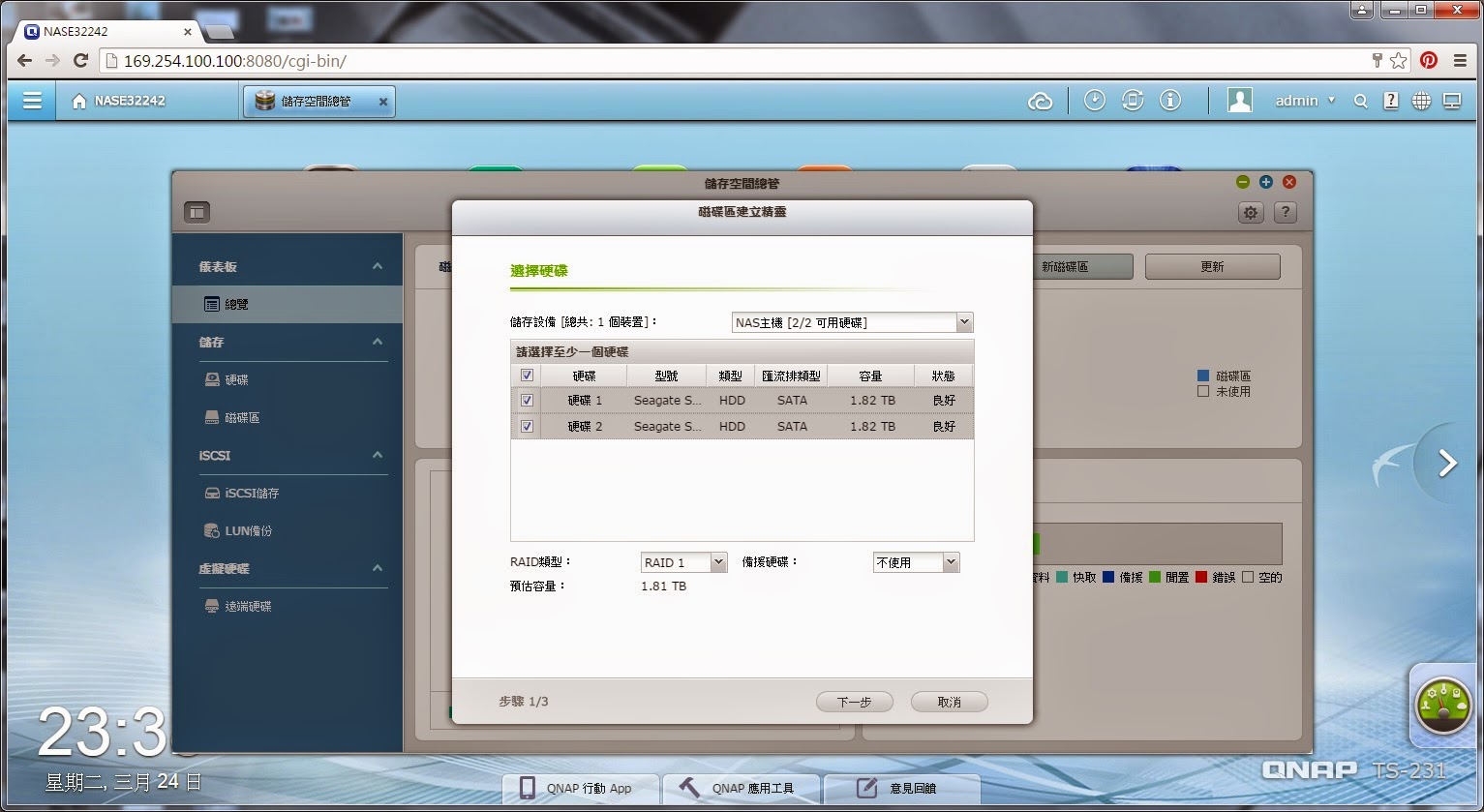
▲ RAID 0簡單說就是兩顆合成一顆使用,容量相加,RAID 1就是同樣的資料抄寫到兩個硬碟做資料保護。在此我們著重於資料的保護功能,所以選擇設定為RAID 1。
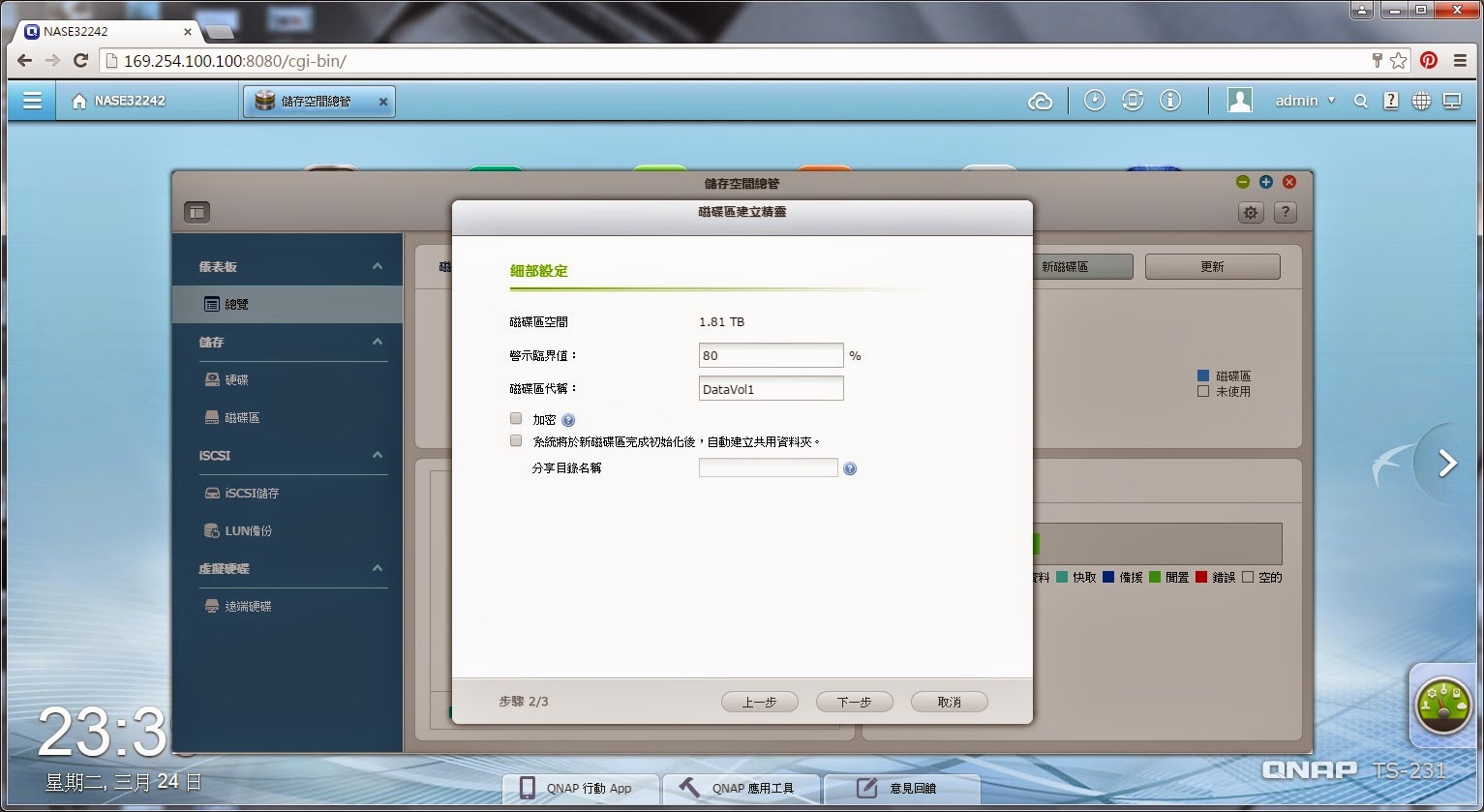
▲ 儲存空間總管內,很貼心的提供空間告警臨界值,在空間達到設定的百分比時,提醒使用者進行處理,另外也提供了磁碟加密的功能。
[QNAP 豐富的 APP 與 應用服務]
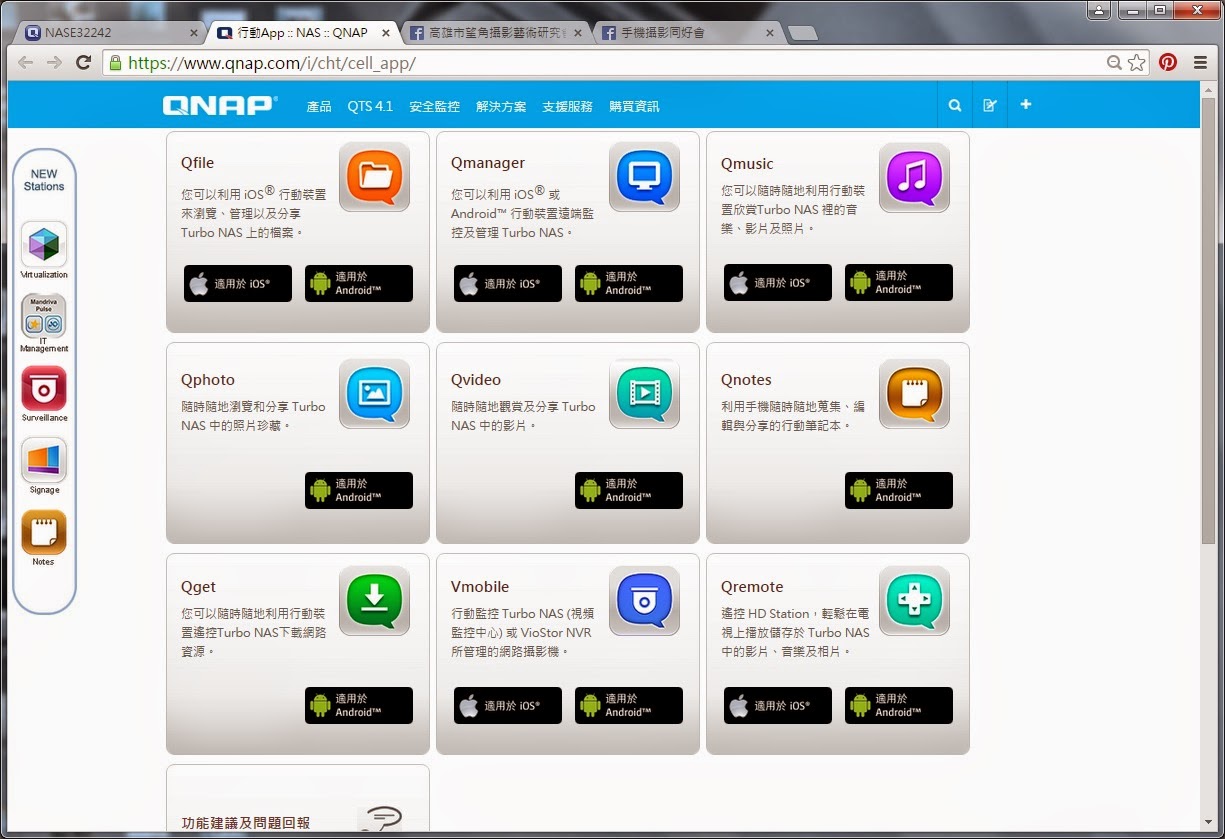
▲ QTS 5.1 Turbo NAS作業系統以 Linux 系統為基礎,集中且簡化許多儲存與分享功能的NAS專用作業系統,並結合最新流行的行動應用程式app。
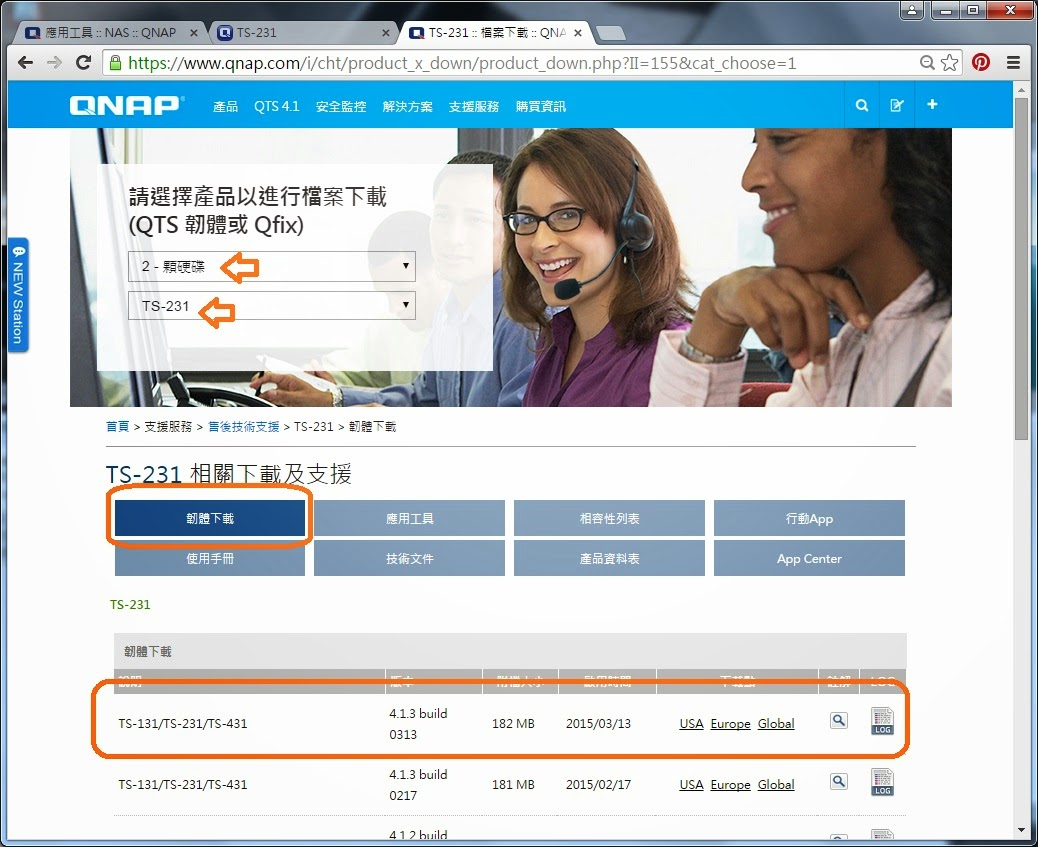
▲ QNAP威聯通TS-231可以經由QNap官方網站下載最新韌體。
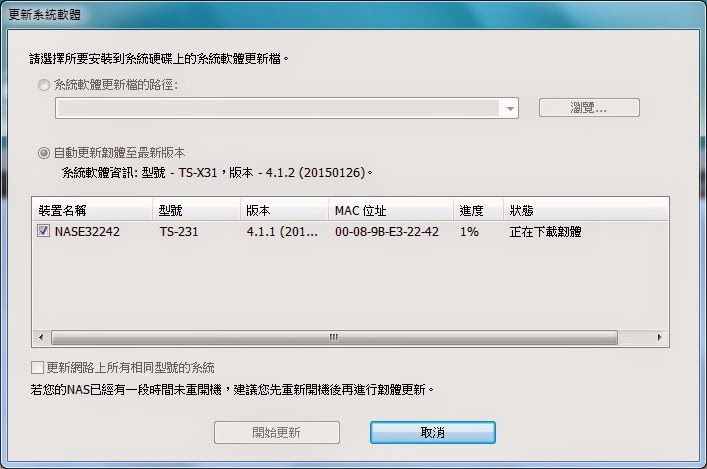
▲ QNAP威聯通TS-231也可經由Qfinder來即時更新韌體。
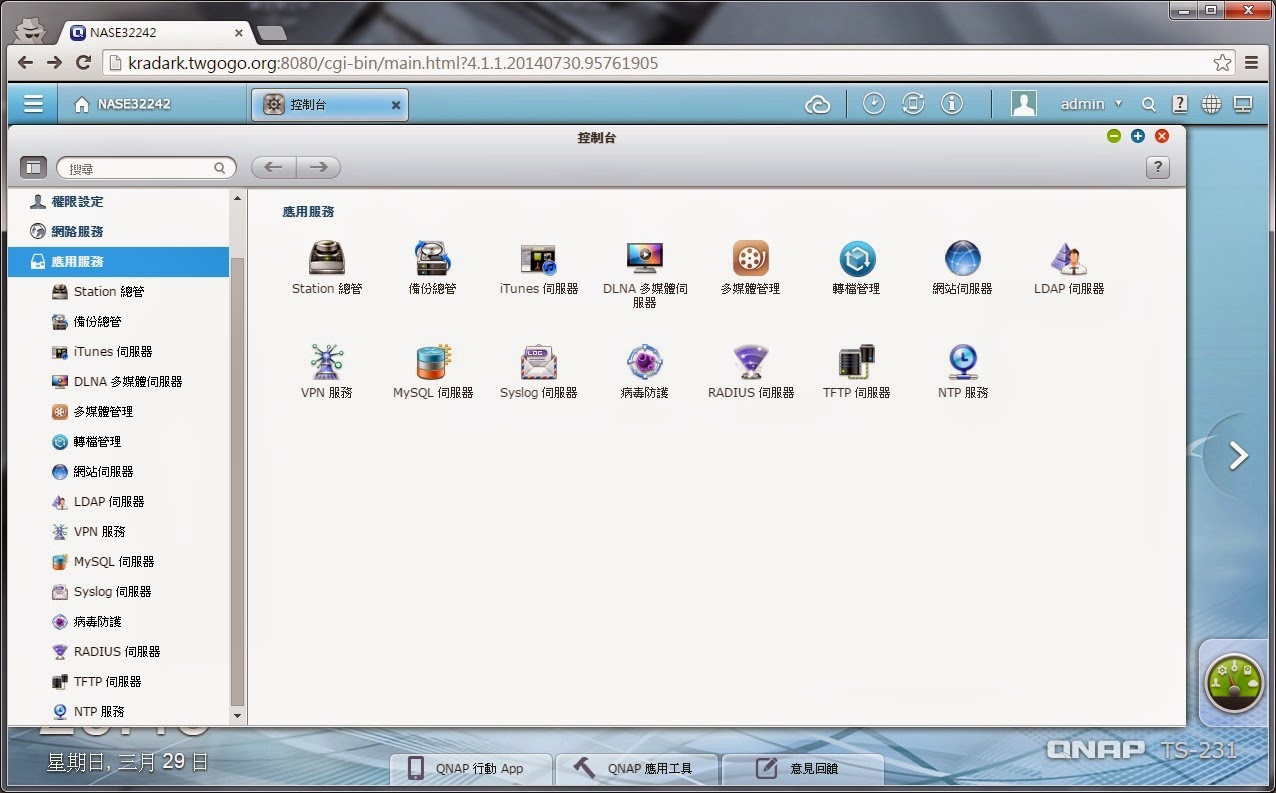
▲ 在控制台內可以直接設定許多應用服務,如LDAP伺服器、VPN服務、Syslog伺服器、病毒防護、TFTP伺服器、NTP服務,連MySQL服務都可以直接啟動使用,功能極為強大。
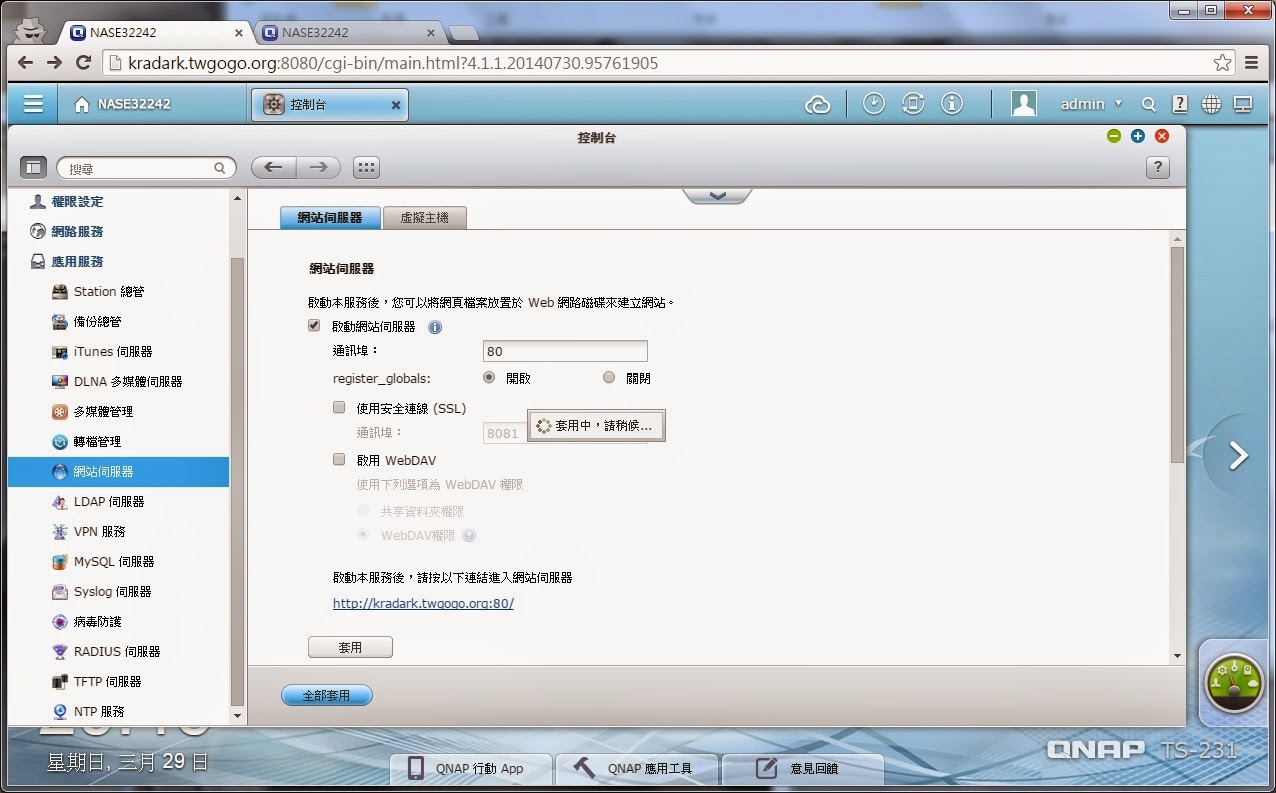
▲ 以網站伺服器為例,只須點選啟動,不需要Linux作業系統管理知識,即可開啟一個網站伺服器供使用。
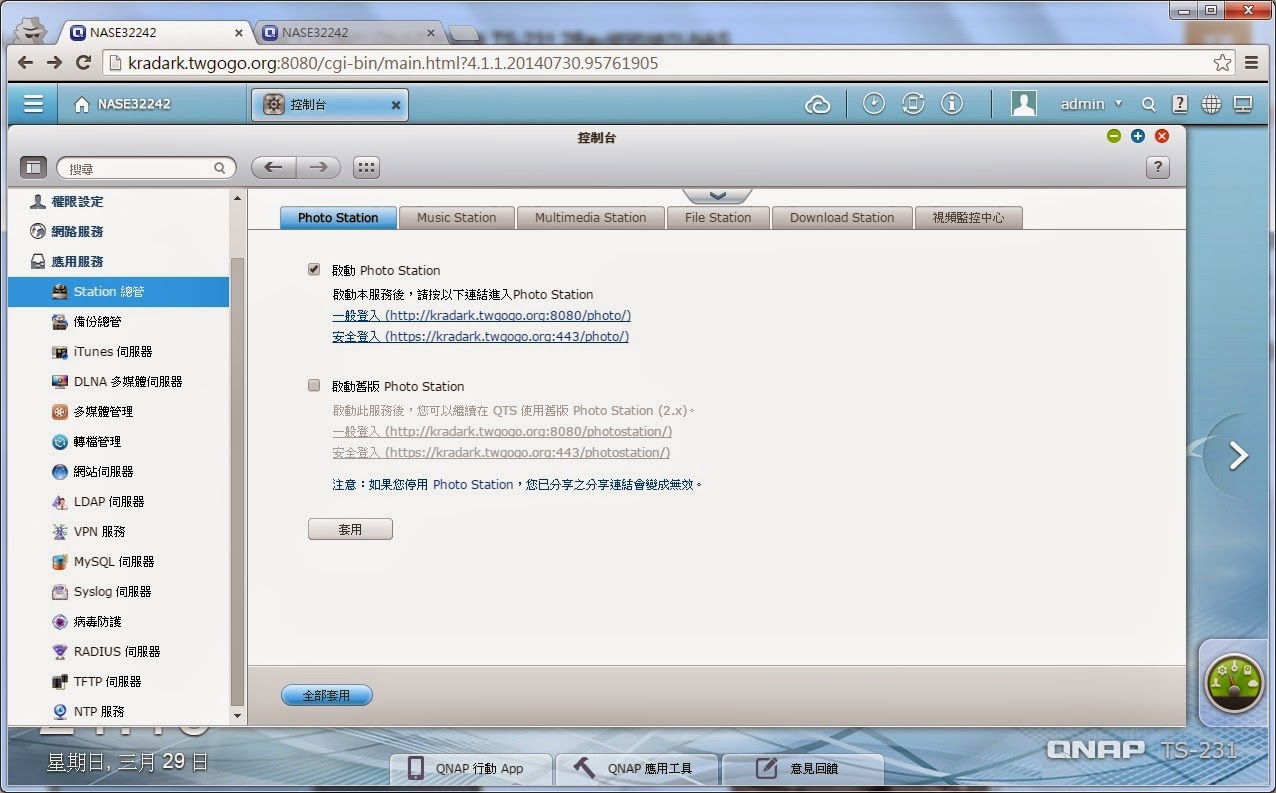
▲ 而Station總管更是QNAP QTS的精隨,內建有以網站服務為基礎的Photo Station、Music Station、Multimedia Station、File Station、Download Station,啟動後使用瀏覽器便可以輕鬆駕馭NAS。
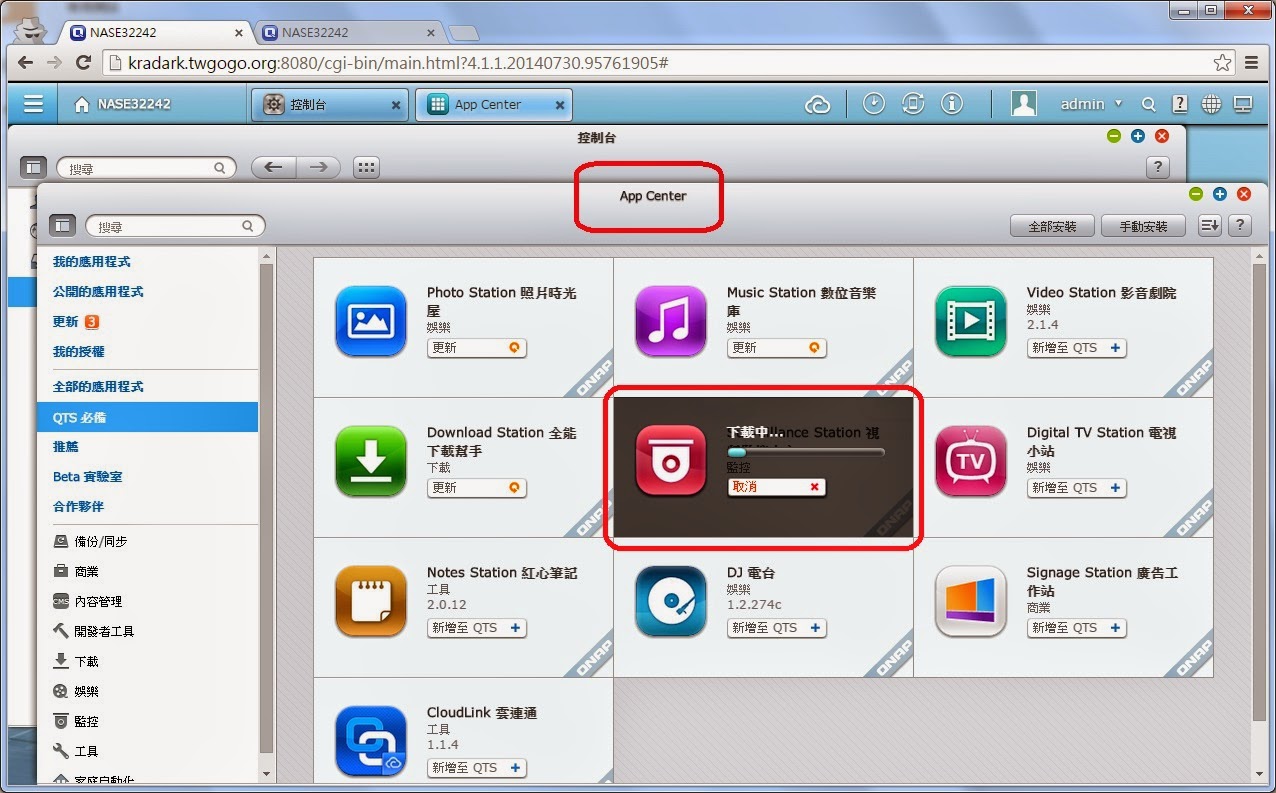
▲ 視訊監控中心則須先到App Center下載後才能夠操作使用。
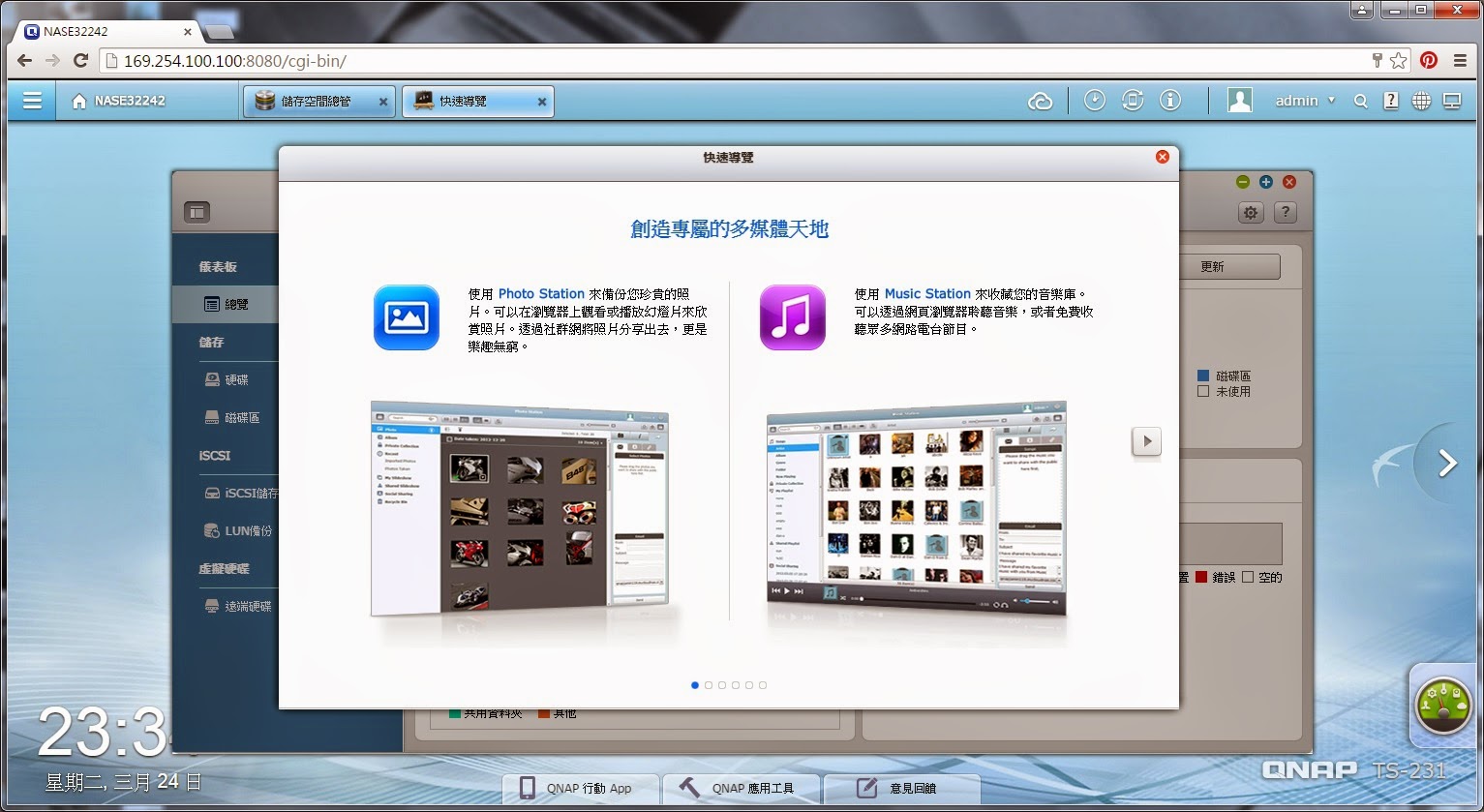
▲ Photo Station與Music Station是QNap針對相片以及音樂檔案設計的觀看、聆聽、分享平台。
[多媒體分享功能]
QNAP威聯通 TS-231可以作為個人雲的一種運用,而Photo Station就是個人雲端網路相簿,輕鬆管理相片及影片,分享給朋友、家人、客戶,全世界任何可以連上Internet的人們。本章節針對攝影職人特別需要的照片分享功能,再深入詳細介紹。
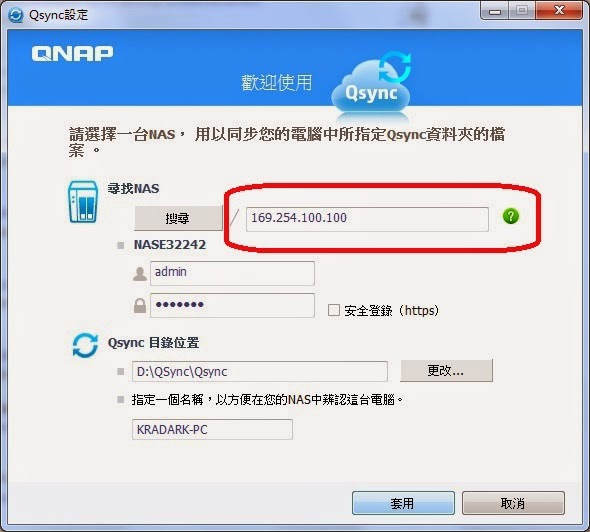
▲ PC要與NAS同步檔案的方式,最建議的就是使用QSync這個PC端的應用程式。優點是快速直覺,同步的方式與時下流行的雲端硬碟如dropbox、google雲端硬碟、中華電信雲端資料櫃、Webstorage等用戶端的使用方式雷同,就是指定PC端的目錄位置,就可以全部同步到雲端上,而NAS是私有雲的一種,使用QSync當然也可以同步到NAS。
其次QSync在同一個網段可以用169.254.x.x這種Link-local的連線方式,其傳輸速度取決於交換器與網路卡協商出來的速度,比如網路卡與交換器都支援到1000Mbps全雙工,那麼就可以用接近1000Mbps的速度來傳檔,現在支援Gigabit Ethernet的WIFI分享器,幾張千元大鈔即可輕鬆擁有,絕對是使用光世代上傳再下載,要來的迅速許多。
相同的概念也存在QNap的WEB管理介面,如果在上載時,也是建議使用169.254.x.x連接管理網站。
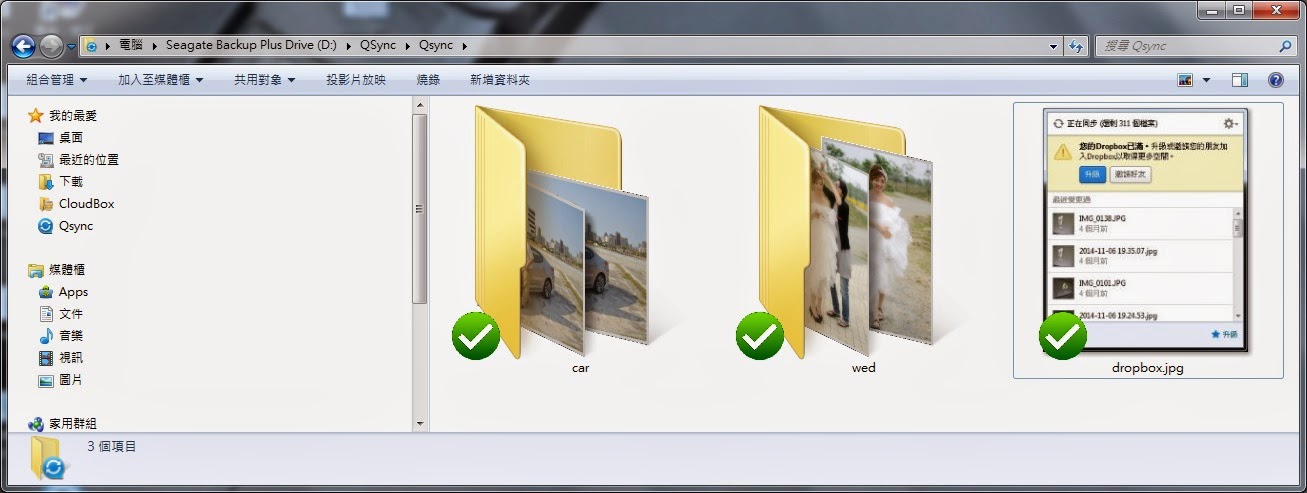
▲ 將要同步到QNAP威聯通 TS-231的檔案,移動到QSync的目錄之下。
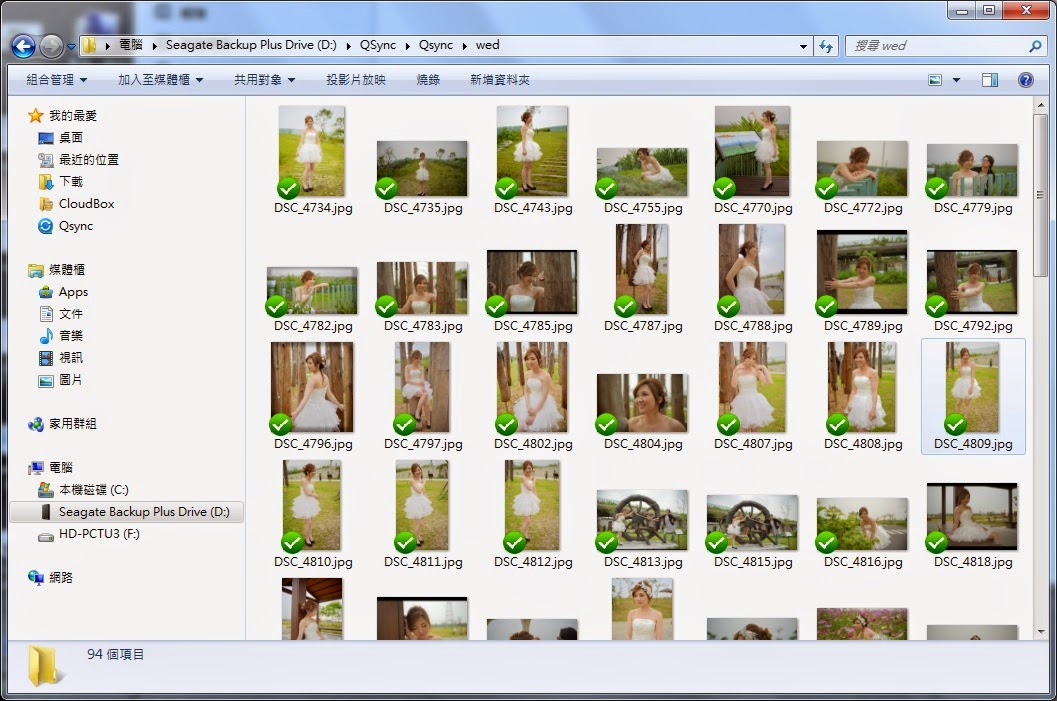
▲ 開始逐一上載檔案到QNAP威聯通 TS-231裡。
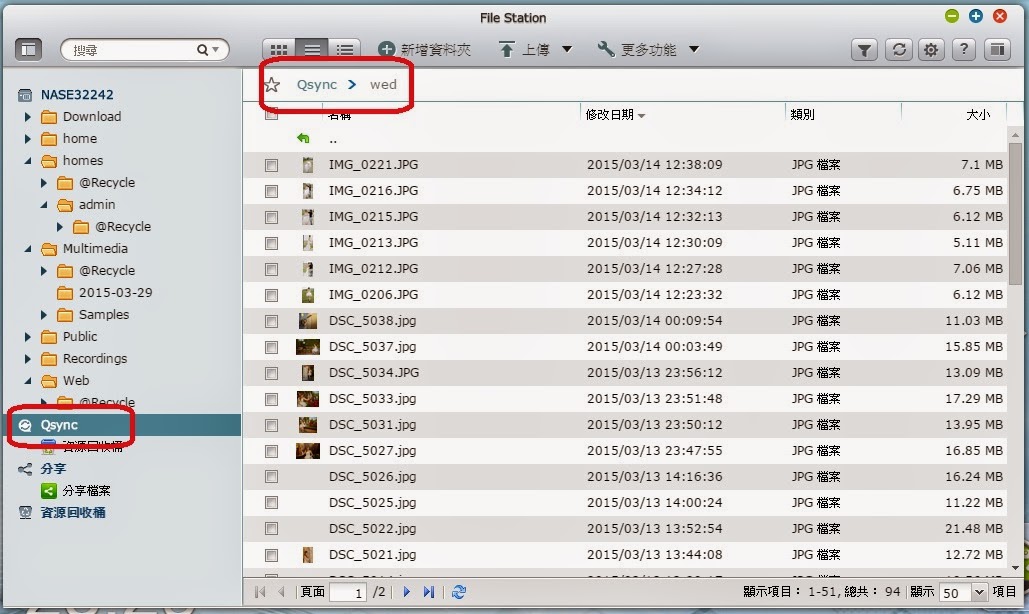
▲ 完成後,透過File Station可以看到在QSync的目錄底下,有剛剛存在PC端QSync目錄下的相同檔案。
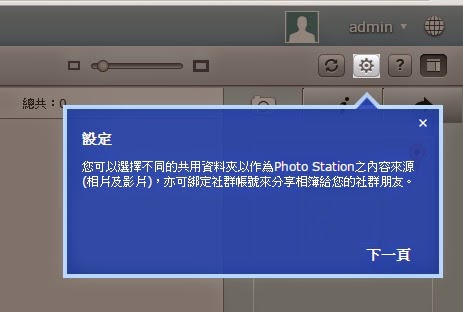
▲ 由Station總管進入Photo Station,開始會顯相關說明,這點QNAP威聯通 TS-231做得相當棒,幾乎是看過一遍就會使用,不需要額外翻閱使用手冊,或者上網搜尋使用方式。

▲ 共享相片內會顯示所有的資料夾的相片與影片,當然QNAP威聯通 TS-231也可以設定使用權限,避免未經授權的使用者看到不應該看到的檔案。
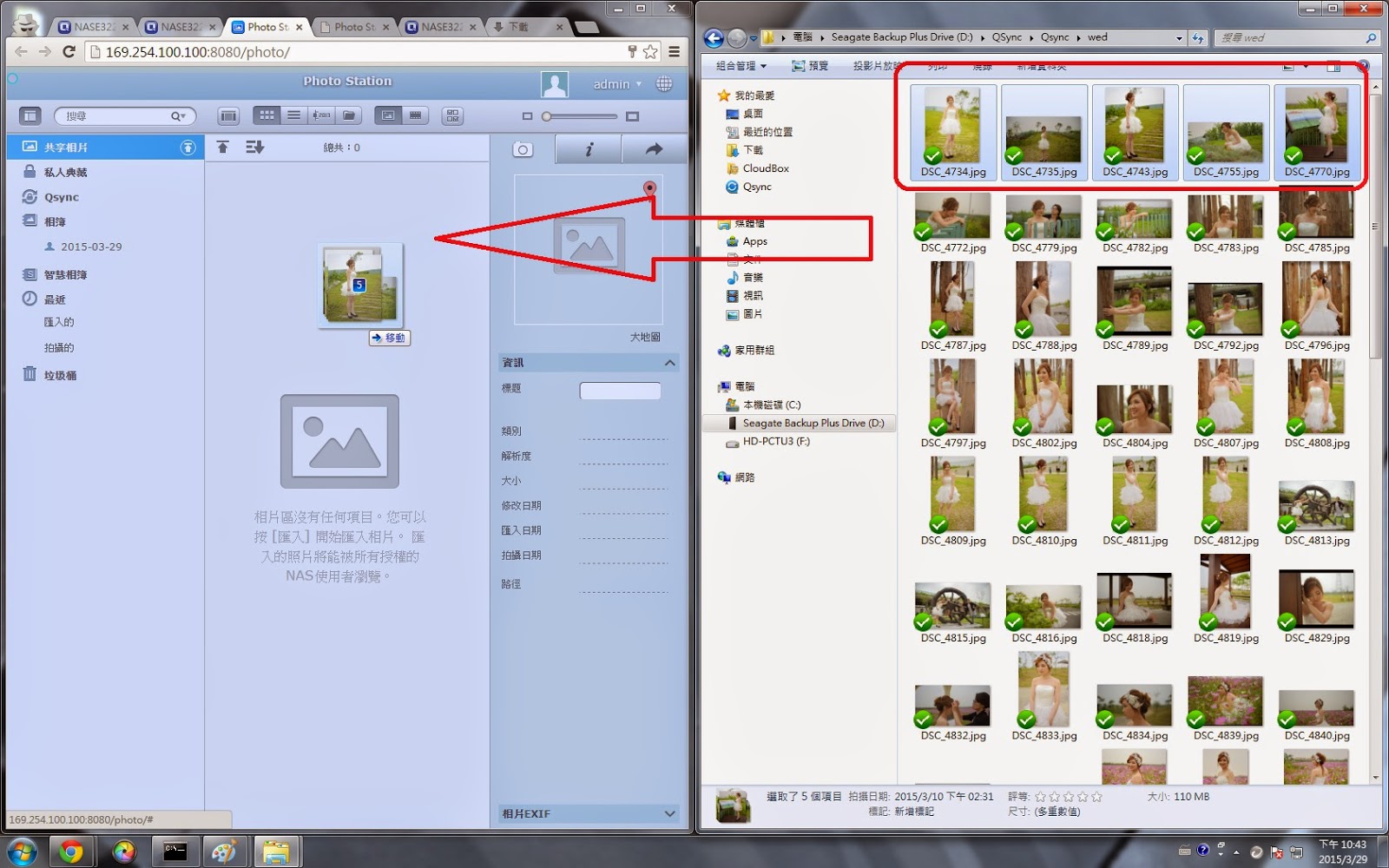
▲ 可以利用拖曳的方式,將檔案拉到Photo Staton裡面。也可以使用上載按鈕,選取想上載的檔案。
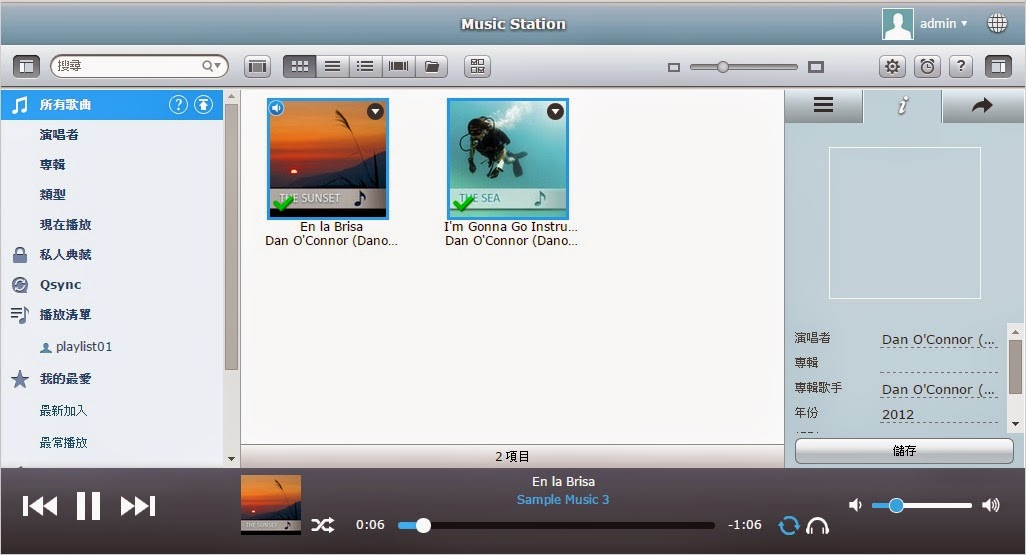
▲ 一般人收藏最多的多媒體格式,除了相片檔案之外,應該就是音樂檔案了,使用網頁介面的 Music Station,可以自己編排順序,隨時隨地只要打開瀏覽器,就可以聆聽 NAS 收藏的音樂。Music Station與Video Station在檔案上載方面,操作方式都是一致的,所以就不再重複說明。
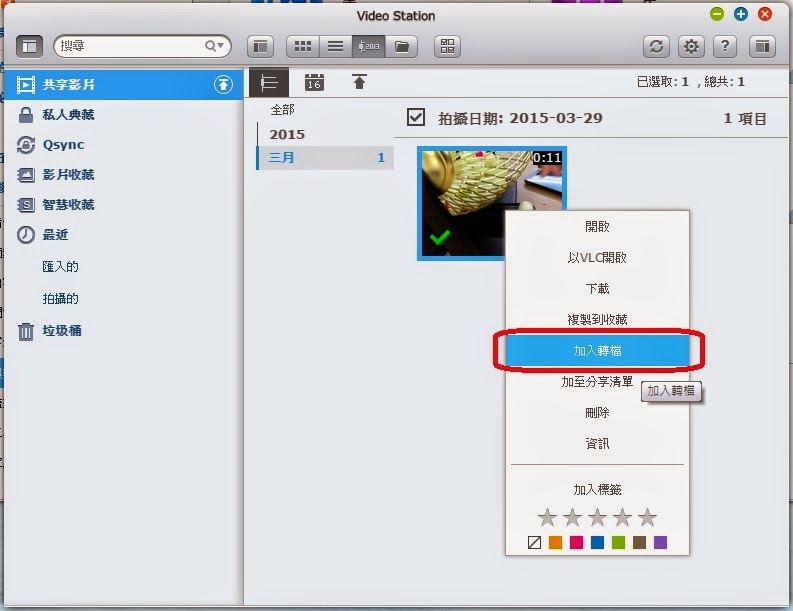
▲ QNAP TS-231在Video Station裡,有一個特別好用的功能就是轉檔。
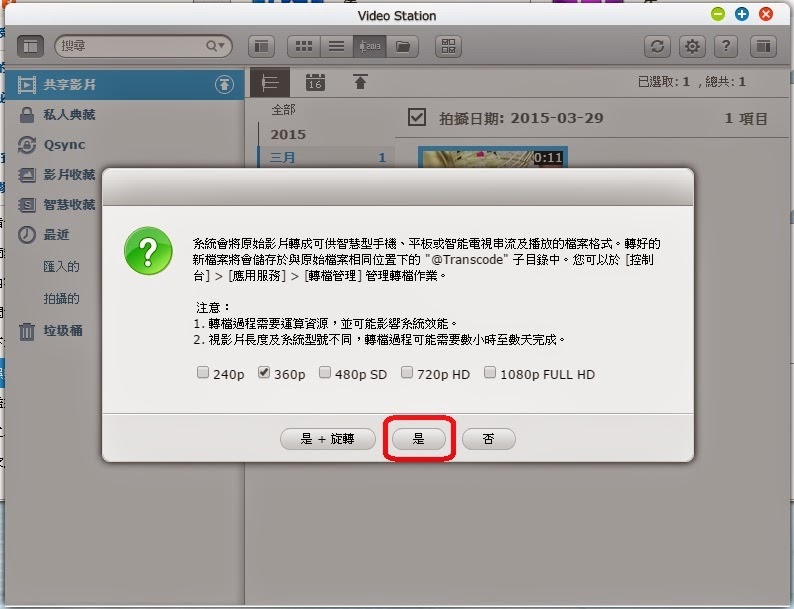
▲ 比如這個使用hTC ONE M9以4K畫質攝錄的影片檔,短短的十幾秒鐘,檔案高達40幾MB,其位元率並不適合放置在網路上做串流撥放使用,這時候就可以利用QNAP內建的轉檔功能,將檔案壓縮成1M左右,方便下載及串流使用。
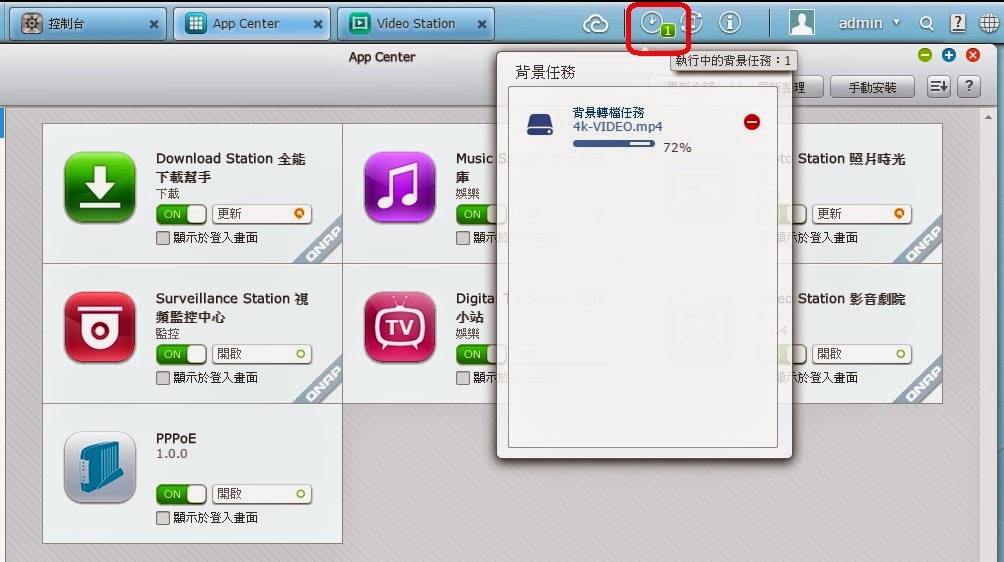
▲ 轉檔的途中,可以隨時透過上方提示列,看到轉檔的進度,不需要把視窗停留在轉檔的畫面,可以同時進行其他工作,相當方便。
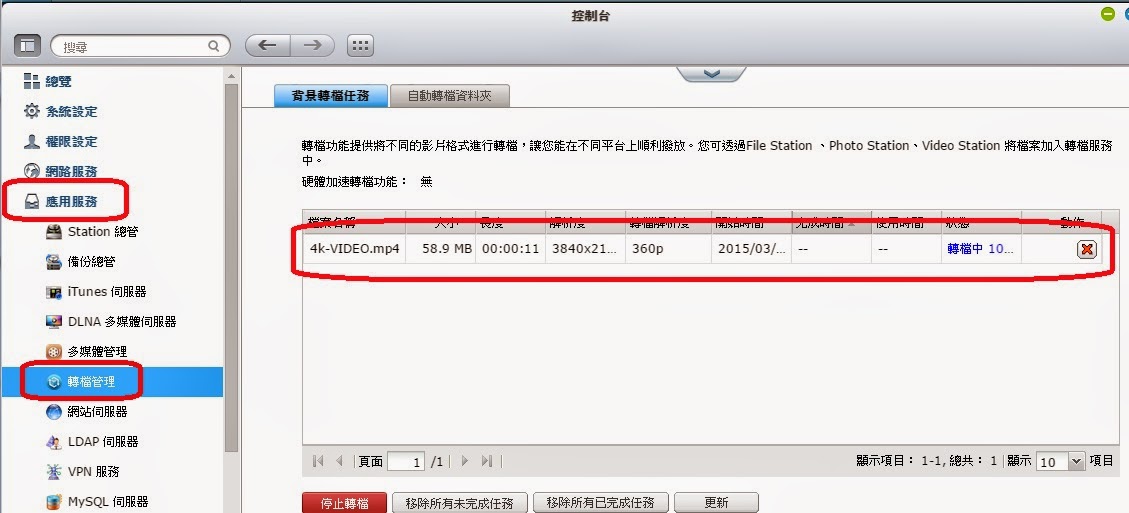
▲ 在應用服務裡,也可以找到轉檔管理的功能,可以對轉換中的檔案做管理。
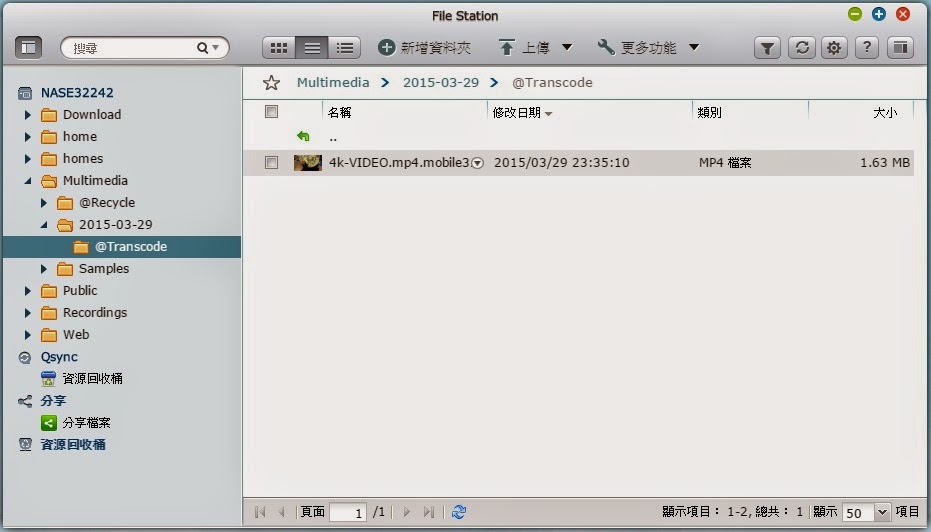
▲ 最後轉換好的目的檔案,預設會放置在原始檔案的@Transcode的子目錄下。
[支援多種下載格式的Download Station]
利用 Chrome或 Firefox 打開Download Station,支援多種下載模式,包括 BT、PT、Megnet link、HTTP/HTTPS 及 FTP/FTPS。
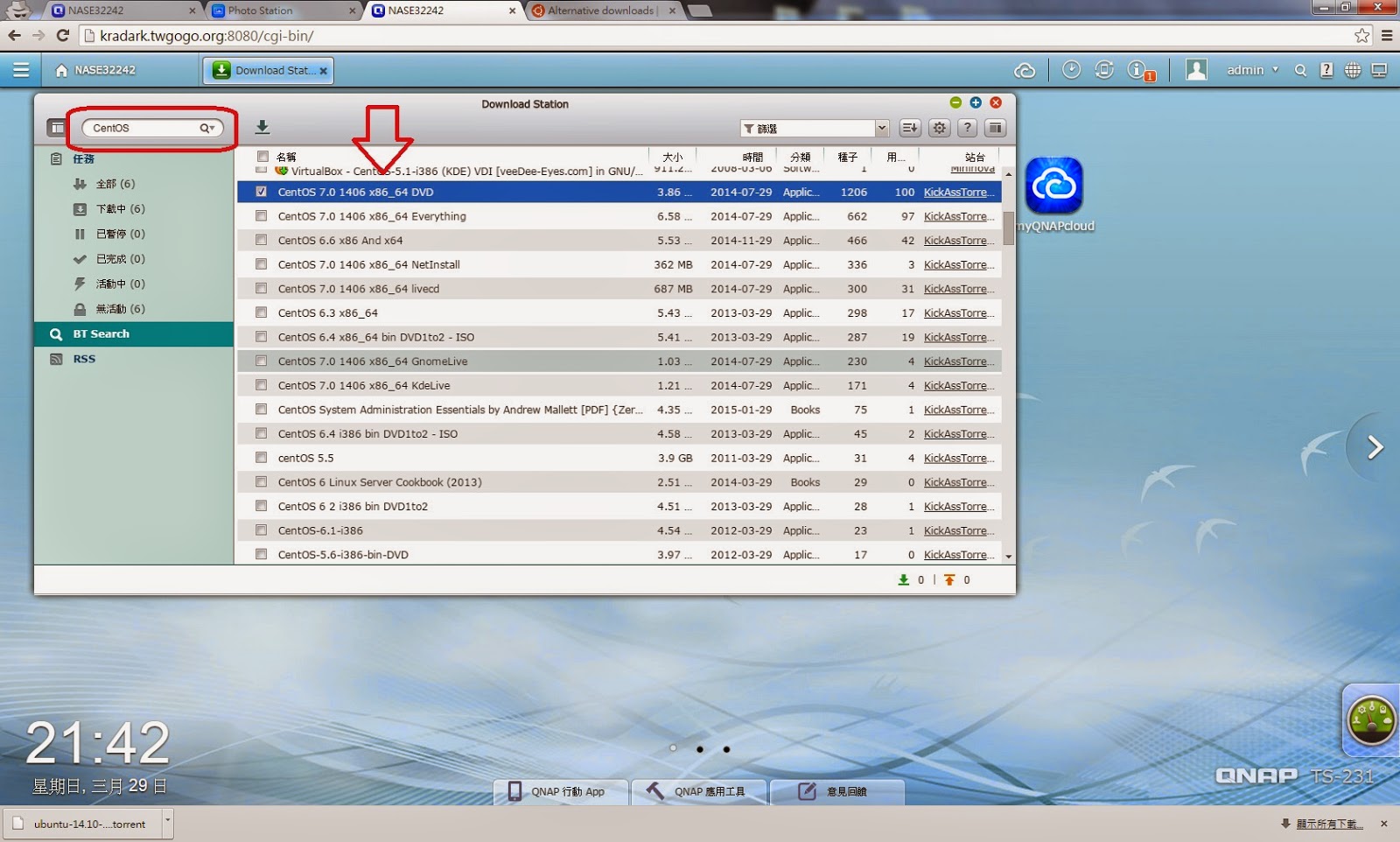
▲ Download Station搭載先進的下載搜尋引擎,根據關鍵字直接搜尋BT Torrent種子檔案。
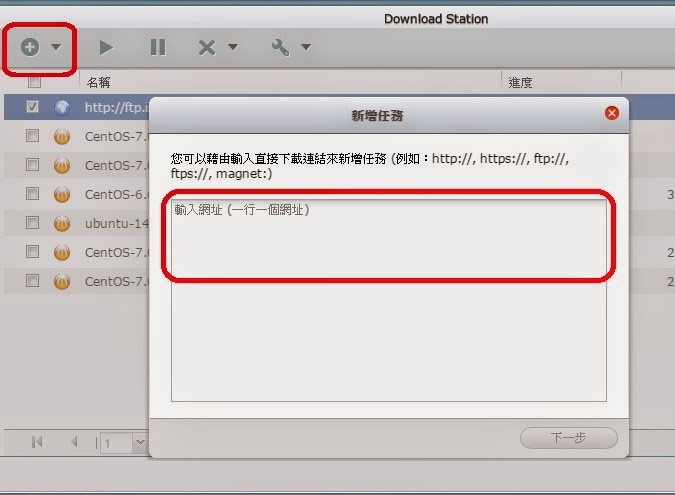
▲ 也可以於Download Station中直接輸入http或ftp等以主從架構協定下載的分享網址,也可以輸入BT Torrent種子檔案網址進行下載任務。
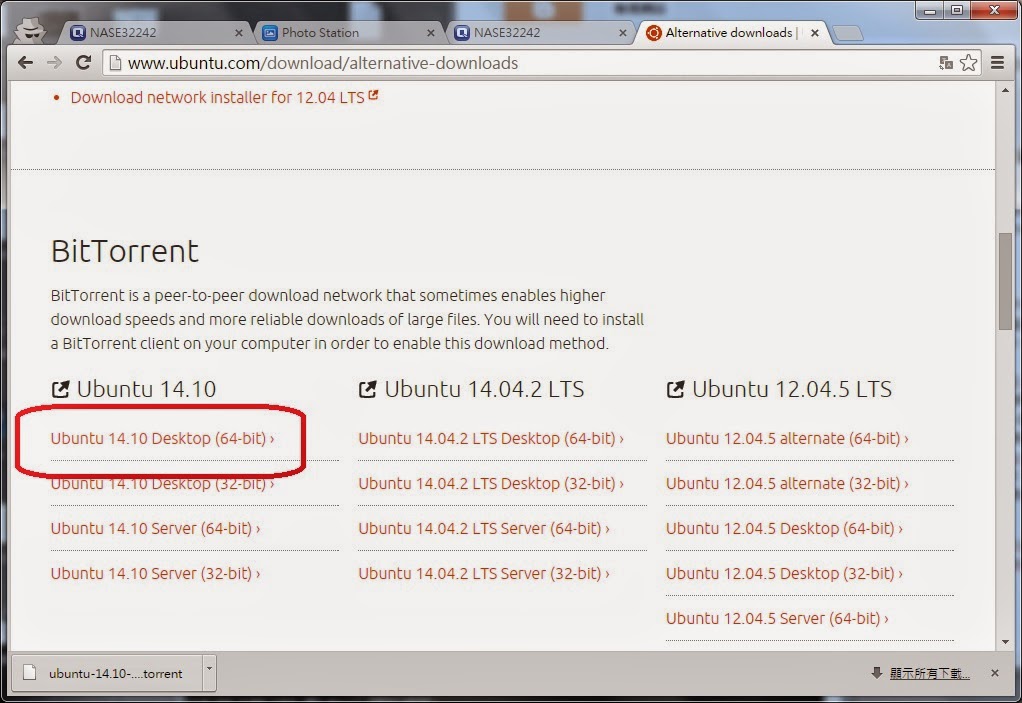
▲ 或者先到網站上下載BT Torrent種子檔案,如上圖為到ubuntu linux官方網站下載合法的安裝image檔的種子檔案。
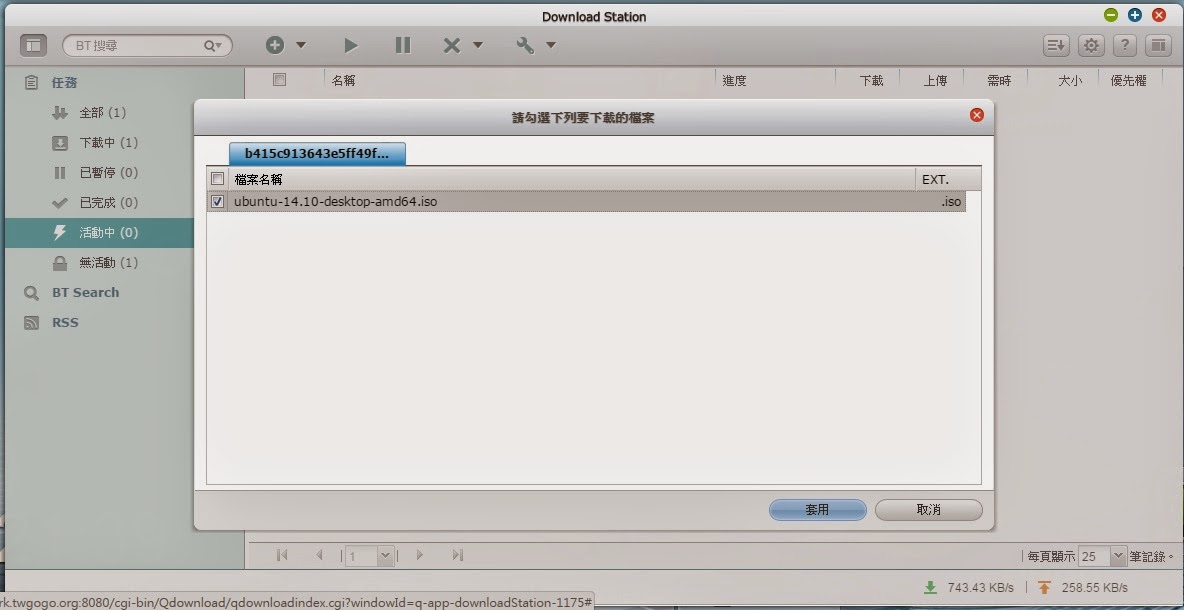
▲ 以拖曳方式將下載種子從硬碟新增至Download Station中。
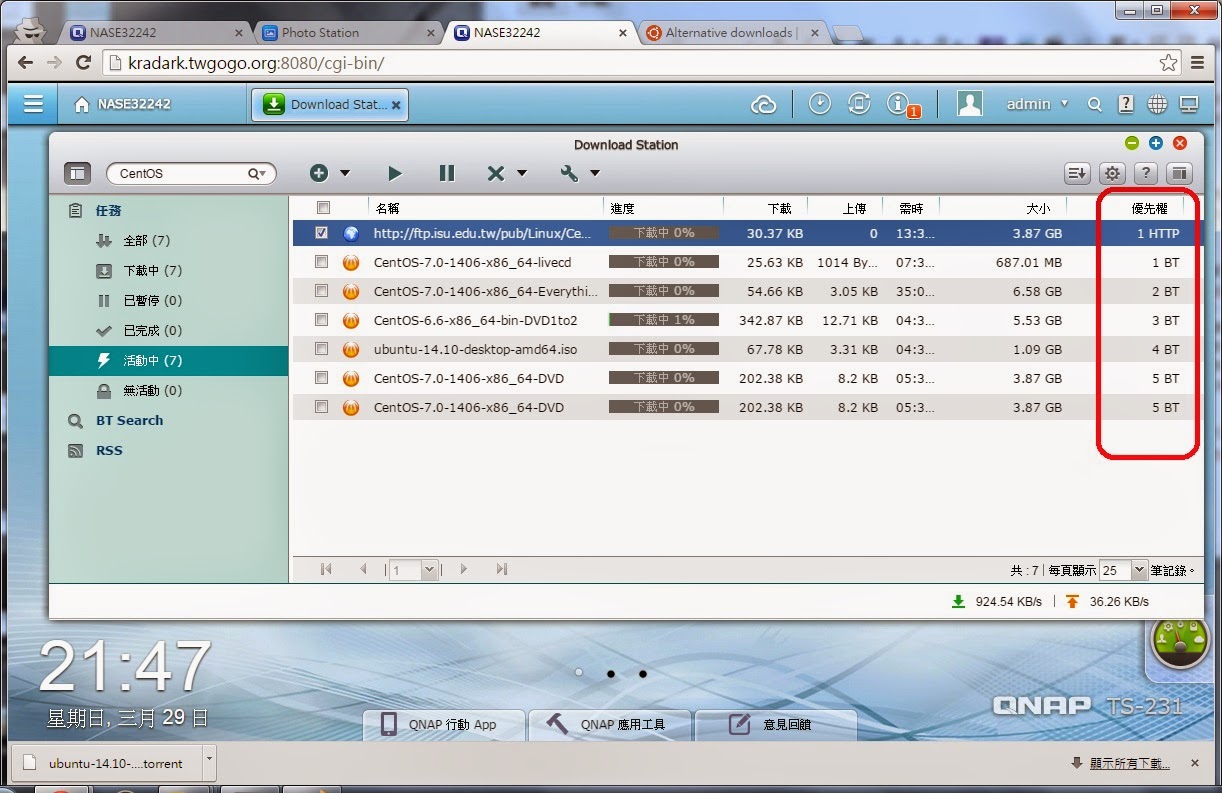
▲ 最後可以觀察到HTTP與BT兩種協定同時開始下載檔案中,下載完成後會自動分類到DOWNLOAD的資料匣內。
[QNAP TS-231 帳號管理]
▲ 對於攝影職人而言,QNAP系統管理中,最重要的莫過於帳號與權限管理,因為可能有來自不同客戶的照片,必須控管特定的客戶才能夠看到屬於自己的照片,而QNAP TS-231也能夠輕易地做到這一點。
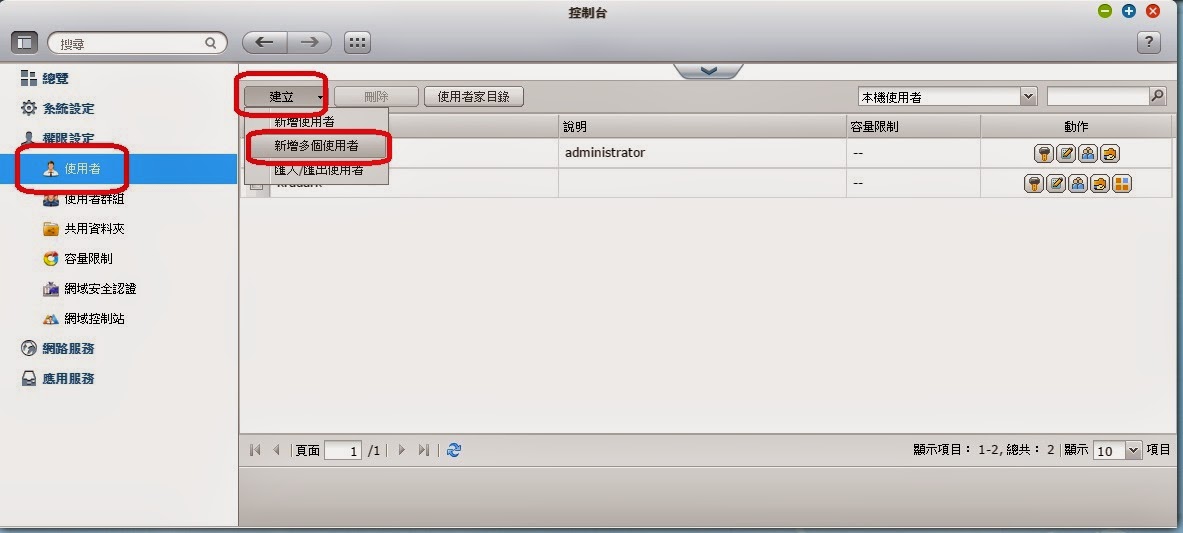
▲ 在控制台內,找到權限設定,在使用者裡,可以一次新增多個使用者。
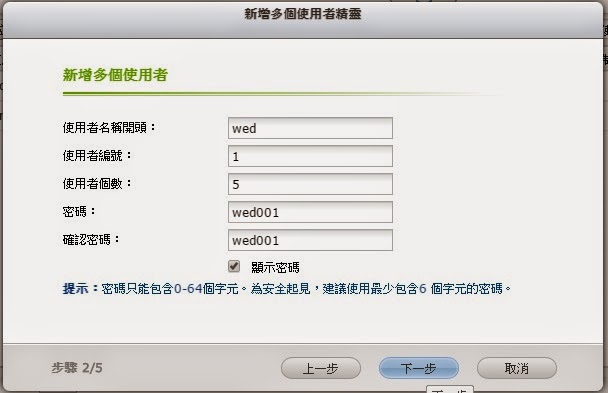
▲ 如上圖,一次新增5個使用者,先給予wed001這組預設密碼,然後再逐一更改。
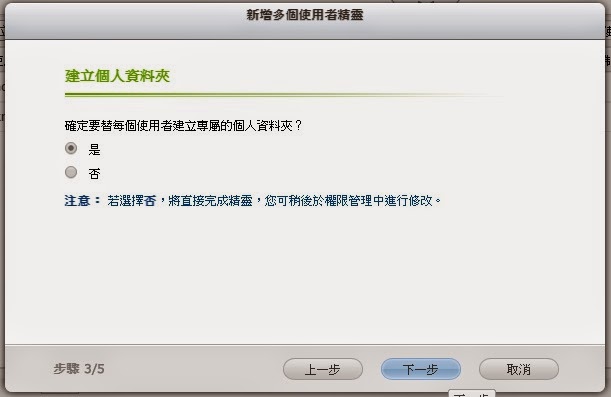
▲ 建議替每個新增加的使用者建立專屬的個人資料夾,這才能夠替每一個客戶,區隔開來各自所屬的檔案目錄。
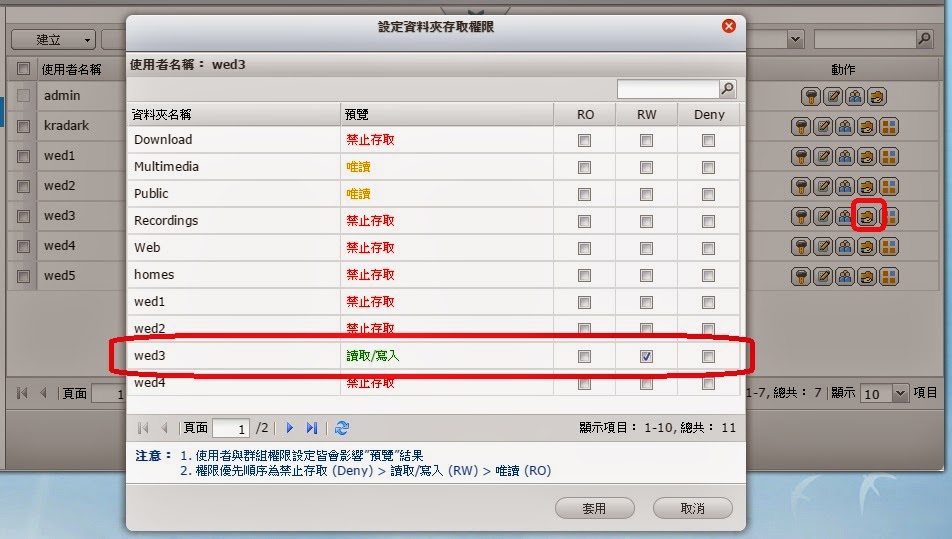
▲ 如wed3這個使用者,只能讀取與寫入wed3這個屬於他自己的目錄,在實際應用上,還可以限定為唯讀,因為對於結婚的新人或者活動紀錄的客戶而已,不太需要對於NAS有寫入的權限,唯讀也可以避免客戶誤刪了自己寶貴的照片與資料。
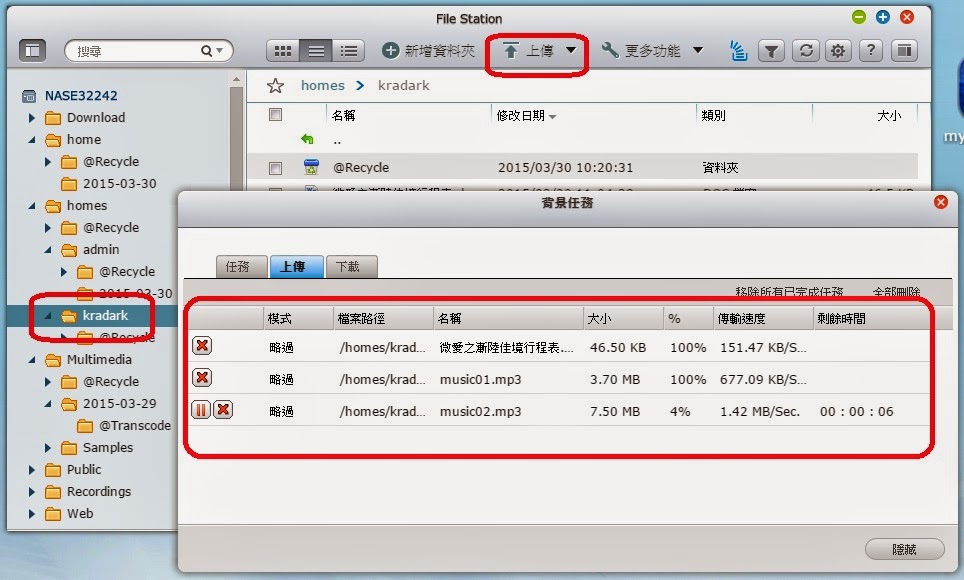
▲ 例如把帳號密碼交予給客戶A之前,可以先行使用客戶A的帳號登入QNAP TS-231裡,把屬於該客戶A的檔案,上傳到該客戶A的home目錄下,這樣一來交給客戶A時,客戶B、C、D就無法看到客戶A的資料了。
[相簿套件Gallery的安裝]
如果覺得photo station對於攝影客戶來說,功能能過於強大,那麼也可以使用Gallery這一套相片分享套件。
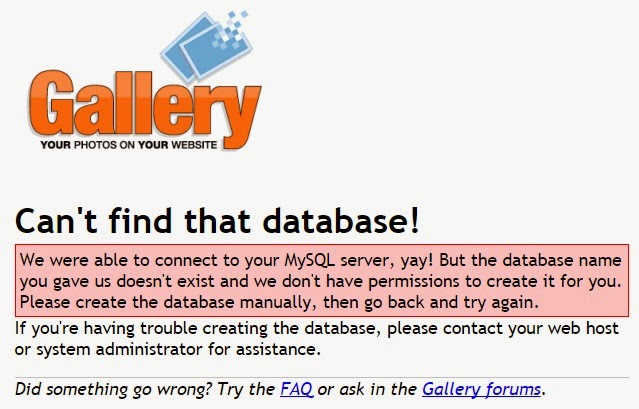
▲ 安裝Gallery之前,會先要求設定好MySQL資料庫系統。
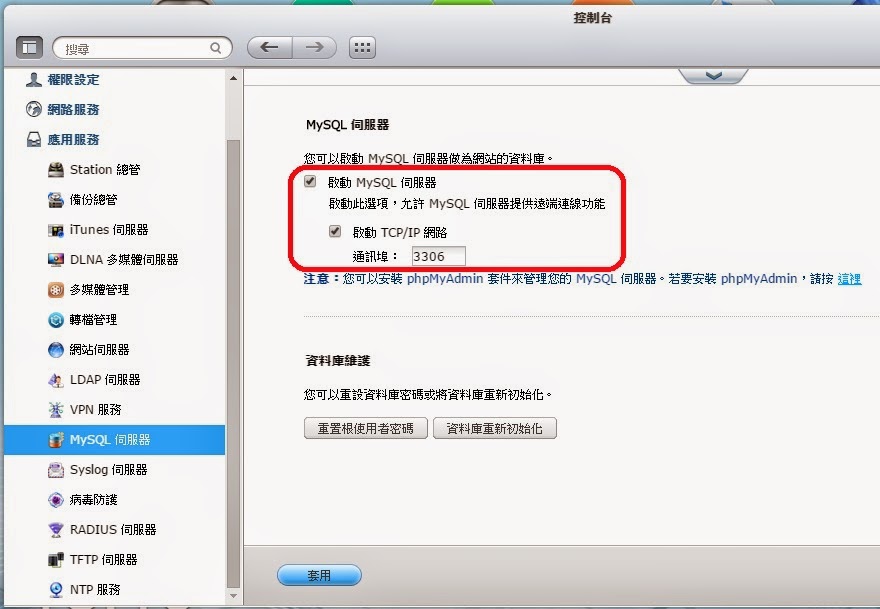
▲ 在QNAP TS-231中設定MySQL只需要打兩個勾勾而已,而下方重設跟使用者密碼,翻譯成英文就是「reset the password of root user」,這裡指的根使用者,不是QNAP Linux裡的超級使用者,而是指MySQL的管理員帳號,簡單說就是把MySQL的root帳號密碼還原成admin。
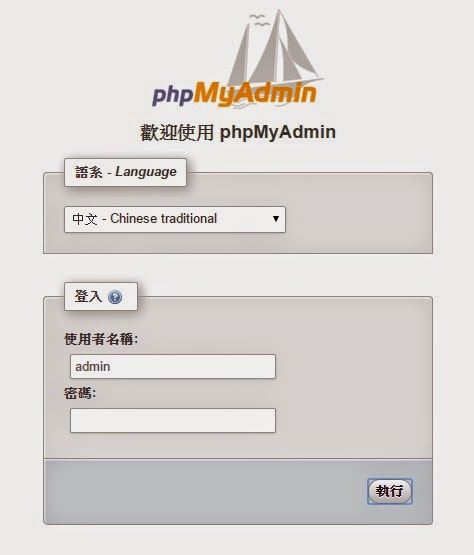
▲ 如果想要更深入管理MySQL,可以安裝phpMyAdmin套件。
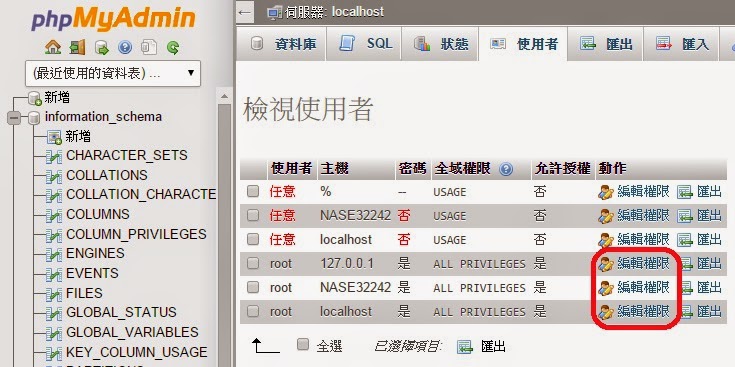
▲ 第一次開啟MySQL後,第一件事當然是換掉預設密碼囉,因為駭客也會知道預設密碼的。
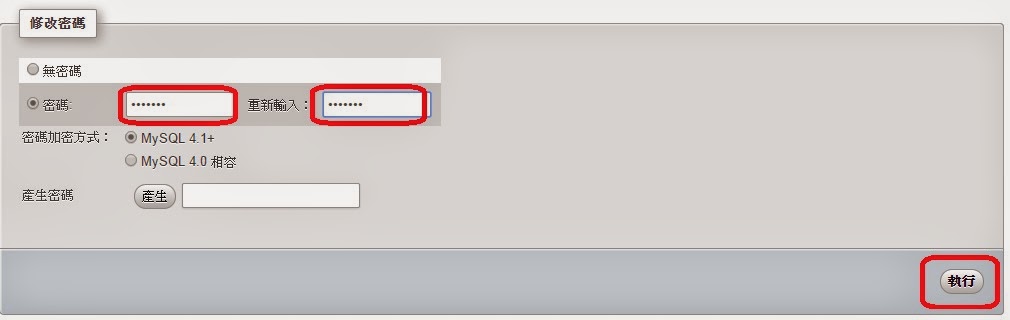
▲ 更換完密碼後,送出表單即可。
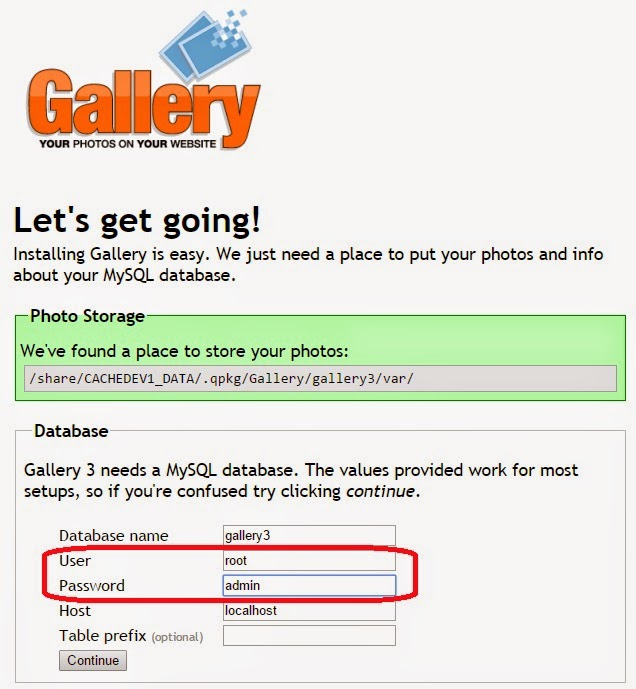
▲ 然後繼續安裝Gallery,這邊需要填入MySQL的帳號密碼,當然這邊是填入剛剛修改後的帳號密碼,登入成功後就會自動建立gallery3這個資料庫。
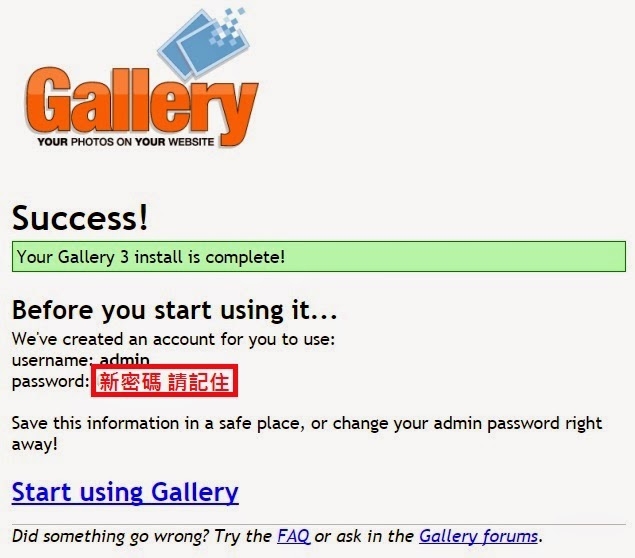
▲ 這一組admin帳號是gallery套件自己的管理帳號,下面是隨機產生的預設密碼。
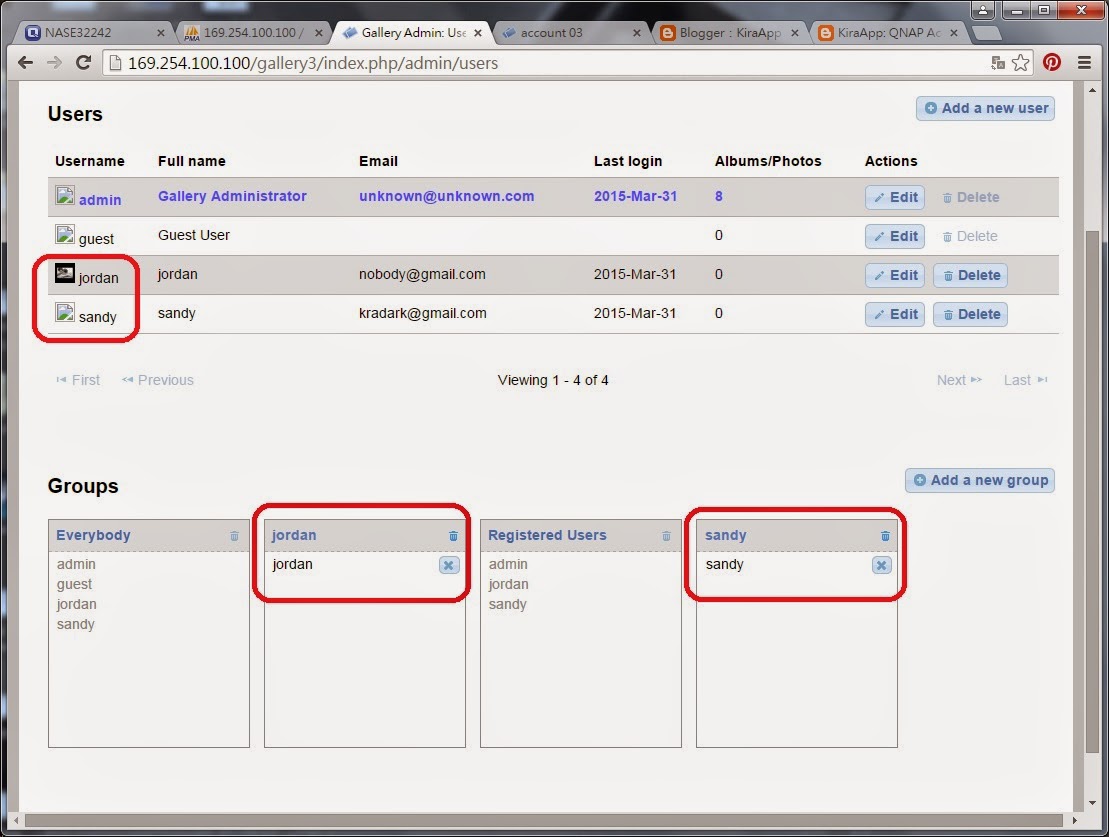
▲ 在使用者管理中,新增使用者sandy與jordan,各自屬於自己的群組。
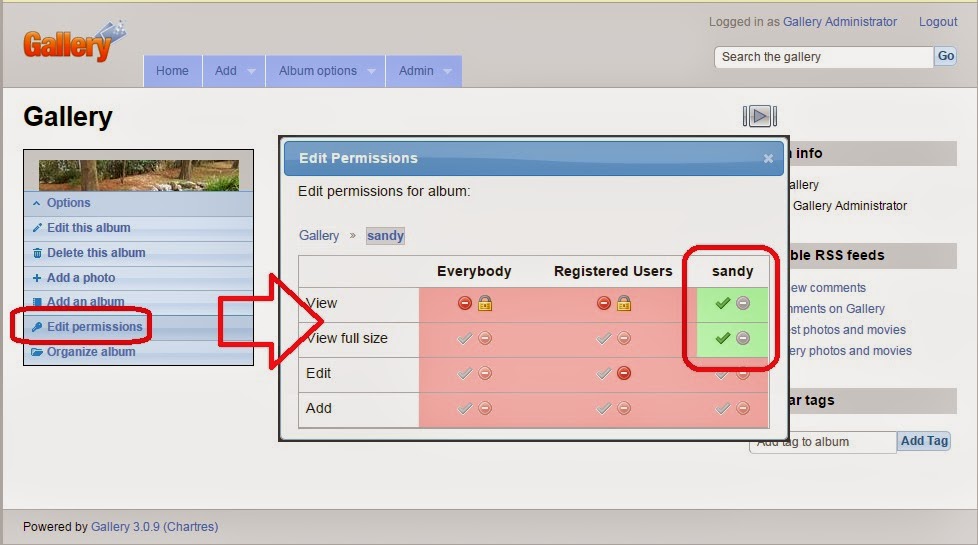
▲ 在相簿的權限控管內,設定只有sandy這個群組內的使用者才能讀取。這樣sandy的相簿只有sandy可以看到,jordan的相簿只有jordan可以看到。
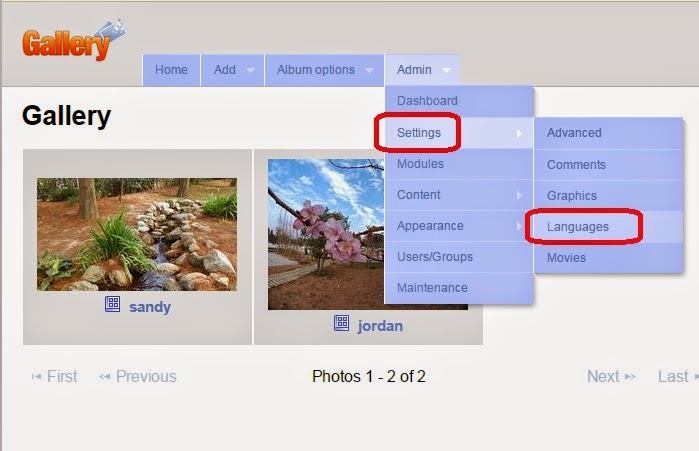
▲ 最後就是進入設定→語言的選項中。
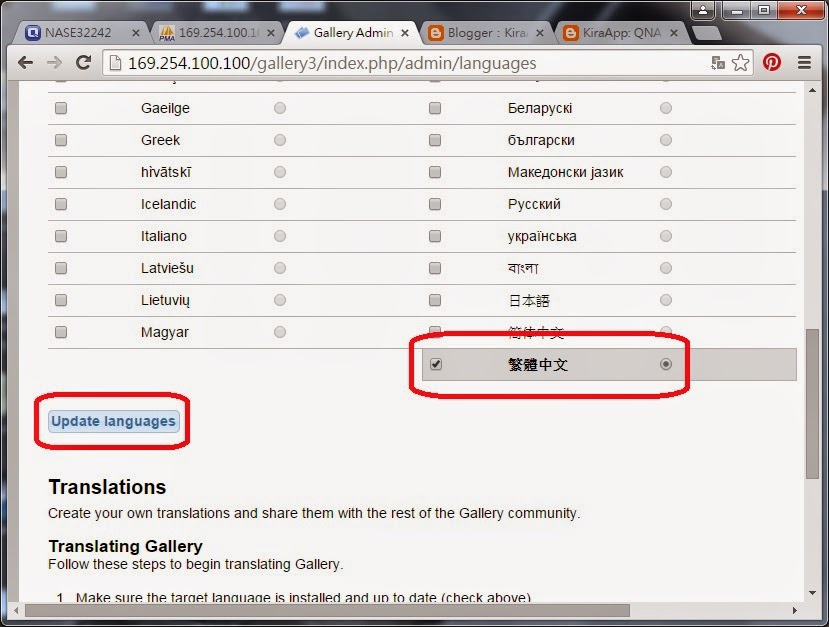
▲ 把預設語言改成繁體中文,這樣攝影客戶進來就可以看到中文了,大功告成了。
[QNAP APP提供優質行動體驗]
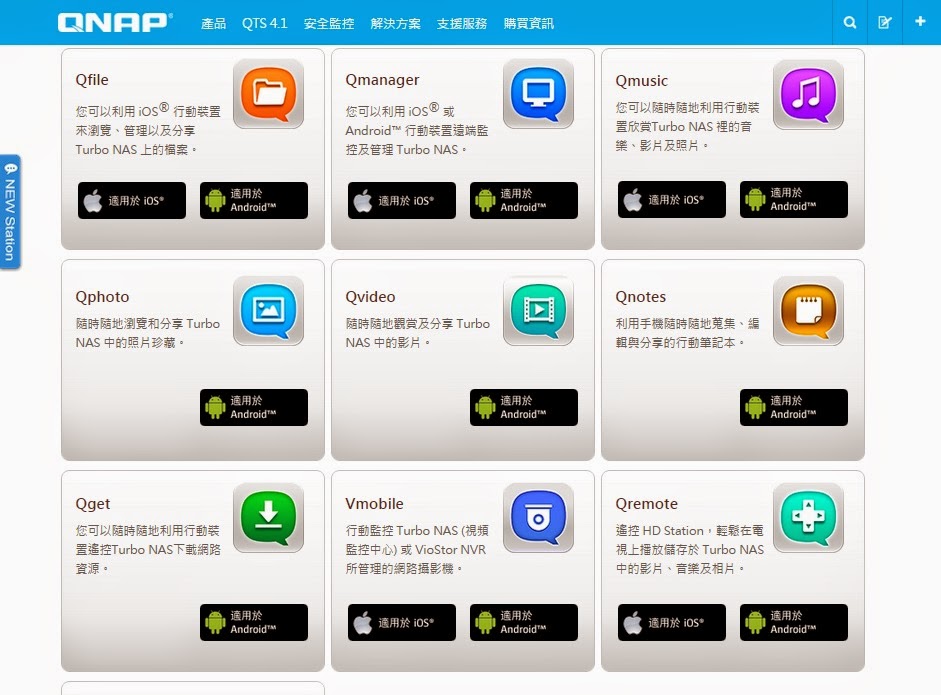
▲ QNAP一系列的NAS,最大的特點就是有官方提供的免費手機APP,以簡易的使用者介面,提供近乎PC端的使用功能,以上九種APP全系列提供Android版本,Qfile、Qmanager、Qmusic、Vmobile、Qremote提供iOS版本。
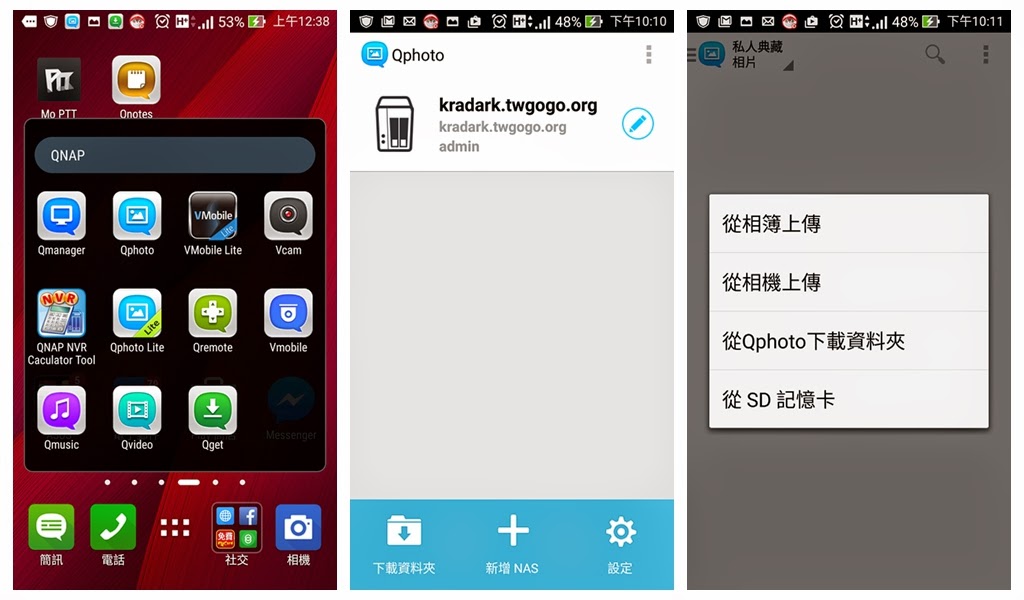
▲ 由官方網站引導後,直接進入google play下載相關app。
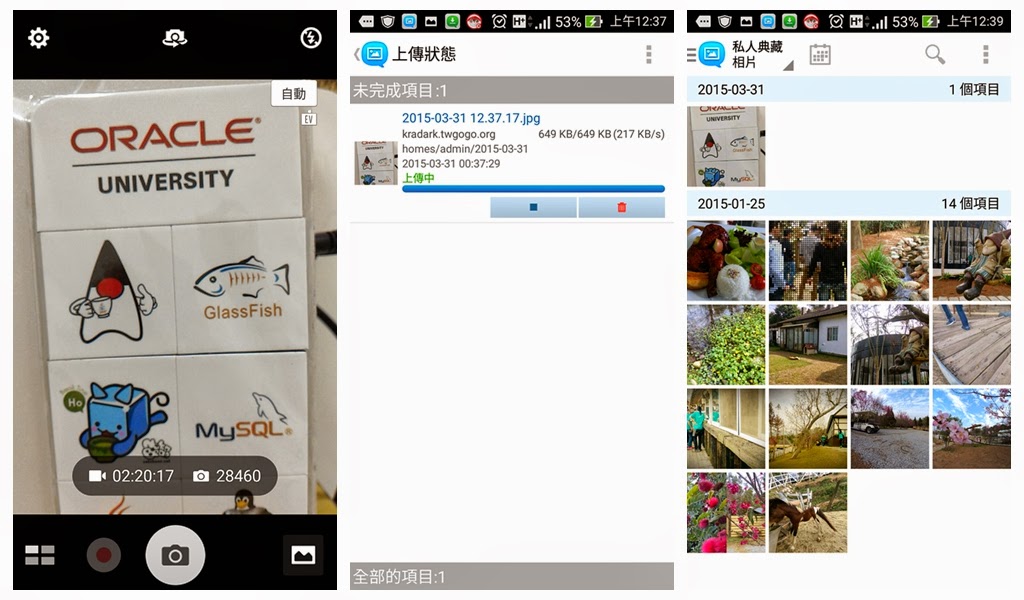
▲ QPhoto就是行動版本的Photo Station,不過也支援直接由手機拍照上傳到Turbo NAS。
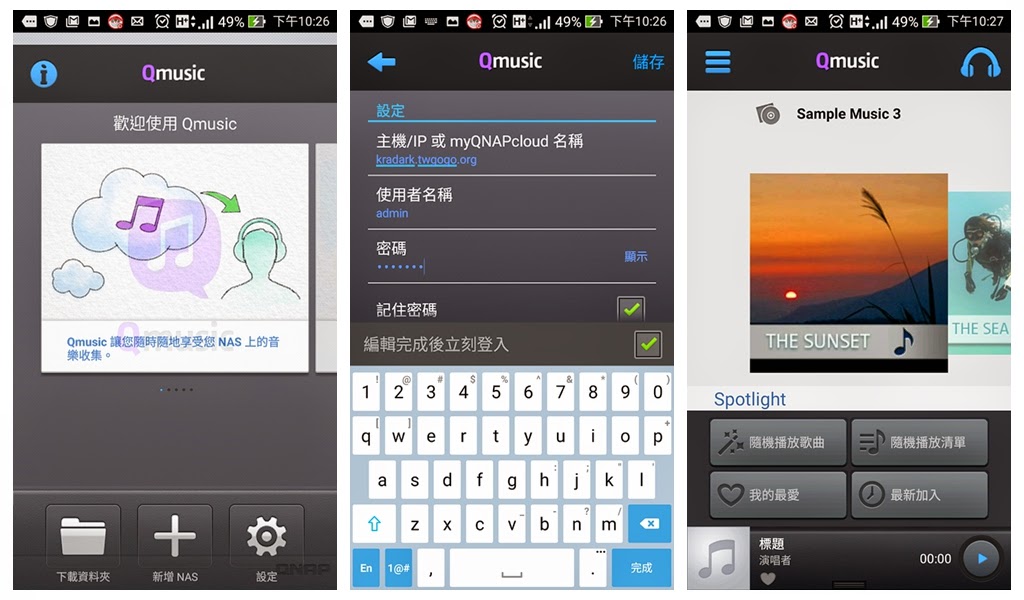
▲ QMusic就是行動版本的Music Station。可依歌曲、 歌手、專輯、資料夾等模式,瀏覽Turbo NAS上的音樂。沒有網路連線,也能播放下載到手持裝置上的音樂。可以編輯自己的播放清單,隨時隨地存取位於NAS的音樂檔案。
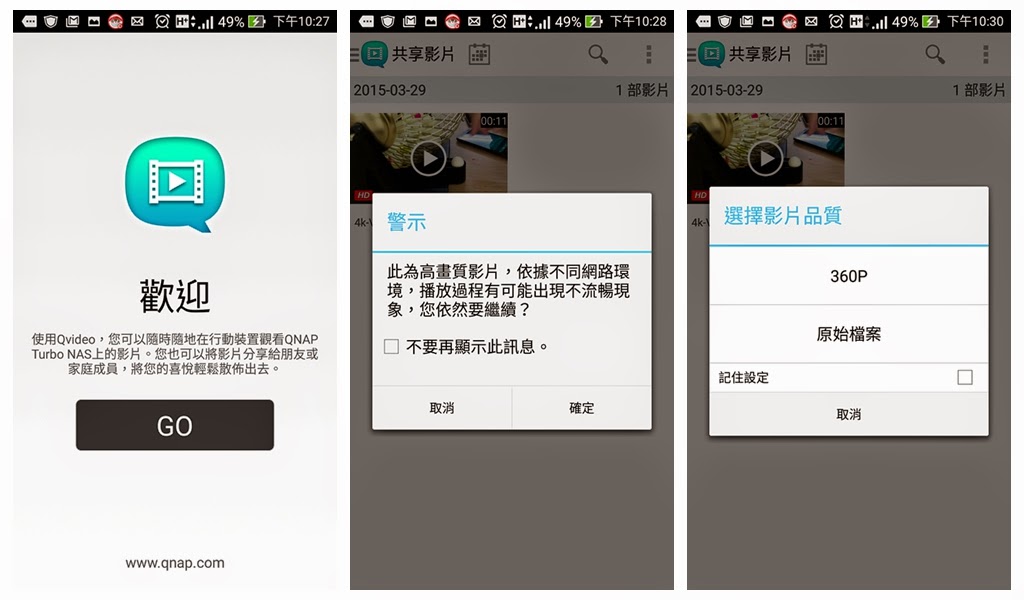
▲ QVideo就是行動版本的Video Station,將QNAP Turbo NAS上的影片串流到行動裝置,如上圖,由於之前有將4K畫質的MP4檔案,轉成360p的格式,所以在觀看視訊檔案時,除了原始格式之外,額外有360p可以供選擇。
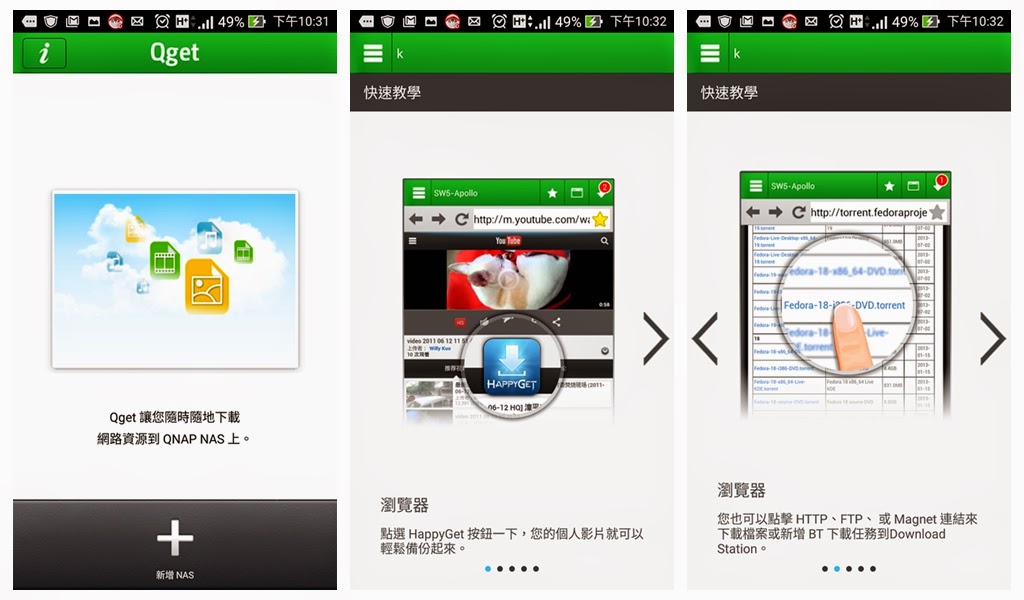
▲ QGet就是就是類似行動版本的Download Station。
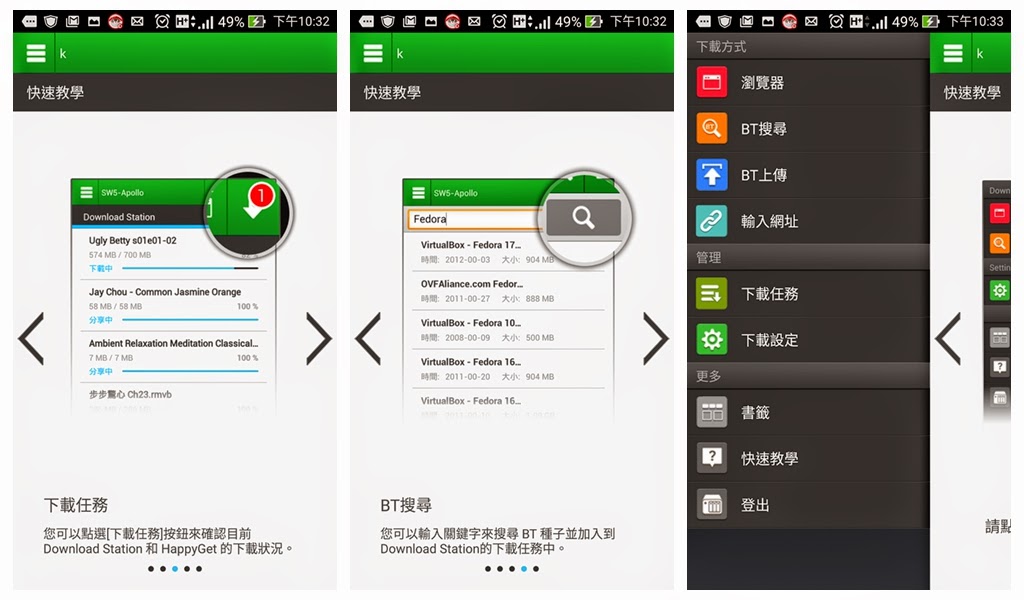
▲ 使用Qget,您可以直接新增下載任務到Download Station或藉由HappyGet備份您的個人影片。
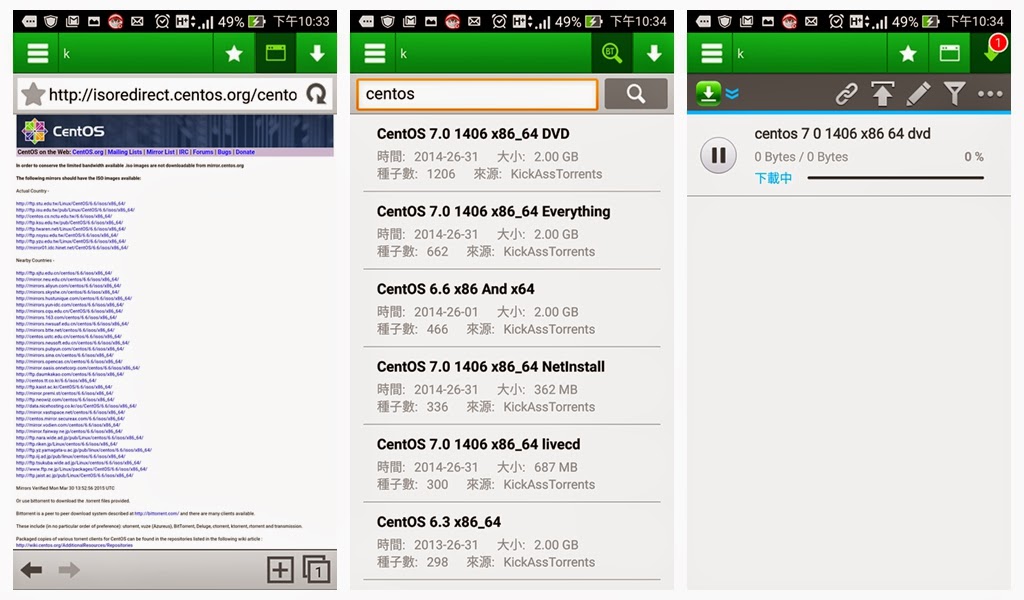
▲ QGet經由網頁下載BT Torrent種子檔案,再轉送到NAS內,由NAS負責BT的P2P傳輸作業。
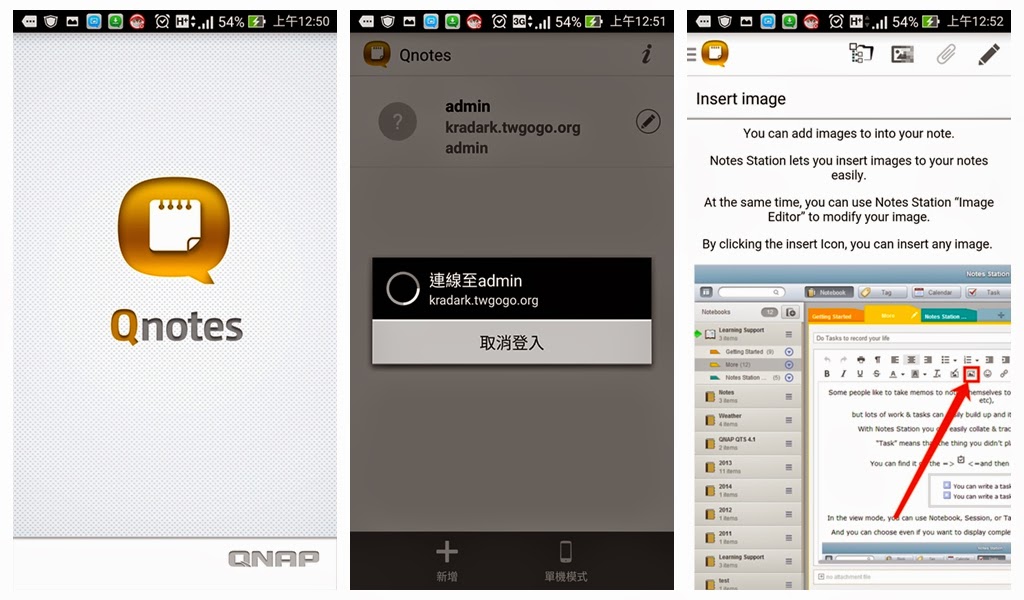
▲ QNote就是就是行動版本的Note Station,提供筆記、行事曆、代辦事項提醒等功能。
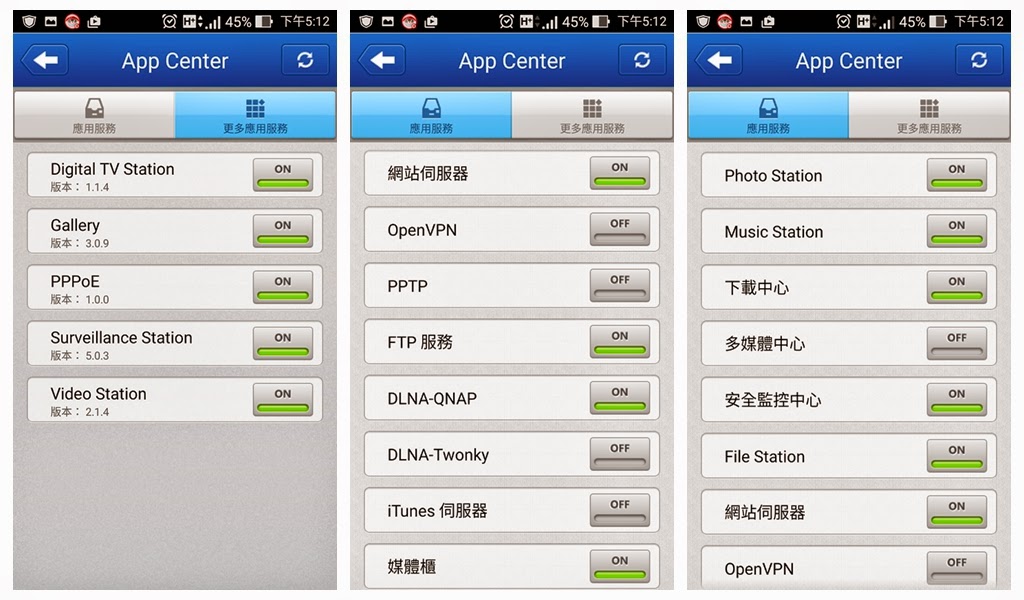
▲ QManger可以說是一個簡易版本的QTS,QManager內含APP Center可以直接開啟或者關閉NAS上特定的APP。
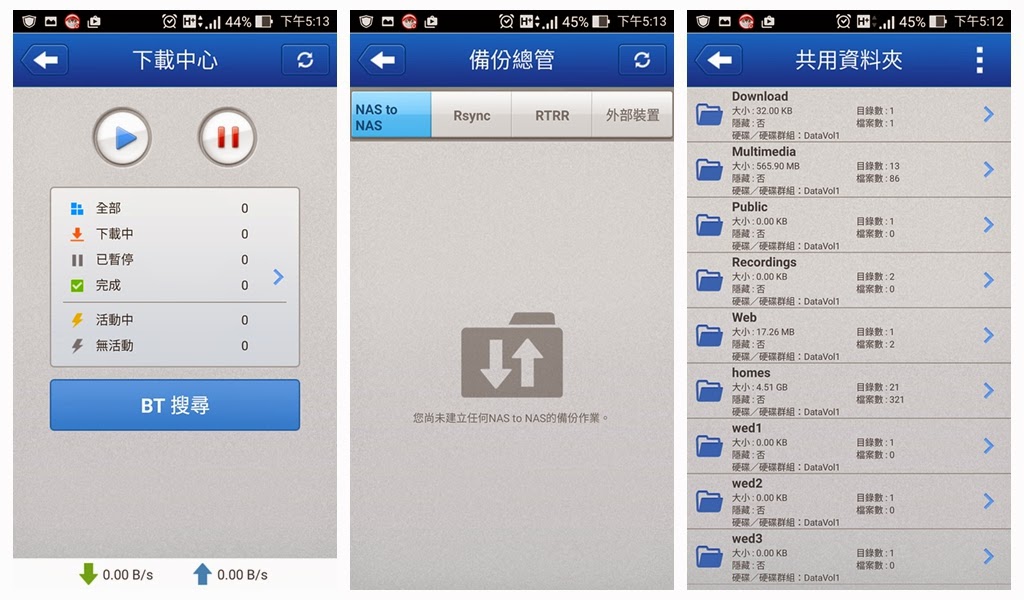
▲ QManager可以檢視下載中心的任務,查閱備份總管中NAS to NAS、Rsync、RTRR與外部裝置的備份狀況,檢閱共用資料夾的使用狀況。
[QNAP TS-231強大的備份功能]
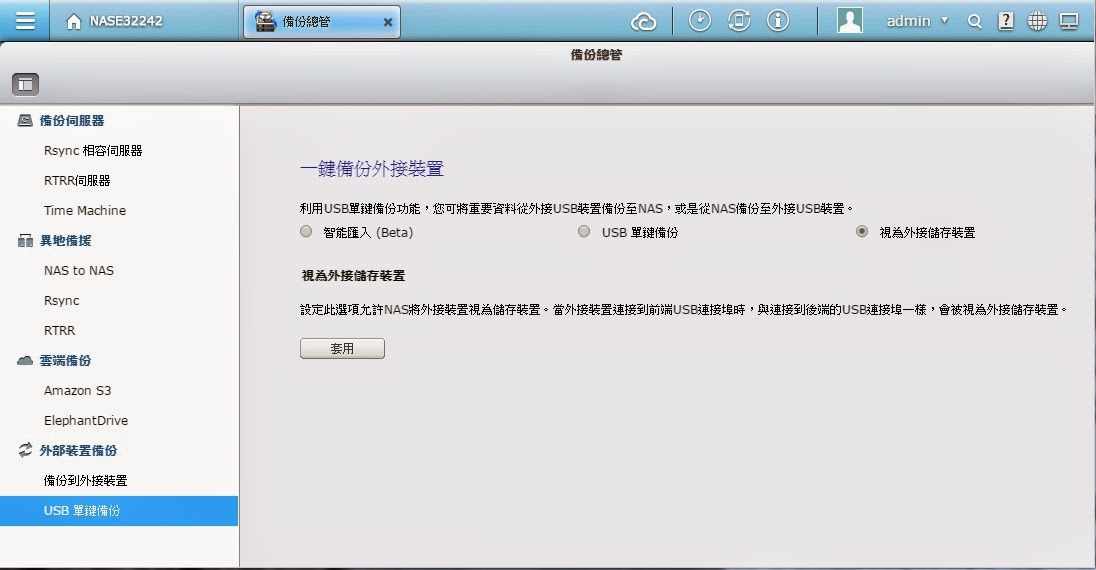
▲ QNAP TS-231擁有強大的備份能力,包含NAS to NAS、Rsync、RTRR、Time Machine與外部裝置的備份。
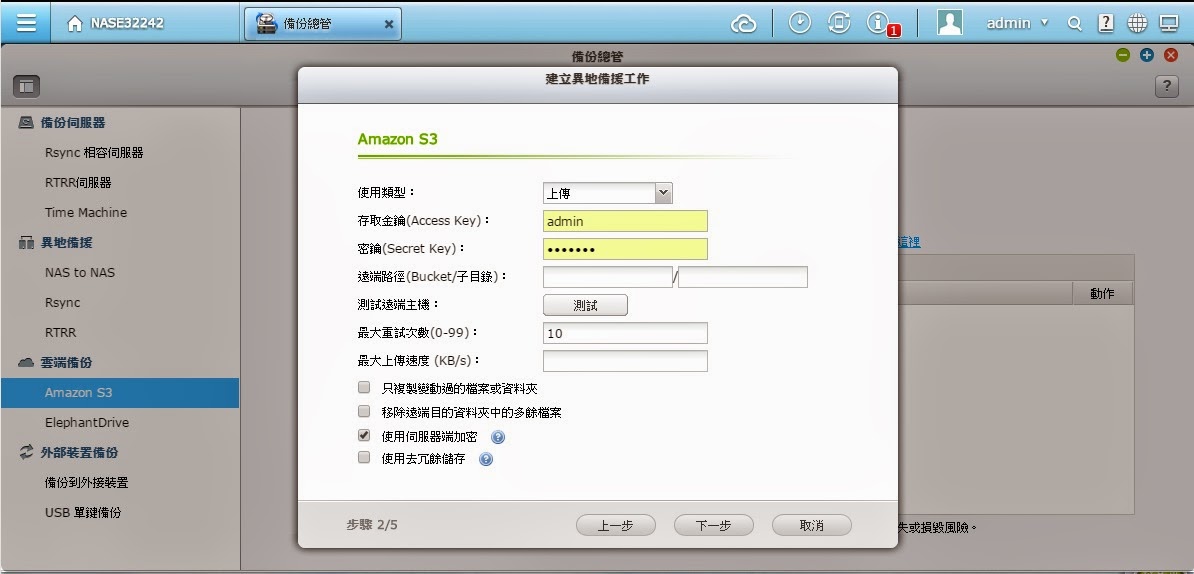
▲ QNAP TS-231也支援支援Amazon S3雲端備份,建立異地備援工作。
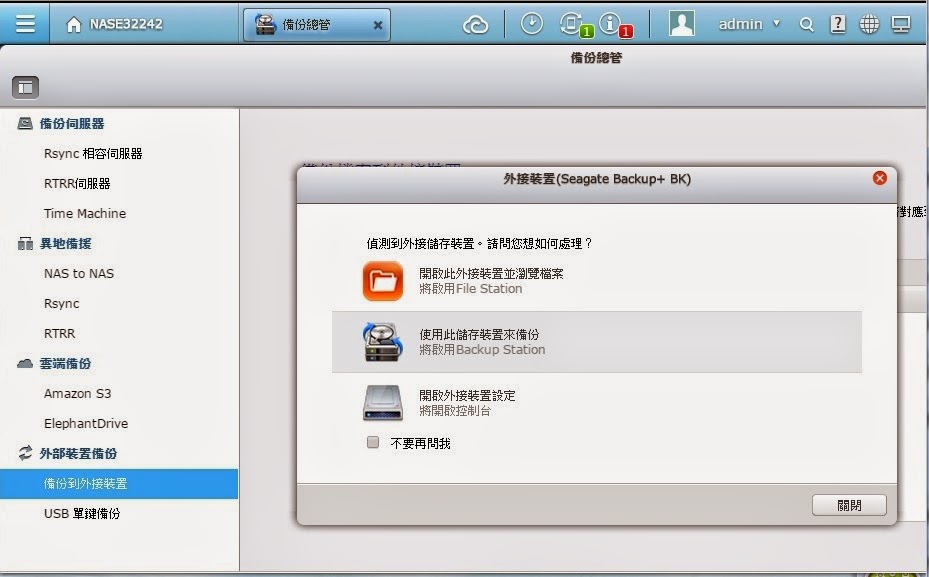
▲ QNAP TS-231提供外部裝置的備份,插入外部USB隨身硬碟機時,系統立刻偵測到。
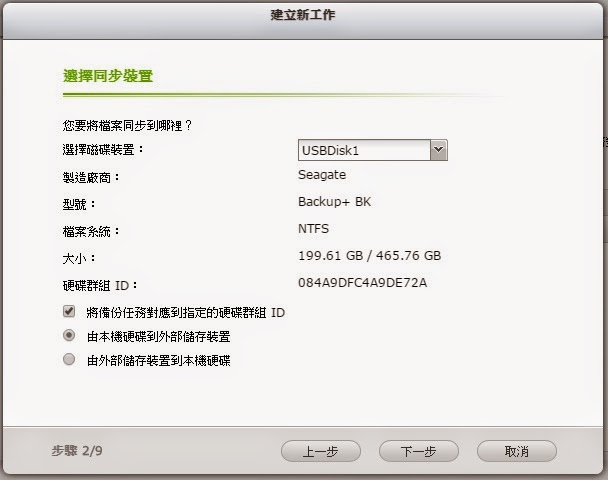
▲ QNAP TS-231支援由外部USB隨身硬碟機,向NAS傳輸資料,或者反方向由NAS向外部USB隨身硬碟機備份。
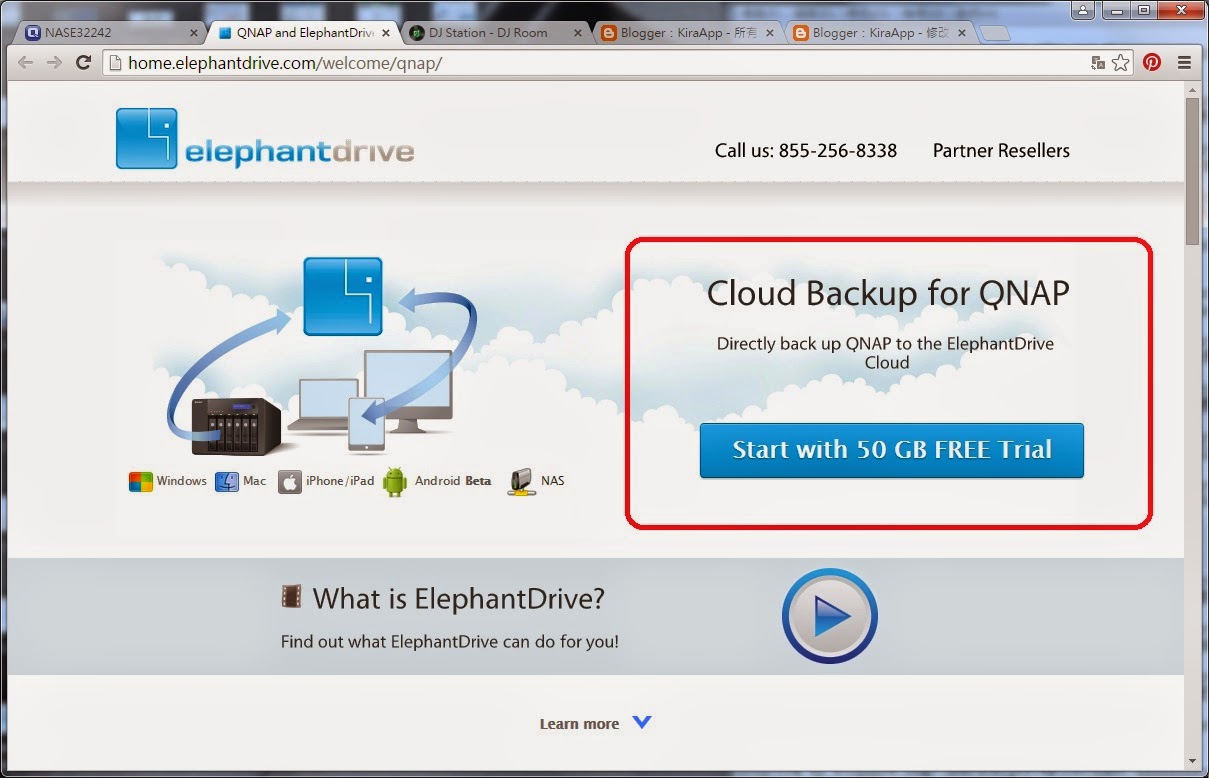
▲ Elephantdrive支援QNAP的雲端備份作業,直接由QNAP的介面直接註冊,就可以獲得50G的免費空間。
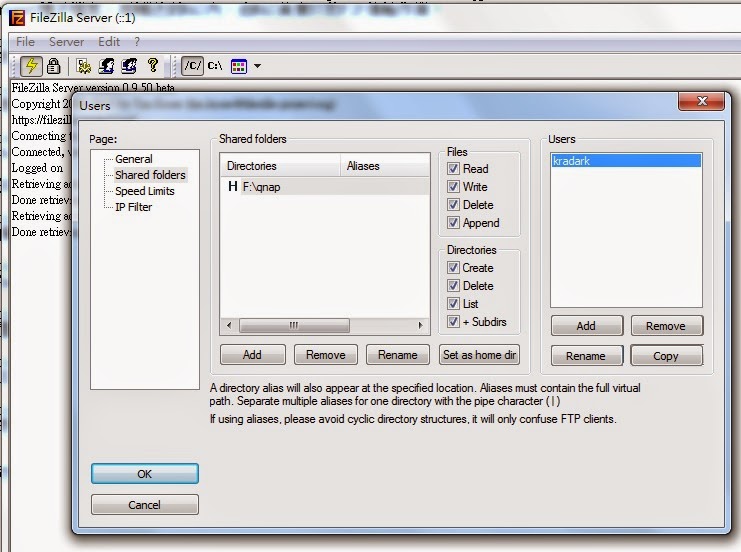
▲ FileZilla Server是一款常見的FTP檔案傳輸軟體,先安裝FileZilla Server在PC端,然後實作透過FTP的RTRR單向備份,如上圖設定好供RTRR備份使用的帳號以及目錄權限。
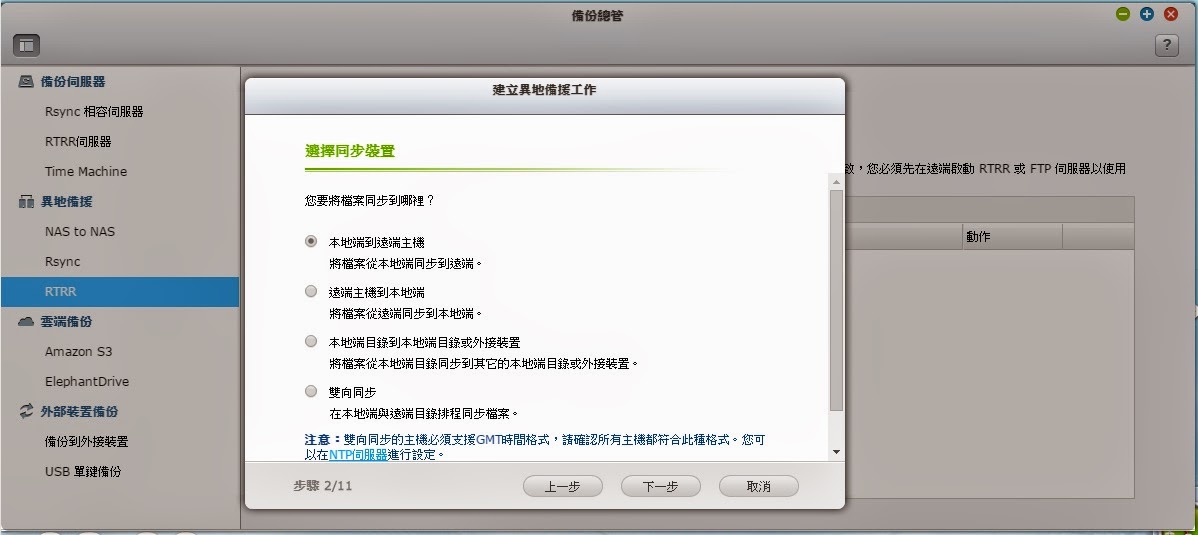
▲ 這裡選擇由NAS本地端備份到遠端主機,這裡的遠端主機指的是我們跑FileZilla Server的PC。
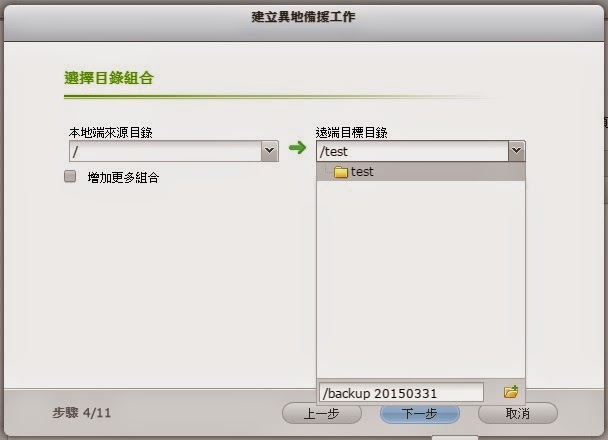
▲ 設定NAS端的來源目錄,以及遠端的目的目錄,如果無法瀏覽遠端的目錄的話,記得到FTP Server的HOME目錄下,在創建一層目錄,而且要確認windows的防火牆有打開Policy。
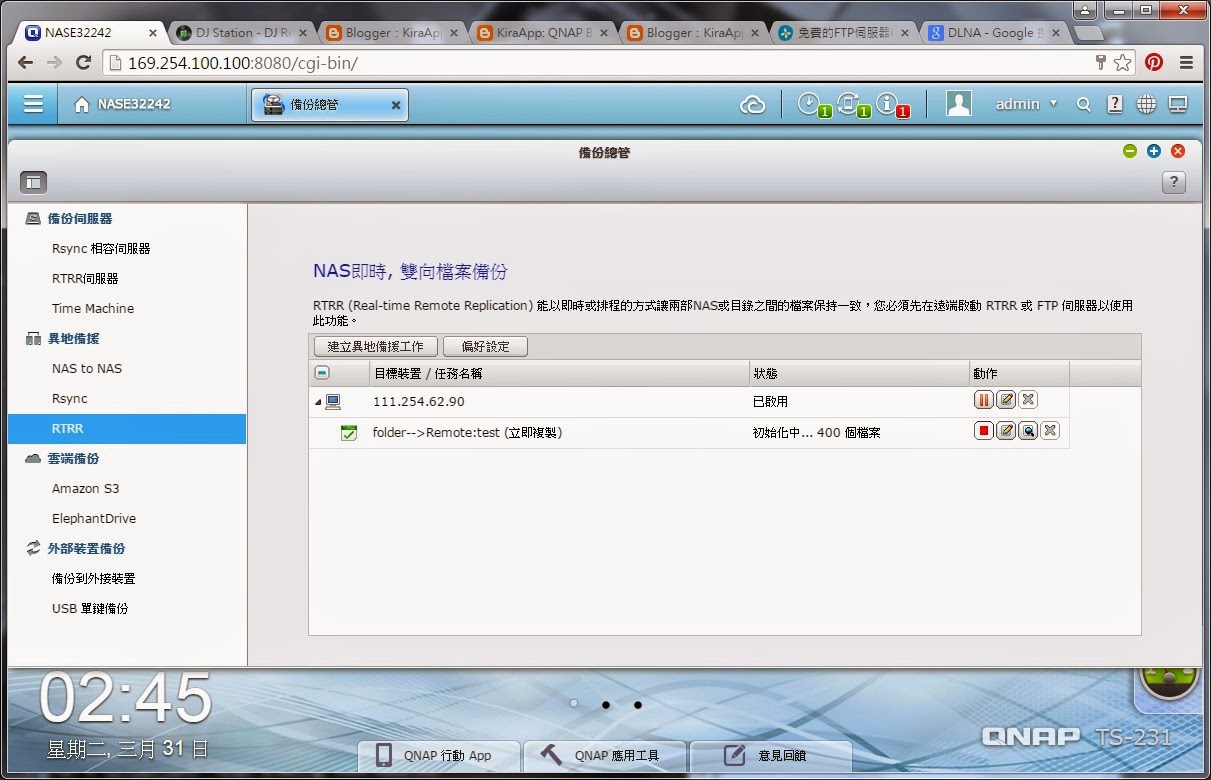
▲ 以上便完成了RTRR的備份設定作業,在排定的時程中,便會進行資料的傳送作業。
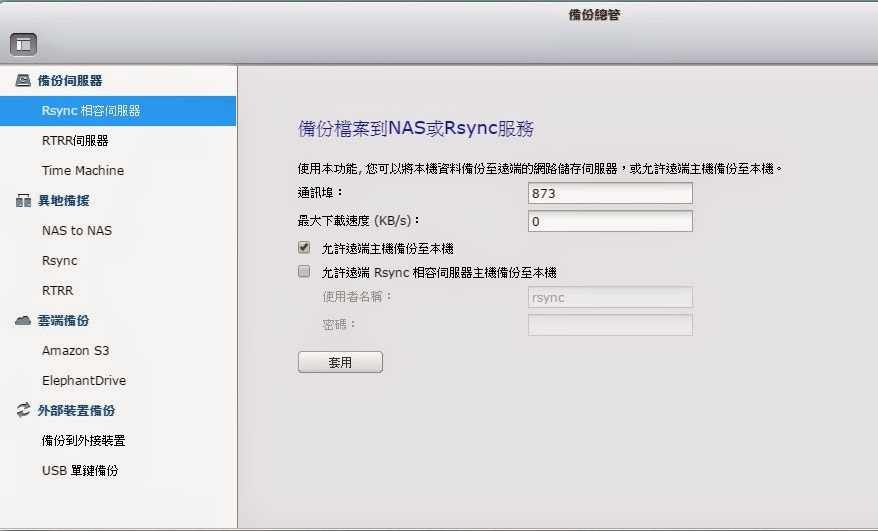
▲ 透過rsync可以由rsync用戶端備份到QNAP TS-231上,首先要在QNAP TS-231上啟用rsync的功能,並設定好帳號密碼,接下來回到要傳送資料的這台linux主機,在shell中下指令(rsync -av /home/kradark/*.* kradark@kradark.twgogo.org::backup/),執行的當下會要求輸入密碼。
以上方法即可以讓透過FTP或者Rsync,讓兩部主機內部的資料保持一致,其他備份方式,只要搞清楚帳號密碼與服務的啟動,其觀念大同小異,就不再重複說明。
[其他好用的地方]
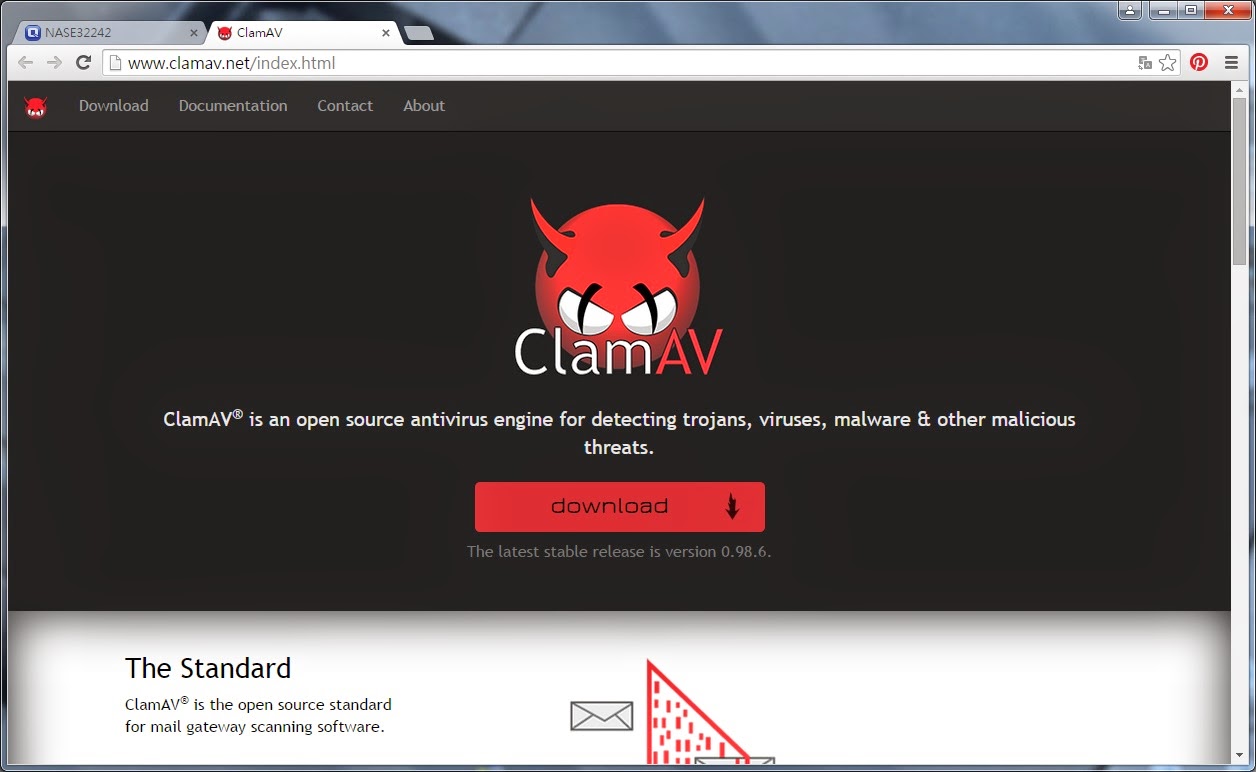
▲ 在QNAP TS-231上可以啟動病毒防護功能,所使用的是ClamAV這一套免費的防毒軟體
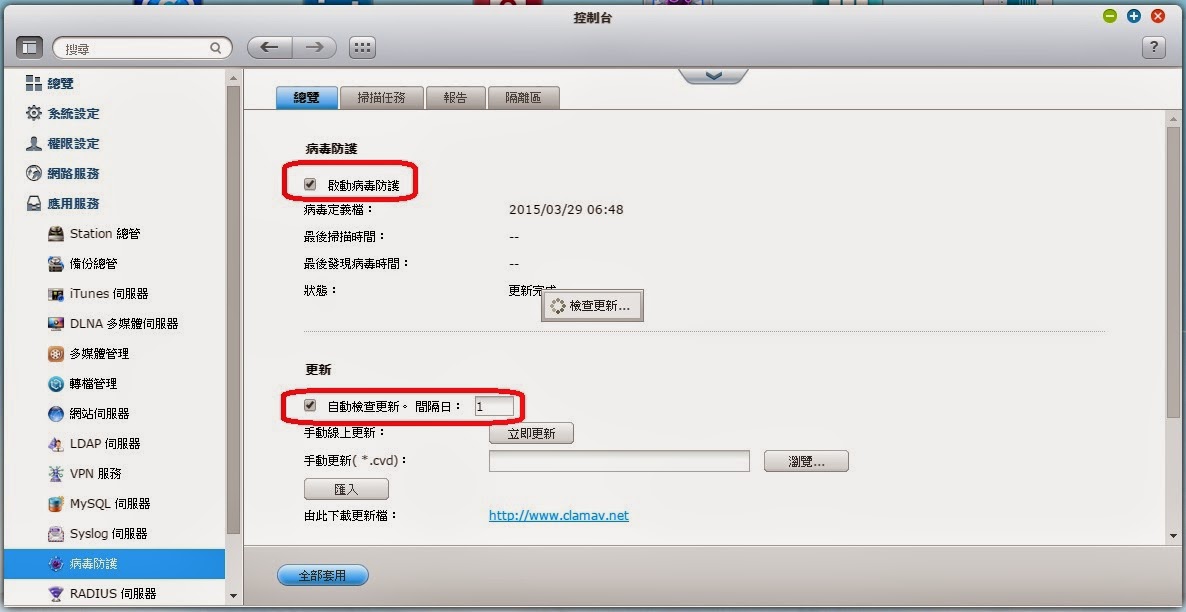
▲ QNAP TS-231支援線上自動更新病毒碼,保護NAS內的檔案不受病毒威脅。
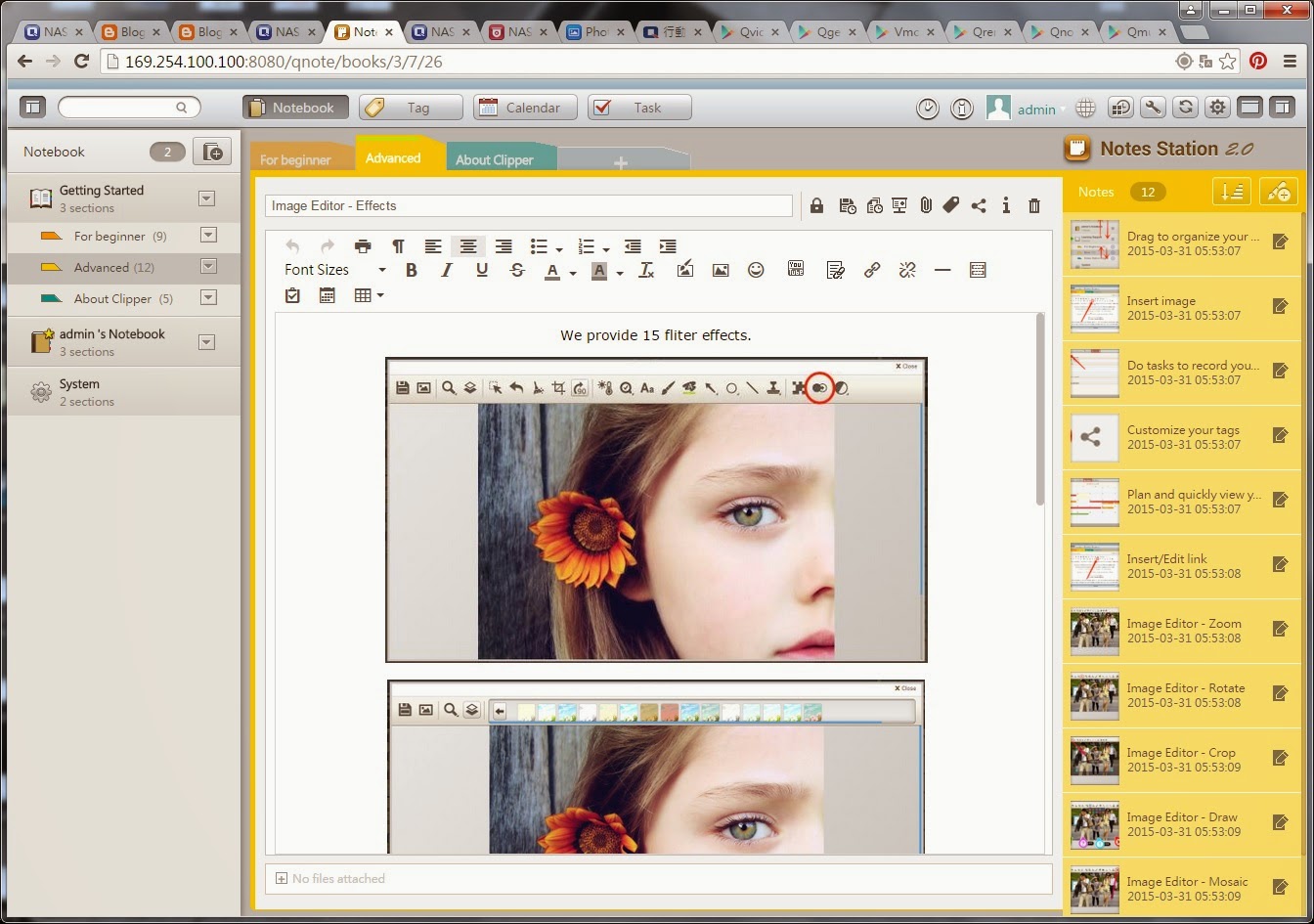
▲ Note Station提供QNAP自己的雲端筆記功能,有簡單的文書編輯功能,搭配行動版本的QNote一同使用更好用。
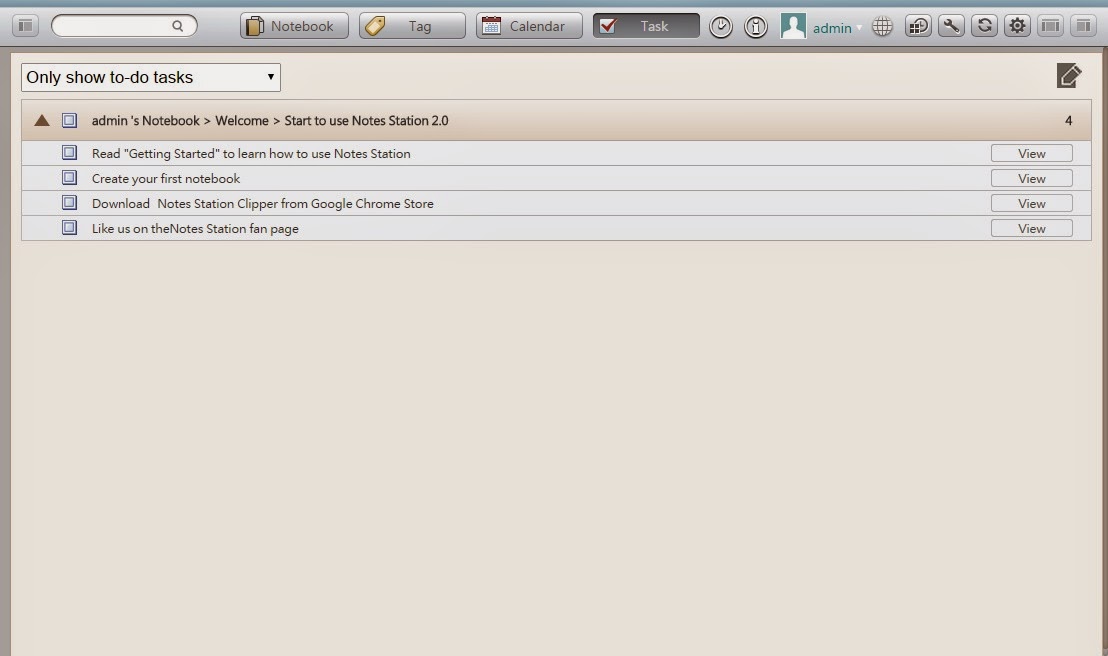
▲ QNote已可以條列代辦事項 ,讓您清楚有那些事情還沒完成。
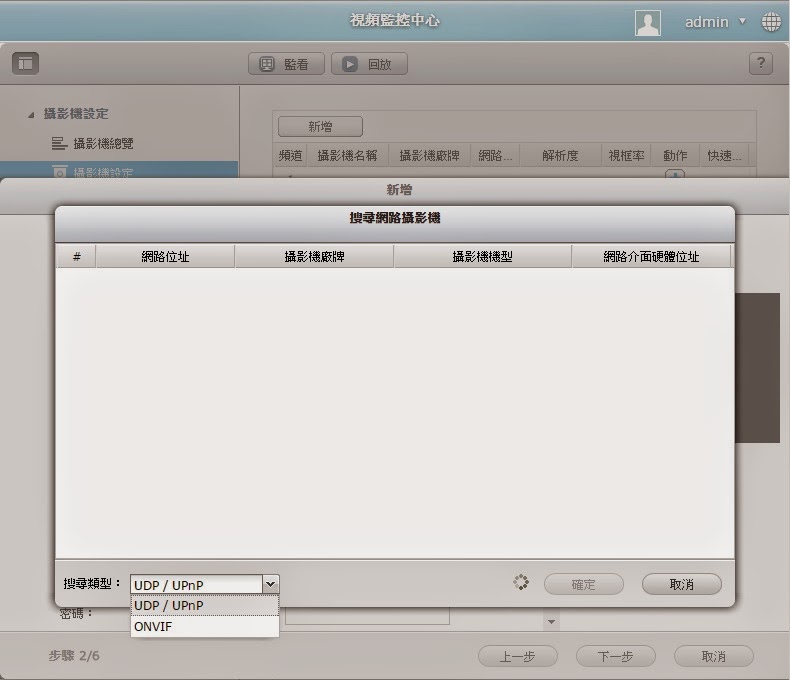
▲ 視訊監控中心,預設可以錄製兩路以上的網路串流,支援UDP/UPnP或者ONVIF為傳輸標準的網路磁碟機。
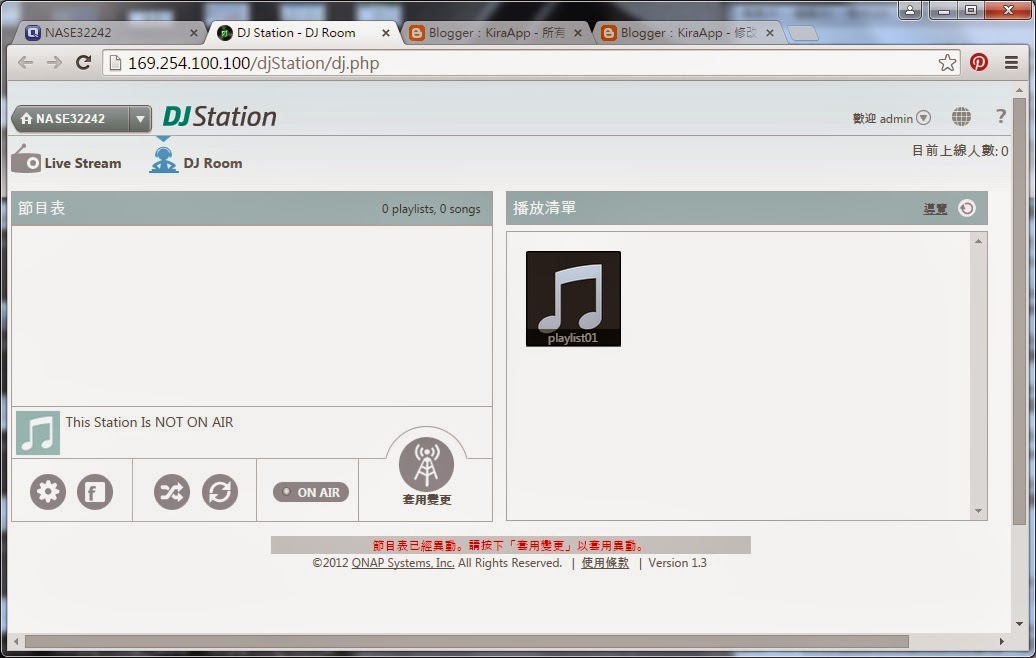
▲ DJ Station透過TCP Port 80和1935即時分享音樂串流服務。
[結語]
當一拿到 QNAP威聯通TS-231 2Bay網路儲存-NAS,登入到管理畫面時,本職是IT工程師的我,突然間震撼到了,QNAP TS-231 其內建的豐富功能,過去往往是要由IT工程師一一安裝才行的,現在只要單純啟動功能即可運作,因為QNAP TS-231韌體都內建了。
由於攝影從業人員的特殊工作性質,對於儲存設備有著特殊的需求,在容量以及智慧財產權的相關議題,有著特殊的需求。
專供攝影客戶下載檔案使用的NAS,由於同時間連入的客戶數不多,節能應該列為採購之首要考量因素。QNAP TS-231所搭仔的ARM中央處理,在僅提供電池的行動電話上,都可以良好運作一整天,想必在節能與靜音方面,表現不在話下。
雖然市面上有許多標榜免費的雲端空間,但往往是初期小容量提供試用,後期加購儲存空間時,將需花費一筆所費不柴的費用,雖然雲端機房對外頻寬較大,但實務上提供攝影客戶下載檔案,所需求的頻寬不需太大,使用光世代網路,其頻寬往往游刃有餘,買一台NAS就可以省下後續龐大的雲端空間月費。
而且免費地使用如Dropbox或者類似FB的社群網站,免費的代價就是,我們同時簽署了授權同意書,所以我們免費放置在雲端的資料與影音檔,其版權是屬於站方的。當然身為攝影職人的您,應該不希望您的作品,其智慧財產權需要與站方共享吧!
雲端的資料安全更是一個議題,雖然可以網路硬碟或者社群網站上的資料設為隱藏,但網路上充斥著許多駭客與釣魚網站,難道大家都不擔心帳號一被盜用,私密照片因此而外流嗎?自己的照片外流事小,顧客的照片外流怎麼交代呢?身為攝影從業人員或者有收藏多媒體檔案的你,不想要採購一部自己可以完全控管的NAS嗎?
對於攝影從業人員而言,拍攝現場作業固然最重要,但是事後的檔案分類、儲存、派送,也是一個極重要的課題,有了一部好用的NAS,不需要再額外燒錄光碟給予新人與攝影客戶,而新人在分享檔案給親友時,也只要將NAS的分享位址,透過email郵寄,甚至透過社群網站廣告周知即可。透過這些附加價值,擁有NAS的攝影職人,能夠在接洽案件更加順利,拍攝後的後續作業也更簡便。
基於以上原因,為了兼顧預算、安全性與使用效果,在此推薦小型NAS系統作為攝影職人必備的生財器具,也是家庭內必備的多媒體分享中心,而QNAP威聯通 TS-231 2Bay網路儲存NAS更是其中值得推薦的最佳選擇。
[延伸閱讀]
- QNap TS-231官方網站: http://www.qnap.com.tw/i/cht/product/model.php?II=155
- Seagate的資料救援服務: http://www.seagate.com/tw/zh/services-software/seagate-recovery-services/


