現在不管是我這種一般使用者,或是專業的攝影玩家,由於拍照設備普及,每個人手上都會有許多照片。因此,如果要兼顧保存與分享,使用NAS是個不錯的方式!所以,這次就藉著體驗有免費資料救援服務的2TB Seagate NAS專用硬碟,以及2Bay雙網路埠的QNAP TS231 NAS的機會,分享一下我心中透過NAS建置自己專屬網路相簿與安全備份照片的理想方式吧!


在開箱之前,簡單介紹一下Seagate的資料恢復救援服務。只要使用者購買的,是有+Rescue標誌的Seagate硬碟,在硬碟保固期間內,就有一次免費資料恢復救援服務。這個服務,之前是指定型號的Surveillance硬碟才有提供,而現在NAS專用硬碟也有提供了。

除了單一硬碟救援的基本資料恢復救援服務,如果你的系統是組Raid儲存空間,只要壞掉的硬碟是有+Rescue標誌的Seagate硬碟,那麼Seagate會幫你把全部硬碟的資料一起救回。
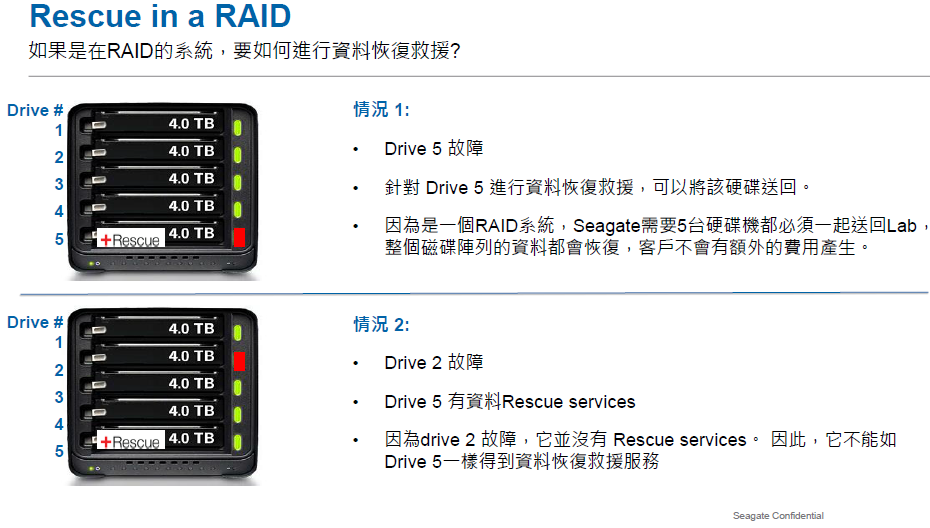
當需要使用Seagate的資料恢復救援服務時,使用者只要負擔一開將始故障硬碟寄回Seagate客服告知的收貨中心的寄送費用,後續的寄送費用,都會由Seagate負責。
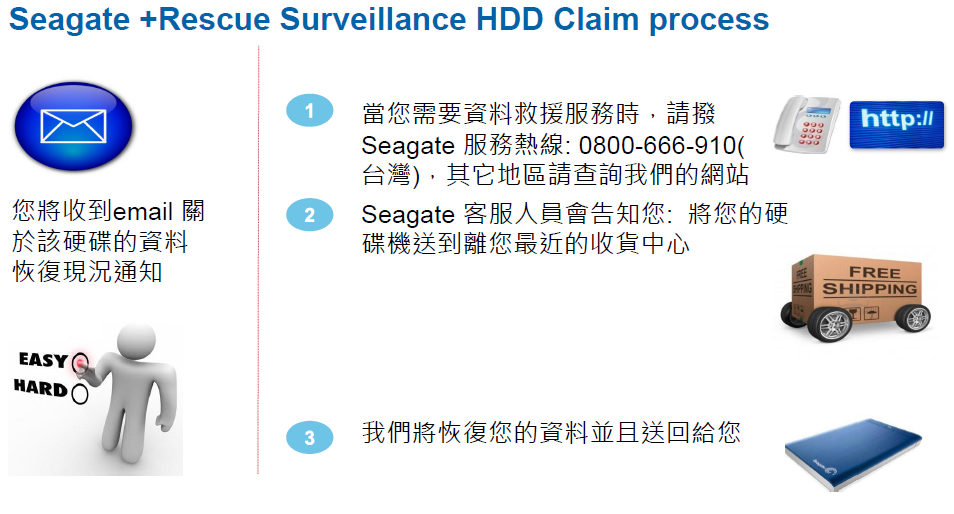
Seagate NAS專用硬碟,目前有2TB、3TB與4TB三種容量,而有提供資料救援服務的,是2TB與4TB容量。至於詳細的規格,請點選這裡,參考台灣Seagate官網的介紹。
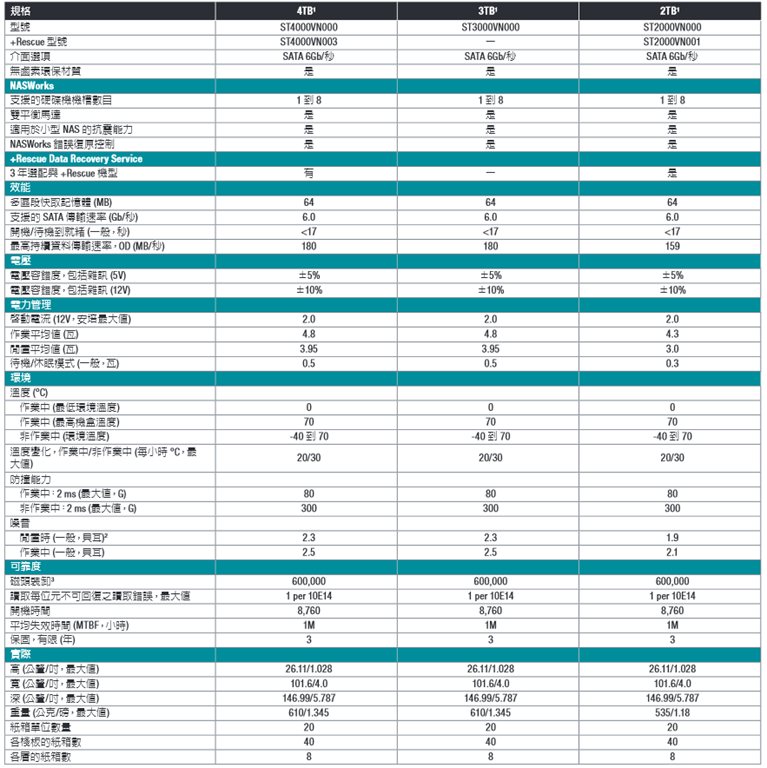
這次拿到有提供資料救援服務的2TB Seagate NAS專用硬碟,是聯強貨,根據官方資料,作業時的耗電量4.3瓦,閒置時的耗電量3瓦。

這顆2TB Seagate NAS專用硬碟正面的樣子。

這顆容量2TB的NAS專用硬碟,官方型號是ST2000VN001。

如果是有提供資料救援服務的Seagate硬碟,一定會有+Rescue標誌,所以購買時要記得確認。

側邊的三個螺絲鎖孔。而厚度部分,就是一般3.5吋硬碟的厚度。

這顆硬碟支援到SATA 6G。

背部的螺絲鎖孔。

這顆硬碟的電路板。

至於重量部分,Seagate官方數據535克,而實際秤重後為522克。


為了要知道這顆NAS專用硬碟的效能,因此先透過桌上電腦來進行簡單的測試。首先,先透過 CrystalDiskInfo,來看這顆2TB Seagate NAS專用硬碟的相關資訊。另外,上網google了一下,如果資訊無誤的話,這顆硬碟的單碟容量為1TB。
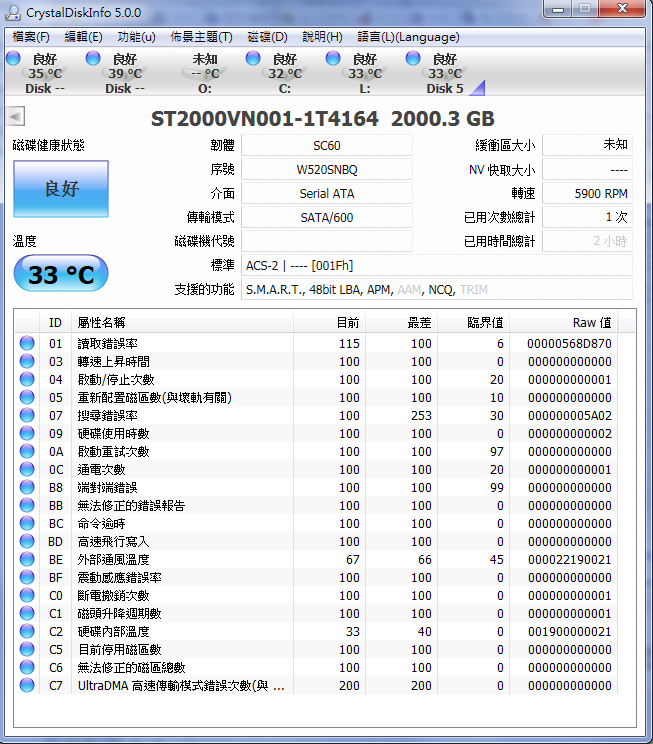
接下來,是測試平台的資訊:
CPU:Intel I5 4760K 3.2G(搭配原廠風扇)
MB:MSI Z87-GD65 GAMING
RAM:Kingston HyperX Fury 4G*4
系統碟:Kingston HyperX Fury 240GB
VGA:ASUS GTX960 2GB
POWER:INWIN Commander III 800W金牌
如果測試時需要格式化磁碟的話,就是以Windows系統預設值為準。
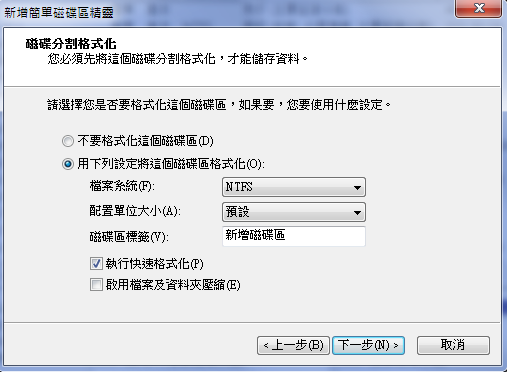
HD Tune Pro
效能測試讀取部分,最小值77.4MB/s、最大值175.4MB/s、平均值140.2MB/s。
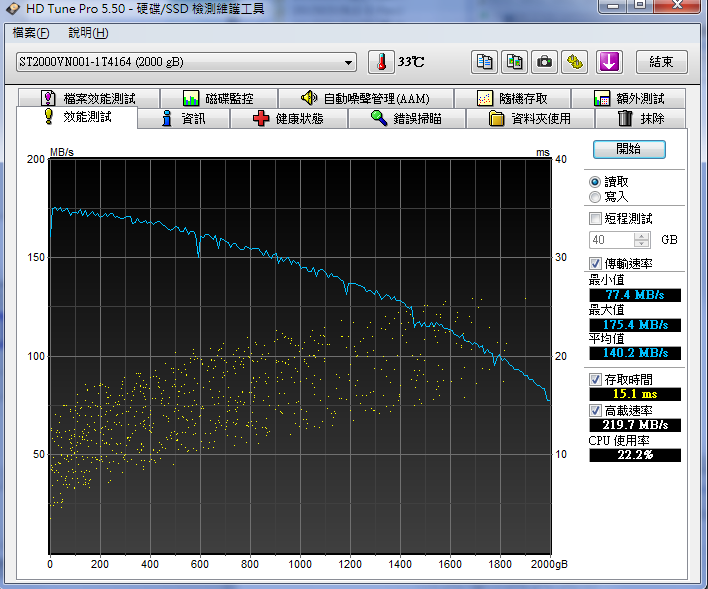
效能測試寫入部分,最小值72.5MB/s、最大值176MB/s、平均值135.8MB/s。
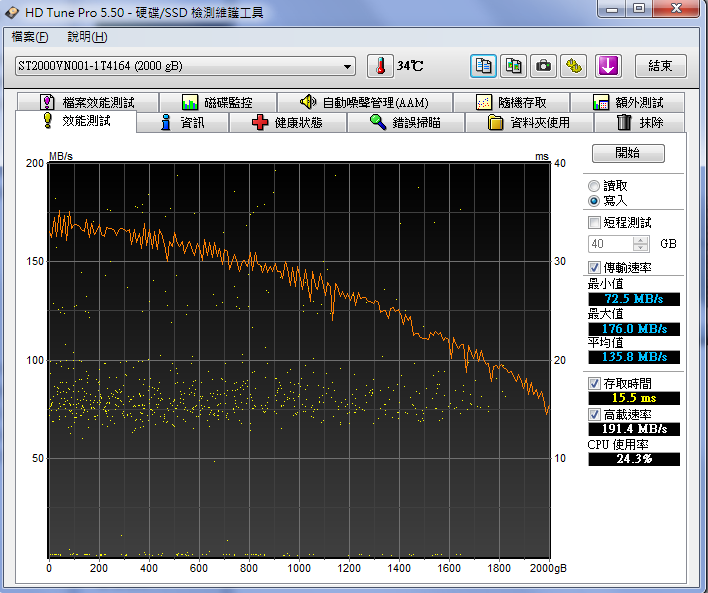
隨機存取讀取部分結果。
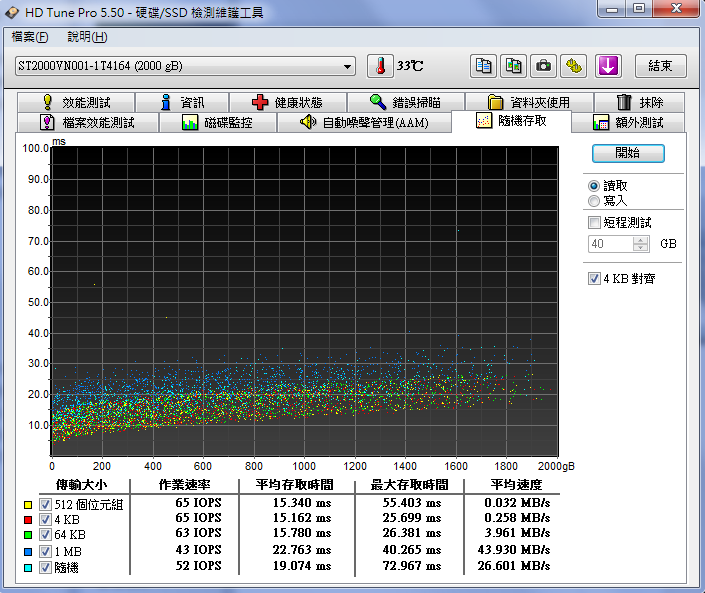
隨機存取寫入部分結果。

額外測試讀取部分結果。
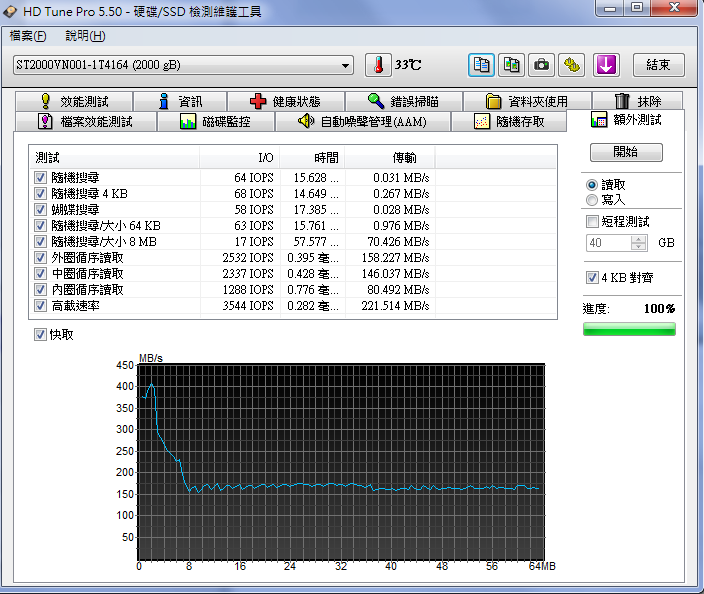
額外測試寫入部分結果。
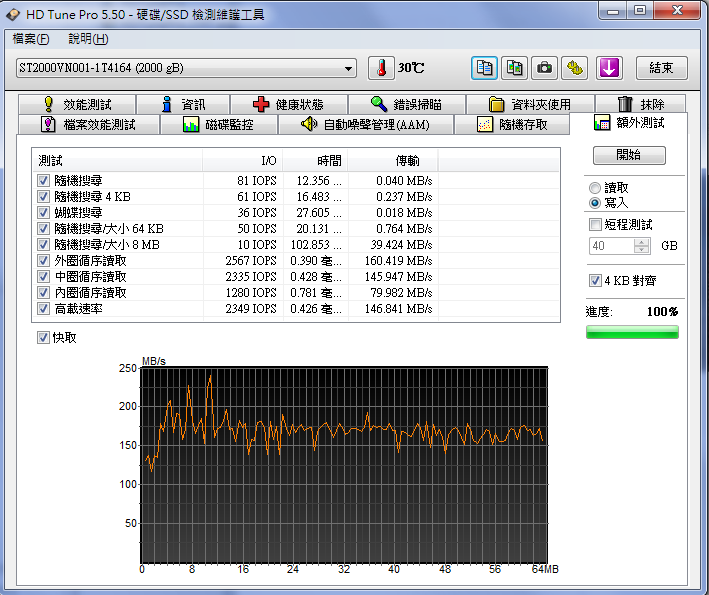
檔案效能測試部分,資料模式0、隨機與混合時所測得的循序速度,讀取分別是173MB/s、172.6MB/s、166.8MB/s;寫入分別是170.7MB/s、172.3MB/s、170.6MB/s。
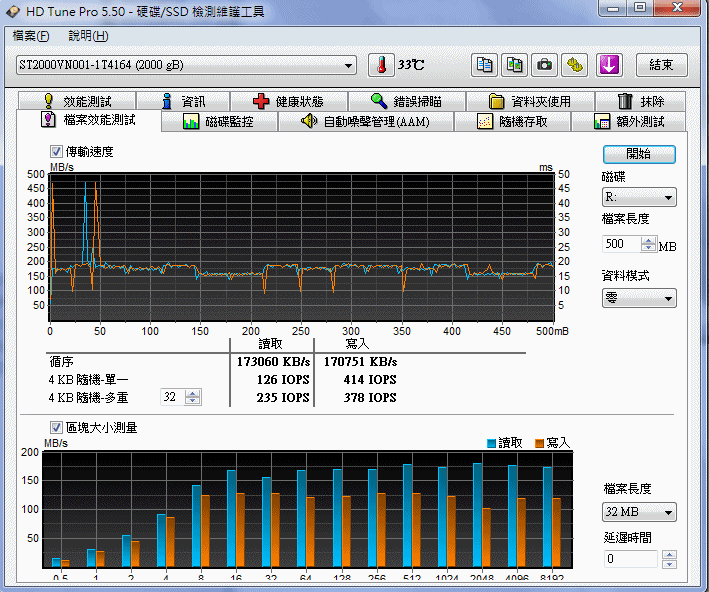
AS SSD
循序讀寫測得的速度,分別是170.24MB/s與129.94MB/s。

檔案複製效能測試部分,ISO、程式與遊戲三個項目的傳送速度,分別是114.75MB/s、110.07MB/s與111.52MB/s。

檔案壓縮效能測試部分,在不同壓縮率下,讀取和寫入的速度大致維持不變。
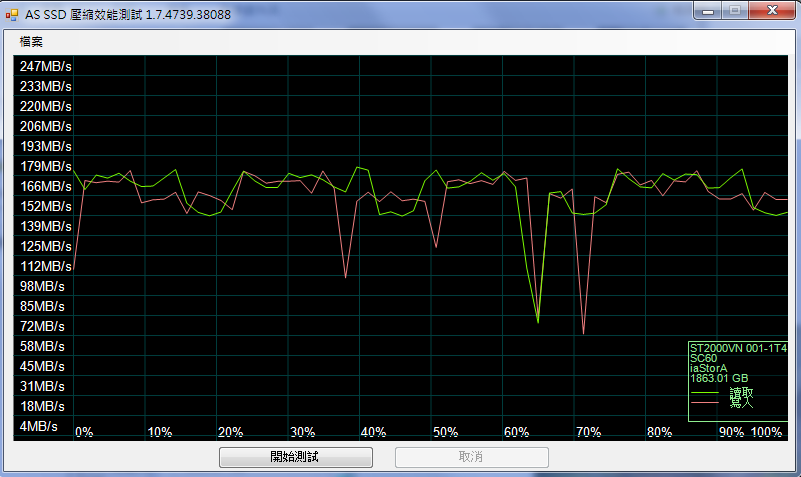
CrystalDiskMark
循序讀寫測得的速度,分別是178.5MB/s與172.2MB/s。
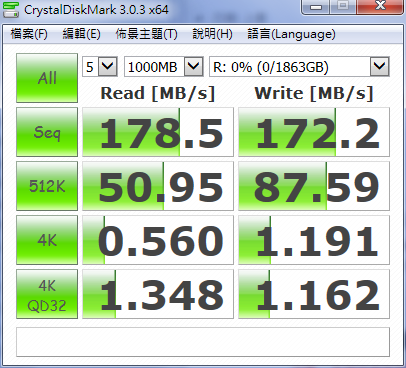
ATTO Disk Benchmarrk
測試完之後,最大讀取與寫入數值分別為179.7MB/s、175.9MB/s。

CrystalMark 2004R3
針對硬碟項目測試,最後得到的分數為16760分。
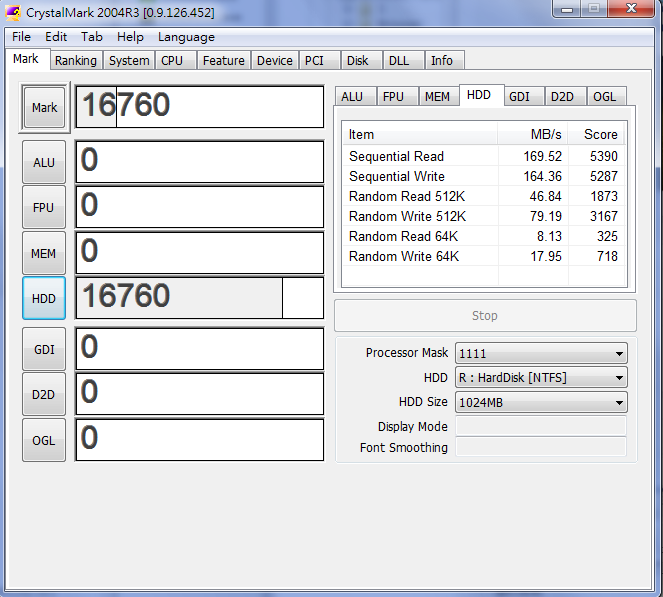
FastCpoy
將SSD中一個2.47G的檔案複製到這顆NAS硬碟,測得的速度為163.77MB/s。
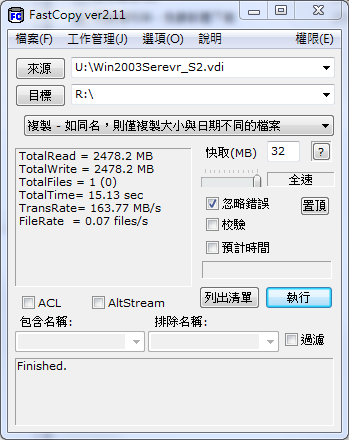
接著,再將這個檔案從這顆NAS硬碟複製到SSD中,測得的速度為170.62MB/s。
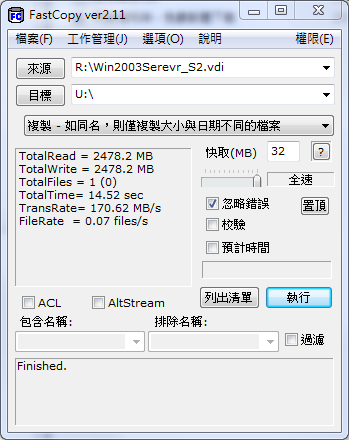
繼續測試將SSD中一個有186張照片,每張照片3~10MB,總容量0.99G的資料夾複製到這顆NAS硬碟,測得的速度為139.84MB/s。
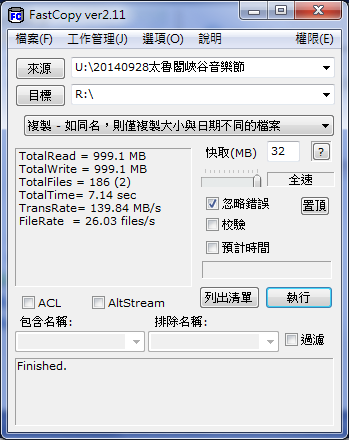
再將這個資料夾從這顆NAS硬碟複製到SSD中,測得的速度為104.65MB/s。
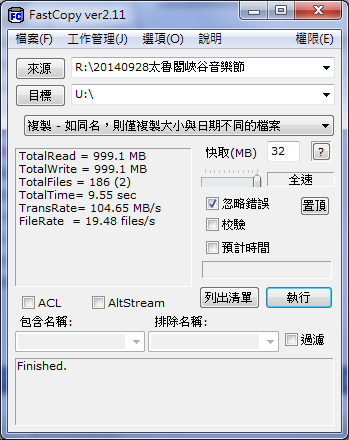

這次收到的QNAP TS-231 NAS,外盒以綠、白兩色為主要配色。

外盒正面右下角,有圖示介紹這台NAS主要硬體規格。

下表是QNAP官網提供的TS-231 NAS硬體規格。而TS-231價格能比較便宜,主要就是使用的處理器,以及提供的記憶體容量只有512MB。
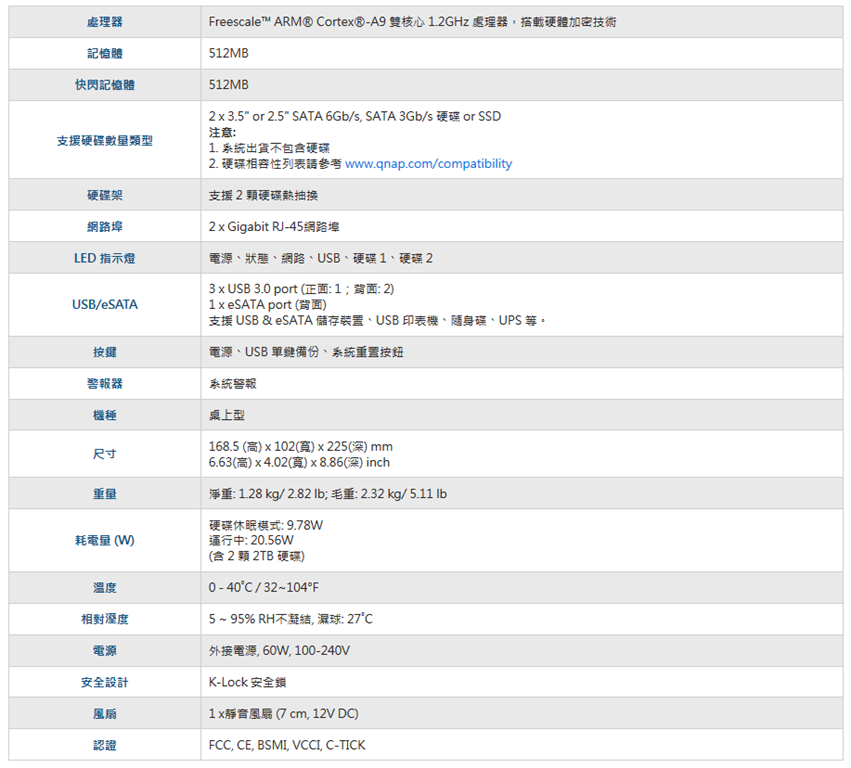
外盒側邊,列出了QNAP本身提供的應用程式。
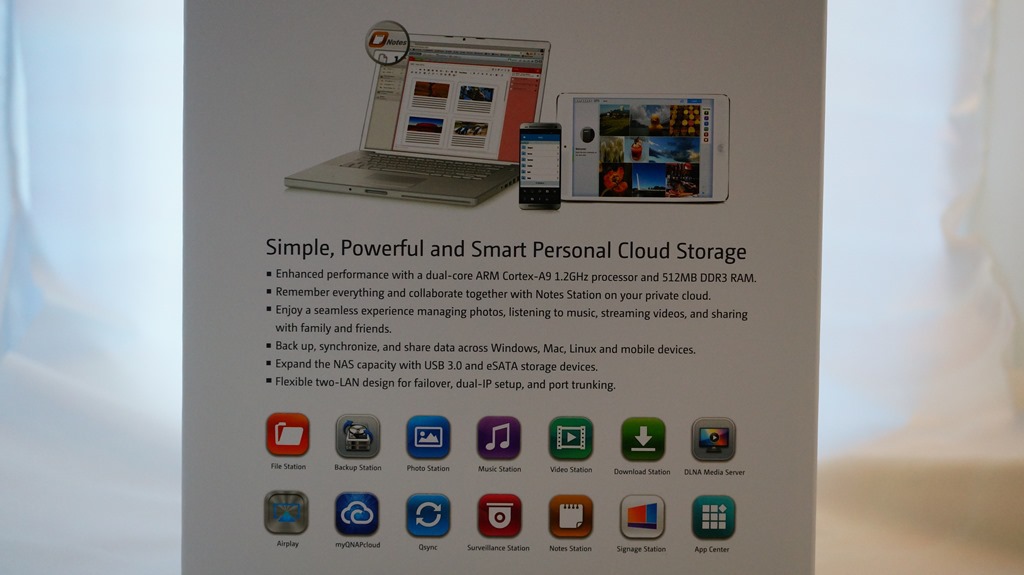
另一個側邊,則是使用情境的介紹。
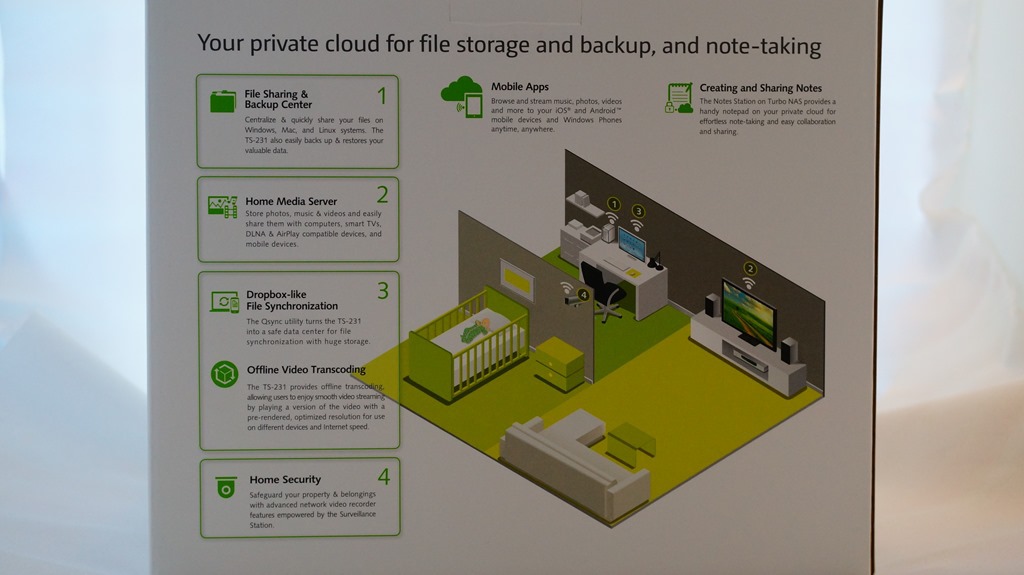
打開盒蓋,會看到內容物圖示介紹。
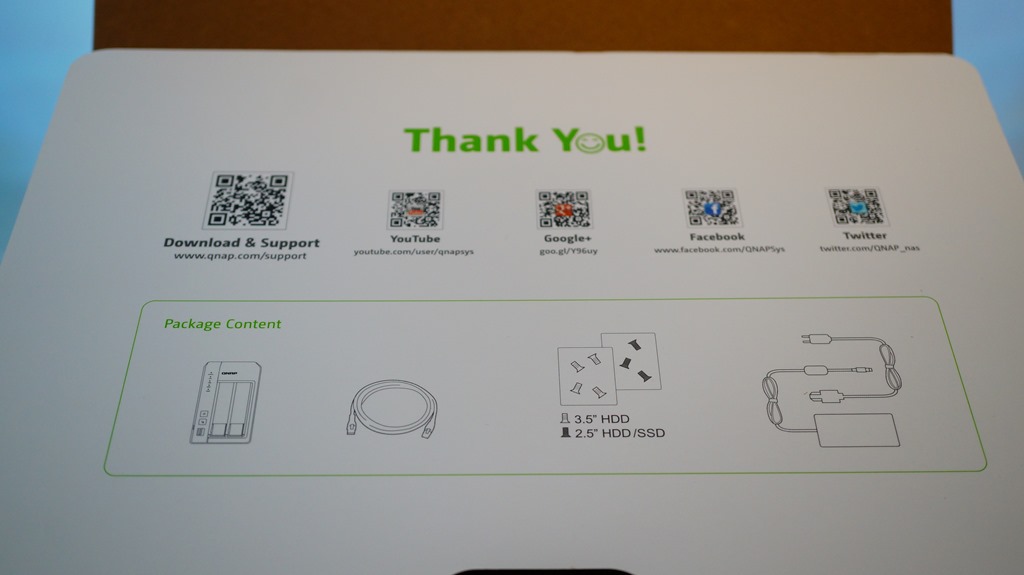
TS-231的配件,包括電源線、變壓器、一條網路線、3.5吋與2.5吋硬碟螺絲與簡易說明書。

以白色為主體顏色的TS-231本體現身!由於產品定位關係,所以整機都是使用塑膠外殼。

TS-231正面。

正面上半部,有狀態、網路埠、USB埠與兩顆硬碟的顯示燈。

正面下半部,有電源鍵、重置鍵與一個USB 3.0埠。

機體右側邊部分,只有貼上一張自家提供用戶遠端連線至NAS的myQNAPcloud應用服務介紹貼紙。

TS-231背面。

背面的連接埠部分,包括兩個Gigabit RJ-45網路埠、兩個USB 3.0埠、一個eSATA埠,以及電源接孔。

左側邊這裡,有開了五排散熱孔。

底部這裡,除了標籤之外,還有四個方形小孔,好從底部吸入冷空氣,幫機體裡面進行散熱。

雖然整機是使用塑膠外殼,但為了增加美觀,TS-231 的機頂,有一塊區域使用白色鋼琴烤漆,因此也貼上一層塑膠膜保護。

由於硬碟架沒有標示順序,因此機頂這裡有一張貼紙,說明硬碟的順序。

TS-231的硬碟架,一樣全部使用塑膠材質。

不論是3.5吋或2.5吋硬碟或SSD,都可以安裝。

量一下這台TS-231的重量,得到的結果是1.42公斤,比QNAP官方提供的數據稍重一些。

這次搭配TS-231使用的,是兩顆提供包括免費救援服務,單顆容量2TB的Seagate NAS專用硬碟(型號:ST2000VN001)。

開機正式使用了。


TS-231開機後,可在PC上安裝QNAP Finder程式,然後透過此程式找到這台NAS。
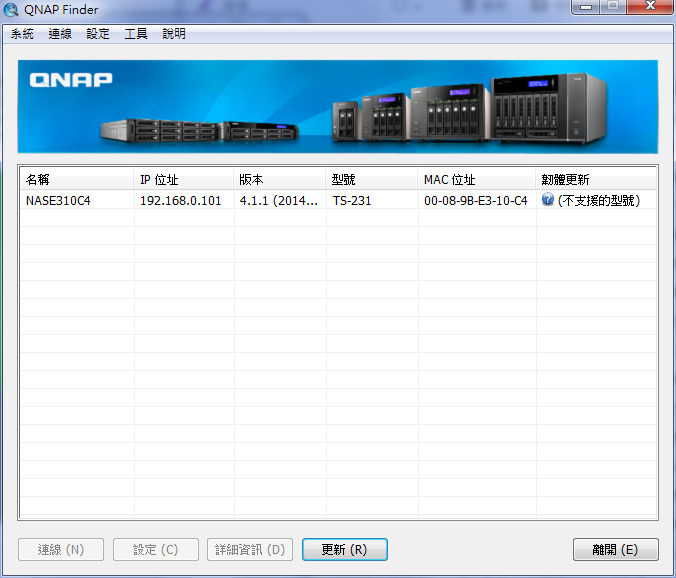
在QNAP Finder程式裡選擇這台NAS後,就會開始自動下載與安裝管理韌體。
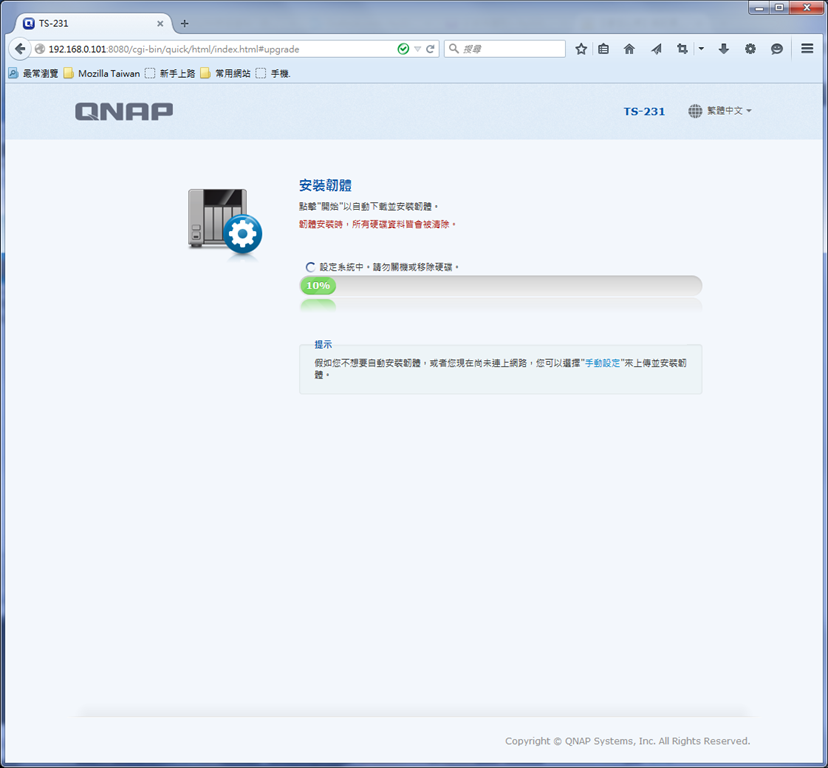
管理韌體安裝完成後,就會進入設定畫面。使用者可以選擇快速設定或手動設定,來設定你手上的這台TS-231 NAS。
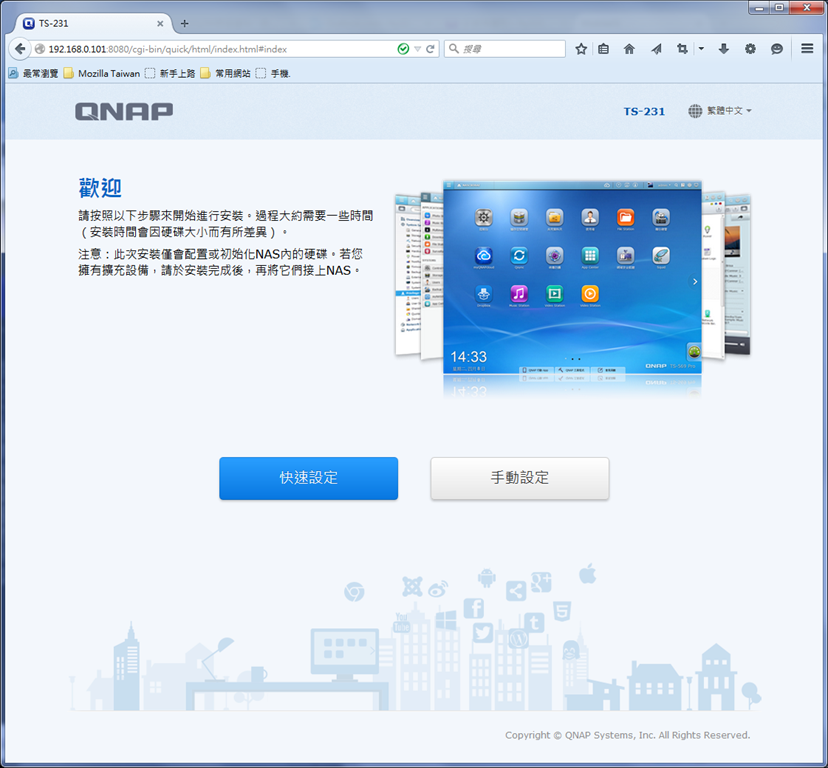
為了能趕快使用,我選擇比較方便的快速設定。而在快速設定畫面中顯示的設定項目,也可以視需要進行修改。
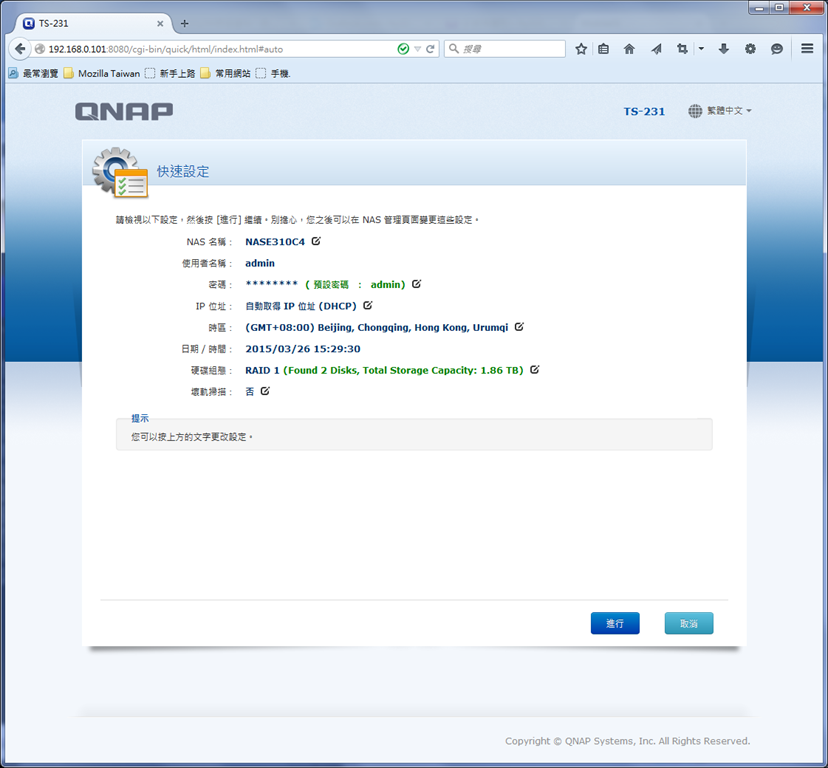
設定項目都完成後,就會開始進行套用程序。
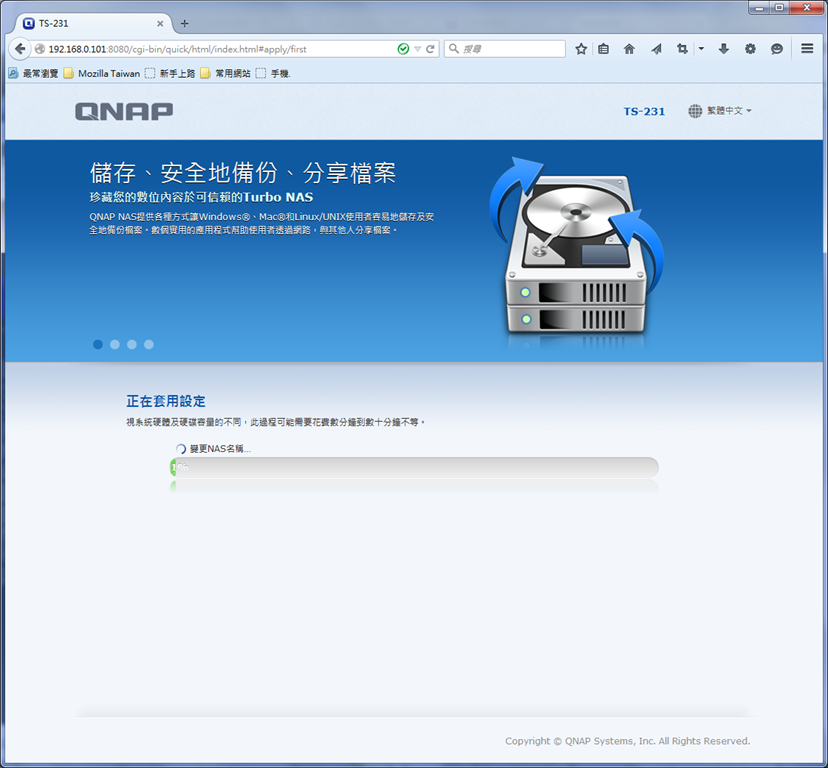
套用程序結束後,會進到預設的登錄畫面。而登錄畫面上顯示的照片,如果當你NAS裡有自己的照片,就可以在「控制台程式>一般設定>登入畫面」中設定顯示自己的照片。
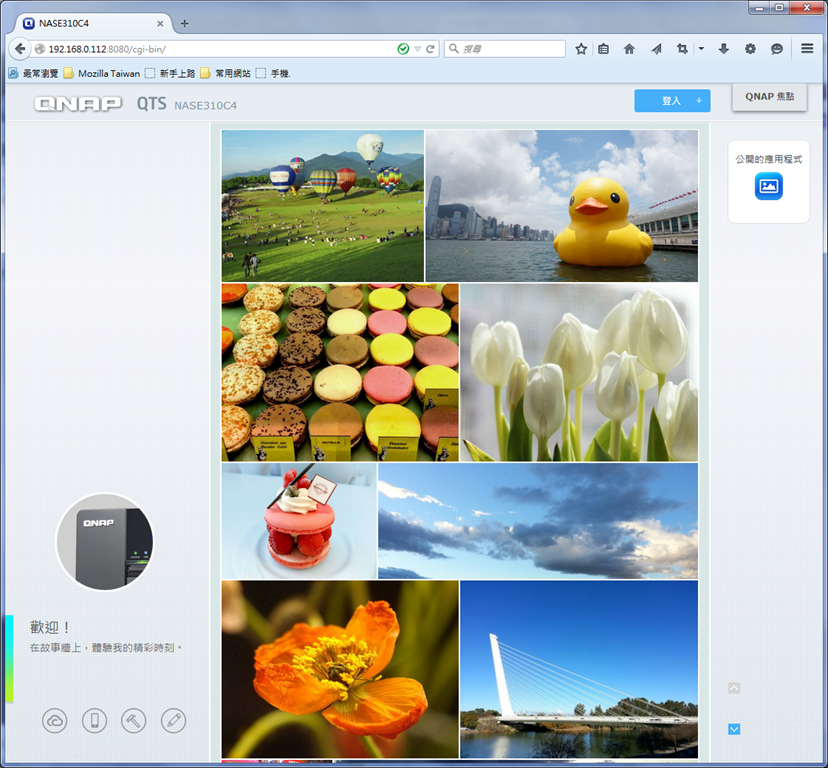
登入後,QNAP現在的管理畫面,也改為與Windows類似的使用方式,跟以前的管理畫面相比,現在的管理畫面對多數人來說,可以比較容易上手。
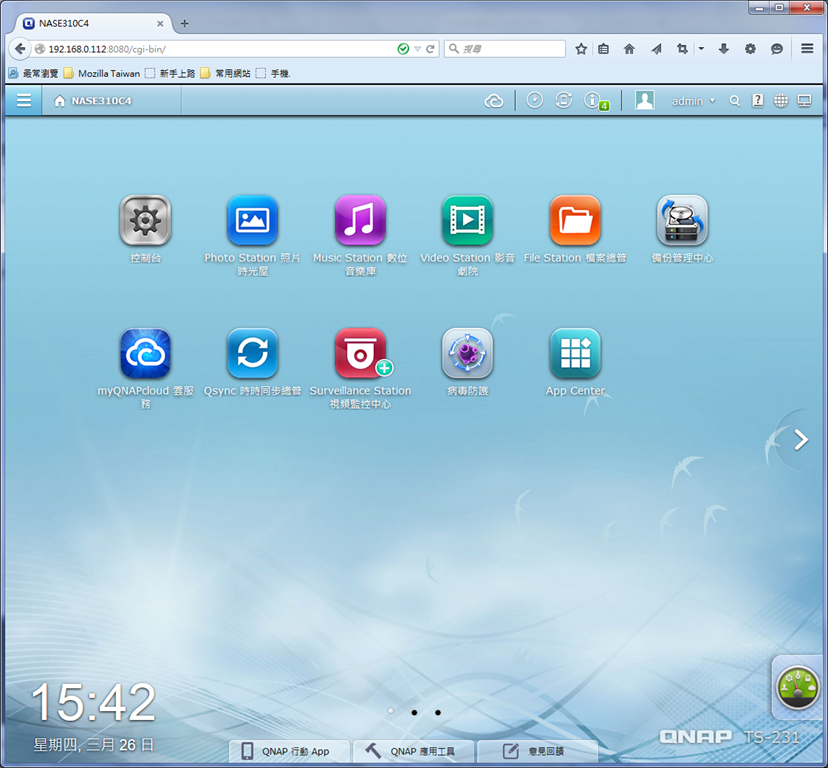
進到控制台程式看一下這台NAS的硬體規格。
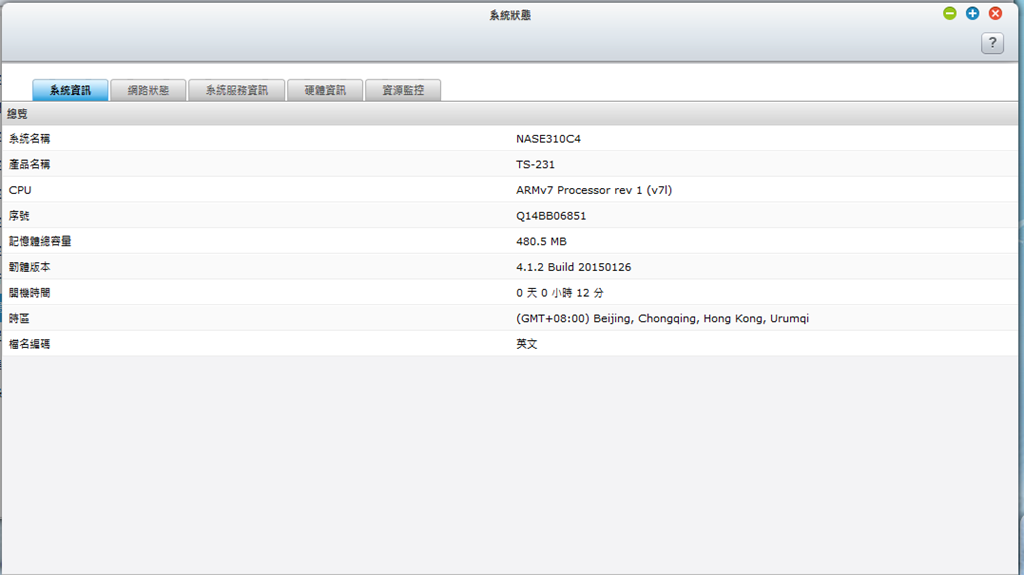
現在台灣幾家主要的NAS廠商,都會在NAS管理畫面裡提供自家或外部廠商開發的程式,讓使用者擴充自己NAS的功能。而QNAP的NAS,如果要增加新的應用程式,就是要進到App center進行擴充。
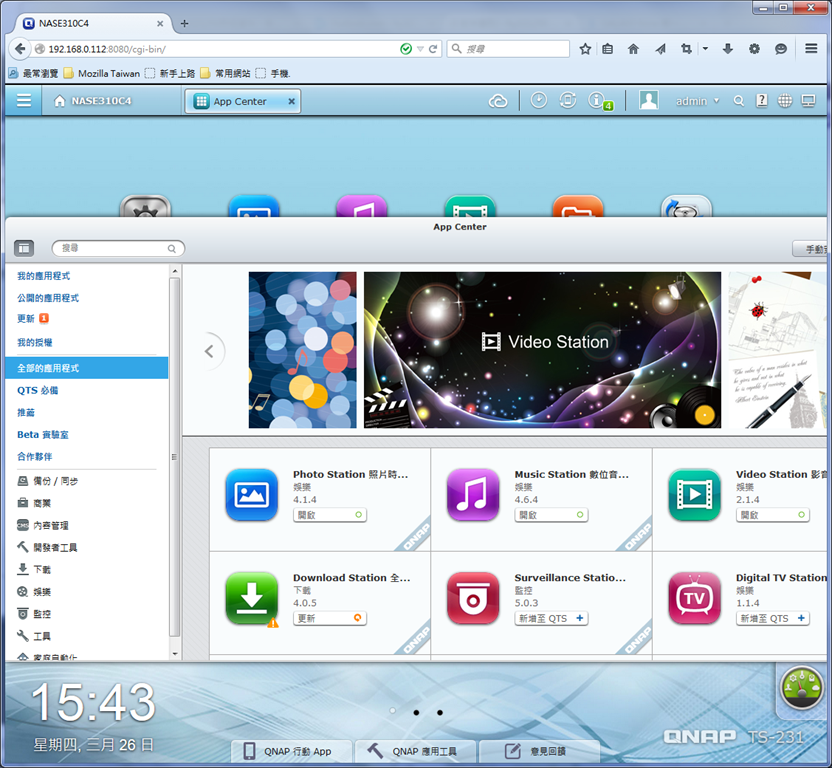
QNAP先前比較弱的部分,就是行動裝置上能讓使用者應用自己NAS的app比較少。而這個部分,現在也已經有很大的改善了。另外,由於是新機器,所以前面自動下載管理韌體時,就是下載最新的4.1.3版管理韌體。而QNAP也會不定期發佈新版韌體,以修正發現的問題與提供新功能,所以當有新版管理韌體提供時,別忘記要進行更新。
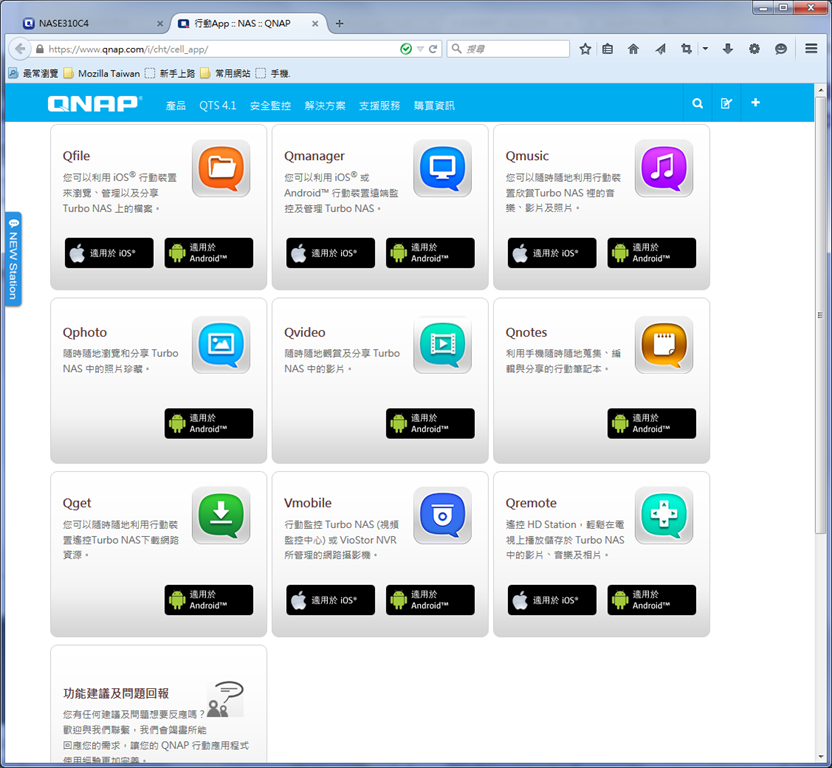

前面在PC測過速度後,現在正式使用前,先簡單地以單個網路埠與兩個網路埠採link aggregation方式,來看看傳輸速度如何?

NAS開機後,從儲存空間管理員中,可以看到兩顆2TB Seagate NAS專用硬碟。接下來,建立一個TEST共用目錄在硬碟1上,並透過桌上PC網連至這個共用目錄,然後透過NAS performance tester軟體,以及直接複製方式,測試單網路埠與雙網路埠link aggregation之後,個別的傳輸速度。
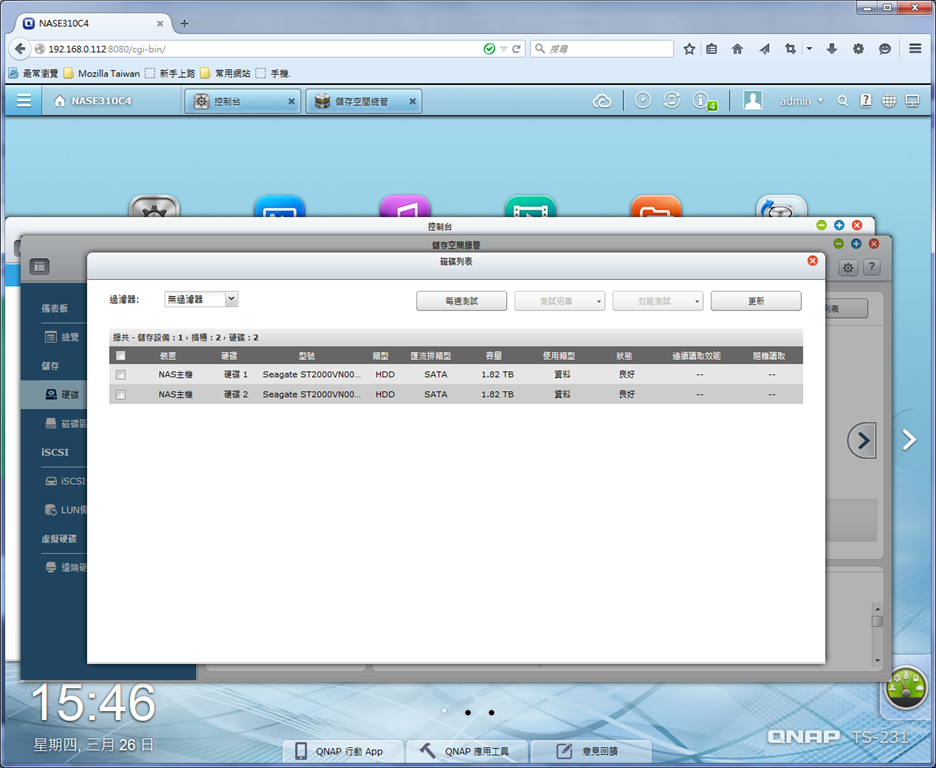
單網路埠
在NAS performance tester中,File size 1000重複測試5次後,得到的平均寫入速度為98.9MB/秒,讀取速度為86.69MB/秒。
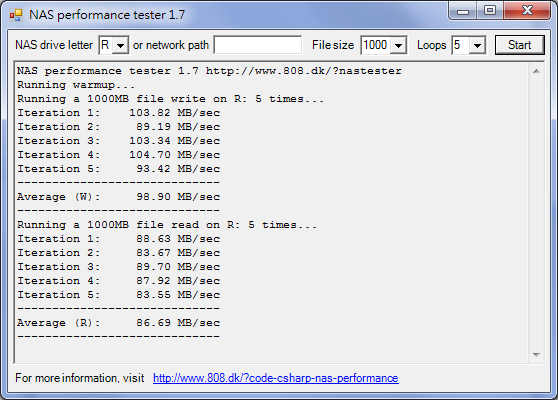
從PC複製到NAS過程中,我選擇單檔2.41GB的檔案,開始、中途、結束前的傳輸速度分別是121MB/s、104MB/s、88.3MB/s。
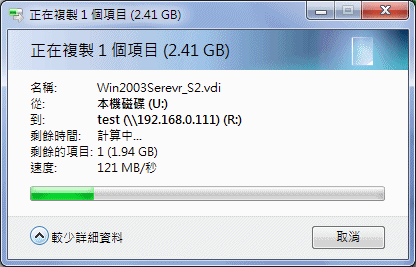
至於從NAS複製到PC過程中,開始、中途、結束前的傳輸速度分別是85.6MB/s、94.2MB/s、94.8MB/s。
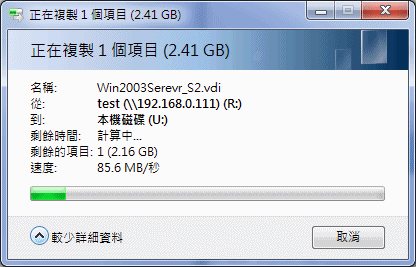
雙網路埠link aggregation
在NAS performance tester中,File size 1000重複測試5次後,得到的平均寫入速度為99.3MB/秒,讀取速度為89.41MB/秒,都比單網路埠的速度略高一點點。
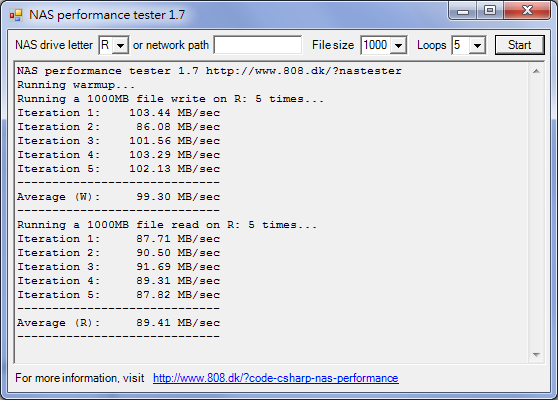
從PC複製到NAS過程中,一樣是單檔2.41GB的檔案,開始、中途、結束前的傳輸速度分別是98.3MB/s、94.6MB/s、94.5MB/s。
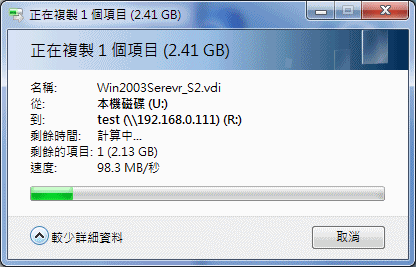
從NAS複製到PC過程中,開始、中途、結束前的傳輸速度分別是110MB/s、98.5MB/s、95.3MB/s。
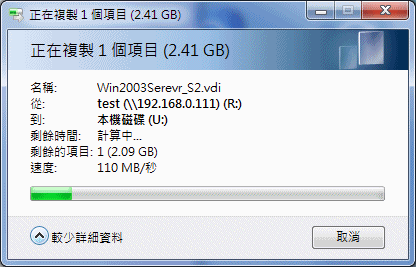
由於自己桌上PC只有單Gigabit網路埠,所以會最高傳輸速度會受限。不過,從前面測試知道,這顆2TB的NAS專用硬碟最大讀寫速度可到175MB/s。因此,我試著同時使用桌上PC與NB同時複製與存取上述單檔11GB的檔案到我手上一台正在體驗入門級雙網路埠的QNAP TS-231 NAS,測試讀寫速度表現如何?結果,從NAS的網路傳輸及時監控圖表得知,寫入的部分(綠色線),最高來到129 MB/s,而讀取的部分(粉紅色線),最高來到98 MB/s,代表在雙網路埠link aggregation下,多台設備同時存取NAS時,這顆NAS專用硬碟更能發揮它的讀寫效能。
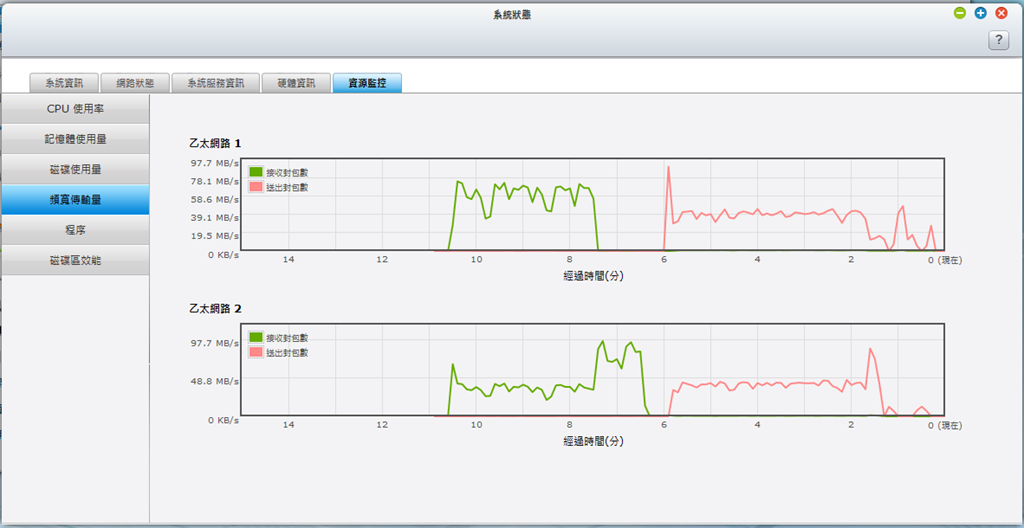
至於在溫度表現部分,使用到目前為止,不管是平常時間,或是我有進行測試時後,查看NAS硬體資訊中的硬碟溫度資訊,落在32~35度之間(硬碟1)。而圖表中另一顆硬碟,也是相同型號的硬碟,但因為測試都在第一顆硬碟執行,所以我有看到時的溫度,都是在32度。
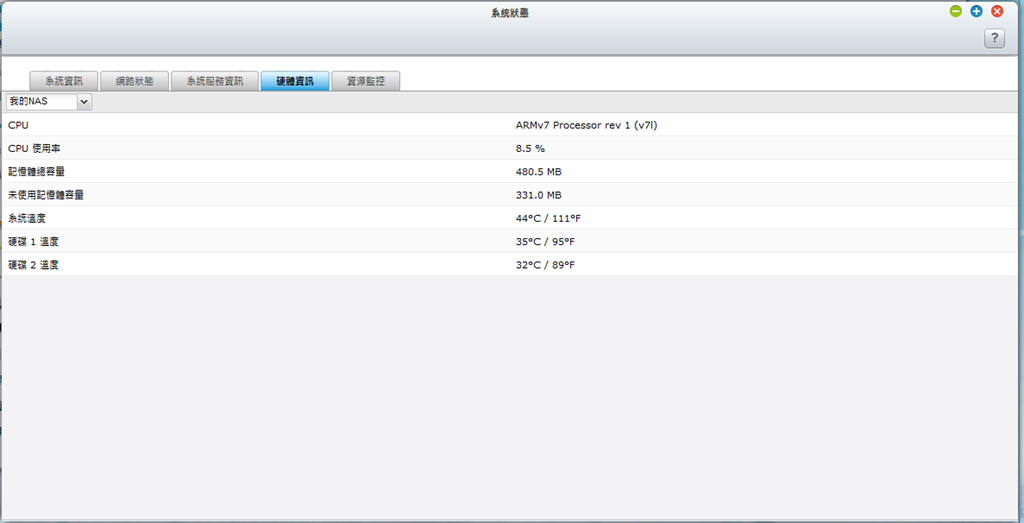

不論是對我這種一般使用者,或是專業的攝影玩家,由於拍照設備的普及,其實每個人手上都會有許多照片,如果要兼顧保存與分享,利用NAS提供的網路相簿程式,是個不錯的方式!以下就來分享一下,我自己使用QNAP TS-231 NAS建置可在網際網路供大家觀看的網路相簿吧!
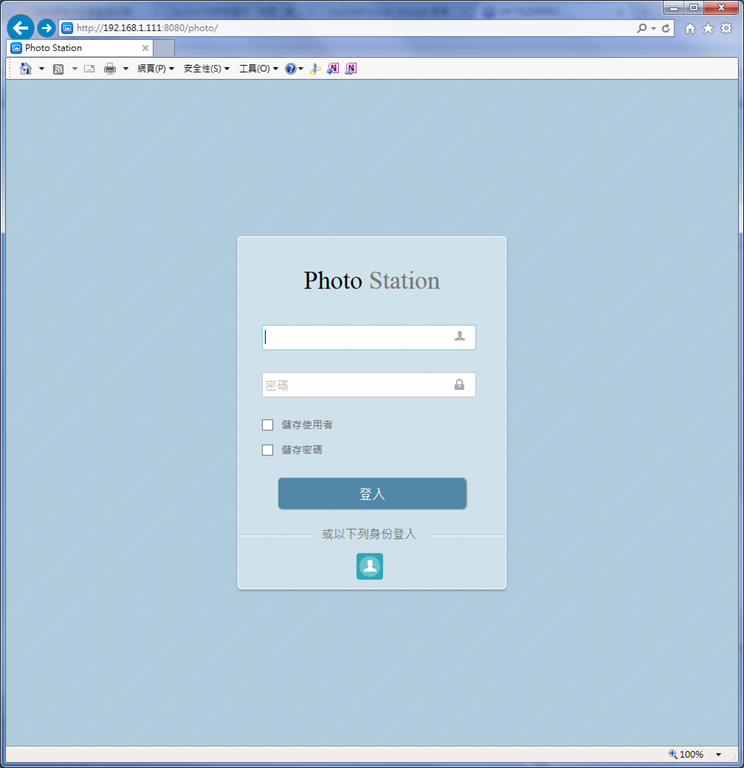
QNAP有提供自己開發的網路相簿程式,舊版本叫做Photo Station,而新版本改名為Photo Station照片時光屋。而新版本與舊版本最大的差異,就是新版本會自動檢查使用者設定目錄裡所有的照片,並依年份、月份與日期排序,網域內有權限的人就可以看到這些照片了。
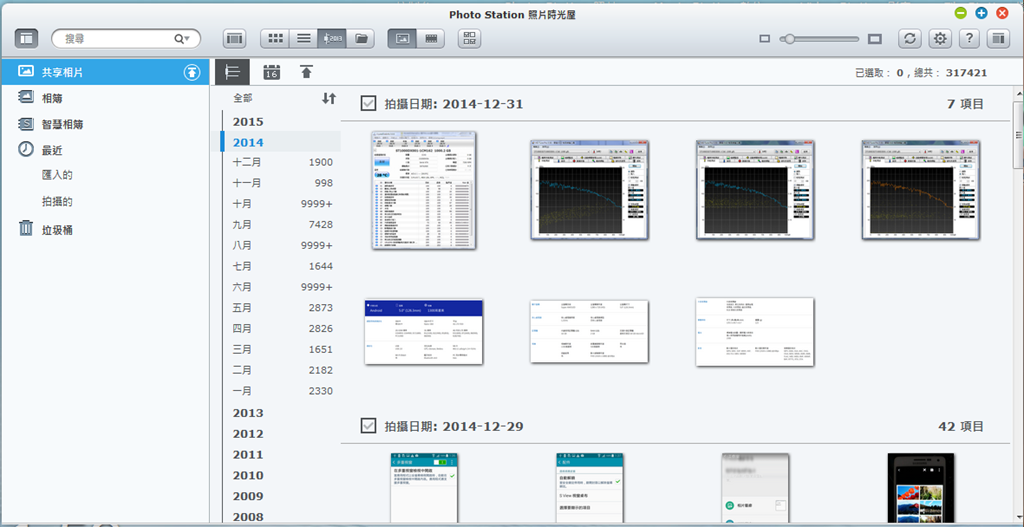
在設定裡的社群網路綁定項目裡進行設定後,在Facebook裡的好友就可以方便地登入Photo Station照片時光屋介面觀看你分享目錄裡的照片了。
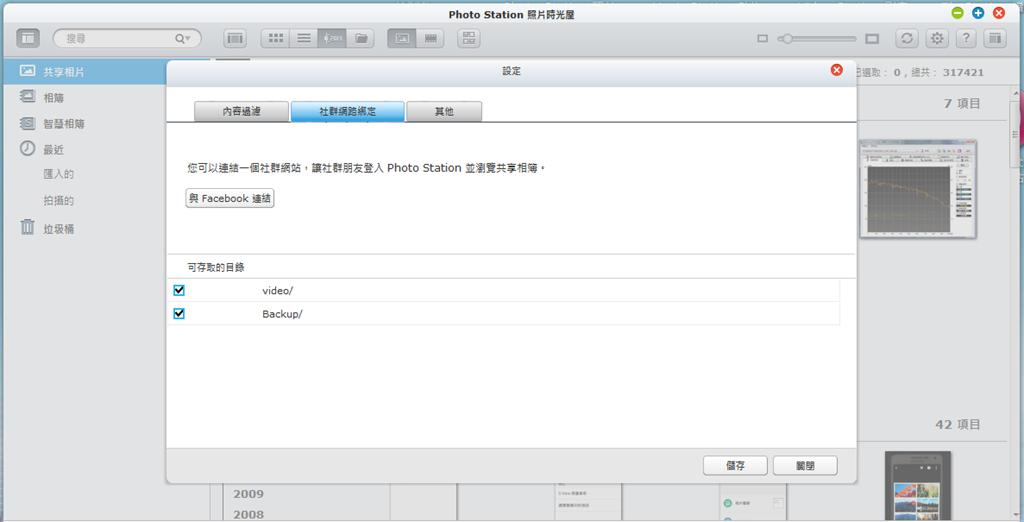
如果要公開分享給所有人觀看的話,可透過建立相簿方式,並勾選公開分享選項,之後上傳到此目錄的照片,就可以讓所有人在Photo Station照片時光屋瀏覽介面,不需擁有帳號,就可以直接觀看了。
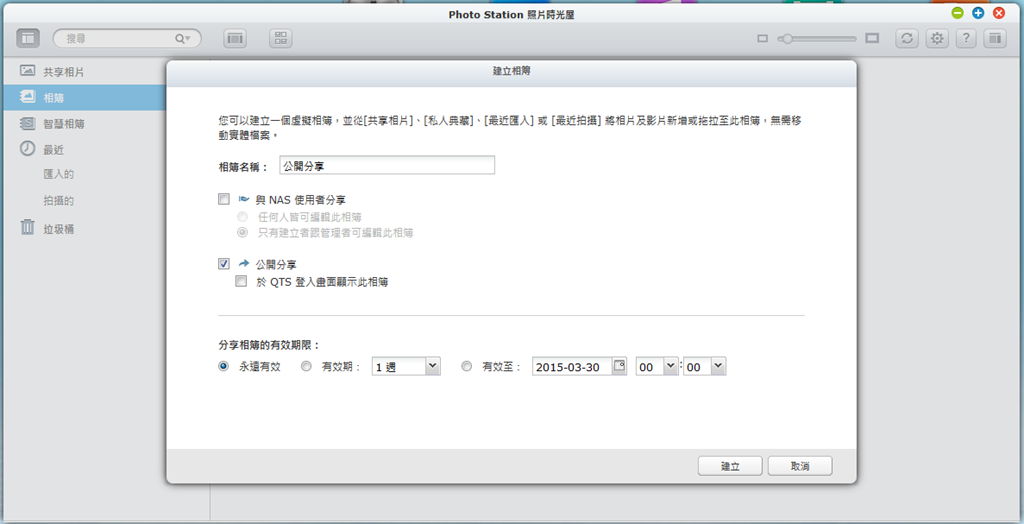
下面畫面就是在Photo Station照片時光屋瀏覽介面觀看此公開相簿的畫面。
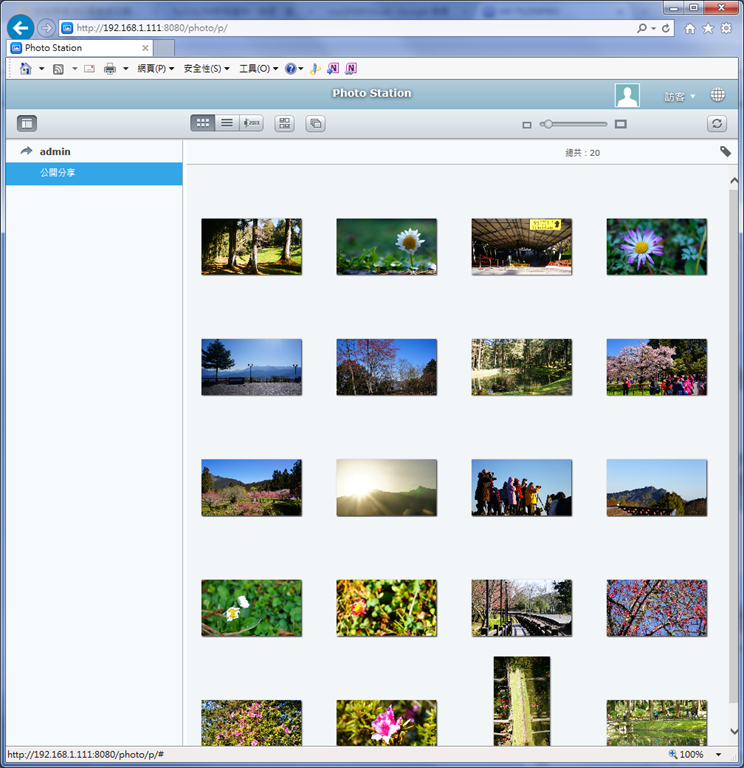
另外,Photo Station照片時光屋在瀏覽照片時,除了一張張觀看外,也可以選擇多張照片,然後以投影片方式自動播放。
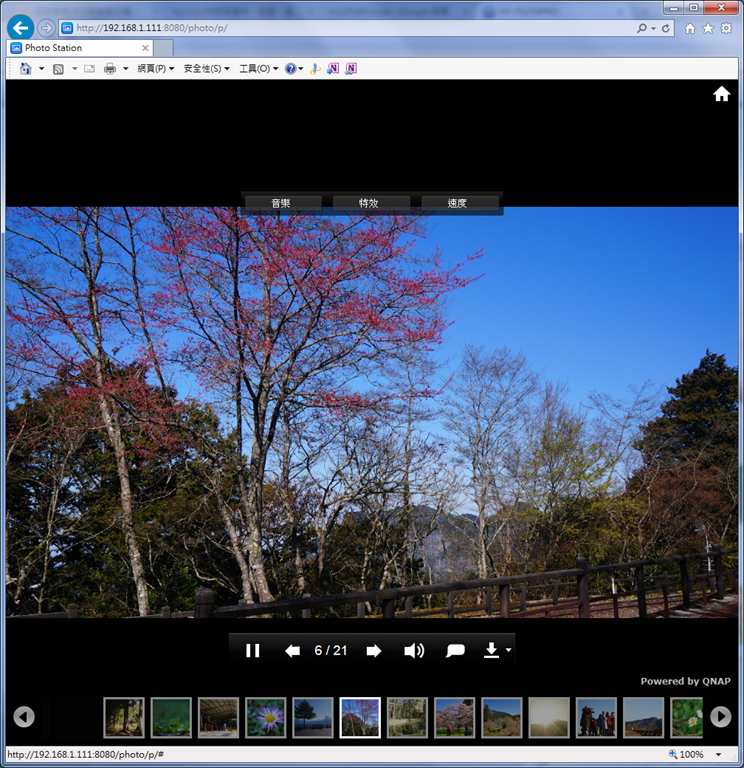
另外,在Photo Station照片時光屋管理畫面中,使用者可以針對相片進行線上編輯,也增加便利性。
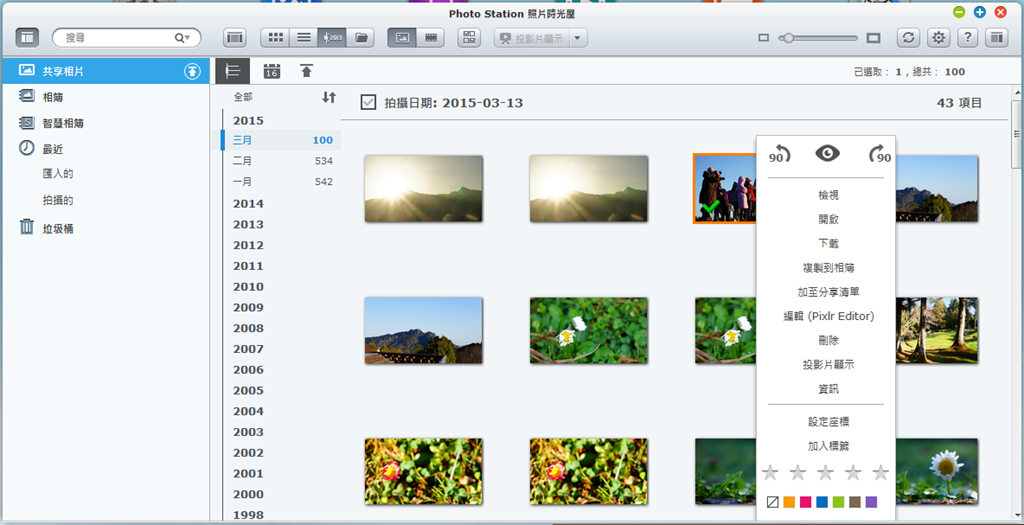
如果提到要公開分享給所有人觀看的照片,如果要讓人家透過網際網路觀看的話,請記得先在「控制台程式>網路設定>DDNS 網路」中設定好DDNS轉址資訊,然後接著在自己的路由器的連接埠轉送設定畫面中,設定好要TS-231使用IP要開啟的port number。
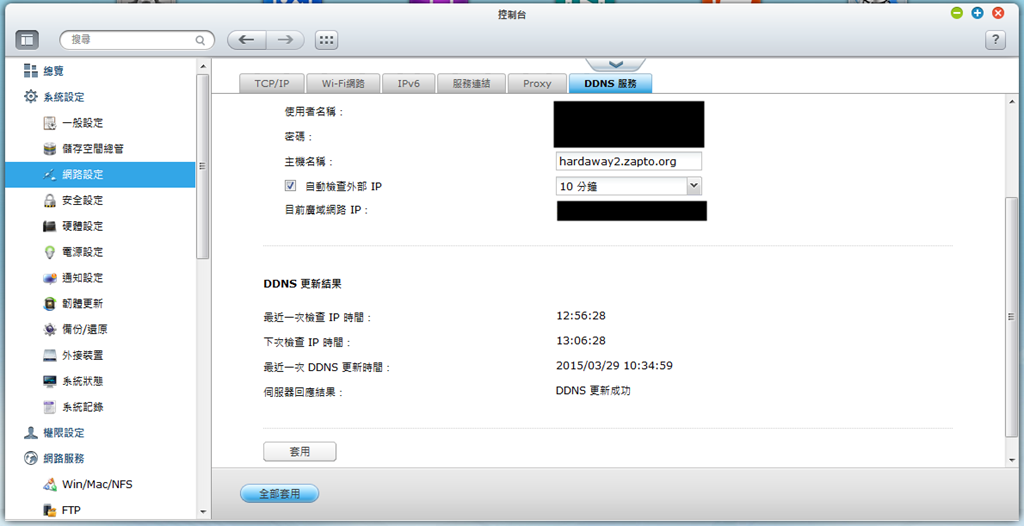
假使設定一切OK的話,有NAS帳號的使用者,可以透過給行動裝置的Qphoto App遠端連接自己家裡NAS內的網路相簿。
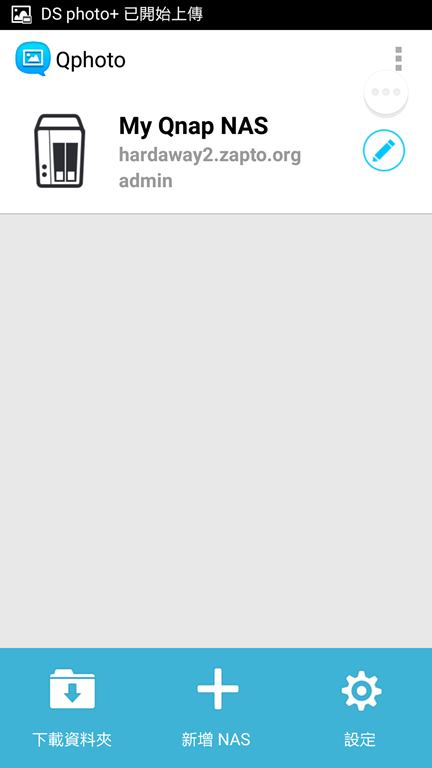
另外,有NAS帳號的使用者也可以跟帳號的使用者一樣,以開啟瀏覽器輸入網址,進到Photo Station照片時光屋瀏覽介面觀看照片。
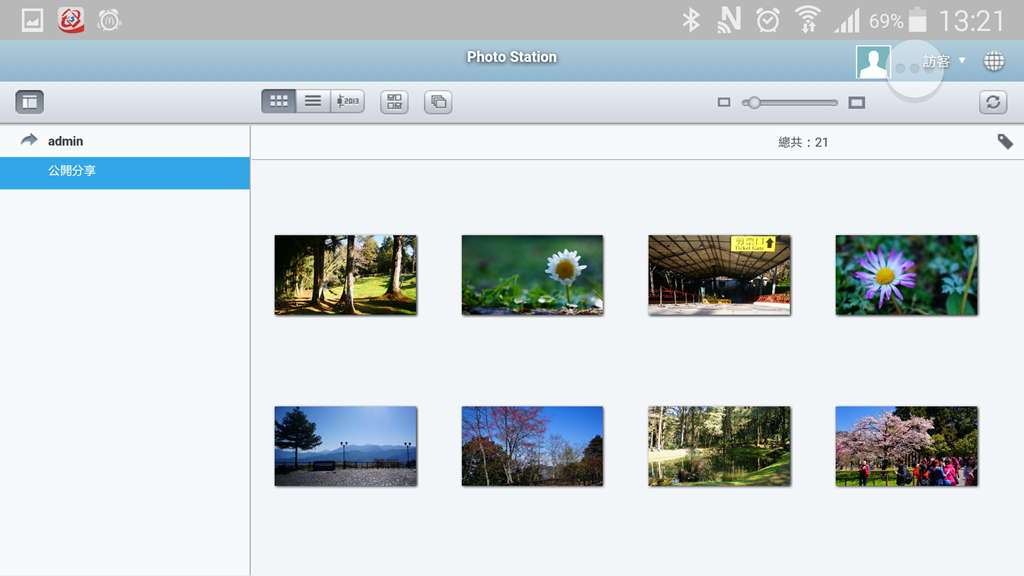

以我自己的使用習慣,加上這次是使用兩顆在保固期間有提供免費資料救援服務的2TB Seagate NAS專用硬碟(型號:ST2000VN001),因此我並沒有將兩顆硬碟組成Raid 1,而是希望能充分利用兩顆硬碟加起來的全部儲存空間。因此,我會在TS-231的備份管理中心裡,設定一個每天固定時間執行的本機備份動作,將NAS裡兩顆硬碟上的重要資料各自備份到另一顆硬碟上。而這樣的備份方式,除了能使用到最多的儲存空間外,重要資料也有備份,假使硬碟不幸掛掉,還能使用Seagate免費資料救援服務來救回硬碟裡的資料,這樣對於一般使用者,應該已經是很安全的資料保存方試了。
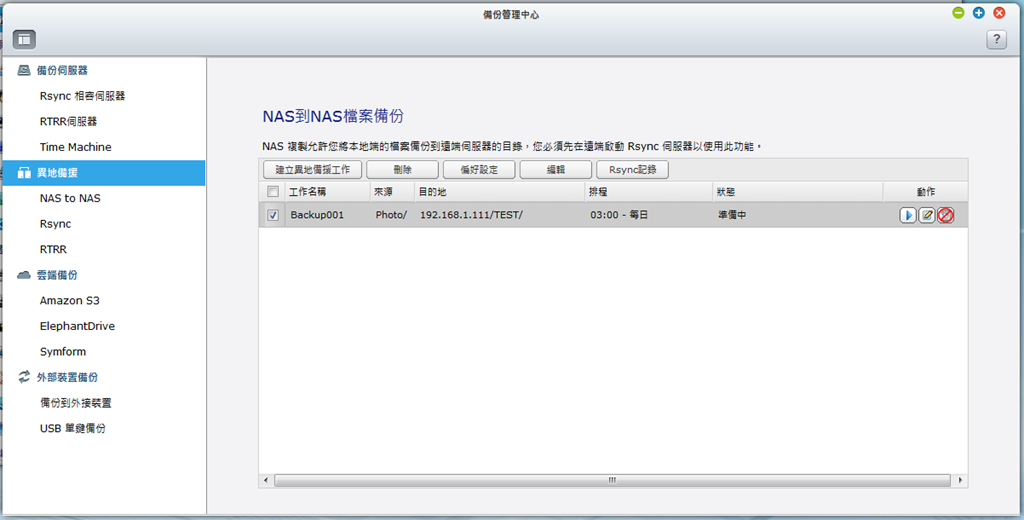

在這段體驗時間裡,我有不定期查看TS-231加上兩顆Seagate NAS專用硬碟的耗電量。而當我有查看的時候,我看到的最大耗電量是在20W,是相當的省電。

使用的這段時間,這兩顆包含免費資料救援2TB Seagate NAS專用硬碟的溫度表現,有水準以上的表現!而這樣的溫度表現,從從桌上PC測試時的數據可以略知一二,就是Seagate應該有在硬碟轉速上做控制,讓這顆硬碟發散出來的熱量降低,雖然這樣會降低這顆硬碟效能,但一般使用者使用的NAS,本來就會因網路埠而限制住傳輸速度,所以降低傳輸效能換取較低溫度表現,在我看來也OK。因此,由於NAS專用硬碟的耗電量更低,穩定度也更好,如果你想要在NAS中建置兼顧省電、穩定,以及最安全儲存環境的話,那在選擇NAS專用硬碟時,這顆在保固期間有提供免費資料救援服務的2TB Seagate NAS專用硬碟價格,雖然會比沒有提供此服務的自家同規格NAS專用硬碟略貴,但它可以讓你資料多一層保障,因此還是很值得大大列入購買考量清單中。
最後,至於TS-231這台NAS,就我自己的看法,它在QNAP的產品定位上,是一台入門級的2Bay雙網路埠的NAS機種。或許這台NAS受限於處理器等級與記憶體容量,沒有辦法讓使用者在同時執行多種程式。不過,使用TS-231來建置你自己的專屬的網路相簿,搭配雙網路埠與可裝兩顆硬碟的特性,不論是在展示、分享照片,或是備份使用者儲存在NAS裡照片與其它重要資料,都具有相當彈性,可以讓使用者自行調整。另外,如果大大在入手這台NAS後,又選擇了有免費資料救援服務的Seagate NAS專用硬碟,對你NAS裡的資料又多了一份保障,使用起來就更安心了!


在開箱之前,簡單介紹一下Seagate的資料恢復救援服務。只要使用者購買的,是有+Rescue標誌的Seagate硬碟,在硬碟保固期間內,就有一次免費資料恢復救援服務。這個服務,之前是指定型號的Surveillance硬碟才有提供,而現在NAS專用硬碟也有提供了。

除了單一硬碟救援的基本資料恢復救援服務,如果你的系統是組Raid儲存空間,只要壞掉的硬碟是有+Rescue標誌的Seagate硬碟,那麼Seagate會幫你把全部硬碟的資料一起救回。
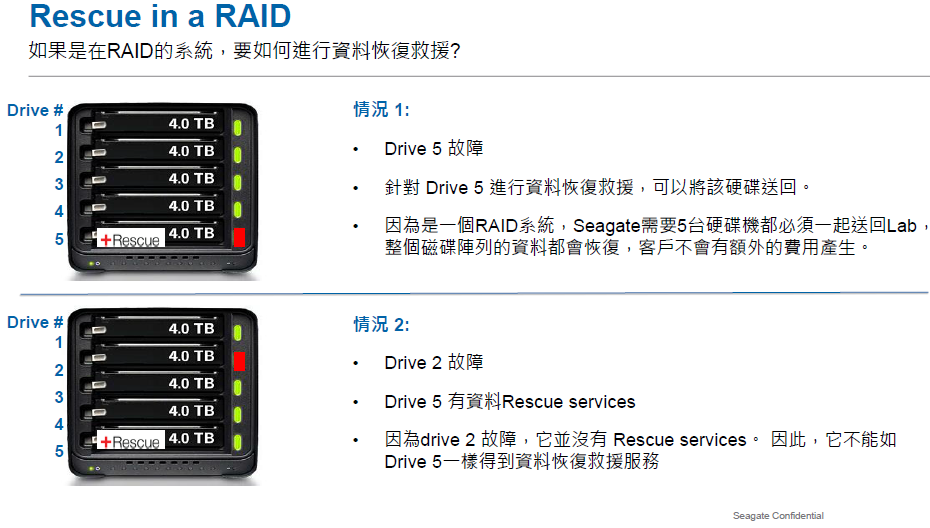
當需要使用Seagate的資料恢復救援服務時,使用者只要負擔一開將始故障硬碟寄回Seagate客服告知的收貨中心的寄送費用,後續的寄送費用,都會由Seagate負責。
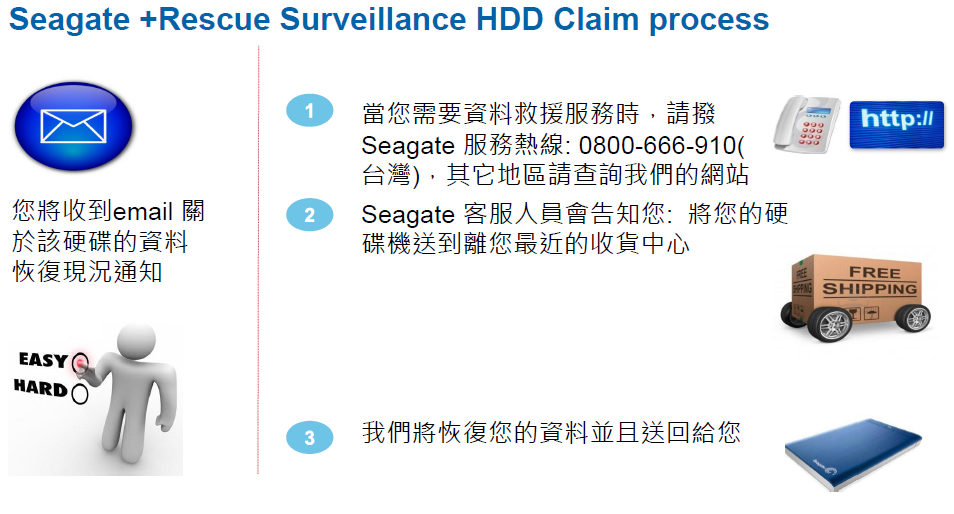
Seagate NAS專用硬碟,目前有2TB、3TB與4TB三種容量,而有提供資料救援服務的,是2TB與4TB容量。至於詳細的規格,請點選這裡,參考台灣Seagate官網的介紹。
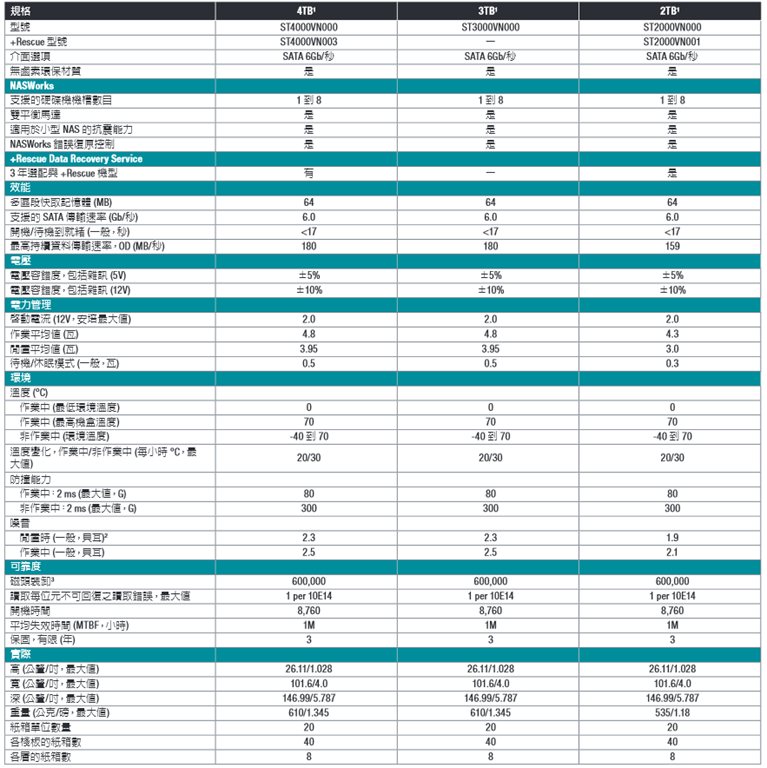
這次拿到有提供資料救援服務的2TB Seagate NAS專用硬碟,是聯強貨,根據官方資料,作業時的耗電量4.3瓦,閒置時的耗電量3瓦。

這顆2TB Seagate NAS專用硬碟正面的樣子。

這顆容量2TB的NAS專用硬碟,官方型號是ST2000VN001。

如果是有提供資料救援服務的Seagate硬碟,一定會有+Rescue標誌,所以購買時要記得確認。

側邊的三個螺絲鎖孔。而厚度部分,就是一般3.5吋硬碟的厚度。

這顆硬碟支援到SATA 6G。

背部的螺絲鎖孔。

這顆硬碟的電路板。

至於重量部分,Seagate官方數據535克,而實際秤重後為522克。


為了要知道這顆NAS專用硬碟的效能,因此先透過桌上電腦來進行簡單的測試。首先,先透過 CrystalDiskInfo,來看這顆2TB Seagate NAS專用硬碟的相關資訊。另外,上網google了一下,如果資訊無誤的話,這顆硬碟的單碟容量為1TB。
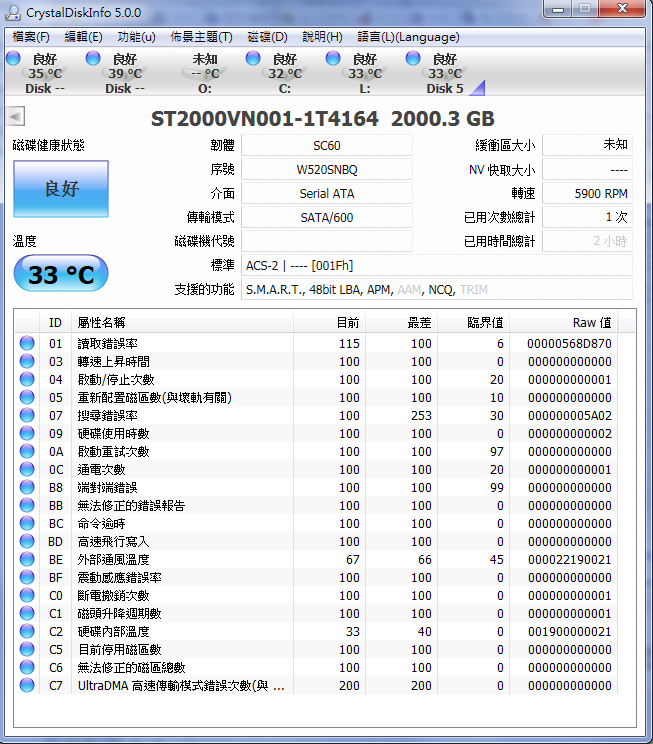
接下來,是測試平台的資訊:
CPU:Intel I5 4760K 3.2G(搭配原廠風扇)
MB:MSI Z87-GD65 GAMING
RAM:Kingston HyperX Fury 4G*4
系統碟:Kingston HyperX Fury 240GB
VGA:ASUS GTX960 2GB
POWER:INWIN Commander III 800W金牌
如果測試時需要格式化磁碟的話,就是以Windows系統預設值為準。
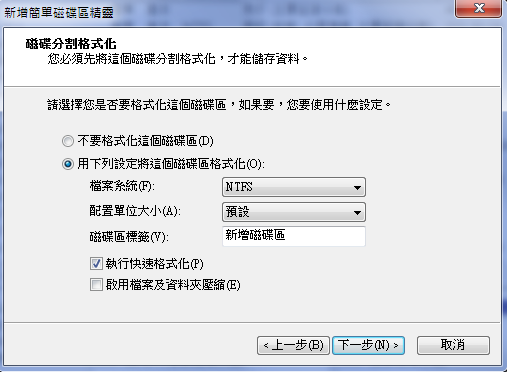
HD Tune Pro
效能測試讀取部分,最小值77.4MB/s、最大值175.4MB/s、平均值140.2MB/s。
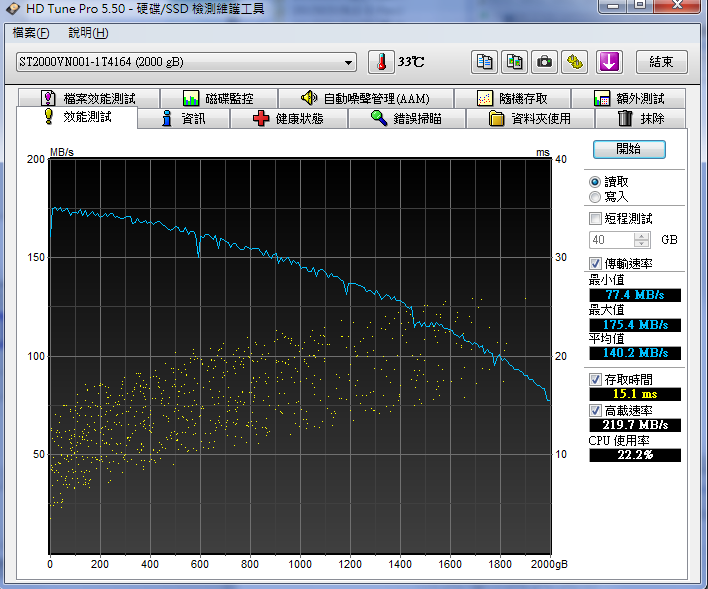
效能測試寫入部分,最小值72.5MB/s、最大值176MB/s、平均值135.8MB/s。
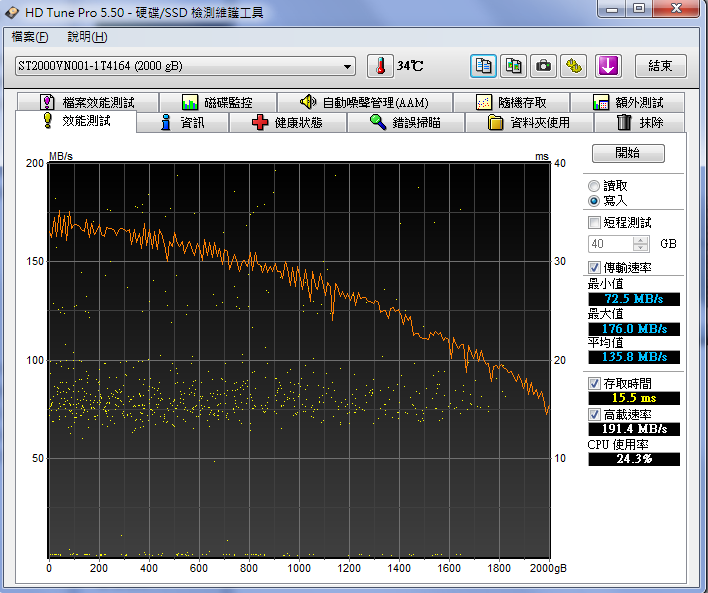
隨機存取讀取部分結果。
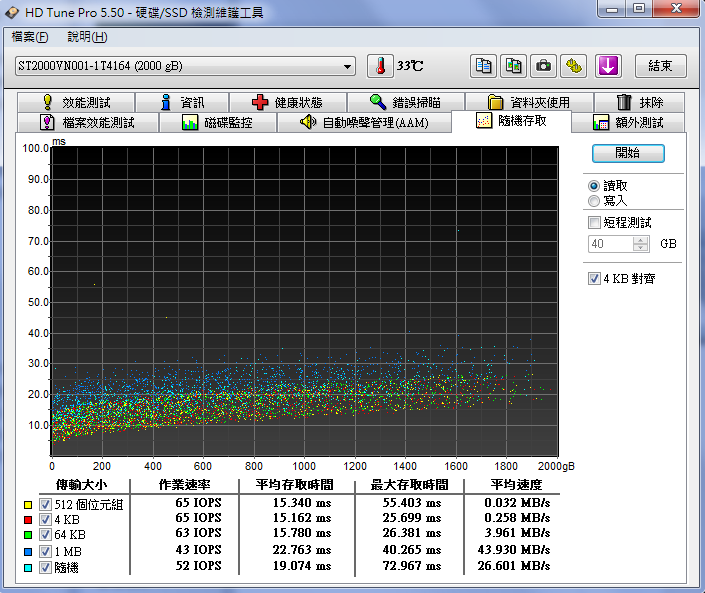
隨機存取寫入部分結果。

額外測試讀取部分結果。
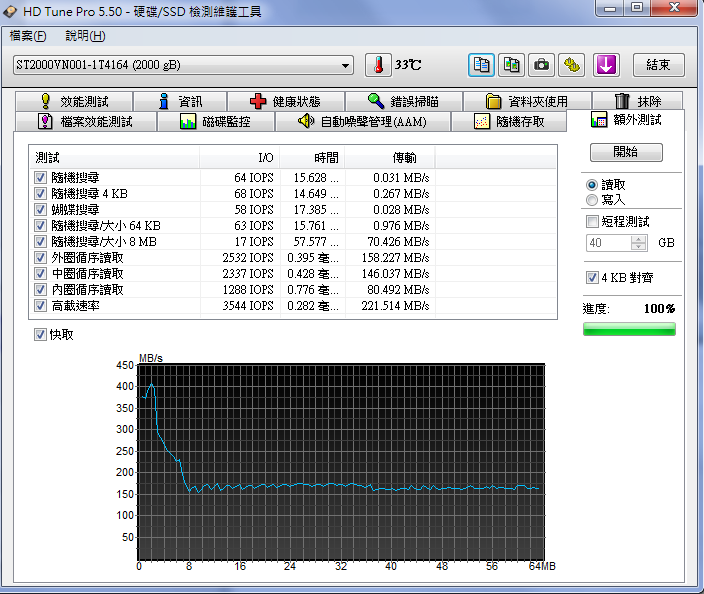
額外測試寫入部分結果。
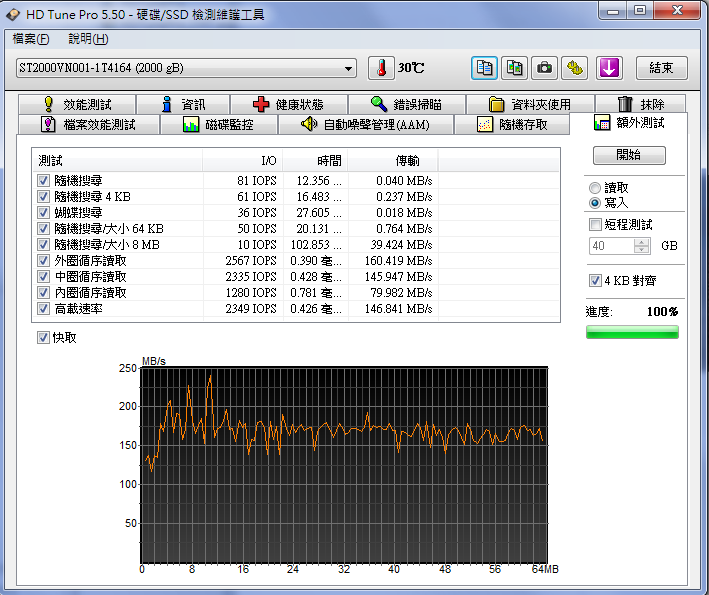
檔案效能測試部分,資料模式0、隨機與混合時所測得的循序速度,讀取分別是173MB/s、172.6MB/s、166.8MB/s;寫入分別是170.7MB/s、172.3MB/s、170.6MB/s。
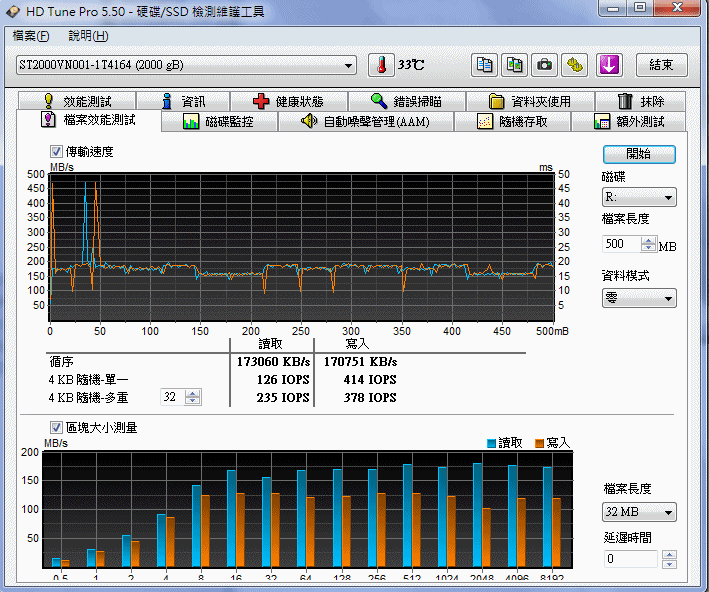
AS SSD
循序讀寫測得的速度,分別是170.24MB/s與129.94MB/s。

檔案複製效能測試部分,ISO、程式與遊戲三個項目的傳送速度,分別是114.75MB/s、110.07MB/s與111.52MB/s。

檔案壓縮效能測試部分,在不同壓縮率下,讀取和寫入的速度大致維持不變。
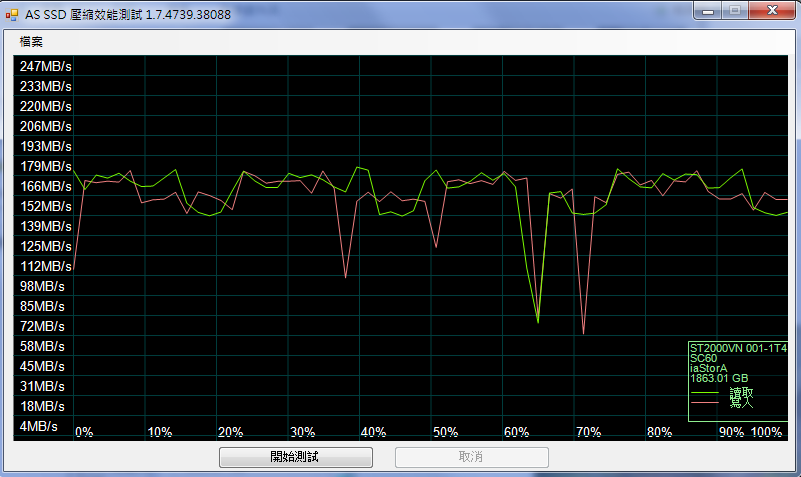
CrystalDiskMark
循序讀寫測得的速度,分別是178.5MB/s與172.2MB/s。
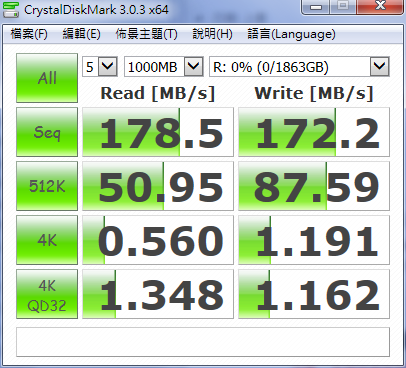
ATTO Disk Benchmarrk
測試完之後,最大讀取與寫入數值分別為179.7MB/s、175.9MB/s。

CrystalMark 2004R3
針對硬碟項目測試,最後得到的分數為16760分。
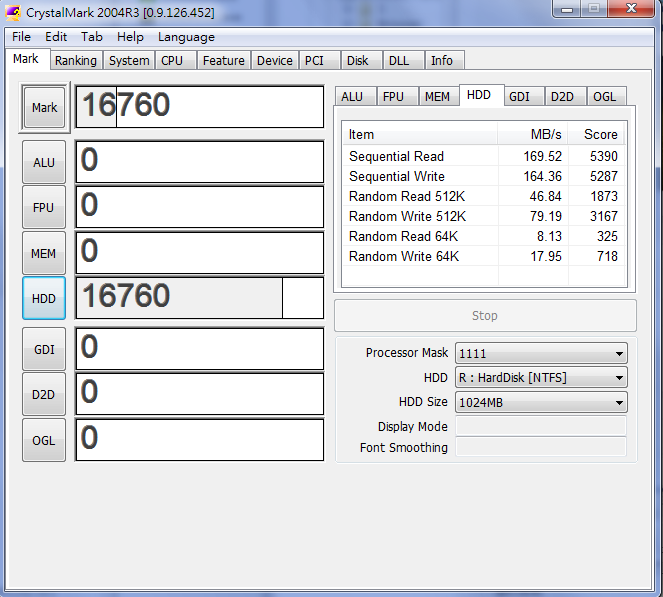
FastCpoy
將SSD中一個2.47G的檔案複製到這顆NAS硬碟,測得的速度為163.77MB/s。
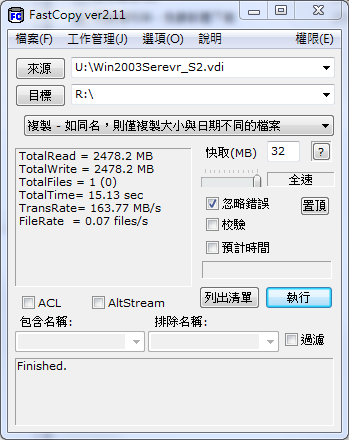
接著,再將這個檔案從這顆NAS硬碟複製到SSD中,測得的速度為170.62MB/s。
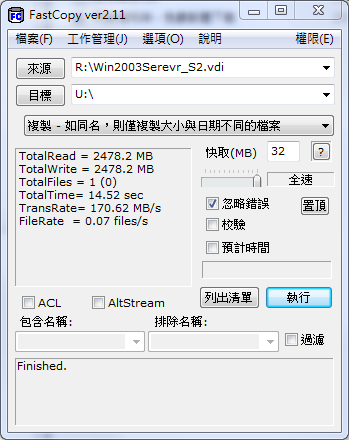
繼續測試將SSD中一個有186張照片,每張照片3~10MB,總容量0.99G的資料夾複製到這顆NAS硬碟,測得的速度為139.84MB/s。
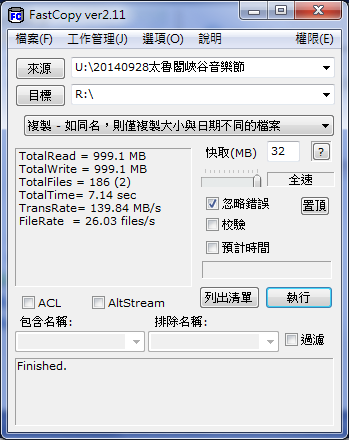
再將這個資料夾從這顆NAS硬碟複製到SSD中,測得的速度為104.65MB/s。
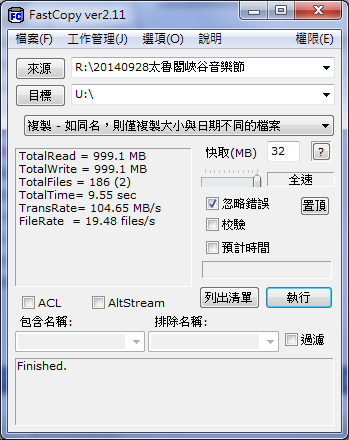

這次收到的QNAP TS-231 NAS,外盒以綠、白兩色為主要配色。

外盒正面右下角,有圖示介紹這台NAS主要硬體規格。

下表是QNAP官網提供的TS-231 NAS硬體規格。而TS-231價格能比較便宜,主要就是使用的處理器,以及提供的記憶體容量只有512MB。
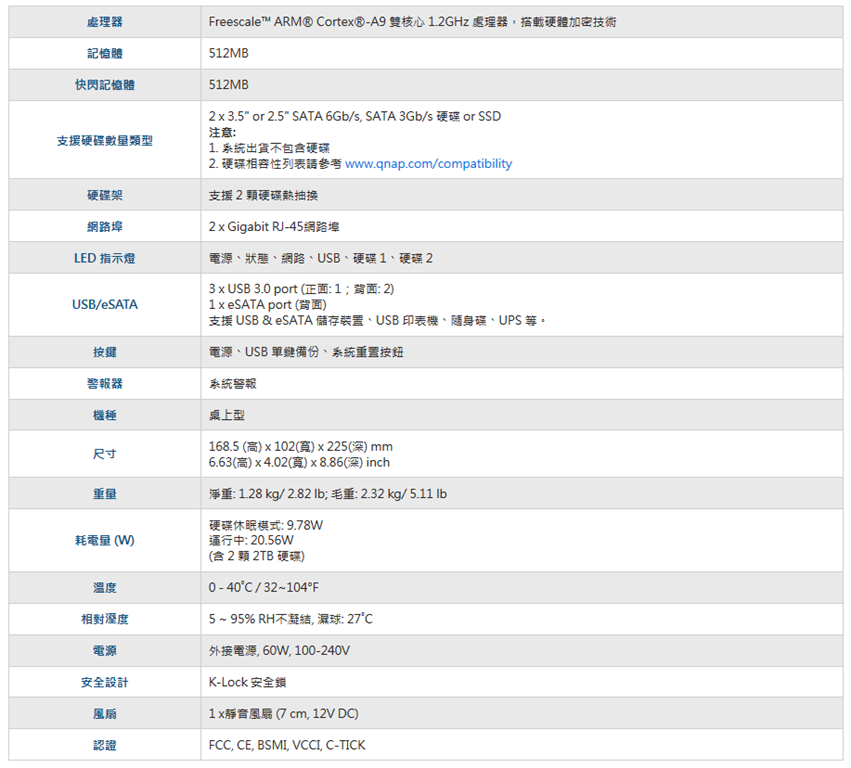
外盒側邊,列出了QNAP本身提供的應用程式。
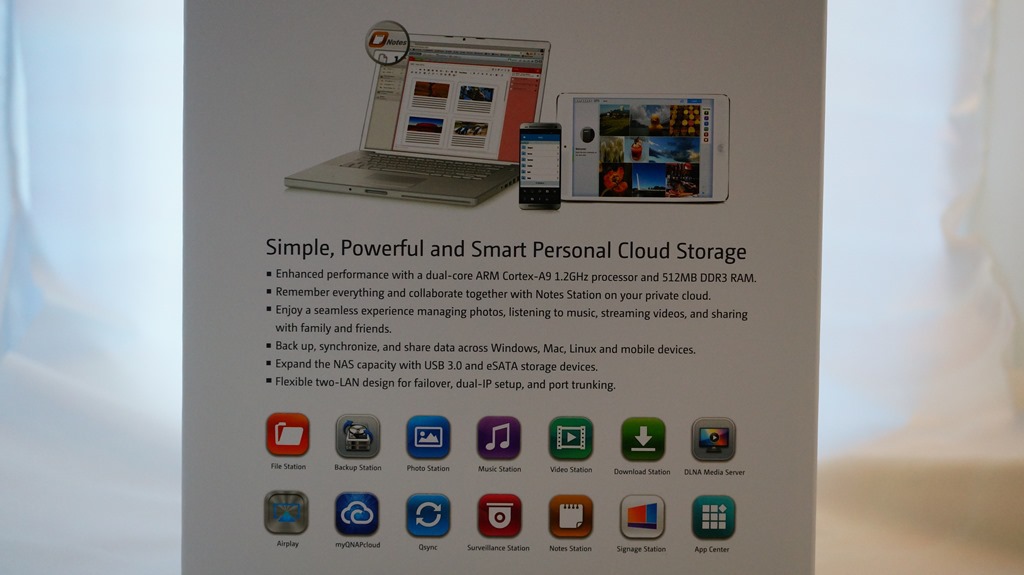
另一個側邊,則是使用情境的介紹。
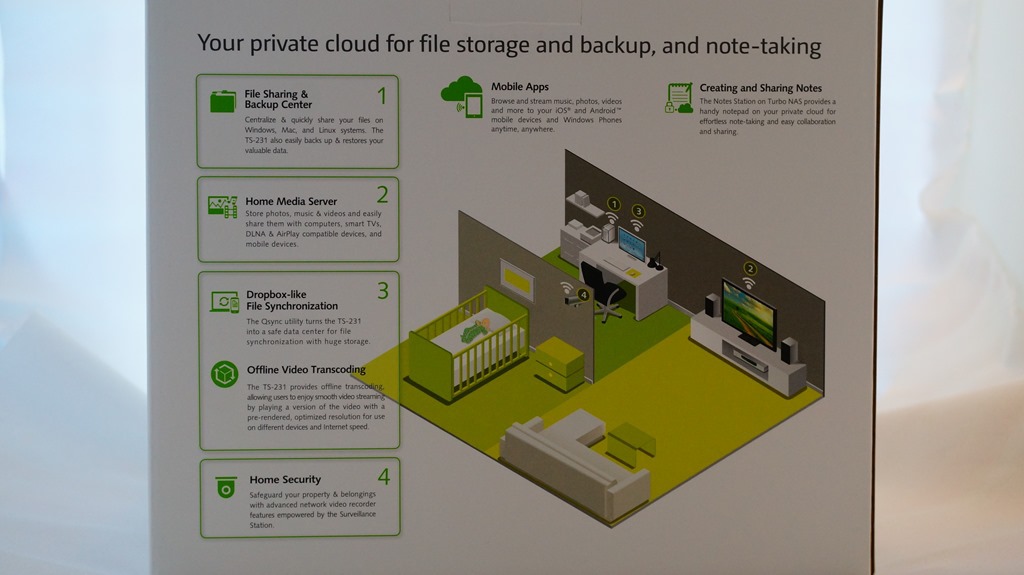
打開盒蓋,會看到內容物圖示介紹。
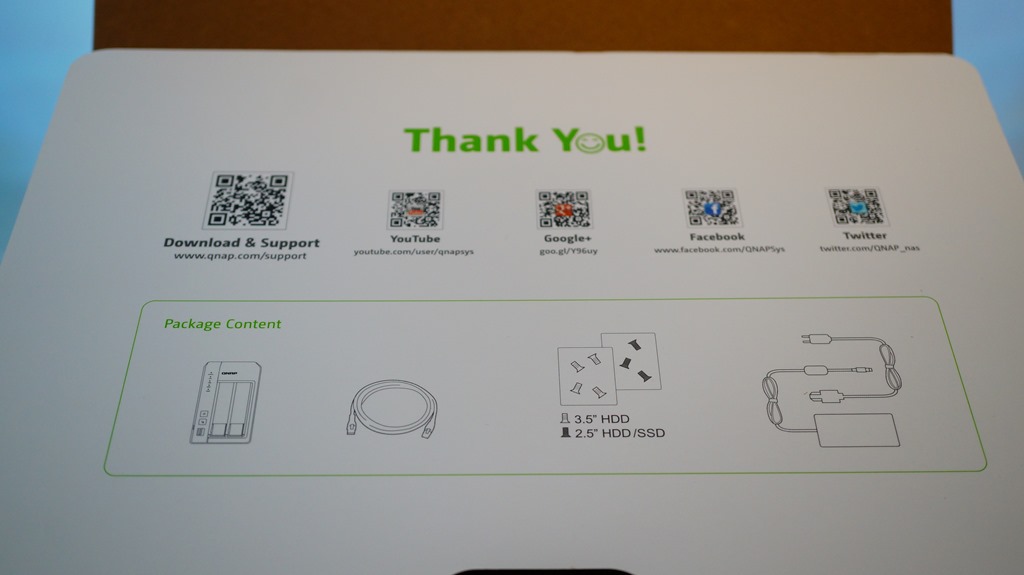
TS-231的配件,包括電源線、變壓器、一條網路線、3.5吋與2.5吋硬碟螺絲與簡易說明書。

以白色為主體顏色的TS-231本體現身!由於產品定位關係,所以整機都是使用塑膠外殼。

TS-231正面。

正面上半部,有狀態、網路埠、USB埠與兩顆硬碟的顯示燈。

正面下半部,有電源鍵、重置鍵與一個USB 3.0埠。

機體右側邊部分,只有貼上一張自家提供用戶遠端連線至NAS的myQNAPcloud應用服務介紹貼紙。

TS-231背面。

背面的連接埠部分,包括兩個Gigabit RJ-45網路埠、兩個USB 3.0埠、一個eSATA埠,以及電源接孔。

左側邊這裡,有開了五排散熱孔。

底部這裡,除了標籤之外,還有四個方形小孔,好從底部吸入冷空氣,幫機體裡面進行散熱。

雖然整機是使用塑膠外殼,但為了增加美觀,TS-231 的機頂,有一塊區域使用白色鋼琴烤漆,因此也貼上一層塑膠膜保護。

由於硬碟架沒有標示順序,因此機頂這裡有一張貼紙,說明硬碟的順序。

TS-231的硬碟架,一樣全部使用塑膠材質。

不論是3.5吋或2.5吋硬碟或SSD,都可以安裝。

量一下這台TS-231的重量,得到的結果是1.42公斤,比QNAP官方提供的數據稍重一些。

這次搭配TS-231使用的,是兩顆提供包括免費救援服務,單顆容量2TB的Seagate NAS專用硬碟(型號:ST2000VN001)。

開機正式使用了。


TS-231開機後,可在PC上安裝QNAP Finder程式,然後透過此程式找到這台NAS。
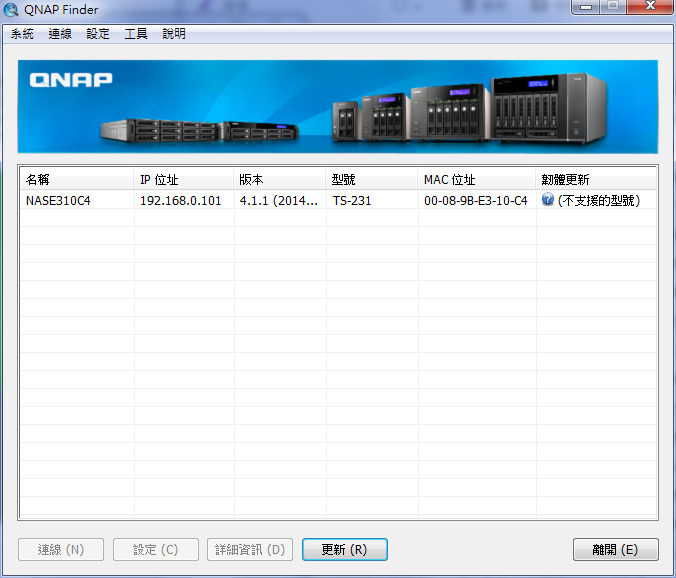
在QNAP Finder程式裡選擇這台NAS後,就會開始自動下載與安裝管理韌體。
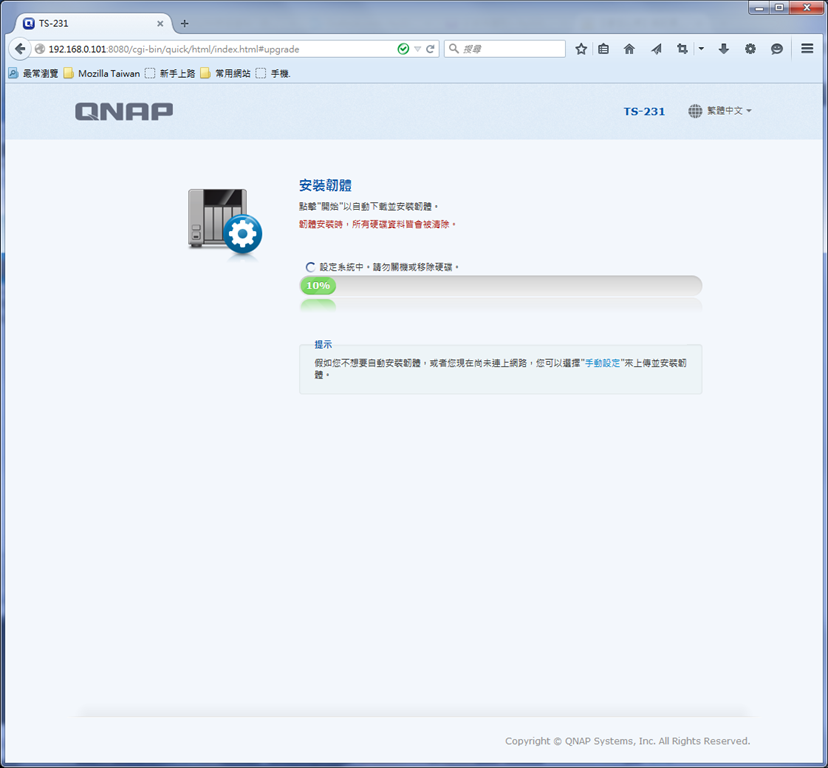
管理韌體安裝完成後,就會進入設定畫面。使用者可以選擇快速設定或手動設定,來設定你手上的這台TS-231 NAS。
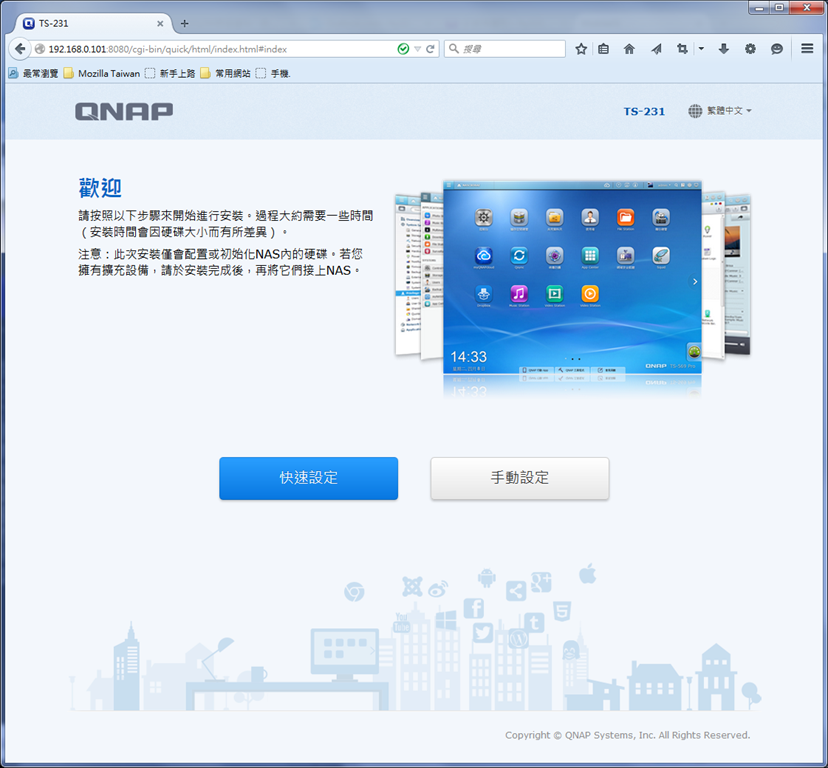
為了能趕快使用,我選擇比較方便的快速設定。而在快速設定畫面中顯示的設定項目,也可以視需要進行修改。
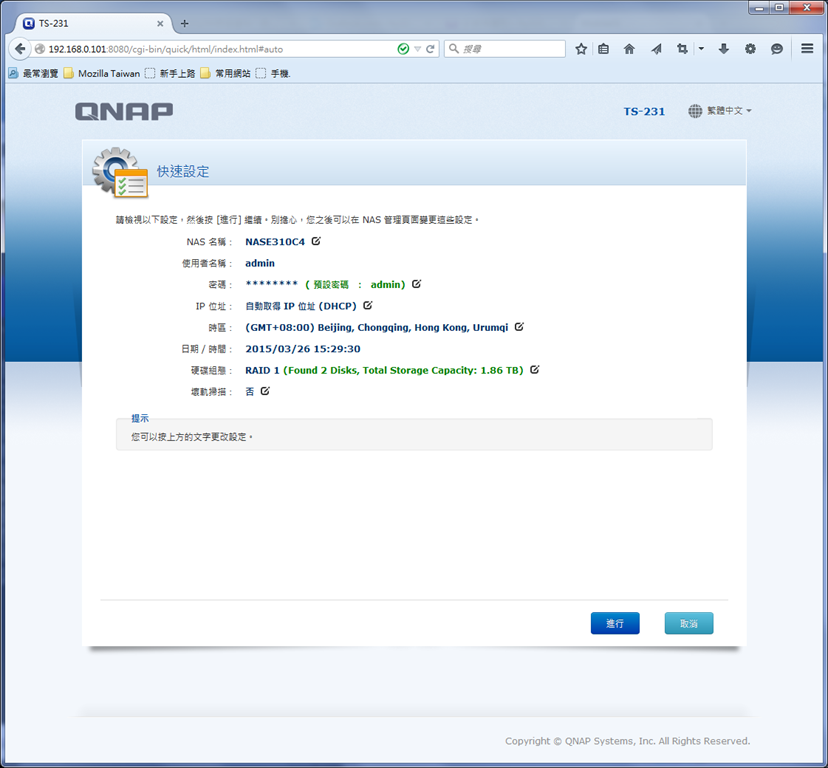
設定項目都完成後,就會開始進行套用程序。
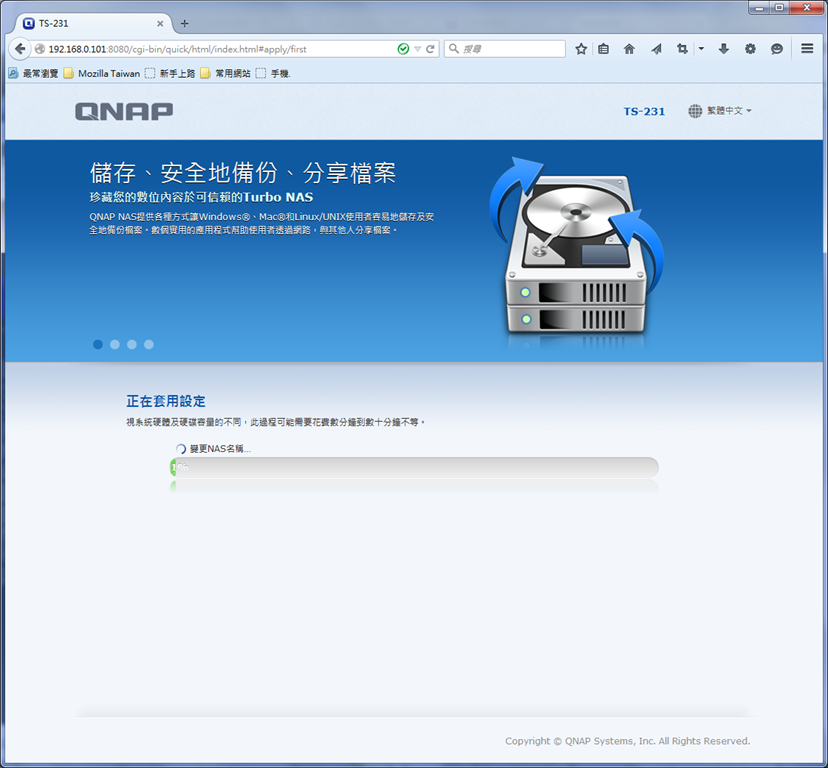
套用程序結束後,會進到預設的登錄畫面。而登錄畫面上顯示的照片,如果當你NAS裡有自己的照片,就可以在「控制台程式>一般設定>登入畫面」中設定顯示自己的照片。
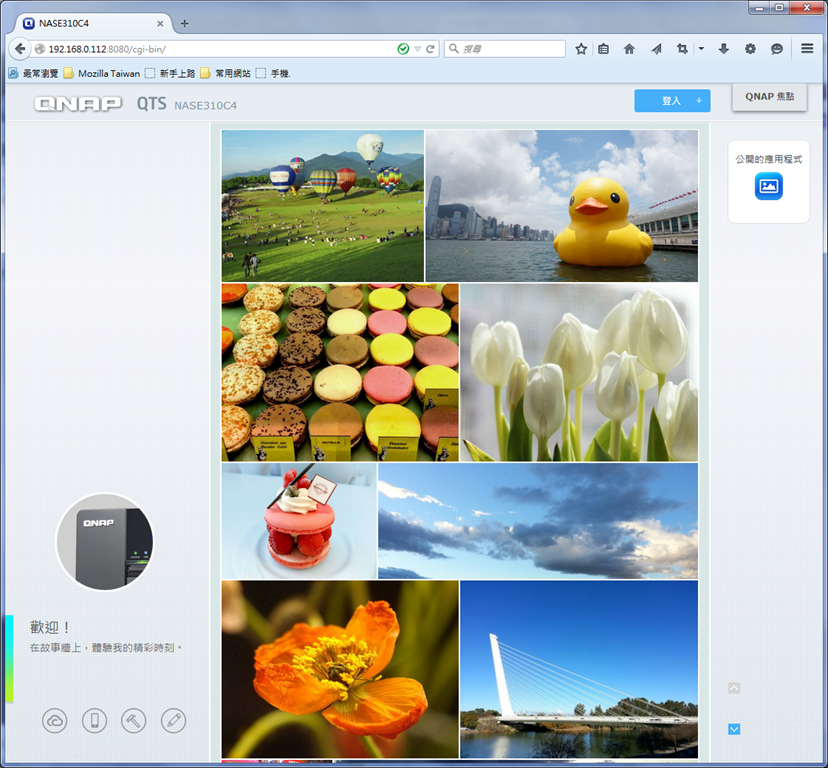
登入後,QNAP現在的管理畫面,也改為與Windows類似的使用方式,跟以前的管理畫面相比,現在的管理畫面對多數人來說,可以比較容易上手。
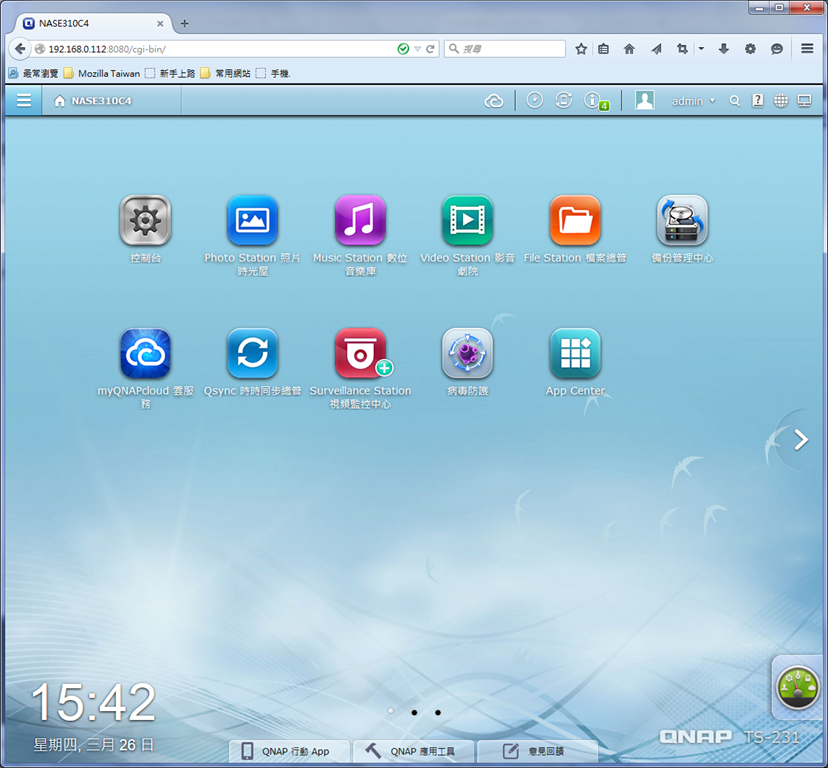
進到控制台程式看一下這台NAS的硬體規格。
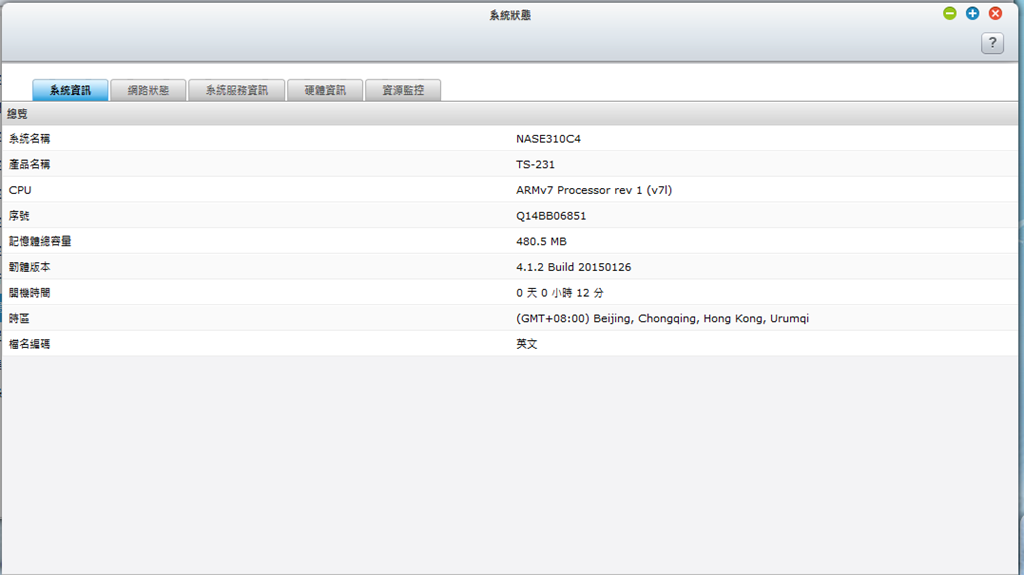
現在台灣幾家主要的NAS廠商,都會在NAS管理畫面裡提供自家或外部廠商開發的程式,讓使用者擴充自己NAS的功能。而QNAP的NAS,如果要增加新的應用程式,就是要進到App center進行擴充。
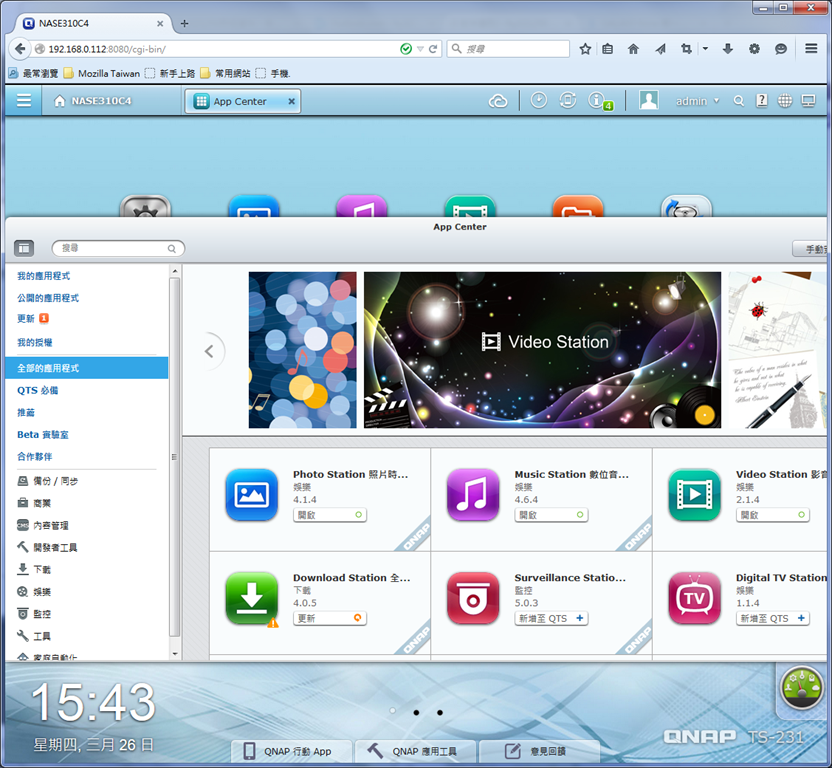
QNAP先前比較弱的部分,就是行動裝置上能讓使用者應用自己NAS的app比較少。而這個部分,現在也已經有很大的改善了。另外,由於是新機器,所以前面自動下載管理韌體時,就是下載最新的4.1.3版管理韌體。而QNAP也會不定期發佈新版韌體,以修正發現的問題與提供新功能,所以當有新版管理韌體提供時,別忘記要進行更新。
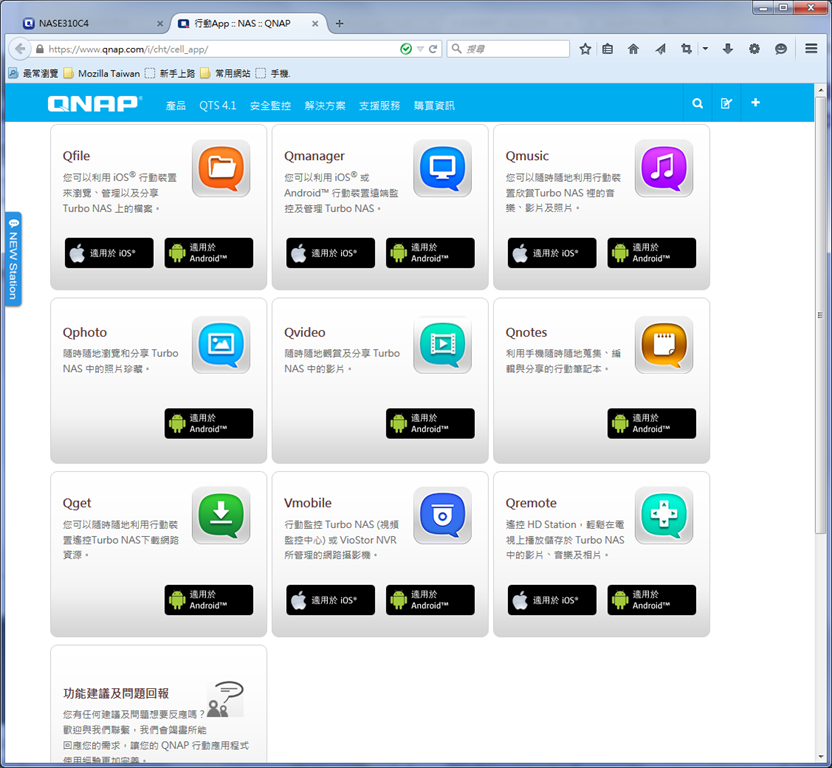

前面在PC測過速度後,現在正式使用前,先簡單地以單個網路埠與兩個網路埠採link aggregation方式,來看看傳輸速度如何?

NAS開機後,從儲存空間管理員中,可以看到兩顆2TB Seagate NAS專用硬碟。接下來,建立一個TEST共用目錄在硬碟1上,並透過桌上PC網連至這個共用目錄,然後透過NAS performance tester軟體,以及直接複製方式,測試單網路埠與雙網路埠link aggregation之後,個別的傳輸速度。
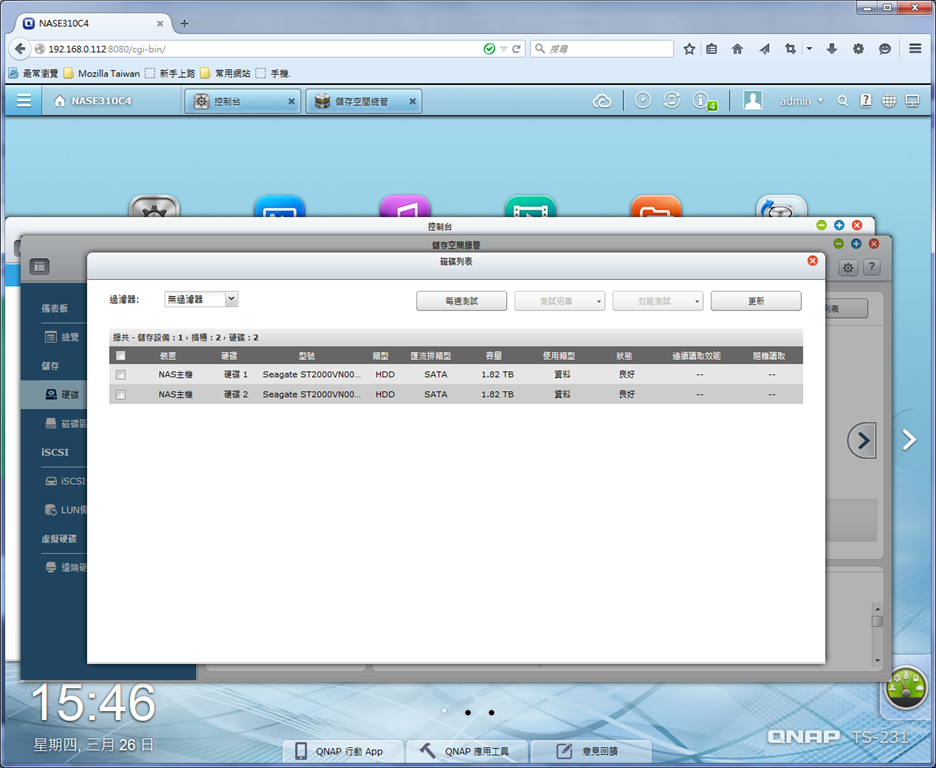
單網路埠
在NAS performance tester中,File size 1000重複測試5次後,得到的平均寫入速度為98.9MB/秒,讀取速度為86.69MB/秒。
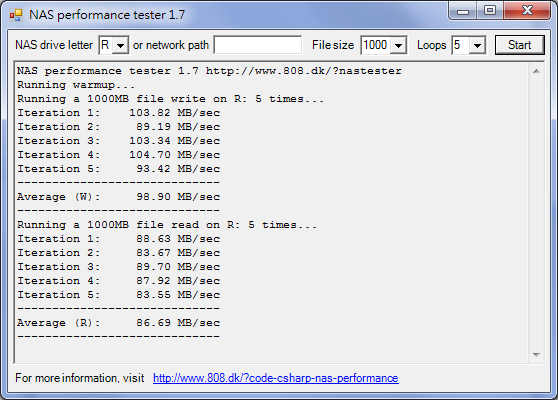
從PC複製到NAS過程中,我選擇單檔2.41GB的檔案,開始、中途、結束前的傳輸速度分別是121MB/s、104MB/s、88.3MB/s。
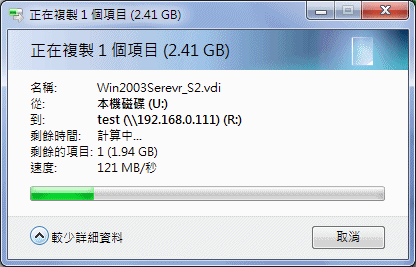
至於從NAS複製到PC過程中,開始、中途、結束前的傳輸速度分別是85.6MB/s、94.2MB/s、94.8MB/s。
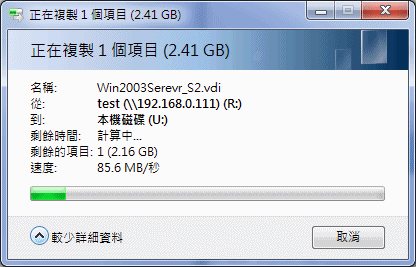
雙網路埠link aggregation
在NAS performance tester中,File size 1000重複測試5次後,得到的平均寫入速度為99.3MB/秒,讀取速度為89.41MB/秒,都比單網路埠的速度略高一點點。
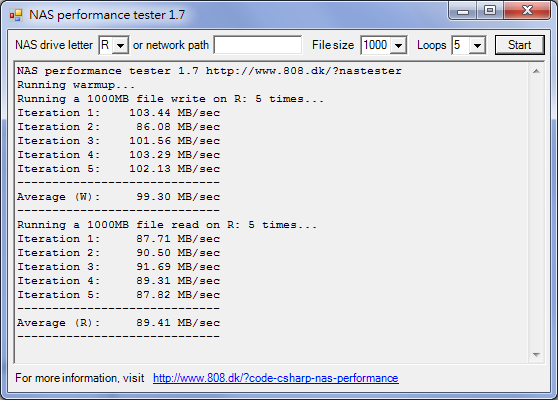
從PC複製到NAS過程中,一樣是單檔2.41GB的檔案,開始、中途、結束前的傳輸速度分別是98.3MB/s、94.6MB/s、94.5MB/s。
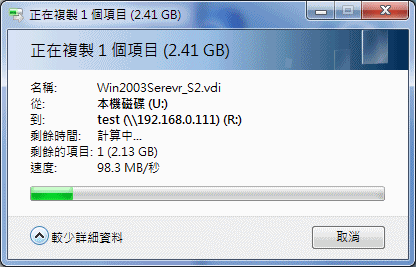
從NAS複製到PC過程中,開始、中途、結束前的傳輸速度分別是110MB/s、98.5MB/s、95.3MB/s。
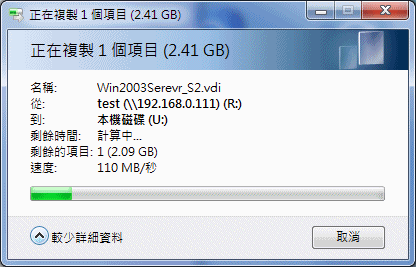
由於自己桌上PC只有單Gigabit網路埠,所以會最高傳輸速度會受限。不過,從前面測試知道,這顆2TB的NAS專用硬碟最大讀寫速度可到175MB/s。因此,我試著同時使用桌上PC與NB同時複製與存取上述單檔11GB的檔案到我手上一台正在體驗入門級雙網路埠的QNAP TS-231 NAS,測試讀寫速度表現如何?結果,從NAS的網路傳輸及時監控圖表得知,寫入的部分(綠色線),最高來到129 MB/s,而讀取的部分(粉紅色線),最高來到98 MB/s,代表在雙網路埠link aggregation下,多台設備同時存取NAS時,這顆NAS專用硬碟更能發揮它的讀寫效能。
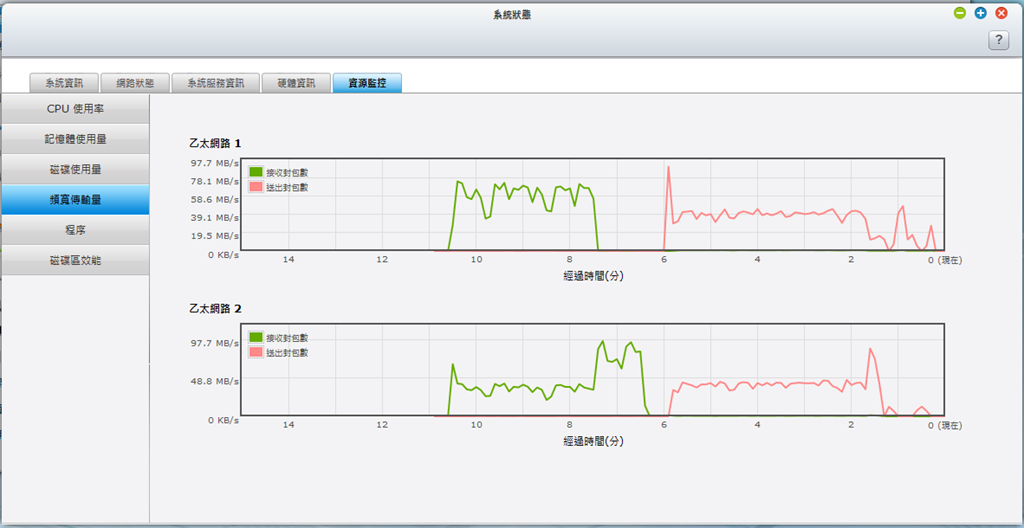
至於在溫度表現部分,使用到目前為止,不管是平常時間,或是我有進行測試時後,查看NAS硬體資訊中的硬碟溫度資訊,落在32~35度之間(硬碟1)。而圖表中另一顆硬碟,也是相同型號的硬碟,但因為測試都在第一顆硬碟執行,所以我有看到時的溫度,都是在32度。
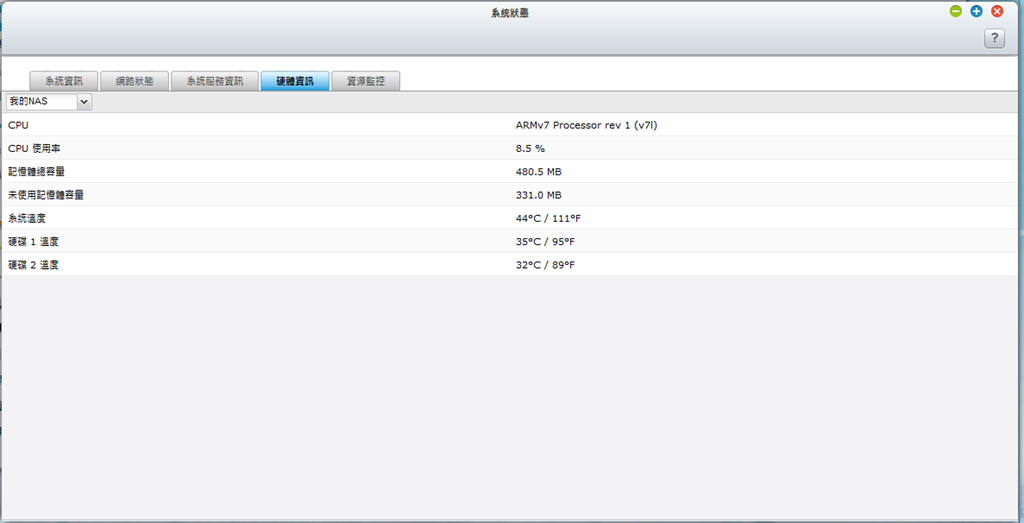

不論是對我這種一般使用者,或是專業的攝影玩家,由於拍照設備的普及,其實每個人手上都會有許多照片,如果要兼顧保存與分享,利用NAS提供的網路相簿程式,是個不錯的方式!以下就來分享一下,我自己使用QNAP TS-231 NAS建置可在網際網路供大家觀看的網路相簿吧!
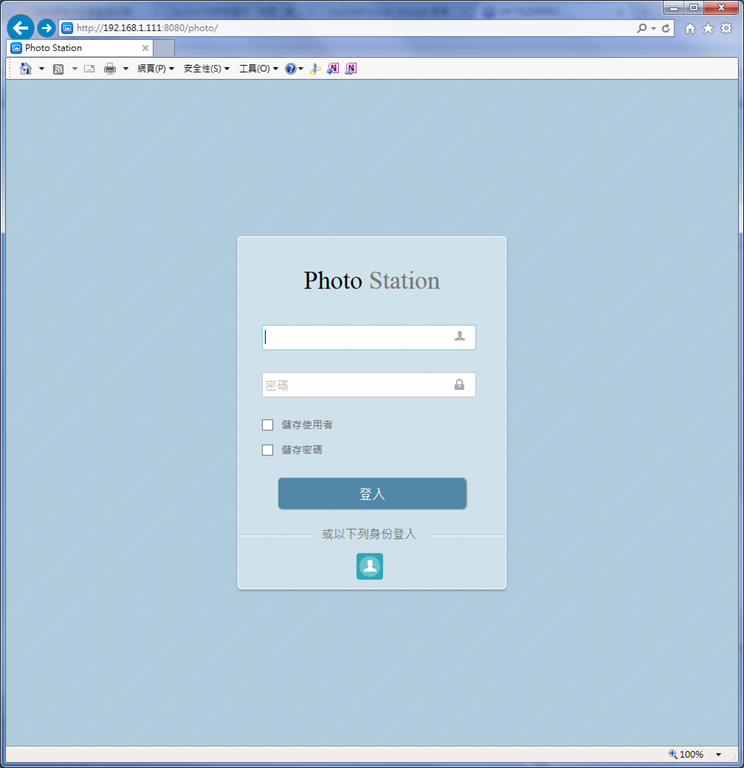
QNAP有提供自己開發的網路相簿程式,舊版本叫做Photo Station,而新版本改名為Photo Station照片時光屋。而新版本與舊版本最大的差異,就是新版本會自動檢查使用者設定目錄裡所有的照片,並依年份、月份與日期排序,網域內有權限的人就可以看到這些照片了。
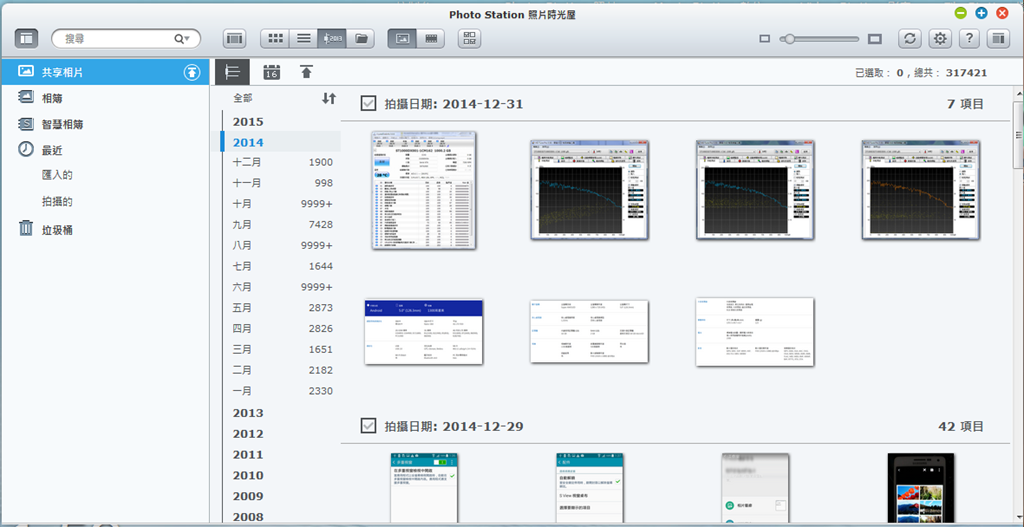
在設定裡的社群網路綁定項目裡進行設定後,在Facebook裡的好友就可以方便地登入Photo Station照片時光屋介面觀看你分享目錄裡的照片了。
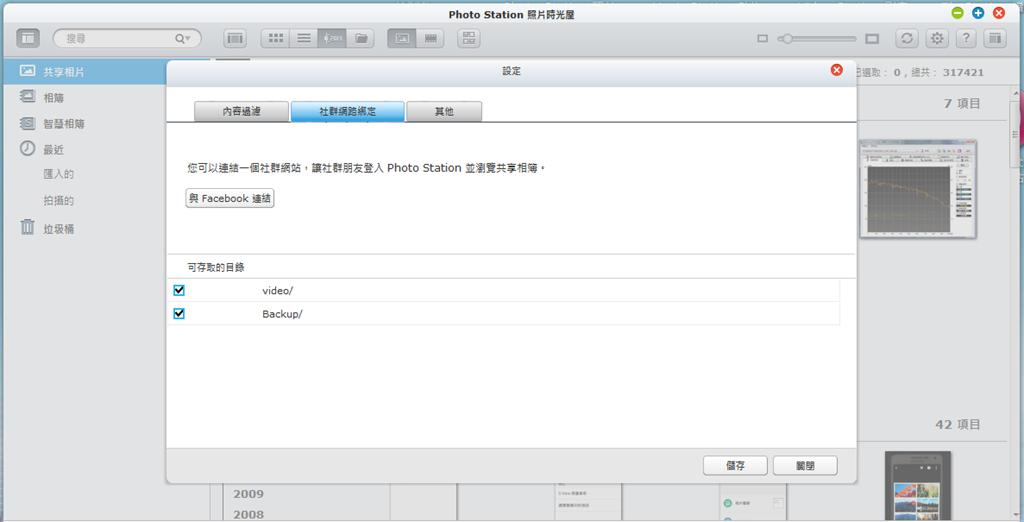
如果要公開分享給所有人觀看的話,可透過建立相簿方式,並勾選公開分享選項,之後上傳到此目錄的照片,就可以讓所有人在Photo Station照片時光屋瀏覽介面,不需擁有帳號,就可以直接觀看了。
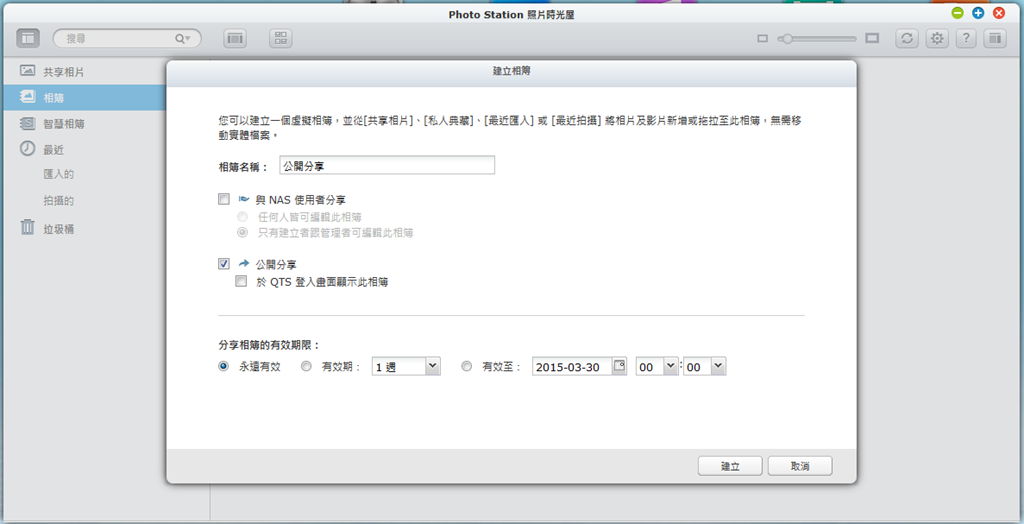
下面畫面就是在Photo Station照片時光屋瀏覽介面觀看此公開相簿的畫面。
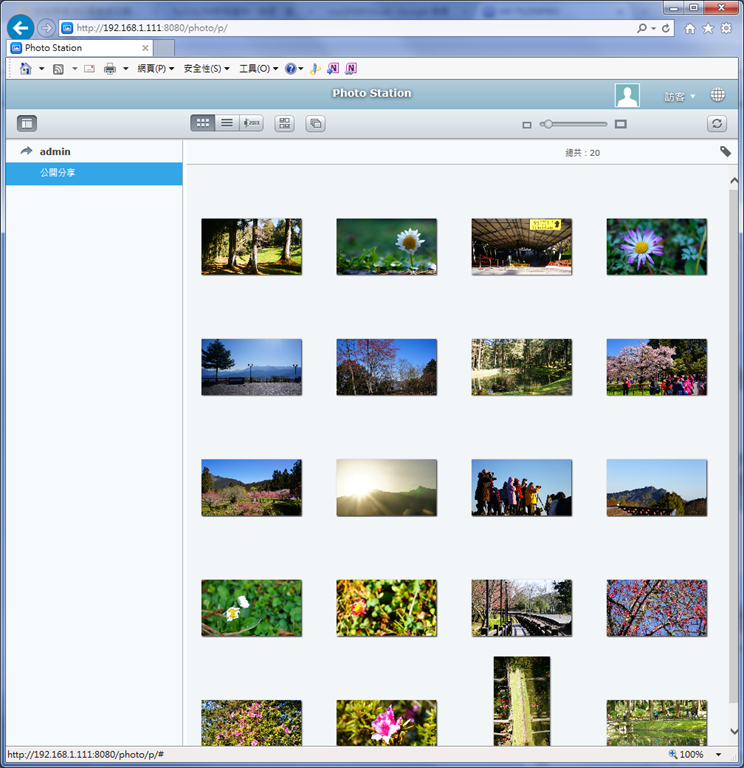
另外,Photo Station照片時光屋在瀏覽照片時,除了一張張觀看外,也可以選擇多張照片,然後以投影片方式自動播放。
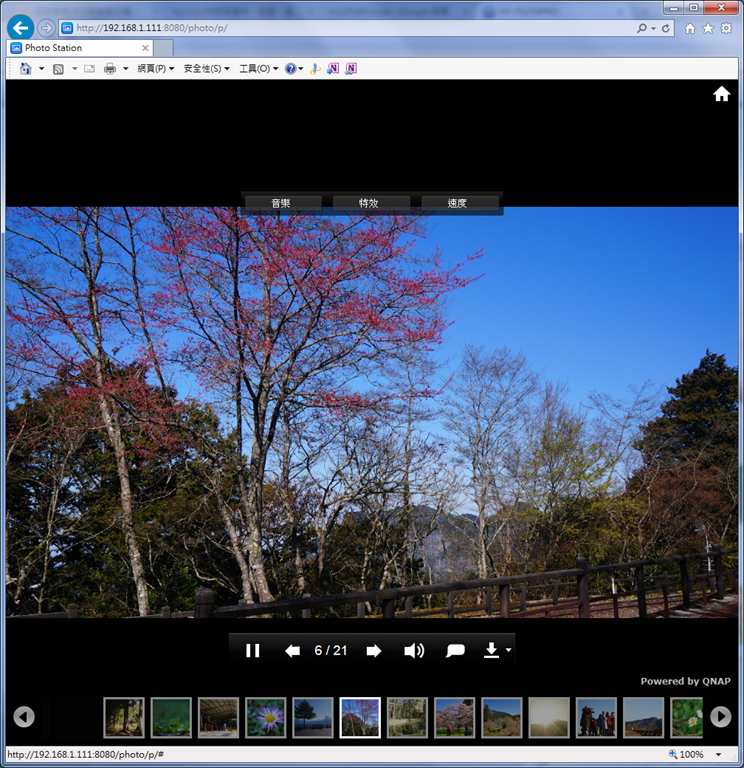
另外,在Photo Station照片時光屋管理畫面中,使用者可以針對相片進行線上編輯,也增加便利性。
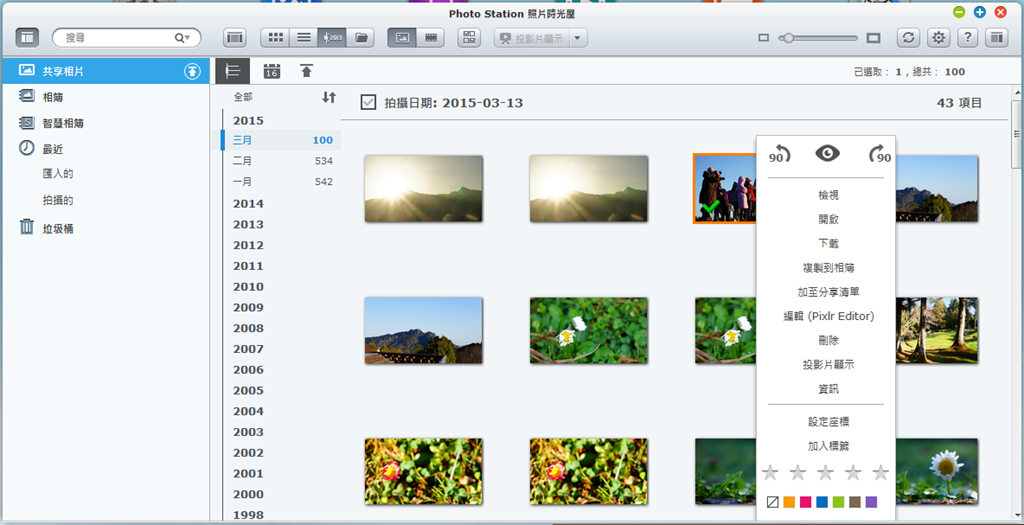
如果提到要公開分享給所有人觀看的照片,如果要讓人家透過網際網路觀看的話,請記得先在「控制台程式>網路設定>DDNS 網路」中設定好DDNS轉址資訊,然後接著在自己的路由器的連接埠轉送設定畫面中,設定好要TS-231使用IP要開啟的port number。
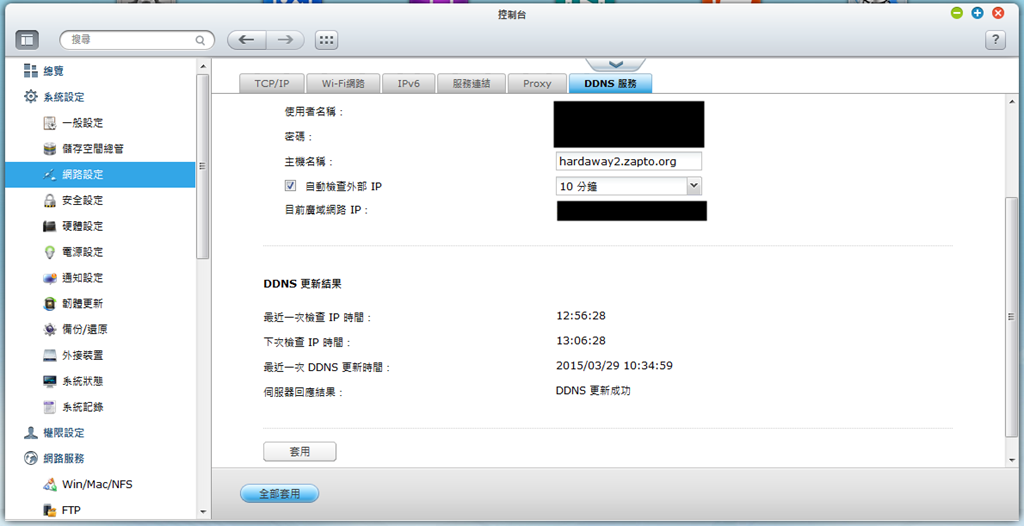
假使設定一切OK的話,有NAS帳號的使用者,可以透過給行動裝置的Qphoto App遠端連接自己家裡NAS內的網路相簿。
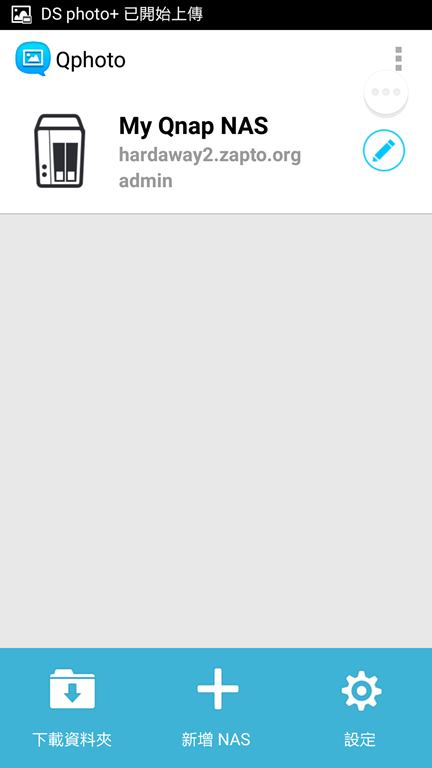
另外,有NAS帳號的使用者也可以跟帳號的使用者一樣,以開啟瀏覽器輸入網址,進到Photo Station照片時光屋瀏覽介面觀看照片。
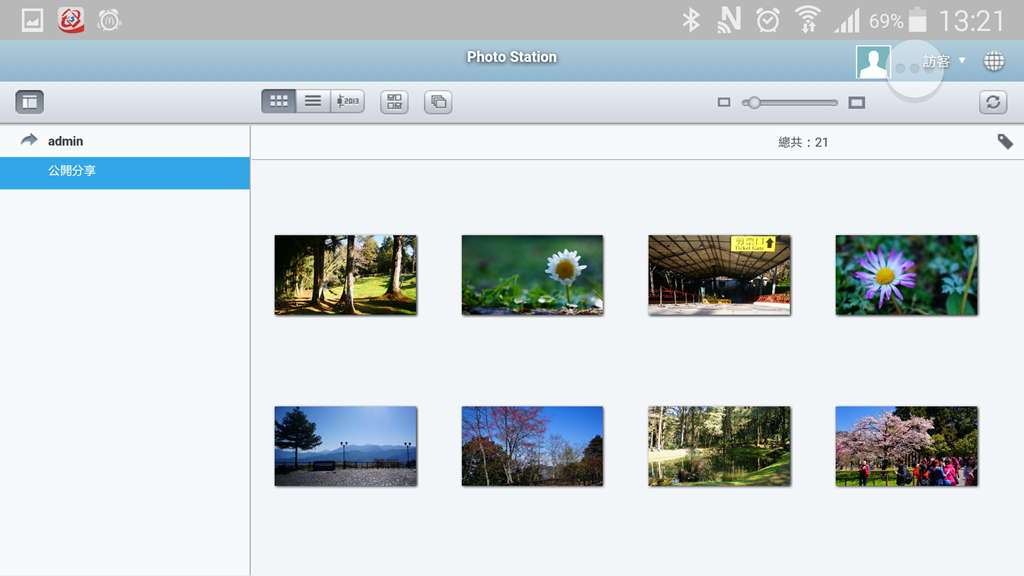

以我自己的使用習慣,加上這次是使用兩顆在保固期間有提供免費資料救援服務的2TB Seagate NAS專用硬碟(型號:ST2000VN001),因此我並沒有將兩顆硬碟組成Raid 1,而是希望能充分利用兩顆硬碟加起來的全部儲存空間。因此,我會在TS-231的備份管理中心裡,設定一個每天固定時間執行的本機備份動作,將NAS裡兩顆硬碟上的重要資料各自備份到另一顆硬碟上。而這樣的備份方式,除了能使用到最多的儲存空間外,重要資料也有備份,假使硬碟不幸掛掉,還能使用Seagate免費資料救援服務來救回硬碟裡的資料,這樣對於一般使用者,應該已經是很安全的資料保存方試了。
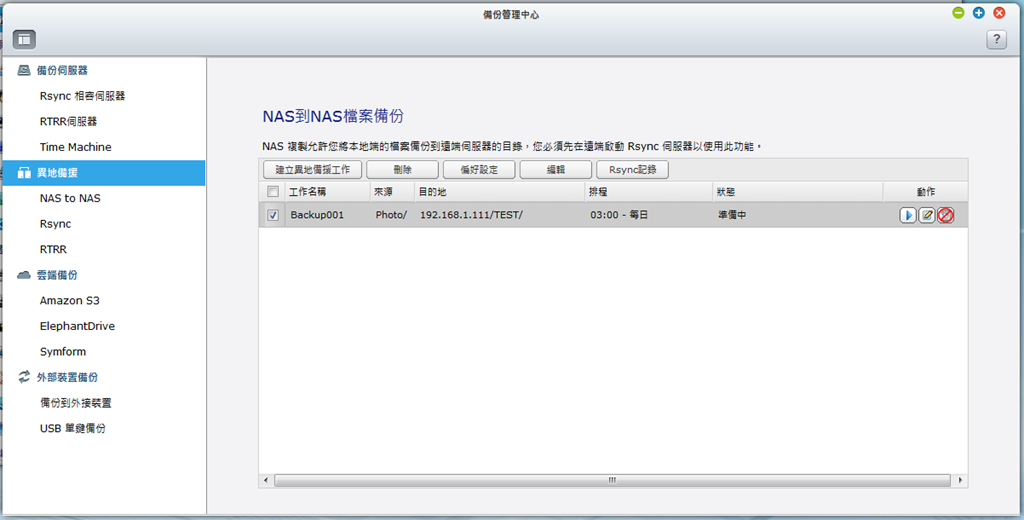

在這段體驗時間裡,我有不定期查看TS-231加上兩顆Seagate NAS專用硬碟的耗電量。而當我有查看的時候,我看到的最大耗電量是在20W,是相當的省電。

使用的這段時間,這兩顆包含免費資料救援2TB Seagate NAS專用硬碟的溫度表現,有水準以上的表現!而這樣的溫度表現,從從桌上PC測試時的數據可以略知一二,就是Seagate應該有在硬碟轉速上做控制,讓這顆硬碟發散出來的熱量降低,雖然這樣會降低這顆硬碟效能,但一般使用者使用的NAS,本來就會因網路埠而限制住傳輸速度,所以降低傳輸效能換取較低溫度表現,在我看來也OK。因此,由於NAS專用硬碟的耗電量更低,穩定度也更好,如果你想要在NAS中建置兼顧省電、穩定,以及最安全儲存環境的話,那在選擇NAS專用硬碟時,這顆在保固期間有提供免費資料救援服務的2TB Seagate NAS專用硬碟價格,雖然會比沒有提供此服務的自家同規格NAS專用硬碟略貴,但它可以讓你資料多一層保障,因此還是很值得大大列入購買考量清單中。
最後,至於TS-231這台NAS,就我自己的看法,它在QNAP的產品定位上,是一台入門級的2Bay雙網路埠的NAS機種。或許這台NAS受限於處理器等級與記憶體容量,沒有辦法讓使用者在同時執行多種程式。不過,使用TS-231來建置你自己的專屬的網路相簿,搭配雙網路埠與可裝兩顆硬碟的特性,不論是在展示、分享照片,或是備份使用者儲存在NAS裡照片與其它重要資料,都具有相當彈性,可以讓使用者自行調整。另外,如果大大在入手這台NAS後,又選擇了有免費資料救援服務的Seagate NAS專用硬碟,對你NAS裡的資料又多了一份保障,使用起來就更安心了!


