一直以來在家裡使用的儲存分享裝置,都是用一台DAS透過USB接在分享器上來做資料分享,
但是近來影音多媒體資料的快速成長,手機都可以錄4K影片,還有畫質越來越高的照片,
開始對於這種方式感到效率上有不足的部份,而且對於要進行備份也是不太方便,
剛好有機會入手這台QNAP-TS251A,以前從沒用過NAS的產品,
總是覺得NAS跟DAS應該也差不了多少,就只是在區域網路有個儲存空間而已,
不過實際用了之後,發現其實NAS能做的比DAS多很多.....
【開箱篇】
▼最近剛好入手支援4K錄影的手機,來段4K錄影開箱,先看看TS-251A的外觀跟配件
[YT]2bjUmHnXgZQ[/YT]
▼TS-251配件一覽,值得一提的是,竟然有附搖控器咧,質感不錯,與apple Tv的搖控器神似,
沒附USB3.0的傳輸線是比較可惜一點,雖然說是跟USB3.0的隨身硬碟用的線相同,不過能先附就省得要再去拔這個線

▼TS-251A 2Bay的NAS,二顆都接滿,可以支援Raid 1不過是家庭用的,先求有再求好,一顆4T硬碟先擋著用

▼第一次用NAS設定,本來想說挺複雜的,QNAP有提供這個USB Quickaccess,可以讓對NAS及網路不熟的人,也能快速將NAS啟用,後續設定時,再細說

▼其實在包裝裡沒啥太詳細的說明書,但是連上Start.qnap.com的網址後,
選擇自己是幾Bay機種加上型號後,
不管在硬體安裝及設定也都有很清楚的教學,
我想環保意識抬頭,其實很多文件都能電子化了,也不需附一大堆文件在盒子裡

▼機身背後,除了有雙GbE網卡、雙USB3.0埠之外,比較特別的是
因為這台還有支援OceanKTV的家庭KTV的功能,所以還多了HDMI及
麥克風的埠可以連接,讓NAS除了擔任儲存資料的角色外,
還能兼負影音娛樂的功能,這是用DAS想都沒想過的功能

▼看完外面再來看看裡面,也錄了一小段,拆掉NAS的過程,
還出動電動起子,不過有幾個不太好拆,稍微花了點功夫
[YT]nwvHcPr1yGY[/YT]
▼拔掉硬碟支架後,可以看到裡面的SATA埠,基本上硬碟沒插反,鎖緊後,往後退到底都會插好


▼第一次拆NAS,費了點功夫打開,可以看到裡面的構造


▼內建的是兩條Kingston 2G DDR3L的RAM,根據官方資料是可以支援到8G,不過當然最好兩條都是一樣的比較不會發生一些奇怪的問題

▼也可看到整個板子都已經是用固態電容,對於24小時在運作的NAS也可加穩定

▼而準備要插入NAS的硬碟也很重要,準備的是HGST 7200轉的4TB硬碟,
據說Backblaze每年所做的硬碟報告,HGST的故障率最低,MTBF相當高

▼HGST的硬碟包裝,讓我突然很想吃泡麵的感覺,立馬泡了一碗麵來吃
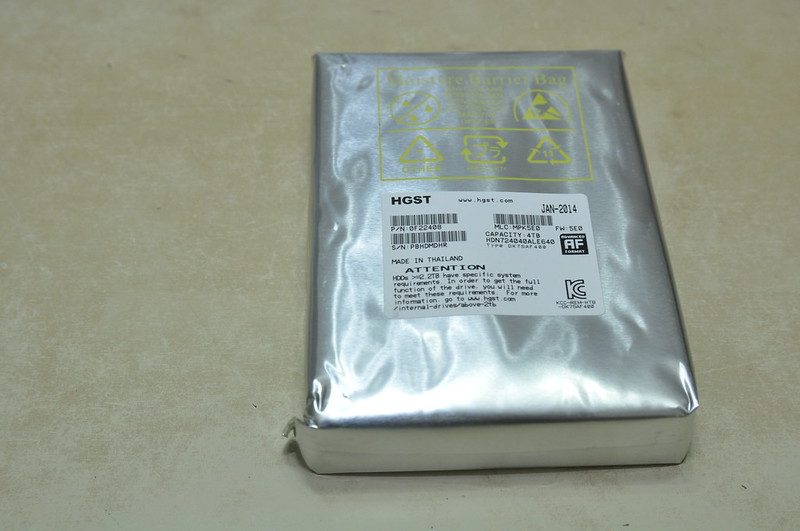


【設定篇】
看完外觀後,就準備要進行內部設定啦,要怎麼做咧?
1、先準備一條USB3.0的傳輸線

2、下載Qfinder PRO的軟體
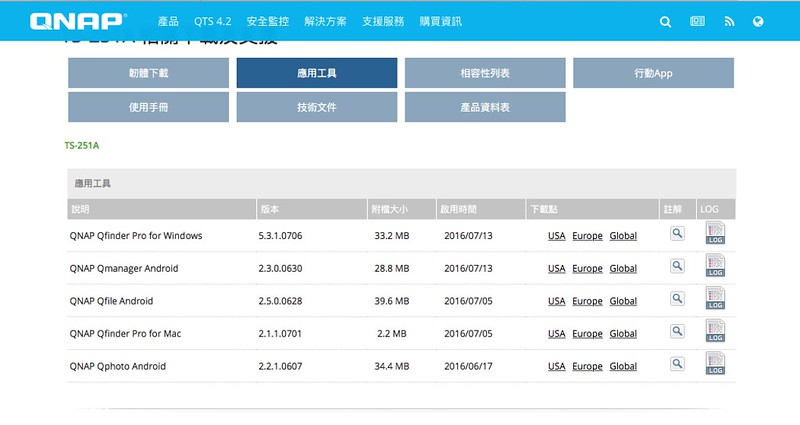
然後就可以開始設定囉!!
因為平常都是用Macbook Pro,QNAP的設定也支援OSX的系統,沒問題!!
▼執行好後,就可以一路無腦式的安裝一直下一步下一步,按照預設值來設定,
反正也第一次用,就叫我裝什麼就裝吧,不過在家裡用就選擇家用就可以,
這樣就不會裝一些商業的服務,日後有需要再說

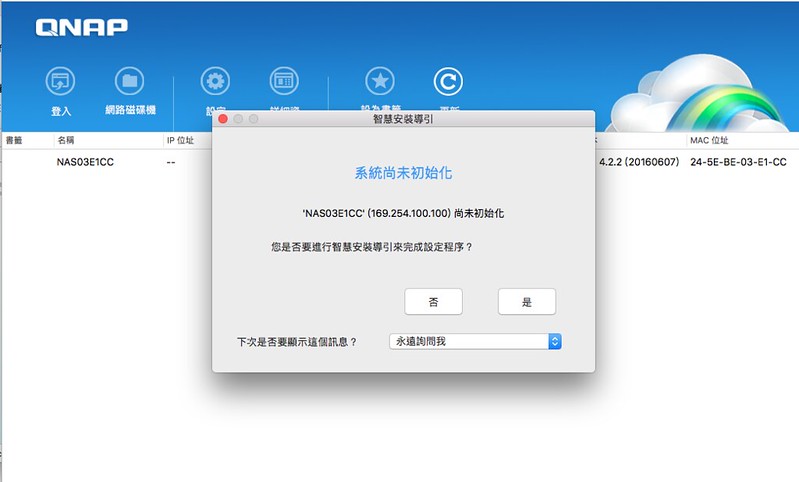

▼不知按了幾個下一步後,會再來到讓你選擇要安裝的服務,不過精靈也幫你勾好了,
家用比較可能會用到的服務,其他像是liunx家裡用到的機會較少,預設不裝
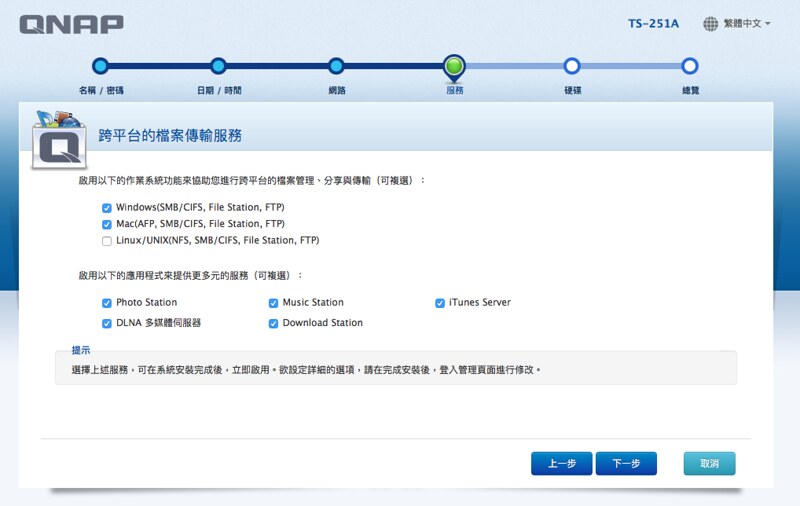
▼只有一顆硬碟,也不能做RAID,就再繼續按下去
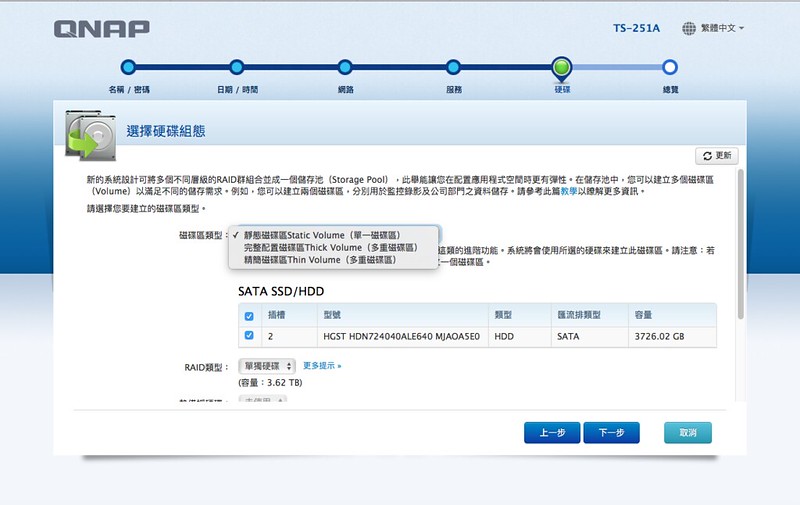
▼確定沒問題就要格式化了,另外提醒一下,如果有從之前的NAS硬碟轉移過來,
最好重新做會比較好,直接裝上去可能
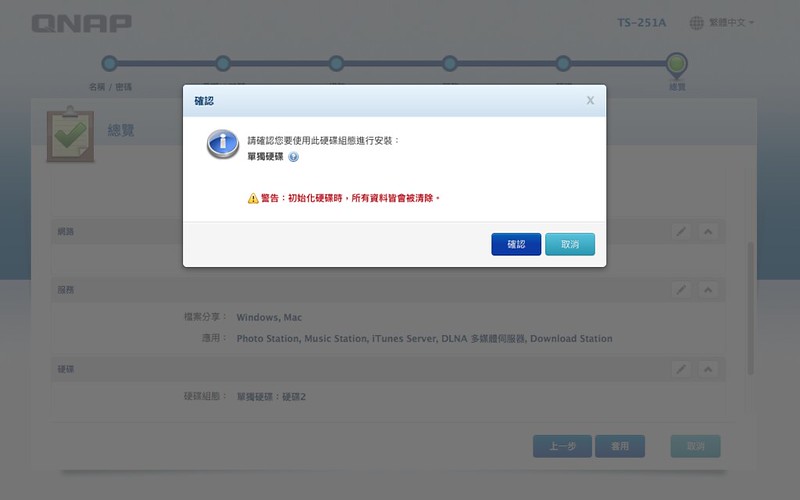
▼大約過個十多分鐘,就可以完成NAS的設定了,真是輕鬆愉快,
就算對網路沒太多概念的使用者,也能快速設定完成
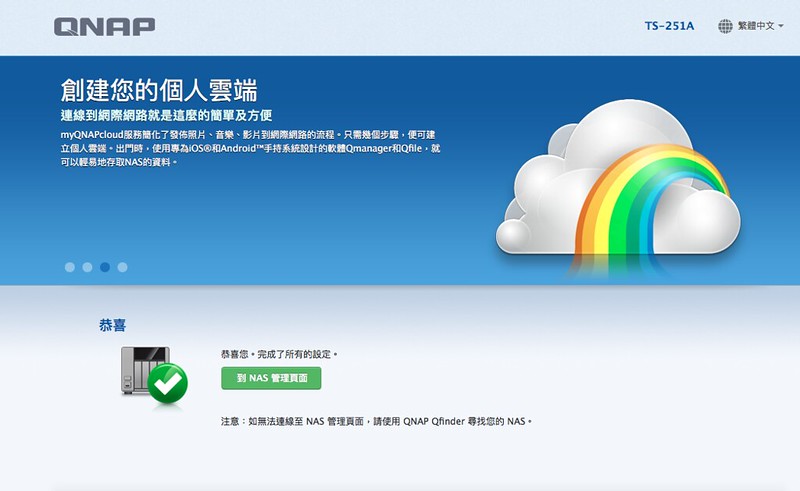
【應用篇】
經過一連串的設定後,就可以把NAS接上網路去開始使用啦,
通常家裡的網路環境比較單純,我直接就接上無線分享器後就能用了
▼透過Qfinder PRO搜尋一下,可看到區網內已取得IP的NAS

▼連上後輸入安裝設定的帳密就能開始操作了,這個操作介面叫QTS
整個介面做的很像手機的UI,有不同的APP在頁面上,還有右上角的通知,
其實相當適合在家裡,手拿平板就能輕易控制NAS的操作,連桌面都能換,
能感覺到QNAP在UI這方面也下了不少功夫
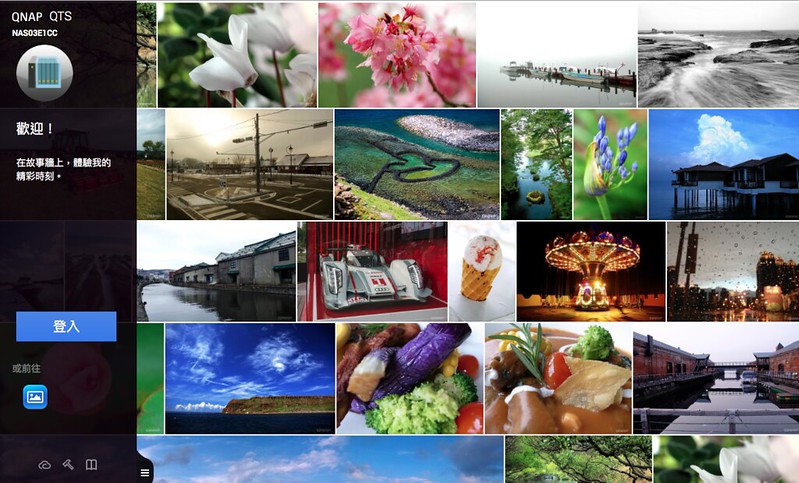
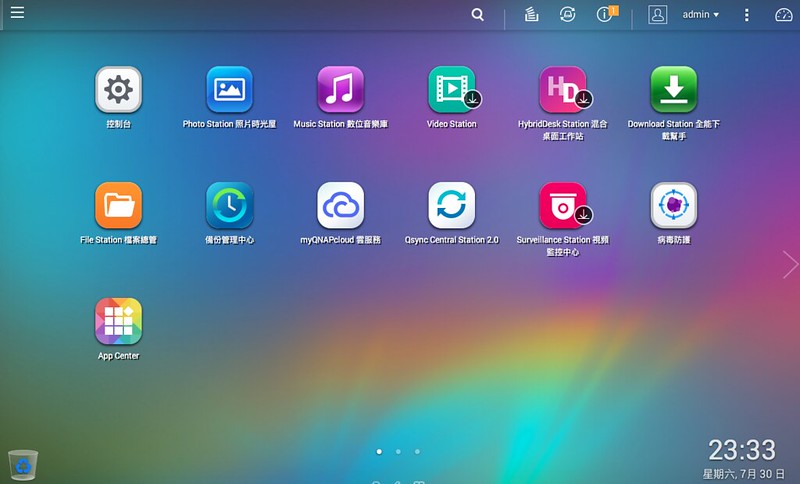
▼一打開就看到有更新通知,我有點強迫症,看到line、FB、email、更新通知之類的,
有顯示未讀或未更新就一定要讓它歸零......,所以就先來更新一下吧

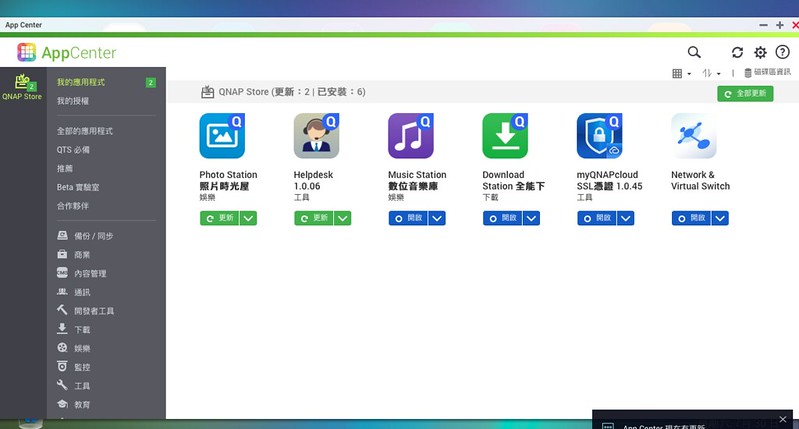
▼打開右上角儀表板的圖案,可以快速掌握NAS的各種狀況,對異常情形可以趕快進行處理
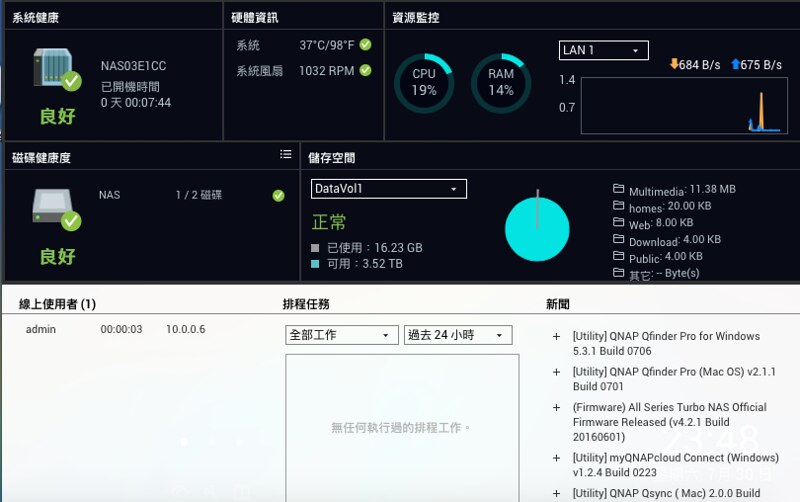
▼基本設定差不多後,就來看看控制台有什麼好玩的,打開後功能相當多,就不一一闡述,就針對自己本身比較會用到的功能介紹
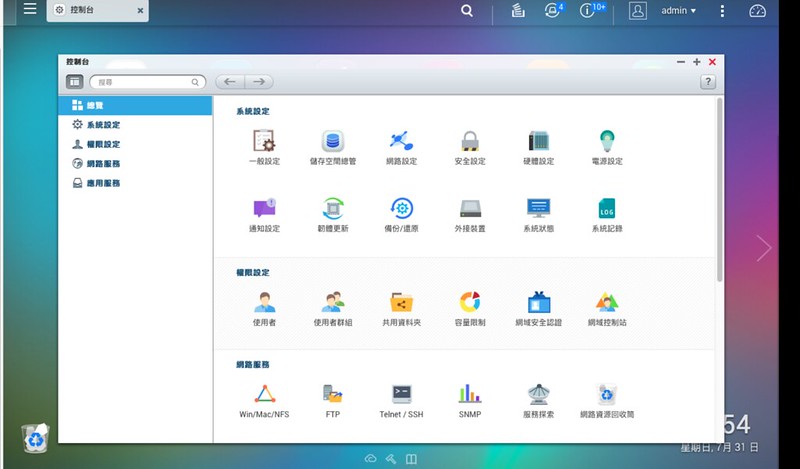
▼在儲存空白總管裡,除了能查看硬碟的狀態外,還有設定RAID及製作快照的地方,
在現今飽受勒索病毒威脅的環境下,除了用NAS備份資料外,能定期做快照是更保險,
畢竟NAS被加密的事件也時有所聞,遵照321的備份法則,才能安心

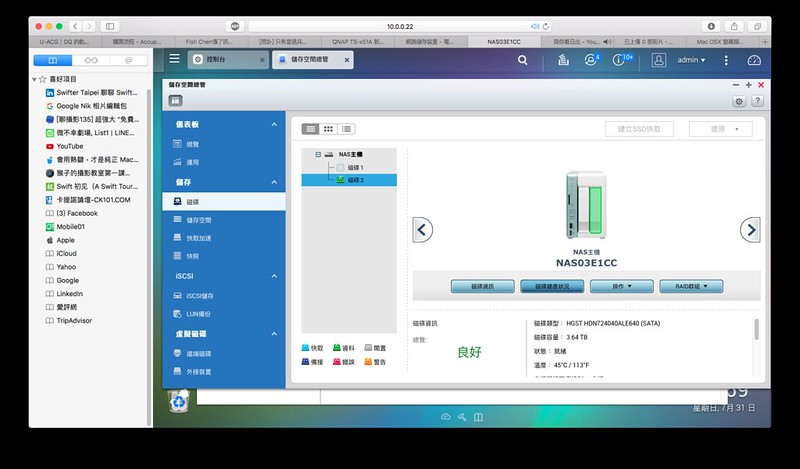
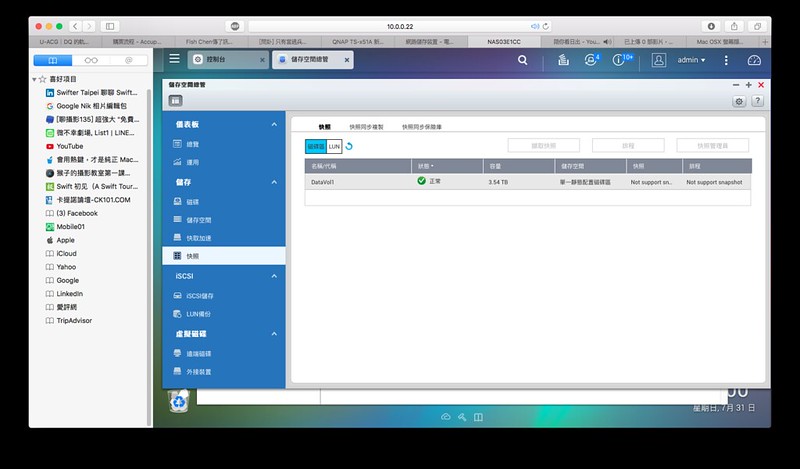
▼在設定USB QuickAccess部份,雖然在家不過還是建議用NAS使用者的方式登入,
避免隨便人拔走NAS也能存取裡頭的資料
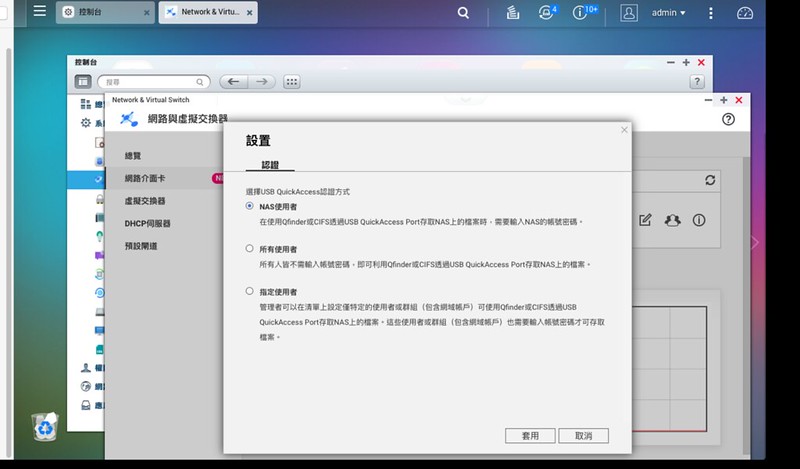
▼而NAS的功能這麼多,透過系統狀態能一目瞭然,目前NAS的哪些服務是有開啟的,
有些不想開放的功能,也可進行關閉

▼在NAS的各種操作,在系統記錄裡也都能清楚掌握,做過的事都會留下痕跡
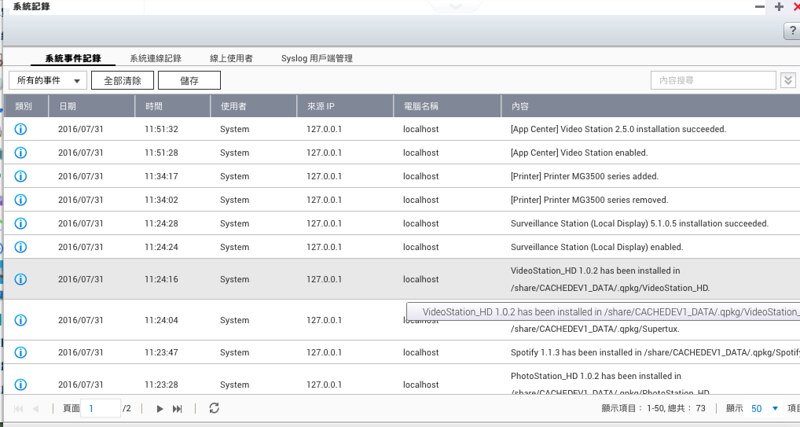
▼內建也有病毒防護的功能,預設是沒有開啟,也有沒有效,反正我是開了啦,
有開有保疪,沒開出代誌
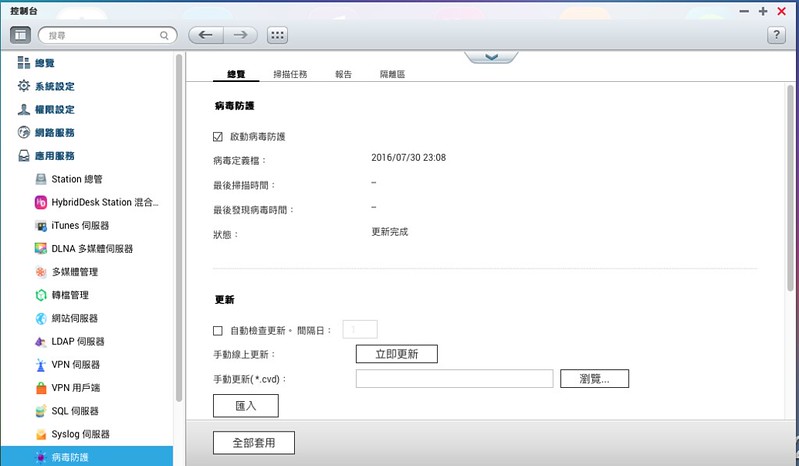
▼如果內建的功能還不夠,APPcenter,還能去下載一些APP,例如OceanKTV,想要開啟家庭KTV的功能,可千萬得要去下載這個APP才能用

▼既然TS-251A的連接埠這麼多,不把它插滿就太可惜了,隨身硬碟、SD卡、印表機什麼的,
一股腦的看到有洞就全插進去了,接著NAS就會跳出好幾個通知視窗...,
在外接裝置裡頭也能看到各裝置的狀態,讓這些外接裝置能透過NAS讓大家共享,
出去玩的照片,回家可以直接把SD卡插上NAS,所以人都能進行存取,不用再copy來copy去的

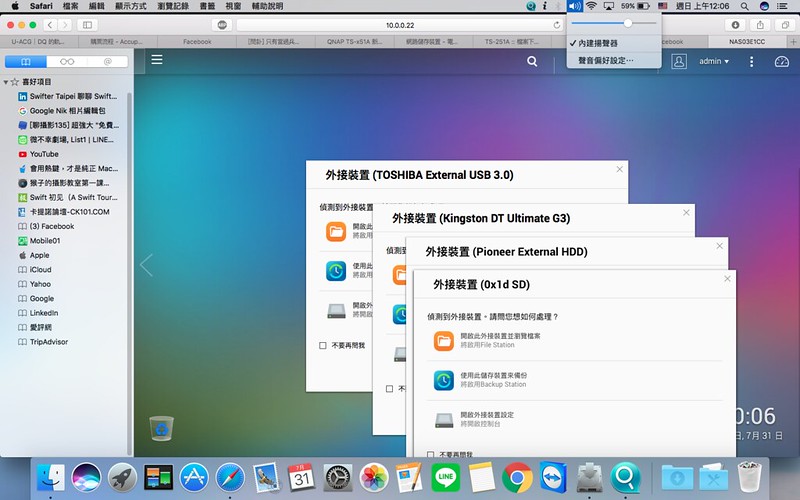
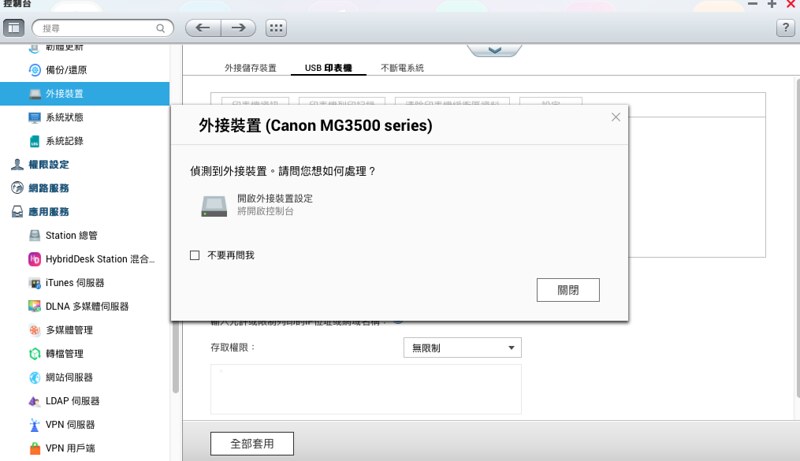
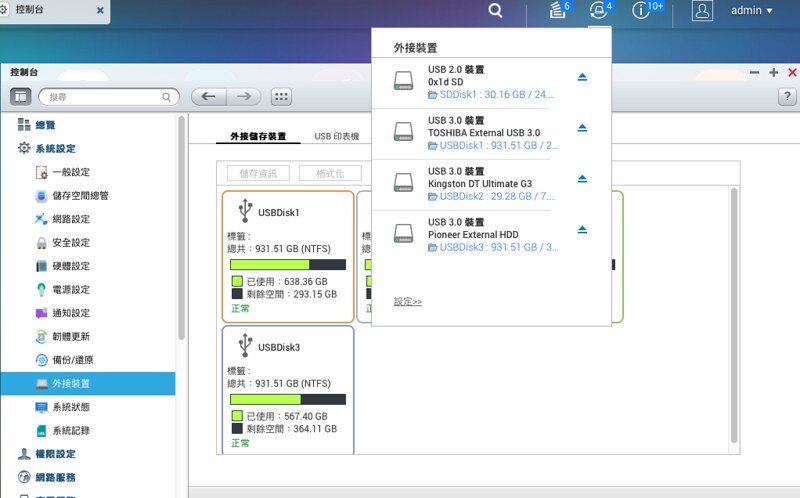
▼外接裝置接上NAS後,用MAC也能馬上透過NAS使用這些裝置,並且存取裡頭的資料
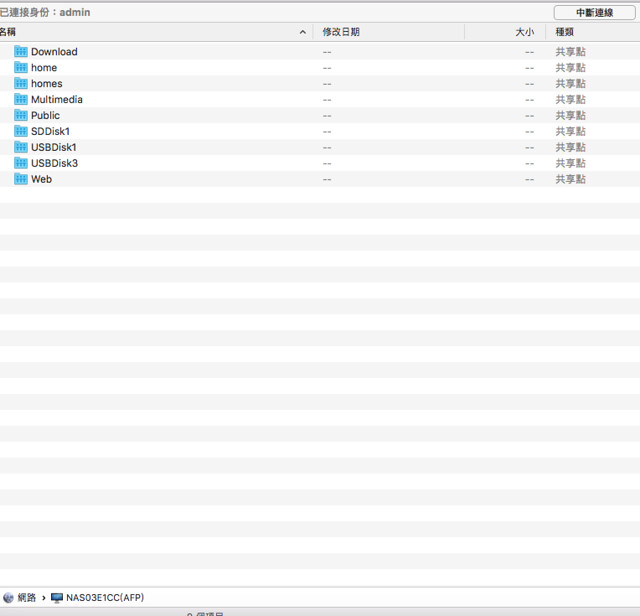
▼用OSX跑起來都OK,用windows當然也沒問題啊,輕鬆跑到100mb


【應用篇-列印伺服器】
▼另外印表機也可透過NAS來做Printserver,不用一定要拿誰的電腦來做分享,
就拿mac 來說,把canon的印表機接上NAS後,進行連接,馬上就能抓到印表機,並且進行列印,相當方便
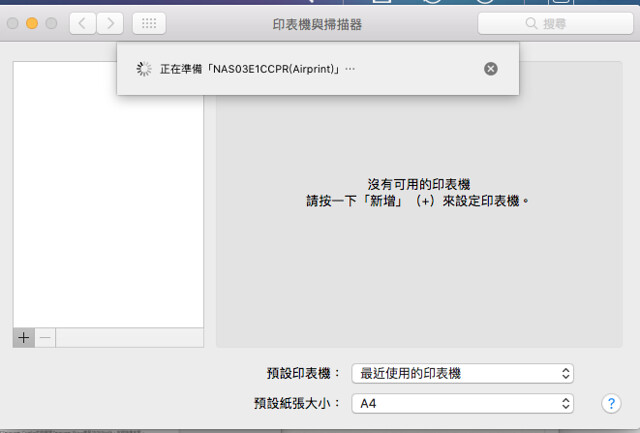
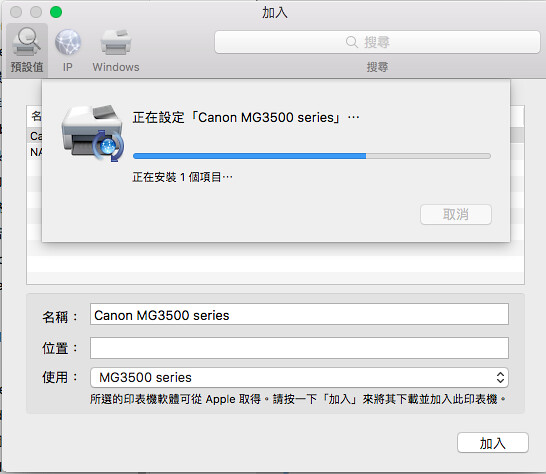
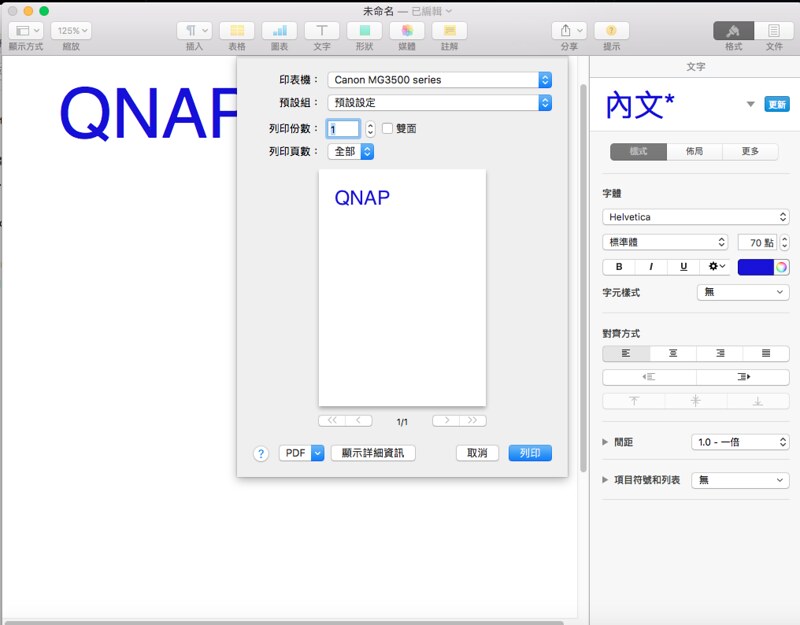

【應用篇-VM虛擬機】
在NAS裡,還有一個很棒的功能就是支援VM,只要安裝APP後,
就可以在NAS裡建VM,或是將原有的VM匯入也OK,剛好手上有之前備份的Server2008,
匯入進來試看看,是否能運作
▼經由設定精靈,配置好VM機的規格後,很輕易就是架好虛擬機,不管是要新建或是匯入,
都很方便,不過當然NAS的記憶體可得配置多一點才跑的動
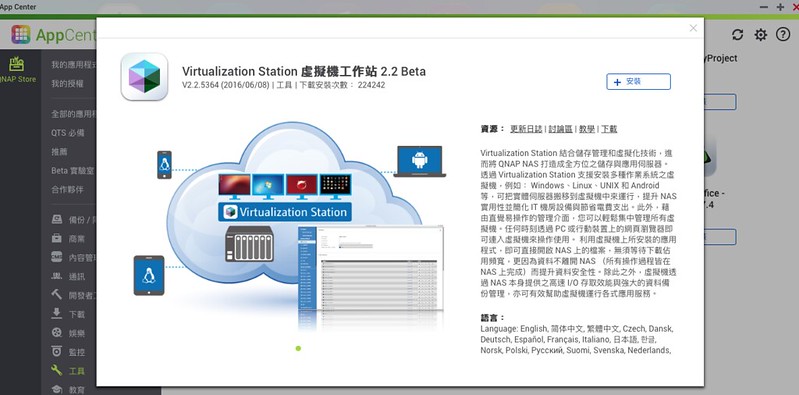
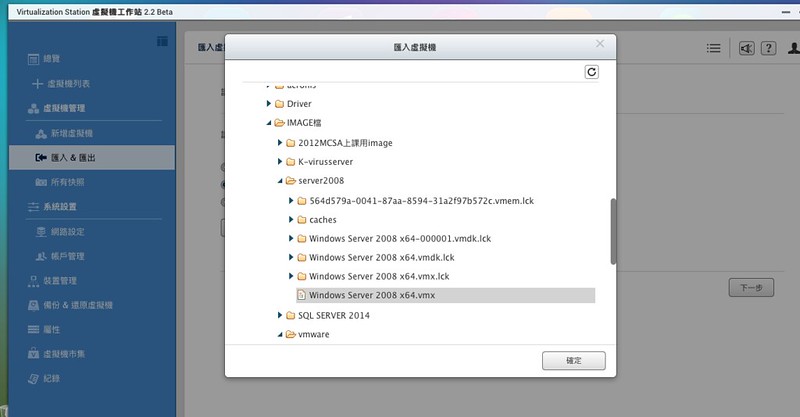

【應用篇-HD Station】
▼HD Station也算是個必備APP,透過TS-251A外接HDMI的螢幕及鍵鼠後,
就能不用透過電腦來操作NAS,可以直接用HD Station的介面對NAS來操作
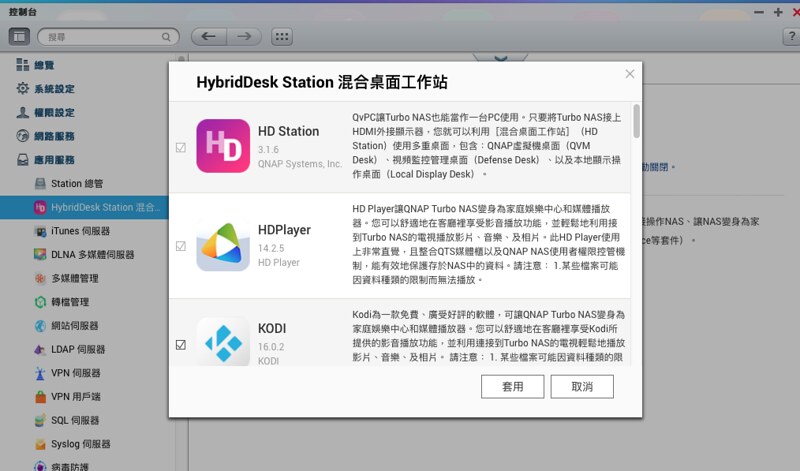
▼在安裝HD Station過程中,能透過事件通知來查看事件
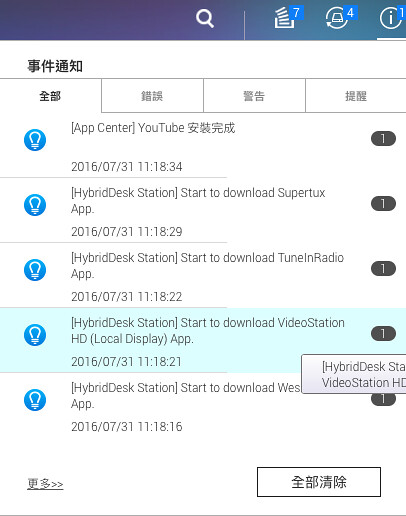
▼裝好後,也會一併把一些Browser及FB、youtube、管理工具等,常用的程式一併安裝
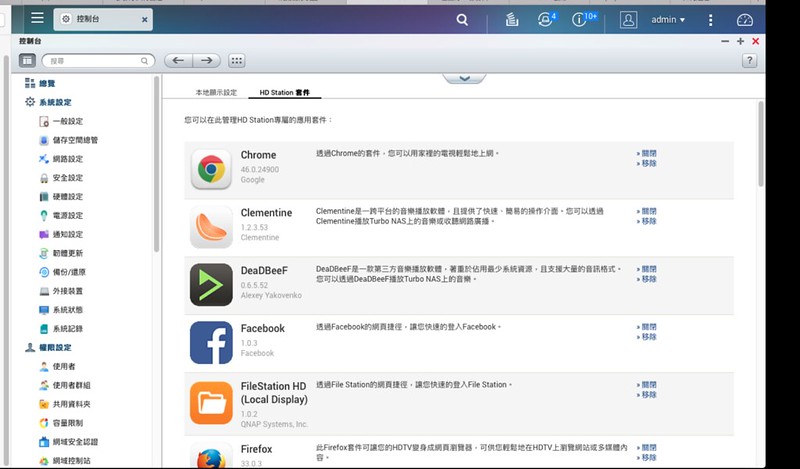
▼都安裝好後,將電視的HDMI輸出選擇NAS後,頓時就能讓電視變身為智慧電視,
上網、youtube、遊戲樣樣來,還能用來管理QTS,雖然應該比較用不到
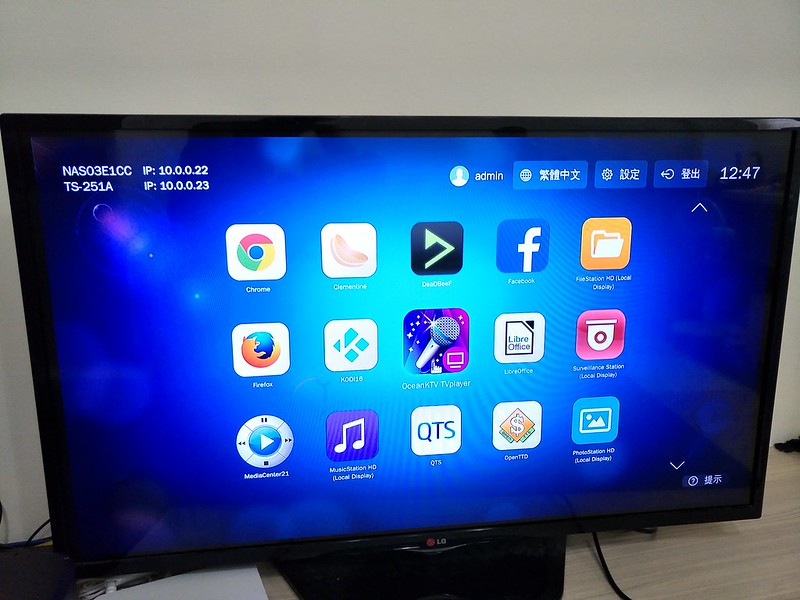
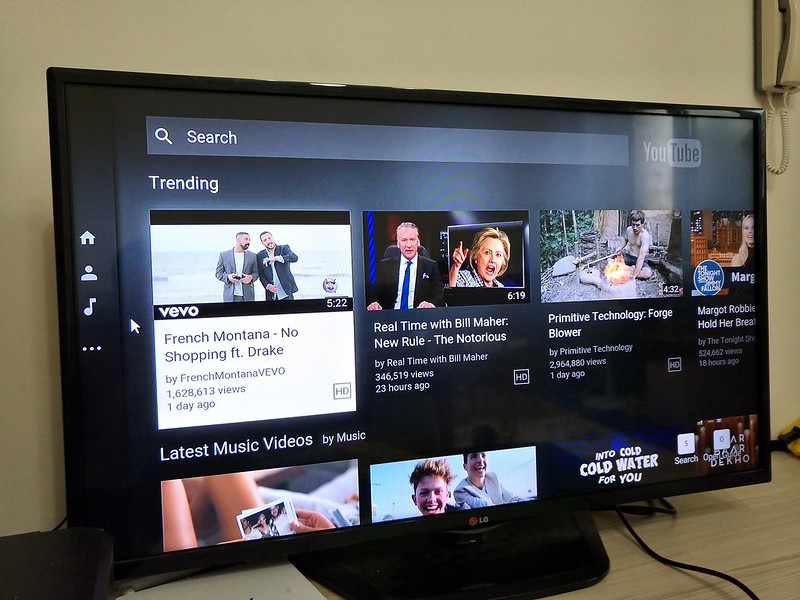
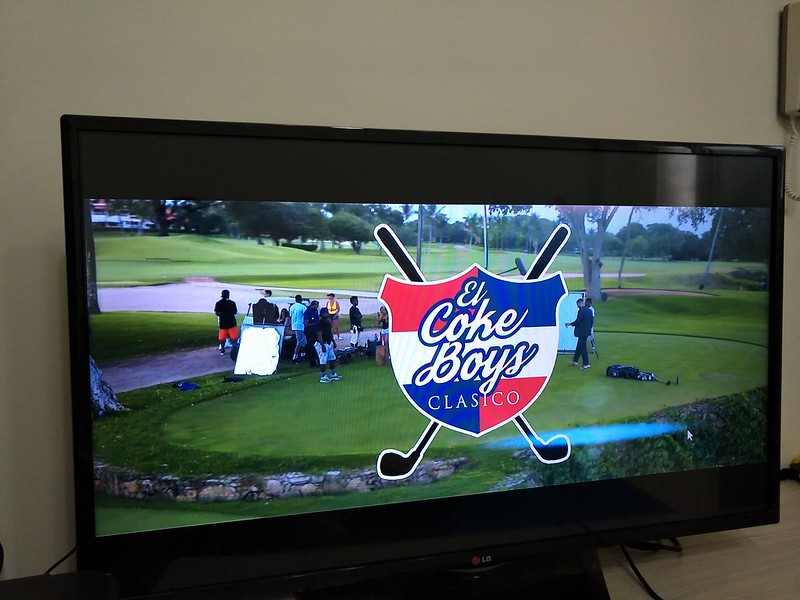
▼OceanKTV就是用來唱歌的APP啦,除了要自備動圈式的麥克風,還要將歌曲灌進去,
就先用youtube下載檔案放進去試試看看吧,僅做測試用,還真的能唱啊~~真是蠻Cool的功能
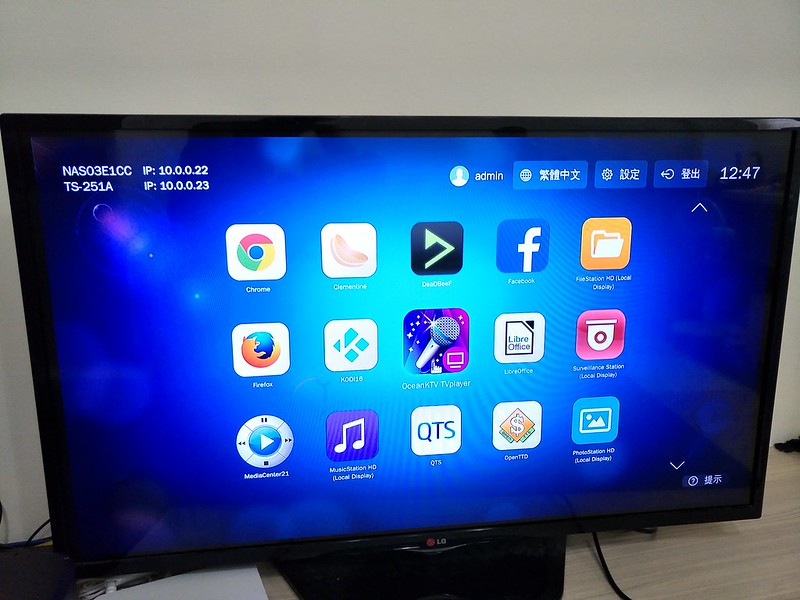
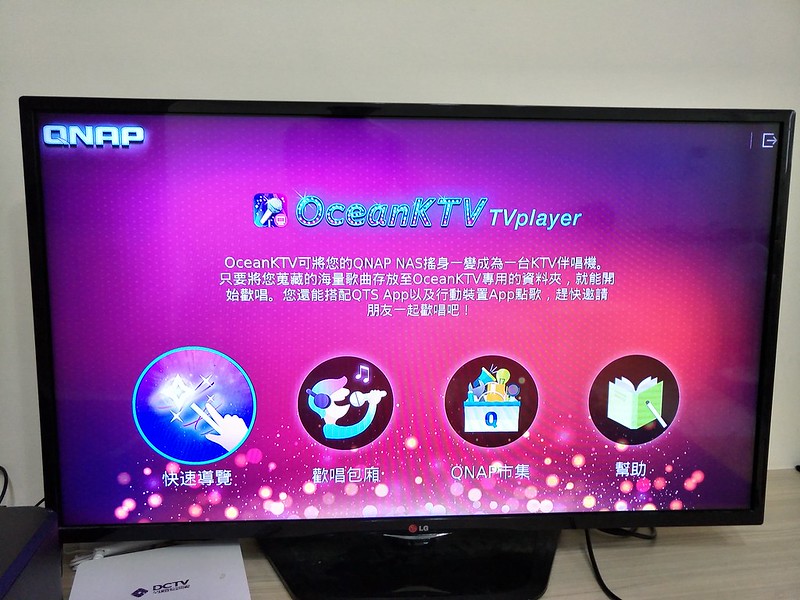

【APP篇】
QNAP針對行動裝置,也推出了多款APP,方便進行各種操作,
讓NAS可以透過除了電腦之外,還有更多的延伸
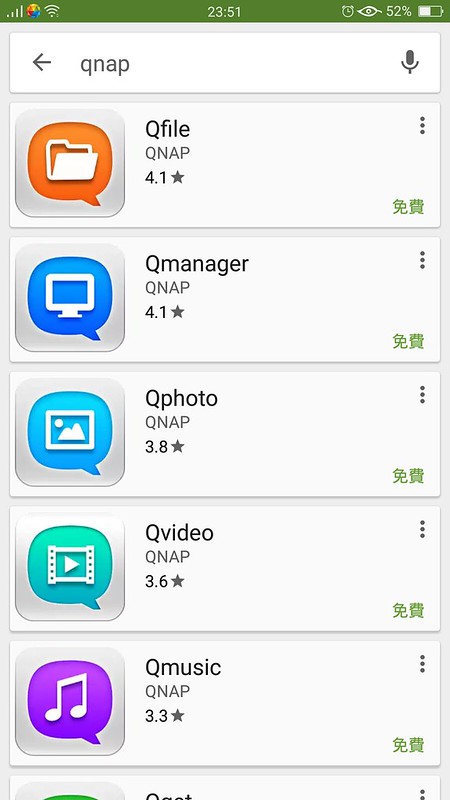
▼Qfile,算是我比較常用的功能,用來在手機上查看NAS的檔案,或是上傳檔案至NAS


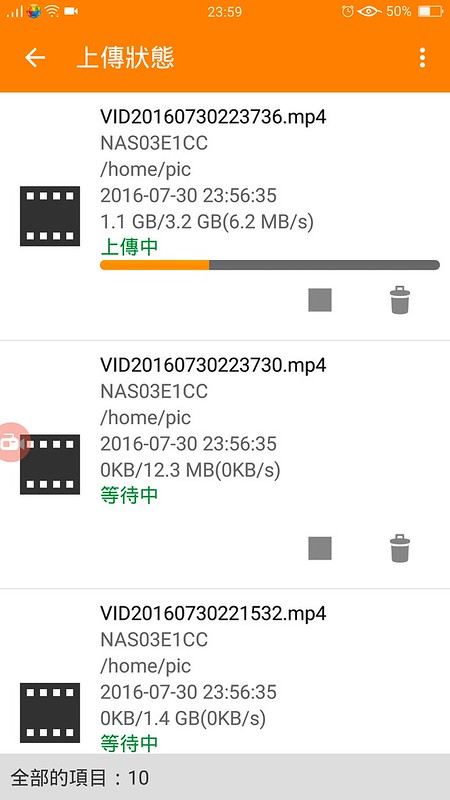
▼Qmanager,可用手機查看NAS的狀態,好用

▼Qremote,讓手機變成為搖控器,可當做滑鼠、鍵盤來對NAS進行操作,
有時NAS沒有接鍵盤滑鼠時,透過Qremote都可以做處理,不過比較慢就是了
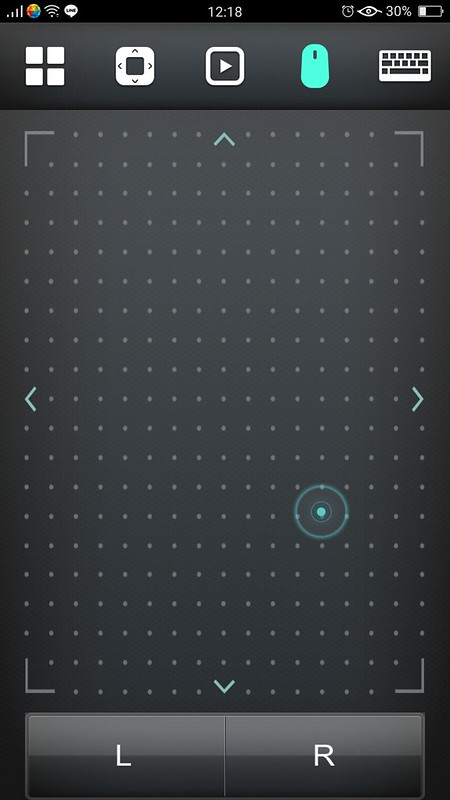
▼OceanKTV,也有出APP,讓你直接用手機來點歌

【結論】
從沒用過NAS到入門NAS,對DAS到NAS來說可以說是兩個世界,DAS只用來單純儲存資料,
而QNAP NAS在儲存資料之外還多了很多應用,像是可以唱歌,支援4K輸出,尤其是能用VM這點真的有打中我,而且設定相當容易,QNAP在UI及安裝教學上,
可以感覺很用心,就連我第一次使用NAS,照著步驟一步一步做也能完成設定,
整個操作介面很像手機的UI,也讓人快速的上手各種功能,基本上一般應用不太需要說明文件,
就能輕鬆設定完成,我想對像我一樣想入手NAS的使用者,選擇一款容易設定的NAS,
QNAP絕對是首選。
但是近來影音多媒體資料的快速成長,手機都可以錄4K影片,還有畫質越來越高的照片,
開始對於這種方式感到效率上有不足的部份,而且對於要進行備份也是不太方便,
剛好有機會入手這台QNAP-TS251A,以前從沒用過NAS的產品,
總是覺得NAS跟DAS應該也差不了多少,就只是在區域網路有個儲存空間而已,
不過實際用了之後,發現其實NAS能做的比DAS多很多.....
【開箱篇】
▼最近剛好入手支援4K錄影的手機,來段4K錄影開箱,先看看TS-251A的外觀跟配件
[YT]2bjUmHnXgZQ[/YT]
▼TS-251配件一覽,值得一提的是,竟然有附搖控器咧,質感不錯,與apple Tv的搖控器神似,
沒附USB3.0的傳輸線是比較可惜一點,雖然說是跟USB3.0的隨身硬碟用的線相同,不過能先附就省得要再去拔這個線

▼TS-251A 2Bay的NAS,二顆都接滿,可以支援Raid 1不過是家庭用的,先求有再求好,一顆4T硬碟先擋著用

▼第一次用NAS設定,本來想說挺複雜的,QNAP有提供這個USB Quickaccess,可以讓對NAS及網路不熟的人,也能快速將NAS啟用,後續設定時,再細說

▼其實在包裝裡沒啥太詳細的說明書,但是連上Start.qnap.com的網址後,
選擇自己是幾Bay機種加上型號後,
不管在硬體安裝及設定也都有很清楚的教學,
我想環保意識抬頭,其實很多文件都能電子化了,也不需附一大堆文件在盒子裡

▼機身背後,除了有雙GbE網卡、雙USB3.0埠之外,比較特別的是
因為這台還有支援OceanKTV的家庭KTV的功能,所以還多了HDMI及
麥克風的埠可以連接,讓NAS除了擔任儲存資料的角色外,
還能兼負影音娛樂的功能,這是用DAS想都沒想過的功能

▼看完外面再來看看裡面,也錄了一小段,拆掉NAS的過程,
還出動電動起子,不過有幾個不太好拆,稍微花了點功夫
[YT]nwvHcPr1yGY[/YT]
▼拔掉硬碟支架後,可以看到裡面的SATA埠,基本上硬碟沒插反,鎖緊後,往後退到底都會插好


▼第一次拆NAS,費了點功夫打開,可以看到裡面的構造


▼內建的是兩條Kingston 2G DDR3L的RAM,根據官方資料是可以支援到8G,不過當然最好兩條都是一樣的比較不會發生一些奇怪的問題

▼也可看到整個板子都已經是用固態電容,對於24小時在運作的NAS也可加穩定

▼而準備要插入NAS的硬碟也很重要,準備的是HGST 7200轉的4TB硬碟,
據說Backblaze每年所做的硬碟報告,HGST的故障率最低,MTBF相當高

▼HGST的硬碟包裝,讓我突然很想吃泡麵的感覺,立馬泡了一碗麵來吃
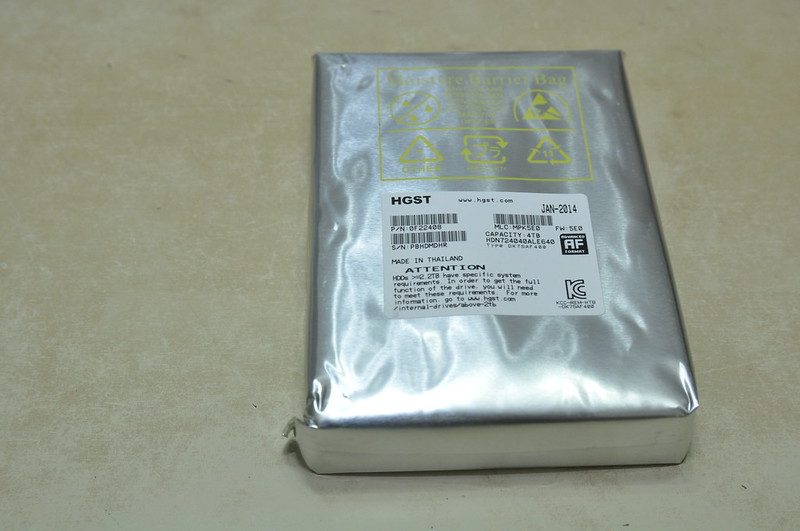


【設定篇】
看完外觀後,就準備要進行內部設定啦,要怎麼做咧?
1、先準備一條USB3.0的傳輸線

2、下載Qfinder PRO的軟體
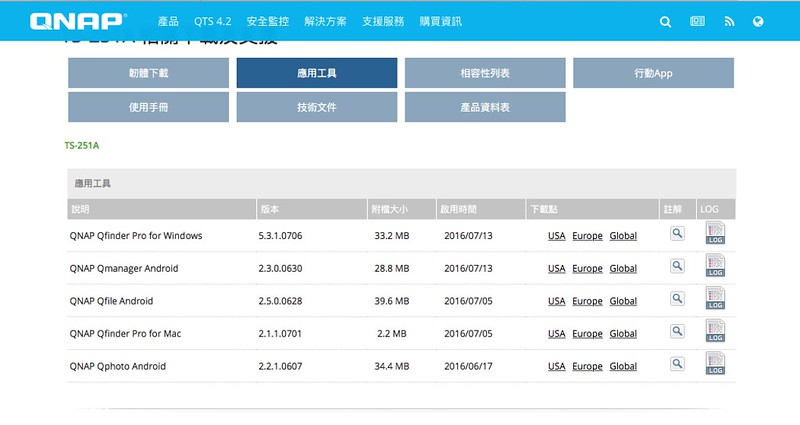
然後就可以開始設定囉!!
因為平常都是用Macbook Pro,QNAP的設定也支援OSX的系統,沒問題!!
▼執行好後,就可以一路無腦式的安裝一直下一步下一步,按照預設值來設定,
反正也第一次用,就叫我裝什麼就裝吧,不過在家裡用就選擇家用就可以,
這樣就不會裝一些商業的服務,日後有需要再說

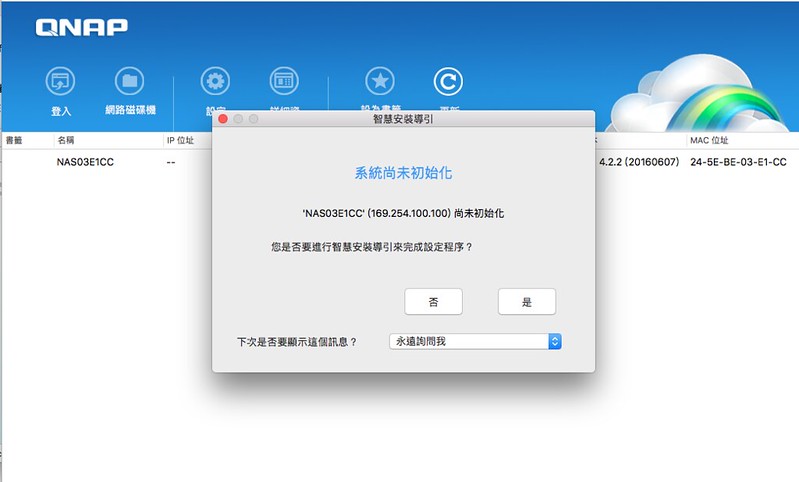

▼不知按了幾個下一步後,會再來到讓你選擇要安裝的服務,不過精靈也幫你勾好了,
家用比較可能會用到的服務,其他像是liunx家裡用到的機會較少,預設不裝
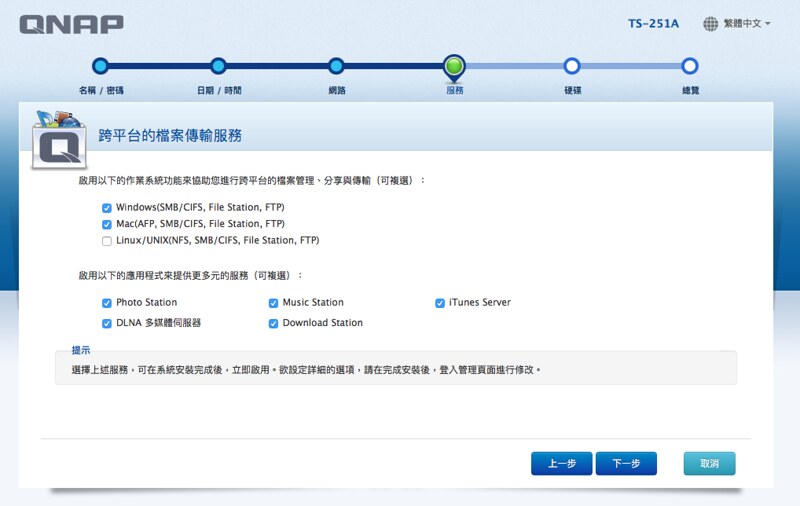
▼只有一顆硬碟,也不能做RAID,就再繼續按下去
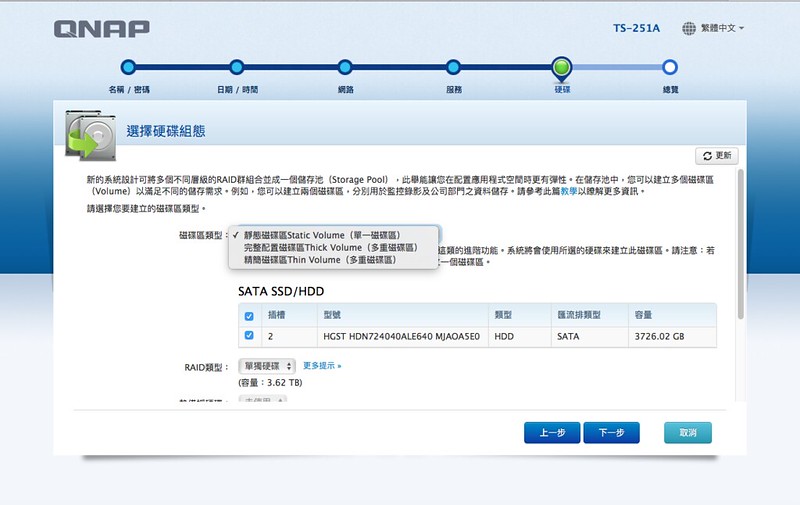
▼確定沒問題就要格式化了,另外提醒一下,如果有從之前的NAS硬碟轉移過來,
最好重新做會比較好,直接裝上去可能
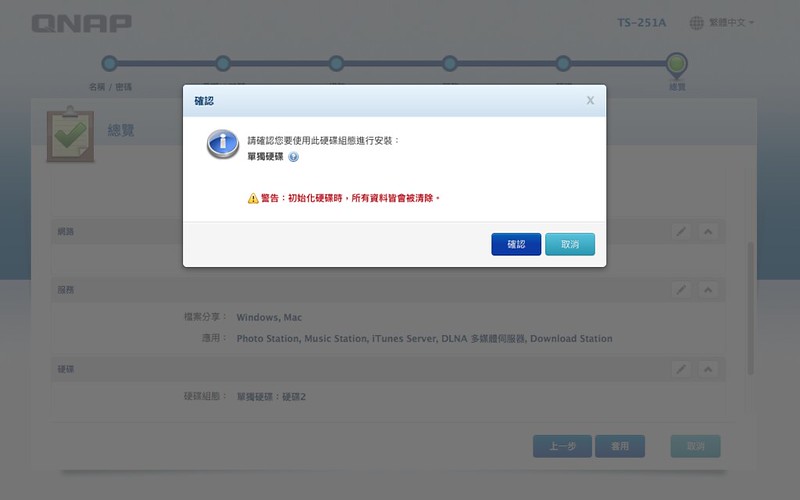
▼大約過個十多分鐘,就可以完成NAS的設定了,真是輕鬆愉快,
就算對網路沒太多概念的使用者,也能快速設定完成
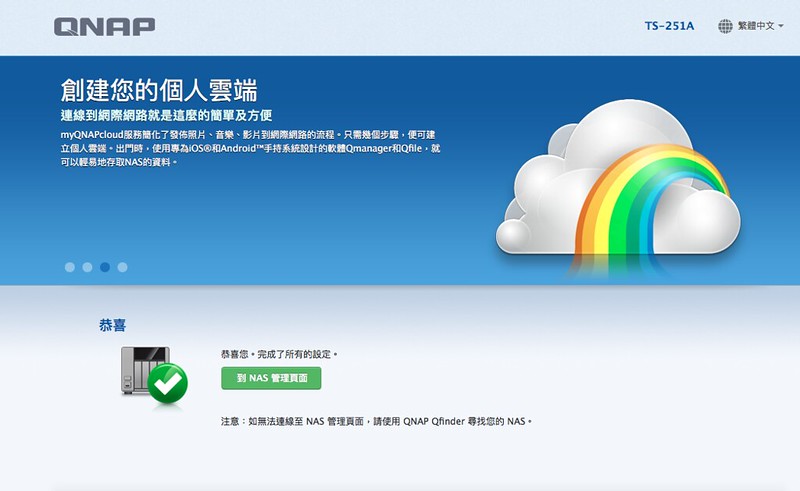
【應用篇】
經過一連串的設定後,就可以把NAS接上網路去開始使用啦,
通常家裡的網路環境比較單純,我直接就接上無線分享器後就能用了
▼透過Qfinder PRO搜尋一下,可看到區網內已取得IP的NAS

▼連上後輸入安裝設定的帳密就能開始操作了,這個操作介面叫QTS
整個介面做的很像手機的UI,有不同的APP在頁面上,還有右上角的通知,
其實相當適合在家裡,手拿平板就能輕易控制NAS的操作,連桌面都能換,
能感覺到QNAP在UI這方面也下了不少功夫
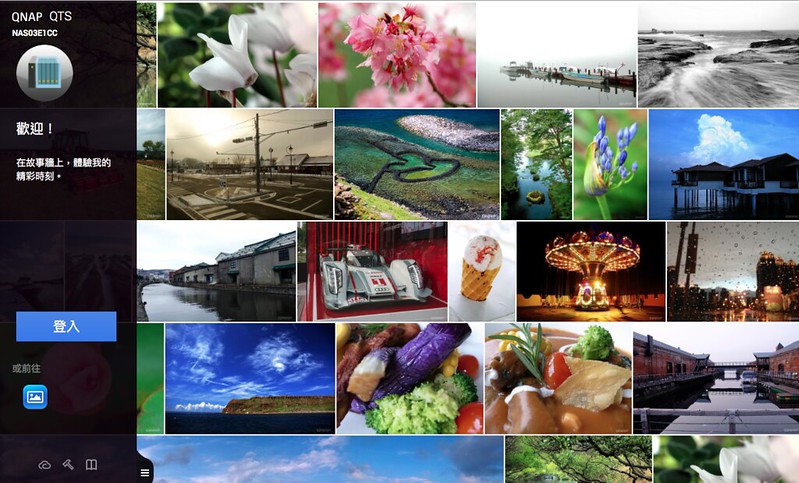
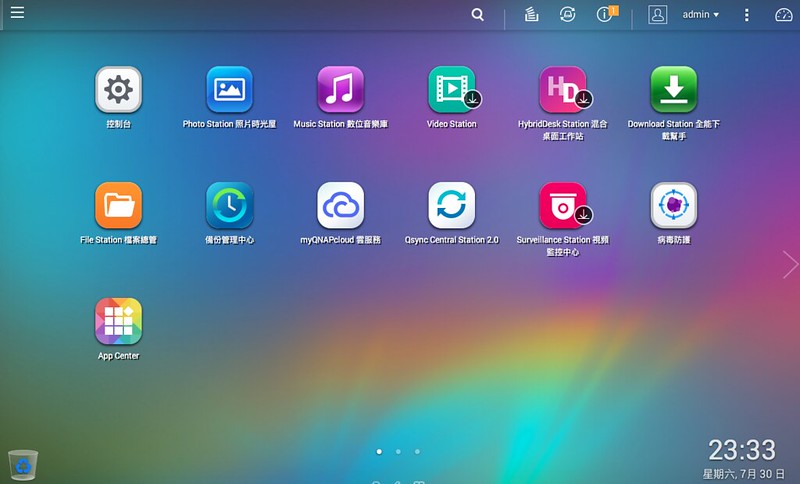
▼一打開就看到有更新通知,我有點強迫症,看到line、FB、email、更新通知之類的,
有顯示未讀或未更新就一定要讓它歸零......,所以就先來更新一下吧

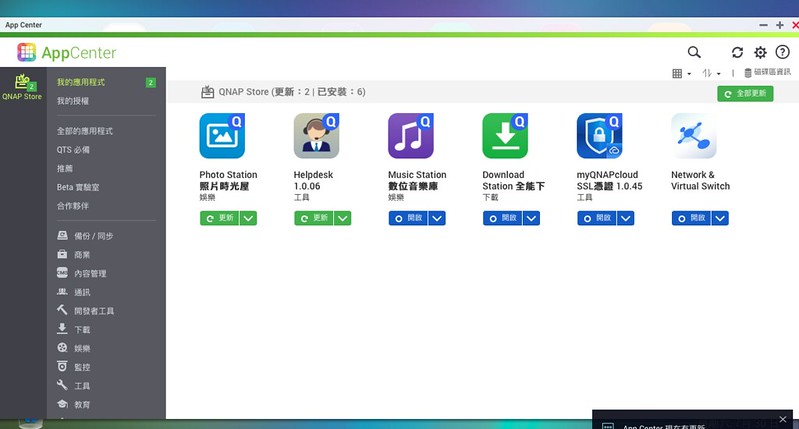
▼打開右上角儀表板的圖案,可以快速掌握NAS的各種狀況,對異常情形可以趕快進行處理
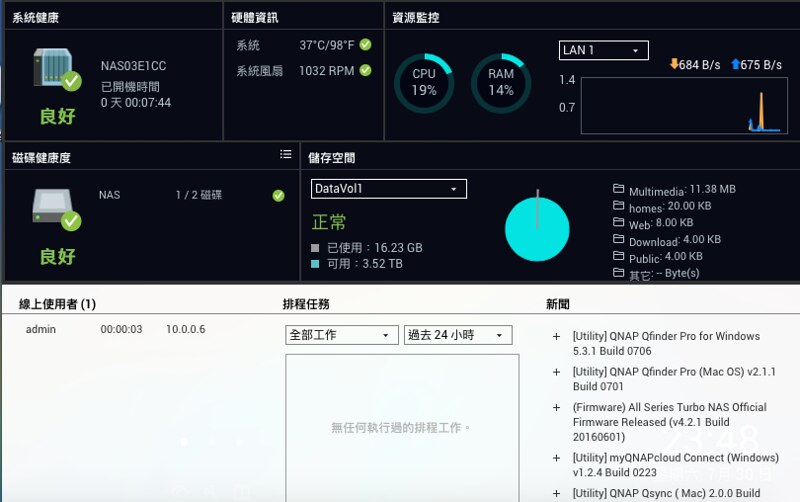
▼基本設定差不多後,就來看看控制台有什麼好玩的,打開後功能相當多,就不一一闡述,就針對自己本身比較會用到的功能介紹
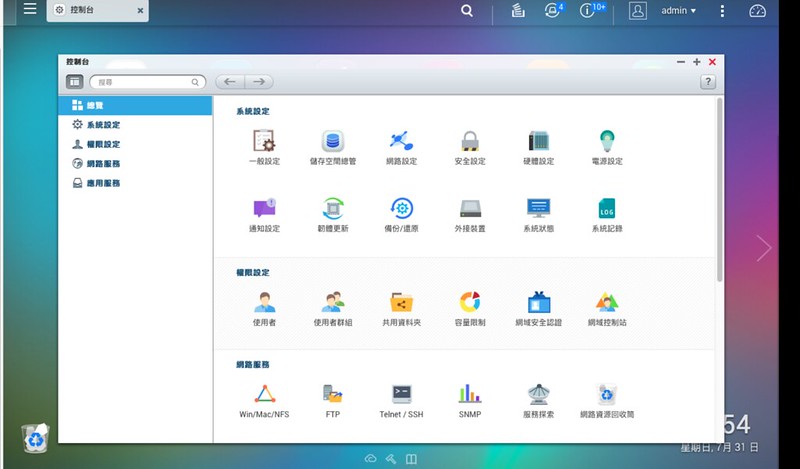
▼在儲存空白總管裡,除了能查看硬碟的狀態外,還有設定RAID及製作快照的地方,
在現今飽受勒索病毒威脅的環境下,除了用NAS備份資料外,能定期做快照是更保險,
畢竟NAS被加密的事件也時有所聞,遵照321的備份法則,才能安心

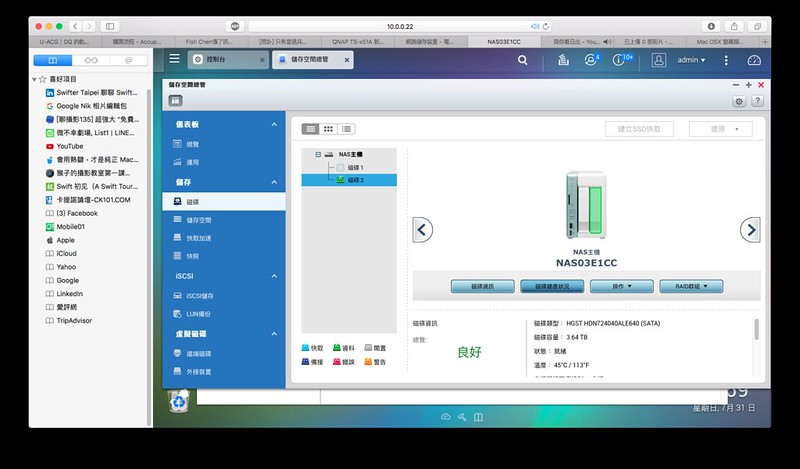
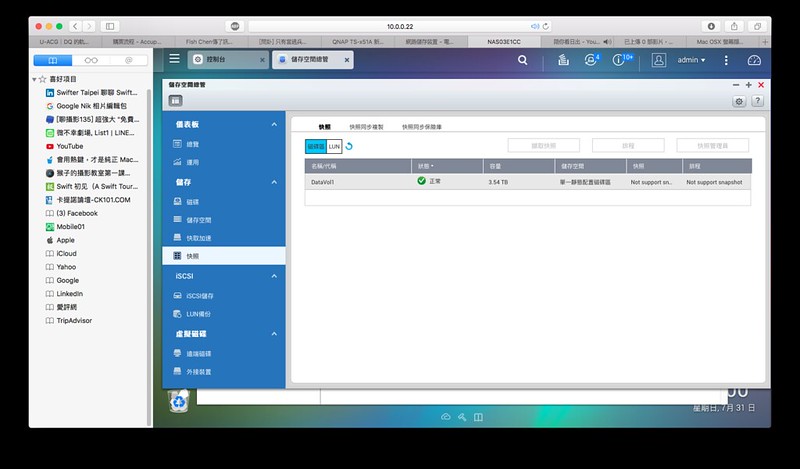
▼在設定USB QuickAccess部份,雖然在家不過還是建議用NAS使用者的方式登入,
避免隨便人拔走NAS也能存取裡頭的資料
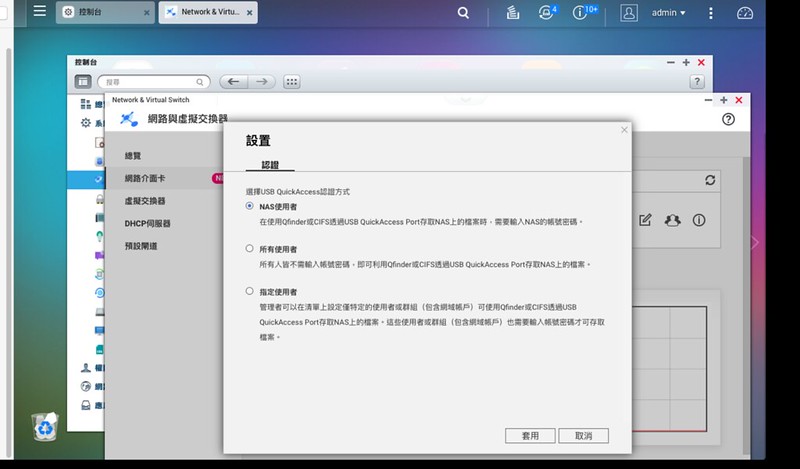
▼而NAS的功能這麼多,透過系統狀態能一目瞭然,目前NAS的哪些服務是有開啟的,
有些不想開放的功能,也可進行關閉

▼在NAS的各種操作,在系統記錄裡也都能清楚掌握,做過的事都會留下痕跡
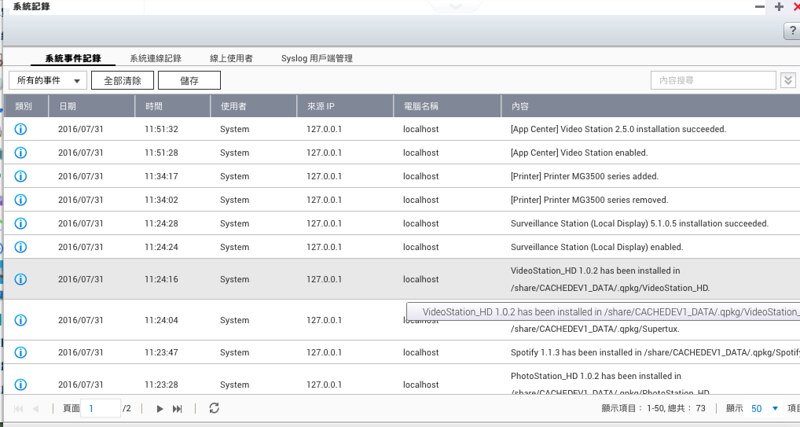
▼內建也有病毒防護的功能,預設是沒有開啟,也有沒有效,反正我是開了啦,
有開有保疪,沒開出代誌
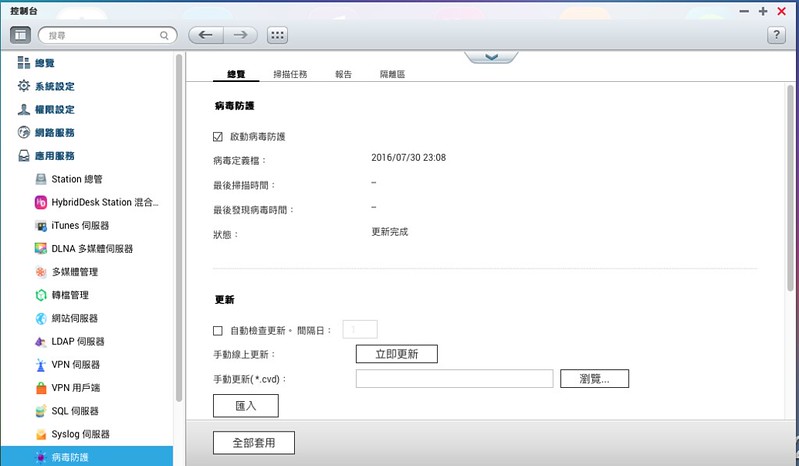
▼如果內建的功能還不夠,APPcenter,還能去下載一些APP,例如OceanKTV,想要開啟家庭KTV的功能,可千萬得要去下載這個APP才能用

▼既然TS-251A的連接埠這麼多,不把它插滿就太可惜了,隨身硬碟、SD卡、印表機什麼的,
一股腦的看到有洞就全插進去了,接著NAS就會跳出好幾個通知視窗...,
在外接裝置裡頭也能看到各裝置的狀態,讓這些外接裝置能透過NAS讓大家共享,
出去玩的照片,回家可以直接把SD卡插上NAS,所以人都能進行存取,不用再copy來copy去的

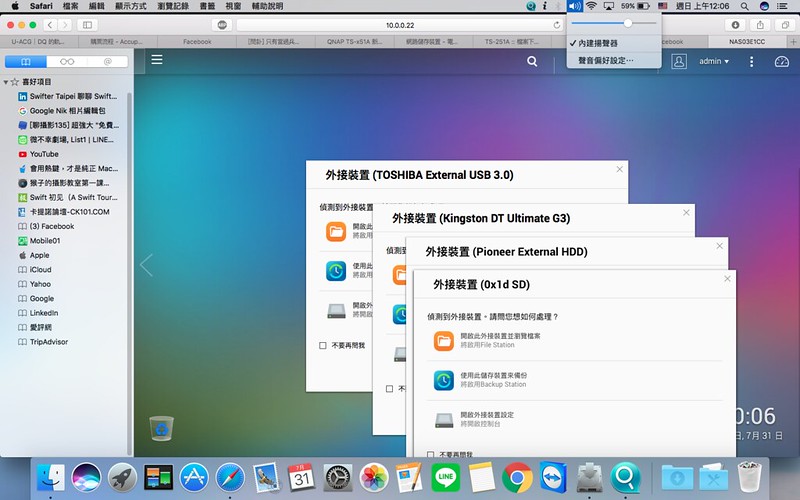
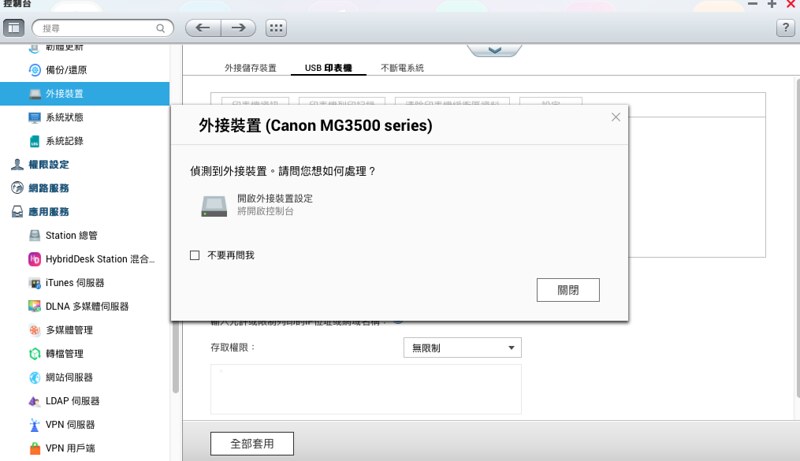
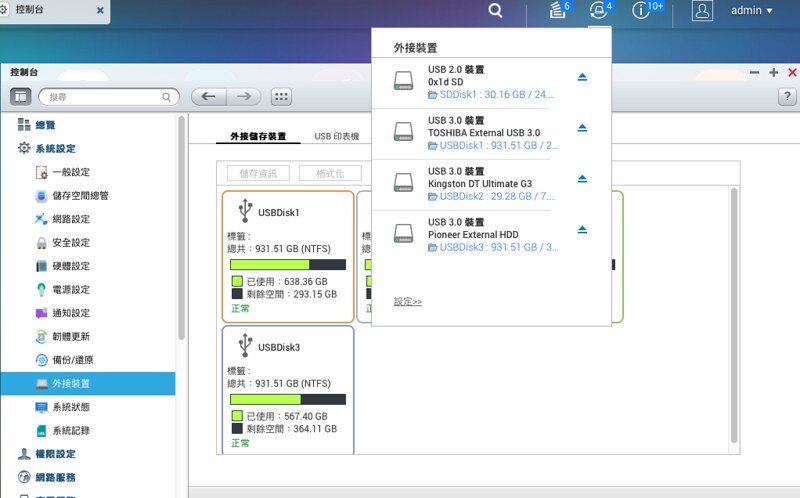
▼外接裝置接上NAS後,用MAC也能馬上透過NAS使用這些裝置,並且存取裡頭的資料
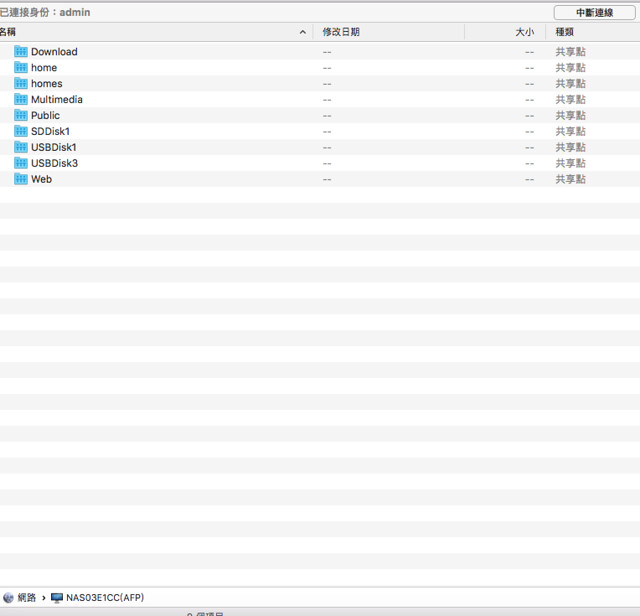
▼用OSX跑起來都OK,用windows當然也沒問題啊,輕鬆跑到100mb


【應用篇-列印伺服器】
▼另外印表機也可透過NAS來做Printserver,不用一定要拿誰的電腦來做分享,
就拿mac 來說,把canon的印表機接上NAS後,進行連接,馬上就能抓到印表機,並且進行列印,相當方便
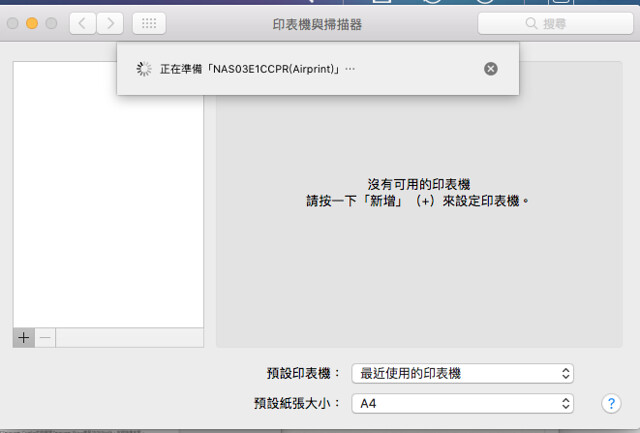
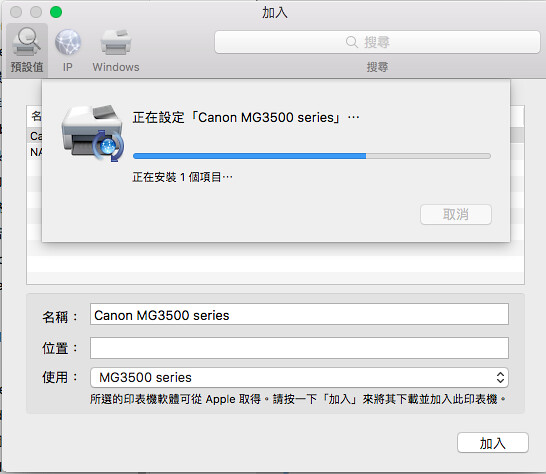
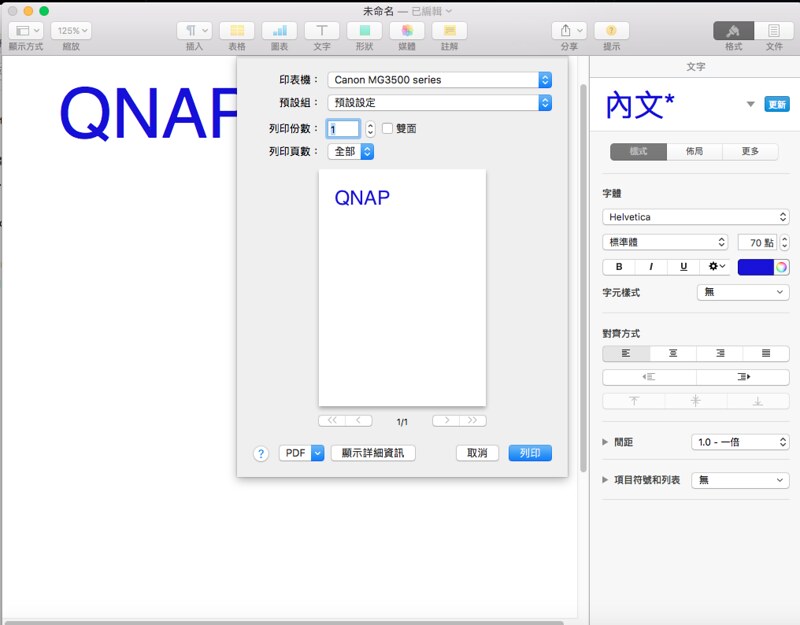

【應用篇-VM虛擬機】
在NAS裡,還有一個很棒的功能就是支援VM,只要安裝APP後,
就可以在NAS裡建VM,或是將原有的VM匯入也OK,剛好手上有之前備份的Server2008,
匯入進來試看看,是否能運作
▼經由設定精靈,配置好VM機的規格後,很輕易就是架好虛擬機,不管是要新建或是匯入,
都很方便,不過當然NAS的記憶體可得配置多一點才跑的動
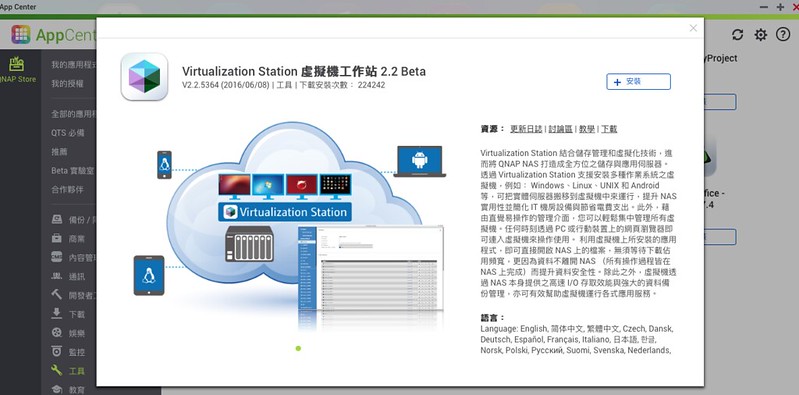
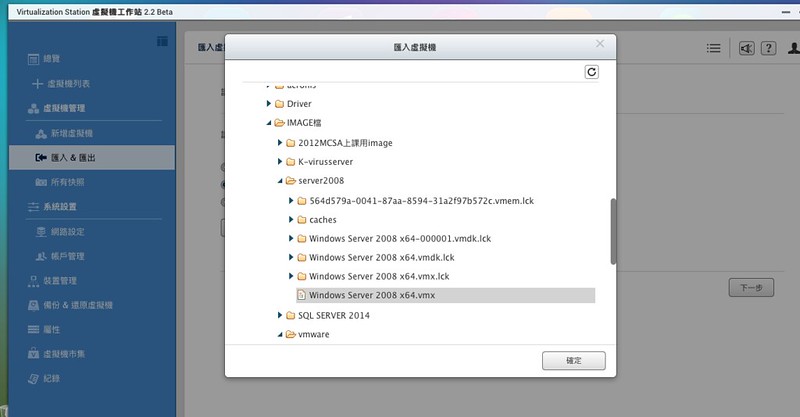

【應用篇-HD Station】
▼HD Station也算是個必備APP,透過TS-251A外接HDMI的螢幕及鍵鼠後,
就能不用透過電腦來操作NAS,可以直接用HD Station的介面對NAS來操作
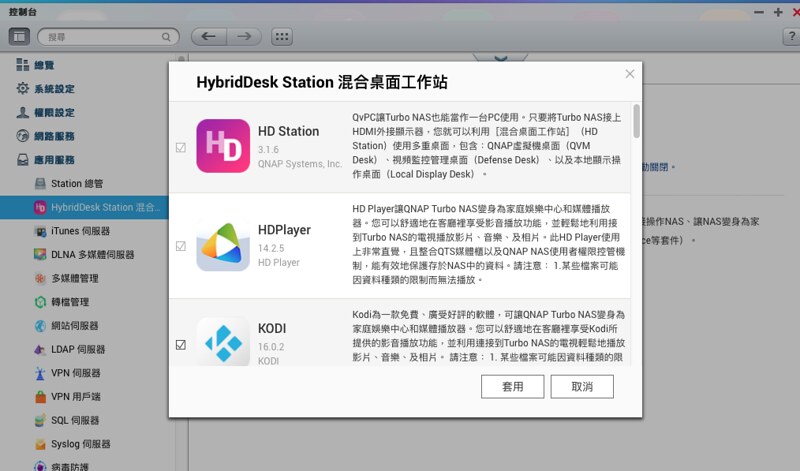
▼在安裝HD Station過程中,能透過事件通知來查看事件
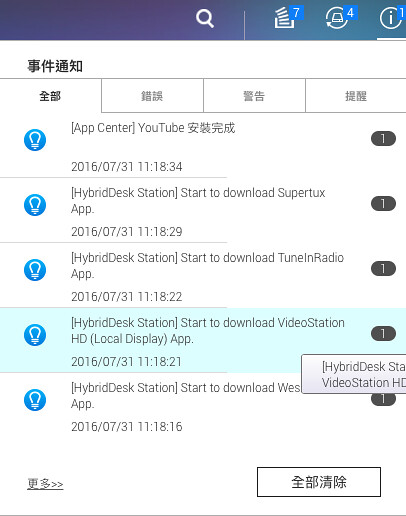
▼裝好後,也會一併把一些Browser及FB、youtube、管理工具等,常用的程式一併安裝
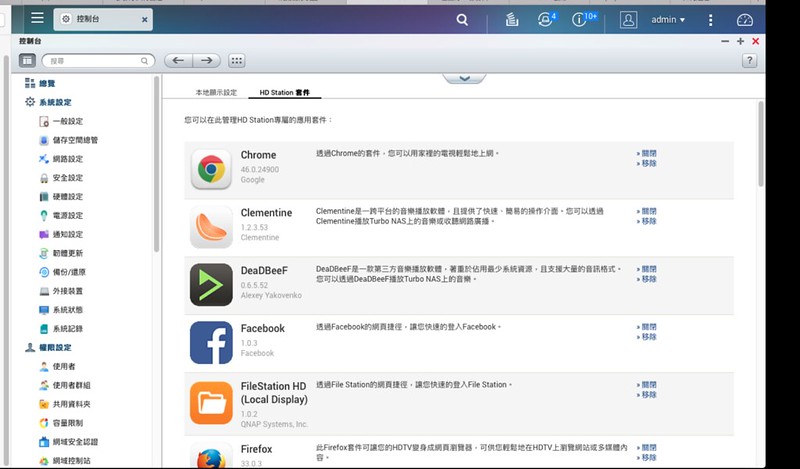
▼都安裝好後,將電視的HDMI輸出選擇NAS後,頓時就能讓電視變身為智慧電視,
上網、youtube、遊戲樣樣來,還能用來管理QTS,雖然應該比較用不到
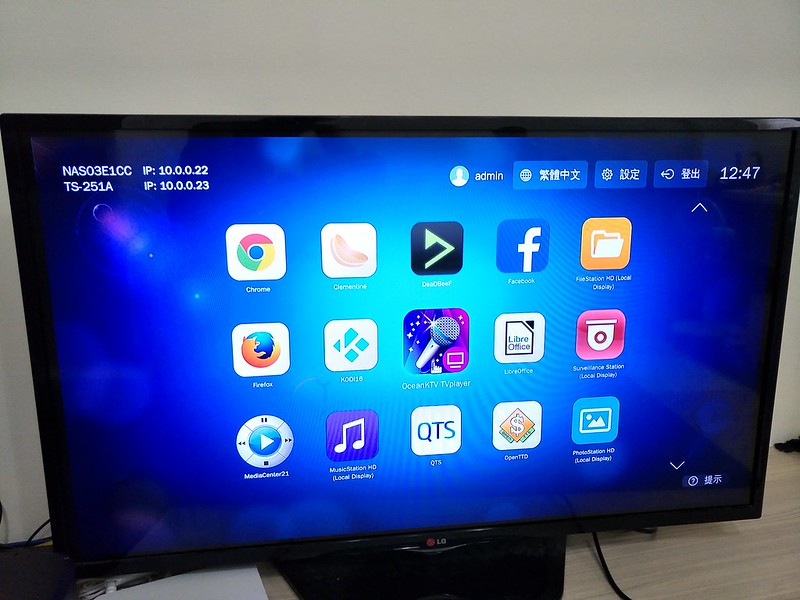
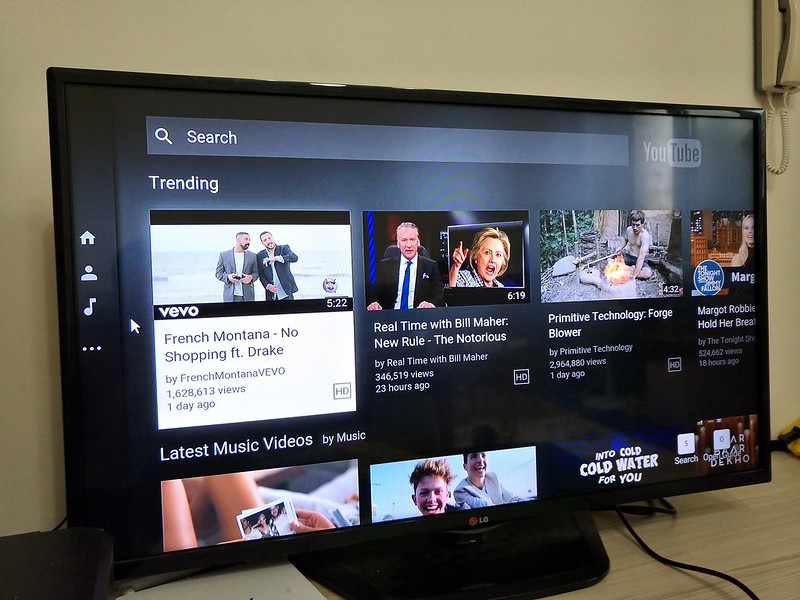
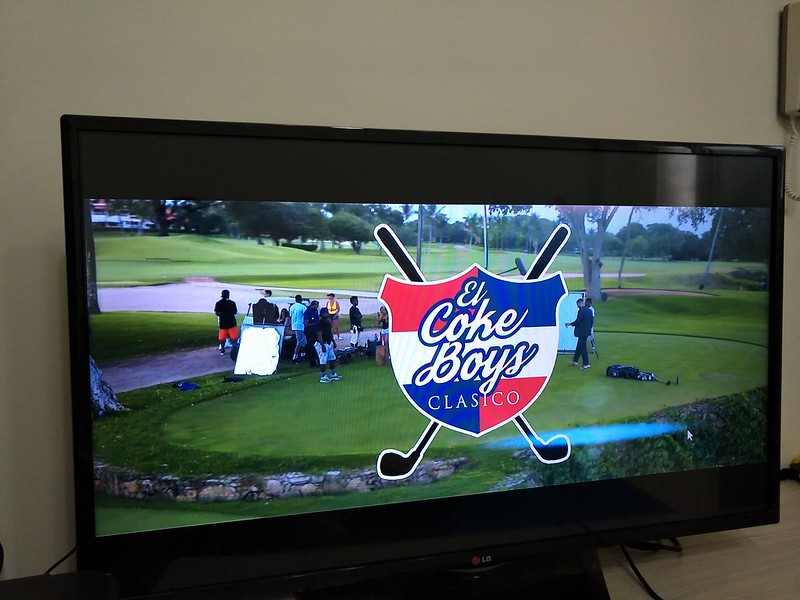
▼OceanKTV就是用來唱歌的APP啦,除了要自備動圈式的麥克風,還要將歌曲灌進去,
就先用youtube下載檔案放進去試試看看吧,僅做測試用,還真的能唱啊~~真是蠻Cool的功能
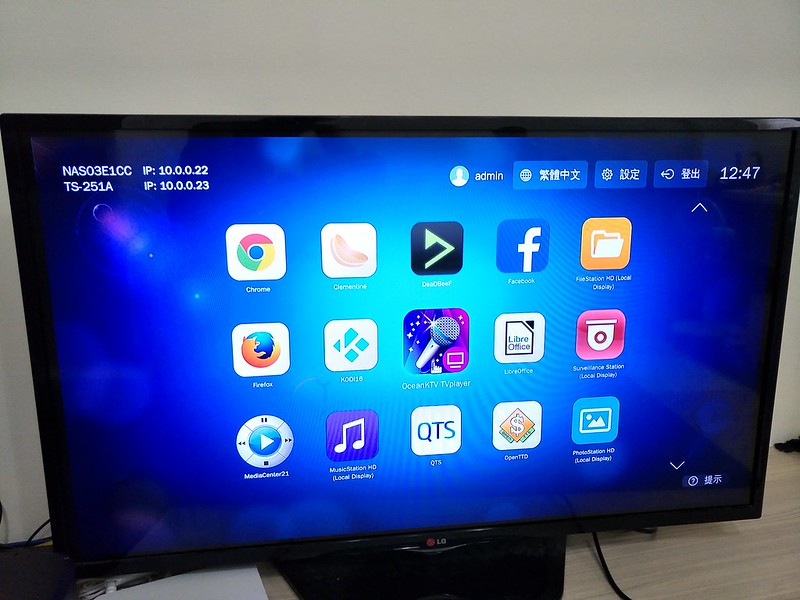
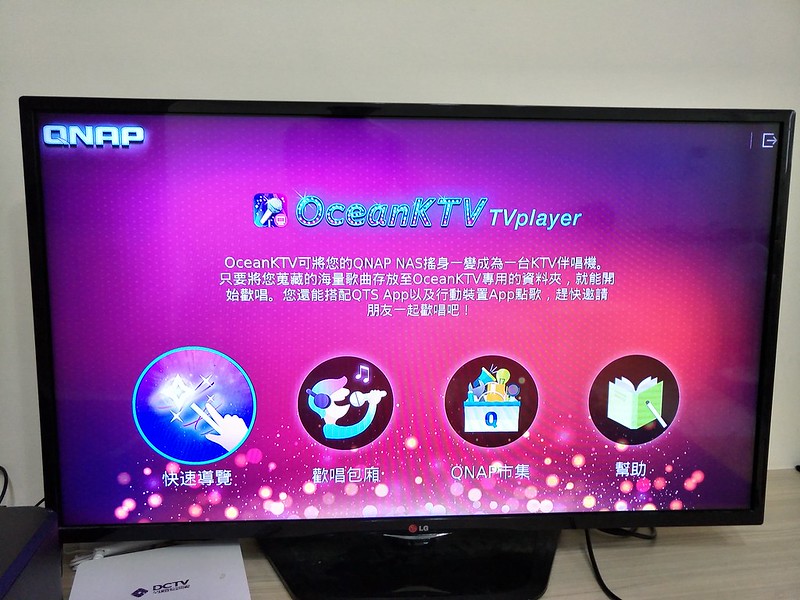

【APP篇】
QNAP針對行動裝置,也推出了多款APP,方便進行各種操作,
讓NAS可以透過除了電腦之外,還有更多的延伸
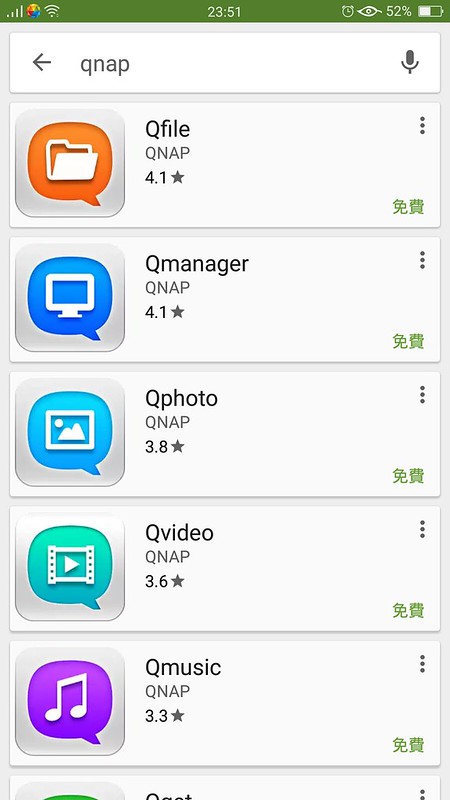
▼Qfile,算是我比較常用的功能,用來在手機上查看NAS的檔案,或是上傳檔案至NAS


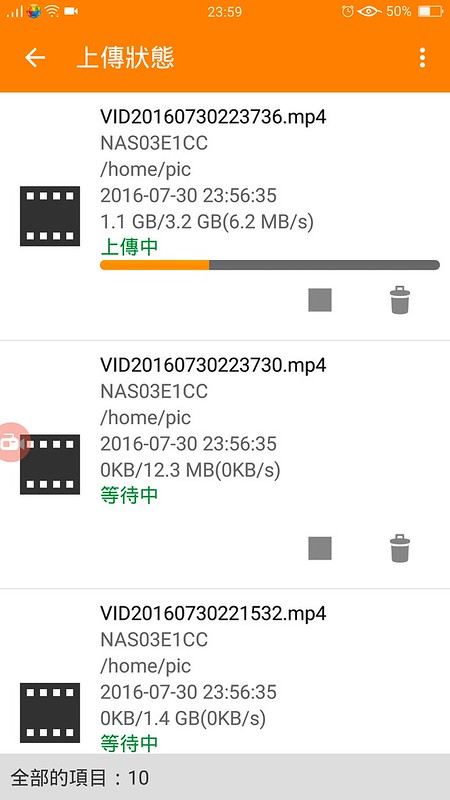
▼Qmanager,可用手機查看NAS的狀態,好用

▼Qremote,讓手機變成為搖控器,可當做滑鼠、鍵盤來對NAS進行操作,
有時NAS沒有接鍵盤滑鼠時,透過Qremote都可以做處理,不過比較慢就是了
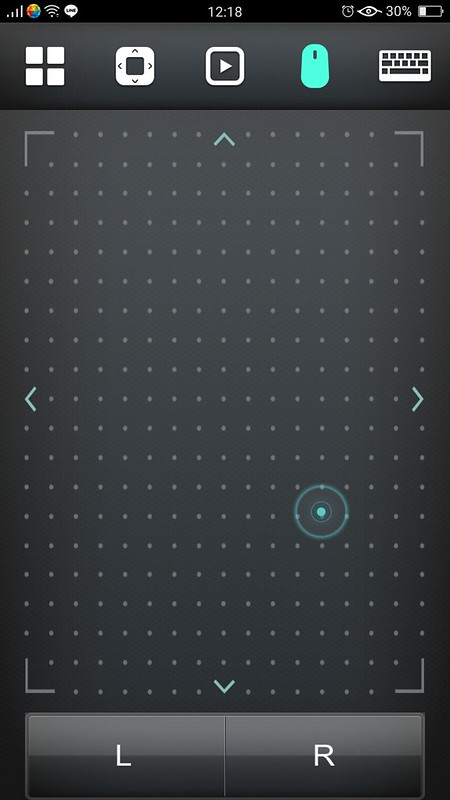
▼OceanKTV,也有出APP,讓你直接用手機來點歌

【結論】
從沒用過NAS到入門NAS,對DAS到NAS來說可以說是兩個世界,DAS只用來單純儲存資料,
而QNAP NAS在儲存資料之外還多了很多應用,像是可以唱歌,支援4K輸出,尤其是能用VM這點真的有打中我,而且設定相當容易,QNAP在UI及安裝教學上,
可以感覺很用心,就連我第一次使用NAS,照著步驟一步一步做也能完成設定,
整個操作介面很像手機的UI,也讓人快速的上手各種功能,基本上一般應用不太需要說明文件,
就能輕鬆設定完成,我想對像我一樣想入手NAS的使用者,選擇一款容易設定的NAS,
QNAP絕對是首選。
最後編輯:


